- Gpu-ускорение на android — что это и нужно ли включать? | androidlime
- 2 настройка: включить аппаратное ускорение отрисовки.
- 4 настройка: настройка скорости анимации
- Android не видит никакие сети wi-fi
- А как можно передать интернет с телефона на другие электронные устройства?
- Включение режима разработчика
- Выключение режима разработчика
- Для чего нужен разблокированный bootloader
- Инструкция по увеличению быстродействия телефона huawei через меню разработчика.
- Как включить режим модема на телефоне хонор через wi-fi
- Как раздать интернет со смартфона huawei на компьютер через usb-кабель – h-helpers | supportzone | зона поддержки смартфонов huawei honor – huawei devices
- Не удается определить точки доступа wi-fi | huawei поддержка россия
- Неполадки из-за неправильной прошивки
- После установки приложения необходимо:
- С какими проблемами можно столкнуться при раздаче интернета через хонор
- Установка приложения для оплаты nfc
- Устройства emui 9
- Узнайте больше о huawei
- Узнайте больше о Huawei
Gpu-ускорение на android — что это и нужно ли включать? | androidlime
Нужно ли включать опцию GPU-ускорение на смартфонах и планшетах на Android?
Смартфоны на Android с каждым годом работают быстрее: производители устанавливают новые процессоры и GPU, увеличивают объем оперативной памяти. Сегодня мобильное устройство может заменить ноутбук — мощности гаджета хватит, чтобы полноценно пользоваться интернетом и даже обрабатывать видео.
В операционной системе Android есть дополнительные функции, которые помогут увеличить скорость работы смартфона. Один из таких инструментов — GPU-ускорение.
GPU — встроенный графический процессор. Задача GPU-ускорения — принудительный перенос процесса рендеринга изображения с процессора смартфона на GPU. Таким образом повышается общая производительность мобильного устройства — после активации этого режима увеличивается скорость обработки информации в производительных играх и приложениях (утилиты для обработки и рендеринга видеороликов, фотографий, графические приложения).

Если в некоторых играх или программах снижается производительность, активируйте GPU-ускорение. Это не навредит смартфону, единственное, что может произойти — некоторые утилиты перестанут запускаться.
Для включения GPU-ускорения откройте настройки гаджета. После этого перейдите в раздел «Для разработчиков» — вот подробная инструкция по его открытию.
В меню разработчиков находится подраздел «Аппаратное ускорение визуализации». Активируйте функцию «GPU-ускорение». Теперь гаджет будет использовать максимальное количество системных ресурсов, чтобы обеспечить высокую производительность в приложениях.
2 настройка: включить аппаратное ускорение отрисовки.
В настройках «Для разработчиков» есть подраздел «Аппаратно-усиленная визуализация» в котором есть пункт «Включить4x MSAA». Включение этого пункта позволяет улучшить восприятие игр. Независимо от того, двумерная или трёхмерная игра запущена на вашем устройстве, этот пункт повышает контурную детализацию, минимизируя рябь и подёргивания на краях рисованных объектов. В результате создаётся ощущение более плавной обработки видимых графических компонентов.
Для перехода к этому пункта в строке поиска нужно набрать ключевое слово «MSAA».
В списке найденного один пункт — «Включить 4x MSAA». Нажимаем на него.

Включить переключатель пункта «Включить 4x MSAA».

4 настройка: настройка скорости анимации
Для ускорения работы открытия окон, следует снизить это значение до 0,5 х или даже полностью выключить анимацию. Это маленький трюк достаточно хорошо известен. Он фактически не ускоряет работу телефона, но сокращает время перехода между экранами и приложениями, делая это быстрей.
В разделе «Для разработчиков» нужно найти пункты «Анимация окон», «Анимация переходов» и «Скорость анимации». В перечисленных пунктах нужно выставить значение 0,5х или «Без анимации», после этого, окна и приложения будут открываться либо очень быстро или без всяких скольжений, затуханий и т.д.
Для этого в строке поиска в подразделе «Система» нужно набрать ключевое слово «анимации».
В списке найденного есть пункт «Скорость анимации». Нажимаем на него.
Теперь мы находимся в подразделе «Рисование» в котором есть 3 пункта регулирующих скорость анимации:— Анимация окон (масштаб – 0,5х),— Анимация переходов (0,5х),— Скорость анимации (Скорость 1,0х).
Откроем пункт «Скорость анимации» и выставим значение 0,5х.

Отмечаем скорость анимации «Скорость 0,5х».
Теперь скорость анимации во всех 3 пунктах ускорена в 2 раза — 0,5х.

Android не видит никакие сети wi-fi
Если устройство не обнаруживает беспроводные точки, хотя раньше видел их без проблем, убедитесь в отсутствии ошибок в системе и исправности модуля.
- Откройте настройки.
- В поле «Беспроводные сети» передвиньте переключатель Wi-FI в положение «Вкл».
- Запустите поиск сети.
- Откройте дополнительные функции и отметьте пункт «Всегда искать сети».
Читайте: Если на Android не включается WiFi
В настройках последних версий Android есть опция сброса параметров сети. С помощью нее можно исправить системные сбои, не сбрасывая другие настройки устройства и не удаляя информацию из памяти.
- Настройки
- Пользователь и архивация
- Архивация и сброс
- Сброс параметров сети

Если проблемы с подключением к Wi-Fi возникли после обновления или перепрошивки устройства, то необходимо откатиться на последнюю стабильно работающую версию Android. Используйте для прошивки официальные или проверенные кастомные сборки, тогда вопрос, что делать с очередной системной ошибкой, будет возникать значительно реже.
Худшее, что может случиться с телефоном или планшетом – аппаратные неисправности. Если вы подозреваете, что модуль беспроводной связи вышел из строя, обратитесь в сервисный центр для диагностики и замены компонента.
А как можно передать интернет с телефона на другие электронные устройства?
Это можно сделать тремя основными способами: 1. с помощью USB-кабеля; 2. через Wi-Fi; 3. через Bluetooth.
Порядок раздачи интеренет со смартфонаHUAWEI(honor) на компьютер черезUSB-кабель.
В этом случаем смартфон будет работать в режиме «USB-модема». Эта функция позволяет раздавать интернет с телефона на ноутбук, на компьютер или на планшет через USB-кабель.
1. Подключите телефон Хуавей (Хонор) к Интернет.
Телефон подключается к Интеренет по мобильной передаче данных в соответствии с тарифным планом оператора сотовой связи. Для этого опустите свайпом шторку Панели уведомления от верхней строки экрана вниз и нажмите на значок «Передача данных».
Экран №1 смартфона — свайпом открываем Панель уведомлений.

Экран №2 смартфона — подключаем Интернет через «Мобильную передачу данных».

Экран №3 смартфона — вид Панели уведомления при подключенном интернет по «Мобильной передаче данных»
В случае если ваш телефон находится в зоне сети Wi-Fi, вы можете подключиться к интернет по сети Wi-Fi, для этого опустив свайпом шторку Панели уведомления от верхней строки экрана вниз и нажав на значок «Wi-Fi».
Экран №4 смартфона — вид Панели уведомления при подключенном интернет по «Wi-Fi».

Экран №5 смартфона — вид Панели уведомления при подключенном интернет по «Wi-Fi»
2. Подключите телефон к компьютеру, используя USB-кабель.
При подключении желательно использовать оригинальный USB-кабель из комплекта телефона.
Разместите телефон так, чтобы он находился на ровной плоскости возле компьютера и не имел возможности случайного перемещения, что могло бы привести к временному разрыву связи по этому кабелю.
3. Включите режим «USB-модем» на телефоне для этого:
— Войдите в Настройки телефона.
— Далее войдите в раздел «Беспроводные сети».
Экран №6 смартфона — запускаем приложение Настройки телефона. Экран №7 смартфона — входим в раздел «Беспроводные сети».
— В разделе «Беспроводные сети» войдите в раздел «Режим модема».
— В разделе «Режим модема» включить для подключения переключатель «USB-модем» .
Экран №8 смартфона — входим в раздел «Режим модема». Экран №9 смартфона — включаем режим «USB-модем».

Экран №10 смартфона — режим «USB-модем» телефона включен.
4. При первом подключении телефона к компьютеру в режиме «USB-модема» подождите пару минут, пока компьютер установит необходимые драйвера.
Часть экрана №11 компьютера — идёт автоматическая установка драйверов .
После этого, как правило, компьютер сам производит автоматическую настройку и подключение к Интернету через телефон по USB-кабелю.
Часть экрана №12 компьютера — Интернет подключен.
Всё заработало! На вашем ноутбуке или компьютере появился доступ к Интернету. Вы можете открыть на компьютере веб-браузер и проверить любой сайт.
Если ваш телефон подключен к интернету по мобильной мобильной передаче данных, не забывайте следить за расходом трафика!
Источник
Включение режима разработчика
- Для активации режима разработчика на смартфонах Huawei или Honor зайдите в настройки телефона. Ниже указано два различных варианта для доступа к приложению: через ярлык приложения настройки на одном из основных экранов, либо через значок настройки на панели задач.

- Найдите вкладку «Система» и перейдите по нему. В некоторых версиях Emotion UI данный пункт можно пропустить, так как вкладка «О телефоне» доступна в основном меню настроек смартфона.

- Выберите позицию «О телефоне».

- В открывшемся окне кликните 7 раз по пункту «Номер сборки».

- Далее высветится окно ввода пароля. Введите пароль, который вы используете для разблокировки экрана смартфона. Если пароль не установлен, то данный этап будет автоматически пропущен.

- Затем появится надпись «Вы стали разработчиком!».

- Теперь в разделе «Система» появилась новая вкладка «Для разработчиков». Кликните по ней для доступа ко всем функциям.

Выключение режима разработчика
Для отключения режима разработчика на смартфонах Huawei или Honor кликните по вкладке «Для разработчиков» с ползунком активации/деактивации. После отключения режима вкладка исчезнет из раздела «Система». Для повторного включения повторите вышеописанные шаги.

Для того чтобы отключить режим разработчика с удалением позиции «Для разработчиков» из настроек телефона на некоторых моделях Huawei и Honor вам необходимо выполнить больше операций.
- Зайдите в настройки телефона.

- Выберите вкладку «Приложения».

- Затем снова найдите вкладку «Приложения». В некоторых версиях EMUI данный пункт также можно пропустить, так как вкладка настройки размещена в основном меню настроек.

- Выберите приложение «Настройки».

- Далее «Память».

- Нажмите на кнопку «Сброс».

- Подтвердите операцию. Базы данных, файлы, настройки и аккаунты, как правило, не удаляются, поэтому можно безбоязненно продолжать действия.

- Теперь во вкладке «Система» режим разработчика отсутствует. Для повторной активации повторите все действия, описанные выше.

Если у вас остались еще вопросы по режиму разработчика и его функциях на мобильных устройствах Huawei и Honor, можете задать их в комментариях.
Для чего нужен разблокированный bootloader
Бутлоадер представляет собой аналог Bios на ПК, он активируется в момент включения устройства и в течение 20-40 секунд, пока на экране горит логотип Huawei или Honor, подготавливает смартфон к полноценной работе. В случае какого-либо нарушения в работе системы появляется значок «поврежденного андроида», надпись о невозможности включения устройства и его настройки для функционирования ОС Android, либо горит только логотип компании, которая выпустила телефон, без последующего включения.
Unlock Bootloader позволяет пользователям:
- Перепрошить операционную систему, в том числе установить какие угодно надстройки над Андроидом: отдельные модули, приложения и патчи;
- Использовать различные версии прошивки без обновления «по воздуху», особенно в случае, если обновления не приходят очень долгое время;
- Создавать резервные копии ОС, а также любых установленных на устройстве программ и приложений;
- Восстанавливать резервные копии данных без использования компьютера;
- Устанавливать несколько ОС на устройство и использовать их по выбору при загрузке устройства;
- Восстанавливать ОС Андроид при неудачной прошивке;
- Использовать полученные возможности по иным причинам.
Важно! Несмотря на все преимущества разблокировки загрузчика, вы должны понимать, что разблокировка существенно увеличивает риск полной утраты работоспособности устройства, а также провоцирует утечку персональных данных пользователей, если устанавливается прошивка из небезопасных источников.
Разблокировка Bootloader на Huawei и Honor лишает владельца устройства гарантийного обслуживания. Ответственность за поломку смартфона или планшета ложится полностью на собственника, при чем неважно по какой причине обнаружена неисправность.
Инструкция по увеличению быстродействия телефона huawei через меню разработчика.
1. Открываем приложение Настройки телефона с рабочего экрана.
На основной странице Настроек телефона открываем раздел «Система».

2. Спускаемся в самый низ меню раздела «Система» и находим подраздел «Для разработчиков».
Можно войти в этот подраздел и найти нужные нам четыре пункта. Но так как общее количество позиций подраздела «Для разработчиков» более шестидесяти (сейчас 68 позиции), то более рациональным будет поиск нужных пунктов осуществлять через службу «Поиск» со страницы «Система».

1 настройка: Ускорить работу GPU
Все приложения могут обрабатываться либо основным процессором, либо графическим ускорителем. Запустив принудительную обработку всех приложений с помощью графического ускорителя (GPU), мы тем самым разгрузим основной процессор при работе с приложениями, что даёт заметный прирост быстродействия в большинстве задач.Для этого в меню разработчиков нужно включить переключатель пункта «Ускорить работу GPU».
Важное замечание: GPU потребляет больше энергии, чем процессор, поэтому время автономной работы может сократиться на 5-15%. Выбор за вами!
Для перехода на позицию этого пункта нужно в разделе «Система» нажать на значок «Поиск» вверху экрана. А после в строке поиска набрать ключевые буквы «GPU».
Тут же система поиска предоставит перечень пунктов настроек телефона содержащих ключевое слово «GPU».
В этом списке нужно выбрать «Ускорить работу GPU».

Включить переключатель пункта «Ускорить работу GPU».

Как включить режим модема на телефоне хонор через wi-fi
Это самый часто используемый способ создания точки доступа. Алгоритм действий следующий:
- Проверяем, что интернет на телефоне настроен нормально и соединение есть.
- Переходим в настройки и находим «Беспроводные сети», а потом раздел «Мобильная связь».
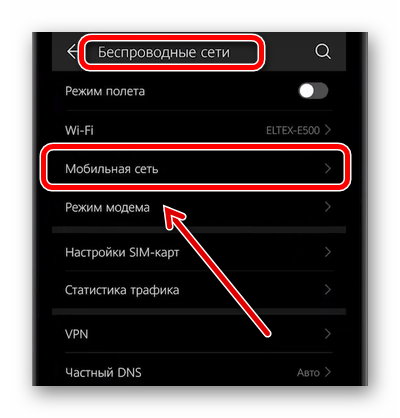
- Включаем мобильную передачу данных в качестве основного режима. Либо можно потянуть «шторку» с быстрыми настройками и активировать там соответствующий режим.
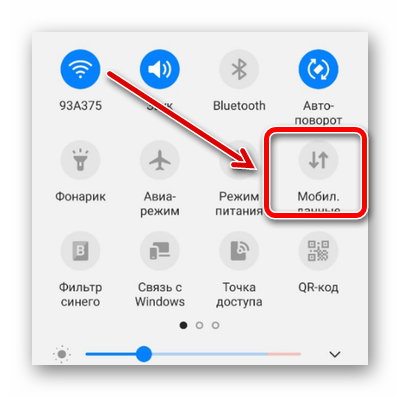
- В «Беспроводные сети» тапаем на «Режим модема».
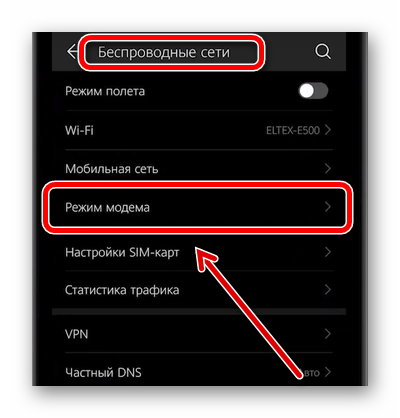
- Нажимаем «Точка доступа Wi-Fi».
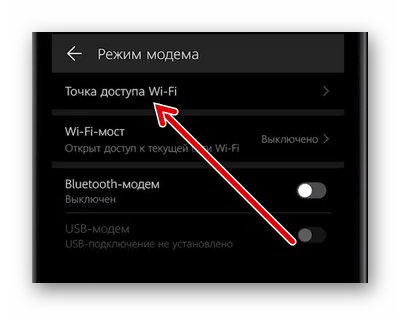
- Переходим в настройки и указываем имя, шифрование данных (не обязательно).
- При необходимости задаем пароль безопасности. Его должен будет указать другой пользователь при подключении к созданной точке доступа.
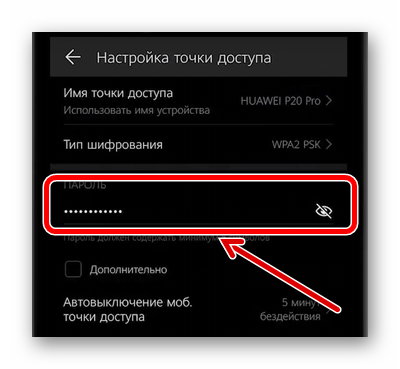
- Сохраняем настройки.
По аналогии создаются хот спот соединения, которые используются в кафе и прочих местах большого скопления людей.
Подробнее: Почему не заряжается телефон Хонор.
Как раздать интернет со смартфона huawei на компьютер через usb-кабель – h-helpers | supportzone | зона поддержки смартфонов huawei honor – huawei devices
Многие производители выпускают две модели смартфонов под одним названием, но с разными характеристиками. Как правило вторая модель смартфона имеет улучшенные характеристики, но и обладает большей ценой. В данном обзоре мы разберёмся насколько хорош HONOR 9X PREMIUM.
ТЕХНИЧЕСКИЕ ХАРАКТЕРИСТИКИ
КОМПЛЕКТ ПОСТАВКИ

Комплектация стандартная и включает в себя следующее:

- Смартфон
- USB – Type-C кабель
- Сетевое з/у
- Скрепка для извлечения лотка
- Краткое руководство пользователя
- Гарантийный талон
- Защитный чехол
- Защитная плёнка (наклеена на экран)
ВНЕШНИЙ ВИД
Если вы выбираете смартфон по внешнему виду, то 9X и 9X Premium полноценные братья-близнецы. Но просто 9X мне понравился больше, так как в нём есть градиентный рисунок в виде цифры «X». Premium выриант лишён такой особенности. Стоит учитывать, что смартфон довольно большой и крупный — 197 грамм. На обзоре у меня был вариант в чёрном цвете.
Корпус смартфона пластиковый, но в тоже время пластик слабо противостоит появлению царапин на корпусе. Так что чехол из комплекта поставки будет к месту.
9X Premium имеет стандартное расположение элементов на задней стороне. В верхнем левом углу расположен блок двойной камеры и вспышка. В средней части под камерами расположен сканер отпечатков пальцев.

Блок основной камеры немного выступает над корпусом смартфона. Углы смартфона достаточно сильно закруглены, а торцы с задней стороны покатые.
Толщина 8.8 мм. Что для большого смартфона является небольшим показателем.

Главный момент в данном смартфоне, это выдвижная фронтальная камера. При открытии модуля слышно, как работает моторчик внутри корпуса. Также на верхнем торце расположен микрофон и комбинированный лоток для двух SIM-карт формата «nano» или для одной SIM-карты и карты памяти.
На правом торце спаренная кнопка регулировки громкости и кнопка питания.

На нижнем торце расположены: разъём 3.5 мм, второй микрофон, USB – Type-C разъём и динамик для вызова.

Экран большой, пользоваться одной рукой будет проблематично. Но лично я просто обожаю смартфоны с большими экранами. Рамки по периметру экрана минимальные.
Динамик для вызова разместили на стыке экрана и верхнего торца.

Сенсорные кнопки расположены на экране, индикатора состояния нет. Датчик автоматической регулировки яркости и индикатор приближения расположены в нижней рамке.

Качество сборки ничем не отличается от 9X. На задней стороне в области сканера пластиковая крышка немного продавливается, впрочем это практически незаметно.

ЭКРАН
Размер экрана в 9X Premium составляет 6.59 дюйма, разрешение – 2340×1080 пикселей (FHD ), плотность пикселей 391 PPI, матрица IPS LCD. Называется такой экран Ultra FullView. Соотношение сторон 19,5:9. Углы обзора максимально возможные, мультитач на 10 касаний.

Равномерность подсветки матрицы можно оценить на данной фотографии.

Яркость экрана достаточно высокая. В параметрах экрана можно настроить: цветовую температуру, спящий режим, защиту зрения. Разрешение экрана можно понижать до 1560х720 точек (HD ).

Настройки экран разберём более подробно при помощи калибратора ColorMunki Display от компании X-Rite.
Гамма-кривые показывают достаточно большой разброс по отношению к референсной (белая линия) кривой.

Цветовые каналы также не совсем стабильны. Наблюдается нехватка насыщенности красного цвета.

Цветовая температура завышена относительно эталона в 6500k. Цвета на экране будут с холодным оттенком. В настройках экрана можно выставить «тёплый» режим отображения.

По стандарту sRGB мы видим отклонение от референсного треугольника. Цветам будет не хватать насыщенности.

Точки серого клина лежат далеко пределами границы круга DeltaE>10. Паразитные оттенки в нашем случае будут присутствовать.

КАМЕРА
Основная камера в смартфоне представлена тройным модулем на 48Мп, диафрагма F/1.8 модуль на 8Мп, диафрагма F/2.4 2Мп, диафрагма F/2.4. Модуль на 2Мп служит только для более точного размытия заднего плана. 8Мп сенсор отвечает за широкоугольную съёмку. Скорость работы камеры достаточно высокая. Автофокус быстрый и точный, настройки камеры просты, есть система Искусственного Интеллекта.
Далее рассмотрим снимки в максимальном разрешении 48Мп, а также снимки на 12Мп, снимки с применением системы AI и на широкоугольный модуль.
Панорамный снимок.

Также есть режим изменяемой диафрагмы. Параметр можно регулировать в довольно обширном диапазоне. К тому же диафрагму в данном режиме можно менять уже на готовом снимке.
Есть ночной режим съёмки. В данном режиме камера делает несколько снимков (как в Huawei P30 Pro) и в итоге мы получаем довольно неплохие ночные кадры.
Видео на основную камеру можно записывать в 1080p при 60 кадрах в секунду. Оптической стабилизации нет. При ночной съёмке частота кадров не падает. Также доступен режим замедленной съёмки с частотой 120 и 480 кадров в секунду. Видео на широкоугольный модуль можно записывать только с частотой 30 кадров в секунду.
Фронтальная камера на 16Мп, апертура F/2.2. Камера выдвигается за 1 секунду. По заверению производителя выдвижной механизм выдержит более 100.000 циклов открытия/закрытия. Температурный режим работы от -20 до 60 градусов. Также одиночный фронтальный модуль может делать снимки с размытием заднего фона. Разблокировки по лицу нет. Если вы уроните смартфон, когда открыт фронтальный модуль, то он автоматически закроется во время падения.
Видео можно записывать в 1080p при 30 кадрах в секунду. Дневная съёмка получается вполне неплохой для фронтального модуля. При ночной съёмке в кадре уже появляются шумы.
ПО ДАННОЙ ССЫЛКЕ МОЖНО СКАЧАТЬ ОРИГИНАЛЫ ФОТО И ВИДЕО:https://yadi.sk/d/6oUUtt2kcMoM-Q
ПРОШИВКА/СОФТ/МЕНЮ
9X Premium работает под управлением операционной системы Google Android 9.0 Pie с оболочкой EMUI 9.1.

Так выглядит меню смартфона при первом включении. Можно отметить большое количество предустановленных приложений, но их можно полностью удалить. В настройках можно активировать основное меню с приложениями.

Интерфейс смартфона работает очень быстро и плавно. Внешний вид можно украсить различными фирменными темами.

Есть простой режим работы, это для тех, кто не хочет заморачиваться с настройками.

На сканер отпечатков пальца можно назначить определённые действия. Сам сканер работает точно и быстро. Сенсорные кнопки управления можно заменить на жесты.

Встроенное радио работает только при подключённой гарнитуре, записывать эфир вещания нельзя. Доступны различные режимы работы при взаимодействии со смартфоном.

В РАБОТЕ
За производительность в смартфоне отвечает процессор Kirin 710F. Процессор изготовлен по 12-нанометровому техпроцессу. Используется четыре высокопроизводительных ARM Cortex-A73 ядра с частотой 2.2 ГГц. Плюс четыре энергосберегающих ARM Cortex-A53 ядра с частотой 1.7 ГГц. Архитектура — big.liTTLE. Wi-Fi 802.11ac, LTE Cat.12, Bluetooth 4.2. Тип оперативной памяти — LPDDR4. Kirin 710F оснащён ускорителем ARM Mali-G51 MP4.
Результаты синтетических тестов вы можете посмотреть на данных скриншотах. В различные 3D игры комфортно можно играть на средних настройках графики.

Постоянной памяти в смартфоне 128Гб. Оперативной памяти 6Гб и это колличества хватит под любые задачи. Можно полноценно устанавливать приложения на карту памяти. На графике можно посмотреть температурный режим работы.

Установленные датчики в смартфоне.

Громкость динамика для вызова достаточно высокая. Звук чистый без искажений, на полной громкости динамик не фонит. Звук в формате моно. Разговорный динамик также достаточно громкий. Собеседника отлично слышно, также не было никаких проблем с приёмом и передачей речи.
Поддерживаются все современные стандарты геолокации.

В смартфоне нет NFC-модуля, что довольно странное и непонятное решение для Premium варианта.Используются SIM-карты стандарта «nano». Для каждой карточки можно назначить свою мелодию. Поддерживается переадресация между SIM-картами. Поддержка 4G есть на обоих SIM-картах. Wi-Fi работает только на частоте 2.4 ГГц, Bluetooth 4.2 (BLE). Подключение периферии по USB-OTG кабелю поддерживается. При входящем звонке фото звонящего отображается на весь экран.
АВТОНОМНАЯ РАБОТА
В смартфоне установлена батарея на 4000 мАч. Комплектная зарядка на 5V=2А. Полностью смартфон заряжается за 2 часа 30 минут.

Если активировать максимальную яркость экрана и FH разрешение экрана, то заряд АКБ расходуется довольно быстро. При понижении яркости до 50% и снижении разрешения экрана до HD время автономной работы значительно увеличивается.

- Различные игры – 7 часов.
- Проигрывание фильмов — 14 часов.
- Максимальная нагрузка: полная яркость экрана, постоянное 4G-подключение, геолокация, соц. сети и т.д. – 7 часов.
- Работа только в режиме телефона – 4 суток.
ВЫВОДЫ
Основная претензия к HONOR 9X Pemium, это отсутствие NFC-модуля. В более дорогой модели он должен присутствовать. Для многих будет очень сложно выбрать смартфон между 9X и 9X Premium. Лично для меня NFC-модуль более значим чем наличие лишних 2Гб оперативной памяти или широкоугольного модуля основной камеры.
ПОНРАВИЛОСЬ:
- Плавная работа интерфейса
- Установка приложений на карту памяти
- Огромный экран без чёлок и вырезов
- Выдвижная фронтальная камера
- Хорошее качество съёмки
- Ночной режим работы основной камеры
- Громкий динамик
- Быстрый и точный сканер отпечатков пальцев
- Подключение по 4G с двух SIM-карт
- Плёнка на экране смартфона
- USB – Type-C разъём
- Отличное время автономной работы
МОЖЕТ НЕ УСТРОИТЬ:
- Комбинированный лоток для SIM-карт и карты памяти
- Нет индикатора состояния
- Нет разблокировки по лицу
- Нет NFC-модуля
Не удается определить точки доступа wi-fi | huawei поддержка россия
Попробуйте сделать следующее.
Не удается определить точки доступа Wi-Fi
- Выключите, затем включите Wi-Fi и повторите попытку.
- Откройте Настройки, найдите и выберите опцию Сброс настроек сети, чтобы сбросить сетевые настройки телефона. (Примечание. При выполнении этого действия информация о сетях Wi-Fi и устройствах Bluetooth будет удалена).
- Если проблема не решена, сохраните резервную копию данных и отнесите устройство в авторизованный сервисный центр Huawei.
Не удается определить некоторые точки доступа Wi-Fi
- Возможно, имя сети (SSID) скрыто. Введите имя (SSID) и пароль точки доступа Wi-Fi, чтобы вручную добавить ее, либо выключите на роутере функцию скрытия имени (SSID) сети Wi-Fi.
- Проведите вниз по строке состояния, чтобы открыть панель уведомлений, нажмите и удерживайте значок Точка доступа, чтобы открыть экран настроек точки доступа, нажмите Настройка точки доступа, выберите Дополнительно (на телефонах с интерфейсом EMUI 10.0 нажмите Еще), затем нажмите Диапазон точки доступа, чтобы посмотреть, какие диапазоны частот поддерживает ваш телефон. Затем проверьте диапазон частот сети Wi-Fi, к которой хотите подключиться. Если ваш телефон поддерживает только сеть Wi-Fi 2,4 ГГц, он не сможет определить точки доступа Wi-Fi 5 ГГц. В этом случае переключите точку доступа в диапазон 2,4 ГГц и повторите попытку. В случае необходимости обратитесь за помощью к администратору роутера.
Примечание. Если на роутере включена функция выбора диапазона на основании характеристик устройства-клиента (Band Steering), будут доступны только точки доступа Wi-Fi 5 ГГц. В этом случае выключите функцию Band Steering. После этого вы увидите два типа имен точек доступа, отличающихся друг от друга окончанием (например, HUAWEI-XXXXXX для точек доступа 2,4 ГГц и HUAWEI-XXXXXX_5G для точек доступа 5 ГГц). Вы можете подключиться к любой точке доступа в соответствии с вашими предпочтениями.
- Если вы пытаетесь подключиться к точке доступа Wi-Fi роутера, проверьте, не настроен ли на роутере один из следующих типов шифрования: Enhanced Open, WPA3 Personal или WPA3 Enterprise. Некоторые модели не поддерживают эти режимы шифрования. Если на роутере настроен один из указанных выше режимов шифрования, измените настройку режима шифрования на Open/Enhanced Open, WPA2/WPA3 Personal или WPA2/WPA3 Enterprise, как показано на рисунке ниже.
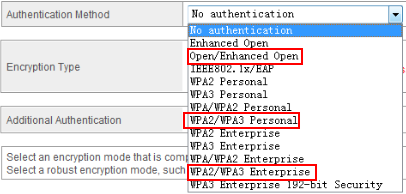
- Если проблема не решена, измените диапазон частот и настройки канала роутера. Поменяйте каналы роутера на 1, 6 или 11 для сети Wi-Fi 2,4 ГГц и на 149 для сети Wi-Fi 5 ГГц, затем повторите поиск сети.
- Если проблема возникает на телефоне, выпущенном не для вашего рынка (например, когда телефон, выпущенный для Китая, используется за его пределами или когда в Китае используется телефон, выпущенный для международного рынка), установите в телефон SIM-карту местного оператора, зарегистрируйтесь в местной сети, затем повторно выполните поиск точек доступа Wi-Fi, поскольку в разных странах и регионах используются разные каналы сети Wi-Fi.
- Если проблема возникает, когда для поиска точек доступа Wi-Fi используется стороннее приложение, выполните следующие действия.
- Проведите вниз по строке состояния, чтобы открыть панель уведомлений, и нажмите на значок Место.
- Откройте Настройки, найдите и откройте раздел Права, выберите Права, затем нажмите Данные о местоположении или Доступ к геоданным, чтобы проверить, есть ли у нужного приложения требуемые права.
- Проверьте, определяет ли теперь ваш телефон точки доступа Wi-Fi. Если да, проблема связана со сторонним приложением. В этом случае обновите приложение до последней версии в магазине приложений Huawei AppGallery или в Google Play либо загрузите другое приложение с похожими характеристиками.
Если проблема не решена, сохраните резервную копию данных и отнесите устройство в авторизованный сервисный центр Huawei.
Неполадки из-за неправильной прошивки
Нередко проблемы с вай-фай начинаются из-за сторонних прошивок. Но бывают и трудности с официальными (реже), когда в очередном обновлении содержится проблемный код. В двух этих случаях поможет перепрошивка аппарата.
Это потенциально опасная операция и желательно не делать перепрошивку самому, если нет опыта.
Ниже будет дан пример работы с телефоном Xiaomi через программу MiFlash. Операция в целом одинакова для всех устройств марки.

Порядок действий:
- Загрузить программу.
- Установить MiFlash.
- Загрузить драйверы для Xiaomi.
Чтобы поставить на телефон ПО понадобится специальная fastboot-прошивка. Файлы можно найти в интернете по названию.
По завершении загрузки данные необходимо распаковать. Подойдет обычный WinRar.
Далее требуется переключить телефон в особый режим — «Download»:
- Выключить смартфон. Когда экран погаснет, желательно подождать 15-30 секунд.
- Зажать кнопку увеличения громкости и после, удерживая, ее клавишу «Питание».
- Отпустить кнопку питания при появлении знака «MI», «Громкость » же держать пока не откроется меню.
- Нажать «download». Экран погаснет.
Подготовительные процедуры закончены. Теперь нужно выполнить следующий порядок действий:
После установки приложения необходимо:
- Перейти в настройки.
- Выбрать раздел «Беспроводные сети».
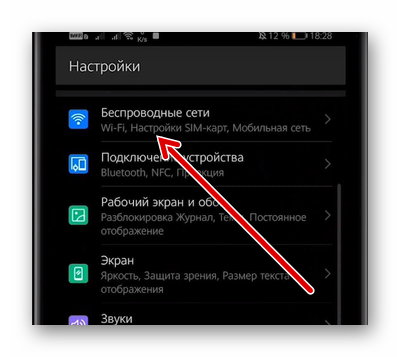
- Далее пройти в «Режим модема и портативная точка доступа».
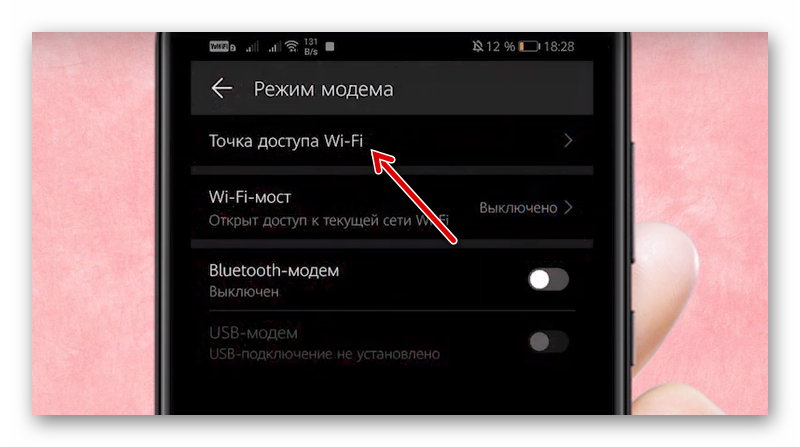
- Выбрать настройки точки доступа Wi-Fi. Переименовать её, задать пароль по необходимости.

- Вернуться в настройки и найти меню «Сети и беспроводной доступ».
- Открыть «Дополнительно» и в режиме модема поставить флажок для Portable Wi-Fi hotspot.
- После этого можно перейти к более глубоким настройкам.
Когда все будет готово, нужно только нажать на значок приложения и интернет на Хонор начнет раздаваться автоматически. Это намного удобнее, чем каждый раз производить настройки вручную.
Можно найти и любое другое приложение. Например, есть совсем простые утилиты, которые позволяют производить раздачу интернета через Bluetooth. Полезными будут программы, в которых можно задавать лимит раздаваемого трафика.
Также вам будет интересно: Почему при вводе правильного пароля пишет пароль неверный.
С какими проблемами можно столкнуться при раздаче интернета через хонор
В ходе попыток создать точку доступа и включения режима модем могут быть проблемы по нескольким причинам:
- Установленный на телефоне Firewall блокирует раздачу, полагая, что кто-то пытается получить доступ к вашему устройству.
- На раздающем устройстве есть вредоносное ПО, которое замедляет или блокирует процессы.
- Произошел сбой в работе ОС раздающего или принимающего сигнал устройства.
Если интернет невозможно раздать из-за вируса на Хонор, то необходимо выполнить сканирование телефона и избавиться от всего вредоносного ПО. Но когда причиной блокировки становится сам антивирус, то придется удалить его. При возникновении проблем также стоит попробовать отключить все приложения, которые отвечают за использование интернета. Это могут быть различные счетчики трафика, расширения для браузеров и многое другое.
Если ошибки вызваны некорректной работой ОС, например, когда система неудачно обновилась, то можно попробовать выполнить сбой настроек. Для этого:
- Переходим в настройки телефона.
- Находим раздел с учетными записями.
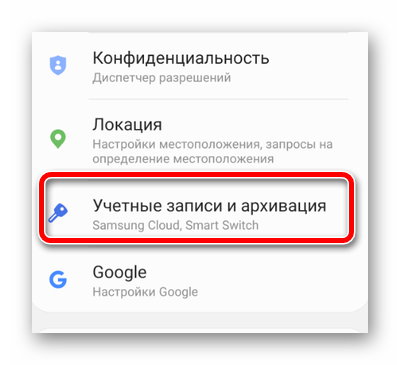
- Выбираем пункт «Архивирование и сброс» или «Сброс данных».
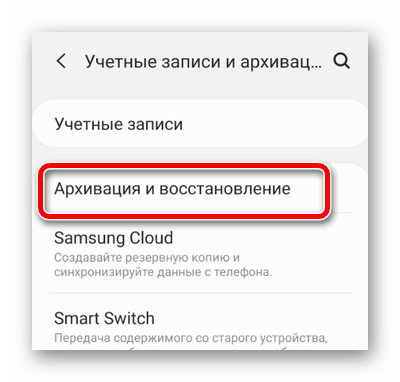
- Подтверждаем.
После этого Хонор должен вернуться к заводским настройкам и проблемы с подключением должны быть решены. Если этого не произойдет, то остается только выполнить Hard Reset. Тогда с телефона удалится вся информация, которая была загружена пользователем, поэтому нужно отдельно сохранить, фото, музыку и другие полезные файлы.
Установка приложения для оплаты nfc
Идем в Play Market и выбираем любое из понравившихся приложений. Рекомендую использовать приложения своего банка или Google Play.
Настройка вполне легкая:
- Устанавливаете и запускаете приложение.

- Выбираете привязанный Google профиль (если несколько) и привязываете карту.

- После ввода реквизитов, приложение проверит карту, связавшись с банком.

- Уведомит вас о том, что блокировка включена (или нет).

- После, подтвердите данные карты.

Если, нужно поменять платежное приложение по умолчанию, это делается в настройках (переход в настройки – долгий тап по NFC в шторке уведомлений).
Все, теперь на Хонор 9 Лайт настроен NFC и им можно совершать бесконтактную оплату, поднося к POS-терминалу.
Устройства emui 9
Huawei чрезвычайно изобретательна в взломе приложений на своих устройствах. Похоже на Android Pie, в дополнение ко всем нестандартным мерам управления питанием, описанным ниже, они внедрили новую сборку приложений-убийц прямо в EMUI 9.
Она называется PowerGenie, и вы не можете добавлять пользовательские приложения в их предварительно определенный белый список. Это означает, что нет другого способа исправить надлежащую функциональность приложения на Huawei, кроме удаления PowerGenie.
К сожалению, это системное приложение, которое можно полностью удалить только с помощью ADB (Android Debug Bridge).
Вам нужно:
- Установите ADB на свой компьютер
- Подключите телефон с помощью кабеля для передачи данных
- Включите параметры разработчика
- Включите отладку по USB в параметрах разработчика на вашем телефоне
- Выполните следующие команды на вашем компьютере:
















