- Что такое root-права и зачем они вообще нужны?
- Wi-fi
- Внешний вид и комплектация
- Вспомогательные решения
- Для операционной системы windows
- Инструкции по принудительной перезагрузке системы смартфона huawei (honor):
- Как извлечь данные перед рутом huawei
- Как подключить honor и huawei к компьютеру через usb, wi-fi и hisuite – huawei devices
- Как решить проблему
- Как установить root-права на android?
- Мастер быстрой настройки huawei
- Подготовка к получению root-прав
- Подключение
- Подключение к сети lte c помощью смартфона (на примере yota)
- Получение root прав на huawei
- Прошивки для huawei p8 lite
- Сброс к заводским настройкам
- Соединение с пк через huawei share по wi-fi
- Характеристики
- Часть 2, как получить root на huawei honor безопасно
- Через программу hisuite
- Huawei ascend p1 – цена, характеристики, прошивки, root
- Краткие итоги
- Узнайте больше о huawei
- Узнайте больше о Huawei
Что такое root-права и зачем они вообще нужны?
Когда вы покупаете новый смартфон, то замечаете на нем множество программ, которые, скажем, как есть – вам вообще не нужны. В одной из статей, мы разбирали, как удалить системные приложения без рут прав, которые мешают вашей работе с телефоном.
Стоит знать, что существуют три класса рут прав. Full Root- полноценные и постоянные права без каких-либо ограничений. Shell Root – постоянный рут, но без доступа к изменению системной папки (system). Temporary Root- временные рут права.
К тому же, в зависимости от модели устройства и его прошивки, получить полные права суперюзера не всегда получается, в свою очередь временный рут можно получить всегда. В большинстве своем, временные права рута предоставляют большинство приложений, которые доступны в PlayMarket.
Основные преимущества полного доступа:
- возможность работы с системными приложениями;
- возможность «наделить» любое из приложений полным доступом к системе;
- неограниченная работа с интерфейсом: меняйте значки, темы (что можно сделать не только благодаря лаунчерам), системные звуки, приветствие и картинку или анимацию при включении;
- полный доступ к bootloader, что позволяет менять прошивку без затруднений;
- возможность устанавливать приложения сразу на карту памяти;
- резервная копия со всеми приложениями, которые на тот момент установлены в системе;
- особый системный менеджер, позволяющий вам видеть и редактировать скрытые ранее системные файлы.
И последнее, что стоит сказать вам перед тем, как перейти к практической части, это предупреждение:
- вы потеряете гарантию на устройство;
- вы можете повредить операционную систему, если будете делать действия, в которых не уверенны. Поэтому: удаляйте, добавляйте, изменяйте, но только если уверенны в верности своих действий.
Wi-fi
Сеть Wi-Fi на роутере уже настроена. SSID) и пароль.
Режим работы, канал и частоту вещания можно изменить в разделе «Дополнительные настройки Wi-Fi».
Так же, как и на роутерах других производителей, вы можете настроить фильтр по МАС-адресу – заблокировать определённых пользователей или, наоборот, создать белый список устройств.
Функция WPS по умолчанию включена. Но её можно деактивировать в настройках беспроводной сети.
Внешний вид и комплектация
Устройство компактное и лёгкое. Его размеры – 163 мм x 52 мм x 226 мм, вес – 370 г. Корпус из белого или чёрного пластика. Если заказывать роутер на AliExpress, цвет выбрать нельзя: аппараты рассылают в случайном порядке. Поскольку Huawei выпускает брендированные устройства для разных провайдеров, вместо логотипа производителя на корпусе может быть логотип оператора связи.
В комплект поставки входят роутер и блок питания. К ним может прилагаться патч-корд для подключения к компьютеру.
Внешних антенн в заводском комплекте обычно нет. Но иногда они прилагаются. Впрочем, роутер вполне справляется со своими задачами за счёт внутренних антенн.
Руководство пользователя, которое прилагается к роутеру, в лучшем случае на английском языке (чаще на китайском). Инструкцию на русском по настройке Huawei B525s-23a опишем ниже.
На верхней панели устройства находятся кнопки включения питания и WPS.
На передней панели пять индикаторов.
- Питание – горит, когда роутер включен.
- Индикатор режима мобильной сети. Горит тремя цветами. Голубой означает, что роутер работает в режиме 4G, синий – 3G, жёлтый – 2G.
- Индикатор Wi-Fi информирует, что сеть включена и мигает, когда идёт обмен данными.
- Индикатор активности LAN портов работает так же.
- Состоящий из пяти палочек индикатор сети сообщает об уровне мобильного сигнала.
На задней стенке роутера вверху под пластиковой крышкой спрятаны два SMA-разъёма для внешних антенн.
Ниже находятся гнездо адаптера питания, четыре порта LAN, USB-порт и кнопка сброса настроек.
На нижней панели наклеена этикетка с информацией об устройстве. Рядом, под крышкой расположен слот для SIM-карты.
Вспомогательные решения
Гораздо серьезнее обстоят дела, когда любимый гаджет полностью не реагирует на кнопку включения. Универсальной рекомендации на такой случай не существует. Представители производителей и сервисных центров советуют попробовать один из перечисленных далее способов спасения зависшего телефона:
- Входящий звонок – стоит попросить кого-нибудь позвонить на проблемный смартфон. Если на дисплее отобразится входящий вызов, то необходимо быстро вызвать меню перезагрузки, зажав кнопку включения.
- Если кнопка питания не работает, то дождаться, пока гаджет разрядится. Полное отключение питания в таком случае прервет процессы, из-за которых возникли сбои. Проверить, решена ли проблема можно, если немного зарядить телефон и включить его.
- Некоторые смартфоны оснащаются сервисной кнопкой Ресет, которая активирует моментальную перезагрузку сразу после нажатия. Присутствует она, в частности, на некоторых моделях от Sony и HTC, а располагается рядом с USB-разъемом (не путать с отверстием для микрофона) или в месте для установки слота под sim-карты. Нажимать ее следует аккуратно, при помощи тонкой иголки или зубочистки.
Если получится привести устройство в чувства, то рекомендуется вручную проверить список недавно установленного ПО и удалить сомнительное. Также стоит запустить штатный антивирус и следовать рекомендациям операционки. При постоянных зависаниях можно попробовать восстановление к заводским настройкам или обращение в сервисный центр.
Для операционной системы windows
- С помощью USB-кабеля подключите телефон к компьютеру.
- После разблокировки телефона на его экране появятся три опции, как показано на следующем рисунке. Выберите опцию Передача файлов, чтобы подключить телефон к компьютеру.

- На экране компьютера автоматически откроется программа HiSuite и отобразится сообщение о том, что устройство подключено.
- Следуя инструкциям на экране, найдите HDB в настройках телефона, выберите опцию Разрешить HiSuite доступ к HDB, затем включите опцию Разрешить HiSuite доступ к HDB, как показано на следующих рисунках.




- При включении опции Разрешить HiSuite доступ к HDB на экране появится диалоговое окно с сообщением «Разрешить подключение в режиме HDB». Нажмите OK, как показано на рисунке ниже.

Инструкции по принудительной перезагрузке системы смартфона huawei (honor):
Первый способ: нажатием одной кнопки питания (выключатель).
1. Вы нажимаете кнопку питания и удерживаете её 7-10 секунд.

2. На экране появятся два значка для стандартного выключения или перегрузки. Вы, не отрывая пальца от выключателя, продолжаете держать её ещё дальше не менее 10 секунд.

3. Теперь на экране появится одна круглая кнопка для подтверждения перезапуска системы. Вы, по-прежнему не отрывая пальца от выключателя, продолжаете её держать дальше. И примерно через 7 секунд смартфон выключится, а после сразу включится. Вот так мы перезагрузили смартфон одним нажатием на одну кнопку, не отрывая от неё пальца.

Второй способ: нажатием двух кнопок — кнопку питания и кнопку уменьшения громкости.
Вы нажимаете одновременно на две кнопки и удерживаете их не менее 10 секунд. После этого смартфон выключится и сразу включится.

Как извлечь данные перед рутом huawei
Шаг 1: Подключите устройство Huawei к лучшему инструменту резервного копирования
Android Data Extraction предлагает две версии: одну для Windows 10 / 8 / 8.1 / 7 / XP и другую для Mac. Получите правильный в зависимости от вашей операционной системы и установите его на свой компьютер. Подключите устройство Huawei, такое как Huawei Mate 9, к компьютеру через USB-шнур. Запустите программу и дайте ей распознать ваше устройство. Затем нажмите кнопку Пуск, чтобы продолжить.
Шаг 2: Перейти к окну предварительного просмотра
В окне подтверждения выберите свое имя и модель телефона из соответствующих меню и нажмите кнопку «Подтвердить», чтобы открыть следующее окно. Затем переведите телефон в режим загрузки, следуя инструкциям на экране, и нажмите «Пуск» для загрузки прошивки. Когда он завершится, вам будет представлено окно предварительного просмотра.
Шаг 3: Извлечение данных из Huawei на компьютер перед рутированием Huawei
Сфокусируйтесь на левой навигационной панели и выберите нужный тип данных, например Контакты. Тогда все имена контактов и номера телефонов появятся на правой панели. Здесь вы можете выбрать то, что вы хотите извлечь. Сделайте то же самое в каждом типе данных.
Согласно нашему тестированию, Android Data Extraction может извлечь все данные из Huawei в течение нескольких секунд.
Подробнее: Восстановить удаленные файлы Android Unrooted.
Как подключить honor и huawei к компьютеру через usb, wi-fi и hisuite – huawei devices
Прошивка (Dashboard) и программа (Soft) управления модемом с настроенными профилями для Российских, Украинских, Белорусских, Казахстанских и т. д. операторов связи.
— функция автоматического определения профилей подключения *.
— возможность совершать голосовые вызовы **.
— возможность отправлять и получать SMS.
— функция автоподключения при разрыве связи.
— ведение истории подключений.
— быстрый запрос баланса возможность настройки своих часто используемых USSD команд.
— поддержка трёх языков: русский, украинский, английский.
— драйверы для Windows XP, VISTA, 7, 8, 8.1 версии 5.05.01.00.
— за основу взят Mobile Partner версии 23.002.08.00.778.
* — у некоторых операторов связи существует несколько профилей подключения, поэтому, прежде чем подключиться к интернету, проверьте, правильно ли выбран профиль подключения.
** — не все модемы поддерживают функцию голосового вызова.
Уважаемые пользователи, если ваш модем работает с сим-картой только одного оператора, то после прошивки Dashboard он не станет работать с любыми сим-картами. Чтобы модем работал с сим-картами любого оператора, его надо разблокировать (разлочить).
Как разблокировать (разлочить) модем, читайте в теме форума :Разблокировка (разлочка) модемов и роутеров HUAWEI
Обратите внимание, что программа HUAWEI Modem 3.0 не полностью универсальна, и поддерживает работу не со всеми модемами HUAWEI.
Поддерживаемые модемы: E150, E153, Е156, Е160 (E, G), E171, E173, E176G, E188, E1550, E1750, E1780, E1820, E220, E352, E353, E367, E369, E392, E3121 (320S(!), 321S, E3131 (420S, М21-1), E3531 (423S(!), M21-4), E3272 (824F, M100-4), E3276 (822F, М150-1), E3372(!) (827F, М150-2). (список будет расширяться)
Не поддерживаемые модемы: модемы управляемые через Web-Интерфейс (HiLink). (список будет расширяться)
Уважаемые пользователи, если вашего модема нет в списке, скачайте программу* (Soft), установите на свой компьютер, и проверьте, работает ли она с вашим модемом, о результате отпишитесь в комментариях, этим вы поможете другим пользователям.
Программа* (Soft) для Windows. Скачать — Файлообменник — Яндекс Диск( Обновлено 04.12.2021)
Внимание! Как прошить модем E3372H можно узнать ЗДЕСЬ…
Внимание! Прошивка (Dashboard) HUAWEI Modem 3.0 несовместима с некоторыми ревизиями модема E3121 (320S), после прошивки этого модема он отказывается подключаться к интернету. Но, вы можете установить программу (Soft) на свой компьютер, и пользоваться программой не прошивая модем.
Внимание! Перед прошивкой (Dashboard) модема E3531 от МТС (423S) обновите прошивку Firmware — Подробнее…
Прошивка** (Dashboard) для Windows. Скачать — Файлообменник — Яндекс Диск( Обновлено 04.12.2021)
Инструкция по прошивке (Dashboard) мобильных модемов «HUAWEI» (новая версия прошивки)
Прошивка** (Dashboard) HUAWEI E220 для Windows. Скачать — Файлообменник — Яндекс Диск( Обновлено 06.04.2021)
Инструкция по прошивке (Dashboard) мобильных модемов «HUAWEI» (старая версия прошивки)
Поблагодарить автора сборки HUAWEI Modem 3.0
Программа* (Soft)— это программа управления модемом для установки на компьютер с ОС Windows, без записи в память модема.
Прошивка** (Dashboard) — это та же программа управления модемом, но подготовленная для записи в память модема.

Как решить проблему
Для начала вы должны убедиться, что для подключения используется исправный кабель. Самый простой способ – поставить телефон на зарядку с тем же шнуром. Если девайс заряжается, значит, проблема точно не в кабеле.
Второй момент, который пользователи часто упускают из вида, – выбран неправильный тип подключения. Когда человек соединяет смартфон с ПК, на экране мобильного устройства появляется уведомление, предлагающее выбрать один из нескольких типов сопряжения:
По умолчанию указывается тип «Только зарядка». При таком подключении смартфон на ОС Андроид просто получает энергию от компьютера. Проверьте настройки сопряжения и выберете пункт «Подключить как медиаустройство» или «USB-накопитель». Только в таком случае ПК увидит телефон Huawei Ascend D1 U9500, как полноценный носитель информации.
Если же при подключении мобильного девайса к ПК не происходит совсем ничего (гаджет даже не заряжается), нужно проверить работоспособность интерфейса USB на компьютере. Например, можно вставить флешку или подключить мышку.
Проблемы физического характера (поломка кабеля или разъема) решаются только заменой комплектующих. А в ситуации, когда вы выбираете правильный тип подключения (медиаустройство) и пользуетесь исправными аксессуарами, причиной появления ошибки становятся неисправные драйвера.
Как правило, они устанавливаются автоматически при первом сопряжении смартфона и ПК. Загружается ПО только при наличии соединения с интернетом. Если не подключиться к сети, драйвера загружены не будут. Поэтому рекомендуется проверить доступ к интернету.
Проверить работоспособность драйверов можно следующим образом:
- Открыть диспетчер устройств (Win R и затем ввести devmgmt.msc).
- Найти в списке MTP-устройство или название телефона.
- Дважды нажать левой кнопкой мыши.
- Кликнуть «Обновить драйвер».
- Выбрать «USB-устройство MTP».
- Нажать «Далее».
- Дождаться окончания переустановки драйверов.
Если же в диспетчере устройств никак не отображается смартфон, есть смысл включить на гаджете Андроид режим разработчика:
- Открыть настройки телефона.
- Перейти в раздел «Для разработчиков».
- Активировать функцию.
- Кликнуть «Конфигурация USB по умолчанию».
- Выбрать значение «Передача файлов».
Когда не помогает ни один из предложенных советов, единственный выход – сбросить настройки смартфона. Эта операция выполняется в том случае, если владелец устройства подозревает, что сопряжение отсутствует из-за наличия вирусов.
Для сброса настроек нужно:
- Открыть настройки.
- Перейти в раздел «Восстановление и сброс».
- Нажать «Сбросить настройки».
После выполнения операции с мобильного девайса удалятся все файлы. Чтобы не потерять важную информацию, рекомендуется предварительно создать резервную копию.
Как установить root-права на android?
Что такое root-права?
Root-права — это режим главного администратора, который можно установить при помощи компьютерного ПО. Другими словами, это учетная запись администратора, созданная на базе Android.
Виды прав Суперпользователя
Существует три категории прав на рут на Андроид:
— Полные права (Full Root). Получение неограниченного доступа ко всем функциям мобильного телефона.
— Постоянные (Shell Root). Администраторские права без возможности изменения системной папки system.
— Временные права (Temporary Root). Режим суперпользователя, работающий до перезагрузки устройства. После перезапуска Android, superuser mode исчезнет.
Зачем нужны root-права?
Основные функции расширенного режима администратора:
— изменение, удаление системных файлов;
— деактивация рекламы в приложениях;
— переназначение кнопок;
— создание резервной копии Android (backup);
— установка файрвола для ограничения доступа в Интернет отдельным приложениям;
перепрошивание или откат ОС;
— и другое.
Способы получения root-доступа на Android
Получить функции суперпользователя на Android возможно двумя путями:
— скачать приложение для root-доступа через Play Market;
— при помощи компьютерного ПО.
Получение полного доступа с помощью программ для ПК
Для разблокировки Full Root при помощи ПК нужно проделать несколько простых шагов:
— Скачать ПО на компьютер из Интернета и установить.
— Подключить смартфон к персональному компьютеру через USB-кабель.
— Провести установку прав суперпользователя.
— Root-доступ с помощью программы Kingo Android Root
— Приложение от KingoRoot может взаимодействовать со множеством смартфонов:
HTC;
LG;
Google Nexus;
Lenovo;
Sony;
Motorola;
Huawei;
и другие.
Пошаговая инструкция по установке программы
Процесс инталляции Kingo Anroid Root:
— Подключить смартфон или планшет к компьютеру через USB. Для этого должна быть включена «Отладка по USB». Чтобы это сделать, нужно перейти в «Настройки»—«О телефоне»—«Версия ПО»—«Номер сборки» и несколько раз нажать по номеру сборки, пока не появится сообщение о включении статуса разработчика. Затем выбрать пункт «Для разработчиков» и включить режим отладки по USB.
— После распознавания модели смартфона необходимо подождать, пока установится основной драйвер программы.
— Нажать «ROOT», чтобы начать процесс включения расширенного режима. Периодически могут появляться сообщения об отвественности и возможных неполадках — их нужно принять, нажав «OK» .
— После окончания процесса установки прав, будет высвечено сообщение с текстом «ROOT Status: YES». Перезагрузить смартфон для вступления изменений в силу.
Root-доступ с помощью программы VROOT
Программное обеспечение VROOT работает со всеми моделями смартфонов и имеет такой же простой интерфейс, как и предыдущее приложение. ПО поддерживается только на ОС Windows. Скачивание доступно бесплатно.
Пошаговая инструкция по установке программы
Процесс установки VROOT:
— Запустить скачанный установщик и проследовать инструкции.
— Аналогично подключить смартфон к ПК через отладку USB.
— Запустить приложение и ожидать идентификации подключенной модели.
— Далее нажать на кнопку «Root». Появится окно с прокруткой.
— После успешного завершения процесса рутирования появится окно с галочкой.
Получение root-доступа без помощи компьютера
Инструкция по получению доступа на рут без применения ПК:
— Сначала нужно скачать приложение с Google Play.
— Установить apk файл.
— Запустить root-приложение и следовать инструкциям.
— Root-доступ с помощью приложения KINGROOT
— KINGROOT — это приложение нового образца, которое поддерживает процесс получения прав на рут в один клик.
Список поддерживаемых устройств:
— Fly;
— Philips;
— Samsung;
— ZTE;
— Alcatel;
— и другие.
Для того, чтобы разблокировать суперпользовательский режим, нужно проделать несколько простых операций:
— Запустить приложение.
— В открывшемся окошке, нажать синюю кнопку «Start Root/ Try to Root».
— Ожидать завершения процесса получения прав на рут.
— После успешного окончания рутирования, запустится новое окно с зеленой галочкой. Смартфон может автоматически перезагрузиться.
— Если получение root прошло неуспешно, то скорее всего проблема заключается в блокировке Bootloader Android.
Такая техническая защита используется на современных флагманах:
— HTC;
— Huawei;
— Sony;
— Xiaomi.
Пошаговая инструкция по установке приложения
Процесс инсталляции KINGROOT:
— Зарядить смартфон минимум до 50%.
— Подключиться к беспроводной сети или 3G.
— Включить возможность загрузки непроверенных программ. Перейти в «Настройки»—«Безопасность» и поставить галочку в пункте «Неизвестные источники».
— Скачать приложение через мобильный браузер или Google Play.
— Включить «Отладку по USB». Переместить apk с компьютера на телефон и установить, следуя инструкции.
Рекомендации в случае неуспешной установки:
— отключить настройки безопасности для Google Play;
— во время установки KINGROOT, выключить Интернет, а затем обратно включить;
— установить любой файловый менеджер (ES проводник, Total Commander) и запустить KINGROOT оттуда.
Как удалить root-права на Андроид?
Удаление root через файловый менеджер (ES File Explorer или аналогичный):
— Перейти в папку system/bin или xbin и удалить файл «su».
— Открыть system/app для деинсталляции Superuser. apk.
— Выполнить перезагрузку девайса. Проверить результат через приложение Root Cheker.
Деинсталляция через SuperSU:
— Запустить программу и перейти в настройки.
— Выбрать пункт «Полное удаление Root» и проследовать инструкции.
— После автоматического закрытия программы, перезагрузить устройство.
Удаление для Samsung Galaxy:
— Скачать официальную прошивку с сайта производителя.
— Скачать и инсталлировать утилиту Odin3.
— Установить драйверы Samsung и Samsung USB на компьютер.
— Выключить и подсоединить смартфон к ПК. Телефон должен быть включен в специальном режиме, зажав кнопку домой и качельку громкости.
— Запустить утилиту Odin3 и выбрать «PDA». Выбрать файл официальной прошивки, скачанный ранее.
— Поставить галочки над «PDA» и «Auto Reboot». Остальные отметки необходимо снять.
— Нажать запустить и ожидать около 5-7 минут. После успешного завершения появится окно с сообщением «Сделано!».
— Устройство перезагрузится автоматически.
Источник — https://androidster.ru/instructions/root-prava-na-android-12…
Мастер быстрой настройки huawei
Но давайте все-таки посмотрим на мастер для составления полной картины.
- На первом шаге нам сразу предлагают обновить прошивку после подключения к интернету. Можно активировать, а можно пропустить и сделать это позже.

- Далее задаем имя для будущей беспроводной сети и пароль для подключения к ней

- Завершающий этап — смена пароля учетной записи администратора роутера. Важный момент в обеспечении безопасности.

Подготовка к получению root-прав
Есть два способа получения прав суперпользователя на Андроиде : через смартфон либо компьютер. В первом случае перед самим рутингом не требуется делать ничего, но по желанию можно сохранить резервную копию важных приложений, используя приведённую ниже инструкцию:
- Загрузите программу Titanium Backup. С её помощью можно создавать резервные копии, это не требует прав root (в отличие от проведения более сложных действий);
- Тапните по иконке бумаги с галочкой, размещённой в верхней части экрана;

- Нажмите «Пуск» слева от надписи «Сделать р. к. всего пользовательского ПО и системных данных»;

- Отметьте флажками приложения, данные которых нужно поместить в резервную копию;

- Дождитесь завершения процесса, после чего выйдите из Titanium Backup. В дальнейшем можно будет восстановить данные через эту же программу – соответствующая кнопка есть в том же разделе, открываемом по нажатию на картинку листа с галочкой.

Этот же порядок действий актуален и при пользовании ПК, однако перед переходом к рутингу с помощью компьютера следует активировать USB-отладку, чтобы по кабелю передавались не только файлы, но и важные с точки зрения безопасности операционной системы команды, дающие смартфону понять, что нужно сделать.
Для активации отладки по USB выполните следующие шаги:
- В настройках гаджета откройте раздел «О телефоне»;

- Тапните по надписи «Номер сборки» семь раз. На девайсах Xiaomi нужно несколько раз нажать по «Версия MIUI», пока не появится надпись «Вы стали разработчиком»;

- Перейдите на главную страницу панели параметров, перейдите в раздел «Расширенные настройки»;

- Откройте вкладку «Для разработчиков»;

- Переведите тумблер «Отладка по USB» в правую сторону;

- Снова вернитесь на главную. Перейдите во вкладку «Пароли и безопасность», через которую нужно активировать установку из неизвестных источников – тоже переведите этот тумблер вправо. Этот шаг нужно проделать, даже если рутинг планируется провести без ПК.

Подключение
Вставьте SIM-карту в слот, подключите к роутеру адаптер питания и вставьте его в розетку.
Нажмите кнопку включения на верхнем торце роутера. Должны загореться индикаторы питания, режима сети, Wi-Fi и уровня сигнала. Роутер автоматически подключается к мобильной сети, поэтому дополнительные настройки не требуются. Если же вы хотите подключить кабельный интернет или изменить параметры устройства, сделать это можно через веб-интерфейс.
Для проводного подключения нужно вставить кабель провайдера в разъем LAN/WAN и соединить сетевой порт компьютера с портом LAN маршрутизатора кабелем, идущим в комплекте.
Подключение к сети lte c помощью смартфона (на примере yota)
Как известно, главная фишка смартфона Huawei Ascend P1 LTE — это поддержка сети LTE. По задумке смартфон должен сам переходить в LTE сеть используемого оператора, когда сигнал приемлемый для подключения. Но на деле сетей 4G сейчас не так много и не во всех городах они есть.
В небольшой инструкции покажу, как подключиться к LTE от Yota с помощью смартфона Huawei Ascend P1 LTE:
1) Вставляем SIM-карту Yota в смартфон, включаем устройство.
2) Идём в «Настройки», жмём «Ещё…» (под пунктом «Передача данных»), далее «Мобильная сеть», далее «Режим сети» и в появившемся списке выбираем «LTE». Если не стоит чекбокс «Пеедача данных» — ставим его.
Выбираем «LTE»
3) Теперь выбираем «Операторы связи». Начнётся поиск доступных операторов связи, это занимает некоторое время, ждём. Когда поиск завершится, мы увидим список операторов, доступных в точке, где находится смартфон, выбираем «YOTA 4G», начнётся регистрация в сети, ждём.
Выбираем «YOTA 4G»
4) Если регистрация прошла успешно, то в правом верхнем углу экрана мы увидим индикатор сигнала сети. Теперь выбираем «Точки доступа (APN)», жмём сенсорную кнопку опций (крайняя правая под экраном), выбираем «Новая точка доступа» и задаём настройки как на скриншоте ниже.
Настройка APN
Заполняем только «Имя» и «APN», после снова жмём кнопку доступных опций, и там «Сохранить». Ставим чекбокс напротив новой точки доступа.
Ставим чекбокс
5) Если всё сделали правильно, рядом с индикацией сети появится значок 4G. Теперь можно открыть браузер и попробовать что-нибудь открыть, если доступ оплачен — должен открыться запрашиваемый ресурс.
Проверяем доступ
Если симка новая, то увидите приветственную страницу, и далее нужно будет зарегистрироваться.
Получение root прав на huawei
Приветствую,вообщем выяснил следующее,что необходим код разблокировки загрузчика,как его раздобыть не понятно,связался с поддержкой окольными путями huawei и вот что они мне прислали —
«Компания Huawei больше не предоставляет возможность легально разблокировать загрузчик на своих смартфонах. Это было сделано по причине предотвращения неисправностей, связанных с самостоятельной загрузкой прошивок.
Для новых аппаратов, выпущенных после 24 апреля 2022 года, коды уже не предоставляются. В ближайшее время данный сервис будет приостановлен и для остальных устройств. (уже приостановили)
Возможность разблокировать загрузчик уточняйте самостоятельно у сотрудников сервисного центра по номеру ………..»
Связался с этим сотрудником,действительно окозался сотрудник и по ходу не только компании huawei,вообщем сотрудник оказался давольно таки скрытной и любопытной личностью,отказал по всем направлениям решить проблему с кодом.
—————————————————————————————————————
вообщем вся проблема стала на данном этапе в этом коде,где его раздобыть или заполучить ясности нет,вроде и телефон мой личный,но на самом деле я им просто пользуюсь и должен воспринимать весь этот вшитый google шлак как положенное,вообщем навязали,получили деньги за девайс но свободы действий ни каких не оставили.Печалька.
Прошивки для huawei p8 lite
Официальная прошивка Android 5.0 [стоковый ROM-файл] — [Recovery] Кастомная прошивка Huawei —
Если здесь еще не добавлена кастомная или официальная прошивка на Хуавей, то создайте на форуме тему, в разделе прошивка андроид, наши специалисты оперативно и бесплатно помогут в т.ч. с бэкапом и мануалами. Только не забудьте написать и отзыв о своем смартфоне — это крайне важно.
Какие есть кастомные прошивки (firmware)?
- MIUI
- CM — CyanogenMod
- LineageOS
- Paranoid Android
- OmniROM
- Temasek’s
Все прошивки
- AICP (Android Ice Cold Project)
- RR (Resurrection Remix)
- MK(MoKee)
- FlymeOS
- Bliss
- crDroid
- Illusion ROMS
- Pacman ROM
- AOKP
Проблемы и недостатки смартфона от Huawei и, как их исправить?
- Если P8 Lite не включается, например, видите белый экран, висит на заставке или вовсе только мигает индикатор оповещений (возможно, после зарядки).
- Если завис при обновлении / завис при включении (нужна перепрошивка, 100%)
- Не заряжается (обычно, проблемы с железом)
- Не видит сим-карту (симку)
- Не работает камера (по большей мере, аппаратные проблемы)
- Не работает сенсор (зависит от ситуации)
По всем этим проблемам обращайтесь на форум (нужно просто создать тему), спецы помогут бесплатно.
Сброс к заводским настройкам
Проблема может настигнуть пользователя в неподходящий момент – при отсутствии интернета. В таком случае авторизация в Google невозможна. Разобраться с таким обстоятельством можно двумя путями:
Последний вариант заслуживает более подробного рассмотрения. Практически в каждой модели на Android предустановлена штатная утилита Recovery, предназначенная для проведения сервисных настроек. Именно через нее придется проводить разблокировку.
Перед выполнением действий следует уяснить – после сброса через Рекавери из памяти устройства удаляются все файлы. Судьба элементов на карточке MicroSD зависит от производителя. Поэтому перед выполнением каких-либо действий настоятельно рекомендуем создать резервную копию данных телефона.
Проделать нужно такие действия:
- Полностью выключить телефон.
- Зажать механические кнопки “громкость вверх” и “включение/разблокировка”.
- После того как телефон издаст вибрацию – отпустить кнопку включения, держа при этом “громкость вверх” до появления инженерного меню.
- После открытия Recovery отпустить кнопку и выбрать пункт Wipe data/factory reset.
Чаще всего меню в Рекавери сенсорное, соответственно нажать на Wipe data получится как при обычном управлении устройством. Однако на старых моделях в меню может отсутствовать нормальная работа сенсора. Управление в таком случае реализуется следующим образом:
После сброса телефон перезагрузится и предложит выполнить начальную настройку системы. Еще раз стоит напомнить – сброс к заводским настройкам приводит к удалению всех пользовательских файлов, сохраненных в памяти смартфона.
Соединение с пк через huawei share по wi-fi
Рассмотрев, как подключить телефон Huawei и Honor к компьютеру через USB, изучим способ с использованием Wi-Fi. Для такого подключения используется опция Huawei Share, которая встраивается во все устройства, начиная с оболочки EMUI 8.1.
Для переноса требующихся файлов нужно включить данную функцию не только в мобильном устройстве, но и на ПК. Перейдите в параметры телефона и во вкладке «Подключение устройства» включите опцию.
Важно – оба устройства должны подключены к одной сети Wi-Fi. Инструкция для активации функции на ПК:
- Войдите в параметры Виндовс и в «Приложения».

- В левом меню выберите «Приложения и возможности».
- Найдите «Сопутствующие параметры».

- Перейдите в отмеченную вкладку.

- Поставьте галку как указано на скриншоте.

- Запустите проводник и нажмите на «Сеть».

- Выберите обнаруженный смартфон.

Характеристики
Маршрутизатор B525 продолжает линейку стационарных 4G роутеров Huawei и является улучшенным Huawei B315. Аппарат доступен в двух версиях: B525s-23a и B525s-65a. Отличаются они только поддержкой частот LAN. Один из них комбинированный WAN/LAN используется для подключения кабельного интернета. Скорость портов – 1 гигабит/сек.
Дополнительные возможности
Порт USB 2.0 Type A предназначен для подключения принтера или внешнего накопителя данных. Разъём RJ11 используется для подключения SIP-телефонов. Роутер позволяет совершать голосовые вызовы в сети 3G/4G.
Часть 2, как получить root на huawei honor безопасно
Есть много наборов инструментов, которые могут рутировать Huawei Honor. Мы используем Kingo Root в качестве примера, чтобы показать вам рабочий процесс.
Шаг 1: Откройте страницу разблокировки Huawei в своем браузере, зарегистрируйте учетную запись разработчика и следуйте инструкциям на экране, чтобы продолжить, пока не запросите информацию о вашем устройстве Huawei. Заполните форму на основе вашего телефона и нажмите «Отправить», чтобы получить 16-значный пароль разблокировки загрузчика.
Шаг 2: Подключите устройство Huawei, которому вы хотите получить root права, к вашему компьютеру через USB-кабель. А также установить Kingo Root для ПК на свой компьютер. Перейдите в папку с названием Kingo Root, найдите и откройте папку инструментов.
Шаг 3: Запустите окно командной строки от имени администратора и выполните команды ниже одну за другой:
Adb устройства, серийный номер будет отображаться, если ваш Huawei обнаружен.
fastboot oem unlock [16-значный пароль разблокировки загрузчика].
Ускоренная перезагрузка.
Шаг 4После разблокировки загрузчика для вашего устройства Huawei запустите программу Kingo Root со своего рабочего стола, а также оставьте устройство подключенным к компьютеру. Когда инструментарий рутирования Huawei обнаружит ваш телефон, нажмите кнопку «Root», чтобы начать снимать ограничение корневого доступа.
Шаг 5После разблокировки загрузчика для вашего устройства Huawei запустите программу Kingo Root со своего рабочего стола, а также оставьте устройство подключенным к компьютеру. Когда инструментарий рутирования Huawei обнаружит ваш телефон, нажмите кнопку «Root», чтобы начать снимать ограничение корневого доступа.
Kingo Root установит Kingo SuperSU на ваше устройство по умолчанию после рутирования, нравится вам это или нет.
Читать больше: Root Android с одним щелчком мыши Root.
Через программу hisuite
Это фирменная утилита, позволяющая выполнить различные операции: синхронизация контактов, чтение и редактирование сообщений, доступ к данным на устройстве (внутреннее хранилище и microSD-карта).
В памяти смартфонов Huawei уже хранятся нужные для установки файлы – достаточно подключить девайс к ПК. Далее зайдите в «Мой компьютер» и один из разделов будет называться «CD-дисковод HiSuite». Зайдите в диск – утилита запросит разрешение на загрузку – подтвердите.
- Откройте «Настройки» на смартфоне, зайдите в «Безопасность и конфиденциальность» – «Еще».
- Найдите и активируйте пункт «Разрешить HiSuite доступ к HDB».
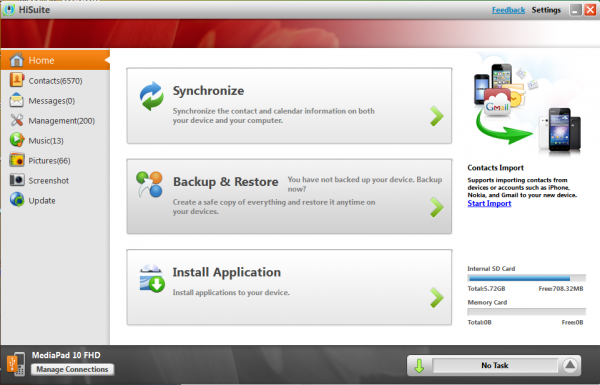
На некоторых устройствах установочных файлов нет. Программу загружают и устанавливают вручную:
- Зайдите на сайт.
- Выберите версию для Windows или Mac – начнется загрузка.
- Распакуйте архив, откройте файл .exe.
- Жмите «Далее» – «Загрузить» – «Начать».
- На смартфоне кликните «Разрешить подключение». Если нужно, чтобы HiSuite запускался сразу после обнаружения устройства, активируйте «Всегда подключаться к этому ПК».
Huawei ascend p1 – цена, характеристики, прошивки, root
Смотреть все
Краткие итоги
Чуть выше я очень подробно рассказал вам как именно получить рут доступ к системе вашего android-устройства, а так же, что вообще такое этот root-доступ.
Я предоставил вам подробные инструкции по работе с самым популярным эффективным программным обеспечением. Но знайте, что есть и другие программы. Пробуйте, если не получается с помощью одной, то получится с другой. Удачи!















