- Служба samsung experience что это
- Почему люди предпочитают “чистый” android вместо кастомизированного?
- Ошибка samsung galaxy: почему после обновления не работают приложения
- Что такое сброс до заводских настроек и когда его следует применять
- Почему обновление android не доходит до конца на samsung galaxy
- Почему возникают ошибки
- Основные функции
- В приложении «самсунг аккаунт» снова произошел сбой что делать?
- Что такое аккаунт самсунг
- Подготовка перед заводской настройкой телефона Samsung
- Как сбросить настройки телефона Samsung
- Браузер
- Возможные проблемы с приложением
- Галерея
- Главный экран samsung experience все время закрывается
- Как исправить samsung galaxy s9 samsung experience home продолжает останавливаться после обновления android pie
- Как решить проблему сбоя аккаунта самсунг
- Как удалить всю мою персональную информацию с моего устройства
- Календарь
- Клавиатура
- Ключи, жесты и настройки, которые улучшают работу пользователя
- Контакты и номера
- Копирование приложений
- Мои файлы
- Нажмите здесь, если сломалось системное приложение, которое обновляется с прошивкой
- Нажмите здесь, если сломалось системное приложение, которое обновляется через play маркет
- Настройте дисплей по собственному вкусу
- Отключаем стандартные приложения
- Ошибка android «приложение было остановлено»: как исправить проблему
- Подготовка к hard reset
- Посредством телефонного кода
- Пошаговая инструкция для samsung galaxy с oc android 10 / android pie
- Распространенные ошибки и способы их устранения
- Сообщения
- Увеличение времени работы батареи
- Удовлетворяет ли вас результат?
- Устанавливаем другой лаунчер
- Физическими кнопками
- Через системное меню
- Ярлыки приложений исчезают с главного экрана смартфона samsung по разным причинам. например, если приложение скрыли, отключили или случайно удалили.
- Узнайте больше о Huawei
Служба samsung experience что это
Для улучшения собственной оболочки андроид, технические специалисты компании разработали ряд подходов:
- отказ от неожиданного принятия решений, которые влекут за собой изменения в UI. Сохранение элементов, но добавление возможности их последующей настройки;
- деление функционала на две части: встроенный и внешний. Samsung Experience включает как саму оболочку, так и набор необходимого софта, позволяющий вытащить телефон или планшет из упаковки и тут же начать работу с ним;
- установление ограничения на предустановку приложений от сторонних разработчиков. Размер ограничения варьируется в зависимости от модели, стоимости устройства;
- улучшение стандартных функций Андроид производится только при условии выявления неудобств для пользователя.
Этот подход поможет избавить устройства поклонников корейского бренда от неповоротливых программ, отключение которых может вызвать трудности.
Почему люди предпочитают “чистый” android вместо кастомизированного?
Каждый производитель, включая Samsung, старается обеспечить собственную экосистему устройств с широким набором доступных гаджетов, которые характеризуются собственным программным обеспечением. Как было сказано выше, далеко не всем нравится то, как оно выглядит, поскольку производители смартфонов имеют собственное представление на этот счет. Гораздо более проще пользоваться стандартной оболочкой Android, которая обрела название Material Design.
Google предлагает более совершенный набор сервисов, включая календарь, галерею с неограниченным объемом памяти в облаке для фотографий и видео, приложение заметок, доступное с любого телефона, планшета или компьютера и так далее. Например, если вы захотите посмотреть свои записи из заметок Samsung, тогда без Galaxy вам не обойтись. Поэтому, мы начнем с замены сервисов производителя на те, что предлагает разработчик операционной системы Android.
Ошибка samsung galaxy: почему после обновления не работают приложения
Подобная ситуация встречается редко, однако иногда люди действительно не могут запустить отдельные приложения после переустановки операционной системы. Существует 2 объяснения возникновения ошибки.
| Почему не запускаются приложения после обновлений | |
| Причина | Как решить проблему |
| Вирусы | Еще раз переустановить Андроид, предварительно сделав сброс до заводских настроек. |
| Слабая оптимизация | Дождаться выхода следующего обновления или откатиться на старую версию. |
| Ошибка приложения | Переустановить программу. |
В большинстве случаев проблема решается переустановкой программы или операционной системы. Если избавиться от ошибки не удалось, рекомендуется воспользоваться обратной связью разработчика.
Что такое сброс до заводских настроек и когда его следует применять
Сброс настроек или hard reset любого мобильного гаджета на Android (не только Samsung Galaxy) — это очистка его постоянной памяти от всех приложений, настроек и файлов, за исключением тех, которые установил производитель.
Функция сброса предназначена для:
- Восстановления работоспособности устройства в случае программных неполадок и заражения вредоносным ПО, когда сбой не удается устранить более мягкими методами.
- Подготовки гаджета к продаже или передаче другому пользователю.
- Оптимизации после обновления прошивки.
После hard reset на смартфоне не остается никаких пользовательских данных, кроме тех, что хранятся на съемной карте памяти и SIM (контакты). Однако в некоторых случаях изменения, внесенные юзером, все же сохраняются. А именно:
- Если до отката на устройстве были получены права root. Предустановленные приложения, удаленные с правами суперпользователя, после сброса не восстанавливаются.
- При активации FRP (Factory Reset Protection) — усиленной защиты данных владельца на случай потери или кражи телефона.
Девайс с включенным FRP даже после hard reset будет запрашивать пароль аккаунта пользователя, без которого доступ в систему невозможен. Поэтому делать откат на таком устройстве с целью удалить забытый пароль совершенно бессмысленно.
Почему обновление android не доходит до конца на samsung galaxy
Как правило, подобная ошибка связана с тем, что в памяти устройства попросту недостаточно свободного места. Некоторые обновления весят несколько гигабайт, в связи с чем рекомендуется всегда иметь на смартфоне 3-4 гигабайта во внутреннем хранилище.
Еще одной причиной может быть наличие вирусов. Избавить от них на 100% можно только при помощи сброса до заводских настроек. Если ничего не помогает, рекомендуется воспользоваться другим способом обновления. Возможно, потребуется перепробовать все варианты, но в конце концов прошивка должна установиться.
Почему возникают ошибки
Все когда-то ломается. Приложения – не исключение: как любая вещь, они могут отказать в любой момент. Обычно, когда приложение ломается, на экране появляется ошибка вида: «Приложение такое-то остановлено».
Ошибки появляются по разным причинам:
• Приложение изначально плохого качества; • Приложение испортилось после обновления; • Приложение неправильно установилось или обновилось; • В приложении появились ошибки; • Неправильно установлена прошивка.
Основные функции
Работа аппарата напрямую зависит от корректной работы Samsung Experience Service, поэтому его отключение выполнять не рекомендуется. Кроме того, следует отслеживать и разрешать последние актуальные обновления прошивки. Отметим, что работа сервиса изрядно потребляет энергию (возможно, это связано с багом новой версии):
Как найти и добавить абонента в черный список на смартфоне Самсунг
В приложении «самсунг аккаунт» снова произошел сбой что делать?
Корейский производитель бытовой техники и электроники Самсунг предоставляет своим пользователям массу полезных и не очень сервисов. Один из них – аккаунт, который дает доступ к медиа-контенту, различным играм и другим развлечениям. Но иногда в приложении происходит сбой, и новички просто не могут сразу понять, что нужно делать. Решить проблему можно несколькими способами.
Что такое аккаунт самсунг
Аккаунт Самсунг, как и любой другой, открывает дополнительные функции. Так, пользователю, зарегистрировавшемуся в системе, становится доступен полный функционал смартфона:
Однако, операционная система Андроид, несмотря на все улучшения и обновления, иногда дает сбои. А на большинстве телефонов Самсунг установлена именно она.
Подготовка перед заводской настройкой телефона Samsung
Сброс настроек приведет к удалению не только ваших приложений и личных настроек, но и всех сохраненных вами файлов. Если вы не хотите получать пустой телефон после восстановления заводских настроек телефона Samsung, лучше сначала создать резервную копию.
Тем не менее, вам необходимо учитывать ограничение размера файла, скорость передачи Wi-Fi, проблемы с паролями и многое другое. Для гибкого резервного копирования и восстановления Samsung вы можете обратиться к FoneLab Android Резервное копирование и восстановление для помощи. Вы можете гибко создавать резервные копии и восстанавливать свой телефон Samsung без потери данных.
В отличие от обычных инструментов, вы можете просмотреть и выбрать любые данные для резервного копирования или восстановления до заводских настроек Samsung. Все ваши файлы будут в оригинальном месте безопасно. Это также легко, если вы хотите перенести все данные Samsung на новый телефон, Функция резервного копирования и восстановления одним щелчком действительно работает.
- Выборочное резервное копирование и восстановление контактов, сообщений, журналов вызовов, галереи, видео, аудио и документов, хранящихся как на телефоне Samsung, так и на SD-карте.
- Предварительно просмотрите данные Samsung из резервного файла Samsung.
- Полностью поддерживает все модели Samsung под управлением Android 2.3 и более поздних версий.
- Получите функцию резервного копирования и восстановления одним щелчком для быстрого перемещения данных.
Как сбросить настройки телефона Samsung
Как и выше, сброс заводских данных может решить многие проблемы. Однако ваш телефон Samsung также будет пустым, как и новый. Серьезно, все личные данные и настройки будут полностью удалены с вашего телефона. Если вы не сделаете резервную копию Samsung перед сбросом его к заводским настройкам, вы потеряете все.
Для людей, которые ранее зашифровывали вставленную SD-карту, вам необходимо расшифровать SD-карту перед сбросом настроек телефона Samsung. Потому что ваш телефон Samsung не сможет прочитать сохраненные данные SD-карты без вашего разрешения. Теперь давайте посмотрим, как полностью стереть телефон Samsung.
Шаг 1Включите свой телефон Samsung. Откройте приложение “Настройки” на главном экране. Прокрутите вниз и выберите из списка Общее управление.
Шаг 2Нажмите «Сброс», чтобы получить все параметры сброса Android. Дважды выберите Factory Data Reset. Позже нажмите «Сбросить» или «Сбросить устройство». Это зависит от того, какое устройство Samsung вы используете. При необходимости введите замок безопасности.
Шаг 3Вы получите уведомление о том, что вся ваша личная информация и загруженные приложения будут удалены. Нажмите «Удалить все», чтобы подтвердить и выполнить сброс настроек Samsung S10 / 9/8/7/6/5 и других. Чтобы вывести телефон на экран восстановления Android, потребуется одна или две минуты.
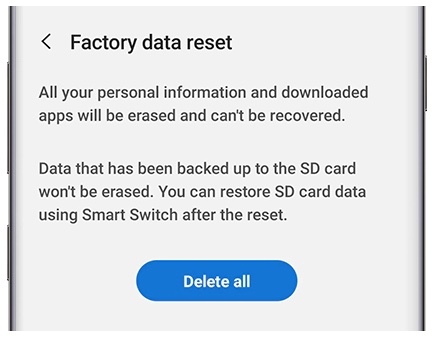
Шаг 4После восстановления заводских настроек Samsung вы будете на экране приветствия. Теперь вы можете настроить Samsung и восстановить данные с помощью FoneLab Android Backup & Restore.
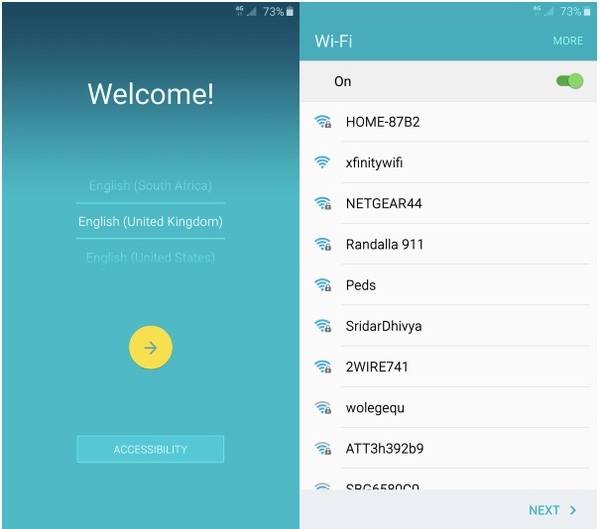
Примечание. Если ваш телефон Samsung работает под управлением Android 6.0 (Marshmallow) или более ранней версии, вы можете выбрать «Настройки»> «Резервное копирование и сброс»> «Сброс заводских данных»> «Сбросить устройство»> «Удалить все», чтобы выполнить сброс настроек телефона Samsung до заводских настроек.
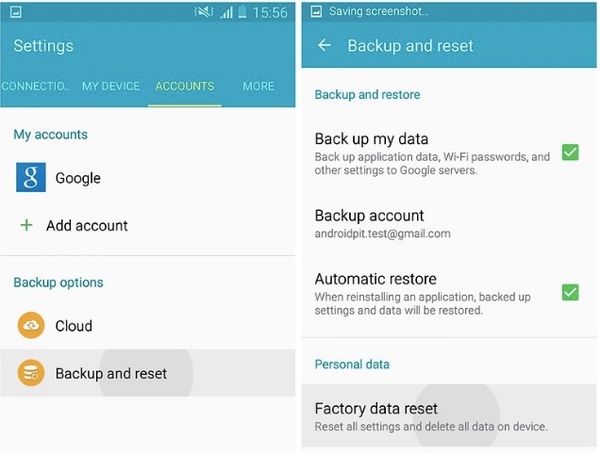
Браузер
Приложение, в котором пользователи проводят огромное количество времени. Сторонние варианты могут съедать большую часть заряда батареи. Samsung Internet обладает рядом преимуществ:
- адаптирован под дисплеи Самсунг и AMOLED-экраны;
- имеет низкое энергопотребление;
- приватный режим без сохранения информации о посещенных страницах;
- автоматическая блокировка внешних счётчиков;
- Сканер QR-кодов;
- встроенный ассистент для помощи покупок на Амазон;
- автозаполнение форм;
- синхронизация всех закладок с облачным хранилищем;
- режим чтения, отложенное чтение;
- ночной режим.
Возможные проблемы с приложением
Помимо проблем с неработающей утилитой после загруженного обновления, лаунчера или прошивки, она может быть остановлена. В этом случае появится сообщение такого типа:
Первоначально нужно выяснить к какому типу относится приложение:
- системное с обновлением через прошивку;
- системное с обновлением через Плей Маркет;
- загруженное пользователем.
В зависимости от этого на официальном сайте компании предлагаются шаги по исправлению.
Галерея
Предлагает просмотр фото и видео. Возможна сортировка по людям, местам и другим заданным параметрам. В каждом альбоме можно создать слайд-шоу, GIF-файлы. Есть встроенный редактор изображений.
Главный экран samsung experience все время закрывается
Алгоритм:
- удалить данные «Экрана». Как это сделать можно выяснить тут;
- выключить и снова активировать устройство;
- если проблема не устранена, выполнить сброс данных;
- если и это не помогло, выполнить перепрошивку в сервисном центре.
Возможно, причиной является некорректная работа по синхронизации с облаком. Стоит отключить в настройках такую возможность и снова активировать ее.
Samsung Experience – это персонализированная оболочка, которую корейская компания формирует на основе двусторонней связи с пользователями марки. Такая свят позволяет сделать все приложения удобными, настроить их «под себя».
Как исправить samsung galaxy s9 samsung experience home продолжает останавливаться после обновления android pie
Проблема: Здравствуйте ! Мне только что отправили последнее обновление Android 9 Pie сегодня утром. Я установил его сегодня вечером в 18:00 и с тех пор борюсь со своим телефоном. Я ничего не видел в Интернете об этих проблемах.
Это случается, когда я пытаюсь получить доступ к ЧЕМУ с главного экрана. Я не могу войти в свои контакты, в мессенджер, электронную почту и т. Д. В основном все, что связано с главным экраном. Я могу провести к другим плиткам домашнего экрана. Каждый раз, когда я пытаюсь что-то сделать, выскакивает ошибка «Samsung Experience Home продолжает останавливаться…».
Вы сталкивались с чем-либо подобным ему? Я пробовал очистить кеш, а также несколько раз перезагружался. Но проблема не исчезла. На самом деле единственное, что я могу сделать на главном экране, — это подтвердить ошибку и отправить отзыв, что я делал много раз.
Решение: Перед выполнением каких-либо действий по устранению неполадок на этом телефоне лучше всего убедиться, что он работает на последней версии программного обеспечения. Если доступно обновление, я предлагаю вам сначала загрузить и установить его.
Поскольку эта проблема у вас возникла после обновление программного обеспечения было установлено на телефоне, то это, скорее всего, вызвано программным сбоями. Выполните действия по устранению неполадок, перечисленные ниже, чтобы устранить проблему.
Выполните мягкий сброс
Первое, что вам нужно будет do в данном конкретном случае — это мягкий сброс. Обычно это устраняет проблемы, вызванные незначительными сбоями программного обеспечения, так как обновляет программное обеспечение телефона.. Это также называется имитацией разрядки аккумулятора, поскольку при этом телефон отключается от аккумулятора.
- Нажмите и удерживайте кнопку питания и уменьшения громкости до 45 секунд.
- Подождите, пока устройство перезагрузится.
Проверьте, сохраняется ли проблема.
Обновите приложения на телефоне.
Поскольку ваш телефон теперь работает с новой версией программного обеспечения, приложения в вашем телефоне могут быть еще не оптимизированы для работы с этим последним программным обеспечением. Вам нужно будет проверить, есть ли в ваших телефонных приложениях какие-либо обновления, а затем обновить их соответствующим образом.
- На главном экране проведите пальцем вверх по пустому месту, чтобы открыть панель приложений.
- Коснитесь Play Store> Меню> Мои приложения.
- Для автоматического обновления приложений коснитесь Меню> Настройки> Автообновление приложений.
- Выберите Обновить до, чтобы обновить все приложения доступными обновлениями.
Проверьте, возникает ли проблема.
Очистите кеш и данные приложения Samsung Experience Home
Если это приложение продолжает давать сбой, возможно, в нем есть поврежденные данные, которые необходимо удалить.
- На главном экране проведите вверх по пустому месту, чтобы открыть панель приложений.
- Нажмите «Настройки» — «Приложения».
- Нажмите на нужное приложение по умолчанию. список.
- Чтобы отобразить предустановленные приложения, нажмите Меню — Показать системные приложения.
- Нажмите Хранилище — ОЧИСТИТЬ КЭШ — ОЧИСТИТЬ ДАННЫЕ — УДАЛИТЬ.
Проверьте, не возникает ли проблема в безопасном режиме
Другой фактор, который может n Причина в том, что эта проблема связана с приложением, которое вы загрузили на устройство. Чтобы проверить, так ли это, вам необходимо запустить телефон в безопасном режиме, поскольку в этом режиме могут работать только предустановленные приложения.
- Выключите телефон. .
- Нажмите и удерживайте кнопку питания за пределами экрана с названием модели, появившегося на экране.
- Когда на экране появится SAMSUNG, отпустите кнопку питания.
- Сразу после отпускания клавиши питания нажмите и удерживайте клавишу уменьшения громкости.
- Продолжайте удерживать клавишу уменьшения громкости, пока устройство не перезагрузится.
- Когда в левом нижнем углу экрана появится безопасный режим, отпустите клавишу уменьшения громкости.
Если проблема не возникает в этом режиме, вероятно, проблема вызвано загруженным вами приложением. Узнайте, что это за приложение, и удалите его.
Очистите раздел кеша телефона
Кэшированные данные телефонной системы используется для ускорения доступа к приложениям на вашем телефоне. Иногда эти данные могут быть повреждены, что приводит к возникновению проблем на устройстве. Чтобы проверить, не являются ли поврежденные кэшированные данные причиной проблемы, вам нужно будет стереть раздел кеша телефона из режима восстановления.
- Выключите телефон.
- Нажмите и удерживайте клавишу увеличения громкости и клавишу Bixby, затем нажмите и удерживайте клавишу питания.
- Когда отобразится логотип Android, отпустите все клавиши («Установка обновления системы» будет показывать в течение 30-60 секунд перед отображением параметров меню восстановления системы Android).
- Нажмите клавишу уменьшения громкости, чтобы выделить «очистить раздел кеша».
- Нажмите клавишу питания, чтобы выбрать.
- Нажмите кнопку громкости клавишу вниз, чтобы выделить «да», и нажмите клавишу питания, чтобы выбрать.
- Когда очистка раздела кеша будет завершена, будет выделено «Перезагрузить систему сейчас».
- Нажмите нажмите кнопку питания, чтобы перезагрузить устройство.
Проверьте, сохраняется ли проблема.
Выполните сброс настроек до заводских
Последний шаг по устранению неполадок, который вам следует рассмотреть, — это сброс настроек до заводских. Это вернет ваш телефон в исходное заводское состояние. Обратите внимание, что это приведет к удалению данных вашего телефона, поэтому обязательно создайте резервную копию, прежде чем продолжить.
- Выключите телефон.
- Нажмите и удерживайте клавишу увеличения громкости и клавишу Bixby, затем нажмите и удерживайте клавишу питания.
- Когда появится зеленый логотип Android, отпустите все клавиши («Установка обновления системы» будет отображаться в течение 30–60 секунд. секунд до отображения параметров меню восстановления системы Android).
- Несколько раз нажмите клавишу уменьшения громкости, чтобы выделить «стереть данные/сброс до заводских настроек».
- Нажмите кнопку питания, чтобы выберите.
- Нажимайте кнопку уменьшения громкости, пока не будет выделено «Да — удалить все данные пользователя».
- Нажмите кнопку питания, чтобы выбрать и запустить общий сброс.
- После завершения общего сброса будет выделено «Перезагрузить систему сейчас».
- Нажмите кнопку питания, чтобы перезагрузить устройство.
Не устанавливайте никаких приложений после сброса. Сначала попробуйте проверить, сохраняется ли проблема.
Не стесняйтесь присылать нам свои вопросы, предложения и проблемы, с которыми вы столкнулись при использовании телефона Android. Мы поддерживаем все устройства Android, доступные сегодня на рынке. И не волнуйтесь, мы не будем брать с вас ни копейки за ваши вопросы.
Как решить проблему сбоя аккаунта самсунг
В случае сбоя аккаунта Самсунг есть несколько вариантов решения проблемы. Читайте ниже, как ими воспользоваться. У многих в смартфонах появилась программа Samsung Visit In app – разбираемся что это и как использовать Private Share Samsung.
Первое, что приходит в голову, перезагрузка устройства. Сбой может случиться из-за того, что нерадивый владелец давно не обновлял приложение. Кроме того, для правильно работы любого электронного гаджета иногда необходимо делать сброс всех процессов. Перезагрузка – самый быстрый и доступный способ это произвести. После перезагрузки вновь попробуйте зайти в Аккаунт Самсунг.
Если это не помогло, проверьте наличие свободного места на внутреннем носителе. Если пространства совсем мало, многие приложения начинают «глючить». Ну и, разумеется, просто обновите сервис, если давно этого не делали.
Если надпись появляется все равно, стоит проверить, активен ли данный аккаунт. Это можно сделать в настройках телефона во вкладке «учетные записи». Здесь нужно нажать кнопку « » (добавить учетную запись). Если напротив существующей стоит синий флажок, то ваш аккаунт активен.
Активируем Samsung account

Активируйте двухэтапную проверку входа

Добавляем учетную запись
Причиной сбоя могут быть и вирусы, поэтому не лишним будет проверить свой смартфон на наличие зловредных программ. Если их нет, очистите кэш устройства.
В самом последнем случае можно просто сбросить смартфон к заводским настройкам. Но только в самом крайнем случае, если больше ничего уже не помогает.
Источник
Как удалить всю мою персональную информацию с моего устройства
Информация об аутентификации FRP (Защита в случае сброса до заводских настроек) после сброса устройства до заводских настроек
Согласно политике безопасности Google этот экран отображается на устройствах с FRP (Factory Reset Protection – Защита в случае сброса до заводских настроек), работающих на базе операционной системы, начиная с Android 5.1 (Lollipop). Данная функция позволяет предотвратить сброс и повторное использование потерянных телефонов другими лицами и может потребовать аутентификации учетной записи Google, если устройство было сброшено или перезагружено способами, отличными от обычной перезагрузки или Сброс данных в Настройках.
Если вы забыли пароль своей учетной записи Google, рекомендуем обратиться к техническому специалисту ближайшего сервисного центра для устранения неисправностей.
Календарь
Преимущества календаря от Самсунг в том, что он собирает информацию со всех подобных сервисов, в которых зарегистрирован пользователь. Например, с Google. Даты, которые вносятся в Контакты, таким е образом включаются в приложение. Пользователь может самостоятельно настроить приложение, его внешний вид (нумерация недель или дней), задать цвета для различных событий, просмотреть в календаре день, который подсвечивается в зависимости от введенных данных.
Календарь предлагает создать и полноценный список дел, заменяя планировщик. Интересно, что оставлять напоминалки можно в любом приложении Андроид от Самсунг.
Клавиатура
Клавиатура Самсунг считается одной из самых удобных:
При переходе с одного устройства на другое, некоторые возможности могут не сохраниться. Например, предугадывание ввода слов. Телефон запоминает введённые пользователем слова, затем просто предлагая их. Если не будет включена синхронизация с облаком, то при смене аппарата такая возможность будет утеряна.
Клавиатура предлагает возможность изменения шрифта, цвета подложки и всех клавиш, выбор отдельного режима для выбранных кнопок.
Ключи, жесты и настройки, которые улучшают работу пользователя
Samsung Experience – интерфейс с высокой степенью персонализации, включающий в себя множество интересных возможностей, которые часто остаются за кадром, ввиду того, что они не так хорошо известны. Многие из них на смартфонах Galaxy достаточно полезны.
- Изменение схемы расположения клавиш навигации: «Настройки> Дисплей> Панель навигации». Здесь вы можете выбрать цвет панели навигации и изменить порядок расположения клавиш.
- Режим управления одной рукой: «Настройки> Расширенные функции> Режим управления одной рукой». Вы можете активировать режим одной руки, проведя пальцем от нижнего угла экрана до противоположного угла (по диагонали) или нажав на домашнюю клавишу три раза.
- Просмотр уведомлений без напряжения большого пальца: «Настройки> Расширенные функции> Жесты пальца». При активации этой функции вы можете открывать или закрывать область уведомлений вашего смартфона, не дотягиваясь большим пальцем до верхней части дисплея до конца. Вместо этого просто двигайте пальцем по сканеру отпечатков пальцев.
- Настройка чувствительности дисплея: «Настройки> Расширенные функции> Чувствительность экрана». При активации этот элемент повышает чувствительность дисплея, если вы используете защитный чехол на вашем устройстве.

Если большой палец не может дотянуться до угла экрана, попробуйте использовать S-Pen на Note9!
Контакты и номера
Формирование контактов происходит таким образом, чтобы избранные шли на первых позициях. Они могут быть выбраны самим владельцем, отфильтрованы по количеству соединений самой системой. Другие опции:
Копирование приложений
Копания Самсунг одной из первых на рынке предложила создавать копии приложений, установленных на смартфоне. У пользователя может быть несколько вариантов мессенджеров. Например, Вайбер. Все они будут привязаны к разным номерам сим-карт. Это необходимо в случае, когда владелец телефона не хочет смешивать личное общение, рабочие моменты.
Мои файлы
Samsung Experience Service содержит файловый менеджер, который позволяет:
- просмотреть данные на телефоне, внутреннем хранилище;
- осуществить поиск по размеру, типу;
- скопировать, удалить, переместить файлы.
Нажмите здесь, если сломалось системное приложение, которое обновляется с прошивкой
Удалите данные того приложения, которое вызывает ошибку.
Выключите и включите устройство.
Проверьте, пропала ли ошибка.
Если ошибка пропала, с устройством все в порядке. Если ошибка не пропала, сделайте сброс данных.
ВНИМАНИЕ! Во время сброса память устройства будет очищена и все данные будут удалены. Если есть какие-то важные данные, сделайте их копию.
Нажмите здесь, если сломалось системное приложение, которое обновляется через play маркет
Удалите данные того приложения, которое вызывает ошибку.
Выключите и включите устройство.
Проверьте, пропала ли ошибка.
Если ошибка пропала, с устройством все в порядке. Если ошибка не пропала, верните заводскую версию приложения.
Проверьте, пропала ли ошибка.
Если ошибка пропала, с устройством все в порядке. Если с заводской версией ошибка не пропала, сделайте сброс данных.
ВНИМАНИЕ! Во время сброса память устройства будет очищена и все данные будут удалены. Если есть какие-то важные данные, сделайте их копию.
Источник
Настройте дисплей по собственному вкусу
Без сомнения, смартфоны Galaxy располагают лучшими дисплеями в мире. Note 9 укомплектован, возможно, абсолютно лучшим экраном, а до него это звание принадлежало моделям S9 и S9 . Сегодня смартфоны среднего класса (и даже начального уровня) имеют дисплеи AMOLED, поэтому многие из лучших функций можно найти практически на всех смартфонах корейского производителя.
- Увеличение или уменьшение размера элементов на дисплее: «Настройки> Дисплей> Шрифт и масштабирование экрана». Здесь вы можете выбрать вид шрифта, его размер и даже масштаб интерфейса, чтобы увеличить элементы на экране.
- Калибровка цветов дисплея: «Настройки> Экран> Режим экрана». В этом режиме вы можете настроить диапазон цветов на дисплее и даже настроить температуру и отдельные каналы RGB на дисплее, чтобы получить наиболее подходящий для вас вариант.
- Улучшение . Эта функция позволяет вам улучшить цвет и контрастность ваших видео в определенных приложениях.
- Запрет на выключение дисплея во время просмотра: «Настройки> Расширенные функции> Smart stay. Благодаря данной функции ваш смартфон будет в курсе, что вы смотрите на экран длительное время (читая или просматривая видео) и не позволит дисплею отключиться.

У смартфонов Samsung всегда были лучшие дисплеи на рынке.
Отключаем стандартные приложения
Очевидно, этот шаг не позволит полностью избавиться от оболочки Experience UI, но таким образом вам перестанут приходить раздражающие оповещения об обновлении предустановленных приложений. Еще вы сможете немного освободить внутреннюю память своего устройства.
Ищите приложения, которыми вы не пользуетесь. Нажмите по нему, чтобы посмотреть информацию, тапните по кнопке “Стереть кэш
”, а потом “Стереть данные”. По завершению нужно выбрать “Отключить”. После этого программа перестанет отображаться в меню приложений и больше не будет получать обновления от производителя.
К сожалению, предустановленные программы нельзя удалить насовсем, а значит они все равно будут занимать некоторое место в памяти гаджета. Чтобы включить приложение обратно, вернитесь в настройки и нажмите соответствующую кнопку в информации о программе.
Ошибка android «приложение было остановлено»: как исправить проблему
Иногда необходимая программа внезапно закрывается, а на экране смартфона появляется сообщение об ошибке «Приложение было остановлено». Рассказываем, почему так происходит и как решить эту проблему.
Подготовка к hard reset
Перед тем как приступать к восстановлению мобильного гаджета на заводские настройки, если позволяет ситуация, скопируйте с него всю важную информацию на внешние носители, например, на жесткий диск компьютера или в облако.
Контакты удобно сохранять на одноименном сервисе Google. Для этого скопируйте их c SIM-карт в память телефона и авторизуйтесь на устройстве под Google-аккаунтом, в который вы хотите их перенести. Синхронизация пройдет автоматически.
Видео, картинки, музыку и прочие пользовательские файлы просто перенесите из папки в папку, подключив телефон USB-кабелем к ПК.
Если нет такой возможности, установите на мобильное устройство клиент облачного сервиса, например, Google Drive или Яндекс.Диск, войдите в раздел «Файлы», нажмите «Загрузить на диск» и выберите данные для сохранения.
Делать резервные копии установленных программ необязательно, поскольку вы легко найдете их в магазине Google Play в разделе «Мои приложения и игры». Резервировать имеет смысл только то, что установлено из сторонних источников или уже удалено из маркета.
Посредством телефонного кода
Этот вариант применим при тех же условиях, что и предыдущий. Кроме того, он может выручить вас в случае проблем в работе системного меню, если сохранился доступ к приложению для звонков.
Чтобы активировать процедуру сброса до заводских установок, наберите на клавиатуре телефона Самсунг один из следующих кодов:
- *2767*3855#
- *#*#7780#*#
- *#*#7378423#*#*
После нажатия кнопки вызова девайс перезагрузится и все данные с него удалятся.
Пошаговая инструкция для samsung galaxy с oc android 10 / android pie
Если у вас Galaxy S10, Note 10 или другой относительно новый телефон Samsung, скорее всего, вы используете Android 10 или Android 9 Pie. Если это так, то пошаговая инструкция по обновлению программного обеспечения вашего телефона будет выглядеть следующим образом:
- Откройте «Настройки» в ящике приложения или на главном экране.
- Прокрутите вниз до нижней части страницы.
- Нажмите Обновление программного обеспечения.

- Нажмите Загрузить и установить, чтобы запустить обновление вручную.
- Ваш телефон подключится к серверу, чтобы узнать, доступно ли обновление OTA.
- Если ожидается обновление, ваш телефон автоматически начнет загрузку

- Вы можете выбрать установку обновления сразу же, нажав опцию Установить сейчас, или отложить его, нажав Расписание установки .
- Нажатие «Запланированная установка» позволяет выбрать время, когда будет установлено обновление. Выберите желаемое время и нажмите Ok .
- Вы увидите подтверждение запланированной установки, и обновление будет установлено автоматически в это время.

Распространенные ошибки и способы их устранения
Теперь давайте рассмотрим распространенные ошибки и способы их устранения:
Сообщения
Samsung Experience в приложении «Сообщения» отражает их в двух ориентациях: портретной и альбомной. Предусмотрена автоматическая синхронизация с облаком, удаление старых сообщений с заданным промежутком хранения. Доступен предосмотр с миниатюрой странички по ссылке, которая пересылается в сообщении.
Как найти телефон Самсунг?
Увеличение времени работы батареи
Смартфоны Samsung, безусловно, не являются чемпионом в области времени работы аккумулятора, но, к счастью, компания предоставила множество настроек, которые вам пригодятся.
- Изменение профиля: «Настройки> Обслуживание устройства> Режим производительности». Здесь вы можете изменить профиль производительности вашего смартфона и увеличить время работы батареи за счет снижения производительности.
- Уменьшение разрешения дисплея: «Настройки> Дисплей> Разрешение экрана». Более низкое разрешение дисплея означает меньшую нагрузку на центральный и графический процессоры а вашего смартфона, что ведет к снижению энергопотребления.
- Перевод ненужных приложений в спящий режим: «Настройки> Обслуживание устройства> Аккумулятор> Всегда спящие приложения». В этом меню вы можете выбрать приложения, которые должны быть заморожены, и которые не будут запускаться автоматически в фоновом режиме.
- Режим энергосбережения: «Настройки> Обслуживание устройства> Аккумулятор> Режим энергосбережения». У смартфонов Galaxy есть обычный энергосберегающий режим, а также экстремальный режим для реальных чрезвычайных ситуаций.
- Отключение функции Always on display: «Настройки> Экран блокировки> Always on display». Даже если ваш смартфон находится в режиме ожидания, выключение часов и уведомлений в течение дня сэкономит вам 5-10 % заряда батареи. Это не так много, но, по крайней мере, это хоть что-то.
Удовлетворяет ли вас результат?
Само собой разумеется, удалить Experience UI не удастся полностью. Для достижения 100-процентного результата вам придется перепрошивать смартфон на кастомную прошивку, такую как LineageOS, SlimROMs, Paranoid Android и так далее. Имейте в виду, что это требует много времени на подготовку, которая подразумевает установку кастомного рекавери и получение прав суперпользователя.
Устанавливаем другой лаунчер
Замена стокового лаунчера — то, что вы можете сделать, не прибегая к получению прав суперпользователя. Установить какой-нибудь из доступных лаунчер не заберет много времени. Одними из самых популярных предложений являются Apex, Nova, Action Launcher или Microsoft Launcher.
Лаунчер позволяет настроить дизайн домашнего экрана и значков на нем. Все, что от вас требуется, это открыть Google Play Маркет и найти самый подходящий для вас. Есть как платные, так и бесплатные решения от разных разработчиков. При первом запуске программа попросит выбрать ее по умолчанию, но если это не произошло, тогда перейдите в менеджер приложений в настройках и откройте информацию о том лаунчере, что вы установили.
Там есть кнопка “Установить по умолчанию” — тапните по ней. Вам потребуется выполнить некоторые действия по кастомизации, как, например, выбрать готовую тему или создать собственную. Microsoft Launcher предлагает не так много функциональности, как остальные решения, но он по своему хорош.
Физическими кнопками
Это метод используют при самых серьезных неполадках. Он — единственное спасение, когда аппарат не загружает операционную систему или во время ее запуска возникают непреодолимые проблемы. Например, блокировка вирусом-вымогателем.
К счастью, на такой случай в Андроид-устройствах, включая Самсунг, есть меню Recovery (восстановления) с функцией жесткого сброса. В это меню можно попасть даже тогда, когда основная система полностью потеряла работоспособность.
Чтобы зайти в Recovery, выключите телефон или планшет долгим нажатием кнопки power (питания). Затем нажмите одну из следующих комбинаций клавиш:
- Home (Домой) Power Увеличение громкости.
- Bixby (кнопку активации голосового помощника) Power Увеличение громкости.
- Power Увеличение громкости (на устройствах с сенсорной кнопкой Home).
После появления на экране заставки производителя отпустите кнопку включения. Остальные продолжайте удерживать, пока надпись «Samsung Galaxy» не сменится на меню «Android Recovery».
Далее:
- Используя для навигации клавиши изменения громкости, выделите пункт «Wipe Data Factory Reset». Для подтверждения выбора нажмите 1 раз кнопку power.
- После возвращения на экран меню Recovery выберите команду «Reboot system now». Аппарат перезапустится.
Если сброс и восстановление пройдет успешно, через несколько секунд вы увидите рабочий стол, который будет выглядеть так же, когда вы взяли телефон в руки первый раз.
Через системное меню
Этот метод предпочтителен, когда аппарат загружается и работает более-менее нормально, то есть вам доступно системное меню и все экранные кнопки.
- Коснитесь кнопки «Сброс» либо ее аналога — «Конфиденциальность», «Архивация (архивирование) и сброс».
- Перейдите в раздел «Сброс устройства (данных)».
- Нажмите «Удалить всё» или «Сбросить».
Спустя несколько секунд аппарат перезапустится в обнуленном состоянии.
Ярлыки приложений исчезают с главного экрана смартфона samsung по разным причинам. например, если приложение скрыли, отключили или случайно удалили.
Вернуть ярлык на главный экран Вашего смартфона Вы можете, выполнив следующие рекомендации:
- Проверьте, что приложение установлено.
Откройте меню «Настройки» > «Приложения».
Если приложение отсутствует – оно было удалено. Загрузите его заново.
Если приложение в списке есть – перейдите к следующим шагам.
Если указанные рекомендации не помогли – обратитесь в сервисный центр Samsung.









