- Huawei e3372h-320 полный обзор и основные настройки usb модема. — huawei devices
- Что делать, если телефон honor плохо ловит wi-fi | ответы экспертов – huawei devices – huawei devices
- Не удается определить точки доступа wi-fi | huawei поддержка россия
- Проверка корректности работы роутера, его настройка
- Узнайте больше о huawei
- Сброс настроек сети
- Служба автонастройки wlan
- Вывод.
- Узнайте больше о huawei
- Узнайте больше о Huawei
Huawei e3372h-320 полный обзор и основные настройки usb модема. — huawei devices
Прошивка модема E3372 H


Все программы находятся здесь
Очень важно изначально проверить модель модема в специальной программе, в этой статье буду использовать DC Unlocker.
Запускаем программу, в ней менять ничего не нужно, нажимаем «определить модем», после чего можете ввести команды, которые позволяют:
Узнать модель вашего модема: AT^FHVER
Узнать версию прошивки: AT^VERSION?


Если у вас версия прошивки 2x.200.07 и выше шьем модем.
Важно!!! Если прошивка модема 2x.200.15.xx.xx, нужно будет шить через переходную прошивку, об этом позже.
Иногда, при прошивке программа-загрузчик может запросить Flash code, для этого запускаем Huawei калькулятор, вводим IMEI, копируем Flash code.

Первый этап закончен.
ПРОШИВКА
ОЧЕНЬ ВАЖНО! ЗДЕСЬ ПРИВЕДЕННЫ ПРОШИВКИ ДЛЯ МОДЕМА E3372 H
Отключаем модем, удаляем весь операторский софт.
Далее необходимо установить драйвера от производителя ставим их по порядку:
01 — HUAWEI_DataCard_Driver_6.00.08.00_Setup(драйвер модема)
02 — FC_Serial_Driver_Setup(Драйвер для портов HiLink)
03 — MobileBrServ_Setup(Переключалка для HiLink)
Подключаем модем к ПК, в диспетчере устройств видим:

Это говорит о том что устройство подключено и можно прошивать.
Если версия прошивки в модеме ниже 2x.200.15.xx.xx, либо оканчивается на .00 или .143
Начинаем шить по порядку
01 — E3372h-153_Update_22.323.01.00.143_M_AT_05.10






02 — Update_WEBUI_17.100.13.01.03_HILINK_Mod1.10(веб-интерфейс)




Теперь появилась возможность заходить в управление модемом через веб интерфейс, по адресу 192.168.8.1

Завершающий этап — разблокировка модема для сим-карт всех операторов. Запускаем DC Unloker, определяем модем и вводим команду at^nvwrex=8268,0,12,1,0,0,0,2,0,0,0,a,0,0,0 система ответит OK.


На этом прошивка и разблокировка модема закончена, можно пользоваться!
У кого прошивка модема 2x.200.15.xx.xx
Сначала сверяемся с этим списком и, если нужно, прошиваем «переходную» прошивку:
Если в модеме прошивка 22.315.01.01.161 или 22.317.01.00.161, прошить «E3372h-153_Update_21.180.01.00.00_M_01.10_for_.161«
Если в модеме прошивка 22.317.01.00.778, прошить «E3372h-153_Update_21.180.01.00.00_M_01.10_for_.778«
Если в модеме прошивка 22.3xx.xx.xx.715, прошить «E3372h-153_Update_21.180.01.00.00_M_01.10_for_.715«
Если вы только что прошили «переходную» прошивку (2x.180.01.xx.xx), то вводить ничего не нужно, просто начинаем шить по порядку
01 — E3372h-153_Update_22.323.01.00.143_M_AT_05.10
02 — Update_WEBUI_17.100.13.01.03_HILINK_Mod1.10(веб-интерфейс)
Если вашей прошивки в списке нет, но она всё равно выше 2x.200.15.xx.xx, то обязательно(!) в DC Unlocker вводим:
AT^SFM=1.
Модем ответил «ОК» – шьем как указано выше
Если выдал Error — увы, его можно прошить только «методом иголоки».
Что делать, если телефон honor плохо ловит wi-fi | ответы экспертов – huawei devices – huawei devices
Что хорошего в Dual-core
Ноутбук я так пока и не обновил, почему – написано здесь, но зато Huawei WIFI AX3 Dual-core уже поселился у меня в квартире.
 Huawei WIFI AX3 Dual-core
Huawei WIFI AX3 Dual-core
Почему я выбрал двухъядерную модель, хотя все обзорщики AX3 дружно советуют боле дорогую с 4-ядерным процессором? Мне NFC не нужен в роутере от слова совсем, потому не вижу смысла за него переплачивать. А имеющийся у меня до этого роутер класса АС1200 обходился одноядерным 660МГц MIPS процессором, не испытывая проблем с обслуживанием моего скромного домашнего сетевого парка (до 12 устройств). А здесь Huawei предлагает уже два ядра с частотой 1,2 ГГц… «Покурив» описания в сети, я нашел только одно действительно важное отличие между роутерами : двуядерник AX3 способен обслуживать до 20 WI-FI устройств одновременно (4 устройства в диапазоне 2,4 ГГц и 16 устройств в диапазоне 5 ГГц, причем именно одновременно, согласно стандарту Wi-Fi 6, а не последовательно, как в предыдущих стандартах – там ограничение не столь принципиально), а черыхъядерник AX3 может обслужить уже до 128 устройств, благодаря большему объему оперативной памяти и более мощному процессору. Но поскольку в силу финансовых возможностей я пока не могу переехать в замок в Монако, то 128 Wi-Fi устройств дома мне не нужны. А для скромной 3к квартиры хватит и способностей AX3 Dual-core.

Упаковка
В коробке, кроме самого маршрутизатора, находится скромный, но приличный комплект поставки: блок питания (12В/1А), сетевой шнур Ethernet, кратенький многоязычный мануал и гарантийный талон.

Комплект поставки
Поскольку роутер не обладает горячим нравом, производитель ограничился вентиляционными отверстиями по бокам – их вполне хватает.

Вентиляционные отверстия по бокам нижней части корпуса
Плюс данного решения еще и в том, что в отверстия и внутрь роутера не набивается пыль, в отличие от тех роутеров, где вентиляционные отверстия расположены сверху корпуса.

Профиль
Сзади у AX3 находятся кнопки включения и сброса настроек, разъем питания, а также всего 4 гигабитных Ethernet порта, один из которых WAN, то есть для локальной сети доступны всего 3 порта. Минимализм, но меня это как раз устраивает: у моего роутера к LAN портам подключены всего 2 сетевых кабеля – от домашнего сервера и гигабитного коммутатора. А уже к коммутатору, в свою очередь, коннектятся все остальные устройства, подключенные по проводной сети.

Вид сзади
Многие обозреватели роутеров из обзора в обзор плачутся, как плохо, что в роутере нет USB портов. А я думаю – вот и хорошо, что нет. Имея опыт эксплуатации МФУ и внешних дисков, подключенных через USB порты на маршрутизаторе, могу оценить этот опыт лишь как негативный. В частности, возникали проблемы при работе сканера МФУ при таком подключении. Ну а жесткий диск, даже подключенный в USB 3.0 порт роутера, снижал скорость обмена данными в 3-5 раз (до 30-50МБ/с в зависимости от модели роутера и диска) по сравнению с прямым подключением диска к ПК или в 2-3 раза сравнительно со скоростью доступа по локальной сети к этому же диску, подключенному к ПК. Такое существенное падение скорости практически не позволяет получить от диска «работу в режиме реального времени», заметно замедляет доступ к расположенным на нем файлам и запуск приложений с диска. Поэтому внешние USB диски у меня подключаются к ПК и просто расшариваются по сети. Ну и МФУ тоже подключен напрямую в локальную сеть – и никаких проблем.
Световой индикатор у роутера всего один, расположен на передней кромке, он немерцающий и светится красным или зеленым матовым неярким светом, в зависимости от состояния устройства. Для дома – именно то, что нужно, работа роутера не напоминает дискотеку. И вообще дизайн роутера мне понравился. К сожалению, не могу сказать того же про функциональность и настройки аппарата.
Настрой-ка!
Любой производитель оборудования знает, что для сегмента домашних устройств, на который как раз и нацелен данный роутер, пользовательское меню должно быть максимально простым и понятным. Я бы добавил – и оптимально сконфигурированным по умолчанию. И вот с этим зачатую бывают проблемы, и АХ3 не исключение. Если с простотой и понятностью более-менее нормально, в меню есть русский язык (если вы не заказывали роутер в Китае, а купили локализованную версию), то вот с оптимальной конфигурацией дела обстоят не очень.

Интерфейс управления
После включения роутер проводит пользователя через начальное меню инициализации настроек. После завершения этой процедуры пользователь получает желанное подключение к Интернет, работающую проводную локальную сеть и… одну (точнее единую) сеть Wi-Fi. В последней и кроется подвох. Дело в том, что в этой единой сети роутер сам определяет, к какой подсети – 2,4 ГГц или 5 ГГц подключить устройство. И при перемещении по квартире – сажем, пошли вы на кухню, и между вами и роутером «возникло» 4 стены – роутер видит, что связь в диапазоне 2,4 ГГц более эффективна и принудительно переводит устройство с более быстрого диапазона 5 ГГц в сегмент 2,4 ГГц. Вот тут и возникает проблема: при таком переходе у пользователя «отваливается» мобильный гейминг, прерывается трансляция YouTube или IPTV, «отрубается» работающий корпоративный VPN и т.п. На неискушенных в тонкостях беспроводных сетей домашних пользователей роутеров (коих подавляющее большинство) это оказывает крайне негативный эффект: видя эти нюансы, люди делают неверные и скоропалительные выводы о том, что новоприобретенный роутер ужасно плох, поскольку теряет связь и глючит, хотя на самом деле нет.
Поэтому, после приобретения данного роутера, первым делом разделите беспроводные сети в диапазонах 2,4 ГГц и 5 ГГц, дав им разные названия. Это избавит вас от проблем с устойчивостью беспроводного подключения как к Интернет, так и к локальным ресурсам сети.

Сети 2,4 ГГц и 5 ГГц крайне желательно разделить
Видно, что разработчики роутера знают о возможных проблемах с сетевыми адаптерами Wi-Fi 6 от Intel и предлагают решение проблемы, пусть и неоптимальное.

Что-то может пойти не так
Впрочем, у меня никаких проблем с адаптером от Intel не возникло.

Проблем с адаптером от Intel по факту не наблюдалось
В разделе меню «Устройство» вы можете посмотреть как работающие, так и неактивные сетевые устройства, подключенные к маршрутизатору. При этом для всех сетевых клиентов возможно ограничить лимит скорости доступа к сети, а для беспроводных – еще и отключить доступ в Интернет. И хорошо, что ограничения есть, скажу я вам. Ведь, например, дети со своих ПК, по незнанию/неумению, легко могут забить весь внешний, (обычно всего лишь 100 Мбит-ный и даже менее в сельской местности) канал к провайдеру своими торрентами.

Можно ограничить лимит скорости сетевых устройств на прием и отдачу
В «Дополнительных функциях» доступен просмотр информации о текущих сетевых настройках, проверка и установка обновлений, настройка параметров сети (диапазон IP, доменное имя, особенности VPN, активация поддержки IPTV, UPnP и технологии Mesh сети (опция Связь ) и включение адресации IPv6 (применительно к домашним устройствам это до сих пор мало кому нужно в действительности).

Информация роутера довольно скупа
Детальные настройки беспроводной сети сосредоточены в разделе «Настройки Wi-Fi». По умолчанию в 2,4 ГГц диапазоне роутер занимает полосу шириной 40 МГц, что довольно неожиданно, я изменил ее ширину до 20 МГц, чтобы меньше мешать соседними сетям, коих пруд пруди в 2,4 ГГц диапазоне.

Почему все настройки Wi-Fi нельзя было собрать в одном разделе “Моя сеть Wi-Fi”? Непонятно.
Что весьма удивило – так это возможность выбрать по отдельности сети «древних» стандартов, например, 802.11g или 802.11а, и невозможность выбрать «only» новые сети типа 802.11ах, 802.11ас и даже 802.11n. Ну зачем, скажите на милость, понадобилось роутеру активировать все эти legacy-функции и постоянно мониторить радиоэфир на наличие устаревших устройств, если таковых в моей сети давно нет? В старом роутере такой вот ерунды не было.

Когда скромность выбора не украшает
«Контроль Wi-Fi» доступа дает возможность настроить черный и белый списки, а «Гостевая сеть Wi-Fi» позволяет включить гостевую сеть плюс ограничить ее скорость и время работы, если необходимо. Тут опять же, есть неудобство – мой старый роутер позволял создавать даже по несколько гостевых сетей отдельно в диапазоне 2,4 ГГц и 5 ГГц. Я создавал одну в 2,4 ГГц диапазоне (как более широко поддерживаемом) – для приходящих гостей/друзей/друзей детей этого было более чем достаточно. Тут же роутер городит две гостевых сети с одинаковым названием в диапазонах 2,4 ГГц и 5 ГГц, понапрасну засоряя радиоэфир. Гостевая сеть изолирована от локальной, и изменить это нельзя (хотя и не сильно нужно, но все же).
Еще две настройки тут предназначены для включения режима репитера, если роутер используется в такой роли, а также для установки таймера работы Wi-Fi.
В разделе «Безопасность» активируется брандмауэр без уточнения детализации настроек, настраивается переадресация и триггеринг портов по событию (в разделе «Службы NAT»), выделяется DMZ хост для прямого доступа из интернет, а также настраивается родительский контроль: разрешенное время доступа в интернет и фильтрация веб-сайтов.

Нечетко очерченные настройки безопасности скрываются за брандмауэром
В последнем подразделе «Система» есть возможность изменить пароль доступа к устройству, установить часовой пояс и синхронизировать системное время, указать необходимость перехода на летнее/зимнее время, можно сделать резервную копию настроек или восстановление из такой копии, сбросить настройки роутера к заводским. Плюс здесь есть опция активации самодиагностики устройства, причем процедура, потребует ручного вмешательства пользователя, а также можно сохранить файл диагностических данных. Еще предусмотрен ползунок активации автоматической установки важных обновлений. В целом логичнее было бы видеть данный пункт в подразделе «Управление обновлениями», а не в пункте «Для разработчиков», ну да ладно.

Оказывается, важные обновления разрешатся ставить совсем не в разделе «Управление обновлениями», надо же
В целом работа маршрутизатора нареканий не вызвала. 2,4 ГГц сеть Wi-Fi прекрасно ловится по всей квартире, даже на проблемной кухне через 4 стены. В 5 ГГц диапазоне сигнал «за стенами» хоть и послабее, чем у предыдущего роутера, но на качестве связи это не сказывается, а желаемую прибавку в скорости я получил. Чтобы не быть голословным, приведу наглядный пример: передача одного и того же файла по беспроводной сети с использованием адаптера АС1200 (866 Мбит/с 802.11ас 2х2) и адаптера АС3000 (2400 Мбит/с 802.11ах 2х2). Между роутером и сетевым адаптером одна капитальная ж/б стена. Это позволит примерно оценить практическую пропускную способность сети.

Передача файла по Wi-Fi сети с адаптером АС1200 на старом роутере

Передача того же файла по Wi-Fi сети с адаптером АС3000 на роутере АХ3
Как видим, скорость передачи данных выросла примерно в 3 раза, что можно назвать очень хорошим результатом. Вот и пришло то долгожданное время, когда уже нет необходимости бурить стены в доме под гигабитную Ethernet локалку и заморачиваться с «незаметной» укладкой кабелей по квартире. 802.11ах дает наконец почувствовать, что такое запуск и работа приложений «в режиме реального времени» по беспроводной сети.
Благодаря более мощному процессору, по сравнению со старым роутером, улучшилась и работа 802.11n сети в 2,4 ГГц диапазоне. Так, открытие предварительного просмотра каталога с множеством изображений/фото осуществляется по Wi-Fi теперь заметно быстрее, чем на старом роутере. Такие приятные мелочи не могут не радовать.
В то же время работа Wi-Fi не без странностей. Я уже говорил про автоматическое создание АХ3 сразу 2-х гостевых сетей (логически для роутера это одна сеть, но физически – две совершенно разных сети). Однако «это еще не все», помимо них роутер создает еще 2 скрытых беспроводных сети (по одной в диапазонах 2,4 ГГц и 5 ГГц). Настоящий чемпион по загаживанию эфира!

Скрытность – наше все
Я было предположил, что скрытые сети нужны для построения Mesh системы, однако эти сети создаются всегда, даже при отключении опции «Связь ». Остается лишь предполагать, кому могут понадобится эти сети, кроме китайских спецслужб.
Итого
В итоге однозначно охарактеризовать роутер Huawei WIFI AX3 Dual-core довольно сложно. С одной стороны, это один из самых доступных роутеров с WIFI 6, и это его огромный плюс. Гигабитные порты Ethernet, хорошая и устойчивая (после изменения дефолтных настроек) Wi-Fi связь, простое, явно ориентированное на домашнего пользователя меню, приятный дизайн – все это делает роутер неплохим выбором для городской квартиры. Плюс поддержка Mesh позволяет «обставить» роутерами даже крупный загородный дом.
В то же время текущая функциональность устройства не на высоте. Пользовательское меню явно нуждается в логической доработке и расширении возможностей настройки, а с беспроводными сетями вообще творится непонятный кавардак (фактически роутер создает целых 6 беспроводных сетей, из которых реально мне необходимы только 3, а еще 3 абсолютно не нужны, но от них никак невозможно избавиться при текущей прошивке устройства).
Но все же в целом маршрутизатор оставляет приятное впечатление, им вполне можно пользоваться, в надежде на грядущие обновления пошивки. Правда, пока с момента покупки устройства ни одной «обновы» не «прилетало». Поэтому насколько оправдана эта надежда, сказать трудно.
Не удается определить точки доступа wi-fi | huawei поддержка россия
Попробуйте сделать следующее.
Не удается определить точки доступа Wi-Fi
- Выключите, затем включите Wi-Fi и повторите попытку.
- Откройте Настройки, найдите и выберите опцию Сброс настроек сети, чтобы сбросить сетевые настройки телефона. (Примечание. При выполнении этого действия информация о сетях Wi-Fi и устройствах Bluetooth будет удалена).
- Если проблема не решена, сохраните резервную копию данных и отнесите устройство в авторизованный сервисный центр Huawei.
Не удается определить некоторые точки доступа Wi-Fi
- Возможно, имя сети (SSID) скрыто. Введите имя (SSID) и пароль точки доступа Wi-Fi, чтобы вручную добавить ее, либо выключите на роутере функцию скрытия имени (SSID) сети Wi-Fi.
- Проведите вниз по строке состояния, чтобы открыть панель уведомлений, нажмите и удерживайте значок Точка доступа, чтобы открыть экран настроек точки доступа, нажмите Настройка точки доступа, выберите Дополнительно (на телефонах с интерфейсом EMUI 10.0 нажмите Еще), затем нажмите Диапазон точки доступа, чтобы посмотреть, какие диапазоны частот поддерживает ваш телефон. Затем проверьте диапазон частот сети Wi-Fi, к которой хотите подключиться. Если ваш телефон поддерживает только сеть Wi-Fi 2,4 ГГц, он не сможет определить точки доступа Wi-Fi 5 ГГц. В этом случае переключите точку доступа в диапазон 2,4 ГГц и повторите попытку. В случае необходимости обратитесь за помощью к администратору роутера.
Примечание. Если на роутере включена функция выбора диапазона на основании характеристик устройства-клиента (Band Steering), будут доступны только точки доступа Wi-Fi 5 ГГц. В этом случае выключите функцию Band Steering. После этого вы увидите два типа имен точек доступа, отличающихся друг от друга окончанием (например, HUAWEI-XXXXXX для точек доступа 2,4 ГГц и HUAWEI-XXXXXX_5G для точек доступа 5 ГГц). Вы можете подключиться к любой точке доступа в соответствии с вашими предпочтениями.
- Если вы пытаетесь подключиться к точке доступа Wi-Fi роутера, проверьте, не настроен ли на роутере один из следующих типов шифрования: Enhanced Open, WPA3 Personal или WPA3 Enterprise. Некоторые модели не поддерживают эти режимы шифрования. Если на роутере настроен один из указанных выше режимов шифрования, измените настройку режима шифрования на Open/Enhanced Open, WPA2/WPA3 Personal или WPA2/WPA3 Enterprise, как показано на рисунке ниже.
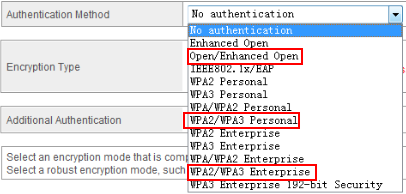
- Если проблема не решена, измените диапазон частот и настройки канала роутера. Поменяйте каналы роутера на 1, 6 или 11 для сети Wi-Fi 2,4 ГГц и на 149 для сети Wi-Fi 5 ГГц, затем повторите поиск сети.
- Если проблема возникает на телефоне, выпущенном не для вашего рынка (например, когда телефон, выпущенный для Китая, используется за его пределами или когда в Китае используется телефон, выпущенный для международного рынка), установите в телефон SIM-карту местного оператора, зарегистрируйтесь в местной сети, затем повторно выполните поиск точек доступа Wi-Fi, поскольку в разных странах и регионах используются разные каналы сети Wi-Fi.
- Если проблема возникает, когда для поиска точек доступа Wi-Fi используется стороннее приложение, выполните следующие действия.
- Проведите вниз по строке состояния, чтобы открыть панель уведомлений, и нажмите на значок Место.
- Откройте Настройки, найдите и откройте раздел Права, выберите Права, затем нажмите Данные о местоположении или Доступ к геоданным, чтобы проверить, есть ли у нужного приложения требуемые права.
- Проверьте, определяет ли теперь ваш телефон точки доступа Wi-Fi. Если да, проблема связана со сторонним приложением. В этом случае обновите приложение до последней версии в магазине приложений Huawei AppGallery или в Google Play либо загрузите другое приложение с похожими характеристиками.
Если проблема не решена, сохраните резервную копию данных и отнесите устройство в авторизованный сервисный центр Huawei.
Проверка корректности работы роутера, его настройка
Если сотовый телефон не подключается к конкретному роутеру, то вероятно проблема заключается в работе самого маршрутизатора. В данном случае поможет проверка его работы и последующая настройка.
Узнайте больше о huawei
Сброс настроек сети
Сброс сети – это то, что можно сделать, если ноутбук не видит вайфай. Отдельно такая опция предусмотрена в Windows 10. Для того, чтобы ей воспользоваться:
- Откройте параметры системы.

- Перейдите в раздел «Сеть и Интернет».
- Пролистайте содержимое окна вниз. Кликните на «Сброс сети».

- Откроется отдельное окно. Для подтверждения действия кликните по кнопке «Сбросить сейчас».

В Windows 7 и более ранних версиях ОС обнулить сетевые настройки можно при помощи командной строки:
- Нажмите сочетание клавиш Win R. Введите cmd.
- В появившееся окно введите команду netsh winsock reset. Нажмите Enter.
- Дождитесь сообщения об успешном завершении операции и перезагрузите ноутбук.

Если ноут перестал видеть вайфай, попробуйте также очистить DNS-кэш. Для этого введите в командную строку ipconfig /flushdns.
Операция считается успешной, если на экране появится соответствующее сообщение.
Иногда для восстановления работоспособности беспроводного адаптера требуется обнулить протоколы TCP / IP протоколы. Для этого используется команда netsh int ip reset c:resetlog.txt. После завершения команды по сбросу интерфейсов перезагрузите ноутбук.
Служба автонастройки wlan
Этот компонент ОС управляет беспроводными соединениями (Wi-FI, Bluetooth). Если служба WLAN не работает, операционная система не увидит доступные для подключения сети. В Windows 7, 8, 10 для активации этого компонента необходимо:
- Нажать сочетание клавиш Win R и ввести в появившемся окне services.msc.
- В открывшемся окне найти службу автонастройки WLAN. Кликнуть на нее правой кнопкой мыши и выбрать «Свойства».

- Установить автоматический тип запуска и сохранить изменения.

- Перезагрузить компьютер.
Если служба автонастройки WLAN не запустилась после перезагрузки, значит, служба отключена в конфигурации системы.
Для того, чтобы ее включить:
- Нажмите комбинацию клавиш Win R и введите msconfig.
- Перейдите во вкладку «Службы». Найдите в списке нужный сервис.

- Убедитесь, что рядом со службой установлена галочка.
- Сохраните настройки и перезагрузите компьютер.
Вывод.
В целом модем Huawei e3372h-320 принципиально не изменился, главные отличие от предыдущей ревизии 153 — отсутствие слота для карты памяти и новое программное обеспечение. Но вот тут то могут быть сюрпризы, в частности, некоторые пользователи стали жаловаться, что новые модемы не работают в их роутерах.
Как это исправить? Первое что необходимо сделать- обновить прошивку на роутере, если модель не совсем старая, то производитель добавит необходимы драйвера для нового Хуавей е3372-320. Если же обновление прошивки не помогает, тогда необходимо покупать новый маршрутизатор, на нашем сайте вы найдете все модели Wi-Fi роутеров с которыми работает новый USB модем Huawei.













