- ⇡#дизайн и эргономичность
- ⇡#камера
- Безопасный режим
- Включается, но зависает на загрузке
- Выключен или завис?
- Если сломалась кнопка
- Инструкции по принудительной перезагрузке системы смартфона huawei (honor):
- Как включить выключенный телефон без кнопки включения
- Настройки bluetooth в режиме разработчика – пошаговая инструкция для смартфонов android
- Планшет включается только наполовину
- Планшетник вообще не запускается
- Проблемы с оборудованием
- Сброс через recovery
- Способ 1: использование биометрической системы аутентификации
- Способ 2: обычный запуск системы в меню выбора режима загрузки
- Способ 3: перезагрузка зависшего устройства
- Способы перезагрузки
- Шаг 4. удалите экран блокировки телефона без потери данных.
- Итоги
- Узнайте больше о Huawei
⇡#дизайн и эргономичность
Во внешнем оформлении все без исключения планшеты словно застряли где-то в середине 2021-х: крупные рамки, металлическая спинка, скучные цвета. Huawei MediaPad M6 – не исключение.
Он вообще мало изменился в сравнении с позапрошлогодним MediaPad M5 – c «лица» их и вовсе нереально различить: гладкая черная поверхность с солидными рамками, в которые вписана фронтальная камера, логотип производителя и сенсорная клавиша «Домой», в которую встроен сканер отпечатков пальцев.

Huawei MediaPad M6 10.8, лицевая панель: над экраном — фронтальная камера и индикатор зарядки, справа от экрана — клавиша «Домой» со встроенным сканером отпечатков пальцев
Задняя панель также очень похожа: крупное окошко тыльной камеры, на пару миллиметров выступающее над корпусом, пластиковые вставки для разводки антенн и лого Harman Kardon, отвечающей здесь за звук. Цвет — один-единственный, титановый серый. Надо признать, цвет соответствует описанию. Также существует MediaPad M6 в бело-золотом исполнении, но в Россию он официально не поставляется.

Huawei MediaPad M6 10.8, задняя панель: в углу — объектив главной камеры, над ним мы видим пластиковую вставку разводки антенн
На оформление задней панели металлом сетовать не хочется. Да, это, может быть, не модно — сейчас принято облицовывать гаджеты стеклом целиком, — но зато планшет не выскальзывает из рук, спинка немаркая, да и держать прохладное устройство на коленях (где ему и место) приятнее.

Huawei MediaPad M6 10.8, верхняя грань: четыре микрофона и два динамика
Huawei MediaPad M6 10.8, верхняя грань: четыре микрофона и два динамика
Huawei MediaPad M6 10.8, нижняя грань: два динамика и контактная площадка для опциональной клавиатуры
Единственное, что серьезно отличает M6 от M5, – грани. Они здесь менее скошенные, новый планшет более «прямоугольный». Перфорация раньше заполняла грани почти целиком — а теперь есть несколько зон, притом что четыре внешних динамика как были, так и остались.

Huawei MediaPad M6 10.8, левая грань свободна от функциональных элементов
Huawei MediaPad M6 10.8, левая грань свободна от функциональных элементов
Huawei MediaPad M6 10.8, правая грань: клавиши блокировки и регулировки громкости, порт USB Type-C, лоток для карточки microSD и мини-джек
Также чуть уменьшились габариты MediaPad при сохраненном без изменений дисплее — все-таки рамки чуть «похудели», просто заметить это невооруженным глазом почти невозможно. Масса осталась без изменений — 498 граммов.
Отмечу пару деталей, характерных как для M6, так и для M5, но за полтора года они не стали менее любопытными. Во-первых, физические клавиши включения и регулировки громкости расположены не на верхней грани (если держать планшет в альбомной ориентации, она же правая, если взять его в портретной), а на правой (в портретной ориентации она нижняя).
Производитель прямо указывает на «правильный» вариант использования устройства. Во-вторых, клавиша «Домой», которая отжила свое на смартфонах с их исчезающими рамками, тут вполне себе живет и здравствует, но играет в основном роль сканера отпечатков пальцев. Пользоваться внешней клавишей для навигации по интерфейсу уже слишком непривычно.
И сканер отпечатков (емкостный, все по классике), и распознавание лица (при помощи одной только фронтальной камеры, без дополнительных датчиков) работают быстро и без сбоев.
⇡#камера
Все мы видели и прекрасно помним тех людей, которые снимали что-то на десятидюймовый планшет — обычно это туристы где-то в самом ходовом месте. Раньше, во времена расцвета планшетов, их было много. Теперь куда меньше, и — если судить по тому, что компании комплектуют планшеты камерами по остаточному принципу — скоро их число сведется к нулю.
Впрочем, Huawei как раз предлагает относительно достойные камеры — как тыльную, так и фронтальную. Основной модуль тут получил 13-мегапиксельный сенсор и объектив с весьма достойной светосилой ƒ/1,8. О двойном модуле и оптическом зуме, соответственно, речи нет, но в целом мы видим вполне современный набор: фазовый автофокус, встроенные алгоритмы нейросетевых вычислений («искусственный интеллект»), за которые отвечает отдельный подпроцессор в Kirin 980.
Вместо оптического предлагается пользоваться цифровым зумом — он тут десятикратный, но сколько-нибудь приличную картинку можно получить максимум с двукратным увеличением.
Также есть фирменный ночной режим со склейкой многокадровой экспозиции и последующей «доводкой» снимка. Работает, к слову, очень неплохо. Если уж вам понадобилось что-то снять ночью на планшет — вы сможете это сделать!
Приложение камеры обычное для EMUI 10, с некоторой поправкой на планшетный формат — значки раскиданы по экрану широко. Вероятно, хотелось бы, чтобы они были покрупнее, но и проблем серьезных не испытываешь. Доступен «профессиональный» режим с ручными настройками, но без возможности снимать в RAW.
Галерея снимков
Смотреть все изображения (7)
Huawei MediaPadM6 10.8 умеет снимать видео с разрешением вплоть до 4К при 30 кадрах в секунду без стабилизации и до Full HD с той же частотой — со стабилизацией (и в Full HD при 60 кадрах в секунду — без стабилизации). Есть и замедленная съемка — уже в 720p с 16-кратным замедлением, ожидать тут подвигов уровня Mate 30 Pro с его съемкой с частотой 7680 кадров в секунду не стоило.
Фронтальная камера оснащена 8-мегапиксельным сенсором и объективом светосилой ƒ/2,0. Автофокуса и вспышки нет. Качество съемки при этом на весьма высоком уровне, что для планшета даже ценнее, чем тыльная камера. Доступны и настраиваемый бьютификатор, и возможность искусственного размытия фона — работает и то и другое здорово. К слову, размытие фона предлагается и для тыльной камеры — можно делать какие-никакие портреты.
Безопасный режим
В случае, если сенсорный девайс все-таки, после многоразовых перезагрузок – включился, необходимо немедленно включить безопасный режим, который отключит все сторонние приложения и позволит выполнить сервисные функции.

Отключение питания
Для этого, удерживаем кнопку Power до появления вышеприведенного меню, нажимаем и удерживаем палец на пункте «Отключить питание», до появления сообщения о переходе в безопасный режим.
Подтверждаем выбор
Нажимаем на кнопку «ОК» и ждем пока внизу экрана появится соответствующая надпись. Теперь используя доступные возможности операционной системы: удаляем все ненужные программы, файлы и по возможности очищаем внутреннюю и внешнюю память.

Режим безопасности
В самых крайних случаях можно сделать сброс, если этого требует сложившаяся ситуация. Чтобы снова вернуть устройство в прежний режим, необходимо просто перезагрузить его или сначала полностью выключить, удерживая кнопку Power.
Включается, но зависает на загрузке
Если при нажатии Power лампа подсветки загорается, дисплей выдаёт привычную загрузку Android, но дальше загрузки дело не продвигается, — то это может свидетельствовать только об одном: произошёл программный сбой! Это, как правило, является следствием следующих факторов:
- Вы ранее инсталлировали какие-то программы, игры, но они установились не совсем корректно, и привели к потере работоспособности системы.
- Вы завершили принудительно системные процессы, которые были необходимы для системы. Достаточно просто завершить системный процесс через сторонние программы (не понимая при этом, что вы делаете), и ваша система обречена.
Что необходимо предпринимать в такой ситуации? Нажимаем кнопку Reset (как правило, чтобы ее нажать, нужно для начала найти что-нибудь поострее; для некоторых моделей бывает достаточно простой шариковой ручки, а для других подойдёт только иголка). Кнопка Reset представляет собой совсем небольшое отверстие, под которым можно заметить металлическую мембрану (кнопку). Она реагирует на нажатие острых предметов.
Кнопка перезагрузки
Существует и ещё один способ-попытка вернуть планшет к жизни.
Меню восстановления
Итак, извлекаем SIM и флешку. Нажимаем клавиши Громкость и Power, и удерживаем так на протяжении нескольких секунд (10 сек. и более). Почувствовав вибрацию, далее вы заметите появившееся меню. Управление здесь осуществляется исключительно кнопками громкости/Power.
Возврат к заводским установкам
Этот метод называется Hard Reset, и после его завершения из памяти вашего устройства будут удалены все данные и настройки.
Выключен или завис?
Для начала разберитесь: выключен ваш планшет или просто завис. Если планшет завис, то дело в операционной системе или оперативной памяти. В случаях неисправности Системы поможет перезагрузка. Для этого существует несколько вариантов:
- определенная комбинация клавиш;
- кнопка reset.
В инструкциях, которые прилагаются к планшетам, например, таким как Самсунг, иногда указывают необходимую комбинацию клавиш для экстренной перезагрузки устройства. Как правило, это: кнопка выключения плюс клавиши громкости. Их необходимо нажать и держать несколько секунд, до полного включения планшета.
Если это не помогло попробуйте следующее: на задней панели устройства поищите небольшое отверстие с надписью reset. Возьмите булавку, а лучше зубочистку, воткните в это отверстие и подержите пару секунд. Планшет должен включиться. Но учтите, что делать это стоит аккуратно, чтоб ничего не повредить. Поэтому перед процедурой зубочистку стоит затупить.
Кнопка reset предназначена разработчиками специально для экстренных случаев, когда в следствии критических системных ошибок устройства не включаются или зависают. Такая кнопка существует практически на всех планшетах и электронных книгах крупных производителей, таких как Самсунг, Леново, Асус и др.
Запомните, что использование кнопки reset является одним из радикальных методов и может привести к удалению некоторой информации, а так же «слету» программ или некорректной их работе.
Еще поможет извлечение карты оперативной памяти из слота. Это возможно не во всех моделях и для осуществления подобной операции придется разбирать планшет, но все же это достаточно действенный способ. Открутите заднюю панель устройства и отсоедините оперативную память от гнезда.
Далее все следует делать согласно инструкции описанной выше: нажмите кнопку включения и держите несколько секунд. Если планшет начал подавать признаки жизни и вы увидели начальную заставку, отпустите кнопку и нажмите снова — планшет все равно не включится пока вы не вставите оперативную память обратно в разъем.
Если сломалась кнопка
Иногда причина, по которой не получается выключить Хонор заключается в неисправности кнопки. Такая механическая проблема легко решается программно. Если кнопка питания повреждена, заходим в меню «Настойки», переходим в раздел управление и активируем пункт «Плановое выключение».
В появившемся окне остается только задать дату и время выключения устройства. Как только заданное время наступит, смартфон отключится самостоятельно.
Крайне важно в случае повреждения кнопки заранее настроить не только время выключения, но и время включения. В противном случае гаджет так и останется в отключенном состоянии.
Инструкции по принудительной перезагрузке системы смартфона huawei (honor):
Первый способ: нажатием одной кнопки питания (выключатель).
1. Вы нажимаете кнопку питания и удерживаете её 7-10 секунд.
Фото №4 — нажать на выключатель на корпусе телефона и держать её не менее 10 сек.
2. На экране появятся два значка для стандартного выключения или перегрузки. Вы, не отрывая пальца от выключателя, продолжаете держать её ещё дальше не менее 10 секунд.
Фото №5 — удерживать выключатель далее не менее ещё 10 сек.
3. Теперь на экране появится одна круглая кнопка для подтверждения перезапуска системы. Вы, по-прежнему не отрывая пальца от выключателя, продолжаете её держать дальше. И примерно через 7 секунд смартфон выключится, а после сразу включится. Вот так мы перезагрузили смартфон одним нажатием на одну кнопку, не отрывая от неё пальца.
Фото №6 – продолжать удерживать выключатель до выключения телефона.
Второй способ: нажатием двух кнопок — кнопку питания и кнопку уменьшения громкости.
Вы нажимаете одновременно на две кнопки и удерживаете их не менее 10 секунд. После этого смартфон выключится и сразу включится.
Фото №7 – одновременно нажать на кнопку питания и кнопку уменьшения громкости, и удерживать их не менее 10 сек.
Как включить выключенный телефон без кнопки включения

Как включить выключенный телефон без кнопки включения. Даже лучший и защищенный смартфон имеет одну самую уязвимую деталь своей конструкции – кнопку включения. За один день она выдерживает десятки, если не сотни нажатий. В итоге сумма механических воздействий приводит к тому, что кнопка power выходит из строя. Сломаться кнопка питания может и вполне банальной причине – после падения смартфона или планшета на твердую поверхность.
Сломанная кнопка – не повод идти за покупкой нового гаджета. В нашей статье мы расскажем о том, как включить телефон без кнопки включения. Это поможет сделать экстренный звонок или завершить прерванную работу.
Мы рассмотрим действия по включению смартфона без кнопки питания в нескольких случаях:
- Смартфон выключен;
- Смартфон включен в спящем режиме;
- Включение смартфона с помощью приложений;
Вариант 1: Как включить выключенный телефон без кнопки включения
Самый проверенный способ использовать мобильное устройство при сломанной кнопке включения – подключить гаджет к сети через зарядное устройство. Во время загрузки удерживайте нажатой качельку настройки громкости.
Если смартфон в момент поломки кнопки включения не израсходовал заряд батареи, попробуйте подключить смартфон к компьютеру или ноутбуку с помощью кабеля USB.
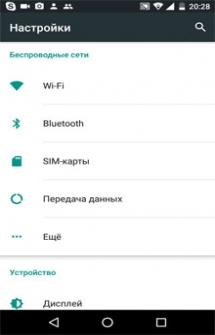
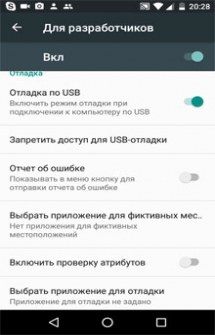
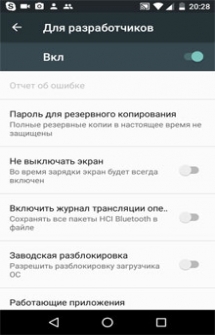
Третий способ подойдет для уверенных пользователей, которые разбираются в драйверах и отладочных программах. Чтобы включить смартфон без кнопки включения по-хакерски, вам понадобится установить на ПК пакет Android-SDK. Это комплект средств для разработки, который включает в себя инструмент ADB – отладочный мост Андроид, позволяющий управлять мобильным девайсом через консоль на ПК.
Для включения смартфона через ADB пройдите следующие шаги:
- Включите в смартфоне режим отладки по USB. Для этого войдите в меню разработчиков. Как запустить данное меню, можно прочитать в статье 10 самых полезных скрытых функций Андроида;
- Скачайте и распакуйте zip-архив с пакетом Android-SDK;
- Установите элемент ADB в корень основного диска, например, c:adb;
- Подключите смартфон к ПК через кабель USB;
- В командной консоли пропишите adb reboot;
- Нажмите Enter;
Если все сделано правильно, смартфон перезапустится и будет работать в обычном режиме.
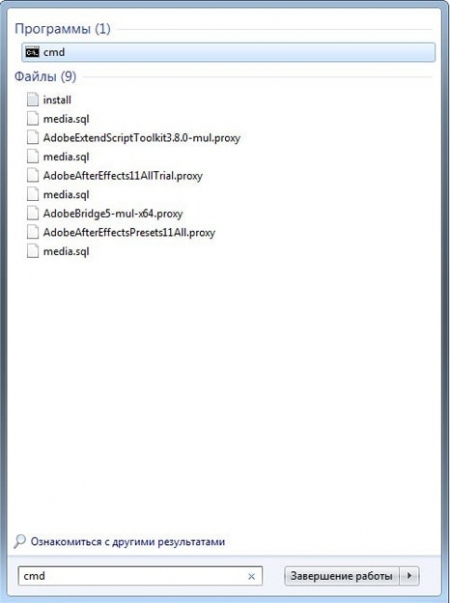
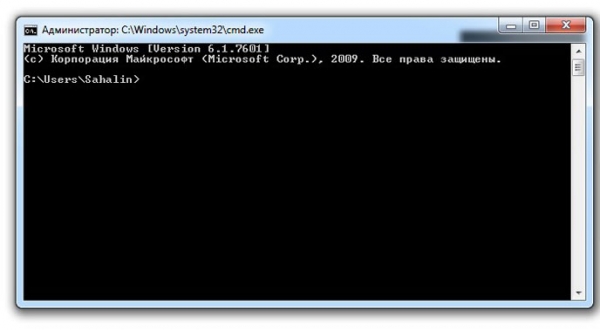
Вариант 2: Как включить телефон без кнопки включения Android в спящем режиме
Чтобы разбудить спящий смартфон без кнопки включения можно воспользоваться одним из четырех доступных способов:
- Подключить смартфон к зарядному устройству. Гаджет автоматически выйдет из спящего режима и запустит экран разблокировки;
- Если ваш смартфон поддерживает функцию активации через экран, тапните два раза по дисплею;
- Нажать на механическую кнопку Home;
- Позвонить с другого телефона на ваш номер;
- Встряхнуть телефон, если доступна подобная функция включения;
Вариант 3: Управление смартфоном со сломанной кнопкой включения с помощью приложений
Если кнопка включения на смартфоне ломается не сразу, а начинает время от времени барахлить, можно подстраховать себя, установив на смартфон специальные приложения. С помощью подобных утилит настраивается управление гаджетом без кнопки включения.
Gravity Screen — On/Off
Скачать

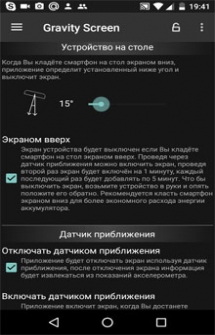

Очень легкое по объему и просто в управлении приложение, которое заменит кнопку включения на смартфоне. После установки настройте основные функции программы:
- Устройство в кармане. Когда вы уберете смартфон в карман, приложение определит установленный вами угол и выключит экран;
- Устройство в любом положении. Экран выключается в любом положении смартфона;
- Устройство на столе. Приложение выключает экран, определив угол, когда смартфон кладут на горизонтальную поверхность;
- Управление экраном датчиком приближения;
Здесь же можно настроить чувствительность датчиков, чтобы исключить случайные срабатывания и выставить время задержки, когда смартфон нельзя разбудить, взяв в руки.
Power Button to Volume Button
Скачать
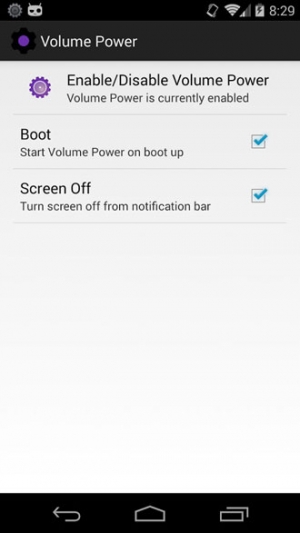
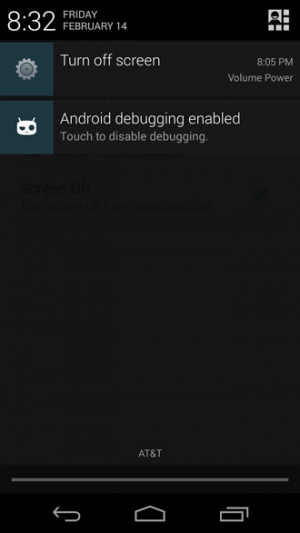
Приложение, которое настроит включение смартфона на кнопки управления громкостью. В меню утилиты всего два активных пункта: Boot и Screen Off. Установите галочку напротив пункта Boot, после чего включать и выключать смартфон можно с помощью качельки громкости.
Аналогичные программы, которые можно бесплатно скачать в Google Play настраивают включение и выключение смартфон через двойной тап по экрану или с помощью встряхивания.
Подробную видеоинструкцию о том, как можно включить телефон без кнопки включения смотрите в данном ролике:
Обратите внимание, что разбирать смартфон стоит только тем, кто обладает соответствующей технической подготовкой. В противном случае, любое механическое вмешательство может серьезно повредить ваш гаджет.

Настройки bluetooth в режиме разработчика – пошаговая инструкция для смартфонов android
В этом режиме находится несколько функций, которые могут быть полезны.
- Показывать блютуз-устройства без названий. Эта функция говорит сама за себя. Если отключим названия устройств, то будем видеть только их MAC адреса.

- Версия блютуз AVRCP – управление различными устройствами (телевизор дом.кинотеатр и другие). Эта функция позволяет выбрать версию от 1.3 до 1.6.

- Запуск аудиокодека через блютуз. Позволяет выбрать определенный аудиокодек из списка.

- Выбор частоты дискретизации для передачи по блютуз.

- Выбрать глубину кодирования звука.

- Режим аудиоканала (моно или стерео)

- Выбор качества воспроизведения

- Максимально количество подключенных устройств.

Вот столько смартфон имеет настроек блютуз на Андроиде. Возможно, они будут дополняться и меняться с дальнейшими версиями ОС.
Планшет включается только наполовину
Во всем виноват программный сбой, и только он. В таких случаях мы наблюдаем включившуюся подсветку дисплея, а затем бесконечную загрузку (постоянно переливается надпись ANDROID), либо видим изображение с поломанным зеленым роботом.
Это может быть следствием:
Некорректно установленных или криво работающих игр, программ, лаунчеров.
Принудительно завершенных системных процессов, обеспечивающих стабильность работы операционной системы. Такое запросто может случиться если вы “убили” системный процесс через какой-то сторонний менеджер (или диспетчер) задач, либо через стороннюю программу “сохранялку батареи”. Поверьте, у меня такое было однажды.
Что можно сделать в такой ситуации?
Есть шанс «оживить» планшет, сбросив его настройки на заводские. Делается при помощи Хард-Резета, и лучше погуглить как он делается конкретно для вашей модели. Особенно если у вас планшет от китайского производителя. Очень рекомендую ознакомиться с инструкциями по hard reset’у на различных аппаратах. Вкратце опишу общий принцип, скорей всего вам надо будет сделать также:
- Выключаем планшет
- Достаем карту памяти и SIM-карту (на всякий случай)
- Зажимаем клавишу увлечения громкости (а у некоторых это уменьшение! ) и кнопку включения 10 секунд примерно, время тоже не для всех планшетов одинаковое.
- Планшет должен завибрировать
- Появляется менюшка. Выбираем клавишами громкости и включения пункт Settings
. Далее —
Format System - Выбираем Reset Android
, планшет перезагрузиться - Все данные и настройки что были в памяти устройства сотрутся и вернуться к заводским
- Не пугайтесь, если у вас не получиться с первого раза, в основном получается со второго:)
Если данная инструкция не помогла, попробуйте воспользоваться советом по хард ресету от комментатора Димы в статье , сам совет можете не искать в комментариях, я его добавил в статью. Также вернуть планшет к жизни помогает . А как восстановить планшет после неудачной прошивки написано .
На всякий случай англоязычная видео инструкция по хард-резету для планшета Acer Iconia Tab A500:
Планшетник вообще не запускается
Прежде всего, вам следует вспомнить, давно ли вы подзаряжали свой девайс. Иногда вся проблема заключается в банальной разрядке аккумулятора. Пользователь порой забывает подзарядить устройство, и оно разряжается на 100%. При этом, если произошла на самом деле полная разрядка, то даже если вы подключите устройство к сети, и попытаетесь включить, оно не включится сразу.
Требуется заряд
Только после этого можете повторять попытку запустить гаджет. В таком случае также рекомендуется, не вынимая планшет из сети, с интервалом в одну минуту нажимать Power, и наблюдать за результатом.
Обратите особое внимание, что вначале вам необходимо убедиться в работоспособности своего зарядного устройства! Многие пользователи забывают учесть тот момент, что причина отказа запуска планшета кроется в неработающем зарядном устройстве. Проверить зарядное устройство можно на другом планшете (своём, или попросить у знакомых).
Если устройство по-прежнему не включается, вспомните, не давали ли вы девайс своему ребенку. Нужно понимать, что такие устройства требуют особой бережности в обращении, их лучше не доверять маленьким детям, ведь они могут ударить экраном о какой-то предмет.
Если же вы всё же доверили планшет малышу, то будьте готовы к незапланированным тратам. Замена дисплея, как правило, крайне дорогостоящая услуга в ремонтных мастерских. Иногда специалисты даже говорят, что разумнее будет выбросить планшет с разбитым экраном, и купить новый (дисплей – самая дорогостоящая часть планшета!).
Раздавленный экран
Как узнать, повреждён ли дисплей, или проблема в чём-то другом? В первую очередь – видимые повреждения. Трещины, вмятины на матрице, разноцветные разводы в виде полос или паутины (могут быть видны лишь при ярком свете). Если увидели такое – значит, экран придётся менять.
Проблемы с оборудованием
А вот проблемы с аппаратной частью планшетного компьютера, дела обстоят куда хуже и без помощи сторонних специалистов, вы вряд ли сможете вернуть девайс к жизни. Как вы уже наверно поняли из названия, планшет не выключается из-за проблем с оборудованием, которые могли быть вызваны:
- Падением планшета на пол;
- Поврежденная или разбитая матрица;
- Замыкание контактов;
- Сильный перегрев оборудования;
- Проблемы в электросети во время зарядки;
- И другое.

Обширные повреждения экрана
К большому сожалению, выявить на 100%, что планшет не выключается именно по этим причинам, если конечно не видно явных признаков, практически невозможно. Так как требуется специальное оборудование, ну и конечно же знания. Самым верным и правильным выходом в сложившейся ситуации станет поход в сервисный центр или любую другую ремонтную фирму.
Важно знать, при наличии действующей гарантии, в 70%, проблема с аппаратной частью не является гарантийным случаем, а поэтому не подлежит бесплатному ремонту.
Сброс через recovery
В случае неудачи или по причине отсутствия кнопки, единственным вариантом сброса настройки остается, вход в режим загрузчика. Вот тут нужно быть очень внимательным, так как вход предполагает зажатие определенной комбинации клавиш, которая может отличаться для разных устройств.
Важно знать, полный сброс настроек предполагает, что все данные во время него будут полностью удалены.
Поэтому ниже будут представлены, самые распространенные комбинации:
- Минус громкость, Power и кнопка «Домой»;
- Power, клавиша «Home» и плюс громкость;
- Кнопка включения/выключения и громкость минус или плюс;
- Одновременное зажатие клавиш громкости.

Загрузочное меню
В зависимости от версии загрузчика, меню может быть немного видоизмененное, но в любом случае вам нужно выбрать пункт – «wipe data». Чтобы выбрать его, необходимо кнопкой громкости опустить курсор и подтвердить выбор кнопкой Power.
Подтвердить
В открывшемся меню, управляя теми же клавишами подтверждаем свой выбор и даем согласие на то, что все данные будут безвозвратно удалены – «Yes».

Перезагрузка гаджета
Теперь нужно только перезагрузить планшетный компьютер, то есть в главном меню выбрать первый пункт. Во время сброса, устройство не трогать, процесс не настолько долгий, что невозможно подождать.
Способ 1: использование биометрической системы аутентификации
Современные смартфоны и некоторые планшеты оснащены сканерами отпечатков пальцев – на корпусе или встроенные в экран. Если же ввести в память отпечаток пальца, то для разблокировки экрана достаточно приложить соответствующий палец к датчику. Аналогичное действие приведет к блокировке экрана.

Для ввода биометрических данных следует нажать на сканер отпечатков пальцев.
Система предложит ввести оттиск пальца.
Следует прикладывать палец под различным углом для наилучшего сканирования. Всего система позволяет запомнить до 5 отпечатков.
Альтернативный вариант разблокировки – путем распознавания лица. При этом такой метод актуален при условии, что блокировка снимается автоматически, как только лицо пользователя попадает в поле зрения камеры/датчика.
Способ 2: обычный запуск системы в меню выбора режима загрузки
Инструкция:
Зажмите кнопку увеличения громкости или уменьшения громкости либо же обе кнопки громкости.
Не отпуская кнопку/кнопки громкости, подключите USB кабель, соединенный с компьютером. Либо же сначала подключите кабель, а затем зажмите кнопки громкости. Порядок действий не принципиален. Важно синхронизировать оба действия.
В большинстве случаев такая комбинация позволяет запустить меню выбора режима загрузки. Например, в Motorola Razr M запускается именно такой загрузочный режим с несколькими вариантами загрузки: Normal PowerUP, Recovery, AP Fastboot, Factoty и BP Tools.
Как только появится загрузочный режим, держать кнопки не обязательно. При этом на принятие решения отводится 5 секунд, после чего программа активирует выделенный вариант автоматически. Для сохранения меню просмотра доступных вариантов, следует нажимать на кнопку уменьшения громкости.
В данном случае следует выбрать вариант Normal PowerUP. Для подтверждения действия нажмите на кнопку увеличения громкости. А после дождитесь запуска операционной системы.
Как только система начнет загружаться кабель питания можно отсоединить.
Стоит отметить, что подключение телефона к сетевому или портативному зарядному устройству, в моем случае не сработало. Возможно, с другим смартфоном/планшетом подойдет соединение с сетевым зарядным устройством или УМБ.
Способ 3: перезагрузка зависшего устройства
Задача значительно усложняется, если целевой девайс завис и не реагирует на действия пользователя. В такой ситуации попробуйте выполнить следующее:
- Подождите, пока смартфон израсходует заряд батареи и самостоятельно отключиться либо отсоедините аккумулятор, если такое предусмотрено конструкцией.
- Подсоедините выключенное устройство к блоку питания. После появления индикации зарядки нажмите кнопку громкости «Вверх», если не помогает – «Вниз».
- Должно появиться меню рекавери. В случае стовокого выберите клавишами громкости пункт «Reboot system now», подтвердить это и подождать около 30 секунд.

В стороннем рекавери TWRP достаточно тапнуть по кнопке «Reboot» и подтвердить свои действия.
- Дождитесь, пока девайс загрузится.

Способы перезагрузки
Итак, перейдем к решению этой проблемы. Как перезагрузить планшет если он завис? Сначала попробуем определить причину, которая привела к сбою в его работе. Очень часто ней является определенное приложение. В этом случае девайс зависает не полностью, а лишь на некоторое время либо замедляется его работа.
Для восстановления работоспособности достаточно лишь закрыть и затем удалить проблемную программу.
Сделать это можно следующим образом:
- зайти в «Настройки», затем «Приложения»;
- открыть «Запущенные приложения»;

- выбрать программу, влияющую так на планшет и завершить его работу;
- после этого удалить или переустановить вызывающий проблемы софт.
Определить такую программу не составит труда, так как чаще всего зависание происходит сразу после ее запуска. В том случае, если вы не уверены какой из приложений является проблемным, остается только одно – выяснить это экспериментальным путем, поочередно запуская часто используемый софт. Это один из «легких» примеров, который не требует особого подхода. Об остальных мы поговорим далее.
Шаг 4. удалите экран блокировки телефона без потери данных.
Вы можете разрешить удаление экрана блокировки Android при завершении загрузки пакета восстановления. Вам не нужно беспокоиться о ваших данных, ничто не будет потеряно во время процесса.

Сброс Huawei
Как только весь прогресс закончен, вам будет удобно обращаться к вашему телефону Huawei без ввода пароля и просмотра всех ваших данных на устройстве без ограничений.
Честно говоря, после использования восстановления данных Huawei, я считаю, что для вас будет хорошим помощником, чтобы разблокировать блокировку экрана, когда вы не справитесь с Huawei, а также с другими телефонами Android. Таким образом, когда вы сталкиваетесь с неловкой ситуацией, описанной выше, вам не нужно об этом беспокоиться. Поверь мне, просто попробуй.
Все о смартфонах: MotoZ2 Force Edition, Moto X4, Oppo R11 ( Review ) и Huawei Mate 10 (Review), BlackBerry KEYone, HTC U11, Meizu Pro 7, Samsung Galaxy Note 8 и Nokia 8.
Итоги
Какие можно сделать выводы из всего сказанного ранее? Все мобильные устройства крайне уязвимы. Планшеты, как и все остальные гаджеты, могут не включаться по разным причинам. Например:
- закончился заряд батареи;
- система устройства заражена вирусами;
- переизбыток данных;
- механические повреждения;
- производственный брак;
- системные сбои;
- поломка тех или иных составляющих планшета.
Настройка планшета ASUS — это залог нормальной работы устройства. Производится она, как правило, самостоятельно. Актуально для случаев с «Хард Резетом». После основательного сбора придется производить настройку гаджета так, как удобно пользователю.
Возможно, будет полезно почитать:
- Какой шрифт должен быть в титульном листе ;
- Поиск и исправление ошибок в формулах MS Excel ;
- Как защитить паролем просмотр и редактирование Word-документов ;
- Ввод, редактирование и форматирование данных ;
- Как складывать и вычитать даты, дни, недели, месяцы и годы в Excel ;
- Добавление разных колонтитулов для нечетных и четных страниц ;
- «Собачка», «штрудель», «завитушка»… История создания знака ;
- Поиск и исправление ошибок в формулах MS Excel ;









