- Что такое режим «инкогнито» на клавиатуре хонор и хуавей
- Частный днс в телефоне: что это такое
- Рандомизированный mac-адрес у samsung – что это и как работает?! | как настроить?
- Измените настройки модема.
- Softperfect wifi guard
- Tp-link
- Второй способ
- Для смены dns на устройствах на базе android необходимо выполнить такие действия (без root-доступа):
- Для смены dns на устройствах на базе android необходимо выполнить такие действия (имея root-доступ):
- Другому устройству не удается подключиться к точке доступа wi-fi моего телефона.
- Зачем отключать технологию vowifi
- Изменение dns на android 8 и ранее
- Инструкция для huawei
- Инструкция для хонора
- Как выйти из режима «инкогнито» в браузере?
- Как выключить режим «инкогнито» на клавиатуре?
- Как настроить ddns huawei
- Как настроить dns в роутере huawei b525
- Конфигурация ftp сервера
- Настройка dns-сервера на устройствах с android
- Настройка dns-сервера на устройствах с ios
- Настройки dns-сервера в настройках 4g wi-fi роутера huawei b525: как включить
- Настройки интернета ростелеком:
- Операторы беларуси
- Операторы рф
- Первый способ
- Подключение к wi-fi
- Подключение мобильных данных
- Подключенные устройства часто отключаются от личной точки доступа.
- Преимущества для изменения mac-адреса:
- Пример конфигурирования специального приложения
- Процедуры
- Сам процесс
- Сброс настроек apn
- Третий способ
- У подключенных устройств нет доступа в интернет.
- Универсальная настройка 3g и 4g
- Ускоряем интернет на смартфоне. часть 2.
- Четвертый способ
- Я включаю личную точку доступа, но другие устройства не могут ее обнаружить.
- Другому устройству не удается подключиться к точке доступа wi-fi моего телефона.
- Узнайте больше о Huawei
Что такое режим «инкогнито» на клавиатуре хонор и хуавей
«Инкогнито» на Хуавей необходим, когда юзер не хочет, чтобы малораспространенные слова отображались в вариантах ввода после работы над конкретным проектом. Или в школе и университете после общения в игровом-чате.
Функция позволяет:
- не сохранять файлы cookie, историю просмотров и другой информации, которая вводится при регистрации;
- сохранять скачанные файлы и закладки;
Но при этом информацию о том, какие действия совершались в интернете могут получить:
- веб-сайты, открытые пользователем;
- владелец сети;
- интернет-провайдер.
Без этих действий другие в истории могут узнать, какие видео смотрел владелец смартфона, какие статьи читал и тд. При ее подключении на Андроиде эти данные скрыты.
Но, если надо убрать режим «Инкогнито» на телефоне Huawei и Honor читайте подробную инструкцию ниже.
Частный днс в телефоне: что это такое
Представленный персональный DNS-сервер представляет собой новую настройку в разделе мобильной сети. Это значительно облегчает процесс настройки пользовательского или приватного DNS для зашифровки запросов между пользователем и сайтом. В основе этого лежит протокол TLS, который отвечает за зеленые значки блокирования, которые можно увидеть при посещении сайта «HTTPS».
Чтобы проделать это самостоятельно, необходимо выполнить следующие действия:
- Открыть вкладку «Настройки», далее «Сеть и интернет», далее «Дополнительные» и выбрать «Частные DNS».
- Задать параметры частного имени узла поставщика.
- Вбить адрес сервера.
- Во втором пункте «Automatic» можно установить галочку и Android самостоятельно будет устанавливать по мере необходимости DNS-сервера.

Можно указать адрес 1dot1dot1dot1.cloudflare-dns.com. Это бесплатный доступ, который представлен крупной компанией «Cloudflare». Есть и другие, которые могут быть чуть лучше или чуть хуже. Но компания «Аdguard.com» очень хорошо блокирует различные рекламные окна, это касается и сайта, и софтов. Оба представленных адреса полностью безопасны.
Представленная настройка помогает обойти различные блокировки на многих сайтах.

При пользовании классической схемой DNS, провайдер может посетить ваши пакеты, просматривать любые домены, которые вы успели просмотреть, а так же подменить ваши ответы на любые другие. Этим же могут заниматься и мошенники, при помощи подмены резолверы на взломанных роутерах пользователей. Это делается для отправки пользователя на поддельный сервер.
Даже программа «Google» в справке Android не рекомендует отключать персональный DNS-сервер. Это говорит о многом.
Итак, можно сделать пару однозначных выводов:
DNS-сервер является необыкновенно полезной возможностью для безопасности собственного персонального компьютера от различных вредоносных страниц. Работа новичкам кажется довольно сложной, но на самом деле все еще проще, а процесс установки сервера занимает очень мало времени и происходит быстро.
Деятельность выстраивается следующим образом: браузер открывается, далее переход на сайт, обращение к ДНС-серверу и узнаем адрес, который искали. Server сам определит сайт, посылает ему необходимый запрос и отправляет полученный ответ образно клиенту.
Рандомизированный mac-адрес у samsung – что это и как работает?! | как настроить?

Владельцы современных телефонов Samsung Galaxy A20, A30, A51 и им подобных заметили, что настройках Wi-Fi есть пункт «Тип MAC-адреса» и там стоит значение Рандомизированный MAC-адрес. Что это значить и зачем используется? Сейчас расскажу.
У любого сетевого адаптера — будь то кабельная сетевая карта, Wi-Fi или Bluetooth адаптер — есть свой уникальный аппаратный MAC-адрес, используя который можно отслеживать действия пользователя в сети. И этим в последнее время пользуются разные «умные» рекламные системы, отслеживая предпочтения владельца и подсовывая ему персонализированную рекламу.
Чтобы немного защитить своих клиентов от подобной «слежки», производители мобильной электроники придумывают разные фишки. В частности компания Samsung сделала возможность при подключении к сети Wi-Fi использовать не реальный аппаратный адрес телефона или планшета, а сгенерированный случайным образом. Это и называется «Рандомизированный MAC-адрес».
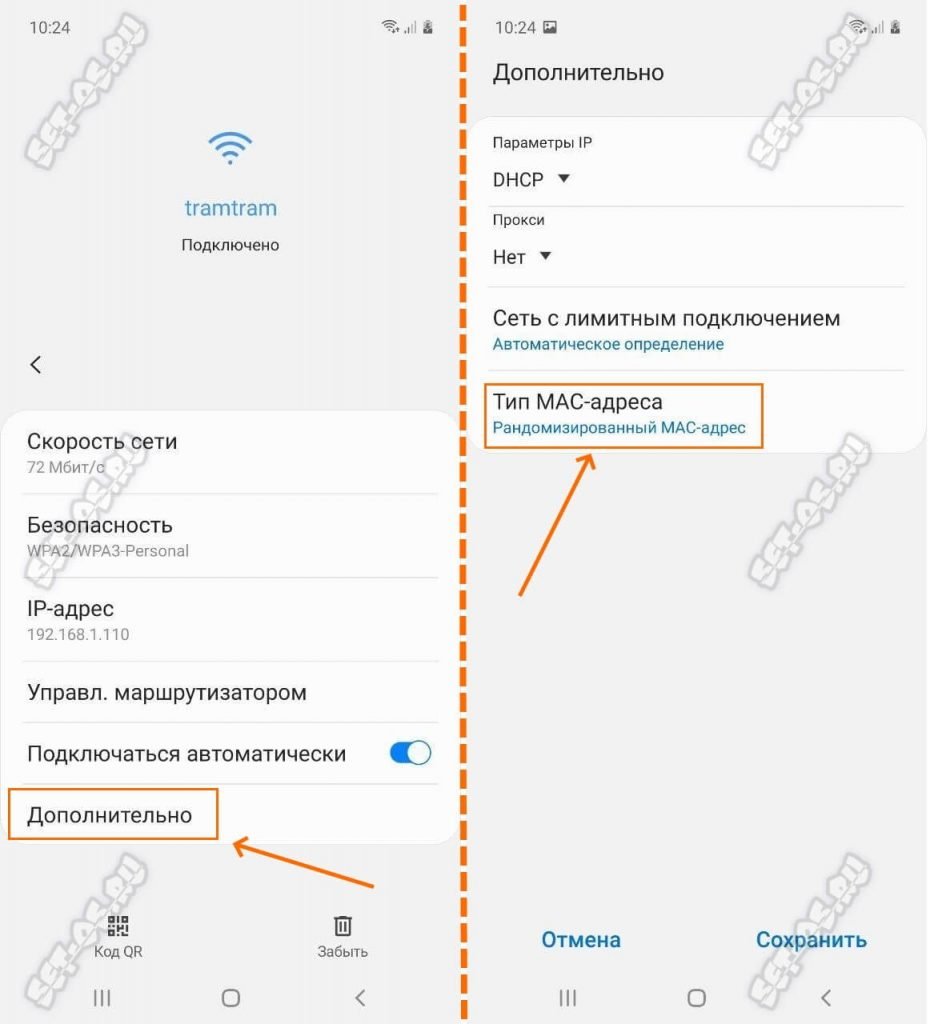
Примечание: На смартфонах iPhone и планшетах iPad тоже есть подобная функция и называется она «Приватный адрес».
На телефонах Самсунг тип используемого MAC-адреса по умолчанию ставится рандомным для каждой беспроводной сети. Если же Вы хотите использовать реальный адрес устройства, то должны зайти в дополнительные параметры подключенной сети Вай-Фай.
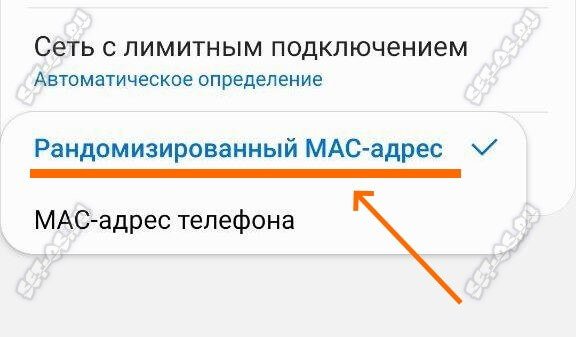
Дальше находим пункт «Тип MAC-адреса», в котором стоит рандомизированное значение и меняем его на «MAC-адрес телефона».
Всё. Закрываем настройки и заново подключаемся к сети. После этого в ней будет светиться реальный аппаратный идентификатор Вашего звонильника или планшета.
P.S.: Хочу заметить такой момент — я несколько раз замечал, что подключившись к Wi-Fi у меня нет доступа в Интернет при использовании рандомного МАК-адреса. Я решал проблему переключив на реальный адрес. Имейте в виду такую особенность!
Измените настройки модема.
Если у вас есть доступ к маршрутизатору или модему, попробуйте также изменить некоторые настройки для него. Во-первых, вам нужно изменить беспроводной режим. Он будет присутствовать в настройках беспроводной сети вашего модема. Попробуйте использовать такие режимы, как 802.11b, 802.11g, 802.11n и т. Д., Чтобы узнать, какой из них подойдет вам лучше всего.
Во-вторых, измените тип пароля с WPA2 на WPA / WPA2 в настройках вашего роутера. После изменения любого параметра перезапустите модем. Затем попробуйте подключить к нему свой телефон. Надеюсь, уведомление об ограниченном подключении исчезнет.
Softperfect wifi guard
Найти и отключить постороннего пользователя от Wi-Fi можно с помощью этой программы. Она работает на компьютерах под управлением Windows, Linux и MacOS. Представляет собой сканер сети, который показывает список устройств с IP и МАС адресами, которые сейчас подключены к Wi-Fi.
Вот только бороться со злоумышленниками приложение не умеет. Чтобы отключить посторонние устройства и запретить подключаться к Wi-Fi, придётся воспользоваться веб-интерфейсом маршрутизатора.
Tp-link
Чтобы на роутере TP-Link отключить устройство пользователя от Wi-Fi, открываем вкладку «Базовая настройка» и попадаем в окно «Схема сети». На ней видим список подключенных к компьютеру устройств и их МАС-адресов. Выявляем и запоминаем адрес нарушителя.
Теперь открываем вкладку «Дополнительные настройки», переходим в раздел «Защита» – «Контроль доступа».
Переключатель вверху переводим в положение «Включено». Для блокировки устройств ставим галочку в пункт «Чёрный список». В списке подключенных устройств выбираем то, которое нужно отключить, и жмем «Блокировать».
Устройство будет добавлено в чёрный список. Сохраняем изменения.
Алгоритм для других версий прошивки зеленого и синего цвета.
- Заходим в раздел «Беспроводной режим», далее «Статистика беспроводного режима». В списке находим чужие устройства и копируем их адреса.

- В этом же разделе переходим в пункт «Фильтрация Mac-адресов». Включаем фильтрацию, добавляем устройство в список и выбираем пункт «Запретить доступ».

Второй способ
Чтобы поменять MAC — адрес на Android Вам будет необходимо:
- Получить Root права
- Иметь установленный Busybox
- Терминал
Процедура смены MAC — адреса: Откройте Android терминале и введите Команда SU (возможно у Вас запросят можно ли предоставить ROOT права для приложения, ответьте да)
su
Введите команду busybox iplink show wlan0 (чтобы просмотреть текущий MAC, запишете его)
busybox iplink show wlan0
Введите в терминале команду busybox ifconfig wlan0 hw ether 0A:1b:2c:33:4d:5E (вместо 0A:1b:2c:33:4d:5E Вы можете ввести любой MAC)
busybox ifconfig wlan0 hw ether 0A:1b:2c:33:4d:5E
Теперь проверяем все ли верно Вы сделали и появился ли у Вас новый MAC-адрес Команда busybox iplink show wlan0
busybox iplink show wlan0
Если у Вас отобразился новый MAC – адрес то все сделано верно Поздравляю! Вы теперь вы умеете подменять MAC — адреса и Вас уже можно называть Хакерами! 
Для смены dns на устройствах на базе android необходимо выполнить такие действия (без root-доступа):
- Откройте «Настройки» и выберите пункт «Wi-Fi».
- Нажмите и держите палец на названии текущей точки доступа, к которой вы подключены, пока не появится всплывающее меню.
- Вариант: возможно удержание пальца не приведёт ни к чему — в таком случае посмотрите на наличие справа-слева от названия точки доступа каких-либо значком вроде стрелочки или значка «i».
- Вариант: возможно удержание пальца не приведёт ни к чему, как и не будет на экране дополнительных значков — в таком случае попробуйте просто нажать на название сети
- Выберите пункт «Изменить сеть».
- Вариант: пункт «Изменить сеть» может отсутствовать, но скорее всего будет пункт под названием «DHCP» — жмите на него и вводите пользовательские настройки указанные ниже (не трогайте поля о которых вы не имеете ни малейшего представления).
- Поставьте галочку на пункте «Показать дополнительные опции».
- Вариант: такой пункт может вовсе отсутствовать, особенно в случае, если есть возможность ручной (пользовательской) настройки DHCP.
- Измените настройки IP на статические/Static (может отсутствовать такой пункт) и добавьте IP-адреса DNS-серверов в поля «DNS 1», и «DNS 2»: 8.8.8.8 и 8.8.4.4 соответственно.
- Нажмите кнопку «Сохранить» (или «ОК»), отсоединитесь от сети и подключитесь снова, чтобы изменения вступили в силу.
Для смены dns на устройствах на базе android необходимо выполнить такие действия (имея root-доступ):
Для этого стоит воспользоваться одним из приложений из Google Play:
Эти приложения умеют автоматически изменить настройки DNS как для Wi-Fi, так и для сети передачи данных (3G или 4G). Поскольку эти приложения требуют, чтобы у вас был root-доступ, а сегодня всё чаще получить такой доступ становится не такой уж и простой задачей для обывателя — я не буду вам приводить инструкций по настройке указанных приложений, т.к. если вы смогли получить root-доступ, то сможете настроить и указанные приложения. Если вам это не по силам — обратите внимания на другие наши статьи, в которых рассказано как можно использовать VPN.
Другому устройству не удается подключиться к точке доступа wi-fi моего телефона.
- Расположите другое устройство как можно ближе к телефону и проверьте, подключается ли оно к вашей точке доступа.
- Выключите точку доступа. Убедитесь, что вы подключены к мобильной сети и у вас есть доступ в Интернет, а затем повторно включите точку доступа.
- Проверьте, ограничен ли доступ к точке доступа Wi-Fi. Проведите вниз по строке состояния, чтобы открыть панель значков, нажмите и удерживайте значок Точка доступа, чтобы открыть соответствующие настройки. Затем выполните следующие настройки.
- Нажмите Лимит данных и настройте лимит трафика по необходимости.
- Снимите ограничения для другого устройства. Для этого выполните следующие действия.
- Нажмите Настройка точки доступа и примените следующие настройки.
- Повторно включите мобильную точку доступа Wi-Fi. На подключаемом устройстве выключите Wi-Fi и включите повторно, а затем повторите попытку подключения к точке доступа. Если вы хотите подключиться к точке доступа Wi-Fi телефона с помощью ноутбука, обновите на нем драйвер Wi-Fi, удалите точку доступа Wi-Fi из списка сохраненных сетей, а затем повторите попытку.
- Откройте Настройки, найдите и откройте меню VPN, удалите VPN, а также все сторонние приложения VPN. Выключите точку доступа Wi-Fi на телефоне и включите повторно, а затем повторите попытку подключения на другом устройстве.
- Если на телефоне включен Bluetooth, выключите его и повторите попытку.
- Откройте Настройки, найдите и откройте меню Сброс настроек сети и сбросьте настройки сети. (Примечание. Информация о сетях Wi-Fi и устройствах Bluetooth будет удалена).
Если проблема не решена, сохраните резервную копию данных и обратитесь в авторизованный сервисный центр Huawei.
Зачем отключать технологию vowifi
Для чего же может понадобиться деактивация VoWiFi? Причин этому может быть несколько:
| Причины | Особенности |
|---|---|
| Ваш оператор не поддерживает VoWiFi | Особенно это касается российских регионов, в которых многие операторы отказываются работать с VoWiFi справедливо полагая, что данная технология лишает их части потенциальных доходов. Поэтому такие операторы всячески тормозят внедрение данной технологии, оставляя своих абонентов в этом плане на «голодном пайке». |
| Неудовлетворительная работа VoWiFi | Абонент по различным причинам может оказаться не в восторге от качества работы указанной технологии, и предпочитает отключить её функционал в своём смартфоне. |
| Ваш телефон задействует VoWiFi там, где вы предпочитаете общаться через стандартную связь | Актуально для ряда моделей китайских производителей. |
| Ваш оператор тарифицирует звонки по VoWi-Fi выше, нежели стандартные звонки | Такие прецеденты как следствие нечестности ряда операторов также существуют. |

Учитывая вышеобозначенные причины давайте разберёмся, каким образом можно выключить VoWiFi на смартфонах китайских брендов Huawei и Хоноре.
Изменение dns на android 8 и ранее
Далее мы настроим сеть Wi-Fi для использования альтернативного DNS-сервера на Android Oreo. Этот метод также будет работать для Android 7 и 6 (хотя расположение некоторых настроек может отличаться).
Помните, что при изменении адреса DNS для Android 8 и более ранних версий это делается для каждой сети, поэтому вы должны сделать это для любой беспроводной сети, которую вы хотите использовать для другого DNS-сервера/службы.
Вот как:
Дважды потяните вниз оттенок уведомления, нажмите значок шестеренки в правом верхнем углу, а затем нажмите Wi-Fi.
Нажмите и удерживайте название беспроводной сети, которую нужно изменить, а затем нажмите Изменить сеть .

Нажмите Дополнительные параметры , а затем нажмите DHCP .

Во всплывающем окне нажмите Статический , а затем нажмите DNS 1 . Введите адрес DNS (например, 8.8.8.8).

Нажмите СОХРАНИТЬ , чтобы закончить.
Выполните описанный выше процесс с каждой беспроводной сетью, для которой вы хотите использовать альтернативные адреса DNS. Вы даже можете настроить разные DNS-серверы для разных сетей Wi-Fi. Например, для вашей домашней сети вы можете использовать адрес DNS Google 8.8.8.
Инструкция для huawei
Для отключения VoWiFi на телефонах Huawei необходимо предпринять ряд шагов, описанных нами ниже. При этом учтите, что данный алгоритм может отличаться на различных моделях Huawei, но такое отличие, в целом, не существенное.
Итак, выполните следующее:
- Перейдите в настройки вашего гаджета «Huawei»;
- Выберите опцию сетевых настроек и Интернета (Network & Internet);

- Здесь выбираем опцию настроек «Wi-Fi»;

- Далее тапаем на опцию «Wi-Fi Preferences» (предпочтения Wi-Fi);

- В открывшемся подменю ищем пункт «Wi-Fi calling» (звонки по вай-фай) и деактивируем её, передвинув ползунок в крайнее левое положение.

Деактивируйте пункт «Wi-Fi calling» в настройках вашего гаджета
Инструкция для хонора
Процедура отключения VoWiFi на Honor в своей основе не отличается от процедуры на Huawei.
Выполните следующее:
- Перейдите в настройки вашего телефона Honor;
- Выберите пункт «Wireless & Networks» (Беспроводные сети);

- Далее тапните на пункт «Cellular Network» (или Mobile Network);

- Здесь найдите опцию «Wi-Fi Calling» (звонки по вай-фай) и деактивируйте её.

Деактивируйте опцию «Wi-Fi calling» на вашем Хонор
В других моделях Honor отключить технологию VoWiFi можно будет следующим образом:
- Перейдите на начальный экран и выберите опцию настроек;
- Тапните там на опцию «Wireless & Networks» (беспроводные сети);
- Здесь выберите «Mobile» (мобильная связь);
- В открывшемся меню отключите опцию «WLAN Calling» (звонки WLAN).
Как выйти из режима «инкогнито» в браузере?
Отключение зависит о того, какой браузер использует юзер.
Для выхода в Google-хром:
- откройте Chrome;
- нажмите «Еще», которое находится с правой стороны от адресной строки;
- новая вкладка отображает знак в виде квадрата;
- нажмите на «Закрыть» в виде крестика.
Примечательно, что опцию можно устанавливать и убирать на каждые страницы отдельно.
Для выхода через мобильный в Яндекс для текущей страницы нужно:
- найти цифру пять в квадрате, перейти в навигацию;
- передвинуть страницу влево или вправо, щелкнуть на крестик, который находится в правом верхнем углу;
Для скрытия всех веб-страниц необходимо:
- щелкнуть на тот же значок, что и в первом варианте;
- выбрать знак в виде трех вертикальных точек.
- активировать кнопку «Закрыть».
Включить опцию можно аналогично. Если не удалось найти специального значка нажмите кнопку меню на корпусе смартфона, работающего на базе Android. Используйте опцию только по необходимости, чтобы не затормаживать работу гаджета, использовать его максимально комфортно.
Как выключить режим «инкогнито» на клавиатуре?
Для выхода на клавиатуре Huawei необходимо следовать установленному алгоритму.
- Активировать приложение, которое используется для обмена сообщениями или SMS.

- Коснутся поля для ввода текста.
- Open the Toolbar with the « » icon (if not already open), then tap the Settings cog.
- Выбрать «Incognito mode».

- Откройте «Панель инструментов»/«Настройки»/«Инкогнито».

После выполненных действий гаджет работает привычным способом.
Как настроить ddns huawei
Huawei HG8245 — Обсуждение
Возможности
- Порт: 2POTS 4GE 1USB WiFi.
- Plug-and-play (PnP): Услуги Интернет, IPTV и VoIP могут быть реализованы в NMS одним нажатием, и не требуется их локальное конфигурирование.
- Удаленная диагностика: Удаленная локализация неисправностей реализуется с помощью тестирования портов POTS по линейному шлейфу и имитации вызовов и коммутируемых соединений , инициированных со стороны NMS.
- Высокоскоростная маршрутизация: Маршрутизация на скорости линии GE в сценарии с мостовыми соединениями и на скорости 900 Мбит/с в сценарии NAT.
- Экологичная технология энергосбережения: Экономия энергопотребления составляет 25% при использовании решения высокоинтегрированной системы на базе набора микросхем (SOC), в котором одна микросхема интегрируется с модулями PON, передачи голоса, шлюза и LSW.
Как настроить dns в роутере huawei b525
Отметим, что описанная ниже операция проводится через онлайн-интерфейс роутера, потому предполагает наличие компа и браузера (Chrome подходит). Процедура включения настроек DNS-сервера следующая:
- в Chrome открываем страницу настроек роутера и заходим в раздел «DHCP«:
- далее открываем панель разработчика (F12), переходим во вкладку «Console» (в меню снизу) и копируем в командную строку (текстовое поле ниже) следующий набор команд:
- снова жмем F12 и закрываем режим разработчика браузера;
- после этого в разделе «DHCP» настроек роутера появятся также стандартные настройки DNS-сервера, вводим нужные данные в полях «Первичный DNS-сервер» и «Вторичный DNS-сервер» и жмем кнопку «Принять» внизу экрана:
источник
Конфигурация ftp сервера
Чтобы разрешить клиенту с IP-адресом 192.168.8.101 предоставлять услуги FTP и возможность подключиться к нему внешним пользователям, сделайте следующее:
Сконфигурируйте виртуальный сервер.
Выберите Настройки > Система > Информация об устройстве , посмотрите глобальный IP-адрес Huawei B315s-22 . Например, 10.2.1.123.
В браузере внешнего пользователя, введите адрес FTP сервера ( ftp://10.2.1.123 ) и подключитесь к FTP услугам, предоставляемым клиентом с IP-адресом 192.168.8.101.
ПРИМЕЧАНИЕ:
По умолчанию, порт для услуг FTP — 21. Если этот порт изменен (например, на 8021), то внешний пользователь должен ввести ftp://10.2.1.123:8021 для подключения к FTP серверу.
Конфигурирование специальных приложенийMobile Broadband поддерживает функцию для использования специальных приложений для конфигурирования передачи динамического порта. Определенные приложения в локальной сети должны использовать специальные порты брандмауэра для подключения к удаленным приложениям.
Настройка dns-сервера на устройствах с android
Прошивок и устройств на базе Android великое множество, поэтому точно сказать на каком устройстве где какой пункт находится — проблематично. Поэтому я сейчас буду использовать смартфон Xiaomi с MIUI, т.к. иного гаджета под управлением Android под рукой нет — если следовать общему описанию, то можно найти аналогичные пункты настроек и в других прошивках и телефонах.
Как и у iOS в Android есть возможность изменить настройки DNS только для каждой отдельной сети Wi-Fi. И также, к сожалению, осуществить смену DNS-сервера при подключении к сотовым сетям на устройствах Android невозможно — в случае если вы намеревались использовать DNS-сервер для обхода блокировок отдельных интернет-ресурсов мы бы рекомендовали использовать VPN о котором мы расскажем в отдельных статьях. Но если же у вас есть root-доступ, тогда из ситуации можно выйти, но об этом ниже.
Настройка dns-сервера на устройствах с ios
iOS (операционная система iPhone, iPad и iPod Touch) позволяет изменять настройки DNS только для каждой сети Wi-Fi по отдельности — это значит, что невозможно установить глобальные настройки для всех подключений и при каждом подключении к новой точке доступа придется по новой указывать сервер DNS для каждого такого нового подключения (но при этом гаджет сохранит и восстановит настройки DNS при повторном подключении к той же точке доступа).
К сожалению осуществить смену DNS-сервера при подключении к сотовым сетям на устройствах iOS невозможно (варианты с jailbreak мы не рассматриваем). В случае если вы намеревались использовать DNS-сервер для обхода блокировок отдельных интернет-ресурсов — выходом из этой ситуации станет VPN о котором мы расскажем в отдельных статьях.
Настройки dns-сервера в настройках 4g wi-fi роутера huawei b525: как включить
С так называемыми 4G Wi-Fi сетями, как известно, дело обстоит очень неплохо. Притом до такой степени, что если стоит задача создать такую сеть в локации, куда обычный проводной интернет еще не дошел, то решить её можно буквально за пару часов и сравнительно недорого.
Для этого достаточно просто подобрать наиболее выгодный тариф мобильного оператора и стационарный 4G Wi-Fi роутер подходящей модели. И то, и другое при активном содействии консультанта магазина (см. линк) мы давеча проделать онлайн и за каких-то полчаса (и чуть-большее 3000 грн).
Говорят, что если такой роутер требуется просто для дома или дачи, то это будет стоить еще дешевле. Но так как, повторимся, толковых роутеров сейчас хватает, то лучше сразу брать модель, что называется, с запасом. Поэтому мы и взяли B525s-23a от Huawei.
Аппарат стоит чуть дороже большинства недорогих «домашних» моделей, но по возможностям превосходит последние значительно: 4G, 3G и 2G (с возможностью ручного переключения), работает с сетями «Киевстар», «ТриМоб», «Lifecell» и Vodafone, поддерживает диапазоны 2.
5 ГГц и 5 ГГц с уверенным покрытием в радиусе до 200 м, поддерживает антенны MIMO 3G-4G, имеет полных комплект портов (3 х LAN, 1 х USB для файлового сервера и отдельный порт для офисного телефона и пр), плюс несколько стандартов шифрования данных и удобное приложение для настройки и т.д. В общем, за эти деньги вариант был признан годным и тут же реализован (характеристики более подробно смотрим по ссылке).
Что же касается непосредственно подключения и подготовки к работе роутера Huawei B525s-23a, то в целом, с этим тоже никаких проблем не возникло, кроме того, что не получилось найти настройки DNS. Пришлось даже еще раз обратиться за помощью к консультанту магазина. В этой связи вкратце о том.
Настройки интернета ростелеком:
После введения этих настроек необходимо перезагрузить устройство.
Как правило, эти меры помогают решить вопросы данного характера, но если передача данных не работает после вышеперечисленных действий, можно обратиться с устройством в салон или офис оператора для настройки параметров, в большинстве случаев эта услуга является бесплатной.
источник
Операторы беларуси
Перед тем, как подключить интернет на Huawei и Honor в Беларуси, убедитесь, что условия вашего тарифного плана предусматривают трафик по сети. Ниже приведен пример заполнения «Новой точки доступа» для абонентов MTS:
| Name | mts |
| APN | mts |
| Прокси | – |
| Порт | – |
| Юзер | mts |
| Пароль | mts |
| MCC (только для тех, у кого не указано автоматическое значение) | 257 |
| MNC (только для тех, у кого не указано автоматическое значение) | 02 |
| Стандарт аутентификации | PAP |
Если у вас другой провайдер сотовой связи, то обратитесь к нему по номеру горячей линии.
Операторы рф
Большая часть населения России отдает предпочтение так называемым «операторам большой четверки»: Мегафон, MTS, Билайн и Теле2. Если вы используете услуги этих компаний, то откройте параметры смартфона, кликнув на шестеренку на рабочем столе. Там перейдите в беспроводные сети, и найдите пункт «имя точки доступа APN».
Далее укажите значение, которое запрашивает ваш провайдер сотовых услуг:
Акцентируем внимание на том, что это единственный параметр, который следует изменить. Все остальные пункты вы оставляете либо без изменений, либо пустыми.
Если у Вас остались вопросы или есть жалобы — сообщите нам
Первый способ
С помощью специальных приложений для смены MAC-адреса.
Change My MAC — простое в пользовании приложение, которое нажатием одной кнопки позволяет заменить MAC-адрес вашего устройства. Для работы программе понадобятся рут-права, которые нужно предоставить сразу после запуска. Затем мы увидим оригинальный и текущий MAC-адреса, а в поле ниже можем прописать тот, который мы хотим видеть.
Подключение к wi-fi
Тут все просто — открываем шторку уведомлений свайпом от верхнего края экрана вниз и находим соответствующую иконку. Нажимаем и удержимаем на нее до появления меню Wi-Fi. Далее активируем переключатель и внизу появится список доступных сетей. Выбираем нужную, вводим пароль (если он есть) и готово.
Еще один способ попасть в это меню: Настройки > Беспроводные сети > Wi-Fi. После первого подключения информация о сети будет сохранена в вашем смартфоне и для повторного соединение ввод пароля не потребуется.
Если пароль у сети изменился — можно просто удалить ее и подключиться еще раз уже с новым паролем. Для удаления сети достаточно нажать и удерживать палец на ее названии. Появится дополнительное меню, где жмем Удалить эту сеть.
Подключение мобильных данных
В большинстве случаев для подключения к сети интернет от вас не потребуется никаких дополнительных настроек. Достаточно открыть шторку уведомлений и активировать иконку Передача данных.
При успешном подключении в верхнем левом углу вы увидите иконку, означающую уровень сигнала.
- G – самый слабый сигнал, скорость до 171,2 кбит/сек
- E – в два раза лучше, чем G, скорость до 474 кбит/сек
- 3G – до 3,6 мбит/сек
- H – до 8 мбит/сек
- H — до 42 мбит/сек
- 4G – до 100 мбит/сек
Если у вас установлено две сим-карты, то перейдя в Настойки > Беспроводные сети > Мобильная сеть, вы сможете выбрать нужную для подключения к интернету.
Подключенные устройства часто отключаются от личной точки доступа.
- Выключите личную точку доступа Wi-Fi и включите повторно. Вы также можете перезагрузить телефон и любое из подключенных устройств и повторить попытку.
- Устройство может отключаться из-за электромагнитных помех или выхода за пределы зоны действия Wi-Fi вашего телефона. В таком случае переместитесь в другое место и повторите попытку.
- Если лимит трафика превышен, телефон автоматически отключает все устройства от точки доступа, чтобы не расходовать слишком много трафика. Рекомендуется выбрать опцию Без лимита для функции Лимит данных.
- Если устройство отключается от точки доступа, когда экран выключен:
EMUI 8.X и ниже: Откройте Настройки, выполните поиск Wi-Fi в спящем режиме и для параметра Wi-Fi в спящем режиме выберите Всегда.
EMUI 9.0 и выше и Magic UI 2.X: Откройте Настройки, найдите функцию Подключение к сети, когда устройство в спящем режиме и включите ее.
- Проведите вниз по строке состояния, чтобы открыть панель значков, нажмите и удерживайте значок Моб. передача данных, чтобы перейти в раздел Моб. сеть, нажмите Точки доступа (APN), затем
 в правом верхнем углу и выберите Сброс настроек.
в правом верхнем углу и выберите Сброс настроек. - Откройте Настройки, найдите и откройте меню Сброс настроек сети сбросьте настройки сети. (Примечание. Информация о сетях Wi-Fi и устройствах Bluetooth будет удалена).
Если проблема не решена, попробуйте подключить к точке доступа другое устройство. Если другие устройства по-прежнему часто отключаются от точки доступа Wi-Fi вашего телефона, сохраните резервную копию данных и обратитесь в авторизованный сервисный центр Huawei.
Преимущества для изменения mac-адреса:
- В некоторых местах вы можете получить пароли Wi-Fi, но вы не можете получить доступ к сети, потому что они активировали фильтрацию MAC, поэтому, если вы измените Mac-адрес Android, вы сможете получить доступ к любой сети.
- Самая важная причина для защиты вашей конфиденциальности: если вы меняете IP-адрес на Android, перед этим вы должны пройти аутентификацию в сети с помощью MAC-адреса, либо любой из вас легко найдет, кто вы на самом деле.
- Теперь в мире беспроводной связи компании пытаются отслеживать пользователей, записывая MAC-адреса, поэтому подделка MAC-адресов может спасти вас от других компаний.
- если вы храните важный документ на вашем устройстве Android. хакер может легко найти ваш MAC-адрес Android, поэтому измените его. MAC ваша личность в сети, чтобы вы могли защитить свою личность, чтобы изменить Mac-адрес Android.
Теперь вы знаете более или менее все о MAC и почему должны измениться MAC-адрес на андроид. Вот и делимся как поменять айпи адрес на андроид.
Пример конфигурирования специального приложения
Клиент LAN использует TCP для подключения к игровому серверу MSN через порт 47624. Когда игра началась, игровой сервер использует TCP и порт 2400 для установки соединения с клиентом пытающимся подключиться к серверу. В этом случае вы должны сконфигурировать передачу динамического порта, поскольку игра конфликтует со следующими правилами брандмауэра:
Брандмауэр блокирует вход внешних данных.
Игровой сервер может послать запрос на соединение к внешнему IP-адресу Huawei B315s-22 , но не может послать запрос клиенту LAN, который пытается подключиться к игровому серверу, поскольку IP-адрес клиента закрыт для внешних устройств.
Для решения проблемы надо определить набор правил для передачи. Когда клиент в LAN посылает данные на TCP порт 47624, правила разрешают ввод данных с TCP порта 2400. После чего данные от игрового сервера могут приниматься и передаваться клиенту LAN, посылающего данные на TCP порт 47624.
MSN Gaming Zone
ПРИМЕЧАНИЕ:
Более подробно о Триггерный порт , Открытый порт , Триггерный протокол и Открытый протокол , узнайте у сервис-провайдера.
Настройка DMZЕсли внешний пользователь не может подключиться к определенным сетевым услугам локальной сети (LAN), используйте функцию DMZ Mobile Broadband , для настройки клиента, предоставляющего требуемые услуги как DMZ хост; внешний пользователь сможет нормально получать услуги. DMZ это сокращенно демилитаризованная зона в сети.
Процедуры
Выберите Настройки > Безопасность > Настройки DMZ .
Включить : для включения функции DMZ.
Выключить : для отключения функции DMZ.
В IP-адрес DMZ , введите IP-адрес клиента, устанавливаемого как DMZ хост.
ПРИМЕЧАНИЕ:
За один раз можно установить один DMZ хост.
Настройка SIP ALGПротокол инициирования сессий (SIP) это протокол управления уровня приложений. Применяется для инициации, изменения и завершения сессий. Шлюз уровня приложений (ALG) это специальное приложение SIP и используется для проверки статуса пакетов данных. Для реализации приложения SIP, активируйте SIP ALG.
Сам процесс
Предварительно необходимо включить Wi-Fi на устройстве и желательно отключить его от всех сетей.
1) Находим Root Explorer.







Сброс настроек apn
Эта процедура также очень часто помогает при сбоях в работе интернета на вашем Huawei.
Переходим в Настойки > Беспроводные сети > Мобильная сеть > Точки доступа (APN). Здесь нужно нажать на иконку в виде трех точек в верхнем правом углу и нажать Сброс настроек.
Далее перезагружаем смартфон и проверяем работает ли интернет.
Если совсем ничего не помогает — лучше сходить в офис к вашему оператору. Такие вопросы как правило решаются бесплатно.
источник
Третий способ
- Выключаем телефон
- Снимаем крышку
- Вытаскиваем батарею
- На бумажку или в текстовик записываем MAC – адрес девайса
- Включаем телефон
- Заходим в Root Explorer (это программа – файловый менеджер)
- Идем в папку system/wifi
- Ищем файл nvram.txt
- Открываем его для редактирования
- Ищем строку: macaddr=00:90:4c:14:43:29
- Вместо 00:90:4c:14:43:29 прописываем ваш MAC – адрес (который записали на листок или в текстовик)
- Сохраняем изменения
- Перезагружаем Ваш смартфон
- Радуемся жизни

У подключенных устройств нет доступа в интернет.
- Убедитесь, что у телефона есть доступ в Интернет при включении мобильной передачи данных. В противном случае точка доступа Wi-Fi не будет работать.
- Выключите личную точку доступа Wi-Fi и включите повторно. Вы также можете перезагрузить телефон и любое из подключенных устройств и повторить попытку.
- Некоторые операторы не поддерживают совместное использование мобильного трафика. Рекомендуется связаться с мобильным оператором, чтобы узнать, поддерживает ли ваш тариф совместное использование мобильного трафика и, если поддерживает, подключить эту услугу.
Если проблема не решена, попробуйте подключить к точке доступа другое устройство. Если устройство не подключается, сохраните резервную копию данных и обратитесь в авторизованный сервисный центр Huawei.
Универсальная настройка 3g и 4g
Для этого также входите в раздел «Беспроводные сети», и выбираете там предпочтительный тип соединения.
Зачастую разработчики предлагают там несколько пунктов — 2G, 3G и 4G. Еще реже встречается 4,5G, так как такой тип есть всего в нескольких городах страны. Ранжирование соответствует коэффициенту:
- 2G — самый низкий, используется для голосовых вызовов низкого качества и SMS, интернет при таком подключении ловить совсем не будет;
- 3G — более развитая технология, при использовании которой улучшается качество голоса и слышимости при голосовых вызовах, и растет скорость загрузки страниц;
- 4-4.5G — самое новое поколение, которое позволяет оперативно загружать сайты, страницы, видео, устанавливать приложения и четко слышать собеседника по мобильному телефону.
После выбора предпочтительного соединения телефон автоматически определяет ваш тип устройства, и обновляет на нем параметры. Вам остается только опустить шторку и кликнуть на иконку мобильной передачи данных — зачастую это две стрелки, направленные в разные стороны.
Ускоряем интернет на смартфоне. часть 2.
В прошлой статье я рассказал, как можно ускорить и обезопасить свой сёрфинг по интернету со смартфона с помощью замены DNS.
Сейчас хочу рассказать, как можно сделать тоже самое, но без сторонних, ну или почти без сторонних приложений.
Данный метод ускорения подходит пользователям Андроид 9 и выше.
Итак, помимо обычных DNS существует специальный протокол, DNS поверх TLS (DNS over TLS).
Это тот же DNS, но осуществляемый с дополнительным шифрованием и предполагает повышение конфидициальности и безопасности пользователей, защищая их от перехвата данных, а также предотвращает атаки, известные как «человек посередине», когда злоумышленник оказывается между пользователем и сайтом, который вы посещаете.
В большинстве смартфонов работающих на Андроид 9 и выше добавить DoT можно в настройках Сеть и Интернет.
Нужно зайти в Настройки, Сеть и Интернет и спуститься вниз, до параметра Персональный DNS-сервер.
Выбираем Имя хоста поставщика персонального DNS-сервера.
Далее, выключаем и снова включаем вайфай или включаем и выключаем на смартфоне режим самолёт.
Данная процедура потребуется для очистки DNS cache.
Этот метод актуален для смартфонов без дополнительных оболочек от производителя, таких как MIUI.
На MIUI данная настройка скрыта производителем, но доступ к ней возможен.
Нам потребуется любой Activity Launcher из Google Play.
Внизу выбираем вкладку Activity List.
Находим Настройки и разворачиваем список Activity.
Выбираем эту Activity и попадаем в нужные нам настройки.
Внизу выбираем персональный DNS-сервер и прописываем DNS host, который я упомянул выше.
При долгом нажатии на Activity появится меню, в котором можно создать ярлык на рабочем столе, чтобы потом снова не искать эту настройку.
Один важный момент. Для создания ярлыков приложению потребуются на это разрешения.
На этом всё. Теперь у вас защищённый и быстрый интернет.
источник
Четвертый способ
С помощью приложения Root Explorer или X-plore идем по пути /data/nvram/APCFG/APRDEB/WIFI. Путь может отличаться, лично у меня WIFI файл находится по следующему пути: /nvdata/APCFG/APRDEB/WIFI
Копируем на компьютер этот файл и открываем в HEX-редакторе. Будет так:
04 01 00 00 00 00 00 …
04 01 00 00 не трогаем. А начиная с пятой пары знаков пишем MAC-адрес. Например:
Для адреса 00:08:22:04:c4:fb
04 01 00 00 00 08 22 04 c4 fb …
Кидам измененный файл WIFI с заменой. Предварительно сохранив оригинальный WIFI, в случае восстановления в исходное состояние.
Перезагружаемся и включаем Wi-Fi. Теперь после перезагрузок Mac-адрес будет неизменным.
Я включаю личную точку доступа, но другие устройства не могут ее обнаружить.
- Расположите другое устройство как можно ближе к телефону и проверьте, подключается ли оно к вашей точке доступа.
- Проведите вниз по строке состояния, чтобы открыть панель значков, нажмите и удерживайте значок Точка доступа, чтобы открыть настройки точки доступа Wi-Fi (для версий ниже EMUI 9.1: нажмите Настройка точки доступа на экране настроек точки доступа). Выполните следующие настройки:
- Измените название точки доступа. Используйте название, состоящее только из букв и цифр.
- Для Magic UI 2.0.1 и версий ниже EMUI 9.1: перейдите в раздел Дополнительно, нажмите Диапазон точки доступа и выберите 2,4 ГГц.
EMUI 9.1 и выше и Magic UI 2.1.0: перейдите в раздел Еще, нажмите Диапазон точки доступа и выберите 2,4 ГГц.
Примечание. Вы можете настроить диапазон 2,4 ГГц для личной точки доступа Wi-Fi в телефонах с версией EMUI 9.1 и выше или Magic UI 2.1.0 только в следующих странах/регионах: Россия,Япония, Афганистан, Армения, Азербайджан, Беларусь, Эфиопия, Грузия, Французская Гвиана, Израиль, Кувейт, Казахстан, Лихтенштейн, Лесото, Марокко, Монако, Молдавия, Мавритания, Оман, Реюньон, Сербия, Тунис, Узбекистан, Ватикан, Майотта, Зимбабве, Алжир, Мавритания.
Другому устройству не удается подключиться к точке доступа wi-fi моего телефона.
- Расположите другое устройство как можно ближе к телефону и проверьте, подключается ли оно к вашей точке доступа.
- Выключите точку доступа. Убедитесь, что вы подключены к мобильной сети и у вас есть доступ в Интернет, а затем повторно включите точку доступа.
- Проверьте, ограничен ли доступ к точке доступа Wi-Fi. Проведите вниз по строке состояния, чтобы открыть панель значков, нажмите и удерживайте значок Точка доступа, чтобы открыть соответствующие настройки. Затем выполните следующие настройки.
- Нажмите Лимит данных и настройте лимит трафика по необходимости.
- Снимите ограничения для другого устройства. Для этого выполните следующие действия.
- Нажмите Настройка точки доступа и примените следующие настройки.
- Повторно включите мобильную точку доступа Wi-Fi. На подключаемом устройстве выключите Wi-Fi и включите повторно, а затем повторите попытку подключения к точке доступа. Если вы хотите подключиться к точке доступа Wi-Fi телефона с помощью ноутбука, обновите на нем драйвер Wi-Fi, удалите точку доступа Wi-Fi из списка сохраненных сетей, а затем повторите попытку.
- Откройте Настройки, найдите и откройте меню VPN, удалите VPN, а также все сторонние приложения VPN. Выключите точку доступа Wi-Fi на телефоне и включите повторно, а затем повторите попытку подключения на другом устройстве.
- Если на телефоне включен Bluetooth, выключите его и повторите попытку.
- Откройте Настройки, найдите и откройте меню Сброс настроек сети и сбросьте настройки сети. (Примечание. Информация о сетях Wi-Fi и устройствах Bluetooth будет удалена).
Если проблема не решена, сохраните резервную копию данных и обратитесь в авторизованный сервисный центр Huawei.









