- Как на honor настроить чтоб интернет был с первой или второй сим карты.
- Honor 7с нет сети.
- Huawei modem
- Huawei y7 2020 dub-lx1 понижение прошивки, downgrade firmware, unbrick, steel logo and etc…
- Блокировка
- Как включить роуминг на хуавей?
- Как настроить интернет на хуавей: пошаговая инструкция
- Пошаговая инструкция по настройке интернета на телефонах хайвей
- Как включить интернет на телефоне хонор 7а
- Как включить интернет на телефоне хонор 8а
- Как включить на хонор 10 лайт
- И другие
- Подключение к вай-фай
- Подключение мобильных данных, настройка и смена паролей
- Решение задач, если интернет на хайвей не работает
- Необходимость отключения мобильного интернета на хуавей
- Не работает 4g на honor, huawei
- Нестабильный сигнал телефона | huawei поддержка россия
- Обзор смартфонов huawei p30 и p30 pro
- Подключено, без доступа в интернет – как исправить
- Преимущества модели huawei 5g mobile wifi pro (e6878-370):
- Шаг 4: усиление сотовой связи с помощью комплекта с репитером
- Что такое репитер и как его правильно выбрать
- Какой комплект с репитером купить?
- Узнайте больше о huawei
- Шаг 6: проверка уровня сигнала
- Узнайте больше о Huawei
Как на honor настроить чтоб интернет был с первой или второй сим карты.
Если вы пользуетесь мобильным интернетом, то вам нужно в настройках Honor выбрать сим карту с которого будете выходить в интернет. Если вы не выберите сим карту для скоростного интернета на Хонор или подобном Андроид смартфоне, то возможно интернет на телефоне будет с другой сим карты где не подключен безлимитный интернет или пакет интернета вследствие чего может быть списана большая сумма денег. На этой странице вы найдете подробную инструкцию как настроить интернет на первую или вторую сим карту на Honor 9 и подобных смартфонах и планшетах на Андроид с поддержкой 2 сим карты.
И так чтоб переключить интернет на Сим-1 или Сим-2 телефоне Хонор делаем следующее:
Открываем “Настройки”.
В настройках выбираем пункт “Беспроводные сети”.
Далее в открывшемся меню выбираем пункт “Настройки SIM-карт”.
Смотрите ниже на прикрепленных скриншотах выделены нужные пункты.
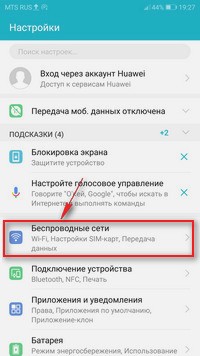
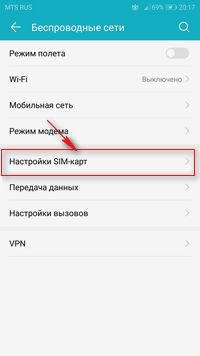
Теперь чтоб интернет на Honor был с нужной сим карты нам нужно в открывшемся окне в пункте “Передача данных” выбрать “SIM1” или “SIM2”. Смотрите ниже на картинку и все станет понятно.
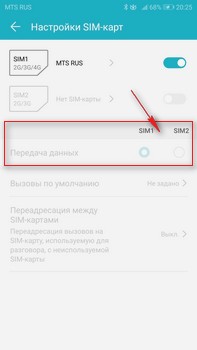
Вот таким способом переключается интернет на первую или вторую симкарту в смартфонах Хонор и подобных Андроид устройствах.
> Huawei помощь
> Android помощь
> Главная сайта
Надеюсь, информация помогла вам настроить интернет с нужной сим карты. Не забудьте оставить отзыв и указать модель своего устройства, к которому подошла или нет инфа выше, чтоб и другим посетителям сайта осталась от вас полезная информация. Если на вашем смартфоне или планшете интернет на первую или вторую симкарту переключается по-другому, то просим поделиться информацией ниже в отзывах и возможно, она окажется самой полезной.
- Мы будем рады, если вы оставите отзыв, полезную информацию или советы.
- Спасибо за отзывчивость, взаимную помощь и дополнительную информацию!!!
Honor 7с нет сети.
Всем добрый.
Обратился значит ко мне по рекомендации через незнакомых мне людей незнакомый мне человек с вот таким вот незатейливым телефоном:
(картинка без звука)
Honor. 20.
Телефон после водички. До меня разобрали, почистили от грязи, пыли, воды. Включили, но: телефон работает абсолютно полностью, нет звука. Нигде.
Штош. Диагностика без осмотра — аудиокодек.
Разбираю:
Ну да. Казалось бы: плата очищена, препятствий нет. И если бы всё работало, то телефон закрыли и отдали в использование.
Как показывает практика — не всё где блестит, то там чисто.
Извлекаю плату:
Китаец и телефон тысячи камер))
Итак. Схем нет. Примерное позиционирование микросхем на плате мне не известно. Поэтому буду снимать все защитные экраны по одному.
Плату положу на стекло от mi8 для равномерного прогрева:
Долго думать не буду и сразу отпаиваю самый большой защитный экран:
Вот собсно и проблемные зоны. А говорят почистили…
Неизвестная мне микросхема:
Питание одного из усилителей сигнала, но это не точно:
И собственно аудиокодек, который я сразу же снял:
Соответственно мусор тут есть и сгнили пара пятаков, а раз они оба дублируют друг друга, то это скорее всего питание микросхемы.
Зачищу место для работы от ненужного припоя:
И нанесу припой на сам кодек. Вот как выглядит паяльная паста:
Грею феном и на выходе получаю вот такие шарики:
Один потерялся)) Не проблема, поскребу скальпелем место для этого шарика и возьму незаконно появившийся на маркировке ключа микросхемы:
Дальше дело за малым — установка.
Это и называется реболл))
Как только посадил сома кодек тут же снимаю верхнюю микросхему, под которой были замечены следы коррозии. Между посадкой аудиокодека и снятием следующей микросхемы прошло секунд 5:
Тут тоже немножко мусора. Убираю — реболю. Ничего интересного.
Следом радиочасть.
Я человек простой: вижу окислы рядом с микросхемой — поднимаю её.
Подниму и эту:
Ну тут уж всё посерьёзнее. Выгорел один контакт:
Восстановить его совсем несложно. Капля флюса для пайки и немножко паяльной пасты утрамбовать в лунку:
Погреть и получить это:
За конденсатор не волнуйтесь, он только сверху облез. Даже если и отгниет со временем, то не страшно. Его дублируют ещё штук 40 по всей плате.
Запаиваю всё это дело.
Между тем поднимал ещё контроллер заряда, но там было чисто. Так, подстраховка))
Паяю сверху защитки:
Слабенькая нержавейка какая то. Даже от трёхсот градусов посинела, но это не страшно. Страшно то, что если бы после поверхностной чистки всё заработало, то телефон отдали бы как «отремонтированный с использованием профессиональной ультразвуковой ванной». Сколько бы проработал такой ремонт? Я думаю пару недель и пошли бы проблемы так же со звуком, потом сетью и в конечном итоге КЗ на плате. Вот тогда бы ремонт вылился в другую сумму.
После моей чистки и ребола ещё походит.
Далее собираю всё это дело в корпус:
И приклеиваю заднюю крышку, предварительно почистив линзы камер.
Отправляю на день на полку для тестов.
Звук если что есть)))
В принципе ремонт из разряда несложных. Думаю каждый сервис делает подобное.
Ничего нового.
Только новые утопленные телефоны.
Увидимся)))
Huawei modem
HUAWEI Modem – это программа, предназначенная для управления USB-модемом Huawei. C ее помощью можно подключиться к интернету, звонить, отправлять сообщения и многое другое.
Интерфейс HUAWEI Modem состоит из нескольких вкладок. В первой вкладке вы можете подключиться к интернету, выбрав профиль своего оператора. Во второй вы найдёте всю статистику подключения: объем отправленных и полученных данных, информация по трафику за сутки, месяц и год. Здесь же вы можете следить за скоростью передачи.
С помощью программы вы можете звонить другим абонентам. Для этого перейдите во вкладку «Вызов» и наберите номер телефона (либо добавьте из списка контактов). Перед звонком не забудьте подключить микрофон, иначе собеседник вас не услышит.
Также с помощью HUAWEI Modem вы можете отправлять СМС. В одноименной вкладке отображаются входящие и исходящие сообщения, черновики, удаленные и т. д. Чтобы создать новое сообщение, нажмите на значок письма.
Контакты, которые записаны на сим-карту, отображаются в одноименной вкладке. Здесь показаны имя контакта, номера телефонов, адрес электронной почты (если вы его указали).
Также программа позволяет отправлять USSD команды. Для этого перейдите во вкладку «Баланс» и в поле введите нужный номер.
• Подключение к интернету с помощью USB-модема Huawei.
• Отправка голосовых и текстовых сообщений.
• Ведение подробной статистики: скорость передачи, объем входящего и исходящего трафика и др.
• Просмотр списка контактов.
• Отправка USSD команд.
• Интерфейс на русском языке.
• Поддержка Windows XP и выше.
Программа HUAWEI Modem по умолчанию устанавливается после подключения модема. Но при необходимости вы можете скачать ее абсолютно бесплатно.
Huawei y7 2020 dub-lx1 понижение прошивки, downgrade firmware, unbrick, steel logo and etc…
 Сегодня хочу описать процесс понижения версии прошивки на huawei y7 2020 или dub-lx1. Совершенно без применения всяких боксов и донглов или другого платного софта, напрbмер HCU. Мне понадобилось понизить прошивку так как поступил смарт с испорченным ПО, а программатор отказался его восстанавливать на текущем патче гугла. Стоял 136 патч. Перекопав кучу сайтов интернете нашел решения в виде платной прошивки от индусов и арабов. И все, на наших ресурсах ничего нет. Правда на пда есть одна прошивка, но после нее пропадает звук разговора во время звонка полностью. Но обо всем по порядку…
Сегодня хочу описать процесс понижения версии прошивки на huawei y7 2020 или dub-lx1. Совершенно без применения всяких боксов и донглов или другого платного софта, напрbмер HCU. Мне понадобилось понизить прошивку так как поступил смарт с испорченным ПО, а программатор отказался его восстанавливать на текущем патче гугла. Стоял 136 патч. Перекопав кучу сайтов интернете нашел решения в виде платной прошивки от индусов и арабов. И все, на наших ресурсах ничего нет. Правда на пда есть одна прошивка, но после нее пропадает звук разговора во время звонка полностью. Но обо всем по порядку…
Итак, если у вас модель dub-lx1 и вам надо его прошить с понижением прошивки, придется его разобрать . Потому как все манипуляции будут проходить через тестпоинт. Видео рабора телефона есть на ютубе очень много, и сама разборка не сложная. Итак разобрали. Далее фото тестпоинта:

Для прошивки нужно отключить смартфон и замкнуть два контакта, они обозначены красными стрелками на фото. Достойного фото тестпоинта для этого смартфона не нашел в сети, пришлось самому рисовать). Достаточно скрепки или пинцета.
Итак есть board прошивка, которая через тестпоинт поможет понизить прошивку или восстановить кирпич. Но после прошиви пропадет звук и надо будет его восстанавливать. Прошивка и прошивальщик находятся :
прошивка
прошивальщик
Запускаем прошивальщик, выбираем вкладку huawei, прошивка должна быть распакована. Замыкаем тестпоинт на выключенном телефоне, подключаем кабель, слышим звук подключения в винде, отпускаем тестпоинт, нажимаем в программе на кнопку см фото и выбираем файл в папке с прошивкой xml и прошивка стартанет сама, нужно просто ждать.

Прошивка закончена как вы увидите на экране ка книже:

Можно включать телефон и проводить дальнейшие манипуляции, для которых вы делали понижение. Этой же прошивкой можно поднять программный кирпич.
Если после прошивки у вас не заработал звук, во время вызова. Звук микрофона и разговорный динамик. То есть прошивка для восстановления, тоже board. Прошивки через sd карту не годятся , они не помогут. Обновление через софтину hisuite тоже не поможет, проверял лично. Телефон обновился до последней прошивки, но звук не появился, что конечно странно.
Итак еще одна прошивка board, шьется через комп. Она помогла мне восстановить звук. Кстати может ей тоже можно восстанавливать кирпичи и понижать версию. Пробуйте.
Шить ее нужно через qprst, программой qfile, именно так делал я. Все получилось. qprts можно найти в сети валом.
прошивка тут
пароль на прошивку GSMALIIMRAN
Чтобы прошить через qfile нужны начальные навыки работы с qprst, чтобы правильно вставить файлы. Шить надо тоже через тестпоинт.

Предупреждаю !!! После этой прошивки вам придется восстанавливать имей, серийный номер. Поэтому делайте бэкап efs, если нет программаторов, то подумайте стоит ли шить. Вы должны сами понимать что делаете.
По большому счету статья написана для людей кто имеет навыки в ремонте телефонов и имеет нужное оборудование. Простоя столкнулся с рпроблемой понижения версии прошивки и решил поделиться решением здесь. На момент написания статьи все ссылки рабочие, если какая перестанет работать пишите, залью.
Всем удачи.
huaweidevices.ru © 2020. Все права сохранены.
Блокировка
С апреля 2020 года Телеграм блокируется по распоряжению РКН. Это касается только России, поэтому запрет можно обойти с помощью ВПН. Это технология, которая в том числе позволяет подставлять IP-адреса чужой страны. Таким образом, если вы убедите систему, что выходите в интернет из-за границы, то вас запрет не коснется.
Обойдем с помощью Proxy-сервера MTProto:
- Перейдем в раздел «Данные и диск».
- Прокрутим экран по последней строки и нажмем на «Настройки прокси».
1 прокси сервер — самая свежая Proxy! от 24.06.2020:
Хост: tginfo-proxy.duckdns.org Порт: 443 Ключ: 7jszQ18ikM72HpQcp2f4sqlzMy5hbWF6b25hd3MuY29t
- Нажимаем на ссылку tg://proxy?server=tginfo-proxy.duckdns.org&port=443&secret=7jszQ18ikM72HpQcp2f4sqlzMy5hbWF6b25hd3MuY29t
- Программа захочет добавить прокси, одобряем.
- Вот и все!
2 прокси сервер — тоже свежая Proxy!:
Хост: tginfo.likesky.blue Порт: 443 Ключ: dd80b893632dd27e71fd5a37c6abf064b5
Ссылка tg://proxy?server=tginfo.likesky.blue&port=443&secret=dd80b893632dd27e71fd5a37c6abf064b5
3 прокси сервер — тоже пока работает.
Хост: tginfo.themarfa.online Порт: 500 Ключ: dd828b44917e30834040992766a7ed2bbf
Ссылка: tg://proxy?server=tginfo.themarfa.online&port=500&secret=dd828b44917e30834040992766a7ed2bbf
4 прокси — тоже пока работает.
Хост: tginfo.live.ovh Порт: 2222 Ключ: dd80b893632dd27e71fd5a37c6abf064b5
Ссылка: tg://proxy?server=tginfo.live.ovh&port=2222&secret=dd80b893632dd27e71fd5a37c6abf064b5
5й сервер:
Хост: tginfo.ss5.ch Порт: 2222 Ключ: dd80b893632dd27e71fd5a37c6abf064b5
Ссылка: tg://proxy?server=tginfo.ss5.ch&port=2222&secret=dd80b893632dd27e71fd5a37c6abf064b5
Теперь нажмите на нее и одобрите добавление прокси для телеграмма.
6ой сервер:
Хост: proxy.unlockgram.it Порт: 443 Ключ: c4d5f5a91f3b99b40a6dc8d15a18e135
tg://proxy?server=proxy.unlockgram.it&port=443&secret=c4d5f5a91f3b99b40a6dc8d15a18e135
Подробное описание про остальные прокси для Telegram и как их добавить, даже если мессенджер заблокирован.
Как включить роуминг на хуавей?
Используйте следующие шаги, чтобы включение для передачи данных при роуминге:
- Откройте Приложения и нажмите Настройки.
- Коснитесь Расход трафика, а затем нажмите клавишу Меню .
- Для включения этой опции коснитесь пункта Передача данных в роуминге.
Как настроить интернет на хуавей: пошаговая инструкция
Обладателей китайских смартфонов нередко беспокоит вопрос, как настроить интернет Хайвей. Подключение должно происходить автоматически, однако иногда сеть не работает, и тогда приходится делать это самостоятельно. Далее приведены подробные инструкции с описанием процесса ручной настройки интернет-соединения.
 Смартфон компании Huawei
Смартфон компании Huawei
Пошаговая инструкция по настройке интернета на телефонах хайвей
Для настройки мобильного интернета достаточно пошагово выполнить следующее:
- Свайпнуть вниз для открытия панели уведомлений.
- Нажатием активировать значок «Передача данных» (обычно имеет вид разнонаправленных стрелок в кружочке).
- Проверить успешность подключения, посмотрев на иконку состояния сети в левом углу сверху экрана.
Как включить интернет на телефоне хонор 7а
Желая узнать, как подключить интернет на Хоноре, необходимо опустить вниз шторку уведомлений. Долгим нажатием удерживать значок «Передача данных», дожидаясь пока он засветится. Сразу после этого на устройстве включится мобильный интернет.
Если же интересует активация беспроводной сети, то нужно удерживать значок вай-фая до появления меню настроек. Попав в раздел «Беспроводные сети», подключиться к нужной точке Wi-Fi.
 В разделе настроек «Беспроводные сети» можно подключиться к домашнему Wi-Fi, изменить приоритет сим-карты или активировать передачу мобильную данных.
В разделе настроек «Беспроводные сети» можно подключиться к домашнему Wi-Fi, изменить приоритет сим-карты или активировать передачу мобильную данных.
Как включить интернет на телефоне хонор 8а
Для подключения к мобильной сети на данной модели необходимо проделать последовательность шагов:
- Открыть системные настройки.
- Здесь найти пункт «Мобильные сети», затем — «Настройки SIM-карт».
- В появившемся окне с передачей данных указать нужную симку (если такая одна, то выбор не предоставляется).
Другим путем включения и отключения мобильных данных является открытие панели уведомлений. Для прерывания соединения необходимо нажать на соответствующий значок. Он должен окраситься из синего цвета в белый. Это говорит о том, что передача данных деактивирована. Для повторного включения сети необходимо нажать на иконку снова.
Если перевести ползунок в рабочее состояние во вкладке «Передача данных», то передача трафика будет осуществляться в соответствии с условиями тарифного плана.
 О высокой скорости соединения говорит появление значка 4G.
О высокой скорости соединения говорит появление значка 4G.
Как включить на хонор 10 лайт
Приведенные выше инструкции по подключению одинаково подходит для моделей 7а, 8а и 10 лайт. Порядок действий включает в себя:
- Зайти в приложение настроек.
- Нажать на строку «Беспроводные сети».
- Перейти к подразделу «Мобильная сеть».
- Вызвать контекстное меню путем нажатия на иконку троеточия.
- Выбрать функцию «Новая точка доступа».
- Указать название и ввести имя APN.
- Сохранить примененные настройки.
И другие
Для других моделей Хонор и Хайвей процедура настройки интернета аналогична. В зависимости от предпочтительного типа соединения, на панели уведомлений понадобится активировать доступ нажатием на значок беспроводной сети или мобильных данных. Настраивать или отключить все движение трафика можно там же.
 Иконка Мобильной передачи данных в шторке телефона
Иконка Мобильной передачи данных в шторке телефона
Подключение к вай-фай
Как подключить интернет на Хоноре? Для этого достаточно проделать несколько шагов:
- Открыть панель уведомлений свайпом вниз по экрану.
- В опущенной шторке найти значок Wi-Fi.
- Удерживать иконку нажатием, пока не появится меню с настройками беспроводного подключения.
- Перевести ползунок во включенное положение, чтобы высветился перечень доступных сетей.
- Выбрать нужный вай-фай по названию и ввести пароль, если он установлен.
Зайти в указанное меню можно другим путем, открыв настройки. Выбрать «Беспроводные сети», далее — «Wi-Fi». Внимательно изучить все опции и выбрать нужные.
После первого коннекта к беспроводной сети смартфон запомнит данную беспроводную сеть, и повторно вводить пароль не понадобится. В последующем включить вай-фай можно будет посредством активации иконки в шторке уведомлений.
В процессе ввода кода доступа к беспроводной сети следует отметить галочкой пункт «Показать пароль». Это позволит избежать ошибок аутентификации.
 Уровень сигнала своей домашней сети, работающей от роутера, можно узнать, открыв меню «Доступные сети».
Уровень сигнала своей домашней сети, работающей от роутера, можно узнать, открыв меню «Доступные сети».
Подключение мобильных данных, настройка и смена паролей
Чтобы получить возможность выхода в сеть, необходимо следовать указаниям инструкции:
- Зайти в меню системных настроек и обнаружить в списке раздел «Беспроводные сети».
- Затем перейти к пункту «Мобильная сеть», после чего выбрать пункт, в котором речь идет про точку доступа APN».
- Раскрыть вкладку «Функция», где потребуется создать точку доступа.
- Вписать в поля ввода необходимые данные.
Каждый интернет-провайдер предоставляет свои данные. Найти требуемую информацию можно, зайдя на сайт мобильного оператора. Заполнять поля стоит внимательно, чтобы установить подключение. Среди них содержатся пункты «Имя пользователя», «APN» и «Пароль».
В строке «Адрес точки доступа» зачастую требуется ввести слово «internet». Для применения изменений подтвердить сохранение настроек.
В таблице представлены данные популярных сотовых операторов для собственноручной настройки интернета.
Отвечая на вопрос, как настроить интернет на Хуавей, иногда может потребоваться выполнение перезагрузки после ввода данных провайдера. Повторное включение устройства поможет в том случае, когда соединение не удалось установить. После перезапуска произойдет активация учетной записи.
Если приведенный способ настройки не сработал, следует заново проверить правильность введенных данных. Либо позвонить мобильному оператору по горячей линии, чтобы получить консультацию по вопросу, связанному с тем, как включить мобильный интернет на телефоне Хуавей. Также можно воспользоваться личным кабинетом и проверить остаток пакета трафика.
Разбираясь в вопросе, как включить интернет на телефоне Хуавей, нельзя обойти стороной вопросы безопасности. Желательно установить антивирусную программу, использовать только сложные пароли.
Решение задач, если интернет на хайвей не работает
В первую очередь необходимо убедиться, что используемый тарифный план поддерживает установление сетевого соединения. Далее следует перейти к определению причины, чтобы узнать, как подключить интернет на Хуавей.
 В смартфонах, оснащенных двумя слотами сим-карт, в некоторых моделях только один порт поддерживает LTE, поэтому при плохом улавливании сигнала следует переставить их местами.
В смартфонах, оснащенных двумя слотами сим-карт, в некоторых моделях только один порт поддерживает LTE, поэтому при плохом улавливании сигнала следует переставить их местами.
Для начала рекомендуется проверить параметры SIM-карты. Симки должны поддерживать возможность одновременного подключения к сети.
Для этого следует проделать такую последовательность действий:
- Открыть настройки смартфона.
- Выбрать раздел «Беспроводные сети».
- Раскрыть подпункт «Настройки SIM-карт».
- В поле «Передача данных» поставить точку рядом с нужным вариантом, чтобы определить приоритетность расходования трафика.
В данном разделе можно выбрать предпочтительный режим работы сотовой связи, например, 4G/3G.
После завершения настройки повторно включить мобильные данные и проверить, появился ли интернет.
Чтобы подключиться по тарифу сотового оператора, следует отключиться от вай-фая. Это связано с тем, что телефон по умолчанию в автопереключателе сети выбирает вариант с более высокой скоростью передачи данных.
 По своему усмотрению можно активировать автоматическое переключение между сетями, чтобы соединение стало более стабильным и быстрым.
По своему усмотрению можно активировать автоматическое переключение между сетями, чтобы соединение стало более стабильным и быстрым.
Если настройка интернета Huawei таким образом не дала результата, то проблема может скрываться в недостаточном остатке средств на балансе телефона. Также следует убедиться, что телефон находится в зоне покрытия.
Стоит проверить, подключена ли услуга, зайдя в личный кабинет или позвонив мобильному оператору.
Необходимость отключения мобильного интернета на хуавей
При появлении необходимости отключения мобильных данных на смартфоне Huawei понадобится выполнить следующее:
- Зайти в раздел «Еще», расположенный под настройками вай-фая.
- Открыть пункт «Мобильная сеть».
- В разделе «Соединение для передачи данных» произвести выключение функции.
 Выключенный мобильный интернет можно определить по ползунку в меню настроек и не горящей иконке не панели уведомлений.
Выключенный мобильный интернет можно определить по ползунку в меню настроек и не горящей иконке не панели уведомлений.
Если возникли проблемы с подключением, рекомендуется выполнить сброс настроек точки доступа. В пункте «Моб. передача данных» нажать на пункт «Точки доступа». Далее кликнуть по значку с троеточием, расположенным в правом углу сверху экрана. В появившемся окне выбрать функцию «Сброс настроек».
Если включены одновременно домашняя сеть и мобильные данные, то выход в Интернет будет осуществлять через точку Wi-Fi. Когда скорость соединения недостаточная, устройство начинает расходовать трафик сотового оператора.
Таким образом, если настройка интернета на телефонах китайского бренда не происходит в автоматическом режиме, потребуется изменить параметры сети ручным способом.
Не работает 4g на honor, huawei
4G – это четвертое поколение мобильной связи, которое сегодня доступно владельцам мобильных телефонов практически повсеместно. Переход на этот стандарт сразу же улучшает качество связи, ускоряет передачу данных с помощью мобильного интернета.
Многие оценили преимущества 4G, поэтому не хотят возвращать на уже морально устаревший стандарт 3G. Следовательно, если телефон Honor или Huawei работал какое-то время именно с помощью четвертого поколения, а затем перестал, то это проблема. И ее надо решать.
Как это сделать? Следовать нашим рекомендациям.
Сразу же перепроверяем, что для телефона выставлены необходимые параметры сети:

После каждого этапа – делаем проверку.
Дальше обращаем внимание на чехол, если он есть на Хонор или Хуавей. Иногда металлическая защита препятствует нормальному приему мобильного сигнала. Поэтому рекомендуется временно снять чехол с телефона и оценить результат.
Не помогло? Делаем сброс сетевых параметров:
- Возвращаемся в меню настроек;
- Переходим в «Система»;
- Делаем вход в подраздел «Сброс»;
- Запускаем инструмент, отвечающий за сброс настоек сети, и перезапускаем устройства после окончания процедуры.
На следующем этапе обращаем внимание на используемую СИМ-карту. Возможно, что проблема именно в ней:
- Переставляем карту в другое устройство;
- Если ситуация повторяется, то скорее всего проблема именно в СИМке;
- Ее придется менять на новую у оператора.

Если же 4g стал снова доступным, то на основном телефоне Honor или Huawei рекомендуется сделать сброс настроек до заводских:
- Предварительно сохраняем в другом месте все важные данные, так как процедура отката сотрет все, что пользователь когда-то закачивал в память;
- Выключаем устройство;
- На его корпусе одновременно зажимаем кнопку включения и увеличения громкости;
- Ждем, пока появится меню «Рековери»;
- Отпускаем кнопки;
- С помощью кнопочек и – переходим к «Wipe data/factory reset». Или к аналогу этого инструмента на различных версиях установленной системы;
- Запускаем процедуру отката с помощью кнопки включения;
- Ждем завершения процесса и перезапускаем устройство за счет команды «reboot system now».

После включения мобильника оцениваем полученный результат. Если 4G остается недоступной, то единственный выход из положения – отнести гаджет в хороший сервисный центр, где более опытные, чем обычный пользователь, мастера осмотрят устройство, выполнят диагностику, решат проблему.
Нестабильный сигнал телефона | huawei поддержка россия
Если уровень сигнала, отображаемый в панели состояния, нестабильная или отображается значок × (например ![]()
), выполните следующие действия.
Проверьте, не используете ли вы магнитный или металлический чехол или магнитный держатель для телефона
Если вы используете металлический чехол, магнитный чехол или магнитную подставку для телефона (с магнитной скобой или магнитными присосками), снимите чехол или прекратите использовать магнитную подставку и повторите попытку. Металлические и магнитные материалы могут создавать помехи, в результате чего качество сигнала снижается.
Измените местоположение
В некоторых закрытых пространствах, например, в районе с большим количеством высоких зданий, расположенных рядом, мобильный сигнал может быть заблокирован, в результате чего качество сигнала снижается. Выйдите в открытое пространство и проверьте, улучшится ли сигнал.
Покрытие сети мобильного оператора может отличаться в зависимости от местоположения. Все городские зоны в основном имеют хорошее покрытие, но в удаленных от городов областях покрытие недостаточное, из-за чего могут возникать проблемы с сигналом мобильной сети. Чтобы определить, вызвана ли проблема недостаточным покрытием сети, выполните следующие действия. Проверьте, слабый сигнал сети возникает в определенной области или везде, появляется ли эта проблема на находящихся рядом телефонах с SIM-картой того же оператора.
Убедитесь в корректности настроек APN
В результате некорректных настроек APN телефон может не получать доступ в Интернет.
Выполните следующие действия.
Откройте Настройки, найдите раздел Точки доступа (APN), нажмите на пункт Точки доступа (APN), чтобы открыть меню настроек Моб. передача данных.
Нажмите на значок Точки доступа (APN) и откройте раздел настроек Точки доступа (APN).
Нажмите на значок
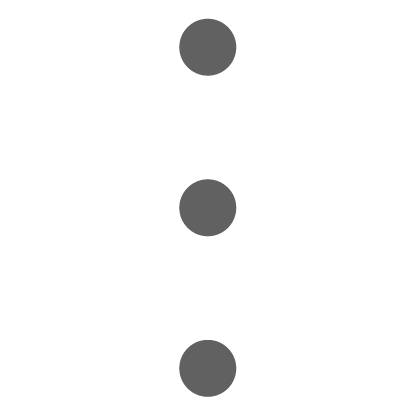
в правом верхнем углу и выберите пункт Сброс настроек.
Очистите SIM-карту или используйте другую SIM-карту для проверки телефона
Сброс настроек сети
Если проблема по-прежнему не решена, откройте Настройки, найдите и выберите пункт Сброс настроек сети.
В результате выполнения вышеописанных действий ваши настройки Wi-Fi и Bluetooth будут сброшены. Рекомендуется внимательно выполнять данную операцию.
Обзор смартфонов huawei p30 и p30 pro
Huawei P30 и Huawei P30 Pro идентичны по аппаратной платформе, которая в них установлена. Это представленная осенью флагманская HiSilicon Kirin 980, которая дебютировала в Huawei Mate 20 и Huawei Mate 20 Pro. Kirin 980 – одна из первых платформ, выполненных по 7-нанометровому технологическому процессу, что позволяет добиться высокой производительности в сочетании с отличной энергоэффективностью.
Она состоит из восьми ядер, поделенных на три группы: двух ARM Cortex-A76 с тактовой частотой 2,6 ГГц, двух ARM Cortex-A76 с тактовой частотой 1,92 ГГц и четырех ARM Cortex-A55 с тактовой частотой 1,8 ГГц. Графический процессор – ARM Mali-G76 A10. Заявлена поддержка программного ускорителя GPU Turbo 2.1, что должно обеспечить повышенную работоспособность смартфонов в играх. В целом производительность флагманских платформ сегодня выглядит избыточной – соревнование идет не в том, где запустятся все ресурсоемкие игры (на всех современных флагманах, тут вопросов нет), а где можно добиться максимальной кадровой частоты, и у кого время, которое требуется на запуск приложений, окажется ниже. Huawei P30 и Huawei P30 Pro здесь – полноценный топ.Стоит также добавить, что в Kirin 980 установлен отдельный модуль для нейросетевых вычислений, который в свою очередь состоит из двух соответствующих чипов. Производитель заявляет, что со всеми задачами, которые задействуют машинное обучение, платформа справляется предельно быстро – тесты это подтверждают.
В Huawei P30 с аппаратной платформой работают 6 Гбайт оперативной памяти и установлен накопитель на 128 Гбайт. В Huawei P30 Pro – 8 Гбайт оперативной памяти и 256 Гбайт накопителя. Расширить объем можно за счет карты памяти фирменного стандарта nano-SD – миниатюрной и идентичной по формату с nano-SIM.
Операционная система в Huawei P30 и P30 Pro – Android 9.0 Pie c оболочкой EMUI 9.1, одной из самых стильных, функциональных и быстрых на рынке. Давно прошло то время, когда на творения китайских компаний в этой области было принято смотреть снисходительно – смартфоны Huawei не только хороши по аппаратным характеристикам, но и приятны в использовании.
Коммуникативные возможности – в духе времени: есть и высокоскоростной LTE с поддержкой всех необходимых для работы в России диапазонов, и двухдиапазонный Wi-Fi, и Bluetooth 5.0 (с поддержкой профилей aptX и aptX HD, что позволяет рассчитывать на очень высокое качество передачи данных без проводов), и NFC (можно расплачиваться смартфоном при помощи Google Pay), и уверенно работающий навигационный модуль.
Подключено, без доступа в интернет – как исправить
Сузив круг возможных причин и поняв в какую сторону копать, можно попытаться исправить проблему с подключением к сети Wi-Fi без доступа к интернету. И начать это делать нужно в следующем порядке:
- Если, подключив сетевой провод напрямую к ПК, интернет не появился, то проблема на стороне поставщика интернет-услуг. Это может быть авария на линии, технический сбой маршрутизатора или другая причина, которую может решить только провайдер. Можно конечно просто подождать, в надежде, что все решится само собой, но, бездействие – удел слабых. Поэтому нужно позвонить провайдеру и деликатно, желательно без мата, объяснить, как он неправ и как вы негодуете по поводу отсутствующего интернета. Кстати, проблема может быть вызвана банальной неоплатой услуг интернета. Если есть знакомые соседи, пользующиеся тем же провайдером, можно позвонить им и узнать о наличие проблемы с сетью.
Телефоны популярных провайдеров России:
Ростелеком: 8 800 707 12 12
МТС: 8 800 250 08 90
Билайн: 8 800 700 8000 - Если при подключении кабеля напрямую к компьютеру или ноутбуку, интернет появился, то проблема однозначно в роутере. Необходимо подключить сетевой кабель к роутеру в WAN-разъем, убедиться, что провод не перегнут, а разъем – не расшатан. Затем – выключить роутер на 1 минуту. Желательно полностью отключив его от питания. Включить и подождать пока он загрузится. Проверить, горит ли на модеме зеленым цветом светодиод-индикатор интернет-соединения. Проверить, пишет ли до сих пор сообщение «Подключено, без доступа в Интернет»;

- Если проблема сохранилась, то нужно проверить наличие ошибок в работе функции Wi-Fi роутера. Сделать это можно с помощью еще одного сетевого кабеля. Его необходимо подсоединить к LAN-разъему и подключить напрямую к компьютеру. Если заработало – очевидно, что причина в модуле Wi-Fi роутера. Скорее всего он неисправен.
Если звонок в службу поддержки провайдера и перезагрузка роутера результатов не дали, а шансы на подобное крайне малы, то остаются лишь танцы с бубном.
Преимущества модели huawei 5g mobile wifi pro (e6878-370):
- Поддержка перспективных 5G-стандартов n78 и n79;
- Скорость загрузки до 1,65 Гбит/с в 5G-сетях и до 300 Мбит/с в 4G-сетях;
- Подходит для использования в России и Европе;
- Аккумулятор повышенной емкости 8000 мАч с функцией быстрой зарядки (40 Вт);
- Функция беспроводного пауэрбанка Wireless SuperCharge (15 Вт);
- Функция проводного пауэрбанка SuperCharge (22,5 Вт);
- ЖК-дисплей и экранное меню;
- Современный стильный дизайн.
Чтобы купить Huawei 5G Mobile WiFi Pro (E6878-370), оформите заказ в нашем онлайн-магазине. Если вам требуется помощь в выборе оборудования, воспользуйтесь бесплатной консультацией наших квалифицированных специалистов по номеру 8-800-3333-965.
| Характеристики | |
| Частотные диапазоны | LTE FDD: Band 1/3/5/7/8/20/28/32 (2100/1800/850/2600/900/800700/1500 МГц) LTE TDD: Band 34/38/39/40/41/42 (2000/26001900/2300/3500 МГц) 5G TDD: Band n41/n77/n78/n79 (2500/3700/3500/4700 МГц) |
| Поддерживаемые режимы 5G | SA/NSA |
| Максимальная скорость мобильного соединения | LTE: прием до 300 Мбит/с, передача до 75 Мбит/с 5G: прием до 1,65 Гбит/с, передача до 250 Мбит/с |
| Формат SIM | Nano-SIM |
| Частотные диапазоны WiFi | 2,4 ГГц, 5 ГГц |
| Стандарты WiFi | 802.11a/b/g/n/ac |
| Максимальная скорость WiFi | до 300 Мбит/с в частотном диапазоне 2,4 ГГц до 867 Мбит/с в частотном диапазоне 5 ГГц |
| Максимальное число клиентских устройств WiFi | 20 |
| Чипсет | Balong 5000 |
| Разъемы | 1 x USB Type-C 1 x USB Type-A 1 x Nano-SIM |
| ЖК-экран | 1,45-дюймовый монохромный |
| Аккумулятор | 8000 мАч, несъемный |
| Питание (зарядка) | SuperCharge 10В, 4А SuperCharge 4,5В, 5А SuperCharge 5В, 4,5А FastCharge 9В, 2А |
| Питание других устройств (пауэрбанк) | проводная зарядка (USB Type-A): SuperCharge 5В, 4,5А FastCharge 9В, 2А проводная зарядка (USB Type-C): FastCharge 9В, 2А FastCharge 5В, 3А беспроводная зарядка: FastCharge 15 Вт (только для смартфонов Huawei); поддерживается беспроводная зарядка устройств других производителей, совместимых со стандартом Qi |
| Температура эксплуатации | от 0°С до 35°С |
| Температура хранения | от -20°С до 60°С |
| Допустимая влажность | от 5% до 95% (без конденсации) |
| Размер | 148 x 72 x 18 мм |
| Вес | 280 г |
| Комплектация | роутер, адаптер питания, кабель USB — USB Type-C, инструкция |
Шаг 4: усиление сотовой связи с помощью комплекта с репитером
И еще пара глав, пожалуй, о самом эффективном способе усиления – с помощью репитера. Рекомендую.
Что такое репитер и как его правильно выбрать
Использование лишь одной антенны не всегда возможно, потому что входящий сигнал может быть слабым, и всё усиление, полученное за счет антенны, вы потеряете в кабеле. Именно поэтому я рекомендую использовать репитеры, как максимально эффективный способ активного усиления сотовой связи.

Репитер – это микроволновое устройство, которое усиливает сигнал сотовой связи там, где это необходимо, в том числе и сигнал мобильного интернета 4G / 3G. Сейчас производится много таких устройств, но я выяснил, что самым надежным оборудованием являются комплекты VEGATEL.
Самого по себе одного репитера недостаточно для создания покрытия, именно поэтому, если вы хотите усилить сотовую связь, лучше приобретать сразу готовый комплект и совсем не волноваться:
- Уличная антенна
- Сам репитер
- Комнатная антенна
- Коаксиальный кабель для монтажа
- Крепления
- Разъемы
Как же правильно выбрать такой комплект? Прежде всего вам нужно понять, какой именно сигнал вы будете усиливать. Для этого нужно установить на смартфон одно из приложений, которое покажет вам, на какой частоте работает ваш оператор сотовой связи. Вот список этих программ: Network Cell Info Light, Network Signal Info, Cell Tower Locator. Можно использовать любое. В интерфейсе придётся разобраться, но это не сложно (вы точно справитесь).
Если сигнала нет внутри здания, не стоит ставить крест на идее. Вам нужно выйти из дома и попробовать поймать сигнал вокруг него, потому что улавливать сигнал будет уличная антенна, установленная на крыше или фасаде.
После определения частотного диапазона, нужно определиться, на какой площади вы хотите получить стабильный сигнал. VEGATEL выпускает много моделей комплектов для усиления сотовой связи как на площади одной комнаты, так и целого дома.
Какой комплект с репитером купить?
Лично мой опыт связан именно с VEGATEL/TITAN. Чего и рекомендую вам. Установка и настройка такого комплекта занимает, обычно, не более часа. И это при полном отсутствии опыта.
Комплект Titan-900 (LED)

Это самый ходовой и бюджетный комплект, который способен дать вам приемлемый 3G интернет. Очень востребован дачниками.
- Площадь покрытия – до 350 кв. м.
- Диапазоны, которые усиливает – EGSM/GSM-900 (2G) и UMTS900 (3G).
- Коэффициент усиления – 78 дБ.
Комплект Titan-1800 (LED)

Любимый комплект дачников и жителей загородной местности, ведь с его помощью можно усилить не только голосовую связь но и мобильный интернет 4G, дающий максимально возможную скорость соединения.
- Площадь покрытия до 350 кв.м. или до 3х комнат дома.
- Диапазоны, которые усиливает – GSM-1800 (2G) и LTE1800 (4G).
- Коэффициент усиления – 78 дБ.
Комплект Titan-1800/2100 (LED)

Позволяет усилить связь в трех диапазонах, получив и максимальную скорость интернета 3G/4G и уверенную голосовую связь.
- Площадь усиления – до 350 кв.м.
- Диапазоны, которые усиливает – GSM-1800 (2G), UMTS2100 (3G) и LTE1800 (4G).
- Коэффициент усиления – 78 дБ.
Узнайте больше о huawei
Шаг 6: проверка уровня сигнала
Все прошлые методы помогают только в 10% случаев, в остальном, если не ловит или плохо работает 4G у Мегафон, МТС, Yota, Теле2 или Билайн, то значит вы далеко находитесь от сотовой вышки. Можно проверить, какой именно сигнал вы ловите. Для этого можно воспользоваться программой «Network Cell Info». Находим её в «Play Market», скачиваем и устанавливаем.
- На первой вкладке «Датчики» можно сразу посмотреть уровень сигнала, который изменяется в «dBm» – чем число больше, тем лучше сигнал. Тут может возникнуть путаница, так как в начале стоит знак минус (-). Например, число -50 больше -70. То есть чем ближе число к нулю (0), тем лучше сигнал и тем ближе вы находитесь к вышке.
- Также смотрим на стандарт передачи данных, их может быть несколько:
- 1G: AMPS, TACS, NMT, TZ-801.
- 2G: GPRS, EDGE (EGPRS).
- 3G: UMTS, HSDPA, HSPA , DC-HSPA .
- 4G: LTE, WiMAX.
- На вкладке «Статистика» можно посмотреть количество времени – сколько телефон был подключен к вышкам 3G, 4G и 2G (в процентах по времени).
- В разделе «Скорость» можно проверить скорость интернета. Только обязательно сравните эту скорость, проверив её на том же SpeedTest.net.
- Можно также посмотреть на ближайшие вышки на «Карте».
Второй вариант: посмотреть покрытие по карте на официальном сайте. Для этого заходим в тот же «Яндекс» и вводим запрос:
«Карта покрытия» – и в конце добавляем название вашего оператора.
После этого вы увидите карту и маску сетей 2G, 3G и 4G. Посмотрите, чтобы ваш адрес точно был покрыт 4G. Если вышки в том районе нет, то тут также есть два выхода:
- Смириться.
- Найти другого оператора – аналогично можно посмотреть карту покрытия у конкурентов вашего оператора.
Если же вы находитесь в зоне покрытия вышки, но ваш смартфон не ловит данную частоту, то можно попробовать еще несколько вариантов:
- Сбросить телефон до заводской конфигурации – возможно, есть проблема с системными файлами.
- Обновить операционную систему телефона.
- Попробуйте снять чехол – чехлы с металлическим напылением могут ухудшать сигнал и отражать радиоволны.
- Позвонить в техническую поддержку вашего оператора.















