- Как использовать FoneLab Broken Android Phone Извлечение данных
- Lg g2
- Восстановление «кирпича» через стандартное recovery
- Восстановление прошивки с помощью flash tools
- Восстановление сломанных данных android: исправить устройство android с кирпичом
- Как восстановить телефон «кирпич»?
- Как прошить андроид через рекавери
- Как скопировать файлы на или из устройства, которое застряло на постоянной загрузке
- Миф 2. кастомные прошивки ненадежны
- Подготовка устройства и пк
- Способ 1: download only
- Способ 2: firmware upgrade
- Способ 3: format all download
- Сценарий третий: не доступна ни прошивка, ни recovery
- Установка кастомного рекавери через sp flash tool
- Частые причины «окирпичивания» смартфонов
- Через testpoint
- Узнайте больше о Huawei
Как использовать FoneLab Broken Android Phone Извлечение данных
Шаг 1 Загрузите и установите программное обеспечение на свой компьютер по вышеуказанной ссылке. Тогда программа автоматически запустится, когда это будет сделано. выберите Разбитое извлечение данных с телефона Android на интерфейсе.
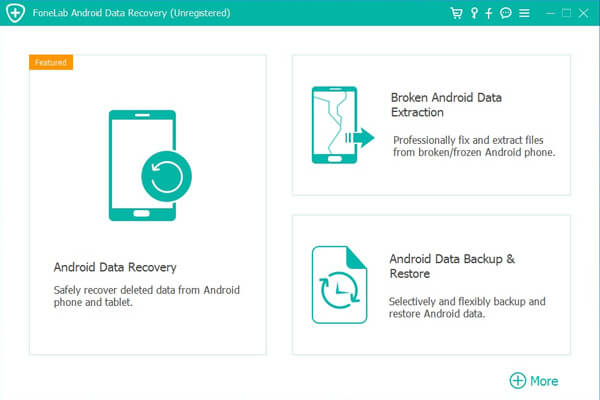
Шаг 2 Подключите устройство Android к компьютеру с помощью USB-кабеля. Нажмите Start если вы не можете ввести пароль или не можете коснуться экрана. Что касается мягкого кирпича, нажмите Устанавливать устройство.
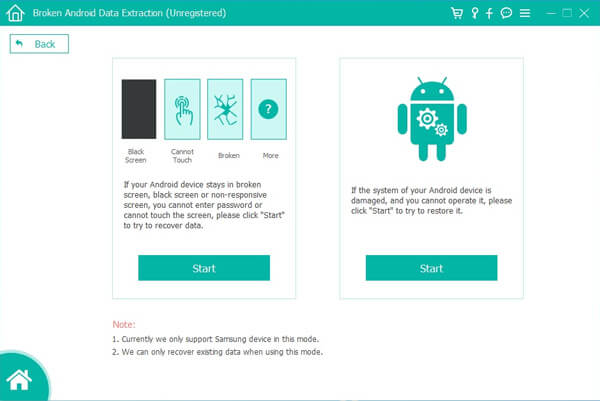
Шаг 3 В интерфейсе выберите имя устройства и модель вашего телефона или планшета Android. Нажмите подтвердить после этого.

Шаг 4 Следуйте инструкциям на экране, чтобы включить устройство Android в режим загрузки: выключите телефон — нажмите и удерживайте Volume Down Главная мощность кнопку вместе — нажмите объем Up кнопку, а затем нажмите на Start Кнопка.
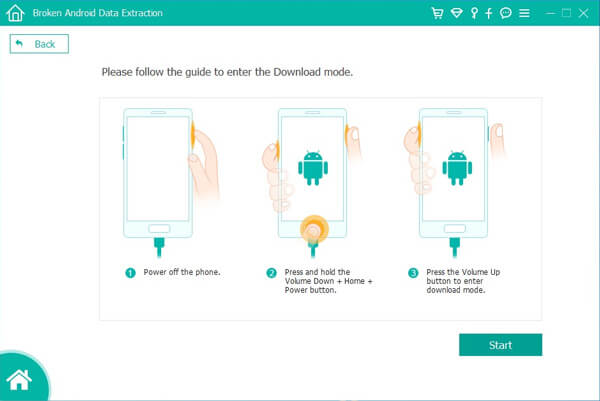
Шаг 5 Программа загрузит пакет восстановления, а затем восстановит сломанную систему Android. После того, как это сделано, вы можете перейти к Android Восстановление данных функция для доступа и сканирования ваших данных Android, включая удаленные файлы.
Шаг 6 Предварительный просмотр и отметьте элементы, которые вы хотите восстановить и нажмите Восстанавливать чтобы сохранить их на свой компьютер.
Lg g2
Восстановление LG G2 к заводскому состоянию также не вызовет особых проблем. Количество шагов в этом процессе несколько больше, но сами по себе они не требуют особой подготовки и знаний. Итак, что сделать, чтобы вернуть на G2 заводскую прошивку:
- Скачиваем и устанавливаем ADB Driver Installer отсюда.
- Скачиваем официальную прошивку (Europe Open 32G или Europe Open) отсюда.
- Скачиваем и устанавливаем LG Mobile Support Tool, а также FlashTool (goo.gl/NE26IQ).
- Выключаем смартфон, зажимаем кнопку увеличения громкости и вставляем USB-кабель.
- Разворачиваем архив FlashTool и запускаем файл UpTestEX.exe.
- В открывшемся окне выбираем Select Type -> 3GQCT, Phone Mode -> DIAG, в опции Select KDZ file выбираем прошивку, скачанную во втором шаге.
- Нажимаем кнопку CSE Flash внизу экрана.
- В открывшемся окне нажимаем Start.
- В следующем окне выбираем страну и язык и нажимаем Ok.
- Ждем окончания прошивки, а затем выключаем и включаем смартфон.
Это все. Но имей в виду, что, как и в случае с Samsung, смартфон до сих пор будет иметь статус Rooted, и это не исправить.
Восстановление «кирпича» через стандартное recovery
Если при попытках войти в рабочую область устройства наблюдаются постоянные перезагрузки или телефон зависает на логотипе системы, но среда Рекавери работает, значит, вам повезло, так как восстановить прошивку Андроида можно через нее. Для этого необходимо:
- Полностью выключить гаджет. Для надежности изымите из устройства батарею и через несколько минут установите ее обратно.
- Попасть в область Recovery. Это производится путем использования определенной комбинации клавиш, которая у каждого производителя своя. Так, на телефоне Nexus следует одновременно зажать Power и клавишу понижения громкости, а для Lenovo актуальной является комбинация: середина качельки громкости Питание.
- В открывшемся меню восстанавливаем старую прошивку, выбрав пункт Wipe Data/Factory Reset.

После перезагрузки на смартфоне должны появиться заводские настройки. Если Hard Reset не помог исправить неполадку, пробуем реанимировать Андроид после неудачной прошивки с помощью ранее созданного бэкапа системы или скачанного с интернета файла с прошивкой.
Чтобы восстановить Андроид из ранее созданного бэкапа, нужно делать следующее:
- Войти в режим реанимирования Recovery.
- В начальном окне выбрать Backup and Restore.

- Указать требуемый бэкап.
- Дождаться отката системы и перезагрузки девайса.
Если вы заранее не позаботились о создании точки возврата, то возвратить работу Андроид на планшете или смартфоне можно с помощью скачанной прошивки. В данном случае оживляем гаджет следующим образом:
- Скачиваем на ПК прошивочный файл именно для вашей модели Android устройства. Делать это нужно только с проверенных источников.
- Вынимаем с девайса карту памяти и подсоединяем ее к компьютеру через картридер.
- Копируем туда загруженный файл.
- Возвращаем micro sd в телефон.
- Входим в Recovery и выбираем пункт, отмеченный на рисунке.
- Указываем путь к прошивке и запускаем реанимирование.
После того как восстановить «кирпич» Андроида удалось, скачанный файл можно удалить.
Восстановление прошивки с помощью flash tools
Данный софт подходит для владельцев всех смартфонов на базе процессора MTK. После восстановления или перепрошивки устройство начинает работать быстрее и меняет свое визуальное оформление.
Итак, для работы потребуются:
- драйвера для сопряжения гаджета с ПК;
- скачанный с надежного источника файл устанавливаемой прошивки;
- программа Flash Tool.
Сначала нужно установить специальные драйвера смартфона, чтобы компьютер распознал подключенный гаджет. Их можно найти в Интернете (под свою модель). Кстати, не всегда получается установить их в автоматическом режиме, поэтому нужно сделать следующее:
- соединить гаджет с ПК;
- открыть диспетчер устройств;
- найти неопознанное устройство;
- кликнуть по нему и выбрать пункт «Обновить драйверы»;
- выбрать путь к папке со скачанными драйверами;
- установить их.
Теперь можно переходить к этапу, как восстановить прошивку на «Андроиде».
Нужно убедиться, что смартфон заряжен хотя бы на 30-50 % (а лучше еще больше). И еще – прошивать нужно выключенное устройство. Это обязательное условие.
- В запущенной программе нажимается пункт «Scatter-loading». Этим выбирается нужный файл прошивки.
- Теперь нужно выставить рабочий режим – в списке есть Download Only, Firmware Upgrade и Format All Download. Первый дает возможность выбрать прошиваемые разделы смартфона, второй – полный вариант восстановления с сохранением важных данных, ну а третий – форматирование устройства и установка «с нуля».
- Важно! Перед тем как нажать кнопку «Download», нужно зайти в опции программы и поставить флажок на «DA DL All with Checksum». В противном случае прошивка может завершиться с ошибкой.
- Теперь можно подключить к ПК отключенный смартфон.
- Прошивка начнется автоматически, сразу после подключения устройства. Нужно дождаться появления в центре окна программы зеленой окружности.
- Готово! Смартфон можно отсоединить от ПК, включить и наслаждаться.
Восстановление сломанных данных android: исправить устройство android с кирпичом
Если у вас есть рутированный телефон или планшет Android с установленным ПЗУ, вам следует обратить особое внимание на риск поломки вашего устройства. Помимо этого, многие другие причины также могут привести к поломке телефона Android, включая:
- Вредоносное программное обеспечение может привести к зависанию вашего устройства.
- Прерывание при обновлении ОС Android также является основной причиной блокирования.
- Установка неисправной или неправильной прошивки на неправильное оборудование.
- Пользовательский ROM несовместим с типом устройства.
- Некоторые ошибки, связанные с полной очисткой данных, сбросом к заводским настройкам, очисткой кэша после перепрошивки с помощью пользовательского ПЗУ.
- Поврежденный загрузчик: загрузчик содержит файлы, необходимые для загрузки вашего телефона. Как только он испортится, ваш телефон не сможет загрузиться.

Как восстановить телефон «кирпич»?
Если смартфон стал «кирпичом», не обязательно сразу обращаться в сервисный центр. Есть несколько простых способов, способных восстановить работу устройства.
1. Сбросить настройки. Сначала нужно открыть меню Recovery. Выключите телефон, нажмите кнопку питания одновременно с кнопкой регулировки громкости. Дождитесь, пока отобразится системное меню. Здесь будет присутствовать несколько пунктов.
Перемещаться между ними можно посредством кнопок настройки звука (сенсорный экран здесь не работает). Выберите в представленном списке раздел Wipe Data / Factory Reset и подтвердите действие нажатием кнопки питания. В результате все пользовательские аккаунты и данные будут удалены, но есть шанс, что работа телефона восстановится.
2. Очистка кэша. Откройте меню Recovery и выберите раздел Wipe Cache Partition. Обычно она продолжается в течение нескольких минут. Смартфон автоматически очистится от разнообразных временных файлов, препятствующих стабильной работе. После выполнения процедуры установите операционную систему через пункт Install Zip From SdCard через Recovery. Выберете соответствующий архив на карте памяти и запустите установочный процесс.
3. Прошивка смартфона через ПК. Попробуйте подключить смартфон к другому компьютеру или поменять кабель. Возможно, провод поврежден и вызывает различные ошибки при передаче информации. Запустите перепрошивку через специализированную программу, соответствующую модели вашего телефона. В большинстве случаев установка операционной системы Android завершается успешно.
Как прошить андроид через рекавери
Программа ClockworkMod Recovery предназначена для создания полной резервной копии, восстановления устройства, установки прошивки, ядра и других обновлений системы. Давайте для начала разберемся, что такое рекавери вообще, а затем уже и выясним, как прошить Рекавери на Андроид.
Любое андроидное устройство имеет свое заводское рекавери. Его можно загрузить после включения устройства. Для этого предназначено специальное сочетание клавиш. Обычно заводская программа умеет установить обновление системы из update.zip, а также совершать очистку системы.
ClockworkMod Recovery представляет собой утилиту, которая в значительной мере отличается от заводского аналога. Она позволяет создать резервную версию полной системы устройства, установить программное обеспечение, прошивку, а также множество других функций, которые не свойственны заводской установке. Данная версия рекавери устанавливается во внутреннюю память устройства, на место заводского варианта восстановления.
Данная программка выручит обладателя планшета или телефона в, казалось бы, безвыходных ситуациях. В том случае, когда устройство вовсе отказывается перегружаться, ClockworkMod Recovery поможет восстановить систему с её предыдущими приложениями и настройками.
Как скопировать файлы на или из устройства, которое застряло на постоянной загрузке
Если ваше Android устройство постоянно загружается, но не включается до конца, существует один способ скопировать файлы на или из него. К счастью, TWRP и CWMR включают ADB драйвера.
Откройте командную строку в Windows или терминал на Mac, после чего перейдите в директорию, в которой расположены драйвера ADB/Fastboot.
- Используйте следующую команду, чтобы скопировать файлы с компьютера на устройство:
ADB push filename(or folder) directory on your device
https://www.youtube.com/watch?v=6-O84kF_h0Y
Пример: ADB push /backup/ /sdcard/ — эта команда позволяет передать папку с резервной копией с компьютера на SD-карту, которая встроена в устройство.
- Используйте следующую команду, чтобы скопировать файлы с устройства на компьютер:
ADB get filename(or folder) directory on your computer
Пример: ADB get /downloads/ /backup – это команда позволяет передать папку «downloads» с Android устройства в папку «backup» на компьютере.
Теперь вы знаете, как скопировать файлы из смартфона на компьютер, и наоборот.
Миф 2. кастомные прошивки ненадежны
Прошивка прошивке рознь. На просторах всемирной паутины можно найти огромное количество сборок Android на любой вкус и цвет, и большинство из них действительно шлак, который может привести к нестабильностям в работе смартфона и потери части функциональности.
Второе. Прошивки бывают двух типов: официально поддерживаемые и портированные сторонними разработчиками. Тот же CyanogenMod, например, имеет официальную версию для смартфона Nexus 4, но не имеет таковой для Motorola Defy. Зато для Defy есть неофициальный порт CyanogenMod 11 от разработчика с ником Quarx.
Ну и третье. Существуют стабильные и разрабатываемые версии прошивки. Стабильные версии CyanogenMod имеют индекс M (CyanogenMod 11.0 M7, например). Такая версия прошивки обычно не содержит багов. Разрабатываемые версии (в случае с CyanogenMod это ежедневные ночные сборки) могут содержать ошибки, а поэтому не рекомендуются для повседневного использования.
Вывод: если устанавливать на смартфон стабильную официальную версию «нормальной» прошивки, риск столкнуться с багами минимален. Все остальное — для экспериментаторов.
Подготовка устройства и пк
Для того, чтобы процедура записи файлов-образов в разделы памяти устройств прошла беспроблемно, необходимо подготовиться соответствующим образом, проведя определенные манипуляции, как с Андроид-девайсом, так и с ПК или ноутбуком.
1. Загружаем все необходимое, — прошивку, драйвера и само приложение. Распаковываем все архивы в отдельную папку, в идеальном варианте расположенную в корне диска С.
2. Желательно, чтобы названия папок для расположения файлов приложения и прошивки не содержали русских букв и пробелов. Наименование может быть любым, но называть папки следует осознанно, чтобы впоследствии не запутаться, особенно если пользователь любит экспериментировать с различными видами ПО, загружаемого в аппарат.
https://www.youtube.com/watch?v=XYa1yFWuZuU
3. Устанавливаем драйвер. Этот пункт подготовки, а точнее его правильное выполнение во многом предопределяет беспроблемное протекание всего процесса. О том, как установить драйвер для MTK-решений, подробно рассказано в статье по ссылке ниже: Установка драйверов для прошивки Android
5. Обеспечиваем бесперебойность подачи электроэнергии для ПК. В идеальном случае, компьютер, который будет использоваться для манипуляций через SP FlashTool должен быть полностью исправен и оснащен источником бесперебойного питания.
Способ 1: download only
Рассмотрим подробно процедуру загрузки ПО в Android-устройство при использовании одного из самых распространенных и часто используемых режимов прошивки через SP FlashTool — «Download Only».
1. Запускаем SP FlashTool. Программа не требует установки, поэтому для ее запуска просто дважды кликаем по файлу flash_tool.exe, расположенному в папке с приложением.
2. При первом запуске программы, появляется окно с сообщением об ошибке. Этот момент не должен волновать пользователя. После того, как путь расположения необходимых файлов будет указан программе, ошибка больше не появится. Нажимаем кнопку «ОК».
3. В главном окне программы после запуска изначально выбран режим работы — «Download Only». Сразу же следует отметить, что данное решение применяется в большинстве ситуаций и является основным для практически всех прошивочных процедур. Отличия в работе при использовании других двух режимов будут описаны ниже. В общем случае оставляем «Download Only» без изменений.
4. Переходим к добавлению в программу файлов-образов для дальнейшей их записи в разделы памяти аппарата. Для некоторой автоматизации процесса в SP FlashTool используется специальный файл под названием Scatter. Этот файл является по своей сути перечнем всех разделов флеш-памяти устройства, а также адресов начальных и конечных блоков памяти Андроид-устройства для записи разделов.
5. После нажатия на кнопку выбора scatter-файла открывается окно Проводника, в котором необходимо указать путь к нужным данным. Скаттер-файл располагается в папке с распакованной прошивкой и имеет название MTxxxx_Android_scatter_yyyyy.txt, где xxxx – номер модели процессора устройства, для которого предназначены загружаемые в аппарат данные, а – yyyyy, тип памяти, используемый в девайсе. Выбираем скаттер и нажимаем кнопку «Открыть».
Внимание! Загрузка неверного скаттер-файла в SP Flash Tool и дальнейшая запись образов с использованием неправильной адресации разделов памяти может привести к повреждению устройства!
6. Важно отметить, что в приложении SP FlashTool предусмотрена проверка хеш-сумм, призванная обезопасить Андроид-девайс от записи неверных или поврежденных файлов. При добавлении скаттер-файла в программу производится проверка файлов-образов, перечень которых содержится в загружаемом скаттере.
8. Слева от наименований разделов памяти располагаются чек-боксы, позволяющие исключить или добавить определенные файл-образы, которые будут записаны в устройство.
В общем случае настоятельно рекомендуется снять галочку возле пункта с разделом «PRELOADER», это позволяет избежать очень многих проблем, особенно при использовании кастомных прошивок или файлов, полученных на сомнительных ресурсах, а также отсутствии полного бэкапа системы, созданного с помощью MTK Droid Tools.
9. Проверяем настройки программы. Нажимаем меню «Options» и в раскрывшемся окне переходим в раздел «Download». Отмечаем галочками пункты «USB Checksum» и «Storage Сhecksum» — это позволит проверить контрольные суммы файлов перед записью в устройство, а значит избежать прошивки испорченных образов.
10. После выполнения вышеперечисленных шагов переходим непосредственно к процедуре записи файлов-образов в соответствующие разделы памяти устройства. Проверяем, что устройство отключено от компьютера, выключаем полностью Андроид-девайс, вынимаем и вставляем обратно аккумулятор, если он съемный.
11. В процессе ожидания подключения девайса, программа не дает возможности осуществлять какие либо действия. Доступна только кнопка «Stop», позволяющая прервать процедуру. Подключаем выключенный аппарат к USB-порту.
12. После подключения устройства к ПК и его определения в системе начнется процесс прошивки аппарата, сопровождаемый заполнением индикатора выполнения, расположенного внизу окна.
В течение процедуры индикатор меняет свой цвет в зависимости от производимых программой действий. Для полного понимания происходящих во время прошивки процессов рассмотрим расшифровку цветов индикатора:
13. После того, как программа выполнит все манипуляции, появляется окошко «Download OK», подтверждающее успешное завершение процесса. Отключаем девайс от ПК и запускаем его длительным нажатием клавиши «Питание». Обычно первый запуск Android после прошивки длится довольно долго, следует набраться терпения.
Способ 2: firmware upgrade
Процедура работы с MTK-устройствами под управлением Android в режиме «Firmware Upgrade»в целом аналогична вышеописанному методу «Download Only» и требует выполнения похожих действий от пользователя.
Отличием режимов является невозможность выбора отдельных образов для записи в варианте «Firmware Upgrade». Другими словами, в этом варианте память устройства будет перезаписана в полном соответствии с перечнем разделов, который содержится в скаттер-файле.
Внимание! Использование режима «
Firmware Upgrade
» предполагает полное форматирование памяти аппарата, следовательно, все данные пользователя в процессе будут уничтожены!
Процесс прошивки в режиме «Firmware Upgrade» после нажатия кнопки «Download» в SP FlashTool и подключения устройства к ПК состоит из следующих этапов:
- Создание резервной копии раздела NVRAM;
- Полное форматирование памяти девайса;
- Запись таблицы разделов памяти устройства (PMT);
- Восстановление раздела NVRAM из бэкапа;
- Запись всех разделов, файлы-образы которых содержатся в прошивке.
Действия пользователя для осуществления прошивки в режиме «Firmware Upgrade», повторяют предыдущий способ, за исключением отдельных пунктов.
1. Выбираем скаттер-файл (1), выбираем режим работы SP FlashTool в раскрывающемся перечне (2), нажимаем кнопку «Download» (3), затем подключаем выключенный аппарат к порту USB.
2. По завершению процедуры, покажется окошко «Download OK».
Способ 3: format all download
Режим «Format All Download» в SP FlashTool предназначается для выполнения прошивки при восстановлении девайсов, а также используется в ситуациях, когда другие вышеописанные методы неприменимы либо не срабатывают.
Ситуации, в которых применяется «Format All Download», многообразны. В качестве примера можно рассмотреть случай, когда в аппарате было установлено модифицированное ПО и/или выполнена переразметка памяти девайса на отличное от заводского решение, а затем понадобился переход на оригинальное ПО от производителя.
Этапов выполнения прошивки в рассматриваемом режиме всего три:
- Полное форматирование памяти аппарата;
- Запись таблицы разделов PMT;
- Запись всех разделов памяти устройства.
Внимание! При манипуляциях в режиме «Format All Download» стирается раздел NVRAM, что приводит к удалению параметров сети, в частности, IMEI. Это сделает невозможным совершение звонков и подключение к сетям Wi-Fi после выполнения нижеизложенных инструкций!
Шаги, необходимые для проведения процедуры форматирования и записи разделов в режиме «Format All Download» аналогичны таковым в вышеописанных методах для режимов «Download» и «Firmware Upgrade».
1. Выбираем scatter-файл, определяем режим, нажимаем кнопку «Download».
2. Подключаем устройство к USB-порту ПК и дожидаемся окончания процесса.
Сценарий третий: не доступна ни прошивка, ни recovery
Честно говоря, мне трудно представить такой сценарий, но, как подтверждает практика, он вполне реален. Выйти из этой ситуации можно двумя путями: использовать fastboot для заливки recovery на смартфон либо воспользоваться инструментом от производителя для установки стоковой прошивки. Второй способ мы подробнее рассмотрим в следующем разделе, а о fastboot я расскажу здесь.
Fastboot представляет собой инструмент, работающий напрямую с первичным загрузчиком устройства и позволяющий производить заливку на смартфон прошивок, recovery и разлочку загрузчика (в устройствах линейки Nexus). Поддержка fastboot есть во многих смартфонах и планшетах, но некоторые производители блокируют возможность его использования. Так что придется проконсультироваться о его наличии с интернетом.
Чтобы получить доступ к fastboot, понадобятся драйверы и Android SDK. Когда они будут установлены, открываем командную строку, переходим в каталог установки SDK, далее в каталог platform-tools, выключаем смартфон, включаем с зажатыми кнопками громкости (обеими) и подключаем его с помощью USB-кабеля к ПК. Далее необходимо найти образ recovery в формате.img для твоего устройства и выполнить команду:
$ fastboot flash recovery образ.img
Или даже заставить смартфон загрузить recovery без его фактической установки:
$ fastboot boot образ.img
Таким же образом можно прошить официальное обновление прошивки:
$ fastboot update файл-обновления.zip
Найти подходящий для твоего девайса recovery можно либо на сайте TWRP, либо в форумах XDA-Developers и 4PDA.
В этом разделе я расскажу о способах возвращения смартфона к чистому стоку, в каком бы состоянии он ни находился. Данные инструкции можно использовать как для раскирпичивания смартфона, так и для удаления следов рутинга и перепрошивки. К сожалению, я не могу рассказать о всех возможных моделях, поэтому остановлюсь на четырех наиболее популярных флагманах: Nexus 5 (этот экземпляр я называю контрольным), Galaxy S5, LG G2 и Sony Xperia Z2.
Установка кастомного рекавери через sp flash tool
На сегодняшний день широкое распространение получили так называемые кастомные прошивки, т.е. решения, созданные не производителем конкретного девайса, а сторонними разработчиками или рядовыми пользователями. Не углубляясь в преимущества и недостатки такого способа изменить и расширить функционал Андроид-девайса, стоит отметить, что для установки кастомов в большинстве случаев требуется наличие в аппарате модифицированной среды восстановления – TWRP Recovery либо CWM Recovery. Практически во все MTK-девайсы этот компонент системы можно установить с помощью SP FlashTool.
1. Запускаем Флеш Тул, добавляем scatter-файл, выбираем «Download Only».
2. С помощью чек-бокса в самом верху перечня разделов снимаем отметки со всех файлов-образов. Устанавливаем галочку только возле раздела «RECOVERY».
3. Далее необходимо указать программе путь к файлу-образу кастомного рекавери. Для этого совершаем двойной клик по пути, прописанному в разделе «Location», и в открывшемся окне Проводника находим необходимый файл *.img. Нажимаем кнопку «Открыть».
4. Результатом вышеописанных манипуляций должно стать нечто похожее на скриншот ниже. Галочкой отмечен исключительно раздел «RECOVERY» в поле «Location» указан путь и сам файл-образ рекавери. Нажимаем кнопку «Download».
5. Подключаем выключенный девайс к ПК и наблюдаем за процессом прошивки рекавери в устройство. Все происходит очень быстро.
6. По окончанию процесса снова видим уже знакомое по предыдущим манипуляциям окошко «Download OK». Можно перезагружаться в модифицированную среду восстановления.
Стоит отметить, что рассматриваемый способ установки рекавери через SP FlashTool не претендует на роль абсолютно универсального решения. В отдельных случаях при загрузке образа среды восстановления в аппарат могут потребоваться дополнительные действия, в частности, редактирование scatter-файла и другие манипуляции.
Как видим, процесс прошивки MTK-девайсов на Android с помощью приложения SP Flash Tool — процедура не сложная, но требующая должной подготовки и взвешенности действий. Делаем все спокойно и обдумываем каждый шаг – успех обеспечен!
Частые причины «окирпичивания» смартфонов
Первая и самая распространенная причина – это перепрошивка операционной системы. Неопытный пользователь, которому, по непонятным причинам, надоела его ОС, начитавшись информации с различных непроверенных источников, скачивает всяческие, якобы новейшие и моднейшие прошивки, и приступает к программной «модернизации» своего смартфона.
Первое и простое правило: никогда не переустанавливайте операционную систему без надобности. Если все же очень нужно, или очень хочется, то скачивайте Android с проверенных источников и внимательно читайте инструкции по установке!
Не менее редкие причины «окирпичивания» — это наоборот, откат к заводскому программному обеспечению после установки, так называемых кастомных прошивок. Да, и такое бывает, и очень часто. Поэтому, чтобы этого избежать, смотрите рекомендации выше. И все-таки, для тех, кто хочет рискнуть, можете почитать материал с рекомендациями по установке ОС и как восстановить кирпич по .
В более редких случаях, система слетает после установки разнородных «улучшайзеров», т.е. программ, которые призваны улучшить производительность, повысить скорость передачи данных через Wi-fi и тому подобные ПО. Даже такая, на первый взгляд, простая установка новой темы для Android может сделать ваш смартфон «безжизненным кирпичем».
Если у вас есть подозрения, что после ваших действий с программным обеспечением, произошло данное неприятное событие, то первое, что нужно, это не паниковать. Терять вам уже особо нечего, поэтому: ищем официальную прошивку для своего смартфона; внимательно изучаем инструкцию по установке ОС именно к вашей модели; производим переустановку.
Окирпичивание – это полная или частичная потеря работоспособности устройством Android. Ни один пользователь, самостоятельно прошивающий гаджет, не застрахован от превращения умного телефона в бессмысленный «кирпич», поэтому вопрос, как выполнить восстановление в домашних условиях, возникает на различных форумах достаточно часто.
Через testpoint
ТестПоинт — это механическое замыкание контактов, которое переводит смартфон в в режим «Emergency Download Mode».
Данный способ подходит только опытным пользователям.
Как замкнуть TestPoint:
- Снимите заднюю крышку устройства с помощью специальной лопатки.
- Если телефон ушел в бесконечную загрузку, зажмите кнопку питания и обе кнопки громкости. Держите их в течение десяти секунд: телефон полностью выключится.
- Отсоедините шлейф аккумулятора от платы.
- Подключите USB-провод к ПК, в телефон его пока не вставляйте.
- С помощью пинцета или иголки замкните контакты ТестПоинта (их расположение можно найти в интернете, так как на каждой модели оно отличается).
- Держа контакты замкнутыми, вставьте второй конец провода в смартфон.
- На компьютере откройте диспетчер устройств. Как только в списке появится строчка «Qualcomm xxxxx 9080», контакты можно отпустить.
После этого Xiaomi перейдет в режим EDL. Теперь можно прошить его с помощью инструкции выше, используя официальный софт разработчиков.










