- Wi-fi мост — что за технология
- Настройка с помощью браузера.
- Ethernet
- Ip-телефония
- Безопасность
- Блокировка режима моста
- Внешний вид
- Как зайти в настройки роутера
- Как подключить пк или ноутбук для настройки
- Комплектация
- Контекст
- Настройка / управление
- Настройка wi-fi
- Настройка ключа защиты wpa для wlan
- Настройка на маршрутизаторе ubiquiti nanostation m5
- Настройка на роутере asus
- Настройка режима «bridge» на роутере tp-link
- Плюсы и минусы режима
- Предварительное условие
- Приме
- Пример конфигурирования специального приложения
- Процедура
- Разрешение доступа к wlan определенным клиентам
- Режимы «bridge» и «router» — в чем между ними разница
- Роутер huawei b525s – недешевый парнишка со своим нравом
- Таблица технических характеристик роутера huawei b525:
- Увеличение уровня сигнала 4g/3g
- Функциональные характеристики
- Частоты работы роутера huawei b525
- Заключение
- Узнайте больше о Huawei
Wi-fi мост — что за технология
Режим моста (bridge) в роутере — что это? Это специальная функция, позволяющая маршрутизатору соединяться с другими устройствами. Такое подключение создается в панели управления роутера. По сути, сетевое оборудование работает как связывающее звено, отсюда и название — «мост».
Также режим моста включают, если нужно, чтобы маршрутизатор использовался в качестве промежуточного звена, к которому подключаются девайсы без беспроводных модулей. То есть на роутере включают «бридж», и он работает как стандартный модуль Wi-Fi.
Такой режим есть во многих маршрутизаторах, достаточно взглянуть на технические характеристики модели. Роутер подключают к телевизору, не имеющему Вай-Фай модуля, к компьютеру.
Настройка с помощью браузера.
Подключиться к роутеру для его настройки можно двумя способами:• с помощью Ethernet-кабеля;• по Wi-Fi.В нашем примере рассмотрим второй способ подключения (по Wi-Fi). Для подключения этим способом нужно:• узнать имя сети SSID (оно будет указано на нижней панели устройства);• выбрать из списка имеющихся Wi-Fi сетей нужную, и выполнить подключение к ней (пароль Wi-Fi Key так же указан на нижней панели роутера).
Ethernet
Кроме работы с мобильными сетями, роутер B525 может быть подключен к проводному интернет в расположенный на задней панели устройства LAN/WAN-порт. Оставшиеся порты могут быть использованы для подключения к роутеру компьютеров, не имеющих Wi-Fi-адаптера и создания на их основе небольшой локальной сети. Скорость подключения к роутеру по Ethernet-кабелю составляет 1000 Мбит/с.
Одним из преимуществ Huawei B525 является наличие разъема USB. Он может использоваться для подключения съемных накопителей, принтеров. Поддерживается возможность создания общего доступа к подключаемым в USB-разъем устройствам для пользователей локальной сети.
Ip-телефония
Подключенный к разъему RG-11 роутера проводной телефон, может использоваться для осуществления звонков в сотовой сети оператора, SIM-карта которого вставлена в роутер (следует отметить, что не все SIM-карты могут использоваться для осуществления звонков, некоторые предназначены исключительно для доступа в сеть Интернет).
Безопасность
Для обеспечения безопасности сетей Wi-Fi в роутере Huawei B525 реализованы стандарты WEP, WPA, WPA2. В целях автоматизации создания беспроводной сети Wi-Fi, поддерживается функция WPS. Устройство также оснащается встроенным межсетевым экраном (FireWall).
Блокировка режима моста
Как подключить 2-й девайс разобрались, теперь рассмотрим, как блокировать bridging. Для этого откройте настройки дополнительного роутера, который подключен к основному, и установите режим «Routing» или «Беспроводной роутер». Данный пункт на разных моделях сетевого оборудования располагается по-разному. Например, у ASUS RT-N18U это раздел «Mode», на TP-Link TL-WR840N — «Рабочий режим».
Внешний вид
Huawei B525 имеет вертикальную постановку и сравнительно небольшие размеры (226х163х52 мм). Вес устройства составляет 370 грамм.
На передней панели устройства расположены индикаторы:
• питания;
• режима сети (голубой — 4G, синий — 3G, желтый — 2G);
• Wi-Fi/WPS;
• LAN/WAN;
• уровня сигнала сети (чем больше делений, тем выше уровень сигнала).
На задней панели устройства расположены:
• разъем для подключения блока питания;
• кнопка сброса до заводских настроек (Reset);
• порты LAN/WAN – 4 шт.;
• порт USB;
• порт для подключения стационарного телефона (RJ-11);
• разъемы SMA для подключения внешней антенны (антенны, усиливающей сигнал мобильной сети 4G, 3G, 2G);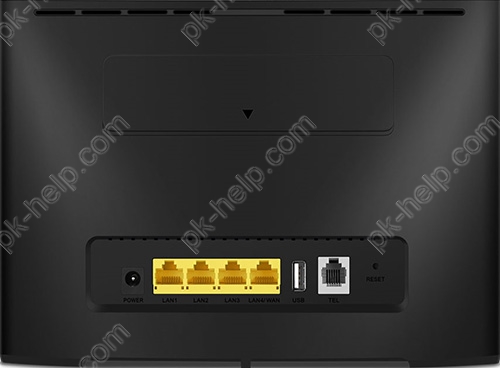
На верхней панели устройства расположены:
• кнопка включения/выключения;
• кнопка включения режима WPS.
На нижней панели устройства расположен слот для SIM-карты в формате micro-SIM.
Как зайти в настройки роутера
Обратите внимание на нижнюю панель устройства. В информационной строке указан его IP-адрес – 192.168.8.1. Именно этот адрес необходимо ввести в поисковую строку любого интернет-браузера. После – нажать кнопку Enter.
Откроется необходимый для настройки роутера интерфейс, на главной странице которого можно увидеть:
- текущий статус Wi-Fi сети;
- данные об интернет-провайдере;
- состоянии соединения.
Как подключить пк или ноутбук для настройки
Для того, чтобы управлять настройками роутера Huawei B525s-23a, пользователю необходимо зайти в web-интерфейс устройства. Сделать это можно двумя способами: посредством любого интернет-браузера или при помощи специального мобильного приложения Huawei HiLink App. Второй вариант подойдет тем, кто планирует настраивать оборудование с планшета или мобильного телефона.
Мы предлагаем воспользоваться более традиционной «браузерной» настройкой. Для этого необходимо, в первую очередь, включить интернет-центр в сеть, используя блок питания, а также подсоединить к нему кабель провайдера (или 4G модем). К самому ПК маршрутизатор подключается при помощи Ethernet-провода (к разъему сетевой карты на системном блоке).
Если вы используете ноутбук, можно обойтись без кабеля – зайти в раздел с беспроводными Wi-Fi-сетями и найти устройство там. Посмотреть SSID (имя сети) и пароль для доступа к ней можно на обратной стороне интернет-центра: там, где расположена информационная наклейка.
После подключения можно приступать к работе с веб-интерфейсом.
Комплектация
В комплектацию роутера Huawei B525 входят:• адаптер питания;• внешние (комнатные) антенны для усиления сигнала;• Ethernet-кабель;• краткое руководство пользователя.
Контекст
Диапазон IP-адресов DHCP и Срок аренды DHCP (с) можно настроить, только если DHCP сервер включен.
После включения DHCP сервера, активируйте функцию для автоматического получения IP адреса и адреса DNS сервера от клиентов.
Настройка / управление
Управление настройками на данном устройстве может осуществлятся как с помощью web-интерфейса, для доступа к которому используется браузер, так и с помощью специального приложения Huawei HiLink App с мобильного устройства.
Настройка wi-fi
Суть всех настроек заключается в смене имени сети и установке защиты на домашнюю точку доступа. Для внесения новых параметров необходимо:
- зайти в раздел Wi-Fi;
- выбрать подпункт «Основные настройки Wi-Fi»;
- переписать название точки доступа в окне SSID;
- придумать и ввести сложный пароль для беспроводного подключения.
Чтобы сохранить параметры, нажимайте кнопку «Применить».
Менять другие настройки профиля (к примеру, режим работы сети и пр.) необходимости нет. Интернет-центр устанавливает их автоматически. В некоторых случаях возникает необходимость в переходе в раздел «Коммутируемое соединение» для внесения данных об имени пользователя и пароле, предоставленных интернет-провайдером. Чтобы добавлять или удалять профили, необходимо пользоваться разделом «Управление профилями».
Также в разделе «Настройки сети» можно менять режимы подключения. По умолчанию эта функция настроена на автоматический выбор режима, при котором маршрутизатор самостоятельно сканирует поступающие сигналы и выбирает наиболее эффективный. Если пользователю необходим какой-то конкретный режим работы, его можно заменить в этом разделе.
При подключении внешней антенны в web-интерфейсе необходимо прописать ее тип. Чтобы это сделать, нужно зайти через главное меню в раздел «Система» и открыть вкладку «Настройки антенны». После этого выбрать третью в списке антенну и указать ее вид (выбрать из выпадающего меню нужный вариант).
После выполнения всех действий не забывайте сохранять внесенные изменения. Обязательно проверьте работу беспроводной сети, попробовав подключиться к ней с различных устройств.
basicprovider
Настройка ключа защиты wpa для wlan
Из Режим безопасности выберите WPA2-PSK.
В Пароль Wi-Fi введите ключ защиты. Например, 12345678.
В данном разделе описывается процесс выбора канала.
Настройка на маршрутизаторе ubiquiti nanostation m5
Особенность этого девайса — возможность передачи радиосигнала на расстояние до 7 км со скоростью 100 мбит/с. Порядок действий настройки будет таким:
- Подключите оборудование к модему.
- Затем в браузере напишите «192.168.1.20».
- Введите реквизиты для входа в панель инструментов.
- Откройте вкладку «Wireless».
- В строке «Wireless Mode» поставьте «Access Point». Напротив «SSID» впишите название сети. В поле «Channel Width» выставьте любое значение до 20 MHz. Остальные параметры можно не трогать.

- Зайдите во вкладку «Network».
- Напротив «Network Mode» выберите «Bridge». Сохраните параметры.

- Теперь настройте 2-й девайс, который будет приемником сигнала. Перейдите во вкладку «Wireless».
- Выставьте следующие параметры: «Wireless Mode» — «Station», «SSID» — название сети, «Channel Width» — то же значение, что на первом роутере.
- Во вкладке «Network» напротив «Network Mode» поставьте «Bridge». В поле «IP Address» смените последнюю цифру на 1. Сохраните изменения.

- Перезагрузите устройство — все готово.
Настройка на роутере asus
В наличии должно быть 2 маршрутизатора этой фирмы. Рассмотрим последовательность действий:
- Для начала откройте главную страницу оборудования и перепишите куда-нибудь MAC-адрес, который еще понадобится.

- Откройте настройки.
- Найдите раздел «Wireless».
- Жмите на вкладку «Bridge».
- В строке «AP Mode» выберите «WDS Only». Поставьте канал, к которому также будет подключаться 2-й роутер. Введите МАК-адрес под полем «Remote Bridge List». Для фиксации изменений кликните «Add».
- Когда появится новый MAC, жмите «Apply».

- Перезагрузите страницу кнопкой «Reboot» (верхний правый угол). Перезагрузка — обязательное условие для сохранения изменений.
- Теперь перейдем к настройке 2-го роутера. Откройте раздел «LAN».
- Нужная вкладка называется «LAN IP».
- Здесь впишите новый адрес, который будет отличаться от того, который указан в настройках первого девайса. Жмите «Apply» и дождитесь, когда устройство применит изменения.

- Опять зайдите в раздел «LAN», выберите «DHCP Server».
- Напротив строки «Enable the DHCP Server?» поставьте галочку на «No». Жмите «Apply», дождитесь сохранения настроек.

- В разделе «Wireless» зайдите во вкладку «Bridge».
- В строке «AP Mode» выберите «WDS Only». Выберите тот же канал, что и на первом маршрутизаторе. В поле «Remote Bridge List» укажите MAC-адрес от 2-го роутера. Жмите «Add», «Apply».
- Перезагрузите девайс для сохранения изменений.
Настройка режима «bridge» на роутере tp-link
Если в наличии есть 2 маршрутизатора, то их можно связать посредством функции моста. Настройка осуществляется в 2 этапа.
Изначально необходимо на главном роутере поменять канал беспроводной сети. При этом оборудование, с которым в планах соединиться в режиме бриджа, должно быть уже настроено (Интернет работает, раздается Wi-Fi-сеть).
Как настроить роутер на примере модели TP-Link:
Плюсы и минусы режима
У функции «bridge» есть как достоинства, так и недостатки. Из плюсов отмечают:
- простота подсоединения одного роутера к другому;
- девайс функционирует как прямой канал между поставщиком Интернета и получателем (не блокируются порты, нет ограничений);
- повышается зона охвата беспроводной сети Вай-Фай.
Минусы:
- нет возможности подключиться к провайдеру (даже если вставить соответствующий провод);
- не будет работать опция DHCP-сервер, которая автоматически «раздает» IP-адреса прочим устройствам в сети;
- недоступность межсетевого экрана, что понижает безопасность;
- снижение скорости соединения на 50% (первый роутер тоже раздает Интернет);
- сложности подсоединения сетевого оборудования разных производителей;
- необходимо устанавливать статический канал (бывает, что он загружен).
По факту «bridge» делает из роутера обычного посредника, при этом большая часть его функционала урезается. Отсюда и ряд минусов.
Предварительное условие
DMZ пользователь не защищен брандмауэром и легко уязвим. Кроме того снижается безопасность других пользователей LAN.
Приме
Чтобы обмениваться большими файлами (в том числе видео) с интернет-пользователями:
Пример конфигурирования специального приложения
Клиент LAN использует TCP для подключения к игровому серверу MSN через порт 47624. Когда игра началась, игровой сервер использует TCP и порт 2400 для установки соединения с клиентом пытающимся подключиться к серверу. В этом случае вы должны сконфигурировать передачу динамического порта, поскольку игра конфликтует со следующими правилами брандмауэра:
Брандмауэр блокирует вход внешних данных.
Игровой сервер может послать запрос на соединение к внешнему IP-адресу Mobile Broadband, но не может послать запрос клиенту LAN, который пытается подключиться к игровому серверу, поскольку IP-адрес клиента закрыт для внешних устройств.
Для решения проблемы надо определить набор правил для передачи. Когда клиент в LAN посылает данные на TCP порт 47624, правила разрешают ввод данных с TCP порта 2400. После чего данные от игрового сервера могут приниматься и передаваться клиенту LAN, посылающего данные на TCP порт 47624.
MSN Gaming Zone
 ПРИМЕЧАНИЕ:
ПРИМЕЧАНИЕ:
Более подробно о Триггерный порт , Открытый порт , Триггерный протокол и Открытый протокол , узнайте у сервис-провайдера.
Если внешний пользователь не может подключиться к определенным сетевым услугам локальной сети (LAN), используйте функцию DMZ Mobile Broadband, для настройки клиента, предоставляющего требуемые услуги как DMZ хост; внешний пользователь сможет нормально получать услуги. DMZ это сокращенно демилитаризованная зона в сети.
Процедура
Выберите Настройки > Безопасность > Фильтр MAC-адресов.
Выберите режим фильтрации MAC-адресов в выпадающем списке параметра Режим фильтрации:.
Выключить: Отключение функции фильтрации MAC-адресов.
Разрешить: Если MAC-адрес клиента есть в списке МАС-адрес, этот клиент может подключиться к устройству Mobile Broadband.
Запретить: Если MAC-адрес клиента есть в списке МАС-адрес, этот клиент не может подключиться к устройству Mobile Broadband.
В поле МАС-адрес введите MAC-адрес клиента, который хотите внести в фильтр.
Просмотр информации Mobile BroadbandВ данном разделе описывается просмотр информации о Mobile Broadband .
Переключение языка интерфейсаВ данном разделе описывается порядок переключения языка интерфейса терминального устройства Mobile Broadband .
Изменение пароляДля предотвращения неавторизованного доступа на страницу управления измените пароль входа.
Восстановление настроек по умолчаниюПосле сброса настроек Mobile Broadband Ваши личные данные будут удалены, а для всех параметров будут восстановлены значения по умолчанию.
Перезагрузка Mobile BroadbandВ данном разделе описывается перезагрузка Mobile Broadband .
Диагностика ошибок сетевого соединенияЕсли устройство Mobile Broadband не может подключиться к Интернету, используйте инструменты диагностики для определения возможных причин.
Системные журналыВ журналах регистрируются операции пользователей и ключевые события.
Настройка типа антенныВ данном разделе описывается процедура настройки типа антенны.
Настройка автобновленияВ данном разделе описывается процедура включения функции автообновления.
Настройки обновленияПосле включения этой функции можно будет выполнять онлайн-обновление без входа на веб-страницу конфигурации.
Настройка критически важных обновленийПосле включения функции установки важных обновлений система будет автоматически устанавливать критически важные обновления с сервера.
Плановая перезагрузкаМожно настроить плановую перезагрузку системы.
В данном разделе описывается просмотр информации о Mobile Broadband.
Разрешение доступа к wlan определенным клиентам
Нажмите Настройки > Безопасность > Управление устройствами .
Выберите Настройки > Wi-Fi > Фильтр MAC-адресов Wi-Fi . Из Фильтр MAC-адресов Wi-Fi выберите Разрешить.
В МАС-адрес введите 40:4D:8E:6D:80:7D.
Полоса пропускания сети Wi-Fi — это диапазон частот передачи устройства Mobile Broadband. Чем больше радиочастотный диапазон, тем выше скорость передачи данных и ниже проникающая способность.
Режимы «bridge» и «router» — в чем между ними разница
Что такое «бридж» понятно — это опция, которая делает маршрутизатор посредником. В таком режиме он не может выполнять функцию точки доступа, то есть будет принимать пакеты и отправлять их дальше.
Если включена опция «router», то сетевое устройство берет полный контроль над трафиком, который через него проходит. Данная функция активна по умолчанию. Маршрутизатор, работающий в этом режиме, по сути — компьютер, который получает, преобразует и передает информацию.
Есть в сетевом оборудовании еще один режим под названием «репитер», и не стоит его путать с «мостом». Многие неопытные пользователи считают, что если подключить один роутер к другому, то второй становится «репитером». Это не так, ведь второй девайс создает независимую самостоятельную сеть со своим паролем. Репитеру подобный функционал недоступен.
Роутер huawei b525s – недешевый парнишка со своим нравом
В канун новогодних праздников принесли мне на ремонт роутер с симкартой на борту.
Диагноз – не включается и соответственно никакого “интернета” от аппарата не получить.
Первым делом замерил напряжение на выходе с блока питания – 11.99 вольт.
Так…тут нужен план, подумал я, и направился на чепырку профильный ресурс “курить” вопрос.
Через несколько часов теории появился список, что необходимо сделать, для того чтобы привести в чувства дядю Хуавея.
1. При наличии питания на плате, ввести роутер в режим прошивки методом “иголки”
2. Прошить роутер свежей и стабильной прошивкой
3. Записать свой IMEI на случай, если при манипуляциях он слетит
4. Протестировать работу с сим-картой оператора сотовой связи
Итак, обо всем по порядку.
Первый же осмотр платы, а она здесь WL1B525I VER.A HF, показала что питание на плату приходит с разъема БП, но не попадает на модуль питания платы.
Сама плата чистенькая, никаких следов повреждений и прогаров.
Причина была найдена почти сразу – ей оказался сгоревший предохранитель нулевик-резистор
Элемент был в обрыве и заменен на аналогичный по размерам с плат телевизоров-доноров.
Причина пробоя предохранителя не ясна – то ли хозяин баловался с блоком питания, то ли перенапряжение, а может инопланетяне какая то неподходящая прошивка, загруженная в “мозги” роутера пожгла его схемы – не знаю.
После замены предохранителя, возник вопрос – как соединить роутер портом USB с таким же портом ПК(мама в маму).
Припаивать к плате я не захотел, поэтому придумал способ, используя два шнура и usb-тестер, соединить их как тройником.
В итоге получил провод, на концах имеющих “мамы”.
Соединил этими проводами роутер с компом, замкнул два крайних пятака на плате пинцетом и в этот момент подключил БП.
Комп просигнализировал о подключении какого то устройства, и в диспетчере устройств появилась строка
Таааак – а должно быть две строчки и рядом определиться COM порт.
Почитав еще форумы, понял что нужны драйвера huawei.
После их установки – увидел такую картинку.
Отлично, продолжаем шитье.
Применяем скрипт usbloader_B525.
После его работы на морде роутера засветились лампочки.
Дальше устанавливаем саму прошивку с помощью инсталлятора
По завершении установки, роутер снова помигал лампами и включился.
Но почему то странным образом не хотел определять сим-карту.
Данные из NVram также были пусты, что наводило на мысли, об отсутствии этой информации.
В ручном режиме также ловились какие то сети, но к ним аппарат не подключался.
Было принято решение заново прошить роутер, заведомо исправной прошивкой, и потом перезаписать nvram данные.
После выполненных действий, роутер “завелся”, определил нужные данные по симкарте, IMEI и стал ловить сеть.
Потестировал на работу с сетями и ноутбуком – полет отличный.
Всю информацию черпал из космоса от сюда.
Таблица технических характеристик роутера huawei b525:
| Диапазоны 4G | 800/900/1500/1800/2100/2600 MHz |
| Диапазоны 3G | 900 / 2100 MHz |
| Диапазоны 2G | 850 / 900 / 1800 / 1900 MHz |
| Антенный разъем | Два разъёма SMA |
| Wi-Fi | 2.4 / 5 ГГц |
| Категория модема | Cat. 6 |
| Скорость приёма данных | До 300 Мбит/с |
| Скорость передачи данных | До 150 Мбит/с. |
| Габариты | Высота — 163 мм, ширина — 226 мм, толщина — 52 мм, вес — 370 г. |
| Количество LAN портов | 4 |
| Скорость портов | 1000 Мбит/сек |
| Расширенные функции | Файловый сервер, разъём RJ-11 для аналогового телефона |
| Количество внутренних антенн | 2 |
| Настройка | Веб-интерфейс |
Увеличение уровня сигнала 4g/3g
На задней панели роутера B525 можно обнаружить два разъема SMA, спрятанные под крышкой. Они предназначены для подсоединения к устройству усиливающих сигнал антенн. Две небольшие антенны идут в комплекте вместе с роутером. Накрутив их, можно получить небольшое увеличение уровня сигнала, но для существенного увеличения следует использовать уличную 3G, 4G антенну.
Функциональные характеристики
Стационарный Wi-Fi роутер Huawei B525s-23a относится к 6 категории LTE устройств, благодаря чему возможна работа в скоростных сетях 4G (LTE Advanced). Максимальная скорость загрузки данных достигает 300 Мбит/с, а скорость отдачи 50 Мбит/с. В крупных городах нашей страны, где уже обеспечено покрытие самой скоростной сетью 4G , использование данного устройства будет наиболее оправданным, однако, благодаря поддержке режимов предыдущих поколений 4G (LTE)
, 3G, 2G и возможности подключения внешних антенн, усиливающих сигнал, оно также способно обеспечить доступ к мобильному интернету, находясь даже в значительном отдалении от базовых станций сотовых операторов. Переключение между режимами на устройстве осуществляется автоматически в зависимости от величины уровня сигнала.
Wi-Fi модуль Huawei B525, в отличие от многих других подобных устройств, реализует поддержку двух диапазонов частот Wi-Fi-сети — 2,4 ГГц и 5 ГГц. В спектре частот 2,4 ГГц роутер может обеспечить работу по стандартам 802.11b/g/n, а в частотном диапазоне 5 ГГц по стандартам 802.11a/n/ac.
Стоит отметить, что многие современные мобильные устройства оснащаются Wi-Fi модулем, способным работать в частотном диапазоне 5 ГГц, так как он способен обеспечить более устойчивое, в сравнении с модулем 2,4 ГГц, соединение. По сети Wi-Fi возможно одновременное подключение к роутеру 32 устройств.
Частоты работы роутера huawei b525
Роутер Huawei B525 адаптирован для работы со всеми
российскими операторами связи. Поддерживаемые частоты:
- GSM / GPRS / EDGE 850 / 900 / 1800 / 1900 MHz;
- UMTS / DC-HSPA /WCDMA 900 / 2100 MHz;
- LTE 800/900/1500/1800/2100/2600 MHz.
В комплекте роутер имеет две антенны, которые можно заменить для подключения внешней антенны с целью усиления сигнала и повышения скорости мобильного интернет. Даже на значительном удалении от базовой станции Huawei B525 сигнал станет уверенней одновременно с повышением скорости мобильного 4G интернета.
Заключение
Маршрутизатор, работающий как «мост» — это как подключить репитер, только приходится менять IP. Пароль от сети при этом остается тем же. Такую опцию обычно применяют с той целью, если необходимо увеличить площадь покрытия Интернета, а специальных устройств для этого нет.










