- Что это такое hisuite?
- Что входит в функционал hisuite
- Основные функции приложения
- Почему hisuite не видит устройство: причины
- Hisuite – что это за программа
- Основные причины, приводящие к невозможности использования по
- Archiving db
- Dr.fone – transfer (android)
- Huawei hdb interface driver download and product parameters information – huawei devices – huawei devices
- Phone clone (приложение для резервного копирования huawei)
- Please connect usb cable to your computer and open hisuite
- Python
- Syncios
- Update
- Анализ резервной копии hisuite с помощью belkasoft evidence center
- Анализ резервной копии hisuite с помощью программы «мобильный криминалист эксперт»
- Быстрый обмен данными между устройствами с помощью huawei share
- Возможности
- Для операционной системы windows
- Использование программы для восстановления файлов на смартфоне
- Как подключить huawei к компьютеру через usb
- Может ли программа «самостоятельно» появиться на компьютере?
- Невозможно выполнить резервное копирование
- Проблемы с обнаружением смартфонов huawei и honor
- Проверьте, исправен ли usb-порт на компьютере
- Пятый шаг – проверка целостности и функциональности
- Расшифровка резервных копий hisuite
- Создание резервной копии смартфона huawei с помощью утилиты hisuite
- Установка драйверов
- Часть 1: 2 приложения для передачи данных huawei на новый телефон
- Шестой этап – возврат к заводским настройкам
- Этап 2: включить на huawei и honor отладку по usb и режим разработчика
- 🚫 расширение файла .hdb часто дается неправильно!
- Узнайте больше о Huawei
Что это такое hisuite?
«HiSuite» — это программный инструмент компании «Huawei», предназначенный для подключения вашего смартфона к ПК на базе ОС Windows. Программа состоит из двух основных компонентов, один из которых предназначен для установки на PC с ОС Виндовс, другой — на гаджет с ОС Андроид. При этом оба устройства (PC и смартфон) должны быть подключены друг к другу с помощью кабеля USB.
Существовавшие ранее версия продукта, предполагающая соединение устройств через Wi-Fi признана нестабильной и больше не используется.
После подключения гаджета к ПК под управлением ОС Виндовс и активации «HiSuite» вы можете выполнять следующие действия:
Интерфейс «HiSuite» может сбить с толку новичка, так как кнопки управления не отображаются на экране смартфона до тех пор, пока на них не наведёшь курсор мыши. Как только вы привыкнете к интерфейсу, все станет проще, но улучшение функциональности интерфейса весьма желательно.
Что входит в функционал hisuite
После того, как мы разобрались, что представляет собой софт HiSuite, и как его установить, разберём также, как её использовать. Приложение имеет раздел под названием «Моё устройство» (My Device), предоставляющий доступ к обмену контактами, сообщениями, изображениями и видео между компьютером и вашим смартфоном «Huawei».
На главном экране приложения в ОС Виндовс отображается количество файлов каждой категории, найденных на смартфоне. Для выбора нужной категории необходимо кликнуть на ней.
HiSuite показывает следующие кнопки действий:
| Кнопки: | Назначение: |
|---|---|
| «Импорт» (Import) | Импорт информации с PC на телефон. |
| «Экспорт» (Export) | Экспорт информации с гаджета на PC. |
| «Удалить» (Delete) | Выбранные записи удаляются с устройства Huawei. |
| «Обновить» (Refresh) | Обновляет список записей в HiSuite свежими данными с гаджета. |
| «Новый» (New) | Доступен только для сообщений, он позволяет создавать и отправлять новые SMS-сообщения из HiSuite в ОС Виндовс |
В разделе навигации вы можете открыть диспетчер файлов, который позволяет управлять файлами на смартфоне. В диспетчере файлов имеются кнопки «Копировать», «Вставить» и «Новый», работающие так же, как в Проводнике ОС Windows.
Основные функции приложения
У HiCare много функций, сгруппированных на разных страницах. Разобраться с ними не составит труда даже новичку, поэтому рассмотрим основной функционал и возможности утилиты. Основные страницы:
- «Рекомендации» – здесь можно найти много полезной информации по своему гаджету и другим от компании Huawei. Можно узнать, какие возможности имеются и как их использовать максимально эффективно. Даже опытные пользователи наверняка найдут здесь что-то любопытное для себя, например, как уменьшить разряд батареи или делать фотографии более лучшего качества.
- «Службы» – здесь можно выполнить поиск неисправностей, для этого имеются разные инструменты и можно посмотреть результаты проверок. Здесь же можно сделать заказ запчастей на дом.
- «Форум» – это больше рекламный раздел, в котором можно найти информацию по разным гаджетам Huawei, посмотреть видео по ним. Здесь появляются и анонсы новых моделей с их характеристиками.
- «Я» – это раздел, где можно посмотреть информацию по своему устройству и другим гаджетам Huawei, которые вы добавили в свой аккаунт. Можно провести диагностику устройства и получить его гарантийный статус, провести обновление.
Кроме того, HiCare имеет разные другие полезные функции. Например, имеется возможность включить так называемый режим обслуживания. Он нужен для полной блокировки устройства и войти в систему можно с помощью пароля или отпечатка пальца. Это нужно, например, когда вы соберётесь отнести свой смартфон в ремонт – никто там не сможет получить доступ к вашим личным данным.
Также с помощью HiCare можно связаться с технической поддержкой, в том числе открыть чат с оператором и получить квалифицированные ответы на свои вопросы.
Почему hisuite не видит устройство: причины
Чтобы разобраться в причинах неисправности, нужно понимать, как осуществляется подключение устройства Honor или Хуавей через Hisuite:
- С помощью USB телефон подключается к компьютеру.
- На смартфоне вытяните свайпом верхнее меню.
- Из предложенных вариантов выбирается приложение «HiSuite».
- На компьютере запускается установка драйверов.
- Откройте подключенное устройство на ПК и программу.
- HiSuite самостоятельно запустит установку для синхронизации и драйверов.
Порой пользователь не может завершить процедуру полностью из-за возникновения непредвиденной ошибки. Это может произойти на любом из описанных этапов подключения. Распространенные проблемы:
- Нет подключения. Проверьте кабель USB или разъем. Возможно проблема скрывается в механической неполадке.
- Недостаточно памяти.
- Не подключается к серверу.
- Системные ошибки.
Hisuite – что это за программа
Hi Suite поддерживает множество локализаций и отлично работает с русским языком. Она доступна для скачивания всем пользователям.
HiSuite при подключении к ПК служит для:
- Синхронизации смартфона или планшета с компьютером;
- Управления контактами, включая изменение, внесение и удаление контактов;
- Создания резервной копии данных смартфона, если по какой-либо причине вы хотите сбросить девайс до заводских настроек или перейти на новый аппарат;
- Создания скриншотов и сохранения их на компьютере;
- Перемещения данных на ПК, включая фото, видео, аудио, скриншоты и другую информацию;
- Просмотра изображений или видео на большом экране;
- Сброса смартфона до заводских настроек;
- Приема СМС-сообщений, в том числе для изучения и отправки ответов;
- Иных действий, направленных на удобное использование гаджета при подключении его к ПК.
Пакет для установки содержит ADB-драйвер, который позволяет определить подключенный девайс и вывести его на монитор компьютера, а также выбрать режим соединение.
При подключении пользователь должен выбрать нужный режим соединения:
- Медиа-устройство (доступно при наличии слота для карты памяти) – подключение смартфона как обычной flash-карты, фактически в таком виде смартфон выступает только накопителем. На компьютере отображается два диска: внутренняя и внешняя память.
- Режим HiSuite – включение режима совместимости с данной программой и использование ее в дальнейшем.
- Только зарядка – при подключении к ПК гаджет не отображается, скопировать данные или подключить его к HiSuite не получится. Поддерживается только зарядка.
- Передача фото – передача только фотографий, сохранённых картинок и скриншотов. Главное отличие от подключения передачи файлов в том, что с телефона нельзя скопировать какую-либо информацию кроме изображений.
При первом подключении Андроид-устройства к компьютеру программа устанавливается автоматически. Что делать, если не произошло автоматической установки и как подключить HiSuite на компьютере расскажем далее.
Основные причины, приводящие к невозможности использования по
https://www.youtube.com/watch?v=cxwsJAJLJXY
Начать следует именно с возможных причин возникновения сбоя. Так как их понимание часто дает возможность быстро понять, как исправить ситуацию.
Основными причинами, из-за которых становится невозможно полноценно использовать программу HS, являются следующие:
- Отсутствие физического подключения. То есть, существует вероятность того, что человек использует поврежденный кабель, не рабочий ЮСБ-порт на персональном компьютере. Или присутствуют какие-то повреждения с гнездом на мобильном устройстве;
- Операционная система не может, по каким-то причинам, выполнить инсталляцию требуемых драйверов;
- Отсутствие необходимого объема памяти, которую требует программа для своего функционирования.
Ну а теперь давайте разберемся с наиболее часто встречаемыми ситуациями, которые приводят к сбою и невозможности применения ПО по назначению.
Archiving db
В ней нас будет интересовать БД hdbpp:
Также потребуется настроить доступ к БД, с какой машины и кому разрешено подключаться (Потому что изучать как система была уже настроена мне было лень, легче задать своего пользователя.):
docker exec -i -t 04e048 bash
mysqlGRANT ALL PRIVILEGES on *.* to 'root'@'172.18.0.1' IDENTIFIED BY 'tango';
FLUSH PRIVILEGES;Наша основная система имеет адрес 172.18.0.1, docker с БД находится на 172.18.0.7.
Теперь перейдем к структуре БД, здесь основная таблица att_conf. В ней прописаны атрибуты которые попали в систему архивации:
Здесь важные поля att_conf_id и att_conf_data_type_id. По att_conf_data_type_id из таблицы att_conf_data_type получим тип данных атрибута. Например scalar_devushort_ro, получив тип данных узнаем таблицу в которой хранится история.
Команда AttibuteAdd archiving/hdbpp/eventsubscriber.1 не добавляет запись о необходимом атрибуте в att_conf в отличие от команды добавления hdbpp-configurator. Поэтому пришлось делать это самому. Основная проблема найти тип атрибута (который хотим архивировать) в таблице att_conf_data_type, взять его id и записать его в att_conf/att_conf_data_type_id.
Dr.fone – transfer (android)
Далее у нас есть первоклассное приложение для передачи данных Huawei, а именно dr.fone – Transfer (Android) . Этот инструмент совместим практически со всеми устройствами Android и iOS. Поэтому, когда дело доходит до передачи данных с Huawei на компьютер, этот инструмент является подходящим вариантом.
Шаг 1: Получите свою копию dr.fone – Transfer (Android) с официального сайта, а затем установите ее на свой компьютер. Теперь запустите инструмент и выберите вкладку “Передача” на главном экране. Между тем, подключите устройство к компьютеру только с помощью оригинального USB-кабеля.
Шаг 2: Затем, как только ваше устройство будет обнаружено инструментом, вам нужно перейти в раздел необходимых данных на панели навигации вверху. Например, Фотографии. Затем нажмите значок “Экспорт”, а затем выберите “Экспорт на ПК”.
Шаг 3: Наконец, выберите место назначения, в котором вы хотите сохранить все свои фотографии на компьютере.
Шаг 4: После этого повторите процесс для всех других типов данных. Вы сможете без проблем перенести данные Huawei на свой компьютер за короткий промежуток времени.
Huawei hdb interface driver download and product parameters information – huawei devices – huawei devices
Данная статья будет полезна системным администраторам, планирующим работать с сетевым оборудованием Huawei, а так же ИТ-специалистам, перед которыми стоит задача разработки собственных решений на базе стандартных платформ. В ней будет приведено подробное описание настройки устройства посредством командной строки (CLI).
Я получил для тестирования и изучения продукт компании Huawei Enterprise – Huawei AR169W-P-M9. Как следует из описания на сайте производителя – это устройство объединяет в себе полный набор услуг, в том числе маршрутизации, коммутации, безопасности и беспроводного доступа, а также содержит в себе открытую сервисную платформу (OSP, которая по сути является x86 компьютером), которая может обеспечить практически любой функционал, доступный на x86-платформе.
Если все упростить – то это полноценный роутер корпоративного уровня с интегрированным гипервизором на базе x86 архитектуры и все это размером с толстую книгу. Рассмотрим устройство поближе. Основные характеристики с сайта производителя ниже.
Рис.1
Техническая спецификация
Характеристики маршрутизатора
| Базовый функционал | ARP, DHCP, NAT, and Sub interface management |
| WLAN (AP – точка доступа FAT) | AP management, WLAN QoS, WLAN security, WLAN radio management, and WLAN user management (Only WLAN models support WLAN AP features) |
| WLAN (AC – контроллер точек доступа) | AP management (AC discovery/AP access/AP management), CAPWAP, WLAN user management, WLAN radio management (802.11a/b/g/n), WLAN QoS (WMM), and WLAN security (WEP/WPA/WPA2/Key management) |
| LAN | IEEE 802.1P, IEEE 802.1Q, IEEE 802.3, VLAN management, MAC address management, MSTP, etc. |
| Ipv4 Unicast Routing | Routing policy, static route, RIP, OSPF, IS-IS, and BGP |
| Ipv6 Unicast Routing | Routing policy, static route, RIPng, OSPFv3, IS-Isv6, and BGP4 |
| Multicast | IGMP v1/v2/v3, PIM SM, PIM DM, and MSDP |
| VPN | IPSec VPN, GRE VPN, DSVPN, L2TP VPN, and Smart VPN |
| QoS | Diffserv mode, Priority mapping, traffic policing (CAR), traffic shaping, congestion avoidance (based on IP precedence/DSCP WRED), congestion management (LAN interface: SP/WRR/SP WRR; WAN interface: PQ/CBWFQ), MQC (traffic classification, traffic behavior, and traffic policy), Hierarchical QoS, and Smart Application Control (SAC) |
| Security | ACL, firewall, 802.1x authentication, AAA authentication, RADIUS authentication, HWTACACS authentication, broadcast storm suppression, ARP security, ICMP attack defense, URPF, CPCAR, blacklist, IP source tracing, and PKI |
| Management and Maintenance | Upgrade management, device management, web-based GUI, GTL, SNMP v1/v2c/v3, RMON, NTP, CWMP, Auto-Config, site deployment using USB disk, and CLI |
Следующие операционные системы могут быть установлены на сервисный модуль OSP:
• Windows Server 2003 32bit,
• Windows Server 2008 R1 32bit,
• Windows Server 2008 R2 64bit,
• Windows 7 32bit sp1,
• Windows 8.x
• Red Hat Enterprise 6.5,
• Red Hat Enterprise 7.0,
• SUSE Enterprise 11 SP1,
• Fedora Core 20,
• Debian Wheezy.
После более детального изучения устройства, я набросал следующую структурную схему устройства:
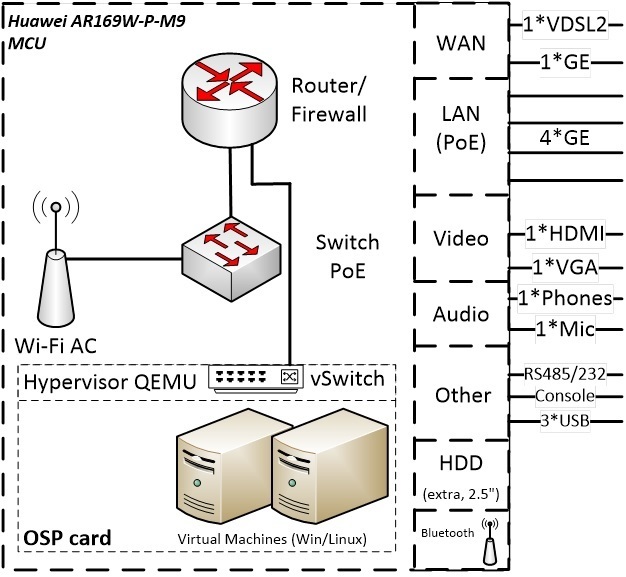
Рис.2
Как можно увидеть, устройство условно состоит из двух частей:
В своей практике я часто имею дело с сетевым оборудованием Huawei, считаю, что достаточно хорошо знаю его архитектуру, операционную систему VRP и CLI. Но когда я узнал о существовании такого «гибрида», мне стало интересно – на каком уровне в нем происходит интеграция x86 и VRP? Как будет выглядеть с точки зрения роутера гипервизор? И как будут выглядеть сетевые ресурсы роутера с точки зрения установленной на сервисную платформу x86-ой операционной системы? И интерес, в первую очередь, свяазан с открывающимися вариантами решений различных типовых задач – ведь по сути в одной коробке уже есть почти все, вот к примеру варианты использования:
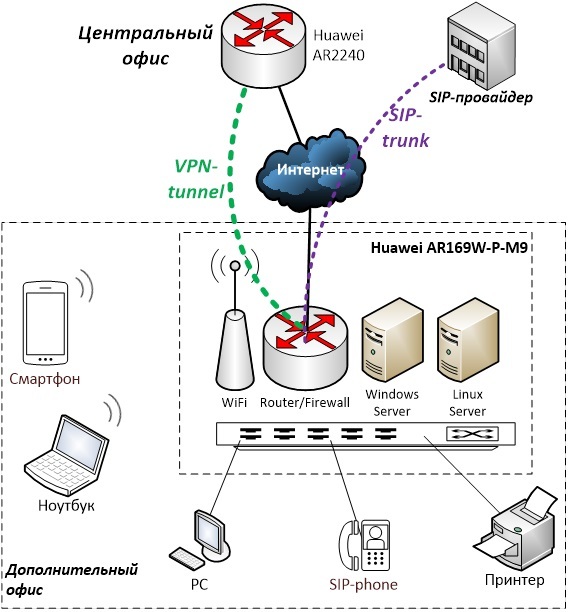
Рис. 3
На рисунке 3 – базовая схема подключения дополнительного офиса к главному. Устройство в дополнительном офисе решает задачу выхода в Интернет, раздачу Wi-Fi, предоставление IP-телефонии, коммутацию четырех устройств, а также до двух серверов для задач, которые нужно решать локально.
Второй вариант:
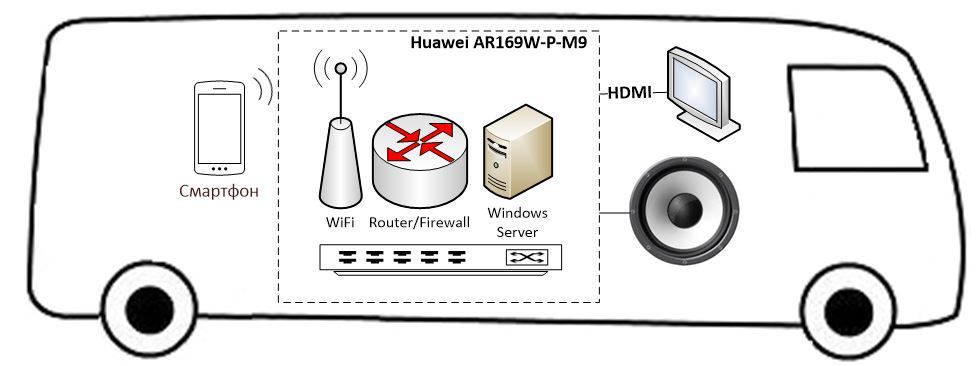
Рис. 4
Решение для общественного транспорта. Устройство будет раздавать интернет пассажирам, которое оно будет получать посредством 3G/4G, а также транслировать рекламу посредством HDMI-интерфейса и подключенному к нему монитору и колонке. Или, например, определяя местоположение по GPS, проводить экскурсию пассажирам. Для этого, конечно же, на гостевой ОС должно быть запущено соответствующее приложение. Стоит так же заметить, что для данного применения уместнее использовать промышленный вариант серии AR 500, который выполнен в специальном корпусе, защищающем устройство от тряски.
Думаю, что вариантов применения можно придумать множество, эти варианты первые, что пришли мне в голову.
Первичные настройки роутера.
Пароль по умолчанию на консоль (параметры консоли стандартные, как у Cisco: 9600baud, без контроля четности):
Username: admin
Password: Admin@huawei
(в некоторых ранних версиях VRP пароль может быть Admin@123, но в свежих версиях – такой как указано выше).
1) Прописываем IP адрес для VlanInterface1, в котором по умолчанию находятся порты LAN-свича GE0-GE4, а также маршрут по умолчанию:
<Huawei>system-view
Enter system view, return user view with Ctrl Z.
[Huawei]sysname AR169
[AR169]interface Vlanif1
[AR169-Vlanif1]ip address 172.31.31.77 255.255.255.0
[AR169-Vlanif1]quit
[AR169]ip route-static 0.0.0.0 0.0.0.0 172.31.31.12) Настраиваем доступ по SSH к устройству, предвариетльно создав пользователя и сгенерировав ключи rsa:
[AR169]rsa local-key-pair create
The key name will be: Host
RSA keys defined for Host already exist.
Confirm to replace them? (y/n):y
The range of public key size is (512 ~ 2048).
NOTES: If the key modulus is less than 2048,
It will introduce potential security risks.
Input the bits in the modulus[default = 2048]:
Generating keys...
...........................................................................................................................................
....................
..............................................
................
[AR169]user-interface vty 0 4
[AR169-ui-vty0-4]authentication-mode aaa
[AR169-ui-vty0-4]protocol inbound ssh
[AR169-ui-vty0-4]quit
[AR169]aaa
[AR169-aaa]local-user user1 password irreversible-cipher Pa$$w0rd
[AR169-aaa]local-user user1 privilege level 15
[AR169-aaa]local-user user1 service-type ssh http terminal
[AR169]ssh user user1 authentication-type password3) Далее, пункт опциональный – обновление ПО до последней версии. Перед началом работы с любым устройством крайне рекомендуется обновится до самой последней версии ПО.
Проверим, какая версия ПО VRP сейчас стоит на роутере:
[AR169]display version
Huawei Versatile Routing Platform Software
VRP (R) software, Version 5.160 (AR160 V200R007C00SPC600PWE)
Copyright (C) 2021-2021 HUAWEI TECH CO., LTD
Huawei AR169W-P-M9 Router uptime is 0 week, 0 day, 0 hour, 53 minutes
MPU 0(Master) : uptime is 0 week, 0 day, 0 hour, 53 minutes
SDRAM Memory Size : 512 M bytes
Flash 0 Memory Size : 512 M bytes
MPU version information :
1. PCB Version : ARSRU169AGW-L VER.D
2. MAB Version : 0
3. Board Type : AR169W-P-M9
4. CPLD0 Version : 0
5. BootROM Version : 1
SubBoard[1]:
1. PCB Version : AR-1OSPBT-D VER.B
2. Board Type : OSP-X86Как можно заметить, версия ПО VRP этого роутера V200R007C00SPC600PWE. Условно расшифровать можно, как версия 200, релиз 007, номер в релизе 00, service pack 600. Буквы PWE означают Payload without encryption, что означает, что в данной версии ПО отключено стойкое шифрование с длинной ключа выше 56 бит. Если этих букв нет в названии ПО, то устройство будет поддерживать стойкое шифрование.
На момент написания статьи самая свежая доступная версия V200R007C00SPC900, ее можно найти на сайте производителя поиском по ключевым словам “AR 169 OSP”:
В случае, если файл будет недоступен для скачивания (пиктограмма в виде замка около названия файла), то следует обратиться к вашему партнеру, через которого приобреталось оборудование.
Скачиваем файл с AR169-OSP-V200R007C00SPC900.cc и выкладываем его на TFTP-сервер. Я использую для этих целей бесплатный tftpd64 для Windows. Мой tftp-сервер располагается в той же сети, что и VLAN1 у роутера. Адрес tftp-сервера 172.31.31.250.
Далее, для скачивания файла нужно выйти в пользовательский режим (с треугольными скобками ) и дать команду на скачивание файла с tftp сервера:
<AR169>tftp 172.31.31.250 get AR169-OSP-V200R007C00SPC900.cc Должно начаться скачивание файла на встроенную flash-память. После скачивания, из этого же режима проверим содержимое flash командой dir и убедимся, что все скачалось.
Далее, чтобы при следующей перезагрузке устройства грузилось уже новая версия ПО, нужно в этом же пользовательском режиме дать команду с явным указанием этого нового файла:
<AR169>startup system-software flash:/AR169-OSP-V200R007C00SPC900.ccДалее, после перезагрузки по команде display version убедимся, что роутер загрузился с новой версией прошивки V200R007C00SPC900.
4) Переходим к созданию виртуальной машины.
Виртуальная машина создается в интерфейсе CLI роутера в режиме virtual-environment.
Сперва проверим, включен ли DHCP на виртуальных интерфейсах GE0/0/5 и GE0/0/6 которые связывают роутер и плату OSP.
Для этого посмотрим конфигурацию всего устройства:
[AR169]display current-configuration
…
interface GigabitEthernet0/0/5
ip address 192.168.2.1 255.255.255.0
dhcp select interface
#
interface GigabitEthernet0/0/6
description VirtualPort
ip address 192.168.3.1 255.255.255.0
dhcp select interface
#Лишний вывод я обрезал, оставил только вывод пятого и шестого интерфейсов. Как можно видеть, здесь присутствует включенный DHCP сервер, который будет раздавать в эти интерфейсы IP-адреса из сеток /24.
В моем случае это было настроено по умолчанию, но в случае, если DHCP на этих интерфейсах не настроен (по крайней мере в мануале про это написано), следует его включить:
[AR169]dhcp enable
[AR169]interface GigabitEthernet0/0/5
[AR169-GigabitEthernet0/0/5]dhcp select interface
[AR169-GigabitEthernet0/0/5]quit
[AR169]interface GigabitEthernet0/0/6
[AR169-GigabitEthernet0/0/6]dhcp select interfaceТак же на этом этапе можно сменить адреса вашей виртуальной сети, если эти адреса чем то не устраивают, в данном случае сетевые карты виртуальных машин будут в одном адресном пространстве GigabitEthernet0/0/5, т.е. в данном случае 192.168.2.0 /24. Я оставлю как есть.
Для чего нужно раздавать IP-адреса в этот интерфейс?
Ниже схема того, как взаимосвязаны между собой роутер (MCU) и плата x86 (OSP):
Рис. 5
Как видно из рисунка 5, GE5/0/0/5 является интерфейсом связи с MCU и OSP, и первый выданный по DHCP адрес должен будет получить интерфейс br0 виртуального свича. Проверим, какой адрес выдался из пула адресов интерфейса Gi0/0/5:
[AR169]display ip pool interface gigabitethernet0/0/5 used
-----------------------------------------------------------------------------
Start End Total Used Idle(Expired) Conflict Disable
-----------------------------------------------------------------------------
192.168.2.1 192.168.2.254 253 1 252(0) 0 0
-----------------------------------------------------------------------------
Network section :
-----------------------------------------------------------------------------
Index IP MAC Lease Status
-----------------------------------------------------------------------------
253 192.168.2.254 34a2-a2fc-edd8 36112 Used
-----------------------------------------------------------------------------Таким образом, адрес 192.168.2.254 будет основной точкой входа в нашу виртуальную среду, именно к нему нужно обращаться для перехода в режим виртуальной среды платы OSP следующей командой:
[AR169]virtual-environment 192.168.2.254В этом режиме предстоит скачать образ операционной системы с заранее поднятого ftp сервера, а также сформировать и запустить виртуальную машину.
Я поднял FTP-сервер FileZilla на машине с адресом 172.31.31.250, подключенным к LAN-свичу нашего устройства, т.е. к VLAN1:
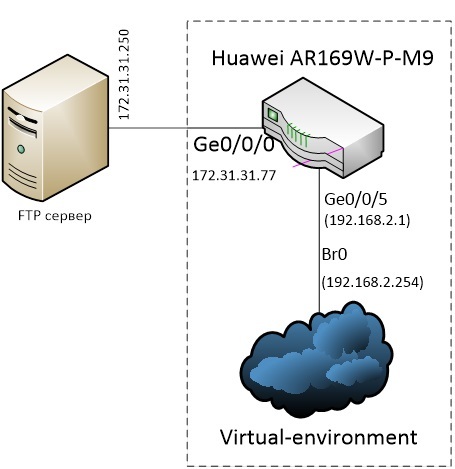
Рис.6
Важное замечание. В моем случае, роутер не является шлюзом по умолчанию для FTP-сервера, поэтому я вручную на ftp-сервере прописал статический маршрут в сеть 192.168.2.0 /24 через 172.31.31.77.
На FTP-сервере заведен пользователь user1 которому доступна папка с образом Windows 8.1 – файл с названием win81.iso. Скачаем его в нашу виртуальную среду:
[AR169]virtual-environment 192.168.2.254
[AR169-virtual-environment-192.168.2.254]download package win81.iso ftp ftp://172.31.31.250/win81.iso user user1 password cipher
Enter Password(<1-16>):
The download ratio is 100%.
Info: Package downloading finished.Далее, создаем пустой виртуальный диск размером 30Гб для будущей операционной системы:
[AR169-virtual-environment-192.168.2.254]blank-disk name disk1 size 30Формируем OVA-файл из ISO с параметрами нашей будущей виртуальной машины:
[AR169-virtual-environment-192.168.2.254]ova file win81 iso win81.iso disk disk1 cpu 4 memory 2800 network-card 1 network-card-type virtio extend-description "-hdb /dev/external_disk"
Info: This operation will take several minutes, please wait....Комментарии по параметрам команды ova file:
• Первым параметром будет название создаваемого ova-файла без расширения, т.е. win81;
• Параметро iso – наш win81.iso файл, который был скачен ранее;
• Параметр disk – название диска, созданного нами командой blank-disk, т.е. disk1
• Cpu – указываем количество процессоров от 1 до 4.
• Memory – количество оперативной памяти в гигабайтах, в данном случае 2800 Мб (в случае если используем extend-description в предыдущей команде, то больше памяти поставить нельзя).
• Network-card – количество сетевый карт виртуальной машины, в данном случае 1.
• Network-card-type – тип виртуальной карты, возможны три варианта: e1000, rpl8139 и virtio. Рекомендованный тип для Windows – e1000.
• Extend-description – важный параметр, который регламентирует расширеные настройки виртуальной машины, такие как дополнительный жесткий диск, serial interface, HDMI и Audio, а также USB. Если не описывать эти параметры, то виртуальная машина «не увидит» допольнительный жетский диск, который можно установить в наше устроство и т.п.
Но есть важное ограничение, налагаемое CLI устройства – команда целиком не может быть длиннее 256 символов, а параметры подключения USB или HDMI превышают это ограничение.
Для этого случае в руководстве описан способ создание OVA-файла офф-лайн, то есть не на данном устройстве, а на вашей linux-машине. Здесь я не буду приводить это описание и буду использовать только один короткий параметр для подключения внешнего диска: “-hdb /dev/external_disk”. Так же важное замечание при
И так, ova-файл сформирован, можно приступать к инсталляции виртуальной машины из этой сборки:
[AR169-virtual-environment-192.168.2.254]install vm win81 package win81.ova
Info: This operation will take several minutes, please wait..Виртуальная машина проинсталлирована, далее зайдем в режим управления виртуальной машины, пропишем номер порта (например 8) по которому она в дальнейшем будет доступна по VNC viewer:
[AR169-virtual-environment-192.168.2.254]vm win81
[AR169-virtual-environment-vm-win81]vnc-server port 8 password cipher
Enter Password(<6-8>):
[AR169-virtual-environment-vm-win81]После чего можно виртуальную машину активировать и стартовать:
[AR169-virtual-environment-vm-win81]vm activate
Info: VM activated successfully.
[AR169-virtual-environment-vm-win81]vm start
Info: VM started successfully.Проверим состояние виртуальной машины следующей командой, а также запомним имя ее виртуального интерфейса (veth), оно нам пригодится в следующем шаге:
[AR169-virtual-environment-192.168.2.254]display vm win81
Name: win81
Status: running
Package: win81.ova
Auto-boot: enable
Exception-action: alarm
Cpu-shared:
Current: 0 1 2 3
Next:
Cpu-mono:
Current:
Next:
Storage-claimed:
Current:
Disk: disk1
Target: sda
Size: 30720M
Next:
Memory:
Current: 2800M
Next:
Cdrom:
Current:
Name: win81.iso
Type: private
Next:
Veth:
Current:
Name: win81_eth1
Mac: 0a:0b:1b:ce:e9:17
Next:Из данного вывода видно, что виртуальная машина win81 находится в запущенном состоянии, использует в качестве основного жесткого диска disk1 емкостью 30720 Мб, количество памяти 2800 Мб и ее виртуальный сетевой интерфейс называется win81_eth. Следующим шагом свяжем этот интерфейс с системой роутинга самого роуетера:
Для этого создаем виртуальный интерфейс veth2 для HostOS:
[AR169-virtual-environment-192.168.2.254]veth veth2 … и создаем виртуальный линк между HostOS и виртуальной машиной Win81 (см. Рисунок 5):
[AR169-virtual-environment-192.168.2.254]link veth veth2 to veth win81_eth1Добавляем виртуальный интерфейс Host OS к виртуальному свичу vSwitch:
[AR169-virtual-environment-192.168.2.254]ovs bridge br0
[AR169-virtual-environment-ovs-br0]port veth2 link-type access
[AR169-virtual-environment-ovs-br0]quitВсе, работы по созданию виртуальной машины завершены, можно приступать к ее инсталляции и непосредственной работе с ней. Для этого будем использовать бесплатный VNC Viewer, предварительно скачав его с сайта разработчика (RealVNC).
В качестве адреса указываем наш виртуальный интерфейс 192.168.2.254:8 — и порт 8, который мы настроили чуть выше. В настройках соединения, в разделе Expert следует обязательно сделать параметр FullColor = true, в противном случае ничего работать не будет:
Рис. 7
Вводим пароль, который мы задали в команде vnc-server и видим начальный экран установки нашей гостевой операционной системы, в данном случае Windows 8.1:
Рис. 8.
Процесс инсталляции Windows ничем не отличается от обычного, поэтому я пропущу этот момент, будем считать, что Windows успешно установился и запущен. Сразу же проверим, что у нас с сетевыми настройками:
Рис. 9
Как видно, DHCP выдал адрес 192.168.2.253 и мы можем пинговать шлюз 192.168.2.1. Таким образом, сетевая карта установилась нормально и виртуальная машина взаимодействует с роутером. Осталось выпустить виртуальную машину в интернет (настроить NAT на роутере) и, например, «прокинуть» порт снаружи для доступа по RDP к виртуальной машине (в этом случае крайне желательно настроить на сетевой карте виртуальной машины статический адрес из сети 192.168.2.0/24, а не оставлять его динамическим):
Создадим Access-list для фильтрации хостов, которым нужно предоставить доступ в интернет, в данном случае всю сеть 192.168.2.0 /24 :
[AR169]acl number 2001
[AR169-acl-basic-2001] rule permit source 192.168.2.0 0.0.0.255
[AR169-acl-basic-2001]quitПодключим к интерфейсу GigabitEthernet0/0/4 (WAN) кабель от провайдера, пусть нам выделен статический адрес 195.19.XX.XX, шлюз по умолчанию 195.19.XX.1:
[AR169]interface GigabitEthernet0/0/4
[AR169-GigabitEthernet0/0/4]ip address 195.19.XX.XX 255.255.255.224
[AR169-GigabitEthernet0/0/4] nat outbound 2001Сделаем трансляцию порта с внешнего 33389 на внутренний 3389 хоста нашей виртуальной машины 192.168.2.254
[AR169-GigabitEthernet0/0/4] nat server protocol tcp global current-interface 33389 inside 192.168.2.253 3389
[AR169-GigabitEthernet0/0/4]quitНастроим маршрут по умолчанию в Интернет:
[AR169] ip route-static 0.0.0.0 0.0.0.0 195.19.XX.1Обязательно сохраним конфигурацию:
[AR169]save
Warning: The current configuration will be written to the device.
Are you sure to continue?[Y/N]:Y
It will take several minutes to save configuration file, please wait...........
Configuration file had been saved successfully
Note: The configuration file will take effect after being activatedНа этом базовые настройки можно считать завершенными, была поднята одна виртуальная машина с гостевой ОС Windows 8.1, проведено обновление ПО устройства, сделан доступ в интернет и трансляция порта снаружи для доступа к ОС посредством протокола RDP.
Phone clone (приложение для резервного копирования huawei)
Еще один способ перенести все ваши данные Huawei на новое устройство Huawei – через встроенное приложение резервного копирования Huawei. Это приложение для передачи данных Huawei позволяет создавать резервные копии всех данных на вашем устройстве Huawei, а затем использовать их для восстановления на другое устройство Huawei. Вот подробное руководство для этого приложения для передачи данных Huawei.
Шаг 1: На панели приложений запустите приложение “Резервное копирование” на смартфоне Huawei и нажмите кнопку “Резервное копирование”.
Шаг 2: Теперь выберите целевое расположение, в которое вы хотите экспортировать резервную копию. Выберите “SD-карта”, “Внутреннее Хранилище” или “USB-накопитель” в соответствии с вашими предпочтениями. В этом случае мы выбрали USB-накопитель.
Шаг 3: На следующем экране вам необходимо выбрать типы данных, которые вы хотите передать на новое устройство Huawei. Когда вы будете удовлетворены своим выбором, нажмите “Резервное копирование”.
Шаг 4: По завершении резервного копирования отключите USB-накопитель от старого устройства Huawei и подключите его к новому устройству Huawei.
Шаг 5: Теперь повторите шаг 1 снова, но вместо этого выберите “Восстановление”. Затем выберите исходное местоположение, например, “USB-накопитель”. Наконец, выберите данные, которые вы хотите перенести на новое устройство, и нажмите “Начать восстановление”.
Подождите, пока процесс завершится. После этого вы можете пользоваться своим новым устройством Huawei, и ваше руководство по встроенному приложению для резервного копирования и восстановления данных Huawei завершено.
Please connect usb cable to your computer and open hisuite
Если на экране возникает именно это сообщение, то достаточно перевести его на русский язык, чтобы понять суть ошибки.
Перевод этой фразу следующий: «Пожалуйста, подключите USB-кабель к компьютеру и откройте hisuite».
То есть, при попытке подключить мобильный телефон к персональному компьютеру, посредством USB-кабеля, возникает физическая невозможность осуществить соединение, синхронизацию и передачу данных.
Что стоит сделать:
- Убедиться, что кабель надежно подсоединен к ПК и смартфону;
- Перепроверить USB-кабель. Высока вероятность его повреждения. И в этом случае поможет только его полноценная замена;
- Убедиться в рабочем состоянии гнезда мобильного телефона.
Если причина кроется в неисправности мобильного гнезда, то придется отдавать смартфон в сервисный центр на ремонт, так как и его зарядка может оказаться невозможной.
Python
Механизмы python для работы с HDB .
Есть официальная библиотека для python2.7 для работы с HDB PyTangoArchiving. Разобраться с ней удалось только когда написал свою библиотеку. По ней не хватает документации, что передается в методы, какие типы данных, что передавать в аргументах (Это мое мнение).
Модуль создан для версии >= 3.6. Здесь все стандартные настройки для работы на TangoBox 9.3 заданы по умолчанию.
Syncios
Syncios – это еще один инструмент в списке приложений для передачи данных Huawei, который может эффективно помочь вам перенести данные Huawei на ваш компьютер. Хотя интерфейс прост, он имеет некоторые сложности. Например, вы не можете предварительно просмотреть данные, которые хотите передать на свой компьютер. Давайте узнаем, как использовать инструмент Syncios Data Transfer для передачи данных Huawei на ваш компьютер.
Шаг 1: Прежде всего, вам необходимо загрузить и установить инструмент Syncios Data Transfer на свой компьютер, а затем запустить его. Затем подключите устройство к ПК и убедитесь, что отладка по USB включена на вашем устройстве в первую очередь. Теперь выберите опцию “Резервное копирование на ПК” на главном экране.
Шаг 2: На следующем экране вы увидите свое устройство в качестве исходного устройства справа, а целевое устройство – в качестве компьютера. В середине вы найдете контрольный список, в котором вы можете выбрать типы данных, которые вы хотите сохранить на свой компьютер.
Шаг 3: Выберите типы данных, которые вы хотите передать на свой компьютер, установив флажок рядом с каждым типом данных. Как только вы будете удовлетворены своим выбором, нажмите кнопку “Начать копирование”. Это проинициирует перенос, и выбранные вами данные будут перенесены на ваш компьютер.
Update
После дополнительных тестов, установлено следующее:
1) Данные приложения Google Chrome не попадают в резервную копию HiSuite.
2) По каким-то причинам разработчики фирменной утилиты бэкапирования запретили передачу данных ряда приложений в резервные копии, создаваемые новыми версиями HiSuite. Поэтому, если Вы хотите извлечь из смартфона максимум данных, используйте максимально старую версию HiSuite, дата выпуска которой должна приблизительно совпадать с датой выпуска смартфона Huawei.
3) Версия мобильного приложения Huawei Suite, установленная на смартфоне, должна соответствовать версии HiSuite, установленной на компьютере исследователя.
Анализ резервной копии hisuite с помощью belkasoft evidence center
Для анализа полученной резервной копии с помощью
создайте новое дело. Затем в качестве источника данных выберите пункт
Mobile Image
. В открывшемся меню укажите путь до каталога, где размещается резервная копия смартфона, и выберите файл
info.xml
Указание пути до резервной копии:
В следующем окне программа предложит выбрать типы артефактов, которые необходимо найти. После запуска сканирования перейдите во вкладку
Task Manager
и кликните кнопку
Configure task
, так как программа ожидает ввода пароля для расшифровки зашифрованной резервной копии.
Кнопка Configure task:
После расшифровки резервной копии Belkasoft Evidence Center попросит повторно указать типы артефактов, которые необходимо извлечь. После окончания анализа информацию об извлеченных артефактах можно просмотреть во вкладках
Case ExplorerOverview
Результаты анализа резервной копии Huawei Honor 20 Pro:
Анализ резервной копии hisuite с помощью программы «мобильный криминалист эксперт»
Другая криминалистическая программа, с помощью которой можно извлечь данные из резервной копии HiSuite, —
Чтобы обработать данные, находящиеся в резервной копии HiSuite, кликните на опцию Импорт резервных копий в главном окне программы.
Фрагмент главного окна программы «Мобильный Криминалист Эксперт»:
Или в разделе
Импорт
выберите тип импортируемых данных
Резервная копия Huawei
В открывшемся окне укажите путь до файла
info.xml
. При старте процедуры извлечения появится окно, в котором будет предложено либо ввести известный пароль для расшифровки резервной копии HiSuite, либо применить инструмент компании Passware, чтобы попробовать подобрать этот пароль, если он неизвестен:
Итогом анализа резервной копии будет окно программы «Мобильный Криминалист Эксперт», в котором показаны типы извлеченных артефактов: звонки, контакты, сообщения, файлы, лента событий, данные приложений. Обратите внимание на количество данных, извлеченных из различных приложений этой криминалистической программой. Он просто огромен!
Список извлеченных типов данных из резервной копии HiSuite в программе «Мобильный Криминалист Эксперт»:
Быстрый обмен данными между устройствами с помощью huawei share
Вы можете использовать Huawei Share для быстрого обмена файлами между устройствами Huawei. На принимающем устройстве доступен предпросмотр файлов перед началом загрузки. Полная версия файлов становится доступна после завершения загрузки. Например, получатель может просмотреть полученные изображения и видео в приложении Галерея.
На принимающем устройстве включите функцию Huawei Share.
На принимающем устройстве нажмите Принять, чтобы получить передаваемые файлы.
Для просмотра полученных файлов перейдите в раздел Файлы, выберите вкладку Категории, затем перейдите в раздел .
Вы можете просмотреть полученные изображения или видео, перейдя в раздел .
Возможности
Доступ на русском (выбрать язык можно в самом начале скачивания или уже после установки) и выполнение следующих действий:
- автоматически производит резервное копирование файлов. По запросу может копировать контакты, сообщения, музыкальные файлы, фото и прочее. Все данные из мобильного переносит на ПК. Если возникнет необходимость их восстановить, программа это позволяет. Таким образом обеспечивается не только дополнительная «защита» важной информации, но и возможность освобождения памяти гаджета;
- полное управление контактами: создание, редактирование, удаление. Управлять ими можно даже в группе;
- контроль изображений. Простая передача файлов между устройствами;
- управление видеофайлами. Действия похожи с контролем картинок;
- управление смс: создание ответных смс через ПК, рассылка;
- создание скриншотов, которые впоследствии хранятся на компьютере.
- контроль приложений: установка, просмотр, удаление и обновление;
- удаление и установка системных настроек.
Из незначительных недостатков стоит выделить не поддержку бюджетными Хуавей. А также в некоторых мобильных отсутствует опция подключения к HDB.
Для операционной системы windows
- С помощью USB-кабеля подключите телефон к компьютеру.
- После разблокировки телефона на его экране появятся три опции, как показано на следующем рисунке. Выберите опцию Передача файлов, чтобы подключить телефон к компьютеру.

- На экране компьютера автоматически откроется программа HiSuite и отобразится сообщение о том, что устройство подключено.
- Следуя инструкциям на экране, найдите HDB в настройках телефона, выберите опцию Разрешить HiSuite доступ к HDB, затем включите опцию Разрешить HiSuite доступ к HDB, как показано на следующих рисунках.




- При включении опции Разрешить HiSuite доступ к HDB на экране появится диалоговое окно с сообщением «Разрешить подключение в режиме HDB». Нажмите OK, как показано на рисунке ниже.

Использование программы для восстановления файлов на смартфоне
Обращаем внимание читателя на использование HiSuite для восстановления файлов. В нижней части главного экрана программы находятся четыре кнопки: «Резервное копирование», «Восстановление», «Обновление» и «Восстановление системы».

Резервное копирование и восстановление работают контактами, сообщениями, журналом вызовов, заметками, записями, календарём, изображениями, музыкой, видео, документами, приложениями и данными, а также системными настройками.
Кнопка «Обновить» проверит наличие актуальной версии прошивки, доступной для вашего гаджета. Если доступна более новая версия, вы можете установить ее с помощью функционала HiSuite.
«Восстановление системы» — это антикризисный инструмент на вашем мобильном устройстве. Если вы не можете включить ваш девайс, тогда подключите его к компьютеру, и попытайтесь восстановить его работу с помощью данной функции.
Как подключить huawei к компьютеру через usb
Если перед вами стоит вопрос, как подключить Huawei к компьютеру по usb, можно воспользоваться максимально простым и удобным способом. Действия, которые требуется выполнить, являются таковыми:
- Берём юсб-кабель, который входит в стандартную комплектацию к Huawei;
- Выполняем подключение к компьютеру;
- Начинают устанавливаться драйвера подключения телефона;
- Подключается телефон.
Таким образом пользователю удаётся оперативно определить на компьютере свой гаджет. После этого зачастую предоставляется возможность осуществлять передачу файлов и выполнять прочие не менее важные задачи. Важно не прерывать установку драйверов на Хуавей, потому как впоследствии могут возникать некоторые трудности при повторной попытке подсоединить гаджет к компу.
Может ли программа «самостоятельно» появиться на компьютере?
Некоторые пользователи, с удивлением, отмечают тот факт, что на их ПК появляется HS, хотя они уверены, что специально ее не искали, не скачивали и не устанавливали.
Возможно ли такое? И стоит ли подозревать деятельность какого-нибудь вируса? Следствием заражения ПК это считать не стоит. И такое да, возможно. Дело в том, что установочный пакет этой утилиты, со всеми необходимыми компонентами, изначально находится на фирменных мобильных телефонах Хуавей и Хонор. И вполне возможна следующая ситуация:
- Человек приобрел новенький телефон Honor или Huawei;
- И через какое-то время решил подключить его к компьютеру, чтобы что-то сделать (скинуть фотки, почистить память, создать копию и так далее);
- Он берет мобильник и соединяет его с ПК, используя стандартный ЮСБ-провод;
- Система определяет новое оборудование и предлагает выполнить установку необходимого ПО, чтобы появилась возможность его использования;
- Владелец смартфона соглашается с предложением и просто забывает про этот шаг.
В итоге, на винчестере персонального компьютера появляется программа Hisuite.
Невозможно выполнить резервное копирование
С этой неприятной ситуацией сталкивается достаточно большое число людей. И, как показывает практика, причиной становится практически всегда отсутствие пароля. Решение следующее:
- Инициировать очередной процесс по резервному копированию. Чтобы ускорить процедуру, достаточно просто для этого выбрать один файл;
- Как только процесс начнется, обязательно указать пароль;
- Как только процедура завершится, зайти в папку с только что созданной резервной копией. В ней нужно просмотреть существующие файлы и найти тот, который называется info.xml;
- Файл нужно перенести в главную папку, где расположены все элементы синхронизации данных.
Если все готово, то можно приступить к процедуре восстановления.
Проблемы с обнаружением смартфонов huawei и honor
Некоторые пользователи сообщают об ошибках при использовании данного софта. Самые распространенные случаи:
- компьютер перестал «видеть» телефон после обновления программной оболочки EMUI;
- в настройках мобильного устройства отсутствует команда «Разрешить доступ Hisuite к HDB»;
- на экране ПК появляется ошибка при обнаружении телефона.
С симптомами разобрались, теперь расскажем о причинах появления подобных сбоев:
- механическое повреждение кабеля;
- выход из строя разъёма USB;
- конфликт операционной системы и драйверов;
- недостаточно свободной памяти для корректной работы ПО.
На этом диагностика окончательно завершена. Осталось только разобраться, как устранить проблему, чтобы настроить корректную синхронизацию.
Проверьте, исправен ли usb-порт на компьютере
Для этого следует воспользоваться подсказкой:
- Первым шагом нужно установить соединение устройства к ПК.
- В случае, когда ПК не отвечает, или на дисплее отобразилось оповещение о том, что данное USB-устройство не опознано, нужно зайти в пункт «Диспетчер устройств».
- Далее перейти в раздел «Порты». Здесь необходимо проверить отображение в списке «Android Adapter PCUI» и «DBAdapter Reserved Interface». Если они отображаются, значит, устройство работает исправно.
- Затем нужно выбрать пункт «Проверка ошибок программного обеспечения», чтобы устранить имеющиеся неполадки.
В случае, когда порты не видны в списке, требуется проделать следующие манипуляции:
Пятый шаг – проверка целостности и функциональности
Если ни один из выше описанных способов не помог выправить ситуацию, то стоит обратить внимание на состояние кабели и того порта, к которому делается подключение.
Кабель можно проверить другим мобильным устройством. Которое гарантировано подключается с помощью другого ЮСБ-кабеля. Если ничего не происходит, то кабель придется заменить. Благо стоит он не дорого и продается практически повсеместно. Естественно, рекомендуется выбирать только качественную продукцию. В идеале – фирменную.
Также необходимо проверить порт подключения. Вполне вероятно, что он вообще не функционирует. К счастью, в современных ПК доступно сразу несколько ЮСБ-портов. И хотя бы один из них гарантированно будет рабочим.
Расшифровка резервных копий hisuite
Что же делать если у вас нет этих замечательных программ? В этом случае вам поможет Python-скипт, разработанный и поддерживаемый Франческо Пикассо (Francesco Picasso), сотрудником Reality Net System Solutions. Этот скрипт вы можете найти на
, а его более подробное описание — в
«Huawei backup decryptor».
В дальнейшем расшифрованная резервная копия HiSuite может быть импортирована и проанализирована с помощью классических криминалистических утилит (например, Autopsy) или вручную.
Создание резервной копии смартфона huawei с помощью утилиты hisuite
Для создания резервной копии фирменной утилитой ее нужно загрузить с сайта
и установить.
Страница загрузки программы HiSuite на сайте Huawei:
Для сопряжения устройства с компьютером используется режим HDB (Huawei Debug Bridge). На сайте Huawei или в самой программе HiSuite есть подробная инструкция о том, как активировать режим HDB на мобильном устройстве. После активации режима HDB запустите на мобильном устройстве приложение HiSuite и введите код, отображаемый в этом приложении, в окно программы HiSuite, запущенной на компьютере.
Окно ввода кода в десктопной версии HiSuite:
В процессе создания резервной копии потребуется ввести пароль, который будет использоваться для защиты данных, извлеченных из памяти устройства. Созданная резервная копия будет располагаться по пути
Установка драйверов
Windows 10 содержит в себе драйвера для распознавания смартфонов Хонор или Хуавей. Если система по каким-то причинам не видит устройство, или на ПК установлена более старая версия ОС, то перед тем, как подключить Honor 10 и 9 к компьютеру, необходимо загрузить подходящий установочный пакет и инсталлировать его самостоятельно.
При установке непроверенных драйверов есть риск занести на компьютер вирус или программу-шпион, поэтому скачивать загрузочные файлы рекомендуется только из надежных источников.
Инсталляция драйверов Honor на ПК:
- Загрузить на компьютер необходимый файл из интернета.
- Подключить смартфон к компьютеру через кабель.
- Кликнуть правой кнопкой по пиктограмме «Этот компьютер», и в открывшемся контекстном меню выбрать раздел «Управление».
- Нажать на строку «Диспетчер устройств» в левой области окна.
- В развернувшемся дереве каталогов открыть пункт «Контроллеры USB».
- Двойным кликом по устройству, отмеченному желтым восклицательным знаком вызвать меню порта.
- В окне свойств перейти в раздел «Драйвер» и нажать на кнопку «Обновить драйвер».
- Выбрать строку «Автоматический поиск драйверов» и дождаться завершения процесса.
Если компьютер не сумел обнаружить нужный файл, следует нажать на «Найти драйверы на этом компьютере» и вручную указать путь к скачанному архиву.
Часть 1: 2 приложения для передачи данных huawei на новый телефон
MobileTrans занимает первое место в списке лучших приложений для передачи данных Huawei и является рекомендуемым способом достижения этой цели. Почему? Что ж, этот мощный инструмент не только позволяет вам передавать данные с вашего устройства Huawei на устройство Android, но на самом деле он позволяет передавать данные с любого Android-устройства на другое Android-устройство.
Более того, он также предлагает вам возможность переносить данные между кроссплатформенными устройствами, например, с iOS на Android или наоборот. Кроме того, вы можете легко перенести все свои данные всего одним кликом! Как? Вот подробное пошаговое руководство по использованию этого приложения для передачи данных Huawei.
Шестой этап – возврат к заводским настройкам
В этом случае обязательно нужно сделать резервные копии всех личных данных. Иначе они просто пропадут после завершения этой процедуры. Учитывая то, что по кабелю к компу подключиться невозможно, то придется использовать для этой цели интернет-передачу данных. Или съемную флэш-карту памяти.
Как только все будет готово, можно приступать к самой процедуре. Выполнить ее можно двумя способами:
- Через настройки перейти в раздел «Система». Нажать на «Сброс». Активировать пункт, позволяющий откатить параметры до заводских. Вполне возможно, что операционка потребует ввести пароль. Если он вам известен – используйте. Если нет, переходите ко второй альтернативе.
- Изначально смартфон отключается. Обязательно убедитесь, что заряд батареи смартфона практически полный. Дальше зажимаем две кнопочки на корпусе гаджета – ВКЛ и ПЛЮС.
Ждем, пока на экранчике не высветится так называемое рековери-меню. С помощью кнопок «плюс» и «минус» переходим к пункту «wipe data/factory reset». Активируем его кнопкой включения мобилки. Ждем окончания процедуры. Таким же образом запускаем «reboot system now».
Этап 2: включить на huawei и honor отладку по usb и режим разработчика
На смартфонах Хонор и Хуавей режим разработчика скрыт от неопытных пользователей, так как не все владельцы гаджетов понимают особенности и опасности расширенных настроек.
Чтобы включить режим разработчика для отладки по USB, требуется:
- Войти в настройки.
- Открыть вкладку «Система».
- Далее нажать «О телефоне».
- Кликнуть на строчку «Номер сборки» 7-10 раз, в зависимости от модели гаджета.
- Появится надпись «Вы разработчик!».
После включения режима разработчика, нужно включить отладку по USB, для этого нужно:
- Запустить настройки.
- Отыскать вкладку «Система».
- Внизу появится строчка «Для разработчиков», ее нужно открыть.
- Проскроллить вниз до раздела «Отладка».
- Включить бегунок «Отладка по USB».
- Согласиться на предупреждение, которое появляется при включении бегунка.
Для выключения режима разработчика нужно убрать бегунок в самом верху вкладки со строчки «Для разработчиков».
🚫 расширение файла .hdb часто дается неправильно!
По данным Поиск на нашем сайте эти опечатки были наиболее распространенными в прошлом году:
bdb,
db,
gdb,
hb,
hbd,
hcb,
hd,
hdf,
hdg,
hdh,
hdv,
heb,
hfb,
hrb,
hsb










