- Описание маршрутизатора huawei hg8245, внешний вид, характеристики
- 2 check whether the usb prompt/drive letter is displayed
- Huawei consumer — сделай это возможным — официальный веб-сайт huawei — смартфоны huawei
- Инструкции по прошивки android различных брендов
- Как решить проблему
- Модемы huawei 3372 модификации и отличия
- Настройка модема
- Роутер гипервизор huawei в одном корпусе. запускаем с нуля
- Соединение с пк через huawei share по wi-fi
- Отзывы о модемах компании huawei
- Узнайте больше о huawei
- Отзывы о маршрутизаторе huawei hg8245
- Узнайте больше о Huawei
Описание маршрутизатора huawei hg8245, внешний вид, характеристики
Маршрутизатор Huawei HG8245 является изделием одной из крупнейших компаний по производству средств телекоммуникационного оборудования, китайской корпорации Huawei Technologies. Устройство предназначено для объединения интернет-сетей с разной архитектурой и обмена пакетами информации между подключёнными устройствами.
Маршрутизатор может настраивать интернет, полученный от провайдера по оптической волоконной линии и раздавать его потребителям. К маршрутизатору можно подключать компьютеры и гаджеты по кабельным линиям и при помощи радиосигнала определённой частоты.
Использование Wi-Fi-сетей получило большое распространение в общественных местах, магазинах, квартирах и частных домовладениях. Одним из крупнейших партнёров китайской компании-производителя является провайдер интернета «Ростелеком», имеющий самое большое количество клиентов в России.
Маршрутизатор, как правило, имеет четыре LAN-порта для проводного подключения компьютеров и телевизионных приставок при помощи Ethernet-кабеля или витой пары. В то же время по беспроводной Wi-Fi-сети можно установить одновременное, устойчивое, подключение до десяти потребителей.
Необходимо учитывать, что чем больше устройств с Wi-Fi-приёмником подключено к маршрутизатору, тем слабее становится Wi-Fi-сигнал.
Кроме этого, к TEL-портам маршрутизатора можно подключать SMART-телевизоры и стационарные телефоны, использующие IP-телефонию.
При продаже в розничной сети предлагается стандартный комплект маршрутизатора. В него входят:
Маршрутизатор Huawei HG8245 можно применять для следующих целей:
- приём входящего трафика интернет-сигнала от провайдера;
- передача исходящего трафика интернет-сигнала к потребителям;
- обмен пакетами информации между подключёнными устройствами;
- использование в качестве точки доступа беспроводной сети.
Основные преимущества маршрутизатора Huawei HG8245:
- наличие четырёх LAN-портов и двух TEL-портов;
- возможность подключения SMART-телевидения;
- возможность подключения IP-телефонии;
- поддержка опции NAT, преобразующей IP-адреса внутренней сети во внешние адреса;
- дистанционная диагностика неисправностей;
- контроль состояния Ethernet-соединения.
К основным техническим характеристикам маршрутизатора Huawei HG8245 можно отнести следующие:
- возможность подключения флеш-накопителя к USB-порту;
- возможность подключения внешнего аккумулятора к разъёму BBU;
- приём сигнала от приемопередающего модуля на расстоянии до 20 километров;
- приём и передача интернет-сигнала по Wi-Fi-сети;
- небольшие размеры 2,8х17,6х12,8 сантиметра;
- устойчивая работа при температуре от 0 до 40 градусов Цельсия;
- фильтр по URL, IP-адресам, MAC-адресам;
- перенаправление портов;
- работа в сетях 802.11 b/g/n;
- гарантированное время работы адаптера 23 года;
- гарантированное время работы адаптера 60 тысяч часов.
На боковой панели находится три кнопки.
2 check whether the usb prompt/drive letter is displayed
- If no dialog box is displayed on the phone indicating a successful connection after you attempt to connect to a computer using a USB cable, it is recommended that you do the following:
- Swipe down from the status bar, touch Charging via USB, and select the corresponding connection mode. (The phone is in charge only mode by default after connecting to a computer via a USB cable. If you want to transfer files via the USB cable, refer to Transfer Data Between Your Phone and Computer with a USB Cable.)
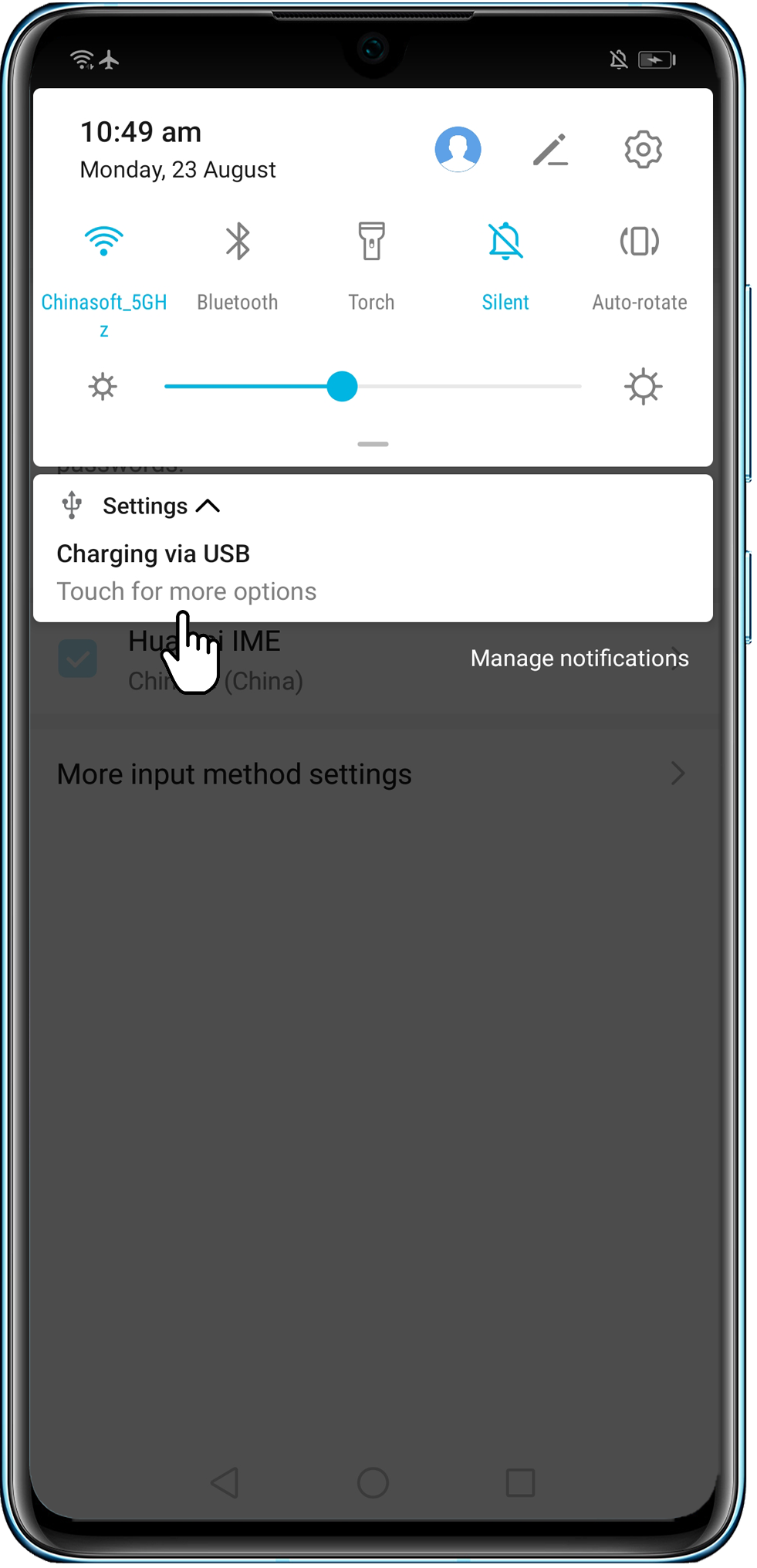
- Open Settings, search for and access About phone, and touch Build number consecutively seven times to enable Developer options. Return to Settings, go to System & updates > Developer options, enable Always prompt when connecting to USB, and try again.
- Swipe down from the status bar, touch Charging via USB, and select the corresponding connection mode. (The phone is in charge only mode by default after connecting to a computer via a USB cable. If you want to transfer files via the USB cable, refer to Transfer Data Between Your Phone and Computer with a USB Cable.)
- If a drive letter is displayed on the computer after your phone is connected to the computer, but no files are displayed in the drive and no data can be transferred between your phone and computer, perform the following:
- Check whether Charge only is displayed on the lower part of the phone screen or in the notification panel.
- If Charge only is displayed, switch the USB connection mode to Transfer files. Then double-click the name of the drive letter that corresponds to your phone on your computer.
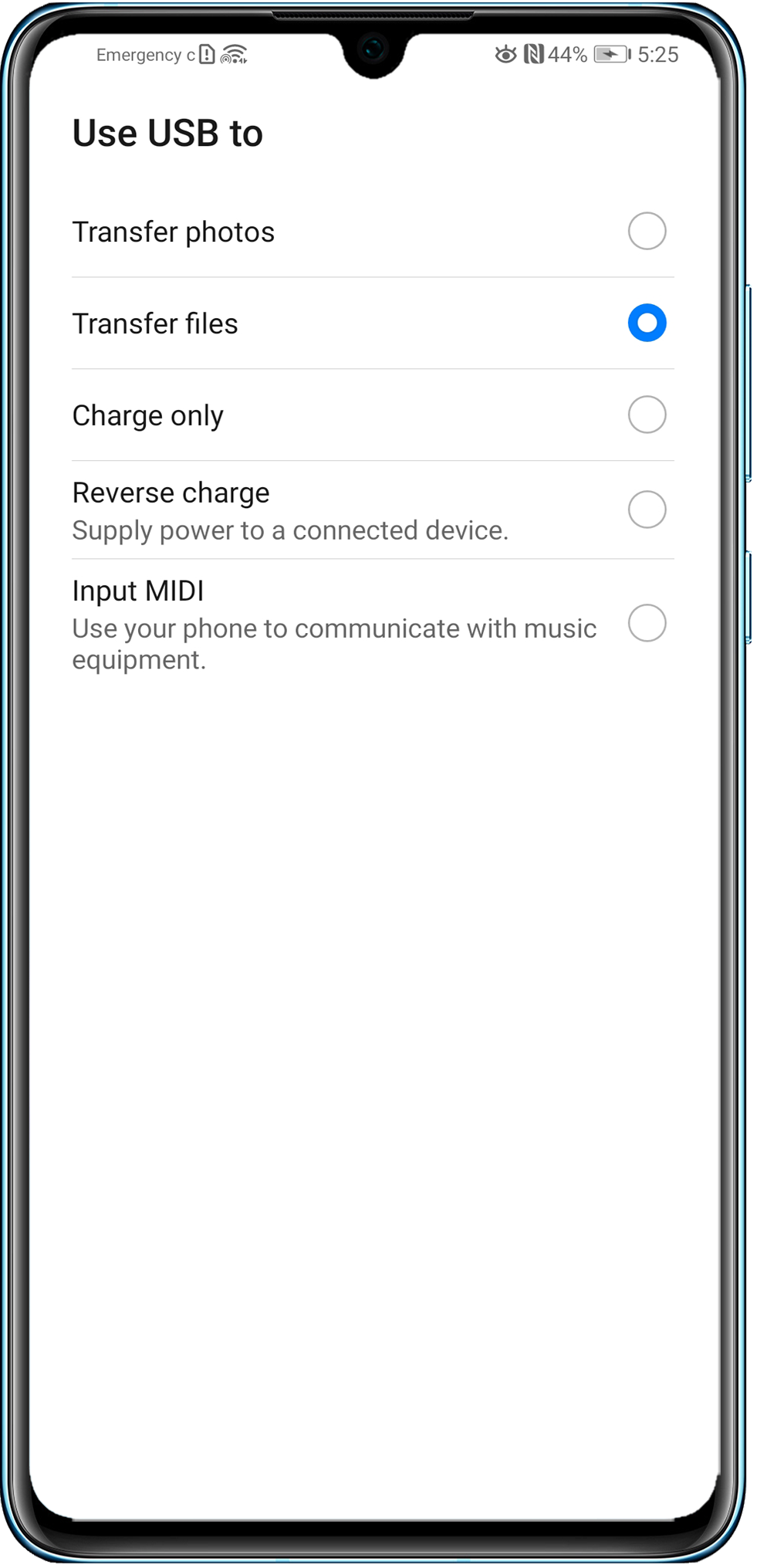
Huawei consumer — сделай это возможным — официальный веб-сайт huawei — смартфоны huawei
Умные часы HUAWEI WATCH GT 2, выполненные в классическом минималистичном стиле, оснащены мощным аккумулятором, работающим до 2 недель без подзарядки, датчиками мониторинга сна и сердечного ритма, а также функцией точного отслеживания по GPS.
Узнать больше
*Нажав на “Купить”, вы перейдете на сайт третьих лиц. Пожалуйста, убедитесь, что вам известны условия покупки и вы ознакомлены с правилами защиты личных данных. Huawei не контролирует и не несет ответственность за сайты третьих лиц.rn”,”priceDisplayType”:”{0} {1}{2}”}”/>
Купить
§
**Все данные на вышеприведенных страницах являются теоретическими величинами, полученными в собственных лабораториях компании HUAWEI в ходе испытаний, проведенных в определенных условиях. Более подробную информацию см. в описании каждого продукта. Фактические данные зависят от конкретного продукта, версии программного обеспечения, сценариев использования и окружающих условий.
***В связи с возможными изменениями комплекта поставки, процессов производства и процедуры доставки компания HUAWEI может вносить в режиме реального времени изменения в описания и изображения, опубликованные на вышеприведенных информационных страницах. Целью вносимых изменений является предоставление точной информации о продукции, а также обеспечение соответствия между размещенными на веб-сайте данными и фактическими характеристиками продуктов. Сведения об устройствах могут быть изменены без предварительного уведомления.
Инструкции по прошивки android различных брендов
Для абсолютно каждого производителя выпускающего Android смартфон и планшет есть собственные программы для прошивки:
Для смартфонов и планшетов SAMSUNG — программа ODIN
Для HTC — Fastboot
Для Sony — Flsahtool (ftf) или Fastboot (img)
Для LG — KDZ Updater
Для устройств на базе RockChip
Для китайских Android смартфонов и планшетов на базе MTK — универсальный прошивальщик
Также существует способ установки прошиваемых архивных-обновлений, так называемых UPDTATE.ZIP
Как решить проблему
Для начала вы должны убедиться, что для подключения используется исправный кабель. Самый простой способ – поставить телефон на зарядку с тем же шнуром. Если девайс заряжается, значит, проблема точно не в кабеле.
Второй момент, который пользователи часто упускают из вида, – выбран неправильный тип подключения. Когда человек соединяет смартфон с ПК, на экране мобильного устройства появляется уведомление, предлагающее выбрать один из нескольких типов сопряжения:
По умолчанию указывается тип «Только зарядка». При таком подключении смартфон на ОС Андроид просто получает энергию от компьютера. Проверьте настройки сопряжения и выберете пункт «Подключить как медиаустройство» или «USB-накопитель». Только в таком случае ПК увидит телефон Huawei Honor 7A, как полноценный носитель информации.
Если же при подключении мобильного девайса к ПК не происходит совсем ничего (гаджет даже не заряжается), нужно проверить работоспособность интерфейса USB на компьютере. Например, можно вставить флешку или подключить мышку.
Проблемы физического характера (поломка кабеля или разъема) решаются только заменой комплектующих. А в ситуации, когда вы выбираете правильный тип подключения (медиаустройство) и пользуетесь исправными аксессуарами, причиной появления ошибки становятся неисправные драйвера.
Как правило, они устанавливаются автоматически при первом сопряжении смартфона и ПК. Загружается ПО только при наличии соединения с интернетом. Если не подключиться к сети, драйвера загружены не будут. Поэтому рекомендуется проверить доступ к интернету.
Проверить работоспособность драйверов можно следующим образом:
- Открыть диспетчер устройств (Win R и затем ввести devmgmt.msc).
- Найти в списке MTP-устройство или название телефона.

- Дважды нажать левой кнопкой мыши.
- Кликнуть «Обновить драйвер».
- Выбрать «USB-устройство MTP».

- Нажать «Далее».
- Дождаться окончания переустановки драйверов.
Если же в диспетчере устройств никак не отображается смартфон, есть смысл включить на гаджете Андроид режим разработчика:
- Открыть настройки телефона.
- Перейти в раздел «Для разработчиков».
- Активировать функцию.
- Кликнуть «Конфигурация USB по умолчанию».
- Выбрать значение «Передача файлов».

Когда не помогает ни один из предложенных советов, единственный выход – сбросить настройки смартфона. Эта операция выполняется в том случае, если владелец устройства подозревает, что сопряжение отсутствует из-за наличия вирусов.
Для сброса настроек нужно:
- Открыть настройки.
- Перейти в раздел «Восстановление и сброс».
- Нажать «Сбросить настройки».

После выполнения операции с мобильного девайса удалятся все файлы. Чтобы не потерять важную информацию, рекомендуется предварительно создать резервную копию.
Модемы huawei 3372 модификации и отличия
Huawei E3372 имеет две аппаратные версии — Huawei E3372s и Huawei E3372h. Существуют, так же отличия в индексах 153 и 320. Давайте разберем отличия в этой модели.
Прошивки от версии Huawei E3372s не подходят для модема Huawei E3372h и наоборот в силу применения различной элементной базы. Различить H и S версии возможно по серийному номеру — у модемов 3372-H он начитается с G4P, а у 3372-S — с L8F. Для данного модема существуют 2 принципиально разных типа прошивок – STICK и HILINK. Прошивки взаимозаменяемы, то есть в любой модем можно прошить любую прошивку.
Внимание! Huawei E3372h модем может иметь как STICK так и HILINK прошивку. Huawei E3372s модем может иметь как STICK так и HILINK. Буквы S и H обозначают различное железо (аппаратная часть), а не тип прошивки!
STICK
С этой прошивкой устройство ведет себя как классический USB-модем: имеется командный AT-порт, через который можно установить соединение посредством PPP-протокола. Именно так работают практически все 3G-модемы предыдущих поколений. При этом скорость ограничена – не более 20-30 Mbit на прием. Кроме PPP-режима, имеется режим NDIS. При этом модем эмулирует сетевой интерфейс, через который и передаются данные, а через AT-порт идут только управляющие команды. В этом режиме скорость не ограничена. Основная особенность stick-режима – установление соединения и поддержка работы канала производится средствами ОС компьютера, к которому подключен модем. При этом компьютер получает IP-адрес непосредственно у провайдера сотовой связи через запрос DHCP, а модем работает как сетевой мост, передавая пакеты от компьютера в сотовую сеть и обратно, никак их не изменяя.
Начальная USB-композиция stick-модема – это виртуальный CD-ROM и картридер microSD. Для того, чтобы появились модемные порты, надо сделать переключение композиции. Под windows этим занимается операторский софт, имеющийся на виртуальном CD, или фирменная программа от huawei – Mobile Partner. Под linux переключение делает программа usb-modeswitch. Имеется возможность запретить переключение композиций.
В комплекте со Stick-прошивкой в модем прошивается так называемый Dashboard – образ виртуального CD, появляющегося в системе после подключения модема. На этом CD находятся драйвера модема под разные ОС, а также управляющая программа, с помощью которой устанавливают соединение с интернетом, читают SMS, делают USSD-запросы итд. Существует универсальная версия этой программы от фирмы-производителя модема Huawei (Huawei Modem), а также специализированные версии от конкретных операторов связи.
HILINK
С прошивкой HILINK модем работает в режиме роутера, и представляется компьютеру в виде сетевого интерфейса (usb-ethernet-rndis). Компьютер получает с этого интерфейса сетевые настройки через DHCP, и далее ходит через него в интернет, как через обычную проводную локальную сеть. Всю заботу об установлении соединения и поддержании канала модем берет на себя, компьютер даже не замечает, что доступ в интернет осуществляется через сотовую сеть. В этом режиме модем имеет свой собственный локальный IP-адрес (обычно 192.168.8.1), видимый со стороны компьютера как шлюз по умолчанию (default route), а также внешний IP-адрес, получаемый из сотовой сети. Между сетью сотового провайдера и локальной сетью (модем-компьютер) осуществляется маршрутизация с использованием механизма трансляции адресов (NAT). Предусмотрен проброс портов из внешней сети (port forwarding и DMZ).
Настройка модема в этом режиме производится через WEB-интерфейс (по адресу 192.168.8.1), имеющийся в модеме, и доступный через его локальный IP-адрес. Также через WEB-интерфейс доступна информация о состоянии модема и сигнале сотовой сети, управление подключением, прием-передача SMS-сообщений и USSD-команд, SIM-меню и многое другое. Это особенно ценно для пользователей Linux, а также для тех, у кого модем подключен не к компьютеру, а к домашнему роутеру. Настройка модема через AT-команды, как в stick-прошивках, в штатном режиме hilink-прошивок не производится, хотя и возможна в специальном отладочном режиме DebugMode.
Начальная USB-композиция HILINK-модема в точности такая же, как и у stick – виртуальный CD-ROM и картридер microSD. Переключение композиций под windows производится небольшой программой mbbservice, запускаемой со встроенного CD. Под linux это делает программа usb-modeswitch. Штатно разработчиками модема не предусмотрен режим без переключения композиций. Тем не менее, путем некоторой модификации прошивки такой режим сделать возможно. При этом теряется встроенный картридер SD, однако появляется возможность использовать модем с любым роутером, поддерживающим сетевые карты usb-rndis.
Номера версий hilink-прошивки всегда начинаются на 22 – например, 22.286.03.00.00.
Прошивки HILINK состоят из двух частей – сама прошивка, и WebUI (вебинтерфейс). Первой прошивается основная прошивка, потом WebUI.
Внутри модема работает операционная система, построенная на базе Android с ядром Linux.
153 vs 320
Индекс 320 говорит о том, что это последняя модификация модема. К сожалению на данный момент эта модификация еще “сырая”, хотя заявленные характеристики у нее выше, чем у 153. На данный момент, модем работает с очень ограниченным количеством Wi-Fi роутеров.
Индекс 153, это проверенные временем и пользователями модемы. Они работают практически с любым вспомогательным оборудованием. Кроме того на 153 версию зачастую устанавливают модифицированные прошивки, которые позволяют работать модему не только с сим картами любых операторов, но и обладают более широкими настройками(смена IMEI, фиксация TLL, и т.д.). На сегодняшний день самым оптимальным считается модель с индексом 153.
Huawei 3372h-153
Huawei 3372s-153
Huawei 3372h-320
Настройка модема
Мы уже выяснили, что на вкладке «Главная» отображается основная информация о подключении к интернету. Там же сверху можно сменить язык страницы с настройками.
На вкладке «Статистика» можно посмотреть информации о интернет трафике.
В разделе «SMS» можно посмотреть входящие сообщения и при необходимости отправить текстовое сообщение. Или открыть настройки SMS-сообщений.
Следующая вкладка – «Контакты», на которой можно посмотреть сохраненные номера.
Дальше по курсу полезный раздел «USSD». Оттуда можно выполнять USSD команды. Например, для проверки счета, количества оставшихся мегабайт, подключения пакетов, тарифов и т. д.
Дальше идут основные «Настройки». В первую очередь это «Мобильное соединение». Можно выключить, или включить мобильную передачу данных, управлять передачей данных в роуминге и установить интервал автоматического отключения.
В разделе «Управление профилями» выбираем профиль подключения к интернету для нашего оператора. Обычно там 1-2 профиля. Или создать новый профиль вручную и прописать имя пользователя, пароль и точку доступа.
«Настройка сети» – можно установить режим работы сети: GSM (2G), UMTS (3G), LTE (4G), или смешанные режимы. Эти настройки могут пригодится при настройке антенны, или не очень стабильном подключении.
В разделе «Безопасность» нет ничего интересного. При настройке может пригодится еще страница «Система» – «Информация об устройстве». Там можно посмотреть уровень сигнала и шумов. И уже ориентироваться по этих показателях при настройке самого модема, или антенны.
Если у вас модель, которая работает не только как USB модем, но и раздает Wi-Fi, то в личном кабинете Huawei будут еще настройки Wi-Fi сети (WLAN). Там можно выключить Wi-Fi, сменить имя сети, и сменить пароль на Wi-Fi (ключ).
Очень сложно писать такие инструкции, так как самих устройств очень много, и все они отличаются друг от друга. У кого-то разлоченный модем с СИМ-картой того же Мегафона, а у кого-то модем от МТС. С Wi-Fi и без. Разные модели и прошивки. Но практически на всех настройки можно открыть по адресу 192.168.8.1, через любой браузер и с любого устройства. Главное, чтобы оно было подключено к модему.
Если у вас не заходит в настройки модема Huawei, или вы не знаете, как настроить какую-то функцию, то опишите свою проблему в комментариях под этой статьей. Постараюсь помочь.
Роутер гипервизор huawei в одном корпусе. запускаем с нуля
Данная статья будет полезна системным администраторам, планирующим работать с сетевым оборудованием Huawei, а так же ИТ-специалистам, перед которыми стоит задача разработки собственных решений на базе стандартных платформ. В ней будет приведено подробное описание настройки устройства посредством командной строки (CLI).
Я получил для тестирования и изучения продукт компании Huawei Enterprise – Huawei AR169W-P-M9. Как следует из описания на сайте производителя – это устройство объединяет в себе полный набор услуг, в том числе маршрутизации, коммутации, безопасности и беспроводного доступа, а также содержит в себе открытую сервисную платформу (OSP, которая по сути является x86 компьютером), которая может обеспечить практически любой функционал, доступный на x86-платформе.
Если все упростить – то это полноценный роутер корпоративного уровня с интегрированным гипервизором на базе x86 архитектуры и все это размером с толстую книгу. Рассмотрим устройство поближе. Основные характеристики с сайта производителя ниже.
Рис.1
Техническая спецификация
Характеристики маршрутизатора
| Базовый функционал | ARP, DHCP, NAT, and Sub interface management |
| WLAN (AP – точка доступа FAT) | AP management, WLAN QoS, WLAN security, WLAN radio management, and WLAN user management (Only WLAN models support WLAN AP features) |
| WLAN (AC – контроллер точек доступа) | AP management (AC discovery/AP access/AP management), CAPWAP, WLAN user management, WLAN radio management (802.11a/b/g/n), WLAN QoS (WMM), and WLAN security (WEP/WPA/WPA2/Key management) |
| LAN | IEEE 802.1P, IEEE 802.1Q, IEEE 802.3, VLAN management, MAC address management, MSTP, etc. |
| Ipv4 Unicast Routing | Routing policy, static route, RIP, OSPF, IS-IS, and BGP |
| Ipv6 Unicast Routing | Routing policy, static route, RIPng, OSPFv3, IS-Isv6, and BGP4 |
| Multicast | IGMP v1/v2/v3, PIM SM, PIM DM, and MSDP |
| VPN | IPSec VPN, GRE VPN, DSVPN, L2TP VPN, and Smart VPN |
| QoS | Diffserv mode, Priority mapping, traffic policing (CAR), traffic shaping, congestion avoidance (based on IP precedence/DSCP WRED), congestion management (LAN interface: SP/WRR/SP WRR; WAN interface: PQ/CBWFQ), MQC (traffic classification, traffic behavior, and traffic policy), Hierarchical QoS, and Smart Application Control (SAC) |
| Security | ACL, firewall, 802.1x authentication, AAA authentication, RADIUS authentication, HWTACACS authentication, broadcast storm suppression, ARP security, ICMP attack defense, URPF, CPCAR, blacklist, IP source tracing, and PKI |
| Management and Maintenance | Upgrade management, device management, web-based GUI, GTL, SNMP v1/v2c/v3, RMON, NTP, CWMP, Auto-Config, site deployment using USB disk, and CLI |
Следующие операционные системы могут быть установлены на сервисный модуль OSP:
• Windows Server 2003 32bit,
• Windows Server 2008 R1 32bit,
• Windows Server 2008 R2 64bit,
• Windows 7 32bit sp1,
• Windows 8.x
• Red Hat Enterprise 6.5,
• Red Hat Enterprise 7.0,
• SUSE Enterprise 11 SP1,
• Fedora Core 20,
• Debian Wheezy.
После более детального изучения устройства, я набросал следующую структурную схему устройства:
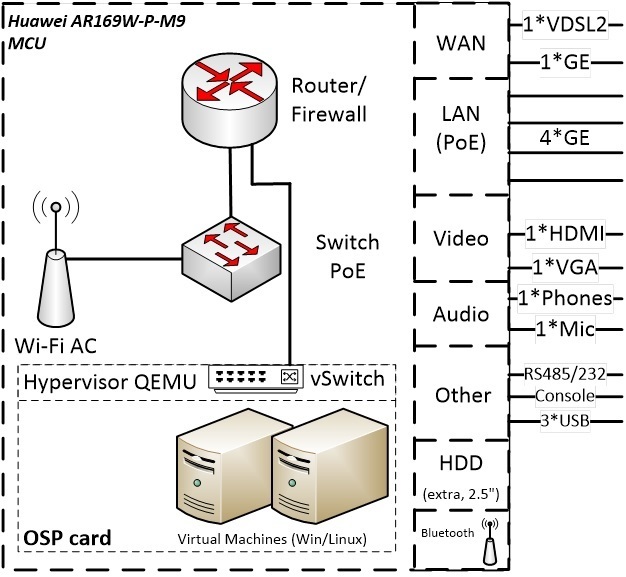
Рис.2
Как можно увидеть, устройство условно состоит из двух частей:
В своей практике я часто имею дело с сетевым оборудованием Huawei, считаю, что достаточно хорошо знаю его архитектуру, операционную систему VRP и CLI. Но когда я узнал о существовании такого «гибрида», мне стало интересно – на каком уровне в нем происходит интеграция x86 и VRP? Как будет выглядеть с точки зрения роутера гипервизор? И как будут выглядеть сетевые ресурсы роутера с точки зрения установленной на сервисную платформу x86-ой операционной системы? И интерес, в первую очередь, свяазан с открывающимися вариантами решений различных типовых задач – ведь по сути в одной коробке уже есть почти все, вот к примеру варианты использования:
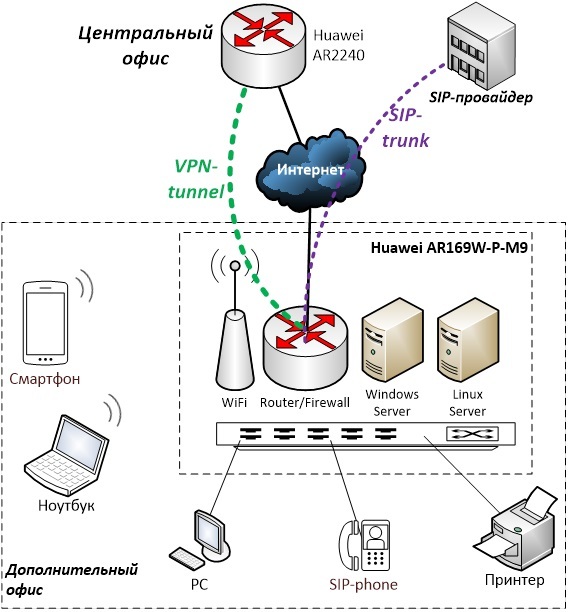
Рис. 3
На рисунке 3 – базовая схема подключения дополнительного офиса к главному. Устройство в дополнительном офисе решает задачу выхода в Интернет, раздачу Wi-Fi, предоставление IP-телефонии, коммутацию четырех устройств, а также до двух серверов для задач, которые нужно решать локально.
Второй вариант:
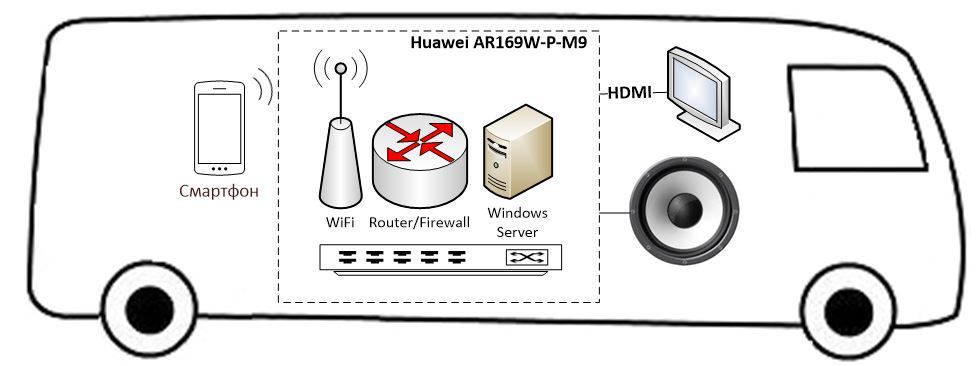
Рис. 4
Решение для общественного транспорта. Устройство будет раздавать интернет пассажирам, которое оно будет получать посредством 3G/4G, а также транслировать рекламу посредством HDMI-интерфейса и подключенному к нему монитору и колонке. Или, например, определяя местоположение по GPS, проводить экскурсию пассажирам. Для этого, конечно же, на гостевой ОС должно быть запущено соответствующее приложение. Стоит так же заметить, что для данного применения уместнее использовать промышленный вариант серии AR 500, который выполнен в специальном корпусе, защищающем устройство от тряски.
Думаю, что вариантов применения можно придумать множество, эти варианты первые, что пришли мне в голову.
Первичные настройки роутера.
Пароль по умолчанию на консоль (параметры консоли стандартные, как у Cisco: 9600baud, без контроля четности):
Username: admin
Password: Admin@huawei
(в некоторых ранних версиях VRP пароль может быть Admin@123, но в свежих версиях – такой как указано выше).
1) Прописываем IP адрес для VlanInterface1, в котором по умолчанию находятся порты LAN-свича GE0-GE4, а также маршрут по умолчанию:
<Huawei>system-view
Enter system view, return user view with Ctrl Z.
[Huawei]sysname AR169
[AR169]interface Vlanif1
[AR169-Vlanif1]ip address 172.31.31.77 255.255.255.0
[AR169-Vlanif1]quit
[AR169]ip route-static 0.0.0.0 0.0.0.0 172.31.31.12) Настраиваем доступ по SSH к устройству, предвариетльно создав пользователя и сгенерировав ключи rsa:
[AR169]rsa local-key-pair create
The key name will be: Host
RSA keys defined for Host already exist.
Confirm to replace them? (y/n):y
The range of public key size is (512 ~ 2048).
NOTES: If the key modulus is less than 2048,
It will introduce potential security risks.
Input the bits in the modulus[default = 2048]:
Generating keys...
...........................................................................................................................................
....................
..............................................
................
[AR169]user-interface vty 0 4
[AR169-ui-vty0-4]authentication-mode aaa
[AR169-ui-vty0-4]protocol inbound ssh
[AR169-ui-vty0-4]quit
[AR169]aaa
[AR169-aaa]local-user user1 password irreversible-cipher Pa$$w0rd
[AR169-aaa]local-user user1 privilege level 15
[AR169-aaa]local-user user1 service-type ssh http terminal
[AR169]ssh user user1 authentication-type password3) Далее, пункт опциональный – обновление ПО до последней версии. Перед началом работы с любым устройством крайне рекомендуется обновится до самой последней версии ПО.
Проверим, какая версия ПО VRP сейчас стоит на роутере:
[AR169]display version
Huawei Versatile Routing Platform Software
VRP (R) software, Version 5.160 (AR160 V200R007C00SPC600PWE)
Copyright (C) 2021-2021 HUAWEI TECH CO., LTD
Huawei AR169W-P-M9 Router uptime is 0 week, 0 day, 0 hour, 53 minutes
MPU 0(Master) : uptime is 0 week, 0 day, 0 hour, 53 minutes
SDRAM Memory Size : 512 M bytes
Flash 0 Memory Size : 512 M bytes
MPU version information :
1. PCB Version : ARSRU169AGW-L VER.D
2. MAB Version : 0
3. Board Type : AR169W-P-M9
4. CPLD0 Version : 0
5. BootROM Version : 1
SubBoard[1]:
1. PCB Version : AR-1OSPBT-D VER.B
2. Board Type : OSP-X86Как можно заметить, версия ПО VRP этого роутера V200R007C00SPC600PWE. Условно расшифровать можно, как версия 200, релиз 007, номер в релизе 00, service pack 600. Буквы PWE означают Payload without encryption, что означает, что в данной версии ПО отключено стойкое шифрование с длинной ключа выше 56 бит. Если этих букв нет в названии ПО, то устройство будет поддерживать стойкое шифрование.
На момент написания статьи самая свежая доступная версия V200R007C00SPC900, ее можно найти на сайте производителя поиском по ключевым словам “AR 169 OSP”:
В случае, если файл будет недоступен для скачивания (пиктограмма в виде замка около названия файла), то следует обратиться к вашему партнеру, через которого приобреталось оборудование.
Скачиваем файл с AR169-OSP-V200R007C00SPC900.cc и выкладываем его на TFTP-сервер. Я использую для этих целей бесплатный tftpd64 для Windows. Мой tftp-сервер располагается в той же сети, что и VLAN1 у роутера. Адрес tftp-сервера 172.31.31.250.
Далее, для скачивания файла нужно выйти в пользовательский режим (с треугольными скобками ) и дать команду на скачивание файла с tftp сервера:
<AR169>tftp 172.31.31.250 get AR169-OSP-V200R007C00SPC900.cc Должно начаться скачивание файла на встроенную flash-память. После скачивания, из этого же режима проверим содержимое flash командой dir и убедимся, что все скачалось.
Далее, чтобы при следующей перезагрузке устройства грузилось уже новая версия ПО, нужно в этом же пользовательском режиме дать команду с явным указанием этого нового файла:
<AR169>startup system-software flash:/AR169-OSP-V200R007C00SPC900.ccДалее, после перезагрузки по команде display version убедимся, что роутер загрузился с новой версией прошивки V200R007C00SPC900.
4) Переходим к созданию виртуальной машины.
Виртуальная машина создается в интерфейсе CLI роутера в режиме virtual-environment.
Сперва проверим, включен ли DHCP на виртуальных интерфейсах GE0/0/5 и GE0/0/6 которые связывают роутер и плату OSP.
Для этого посмотрим конфигурацию всего устройства:
[AR169]display current-configuration
…
interface GigabitEthernet0/0/5
ip address 192.168.2.1 255.255.255.0
dhcp select interface
#
interface GigabitEthernet0/0/6
description VirtualPort
ip address 192.168.3.1 255.255.255.0
dhcp select interface
#Лишний вывод я обрезал, оставил только вывод пятого и шестого интерфейсов. Как можно видеть, здесь присутствует включенный DHCP сервер, который будет раздавать в эти интерфейсы IP-адреса из сеток /24.
В моем случае это было настроено по умолчанию, но в случае, если DHCP на этих интерфейсах не настроен (по крайней мере в мануале про это написано), следует его включить:
[AR169]dhcp enable
[AR169]interface GigabitEthernet0/0/5
[AR169-GigabitEthernet0/0/5]dhcp select interface
[AR169-GigabitEthernet0/0/5]quit
[AR169]interface GigabitEthernet0/0/6
[AR169-GigabitEthernet0/0/6]dhcp select interfaceТак же на этом этапе можно сменить адреса вашей виртуальной сети, если эти адреса чем то не устраивают, в данном случае сетевые карты виртуальных машин будут в одном адресном пространстве GigabitEthernet0/0/5, т.е. в данном случае 192.168.2.0 /24. Я оставлю как есть.
Для чего нужно раздавать IP-адреса в этот интерфейс?
Ниже схема того, как взаимосвязаны между собой роутер (MCU) и плата x86 (OSP):
Рис. 5
Как видно из рисунка 5, GE5/0/0/5 является интерфейсом связи с MCU и OSP, и первый выданный по DHCP адрес должен будет получить интерфейс br0 виртуального свича. Проверим, какой адрес выдался из пула адресов интерфейса Gi0/0/5:
[AR169]display ip pool interface gigabitethernet0/0/5 used
-----------------------------------------------------------------------------
Start End Total Used Idle(Expired) Conflict Disable
-----------------------------------------------------------------------------
192.168.2.1 192.168.2.254 253 1 252(0) 0 0
-----------------------------------------------------------------------------
Network section :
-----------------------------------------------------------------------------
Index IP MAC Lease Status
-----------------------------------------------------------------------------
253 192.168.2.254 34a2-a2fc-edd8 36112 Used
-----------------------------------------------------------------------------Таким образом, адрес 192.168.2.254 будет основной точкой входа в нашу виртуальную среду, именно к нему нужно обращаться для перехода в режим виртуальной среды платы OSP следующей командой:
[AR169]virtual-environment 192.168.2.254В этом режиме предстоит скачать образ операционной системы с заранее поднятого ftp сервера, а также сформировать и запустить виртуальную машину.
Я поднял FTP-сервер FileZilla на машине с адресом 172.31.31.250, подключенным к LAN-свичу нашего устройства, т.е. к VLAN1:
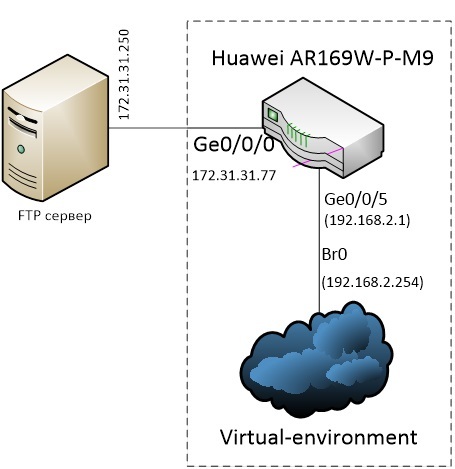
Рис.6
Важное замечание. В моем случае, роутер не является шлюзом по умолчанию для FTP-сервера, поэтому я вручную на ftp-сервере прописал статический маршрут в сеть 192.168.2.0 /24 через 172.31.31.77.
На FTP-сервере заведен пользователь user1 которому доступна папка с образом Windows 8.1 – файл с названием win81.iso. Скачаем его в нашу виртуальную среду:
[AR169]virtual-environment 192.168.2.254
[AR169-virtual-environment-192.168.2.254]download package win81.iso ftp ftp://172.31.31.250/win81.iso user user1 password cipher
Enter Password(<1-16>):
The download ratio is 100%.
Info: Package downloading finished.Далее, создаем пустой виртуальный диск размером 30Гб для будущей операционной системы:
[AR169-virtual-environment-192.168.2.254]blank-disk name disk1 size 30Формируем OVA-файл из ISO с параметрами нашей будущей виртуальной машины:
[AR169-virtual-environment-192.168.2.254]ova file win81 iso win81.iso disk disk1 cpu 4 memory 2800 network-card 1 network-card-type virtio extend-description "-hdb /dev/external_disk"
Info: This operation will take several minutes, please wait....Комментарии по параметрам команды ova file:
• Первым параметром будет название создаваемого ova-файла без расширения, т.е. win81;
• Параметро iso – наш win81.iso файл, который был скачен ранее;
• Параметр disk – название диска, созданного нами командой blank-disk, т.е. disk1
• Cpu – указываем количество процессоров от 1 до 4.
• Memory – количество оперативной памяти в гигабайтах, в данном случае 2800 Мб (в случае если используем extend-description в предыдущей команде, то больше памяти поставить нельзя).
• Network-card – количество сетевый карт виртуальной машины, в данном случае 1.
• Network-card-type – тип виртуальной карты, возможны три варианта: e1000, rpl8139 и virtio. Рекомендованный тип для Windows – e1000.
• Extend-description – важный параметр, который регламентирует расширеные настройки виртуальной машины, такие как дополнительный жесткий диск, serial interface, HDMI и Audio, а также USB. Если не описывать эти параметры, то виртуальная машина «не увидит» допольнительный жетский диск, который можно установить в наше устроство и т.п.
Но есть важное ограничение, налагаемое CLI устройства – команда целиком не может быть длиннее 256 символов, а параметры подключения USB или HDMI превышают это ограничение.
Для этого случае в руководстве описан способ создание OVA-файла офф-лайн, то есть не на данном устройстве, а на вашей linux-машине. Здесь я не буду приводить это описание и буду использовать только один короткий параметр для подключения внешнего диска: “-hdb /dev/external_disk”. Так же важное замечание при
И так, ova-файл сформирован, можно приступать к инсталляции виртуальной машины из этой сборки:
[AR169-virtual-environment-192.168.2.254]install vm win81 package win81.ova
Info: This operation will take several minutes, please wait..Виртуальная машина проинсталлирована, далее зайдем в режим управления виртуальной машины, пропишем номер порта (например 8) по которому она в дальнейшем будет доступна по VNC viewer:
[AR169-virtual-environment-192.168.2.254]vm win81
[AR169-virtual-environment-vm-win81]vnc-server port 8 password cipher
Enter Password(<6-8>):
[AR169-virtual-environment-vm-win81]После чего можно виртуальную машину активировать и стартовать:
[AR169-virtual-environment-vm-win81]vm activate
Info: VM activated successfully.
[AR169-virtual-environment-vm-win81]vm start
Info: VM started successfully.Проверим состояние виртуальной машины следующей командой, а также запомним имя ее виртуального интерфейса (veth), оно нам пригодится в следующем шаге:
[AR169-virtual-environment-192.168.2.254]display vm win81
Name: win81
Status: running
Package: win81.ova
Auto-boot: enable
Exception-action: alarm
Cpu-shared:
Current: 0 1 2 3
Next:
Cpu-mono:
Current:
Next:
Storage-claimed:
Current:
Disk: disk1
Target: sda
Size: 30720M
Next:
Memory:
Current: 2800M
Next:
Cdrom:
Current:
Name: win81.iso
Type: private
Next:
Veth:
Current:
Name: win81_eth1
Mac: 0a:0b:1b:ce:e9:17
Next:Из данного вывода видно, что виртуальная машина win81 находится в запущенном состоянии, использует в качестве основного жесткого диска disk1 емкостью 30720 Мб, количество памяти 2800 Мб и ее виртуальный сетевой интерфейс называется win81_eth. Следующим шагом свяжем этот интерфейс с системой роутинга самого роуетера:
Для этого создаем виртуальный интерфейс veth2 для HostOS:
[AR169-virtual-environment-192.168.2.254]veth veth2 … и создаем виртуальный линк между HostOS и виртуальной машиной Win81 (см. Рисунок 5):
[AR169-virtual-environment-192.168.2.254]link veth veth2 to veth win81_eth1Добавляем виртуальный интерфейс Host OS к виртуальному свичу vSwitch:
[AR169-virtual-environment-192.168.2.254]ovs bridge br0
[AR169-virtual-environment-ovs-br0]port veth2 link-type access
[AR169-virtual-environment-ovs-br0]quitВсе, работы по созданию виртуальной машины завершены, можно приступать к ее инсталляции и непосредственной работе с ней. Для этого будем использовать бесплатный VNC Viewer, предварительно скачав его с сайта разработчика (RealVNC).
В качестве адреса указываем наш виртуальный интерфейс 192.168.2.254:8 — и порт 8, который мы настроили чуть выше. В настройках соединения, в разделе Expert следует обязательно сделать параметр FullColor = true, в противном случае ничего работать не будет:
Рис. 7
Вводим пароль, который мы задали в команде vnc-server и видим начальный экран установки нашей гостевой операционной системы, в данном случае Windows 8.1:
Рис. 8.
Процесс инсталляции Windows ничем не отличается от обычного, поэтому я пропущу этот момент, будем считать, что Windows успешно установился и запущен. Сразу же проверим, что у нас с сетевыми настройками:
Рис. 9
Как видно, DHCP выдал адрес 192.168.2.253 и мы можем пинговать шлюз 192.168.2.1. Таким образом, сетевая карта установилась нормально и виртуальная машина взаимодействует с роутером. Осталось выпустить виртуальную машину в интернет (настроить NAT на роутере) и, например, «прокинуть» порт снаружи для доступа по RDP к виртуальной машине (в этом случае крайне желательно настроить на сетевой карте виртуальной машины статический адрес из сети 192.168.2.0/24, а не оставлять его динамическим):
Создадим Access-list для фильтрации хостов, которым нужно предоставить доступ в интернет, в данном случае всю сеть 192.168.2.0 /24 :
[AR169]acl number 2001
[AR169-acl-basic-2001] rule permit source 192.168.2.0 0.0.0.255
[AR169-acl-basic-2001]quitПодключим к интерфейсу GigabitEthernet0/0/4 (WAN) кабель от провайдера, пусть нам выделен статический адрес 195.19.XX.XX, шлюз по умолчанию 195.19.XX.1:
[AR169]interface GigabitEthernet0/0/4
[AR169-GigabitEthernet0/0/4]ip address 195.19.XX.XX 255.255.255.224
[AR169-GigabitEthernet0/0/4] nat outbound 2001Сделаем трансляцию порта с внешнего 33389 на внутренний 3389 хоста нашей виртуальной машины 192.168.2.254
[AR169-GigabitEthernet0/0/4] nat server protocol tcp global current-interface 33389 inside 192.168.2.253 3389
[AR169-GigabitEthernet0/0/4]quitНастроим маршрут по умолчанию в Интернет:
[AR169] ip route-static 0.0.0.0 0.0.0.0 195.19.XX.1Обязательно сохраним конфигурацию:
[AR169]save
Warning: The current configuration will be written to the device.
Are you sure to continue?[Y/N]:Y
It will take several minutes to save configuration file, please wait...........
Configuration file had been saved successfully
Note: The configuration file will take effect after being activatedНа этом базовые настройки можно считать завершенными, была поднята одна виртуальная машина с гостевой ОС Windows 8.1, проведено обновление ПО устройства, сделан доступ в интернет и трансляция порта снаружи для доступа к ОС посредством протокола RDP.
Соединение с пк через huawei share по wi-fi
Рассмотрев, как подключить телефон Huawei и Honor к компьютеру через USB, изучим способ с использованием Wi-Fi. Для такого подключения используется опция Huawei Share, которая встраивается во все устройства, начиная с оболочки EMUI 8.1.
Для переноса требующихся файлов нужно включить данную функцию не только в мобильном устройстве, но и на ПК. Перейдите в параметры телефона и во вкладке «Подключение устройства» включите опцию.
Важно – оба устройства должны подключены к одной сети Wi-Fi. Инструкция для активации функции на ПК:
- Войдите в параметры Виндовс и в «Приложения».

- В левом меню выберите «Приложения и возможности».
- Найдите «Сопутствующие параметры».

- Перейдите в отмеченную вкладку.

- Поставьте галку как указано на скриншоте.

- Запустите проводник и нажмите на «Сеть».

- Выберите обнаруженный смартфон.

Отзывы о модемах компании huawei
Согласно отзывам роутеры и USB-модемы от компании Huawei качественные и стоят недорого по сравнению со своим конкурентами. Для их настройки в фирменной утилите оператора либо же в «родной» веб-оболочке нужно создать новый профиль (за исключением провайдера «Билайн»). Для этого нужно ввести правильное имя профиля и точку доступа APN. В набираемом номере вводится комбинация *99#.
Узнайте больше о huawei
Отзывы о маршрутизаторе huawei hg8245
В интернете крайне мало отзывов на этот маршрутизатор. Это связано, прежде всего с тем, что в основном его использует провайдер «Ростелеком», при подключении абонентов к всемирной сети. При создании частных сетей предпочтение отдаётся маршрутизаторам компаний D-Link и TP-Link.
Другие провайдеры интернета также не используют маршрутизаторы Huawei HG8245. Поэтому присутствующие в сети отзывы, как правило, относятся к работе с устройствами, установленными «Ростелекомом». В большинстве своём отзывы положительные. Вот некоторые из них:
Отрицательные отзывы, по большей части, оставляют граждане, чья техническая осведомлённость стремится к абсолютному нулю. Вот, например, пользователь Mover сетует, что на сайте нет новой прошивки. При этом он даже не удосужился уточнить, что новую прошивку на всех маршрутизаторах сети автоматически делает провайдер и поставляется она к нему согласно условиям контракта с компанией Huawei Technologies.
Пользователь Volchara12 жалуется на низкое качество, при этом непонятно, что он имеет в виду под термином качество. Низкая же скорость Wi-Fi, скорее всего, обусловлена тарифным планом, на который пользователь подключился. Ну, и, видимо, автор отзыва обладает недюжинными познаниями в области физики твёрдых тел, если сумел определить, что маршрутизатор изготовлен из дешёвых материалов.
В общем, сколько людей столько и мнений. Каждый человек имеет свои приоритеты при выборе маршрутизатора.
Компании-производители маршрутизаторов постоянно совершенствуют свои изделия, дополняя их новыми возможностями. Уже сегодня Wi-Fi-сети, создаваемые на их основе прочно вошли в повседневную жизнь и широко применяются на практике. Благодаря маршрутизаторам можно подключиться к интернету в любом месте где есть точка доступа.
Проводные сети используются только в организациях с большим количеством абонентов и обрабатываемая информация не подлежит широкому доступу. Во всех других случаях работодатели предпочитают более дешёвые беспроводные сети. Для внутридомовой сети наличие маршрутизатора тоже стало абсолютной необходимостью.
Поэтому для того чтобы создавать беспроводные сети в своих интересах, пользователям необходимо хорошо разбираться в правилах подключения и настройки маршрутизаторов и принципах работы Wi-Fi-сетей. Это поможет избежать в дальнейшем типичных ошибок, возникающих при работе с устройствами такого типа.















