- Huawei e3272 настройка для роутера
- Видео по сбросу настроек модема huawei
- Как восстановить заводские настройки на usb модеме huawei через панель администратора?
- Как открыть настройки модема huawei?
- Настройка модема
- Сброс 3g-4g модема huawei к заводским настройкам кнопкой
- Сброс настроек и восстановление заводских на модеме huawei
- Узнайте больше о Huawei
Huawei e3272 настройка для роутера
Поддерживаемые частоты.
- 2G: GSM/GPRS/EDGE ( 850/900/1800/1900MHz )
- 3G: DC-HSPA /HSPA /UMTS ( 900/2100MHz )
- 4G: Спойлер, модели.
Скорость передачи данных.
- Скорость приёма данных до 150 Мбит/с, передачи — до 50 Мбит/с.
Дополнительно.
- Два разъёма CRC9, для подключения внешней антенны.
- Поддержка карт памяти MicroSD.
Поддержка операционных систем.
- Windows / Linux / Mac OS X.
AT^SETPORT=? — Отображение возможной конфигурации портов.
AT^SETPORT? — Отображение текущей конфигурации портов.
- AT^SETPORT=»A1,A2;10,12,16,A1,A2″ — Включен режим ( По умолчанию ).
- AT^SETPORT=»FF;10,12″ — Включен режим «Только Модем».
- AT^SETPORT=»FF;10,12,16″ — Включен режим «Только Модем» и «NDIS».
- AT^SETPORT=»FF;12,16″ — Включен режим «Только NDIS».
Для МТС прошивки.
- AT^SETPORT=»A1,A2;61,62,76,A1,A2″ — Включен режим ( По умолчанию ).
- AT^SETPORT=»FF;61,62″ — Включен режим «Только Модем».
- AT^SETPORT=»FF;61,62,76″ — Включен режим «Только Модем» и «NDIS».
- AT^SETPORT=»FF;62,76″ — Включен режим «Только NDIS».
AT^SYSINFOEX — Чтобы узнать в какой сети ( GSM, WCDMA или LTE ) зарегистрирован Модем.
AT^SYSCFGEX=? — Чтобы узнать диапазоны частот.
ATI — Вывод информации о Модеме.
AT^FHVER — Показывает информацию о версии прошивки и версии железа.
AT^RESET — Перезагрузка Модема, очень полезная команда не требует «передергивать» Модем.
AT^VERSION? — Информация о версии прошивки Модема.
Включение / отключение режимов 3G и 4G.
- AT^SYSCFGEX=»00″,3fffffff,2,4,7fffffffffffffff,, — Автоматически.
- AT^SYSCFGEX=»02″,3fffffff,2,4,7fffffffffffffff,, — Только 3G.
AT^SYSCFGEX=»02″,400000,2,4,7FFFFFFFFFFFFFFF,, — 3G ( 2100 МГц )AT^SYSCFGEX=»02″,400000,2,4,40,,
AT^SYSCFGEX=»02″,2000000000000,2,4,7FFFFFFFFFFFFFFF,, — 3G ( 900 МГц )AT^SYSCFGEX=»02″,2000000000000,2,4,40,,
AT^SYSCFGEX=»02″,2000000400000,2,4,40,, — 3G ( 900/2100 МГц )
1. Первое что мы должны сделать — это узнать IMEI модема. Сделать это можно, как минимум, тремя способами. Во-первых IMEI указан на коробке, во-вторых под крышкой отсека SIM-карты на самом модеме, в третьих — его можно узнать из встроенного ПО.
2. После того как вы узнали IMEI необходимо получить код разблокировки.
3. Для получения кода используем HUAWEI Unlock code калькулятор. Или воспользуйтесь онлайн-сервисом.
4. Вводим наш 15-ти значный IMEI и нажимаем «Calc», в окошке утилита сгенерирует нам наш Flash-/Unlock-коды. Flash сode нужен для перепрошивки модема, Unlock для разблокировки! В нашем модеме Huawei E3272 код разблокировки по новому алгоритму, т.е. v201 code.
5. Вставляем SIM-карту другого оператора, открываем программу управления модемом, при запросе кода разблокировки вводим полученный код.
6. Всё! После ввода модем будет разблокирован от оператора и будет принимать любые сим-карты мира.
1. Cкачиваете программу DC-Unlocker Client, устанавливаете себе на компьютер и запускаете.
2. Нажимаете на иконку лупы.
3. После того, как модем определился вводите команду AT^CARDLOCK=»Ваш код разблокировки» и нажимаете клавишу Enter.
4. Если в ответ вы получили сообщение «ОК», то модем разблокировался.
Количество попыток ввода кода ограничено 10 попытками. Если 10 раз был введен неправильный код, модем блокирует дальнейшие попытки — больше команда AT^CARDLOCK его не разблокирует, даже если ввести её с правильным кодом. Если вы всё же умудрились исчерпать все попытки ввода, то ничего страшного — их легко восстановить.Это делается такими командами:
10 — это новое число попыток ( можно вводить любое число от 1 до 255 ). Затем можно ввести команду AT^CARDLOCK с правильным кодом и разблокировать модем.
Сообщение отредактировал ferhad.necef — 31.10.19, 02:48
У кого-нибудь удавалось завести интернет на данном модеме при использовании на MacBook Air 13″ 2021?На MacBook Pro 13″ 2021 все отлично работает.
Все сделал. Проблема решилась после установки драйвера для MacBook Air 13″ 2021 от Huawei.
MobileConnectDriver.zip ( 804,93 КБ )
После установки нужно ноутбук.
Сообщение отредактировал AndreyMironov — 23.11.13, 23:45
Сообщение отредактировал svm — 24.11.13, 13:05
Что-то у меня этот модем не видит 4G ни дома, ни на работе. Хотя на карте «Мегафона» покрытие 4G есть. Зато видит Йоту.
В режиме 3G модем работает абсолютно стабильно.
Cynep, разумеется, в зданиях ловит, где ж ещё. Если всё же «сеть не найдена», возможно ты в него не LTE-симку засунул? А без неё 4G и не будет.
keeper2115, отличие в более дешёвом чипсете, поддержке EVDO (американского, не знаю уж, будет ли работать у нас), и конструктиве (не ротатор, а классический брелок). Других серьёзных отличий нет.
С роутером, кстати, подружился, как только я его загнал в режим «только модем» (отключив всякие CDROMы и карт-ридеры). Так что крЫсота!
Сообщение отредактировал leshekb — 27.11.13, 12:37
Расскажите подробнее как вы это сделали, то есть перевели в режим «только модем».А потом просто втыкаешь модем в маршрутизатор TP-LINK3420 и все работает?
Здравствуйте, люди!
В общем, надеюсь на вашу помощь.
Сей модем купил в Мегафоне. Втыкаю его в XP он то включится, то выключится.
Это все проходит в течении пары секунд.Иногда бывает установится связь модема и ПК, как только я нажму «Подключиться» связь теряется.
Подчеркну, что не связь в плане 4джи,а связь модема и ПК.
Порты все рабочие, никогда не подводили. Проверил вольтаж, то он больше 5, что достаточно.
Пробовал три удлинителя- итог такой же.
А теперь самое интересное. этот же модем прекрасно работает в ноутбуке с Семеркой и на ЮСБ 2 и на ЮСБ 3.
что не так с моей виндой на пк?
программы и остатки в реестре от прошлых модемов удалил, драйвера, мегафонинтернет обновил.
пока что ничего не помогает. как быть? может стоит поменять на М100-1 ?
И,кстати, пишу щас с ноута, в котором этот самый паршивец.
Живу в Омске, в 7-8 км от центра, но немного почти за городом, получаю такой результат.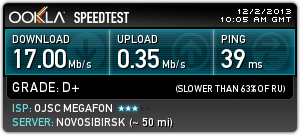
Но вопрос открыт.
Как быть с ХРюшкой?UPD:
Заметил, что на семерке быстро устанавливается новое оборудование, а на ХР долго: дважды пишет «установлено-готово к сипользованию», а потом «установлено с ошибками. возможна некорректная работа»
Сообщение отредактировал motiv4ik — 02.12.13, 13:37
источник
Видео по сбросу настроек модема huawei
источник
Как восстановить заводские настройки на usb модеме huawei через панель администратора?
Если же у вас имеется доступ в панель управления, но хотите вернуть настройки модема Huawei по умолчанию, то не обязательно лезть к модему и снимать крышку. Тем более. что он может быть установлен в каком-то труднодоступном месте.
Достаточно открыть раздел меню «Система — Сброс настроек» и нажать на кнопку «Восстановить». После перезагрузки модем будет в том же состоянии, как он был, когда его достали из коробки.
Как открыть настройки модема huawei?
Для начала нужно подключить модем к компьютеру. Если у вас обычный USB модем, например Huawei E3372, то просто подключите его в USB-порт ноутбука, или стационарного компьютера.
Мобильный Wi-Fi роутер обычно так же можно подключить к компьютеру по USB-кабелю.
Если у вас модем с функцией раздачи Wi-Fi (мобильный роутер) , то к нему можно подключится по Wi-Fi сети. Не только с ПК (через Wi-Fi адаптер) , или ноутбука, но и с планшета, или телефона. Заводское имя сети (SSID) и пароль (Key) обычно указаны под крышкой самого модема Хуавей.
После первого подключения модема к компьютеру по кабелю, скорее всего понадобится установить драйвера. В большинстве случаев достаточно выполнить установку в окне, которое появится сразу после подключения модема.
Настройка модема
Мы уже выяснили, что на вкладке «Главная» отображается основная информация о подключении к интернету. Там же сверху можно сменить язык страницы с настройками.
На вкладке «Статистика» можно посмотреть информации о интернет трафике.
В разделе «SMS» можно посмотреть входящие сообщения и при необходимости отправить текстовое сообщение. Или открыть настройки SMS-сообщений.
Следующая вкладка – «Контакты», на которой можно посмотреть сохраненные номера.
Дальше по курсу полезный раздел «USSD». Оттуда можно выполнять USSD команды. Например, для проверки счета, количества оставшихся мегабайт, подключения пакетов, тарифов и т. д.
Дальше идут основные «Настройки». В первую очередь это «Мобильное соединение». Можно выключить, или включить мобильную передачу данных, управлять передачей данных в роуминге и установить интервал автоматического отключения.
В разделе «Управление профилями» выбираем профиль подключения к интернету для нашего оператора. Обычно там 1-2 профиля. Или создать новый профиль вручную и прописать имя пользователя, пароль и точку доступа.
«Настройка сети» – можно установить режим работы сети: GSM (2G), UMTS (3G), LTE (4G), или смешанные режимы. Эти настройки могут пригодится при настройке антенны, или не очень стабильном подключении.
В разделе «Безопасность» нет ничего интересного. При настройке может пригодится еще страница «Система» – «Информация об устройстве». Там можно посмотреть уровень сигнала и шумов. И уже ориентироваться по этих показателях при настройке самого модема, или антенны.
Если у вас модель, которая работает не только как USB модем, но и раздает Wi-Fi, то в личном кабинете Huawei будут еще настройки Wi-Fi сети (WLAN). Там можно выключить Wi-Fi, сменить имя сети, и сменить пароль на Wi-Fi (ключ).
Очень сложно писать такие инструкции, так как самих устройств очень много, и все они отличаются друг от друга. У кого-то разлоченный модем с СИМ-картой того же Мегафона, а у кого-то модем от МТС. С Wi-Fi и без. Разные модели и прошивки. Но практически на всех настройки можно открыть по адресу 192.168.8.1, через любой браузер и с любого устройства. Главное, чтобы оно было подключено к модему.
Если у вас не заходит в настройки модема Huawei, или вы не знаете, как настроить какую-то функцию, то опишите свою проблему в комментариях под этой статьей. Постараюсь помочь.
источник
Сброс 3g-4g модема huawei к заводским настройкам кнопкой
Итак, есть два способа сброса 4G LTE модема Huawei — через личный кабинет, либо кнопкой на корпусе. Поскольку вопрос сейчас стоит о невозможности попасть в управление устройством в принципе, то начнем со второго.
Если снять крышку корпуса, то между слотами для SD и SIM карт имеется небольшая утопленная внутрь кнопка. Рядом с ней написано слово «Reset». Она то и служит для восстановления заводских параметров. Необходимо зажать ее каким-нибудь острым предметом на несколько секунд, пока не начнут мигать световые индикаторы.
После перезагрузки модема можно будет подключиться к его wifi сети по умолчанию, используя пароль, указанный на наклейке
Сброс настроек и восстановление заводских на модеме huawei
Сегодня поговорим про то, как сбросить модем Huawei до заводских настроек. Речь пойдёт именно про 4G модем, подключающийся к компьютеру по USB, а не о WiFi роутере. Давно хотел написать эту статью, но руки все никак не доходили. И вот на днях мне написала одна читательница:






