- Почему на андроиде мобильный интернет не работает?
- Huawei band 6 – отличная замена xiaomi band 6! или нет?
- Iv. возможности функции huawei share onehop
- Отправка файлов через onehop
- Автоматическое включение мобильного интернета
- Использование режима мультиэкран | huawei поддержка россия
- Как заряжать honor band 6
- Когда телефон huawei подключен к компьютеру с помощью usb-кабеля, не удается включить функцию отладка по usb | huawei поддержка россия
- На huawei honor pro пропадает wifi интернет
- Навигация
- Настройка уведомлений о спорте
- Одиннадцать полезных функций смартфонов huawei, о которых вы не знали | rusbase
- Отправка файлов через onehop
- Регистрация и вход в аккаунт
- Спортивные режимы или 85 бесполезных активностей
- Технические характеристики
- Функции и интерфейс
- Итоги
- Узнайте больше о Huawei
Почему на андроиде мобильный интернет не работает?
Первое, что нужно сделать, если на Андроид не включается мобильный интернет, — убедиться в том, что в настройках включена передача данных.
- Откройте настройки, перейдите в раздел «Подключения» или «Сетевые подключения».
- Зайдите в меню «Использование данных».
- Включите мобильный трафик.

Так же включить мобильный интернет на Андроиде можно при помощи быстрого меню. Проведите двумя пальцами от верхнего края экрана вниз и откроется полное меню с кнопками быстрого включения функций смартфона.

Следующий шаг – проверка баланса лицевого счета. Если в телефоне установлено две SIM-карты, необходимо в настройках посмотреть, какая используется для подключения к мобильному интернету, и убедиться, что на ней подключен подходящий пакет услуг.
Еще одной причиной того, мобильный интернет не работает, может быть некорректная регистрация телефона в сети. Чтобы устранить сбой, достаточно перезагрузить устройство. Если это не помогло, то проверьте данные точки APN, сравнив их с информацией с официального сайта оператора.
- Зайдите на сайт оператора – МТС, Tele2, Билайн, Мегафон или своей региональной сети.
- Найдите в разделе помощи настройки интернета для Android.
- Откройте настройки телефона. Вам нужен раздел «Мобильные сети».
- Зайдите в подраздел «Точки доступа».
- Измените текущую точку или создайте новую, используя данные с сайта оператора.
- Перезагрузите устройство.
Ручная настройка APN также помогает в случае, когда интернет не работает в некоторых приложениях. Если это не помогло, можно посоветовать выполнить сброс параметров сети – в последних версиях Android есть такая функция.

Еще одна возможная причина полного отсутствия мобильного интернета – отсутствие покрытия сети. Если в настройках Андроида выбран режим «LTE/4G», а устройство находится в зоне покрытия только сети 3G, то вы не сможете выйти в интернет. Что делать в такой ситуации:
- Откройте настройки, перейдите в раздел «Подключения».
- Зайдите в параметры мобильной сети.
- Откройте «Режим сети» и установите автоматическое переключение между LTE, 3G и 2G.

Если в таком режиме интернет всё равно не работает, выберите конкретное значение – 3G или 2G. Если вы находитесь в местности, где оператор вообще не имеет покрытия, то никакое изменение режима не поможет. Такое часто случается в дороге между городами – работать перестает не только интернет, но и звонки с SMS.
Есть небольшая вероятность, что проблемы с выходом в интернет связаны с профилактическими работами или сбоем на стороне оператора. Чтобы исключить эту возможность, позвоните провайдеру и уточните, почему у вас не работает мобильный интернет.
Huawei band 6 – отличная замена xiaomi band 6! или нет?
Внешний вид и дисплей
Эргономика
Характеристики
Взаимодействие с телефоном
Функции и интерфейс
Автономность
Итог
Потихоньку все начинают забывать о компании Huawei. Новинки продолжают выходить, но такого ажиотажа, как раньше, они не вызывают. Смартфоны без Гугл сервисов, что еще там смотреть? Создается картина, что и все остальные гаджеты от этого былого лидера тоже не представляют интереса.
Сразу можно отметить путаницу из-за схожей модели от дочернего бренда Honor. И называется их модель тоже идентично – Band 6. Да действительно, часы очень похожи между собой и внешне, и по функциональности.
Интересно, что 5-ой модели в линейке не было. Последней версией были часы Band 4 и сразу Band 6. Опять же, это не смарт-часы, а фитнес-трекер – с его помощью нельзя звонить или отвечать на звонки, обмениваться сообщениями и т.д. (кроме одной функции – об этом позже).
Iv. возможности функции huawei share onehop
Отправка файлов через onehop
Когда телефон подключится к компьютеру, вы сможете использовать Huawei Share OneHop для передачи изображений, видео и документов. Для этого выполните следующие действия.
- Передача с телефона на компьютер
1. На телефоне откройте приложение Галерея, выберите одно или несколько изображений или видео. С помощью функции Huawei Share OneHop можно передать на компьютер только документы, открытые на вашем телефоне через WPS.
2. Приложите телефон областью датчика NFC на задней панели к наклейке Huawei Share на компьютере, чтобы быстро передавать изображения, видео и документы с телефона на компьютер. Во время передачи удерживайте телефон у наклейки до тех пор, пока он не завибрирует или на нем не прозвучит сигнал.
- Передача с компьютера на телефон
1. Откройте на компьютере файл, который вы хотите передать.
Передача изображений. Откройте изображение в Windows Photo Viewer и начните передачу. Одновременно можно передавать не более одного изображения.
Передача скриншотов. Откройте окно, скриншот которого вы хотите передать. По умолчанию будет создан скриншот текущего окна. Если вы хотите создать скриншот всего экрана, выполните следующие действия. Откройте Диспетчер ПК, нажмите на значок Дополнительно ( ) и перейдите в меню и выключите функцию Отправить скриншот текущего окна на телефон.
) и перейдите в меню и выключите функцию Отправить скриншот текущего окна на телефон.
Передача документов. Откройте документ в Microsoft Office и начните передачу.
2. Откройте рабочий экран вашего телефона. Приложите телефон областью датчика NFC на задней панели к наклейке Huawei Share на компьютере и дождитесь вибрации или звукового сигнала на телефоне. Затем вы сможете быстро передавать файлы между двумя устройствами.
Вы можете посмотреть изображения, переданные с компьютера на ваш телефон, в приложении Галерея.
Вы можете посмотреть документы, переданные с компьютера на ваш телефон, в папке Huawei Share OneHop на вашем телефоне.
Изменение места хранения файлов
1. Откройте Диспетчер ПК, нажмите на значок Настройки и выберите Настройки.
2. Нажмите Подключение телефона, чтобы посмотреть место сохранения полученных файлов в разделе Сохранение настроек.
Автоматическое включение мобильного интернета
Еще одна проблема с мобильным интернетом – автоматическое подключение и списание денег или трафика в зависимости от тарифа. Происходит это обычно из-за того, что какое-то приложение требует доступ в интернет и пользуется им без вашего ведома. Вычислить его очень легко:
- Откройте раздел «Подключения» в настройках.
- Перейдите в меню «Использование данных».
- Посмотрите, какое приложение потратило больше всего трафика.
Чтобы трафик не растрачивался без вашего ведома, выключите мобильный интернет. Сделать это можно в этом же разделе «Использование данных» или в шторке быстрых настроек Android.

Также следует проверить настройки Play Market. Если в них включено автоматическое обновление приложений с любым подключением, то телефон будет растрачивать мобильный трафик, не спрашивая разрешение.
- Запустите Play Market, зайдите в настройки.
- В пункте «Автообновление приложений» выберите «Только Wi-Fi».

Если вы выключите мобильный трафик, то Play Market в любом случае не сможет его потратить, но всё же для обновления приложений рекомендуется всегда выставлять такой режим – «Только Wi-Fi».
Использование режима мультиэкран | huawei поддержка россия
На данный момент существует четыре способа использования режима Мультиэкран:
1.С помощью подключения по Wi-Fi и Bluetooth
Включите Wi-Fi и Bluetooth на телефоне, проведите вниз по рабочему экрану планшета, чтобы открыть панель уведомлений, нажмите на значок Мультиэкран и выполняйте инструкции на экране, чтобы предоставить необходимые права доступа и включить режим. Затем расположите телефон рядом с планшетом и проверьте, установлено ли подключение на обоих устройствах.
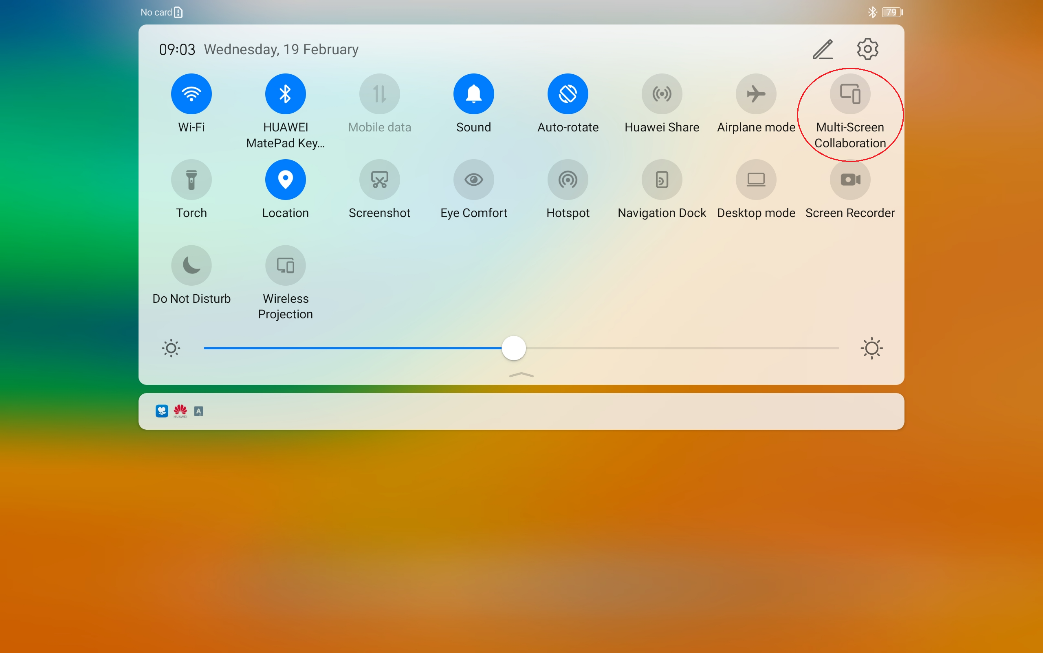
2.С помощью NFC (для использования этого способа необходимо подключить клавиатуру HUAWEI Smart Magnetic Keyboard к планшету)
Подключите клавиатуру HUAWEI Smart Magnetic Keyboard к планшету. Проверьте, подключена ли клавиатура, попробовав что-нибудь напечатать. Если у вас получилось ввести текст, значит, клавиатура подключена корректно.
Включите NFC на телефоне.
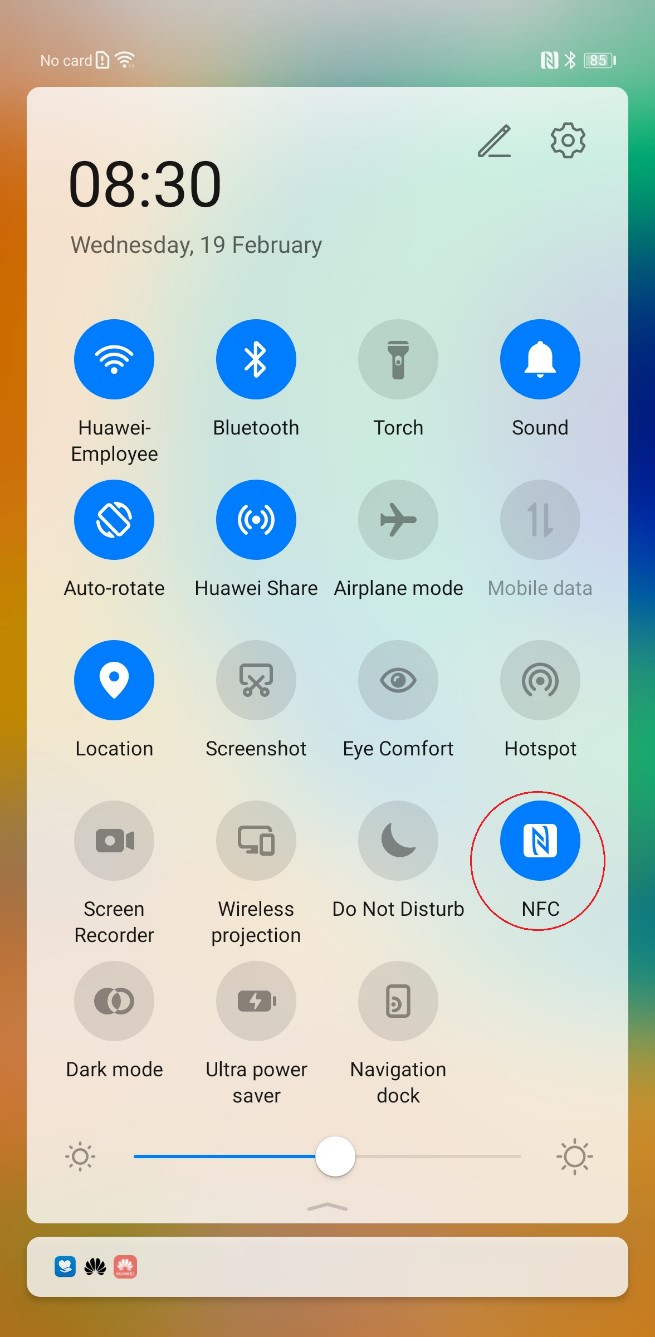
Приложите телефон областью датчика NFC на задней панели к клавише Shift со значком NFC на клавиатуре.

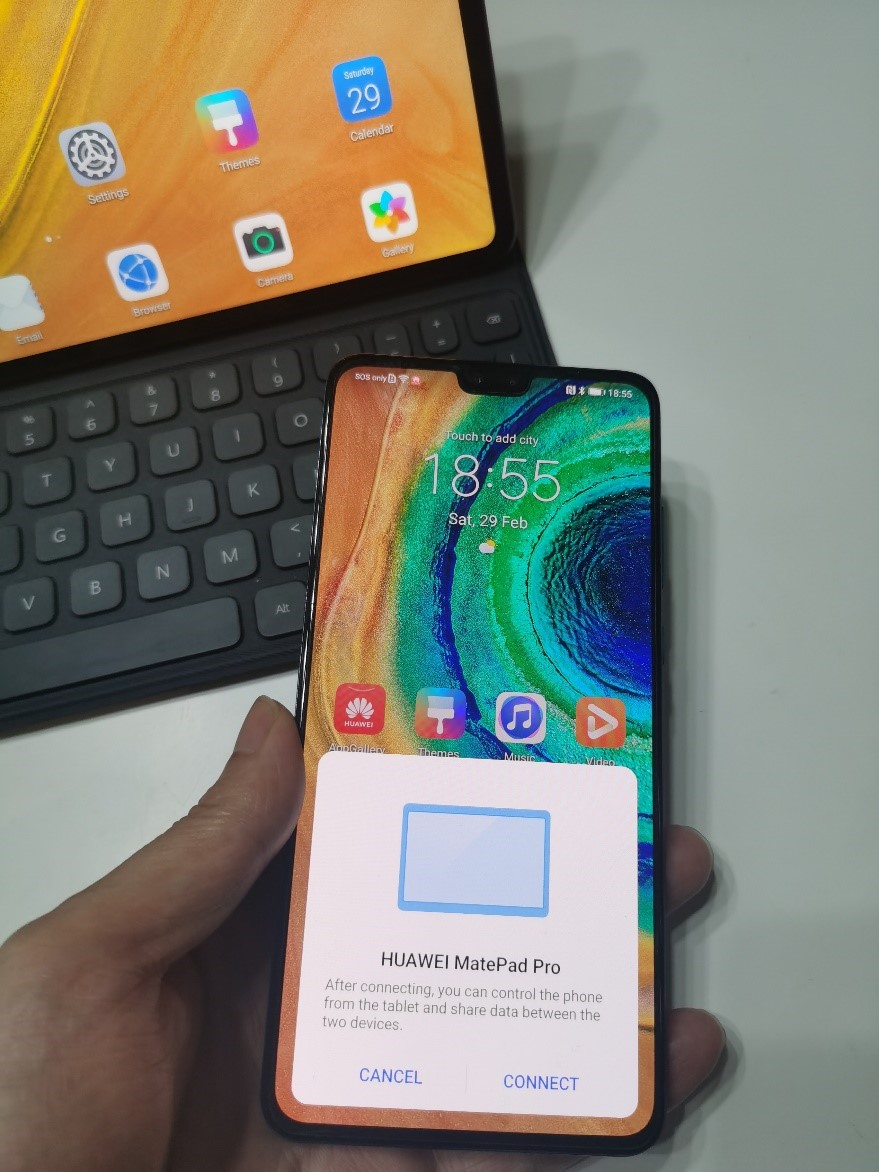
3.С помощью QR-кода
Убедитесь, что телефон подключен к Интернету.
Проведите внизу по рабочему экрану, чтобы открыть панель уведомлений, нажмите на значок Мультиэкран и Отсканировать для подключения, чтобы отобразился QR-код.
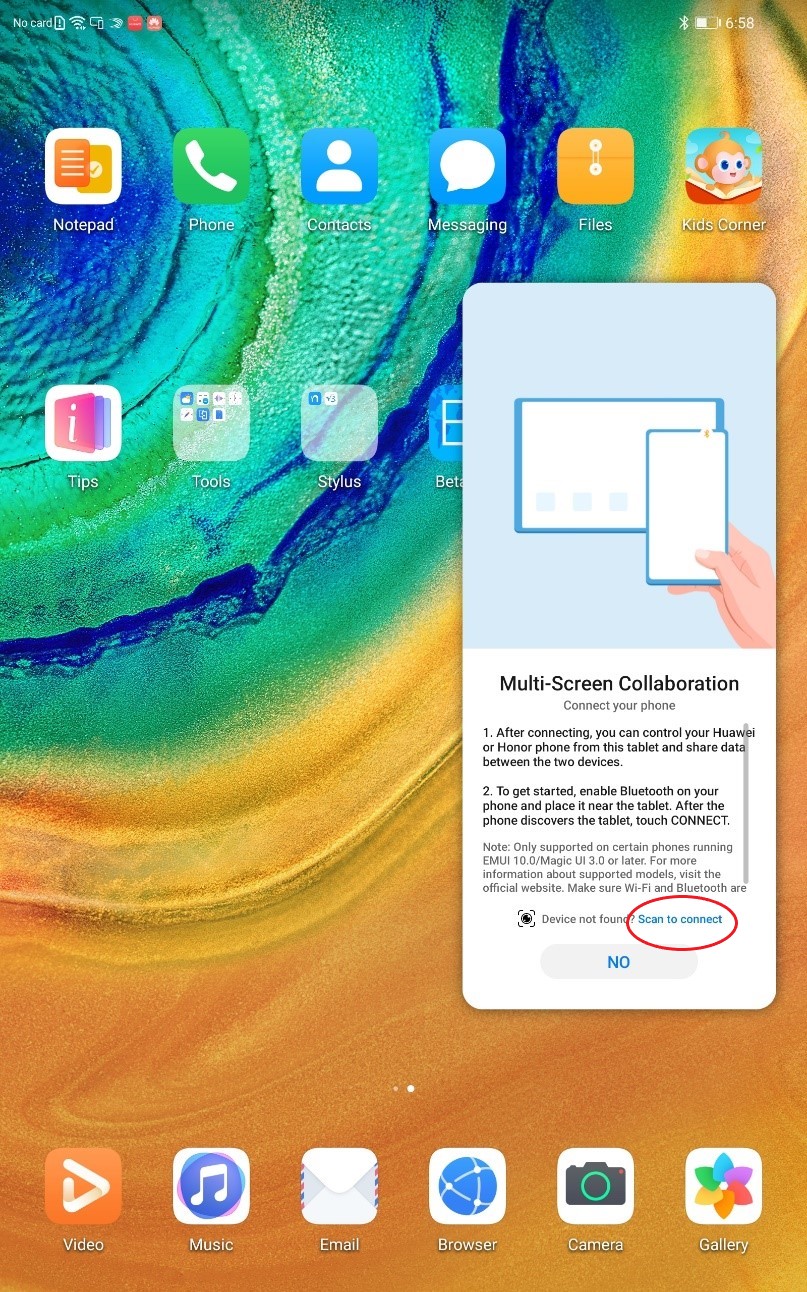
На телефоне откройте приложение Камера, нажмите на значок AIVision (Фотосъемка на базе ИИ) в правом верхнем углу и отсканируйте QR-код. Выполняйте инструкции на экране телефона, чтобы завершить подключение.
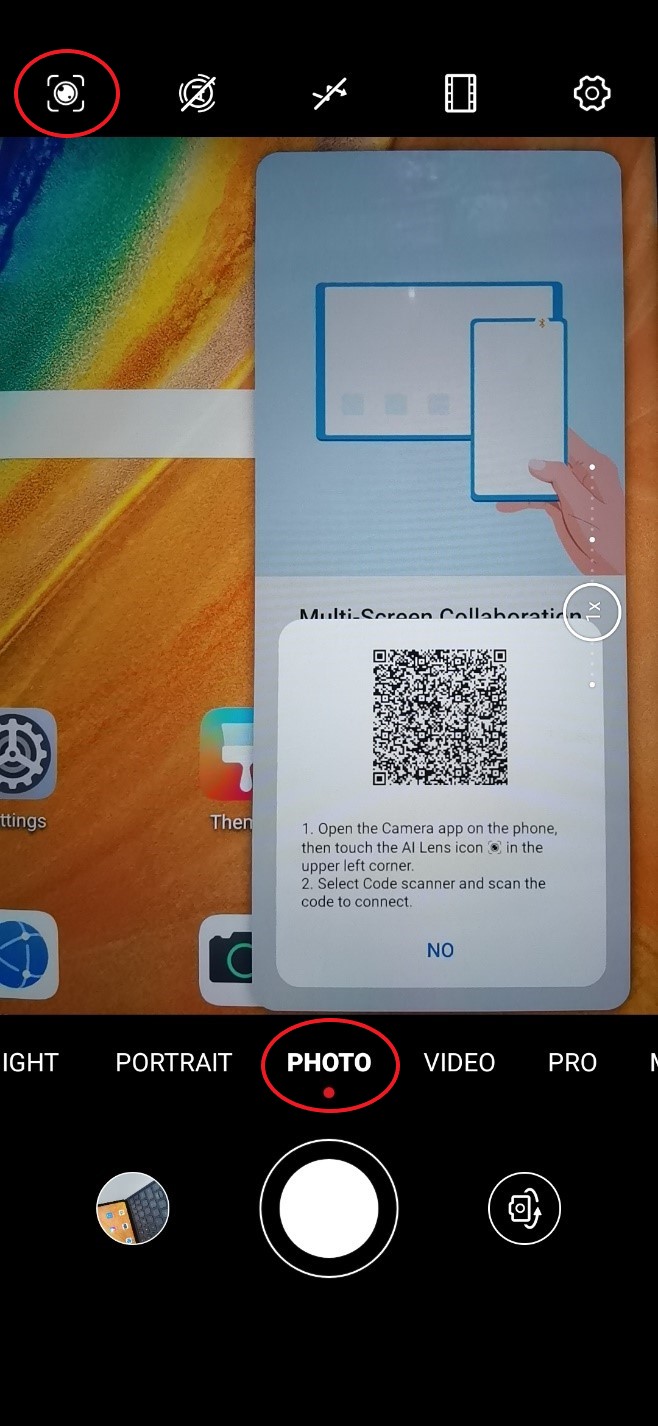
4. С помощью HiPlay
1. Войдите в систему с использованием одного и того же аккаунта HUAWEI на телефоне и на планшете.
2. Включите Wi-Fi и Bluetooth на обоих устройствах.
3. На планшете или на телефоне перейдите в Настройки > Другие соединения > Взаимодействие устройств и включите режим Взаимодействие устройств.
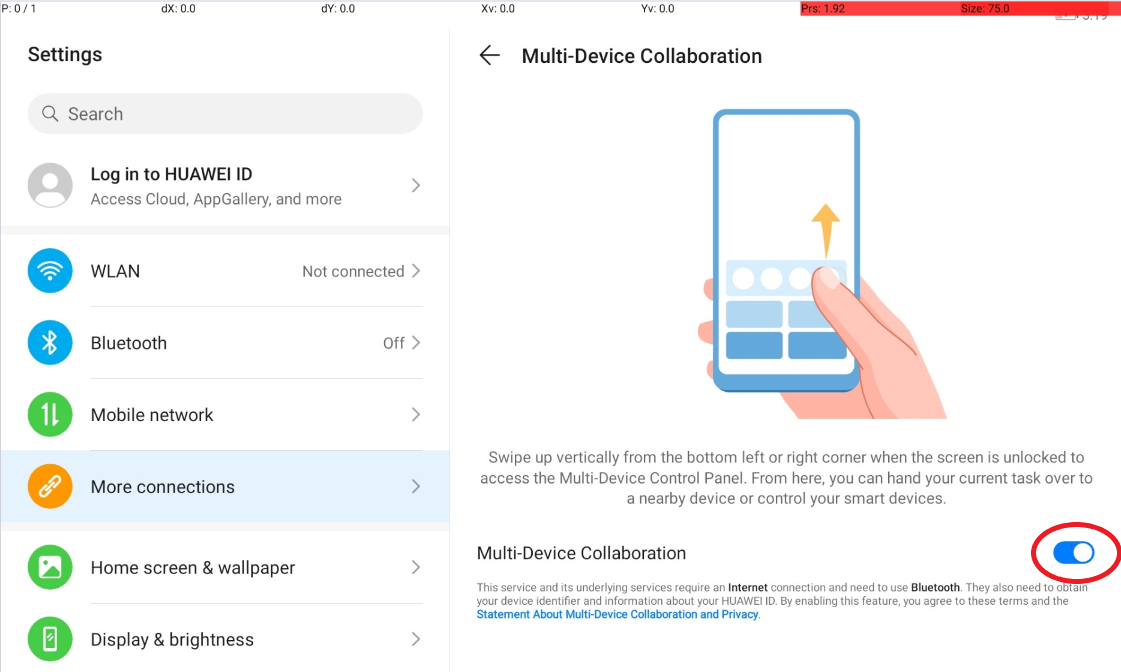
4. Проведите вверх из нижнего края экрана телефона, чтобы открыть HiPlay. Дождитесь появления значка планшета и нажмите на него, чтобы установить подключение между устройствами. После этого экран телефона будет автоматически проецироваться на экране планшета.
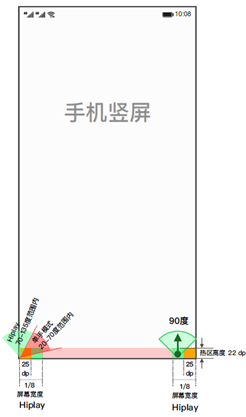

Примечание. Убедитесь, что оба устройства поддерживают режим Мультиэкран.
Как заряжать honor band 6
Перед первым подключением фитнес-браслета к телефону рекомендуется полностью зарядить его. Для зарядки достаньте из коробки зарядное устройство, протрите его контакты, а также корпус и зарядные контакты Honor Band 6. Совместите зарядные контакты обоих устройств.
Поскольку зарядка магнитная, вы не ошибетесь в их соединении и сделаете это одним легким движением (не нужно вставлять и вытаскивать кредл, разбирать капсулу и пр.). Другой разъем зарядного устройства подключите к USB-порту источника питания (об этом ниже).

В качестве источника питания для фитнес-браслета может выступить компьютер, ноутбук, зарядное устройство телефона,
или другое устройство. Зарядка во всех перечисленных девайсах обычно начинается автоматически, однако в пауэрбанке для этого может нажиматься кнопка. Эта кнопка переключает внешний аккумулятор в специальный режим работы со слаботочными устройствами (есть не во всех пауэрбанках), иначе через пару минут он выключится, не обнаружив нагрузки.

На полную зарядку требуется около часа, а полученного зарядка хватит примерно на десять дней активной работы браслета. Однако в модели Honor Band 6 есть быстрая зарядка, с помощью которой гаджет буквально за 5 минут можно пополнить зарядом, и этого хватит еще на несколько дней работы.
Включается она автоматически, поэтому ничего дополнительно нажимать или выбирать из меню не нужно. При низком уровне заряда фитнес-браслет предупреждает о необходимости восстановить запасы батареи, а при очень низком заряде он выключится. Повторное включение будет возможно только после установки гаджета на зарядку.

Когда телефон huawei подключен к компьютеру с помощью usb-кабеля, не удается включить функцию отладка по usb | huawei поддержка россия
Проблема
Когда телефон подключен к компьютеру с помощью USB-кабеля, не удается включить функцию Отладка по USB.
Причина
Когда вы подключаете телефон к компьютеру и включаете функцию Только зарядка, переключатель функции Отладка по USB можно включить, только если включена опция Разрешить отладку по ADB только при зарядке.
Решение
- Измените режим USB-подключения на Передача фото или Передача файлов.
- Рекомендуется использовать оригинальный кабель и повторить попытку. (Некоторые кабели сторонних производителей могут использоваться только для зарядки телефона и не могут использоваться для передачи данных).
- Включите опцию Разрешить отладку по ADB только при зарядке.
- Откройте Настройки, найдите и откройте раздел О телефоне, нажмите на Номер сборки семь раз подряд, пока не появится сообщение «Вы стали разработчиком!». Если на вашем телефоне настроен пароль экрана блокировки или вы включили режим PrivateSpace, следуйте инструкциям на экране, чтобы ввести пароль.
- Вернитесь в Настройки и перейдите в раздел Система и обновления > Для разработчиков (либо найдите и откройте раздел Для разработчиков), затем включите опции Разрешить отладку по ADB только при зарядке и Отладка по USB. Когда отобразится диалоговое окно с сообщением «Разрешить отладку по USB», нажмите OK.

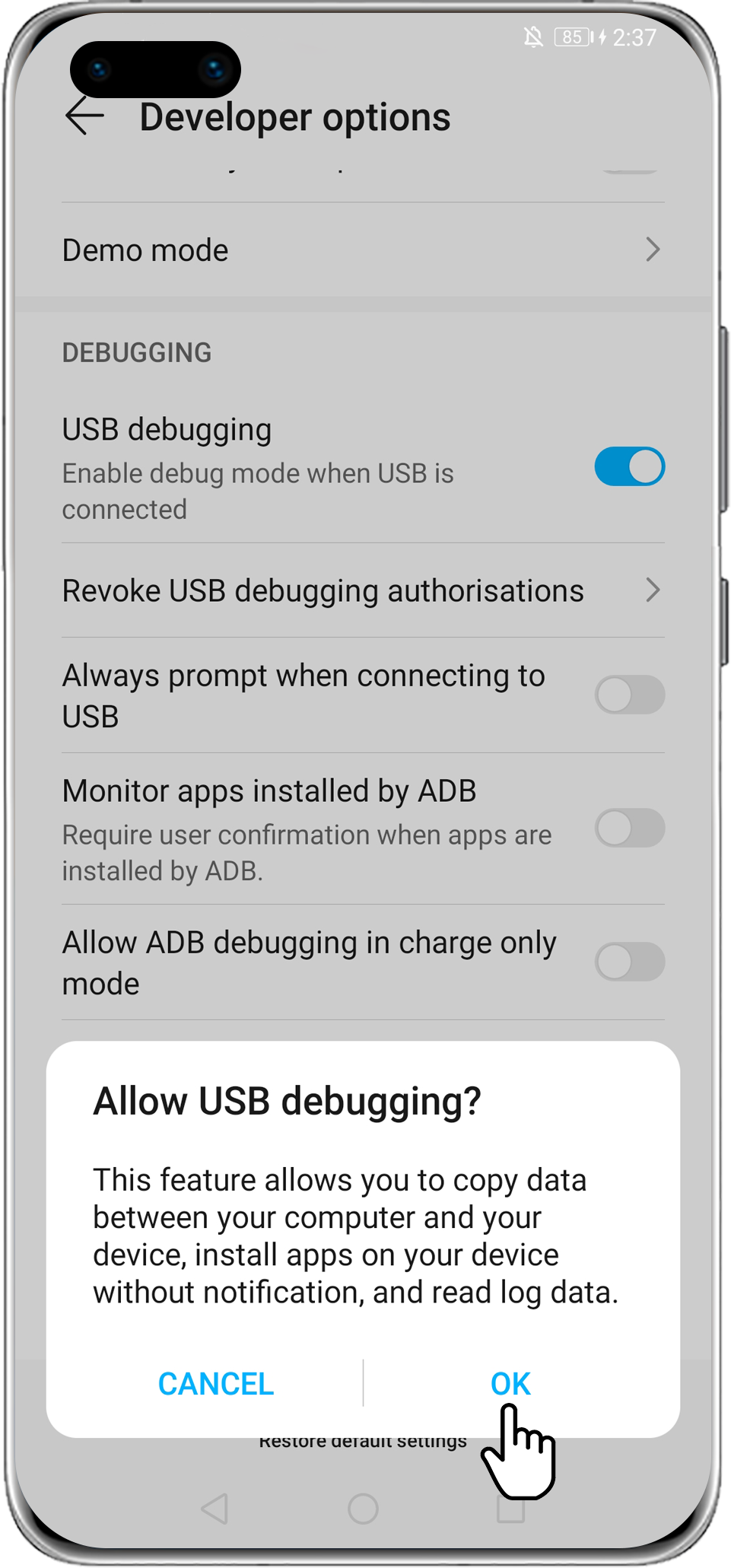
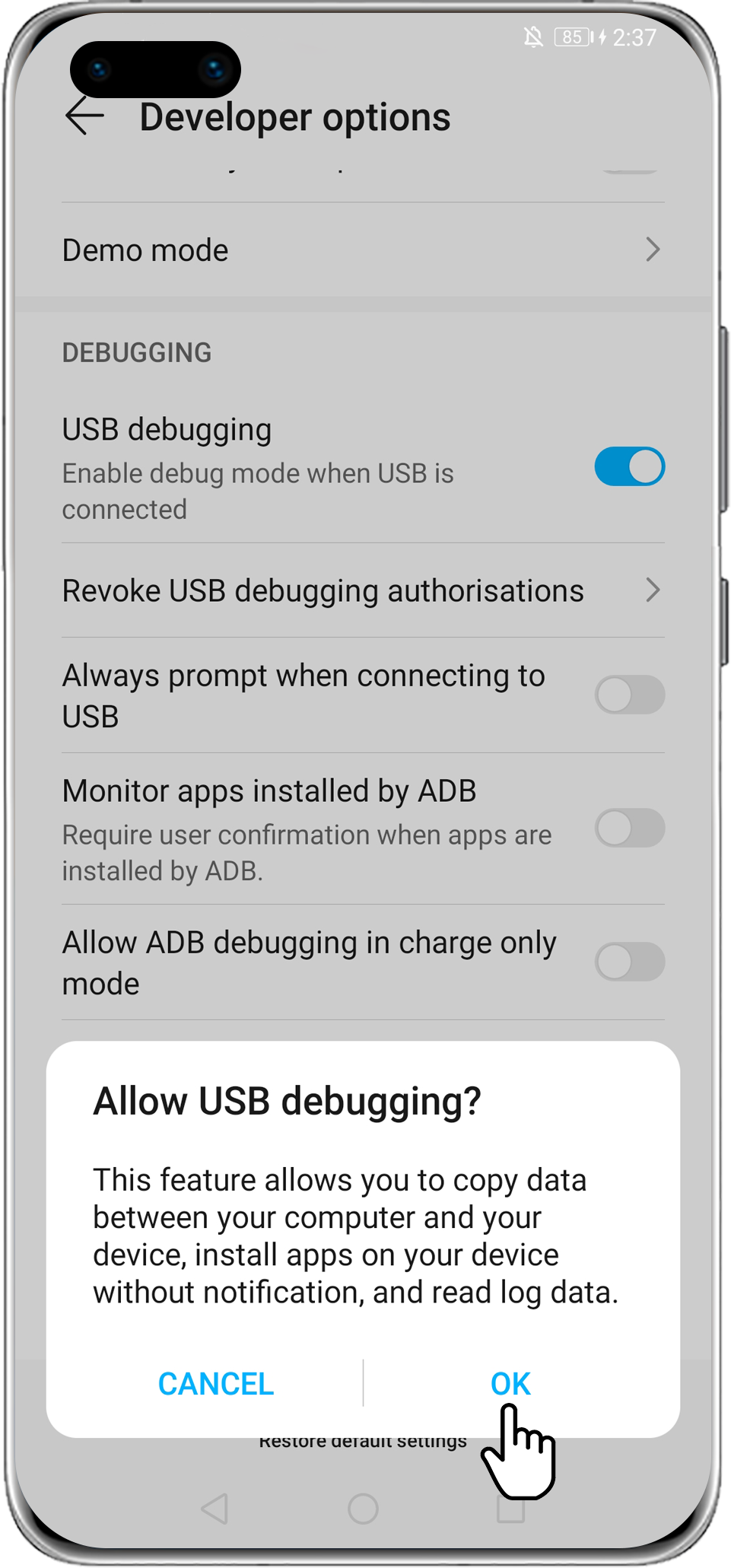
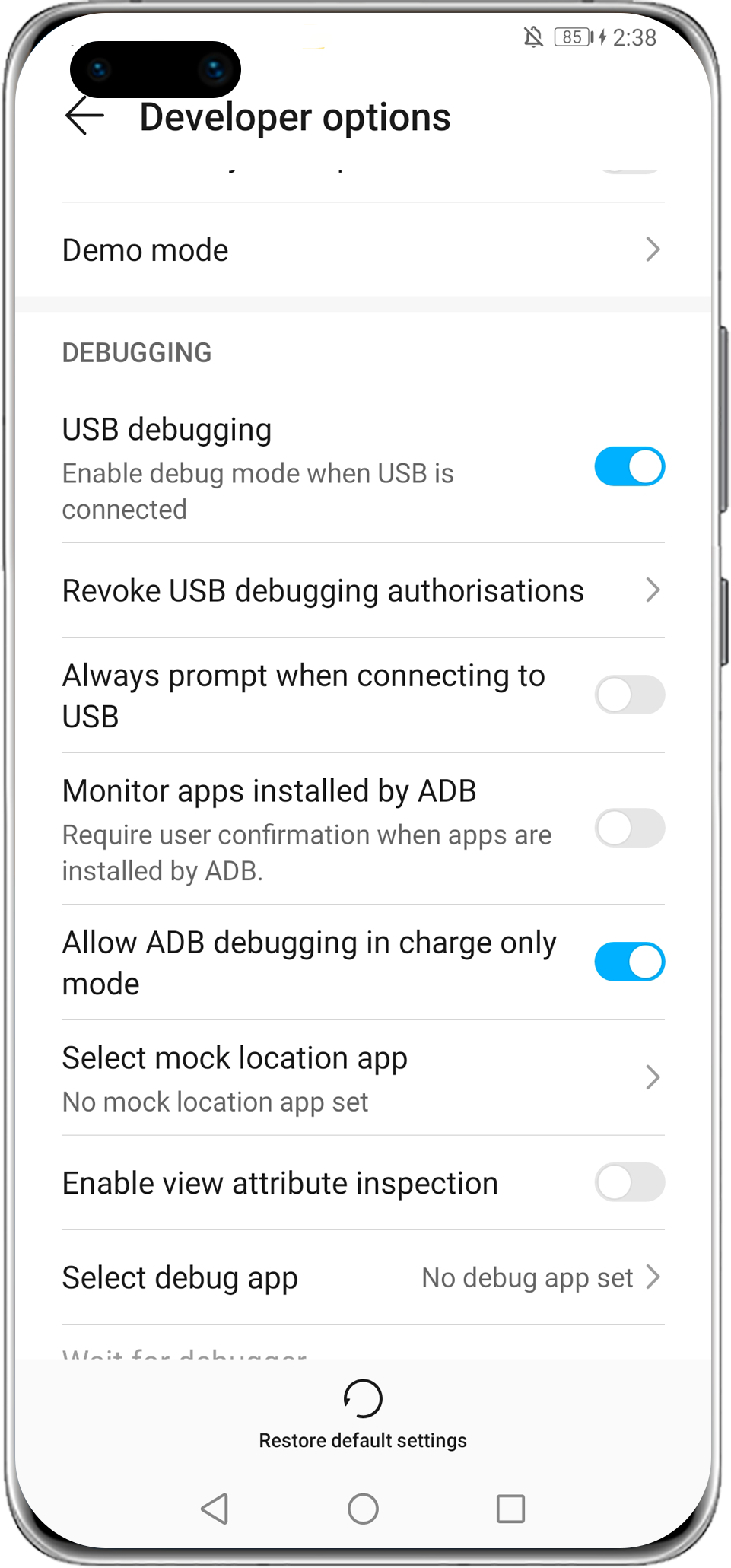
- Если проблема не устранена, создайте резервную копию данных и обратитесь в авторизованный сервисный центр Huawei.
На huawei honor pro пропадает wifi интернет
Если на смартфоне Huawei Honor Pro подключенным к Wi-Fi периодически пропадает интернет, то причины может быть три. Первая причина — некачественные услуги провайдера. Даже у таких именитых провайдеров, как Билайн (Beeline), Ростелеком (Rostelekom), NetByNet, 2Com, Qwerty, МГТС, ByFly могут быть проблемы с предоставлением услуги доступа в интернет.
Но в данном случае речь не об этом. Дело в том, что некоторые провайдеры предоставляют один интернет канал на всех пользователей дома или подъезда и в часы пик, в основном вечером, связь с сетью может быть весьма плохой. Если Вы заметили признаки провала скорости при скачивании файлов и торрентов, или при сёрфинге через браузер, то возможно стоит замерить входящую и исходящую скорости интернет соединения.
Вторая причина. Довольно часто WiFi пропадает из-за слабого сигнала. Проблема может быть как в роутере или точке доступа. Мощности раздающей антенны роутера может не хватать на всё помещение. Или же сигналу препятствуют стены. Поэтому если Huawei Honor Pro теряет WiFi сигнал, то стоит проверить работу гаджета рядом с источником.
Иногда проблему с роутером помогает решить его перепрошивка или установка усиленной антенны, а иногда обычного выключения/включения роутера может быть достаточно. Здесь мы не рассматриваем случай когда гаджет совсем не подключается к wi-fi сети. Эта проблема подробно описана в статье по указанной ссылке.
Третья причина потери Wi-Fi сигнала может скрываться в вайфай модуле телефона. Например когда интернет пропадает, а после перезагрузки появляется, то причина может в физической неисправности Huawei Honor Pro. Если Вы убедились, что WiFi маршрутизатор не при чём, а смартфон всё равно теряет Wi-Fi, то поломка вай-фай модуля вполне вероятна.
Здесь уже без проверки модуля не обойтись. Помимо описанных проблем с потерей WiFi и 3G интернета, на связь могут негативно влиять установленные приложения. Если до какого-то определённого момента у Вас всё работало, вспомните, что Вы недавно устанавливали на Huawei Honor Pro, возможно проблема в недавно установленной программе или игре. На этом наша статьи окончена. Если у Вас появился вопрос, задайте его в комментариях, постараемся на него ответить.
Навигация
Как вы помните, браслет лишился емкостной кнопки под экраном, но обзавелся механической кнопкой на правой грани. Она имеет целый ряд функций: активация экрана/включение фитнес-браслета; переход в меню при нажатии на главном экране; возвращение на главный экран из других пунктов; выключение/перезагрузка при нажатии и удержании; пауза/завершение активности при запущенном спортивном режиме. Настроить кнопку под выполнение других задач нельзя.
Основные жесты управления фитнес-браслетом:
Еще один интересный жест, о котором не знают многие пользователи – это моментальная блокировка дисплея с помощью нажатия, перекрывающего более 50% поверхности сенсора. Иными словами, если активированный экран накрыть ладошкой, то он заблокируется (отключится).

Главное меню включает следующие пункты:
- Тренировки – содержит 11 основных тренировочных режимов и 85 дополнительных;
- Записи – статистика по всем завершенным тренировкам;
- Пульс – позволяет провести одиночный замер пульса, а также отображает статистику изменения ЧСС за сутки;
- SpO2 – позволяет провести одиночный замер уровня кислорода в крови, а также отображает статистику измерений за сутки;
- Активности – отображает кольца активности, статистику совершенных шагов, количество потраченных калорий, пройденное расстояние и время проведенное в средней/высокой активности;
- Сон – содержит краткую информацию о последнем сне;
- Календарь цикла – отображает календарь цикла и прогноз на начала следующего периода (данный пункт появляется только после настройки календаря цикла через приложение);
- Стресс – позволяет провести одиночный замер уровня стресса и отображает статистику за сутки;
- Дыхательные упражнения – помощь в проведении дыхательных упражнений;
- Музыка – управление музыкой смартфона;
- Удаленная съемка – управление затвором камеры смартфона;
- Сообщения – список последних уведомлений, сообщений, пропущенных звонков;
- Погода – прогноз погоды на неделю вперед;
- Секундомер
- Таймер
- Будильник – создание/редактирование/включение/отключение будильников;
- Фонарик – активирует максимальную яркость дисплея на белом фоне;
- Поиск телефона – активирует звуковой сигнал на вашем смартфоне;
- Настройка.
*изменять порядок следования пунктов меню, а также отключать отображение каких-либо пунктов – нельзя.
Настройки включают в себя следующие пункты: экран (настройка циферблатов, редактирование горизонтального меню, изменение яркости дисплея, установка времени активности дисплея до погружения в спящий режим, установка времени для режима постоянной активности дисплея), вибрация (выбор режима работы виброматора), не беспокоить (настройка режима «не беспокоить», который отключает оповещение об уведомлениях и входящих вызовах), настройка тренировки (включение/отключения системы автоопределения активости), система (обновление прошивки, перезагрузка, выключение, сброс настроек), сведения (системные сведения об устройстве).

Второстепенное, или горизонтальное, меню является полностью настраиваемым, то есть вы сами можете выбирать, какие пункты туда добавить, а какие убрать. Для редактирования нужно перейти в меню браслета, а затем по следующему пути: «Настройки»->«Экран»->«Избранное». В горизонтальное меню можно добавить только 7 пунктов: сон, стресс, пульс, музыка, погода, активность, SpO2.
Настройка уведомлений о спорте
Помимо показателей вашего здоровья вы можете получать и данные о своих тренировках. Когда запущена тренировка, гаджет может присылать вам уведомления при достижении заданных на тренировку целей. Например, при ходьбе вибрировать при прохождении очередного километра, при тренировках в помещении оповещать о числе сожженных калорий или об очередном пройденном отрезке времени и другое.
Все эти уведомления настраиваются внутри конкретной тренировки. Например, выберите «Ходьбу на беговой дорожке», затем кликните по шестеренке, настройте цель тренировки и установите необходимые вам напоминания. Полезно будет и включить переключатель «Стресс от тренировки», тогда гаджет по завершению покажет вам, сколько часов отдыха требуется до следующей кардионагрузки.

Помимо этого, умный браслет будет демонстрировать вам кубок в случае достижения цели на 100%, а также оповестит о достижении цели на день. Например, что вы прошли за день 10000 шагов. Настраивается такая цель на вкладке «Я» в разделе «Настройки» и подразделе «Цель».
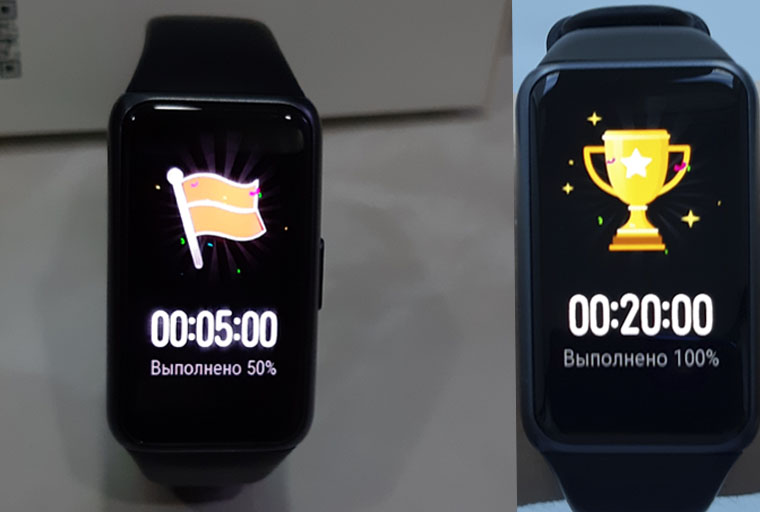
Имейте в виду, что при запуске уличных тренировок с телефона, а не браслета, вам нужно тоже задавать цель и аудионапоминания, так как эти настройки на телефоне и браслете автономны друг от друга. Кстати, завершать тренировку можно долгим нажатием боковой кнопки фитнес-браслета, пока вокруг квадрата не прорисуется полная окружность и браслет не издаст вибрацию.
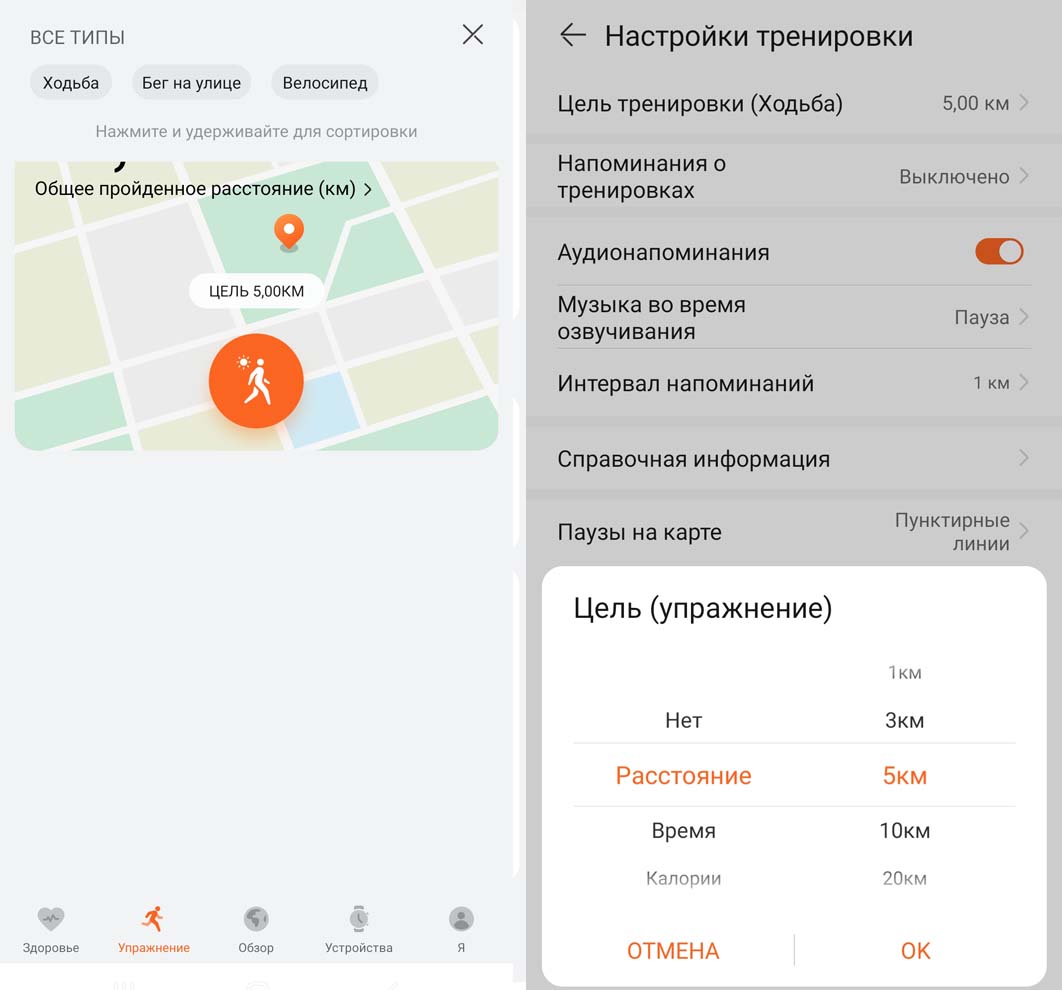
Когда запущена какая-либо тренировка, гаджет будет анализировать, в какой кардиозоне и сколько времени вы занимаетесь. Например, вы можете находиться в зоне «Разминка», «Сжигание жира» или других. Если вы определенное время будете заниматься в режимах «Аэробный» или «Анаэробный», тогда фитнес-браслет оповестит вас о переходе на уровень 1, 2 и другие (см. детальнее

Если вам важно выполнять какие-то упражнения в определенной кардиозоне, например, для сжигания жира или тренировки выносливости, тогда вы можете для конкретной тренировки установить кардиозону. Для этого в выбранной тренировке нажмите шестеренку, откройте раздел «Напоминания» и выберите строку «Пульс». Активируйте переключатель «Пульс» и выберите подходящую вам зону или задайте свою при помощи кнопки «Настроить».

Детально настроив под свои задачи все уведомления о состоянии здоровья, спортивных показателях и достижении поставленных целей, вы сможете гораздо лучше узнать свое тело и сделать значительный шаг вперед в ведении спортивного образа жизни. В то же время правильная настройка уведомлений с разнообразных мессенджеров поможет вам всегда оставаться в курсе событий или, напротив, не отвлекаться от важных целей.
Одиннадцать полезных функций смартфонов huawei, о которых вы не знали | rusbase
1. GPU Turbo
Huawei представила технологию GPU Turbo в 2022 году. Она улучшает качество игрового процесса в смартфонах, увеличивая производительность графических чипов до 60% и сокращая энергопотребление на 30%.
Как использовать: запускается автоматически во время сложных игр.
2. Умный помощник HiVision
HiVision благодаря встроенным технологиям искусственного интеллекта распознает различные объекты, например, достопримечательности, картины, товары и даже различные блюда, определяя их калорийность. Функция доступна в смартфонах с интерфейсом EMUI 9.0.
Как использовать: провести снизу вверх на заблокированном экране и нажать значок HiVision.

3. Режим защиты зрения
Чтение книг на экране телефона может негативно сказаться на нашем зрении за счет синего света, которых излучается с экрана смартфона. В EMUI есть возможность снизить его пагубное воздействие на глаза при помощи режима защиты зрения — он фильтрует синий цвет и отображает текст в теплых тонах.
Как использовать: перейти в настройки экрана и включить режим «Защита зрения» (или «Режим чтения»).
4. Многооконный режим
В смартфонах Huawei есть возможность использовать несколько приложений одновременно при помощи многооконного режима. Он позволяет разделить экран на две части — например, можно смотреть видео и переписываться в мессенджерах, не переключаясь с одного приложения на другое.
Как использовать: при просмотре запущенных приложений в режиме «Переключение приложений» нажать на нужном приложении на значок «два окна». После этого это приложение откроектся в верхней части экрана, а в нижней части можно будет выбрать второе приложение для запуска.

5. Простой режим
Использование современного смартфона может показаться сложным для людей старшего поколения. Чтобы решить эту задачу, Huawei предусмотрела функцию «Простой режим», который упрощает интерфейс.
Как использовать: активировать в настройках системы, выбрав «Простой режим».
6. Цифровой баланс
Функция «Цифровой баланс» нужна для того, чтобы контролировать время, потраченное на взаимодействие со смартфоном. Она позволяет отслеживать время работы экрана, частоту запуска приложений, а также может ограничить время их использования.
Как использовать: в меню настроек перейти в раздел «Цифровой баланс» и выбрать нужные параметры.
7. Безопасный второй вход в систему
Смартфоны Huawei позволяют создавать несколько аккаунтов для входа в систему по аналогии с компьютерами. Каждый из них можно настроить под себя, заполнить нужными приложениями, создать отдельный пароль для входа. Это позволяет использовать смартфон несколькими пользователями независимо друг от друга.
Как использовать: перейти в меню настроек во вкладку «Пользователи и аккаунты» и добавить вторую учетную запись.
8. «Приложение-клон»
В смартфонах Huawei с EMUI 9 можно использовать несколько аккаунтов в мессенджерах WhatsApp / Facebook / Messenger / WeChat одновременно.
Как использовать: создать «Приложение-клон» в настройках приложений, после чего на рабочем экране телефона появится второй значок. Он позволит использовать несколько аккаунтов одновременно.
9. Оптимизация заряда батареи
В смартфонах компании можно выбрать несколько режимов использования батареи в настройках:
- Нормальный. Настройка по умолчанию, которая не ограничивает процессор или фоновую активность.
- Производительный режим. Максимально увеличивает потенциал производительности, уменьшая срок использования батареи.
- Режим энергосбережения. Используется для увеличения времени автономной работы, ограничивая фоновую активность приложений, такую как push-уведомления.
- Ультра-энергосберегающий режим. Если времени работы батареи осталось совсем немного, при активации режима можно почти вдвое увеличить срок работы за счет работы только базовых приложений для звонков и СМС.
10. «Быстрая съемка»
В EMUI предусмотрена возможность включить камеру за одну секунду.
Как использовать: два раза нажать на кнопку уменьшения громкости.
11. Больше возможностей для скриншотов
В EMUI 9.0 реализована возможность управления смартфоном при помощи жестов. Так можно сделать скриншот или снять видео с экрана.
Как использовать: дважды коснуться экрана костяшкой пальца. Также можно начертить костяшкой фигуру, чтобы сделать снимок части экрана, либо начертить букву «S» для съемки длинного скриншота. Для записи видео с экрана нужно дважды коснуться костяшками двух пальцев.
Фото: Depositphotos.
Отправка файлов через onehop
Когда телефон подключится к компьютеру, вы сможете использовать Huawei Share OneHop для передачи изображений, видео и документов. Для этого выполните следующие действия.
- Передача с телефона на компьютер
1. На телефоне откройте приложение Галерея, выберите одно или несколько изображений или видео. С помощью функции Huawei Share OneHop можно передать на компьютер только документы, открытые на вашем телефоне через WPS.
2. Приложите телефон областью датчика NFC на задней панели к наклейке Huawei Share на компьютере, чтобы быстро передавать изображения, видео и документы с телефона на компьютер. Во время передачи удерживайте телефон у наклейки до тех пор, пока он не завибрирует или на нем не прозвучит сигнал.
- Передача с компьютера на телефон
1. Откройте на компьютере файл, который вы хотите передать.
Передача изображений. Откройте изображение в Windows Photo Viewer и начните передачу. Одновременно можно передавать не более одного изображения.
Передача скриншотов. Откройте окно, скриншот которого вы хотите передать. По умолчанию будет создан скриншот текущего окна. Если вы хотите создать скриншот всего экрана, выполните следующие действия. Откройте Диспетчер ПК, нажмите на значок Дополнительно ( ) и перейдите в меню и выключите функцию Отправить скриншот текущего окна на телефон.
) и перейдите в меню и выключите функцию Отправить скриншот текущего окна на телефон.
Передача документов. Откройте документ в Microsoft Office и начните передачу.
2. Откройте рабочий экран вашего телефона. Приложите телефон областью датчика NFC на задней панели к наклейке Huawei Share на компьютере и дождитесь вибрации или звукового сигнала на телефоне. Затем вы сможете быстро передавать файлы между двумя устройствами.
Регистрация и вход в аккаунт
При первом запуске приложения пользователь должен принять лицензионное соглашение, подтвердить регион проживания и зарегистрировать профиль. Порядок регистрации учетной записи для всех типов устройств одинаков, включая владельцев Honor и Huawei.
В разделе «Мой профиль» можно установить пол владельца смартфона, возраст, вес и рост. С учетом этих показателей программа будет определять расход калорий во время физической активности. Перенести данные приложения со старого на новый смартфон сложно, так как такой функционал почему-то не создан разработчиками.
Существует несколько вариантов переноса данных:
- Синхронизация с Google Fit, с помощью которого можно сохранить всю информацию и использовать ее после обновления или смены телефона. В таком случае использование программы Здоровье становится проблематичным.
- Перенос данных через вход в аккаунт. Для этого при первом запуске нужно выбрать любой регион кроме России или Украины. При выборе другого региона появится надпись «Войти в аккаунт». После входа в аккаунт Хуавей данные должны появиться, так как хранятся в облаке.
- Перенос данных с помощью бэкапа телефона и переноса всей информации на новое устройство. Проводится с помощью предустановленной программы Phone Clone. Инструкция по использованию программы содержится на официальном сайте Хуавей.
Точного способа переноса не существует, в каждом могут наблюдаться баги и ошибки. Возможен полный сброс данных программы.
Спортивные режимы или 85 бесполезных активностей

Band 6 обладает 11 основными спортивными режимами работы, среди которых:
- Бег на улице
- Беговая дорожка
- Ходьба на улице
- Ходьба на тренажере
- Езда на велосипеде
- Велотренажер
- Плавание в бассейне
- Скакалка
- Эллипс
- Гребной тренажер
- Другое (свободная тренировка)
Кстати, в шестом поколении наконец-то добавили активность «Скакалка», что не может не радовать. При этом браслет научили отслеживать не только количество прыжков и их частоту, но и количество спотыканий.

Выше я перечислил только 11 активностей, но ранее указывал аж на 96 спортивных режимов и это абсолютная правда, просто 85 из них полезны только для подсчета потраченных калорий, не более. И я прекрасно могу понять, что для таких активностей как аэробика, пилатес или танцы просто невозможно подсчитать какие-либо параметры, кроме пульса и потраченных калорий, но вот для режимов бокс, теннис, волейбол, бейсбол, крикет можно было же что-то придумать.
https://www.youtube.com/watch?v=J6YyKr63klY
На деле все 85 дополнительных режимов будут отслеживать следующие показатели: количество сожженных калорий, пульс и зону сердечного ритма.

Также в шестерке немного улучшили систему напоминаний во время тренировки. Теперь пользователь может сам выбрать, какие оповещения он хочет получать. Доступны следующие напоминания: интервальные (по расстоянию или времени), о пульсе (целевая зона сердечного ритма), о стрессе от тренировки.
Что касается целей, то в зависимости от типа активности можно установить следующие цели: по расстоянию, по времени, по калориям, по количеству прыжков (скакалка), по количеству кругов (плавание).
И еще одно нововведение. Теперь статистика по завершенным тренировкам хранится не только в приложении Huawei Health, но и на самом браслета в пункте меню «Записи». Это стало возможным благодаря значительному увеличению размера встроенной памяти.

Технические характеристики
| Дата выхода | 1 апреля 2021 года |
|---|---|
| Страна производитель | Китай |
| Габариты капсулы (ШхВхТ) | 25.4х43х10.99 мм |
| Ремешок | силиконовый, съемный, регулируемая длина (под запястье обхватом от 140 до 220 мм) |
| Вес | 29 г – вместе с ремешком; 18 г – капсула |
| Поддержка платформ | Android 6.0 и выше; IOS 9.1 и выше |
| Интерфейсы | Bluetooth 5.0 BLE |
| Приложение-ассистент | Huawei Health |
| Уведомления | SMS, почта, соц. сети, мессенджеры и др. приложения |
| Экран | 1.47 дюйма, 194х368 px, AMOLED, цветной, сенсорный, 450 нит |
| Аккумулятор | литий-полимерный, 180 мАч |
| Водонепроницаемость | 5 АТМ (можно принимать душ, плавать) |
| Датчики | 3-осевой акселерометр, 3-осевой гироскоп, пульсометр |
| Мониторинг | пульса, сна, калорий, физической активности, стресса, кислорода в крови |
| Доп. функции | дыхательные упражнения, функция “найти телефон”, управление музыкой смартфона, напоминание об отсутствии активности, таймер и секундомер, отклонение входящего вызова, женский календарь, прогноз погоды, фонарик, автоопределение активности, история тренировок |
| Встроенный GPS-модуль | нет |
| Умный будильник | есть |
| Измерение артериального давления | нет |
| Измерение уровня кислорода в крови | есть, с возможностью мониторинга |
| NFC, бесконтактная оплата | нет |
Функции и интерфейс
В своем рекламном ролике Huawei недвусмысленно намекает на круглосуточный мониторинг уровня кислорода в крови. Конкурент от Xiaomi этого не может. Сердечный ритм анализируется 24/7. Помимо этого, маленький помощник будет контролировать качество вашего сна.
Функция TrueRelaxTM 2.0 заботится о контроле стресса и предложит успокоиться, если что. Да и вообще, здесь реализовано более 200 полезных советов и предложений в различных ситуациях.
Помимо того, что показатели фиксируются в самих часах и приложении на смартфоне, все эти функции призваны предупреждать вас, если появятся какие-то тревожные симптомы. Например, это может быть в случае риска апноэ во сне. Браслет будет вибрировать, если заметит что-то подозрительное. Да, в наше время контролировать состояние своего здоровья весьма актуально.
Для тренировок здесь предусмотрено целых 96 режимов. Опять же, если сравнить с Xiaomi, то там их всего 30. Работает также и автоопределение режима тренировки. Предусмотрены ежедневные цели, а их выполнение выглядит в виде заполняющихся разноцветных колец на экране.
А что касается циферблатов, то Хуавей Бенд 6 в этом тоже старается не отставать. В Huawei Health доступно огромное множество циферблатов, можно использовать и свои фотографии. Но даже без приложения внутри встроены уже больше 100 родных циферблатов. Для его смены достаточно зажать пальцем на главном экране и свайпами пролистать до нужного.
Сам интерфейс реализован очень удобным и схожим со смартфонами образом – опуская шторку на главном экране, можно посмотреть состояние и активные/неактивные элементы настроек. Если провести пальцем снизу вверх, то открываются последние сообщения. Свайпом влево открываются элементы анализа здоровья. А дополнительные приложения (тренировки, будильник, фонарик, настройки и т.д.) открываются при нажатии боковой кнопки.
Функции для женщин тоже присутствуют. Часы помогают контролировать календарь циклов.
Итоги
Что касается сравнения, то эти часы похожи настаршего брата, Huawei Watch Fit, но только меньше, без анимаций для тренировок и, по всей вероятности, с более слабым чипом.
Стоимость часов Huawei Band 6 составляет 43$ за версию без NFC. На момент написания статьи их можно купить на AliExpress со скидкой 12,90$.
Купить Huawei Band 6 со скидкой можно по этой ссылке. Поспешите, пока не закончились!
Надо сказать, что за такие деньги это вполне достойный фитнес-браслет! Особенно для тех, кому не очень симпатизирует продолговатая форма часов Xiaomi, а остальные представители рынка – это либо никакущие ноунейм-бренды, либо дорогие продукты от элиты.
Давайте еще раз посмотрим на достоинства модели:
Недостатки на этом фоне выглядят не очень серьезно:
Если же вам нужен больший экран с более высоким разрешением, анимациями для тренировок, Always On Display, но при этом вы готовы пожертвовать временем автономной работы, то можете заплатить вдвое больше за Huawei Watch Fit.
Всем доброго здоровья и да пребудет с вами Android!









