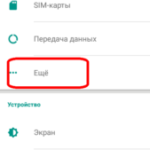- ⇡#технические характеристики
- Дизайн, эргономика
- Как включить роуминг на хуавей?
- Как настроить интернет на хуавей: пошаговая инструкция
- Пошаговая инструкция по настройке интернета на телефонах хайвей
- Как включить интернет на телефоне хонор 7а
- Как включить интернет на телефоне хонор 8а
- Как включить на хонор 10 лайт
- И другие
- Подключение к вай-фай
- Подключение мобильных данных, настройка и смена паролей
- Решение задач, если интернет на хайвей не работает
- Необходимость отключения мобильного интернета на хуавей
- Тройная камера и фронталка с искусственным интеллектом
- Шаг 4: усиление сотовой связи с помощью комплекта с репитером
- Что такое репитер и как его правильно выбрать
- Какой комплект с репитером купить?
- Узнайте больше о huawei
- Экран
- Узнайте больше о Huawei
⇡#технические характеристики
| Huawei Mate 20 Pro | Huawei Mate 10 Pro | Huawei P20 Pro | Apple iPhone Xs Max | Samsung Galaxy Note9 | |
| Дисплей | 6,39 дюйма, OLED, 3120 × 1440 точек, 538 ppi, емкостный мультитач | 6 дюймов, AMOLED, 2160 × 1080 точек, 402 ppi, емкостный мультитач | 6,1 дюйма, OLED, 2240 × 1080 точек, 408 ppi, емкостный мультитач | 6,5 дюйма, Super AMOLED, 2688 × 1242, 458 ppi, емкостный мультитач, технология TrueTone | 6,4 дюйма, Super AMOLED, 1440 × 2960, 516 ppi, емкостный мультитач |
| Защитное стекло | Corning Gorilla Glass (версия неизвестна) | Нет информации | Нет информации | Нет информации | Corning Gorilla Glass 5 |
| Процессор | HiSilicon Kirin 980: восемь ядер (2 × ARM Cortex A76, частота 2,6 ГГц 2 × ARM Cortex A76, частота 1,92 ГГц 4 × ARM Cortex A55, частота 1,8 ГГц); архитектура HiAI | HiSilicon Kirin 970: восемь ядер (4 × ARM Cortex A73, частота 2,4 ГГц 4 × ARM Cortex A53, частота 1,8 ГГц); архитектура HiAI | HiSilicon Kirin 970: восемь ядер (4 × ARM Cortex A73, частота 2,4 ГГц 4 × ARM Cortex A53, частота 1,8 ГГц); архитектура HiAI | Apple A12 Bionic: шесть ядер (2 × Vortex 4 × Tempest) | Samsung Exynos 9810 Octa: восемь ядер (4 × Mongoose M3, частота 2,7 ГГц 4 × Cortex-A55, частота 1,8 ГГц) |
| Графический контроллер | ARM Mali-G76 MP10, 720 МГц | ARM Mali-G72 MP12, 850 МГц | ARM Mali-G72 MP12, 850 МГц | Apple GPU (4 ядра) | Mali-G72 MP18, 900 МГц |
| Оперативная память | 6 Гбайт | 4/6 Гбайт | 6 Гбайт | 4 Гбайт | 6/8 Гбайт |
| Флеш-память | 128 Гбайт | 64/128 Гбайт | 128 Гбайт | 64/256/512 Гбайт | 128/512 Гбайт |
| Поддержка карт памяти | Да (только Huawei nanoSD) | Нет | Нет | Нет | Есть |
| Разъемы | USB Type-C | USB Type-C | USB Type-C | Lightning | USB Type-C, мини-джек 3,5 мм |
| SIM-карты | Две nano-SIM | Две nano-SIM | Две nano-SIM | Одна nano-SIM и одна e-SIM | Две nano-SIM |
| Сотовая связь 2G | GSM 850 / 900 / 1800 / 1900 МГц | GSM 850 /900 / 1800 / 1900 МГц | GSM 850 / 900 / 1800 / 1900 МГц | GSM 850 / 900 / 1800 / 1900 МГц | GSM 850 / 900 / 1800 / 1900 МГц |
| Сотовая связь 3G | HSDPA 800 / 850 / 900 / 1700 / 1900 / 2100 МГц | HSDPA 800 / 850 / 900 / 1700 / 1900 / 2100 МГц | HSDPA 850 / 900 / 1700 / 1900 / 2100 МГц | HSDPA 850 /900 / 1700 / 1900 / 2100 МГц | HSDPA 850 / 900 / 1700 / 1900 / 2100 МГц |
| Сотовая связь 4G | LTE Cat. 21 (до 1400 Мбит/с), диапазоны 1, 2, 3, 4, 5, 6, 7, 8, 9, 12, 17, 18, 19, 20, 26, 28, 34, 38, 39, 40 | LTE Cat. 18 (до 1200 Мбит/с), диапазоны 1, 2, 3, 4, 5, 6, 7, 8, 9, 12, 17, 18, 19, 20, 26, 28, 29, 32, 34, 38, 39, 40 | LTE Cat. 18 (до 1200 Мбит/с), диапазоны 1, 2, 3, 4, 5, 6, 7, 8, 9, 12, 17, 18, 19, 20, 26, 28, 32, 34, 38, 39, 40, 41 | LTE Cat. 16 (1024 Мбит/с): диапазоны 1, 2, 3, 4, 5, 7, 8, 12, 13, 14, 17, 18, 19, 20, 25, 26, 29, 30, 32, 34, 38, 39, 40, 41, 66, 71 | LTE Cat. 18 (1200/200 Мбит/с), диапазоны 1, 2, 3, 4, 5, 7, 8, 12, 13, 17, 18, 19, 20, 25, 26, 28, 32, 38, 39, 40, 41, 66 |
| Wi-Fi | 802.11a/b/g/n/ac | 802.11a/b/g/n/ac | 802.11a/b/g/n/ac | 802.11a/b/g/n/aс | 802.11a/b/g/n/ac |
| Bluetooth | 5.0 | 4.2 | 4.2 | 5.0 | 5.0 |
| NFC | Есть | Есть | Есть | Есть (Apple Pay) | Есть |
| Навигация | GPS, A-GPS, ГЛОНАСС, BeiDou, Galileo, QZSS | GPS, A-GPS, ГЛОНАСС, Galileo, BeiDou | GPS, A-GPS, ГЛОНАСС, BeiDou | GPS, A-GPS, ГЛОНАСС, Galileo, QZSS | GPS, A-GPS, ГЛОНАСС, BeiDou, Galileo |
| Датчики | Освещенности, приближения, акселерометр/гироскоп, магнитометр (цифровой компас), ИК-датчик, Face ID | Освещенности, приближения, акселерометр/гироскоп, магнитометр (цифровой компас), ИК-датчик | Освещенности, приближения, акселерометр/гироскоп, магнитометр (цифровой компас), ИК-датчик | Освещенности, приближения, акселерометр/гироскоп, магнитометр (цифровой компас), барометр | Освещенности, приближения, акселерометр/гироскоп, магнитометр (цифровой компас), барометр, датчик сердечного ритма, давления |
| Сканер отпечатков пальцев | Есть | Есть | Есть | Нет | Есть |
| Основная камера | Тройной модуль, 40 20 8 Мп, ƒ/1,8 ƒ/2,2 ƒ/2,4, гибридный автофокус, оптическая стабилизация, двойная светодиодная вспышка | Двойной модуль, 20 12 Мп, ƒ/1,6, гибридный автофокус, оптическая стабилизация, двойная светодиодная вспышка | Тройной модуль, 40 20 8 Мп, ƒ/1,8 ƒ/1,6 ƒ/2,4, гибридный автофокус, оптическая стабилизация, двойная светодиодная вспышка | Двойной модуль: 12 Мп, ƒ/1,8 12 Мп, ƒ/2,4, автофокус, четырехдиодная светодиодная вспышка, оптический стабилизатор в обеих камерах | Двойной модуль: 12 Мп с переменной диафрагмой ƒ/1,5/2,4 12 Мп, ƒ/2,4, гибридный автофокус, оптическая стабилизация в обеих камерах, светодиодная вспышка |
| Фронтальная камера | 24 Мп, ƒ/2,0, фиксированный фокус, без вспышки | 8 Мп, ƒ/2,0, автофокус | 24 Мп, ƒ/2,0, фиксированный фокус, без вспышки | 7 Мп, ƒ/2,2, без автофокуса, без вспышки | 8 Мп, ƒ/1,7, автофокус, без вспышки |
| Питание | Несъемный аккумулятор: 15,96 Вт·ч (4200 мА·ч, 3,8 В) | Несъемный аккумулятор: 15,2 Вт·ч (4000 мА·ч, 3,8 В) | Несъемный аккумулятор: 15,2 Вт·ч (4000 мА·ч, 3,8 В) | Несъемный аккумулятор: 12,06 Вт⋅ч (3174 мА·ч, 3,8 В) | Несъемный аккумулятор: 15,2 Вт·ч (4000 мА·ч, 3,8 В) |
| Размер | 157,8 × 72,3 × 8,6 мм | 154,2 × 74,5 × 7,9 мм | 155 × 73,9 × 7,8 мм | 157,5 × 77,4 × 7,7 мм | 161,9 × 76,4 × 8,8 мм |
| Масса | 189 граммов | 178 граммов | 180 граммов | 208 граммов | 201 грамм |
| Защита корпуса | IP68 | IP67 | IP67 | IP68 | IP68 |
| Операционная система | Android 9.0 Pie, оболочка EMUI | Android 8.0 Oreo, оболочка EMUI | Android 8.0 Oreo, оболочка EMUI | iOS 12 | Android 8.1 Oreo, собственная оболочка |
| Актуальная цена | 69 990 рублей | 35 300 рублей | 49 990 рублей | от 85 200 рублейдо 106 990 рублей | 69 990 рублей за версию 6/128 Гбайт, 89 990 рублей за версию на 8/512 Гбайт |
Дизайн, эргономика
Еще в начале этого года Huawei показали новую дизайнерскую концепцию в P20 Pro (обзор) и P20, а уже осенью представили еще один новый дизайн. Но самое интересное то, что Mate 20 Pro и Mate 20 — это два совершенно разных смартфона, объединенных лишь в рамках одной продуктовой линейки.
![]()
Huawei Mate 20 отличается от старшего собрата по такому количеству параметров, что в пору делать отдельный пост с детальным сравнением. Но речь не об этом, ведь главные отличительные черты серии Mate 20 у него таки есть — огромный безрамочный экран, квадратный блок тройной камеры и специальная текстура на заднем стекле.
Дальше начинаются нюансы в виде каплевидного выреза над экраном, датчика отпечатков сзади и, о чудо, 3,5-мм разъема для наушников.
![]()
В целом внешний вид Huawei Mate 20 не заставляет кричать “Вау!”, он спокойный и в меру привлекательный. Стекло Gorilla Glass с двух сторон и прочная рама из алюминиевого сплава, которую не согнуть. Мне такое сочетание нравится.
![]()
Отдельно отмечу текстуру в виде диагональных линий на заднем стекле. Это на просто какое-то напыление, его не стереть ногтем и даже ножом. Такое стекло менее скользкое и маркое.
![]()
Расположение элементов управления стандартное для Huawei — все кнопки распределены на правом торце, они выполнены из алюминия. Кнопка питания имеет окантовку красного цвета, а у старшего Mate 20 Pro она целиком красная.
![]()
По удобству использования все стандартно для смартфона с большим экраном — пользоваться одной рукой в большинстве приложений затруднительно, но удерживать телефон в одной руке не трудно. Да, он весьма широкий, но если сравнить габариты Huawei Mate 20 с другими смартфонами с 6,4-6,5-дюймовыми экранами, то окажется, что он реально компактный.
Еще к удобству использования отнесу маленькую монобровь. Эта капелька совсем не отвлекает от работы со смартфоном, через пару-тройку дней ее и вовсе не замечаешь. Главное, что все все иконки помещаются на статусной строке, не надо постоянно дергать шторку, чтобы поглядеть что там пришло.
Как включить роуминг на хуавей?
Используйте следующие шаги, чтобы включение для передачи данных при роуминге:
- Откройте Приложения и нажмите Настройки.
- Коснитесь Расход трафика, а затем нажмите клавишу Меню .
- Для включения этой опции коснитесь пункта Передача данных в роуминге.
Как настроить интернет на хуавей: пошаговая инструкция
Обладателей китайских смартфонов нередко беспокоит вопрос, как настроить интернет Хайвей. Подключение должно происходить автоматически, однако иногда сеть не работает, и тогда приходится делать это самостоятельно. Далее приведены подробные инструкции с описанием процесса ручной настройки интернет-соединения.
 Смартфон компании Huawei
Смартфон компании Huawei
Пошаговая инструкция по настройке интернета на телефонах хайвей
Для настройки мобильного интернета достаточно пошагово выполнить следующее:
- Свайпнуть вниз для открытия панели уведомлений.
- Нажатием активировать значок «Передача данных» (обычно имеет вид разнонаправленных стрелок в кружочке).
- Проверить успешность подключения, посмотрев на иконку состояния сети в левом углу сверху экрана.
Как включить интернет на телефоне хонор 7а
Желая узнать, как подключить интернет на Хоноре, необходимо опустить вниз шторку уведомлений. Долгим нажатием удерживать значок «Передача данных», дожидаясь пока он засветится. Сразу после этого на устройстве включится мобильный интернет.
Если же интересует активация беспроводной сети, то нужно удерживать значок вай-фая до появления меню настроек. Попав в раздел «Беспроводные сети», подключиться к нужной точке Wi-Fi.
 В разделе настроек «Беспроводные сети» можно подключиться к домашнему Wi-Fi, изменить приоритет сим-карты или активировать передачу мобильную данных.
В разделе настроек «Беспроводные сети» можно подключиться к домашнему Wi-Fi, изменить приоритет сим-карты или активировать передачу мобильную данных.
Как включить интернет на телефоне хонор 8а
Для подключения к мобильной сети на данной модели необходимо проделать последовательность шагов:
- Открыть системные настройки.
- Здесь найти пункт «Мобильные сети», затем — «Настройки SIM-карт».
- В появившемся окне с передачей данных указать нужную симку (если такая одна, то выбор не предоставляется).
Другим путем включения и отключения мобильных данных является открытие панели уведомлений. Для прерывания соединения необходимо нажать на соответствующий значок. Он должен окраситься из синего цвета в белый. Это говорит о том, что передача данных деактивирована. Для повторного включения сети необходимо нажать на иконку снова.
Если перевести ползунок в рабочее состояние во вкладке «Передача данных», то передача трафика будет осуществляться в соответствии с условиями тарифного плана.
 О высокой скорости соединения говорит появление значка 4G.
О высокой скорости соединения говорит появление значка 4G.
Как включить на хонор 10 лайт
Приведенные выше инструкции по подключению одинаково подходит для моделей 7а, 8а и 10 лайт. Порядок действий включает в себя:
- Зайти в приложение настроек.
- Нажать на строку «Беспроводные сети».
- Перейти к подразделу «Мобильная сеть».
- Вызвать контекстное меню путем нажатия на иконку троеточия.
- Выбрать функцию «Новая точка доступа».
- Указать название и ввести имя APN.
- Сохранить примененные настройки.
И другие
Для других моделей Хонор и Хайвей процедура настройки интернета аналогична. В зависимости от предпочтительного типа соединения, на панели уведомлений понадобится активировать доступ нажатием на значок беспроводной сети или мобильных данных. Настраивать или отключить все движение трафика можно там же.
 Иконка Мобильной передачи данных в шторке телефона
Иконка Мобильной передачи данных в шторке телефона
Подключение к вай-фай
Как подключить интернет на Хоноре? Для этого достаточно проделать несколько шагов:
- Открыть панель уведомлений свайпом вниз по экрану.
- В опущенной шторке найти значок Wi-Fi.
- Удерживать иконку нажатием, пока не появится меню с настройками беспроводного подключения.
- Перевести ползунок во включенное положение, чтобы высветился перечень доступных сетей.
- Выбрать нужный вай-фай по названию и ввести пароль, если он установлен.
Зайти в указанное меню можно другим путем, открыв настройки. Выбрать «Беспроводные сети», далее — «Wi-Fi». Внимательно изучить все опции и выбрать нужные.
После первого коннекта к беспроводной сети смартфон запомнит данную беспроводную сеть, и повторно вводить пароль не понадобится. В последующем включить вай-фай можно будет посредством активации иконки в шторке уведомлений.
В процессе ввода кода доступа к беспроводной сети следует отметить галочкой пункт «Показать пароль». Это позволит избежать ошибок аутентификации.
 Уровень сигнала своей домашней сети, работающей от роутера, можно узнать, открыв меню «Доступные сети».
Уровень сигнала своей домашней сети, работающей от роутера, можно узнать, открыв меню «Доступные сети».
Подключение мобильных данных, настройка и смена паролей
Чтобы получить возможность выхода в сеть, необходимо следовать указаниям инструкции:
- Зайти в меню системных настроек и обнаружить в списке раздел «Беспроводные сети».
- Затем перейти к пункту «Мобильная сеть», после чего выбрать пункт, в котором речь идет про точку доступа APN».
- Раскрыть вкладку «Функция», где потребуется создать точку доступа.
- Вписать в поля ввода необходимые данные.
Каждый интернет-провайдер предоставляет свои данные. Найти требуемую информацию можно, зайдя на сайт мобильного оператора. Заполнять поля стоит внимательно, чтобы установить подключение. Среди них содержатся пункты «Имя пользователя», «APN» и «Пароль».
В строке «Адрес точки доступа» зачастую требуется ввести слово «internet». Для применения изменений подтвердить сохранение настроек.
В таблице представлены данные популярных сотовых операторов для собственноручной настройки интернета.
Отвечая на вопрос, как настроить интернет на Хуавей, иногда может потребоваться выполнение перезагрузки после ввода данных провайдера. Повторное включение устройства поможет в том случае, когда соединение не удалось установить. После перезапуска произойдет активация учетной записи.
Если приведенный способ настройки не сработал, следует заново проверить правильность введенных данных. Либо позвонить мобильному оператору по горячей линии, чтобы получить консультацию по вопросу, связанному с тем, как включить мобильный интернет на телефоне Хуавей. Также можно воспользоваться личным кабинетом и проверить остаток пакета трафика.
Разбираясь в вопросе, как включить интернет на телефоне Хуавей, нельзя обойти стороной вопросы безопасности. Желательно установить антивирусную программу, использовать только сложные пароли.
Решение задач, если интернет на хайвей не работает
В первую очередь необходимо убедиться, что используемый тарифный план поддерживает установление сетевого соединения. Далее следует перейти к определению причины, чтобы узнать, как подключить интернет на Хуавей.
 В смартфонах, оснащенных двумя слотами сим-карт, в некоторых моделях только один порт поддерживает LTE, поэтому при плохом улавливании сигнала следует переставить их местами.
В смартфонах, оснащенных двумя слотами сим-карт, в некоторых моделях только один порт поддерживает LTE, поэтому при плохом улавливании сигнала следует переставить их местами.
Для начала рекомендуется проверить параметры SIM-карты. Симки должны поддерживать возможность одновременного подключения к сети.
Для этого следует проделать такую последовательность действий:
- Открыть настройки смартфона.
- Выбрать раздел «Беспроводные сети».
- Раскрыть подпункт «Настройки SIM-карт».
- В поле «Передача данных» поставить точку рядом с нужным вариантом, чтобы определить приоритетность расходования трафика.
В данном разделе можно выбрать предпочтительный режим работы сотовой связи, например, 4G/3G.
После завершения настройки повторно включить мобильные данные и проверить, появился ли интернет.
Чтобы подключиться по тарифу сотового оператора, следует отключиться от вай-фая. Это связано с тем, что телефон по умолчанию в автопереключателе сети выбирает вариант с более высокой скоростью передачи данных.
 По своему усмотрению можно активировать автоматическое переключение между сетями, чтобы соединение стало более стабильным и быстрым.
По своему усмотрению можно активировать автоматическое переключение между сетями, чтобы соединение стало более стабильным и быстрым.
Если настройка интернета Huawei таким образом не дала результата, то проблема может скрываться в недостаточном остатке средств на балансе телефона. Также следует убедиться, что телефон находится в зоне покрытия.
Стоит проверить, подключена ли услуга, зайдя в личный кабинет или позвонив мобильному оператору.
Необходимость отключения мобильного интернета на хуавей
При появлении необходимости отключения мобильных данных на смартфоне Huawei понадобится выполнить следующее:
- Зайти в раздел «Еще», расположенный под настройками вай-фая.
- Открыть пункт «Мобильная сеть».
- В разделе «Соединение для передачи данных» произвести выключение функции.
 Выключенный мобильный интернет можно определить по ползунку в меню настроек и не горящей иконке не панели уведомлений.
Выключенный мобильный интернет можно определить по ползунку в меню настроек и не горящей иконке не панели уведомлений.
Если возникли проблемы с подключением, рекомендуется выполнить сброс настроек точки доступа. В пункте «Моб. передача данных» нажать на пункт «Точки доступа». Далее кликнуть по значку с троеточием, расположенным в правом углу сверху экрана. В появившемся окне выбрать функцию «Сброс настроек».
Если включены одновременно домашняя сеть и мобильные данные, то выход в Интернет будет осуществлять через точку Wi-Fi. Когда скорость соединения недостаточная, устройство начинает расходовать трафик сотового оператора.
Таким образом, если настройка интернета на телефонах китайского бренда не происходит в автоматическом режиме, потребуется изменить параметры сети ручным способом.
Тройная камера и фронталка с искусственным интеллектом
Главная особенность Huawei Mate 20 — тройная камера от Leica. В отличие от старшей модели Mate 20 Pro, сенсоры здесь поскромнее: основная матрица с автофокусом на 12 Мп (f/1.8), широкоугольный объектив разрешением 16 Мп (f/2.2) и телеобъектив на 8 Мп (f/2.4). Фронтальная камера, как и у про-версии, получила сенсор на 24 Мп (f/2.0).
Интерфейс приложения «Камера» Huawei Mate 20
Искусственный интеллект помогает смартфону адаптировать параметры камеры под определенные сценарии съемки. Для некоторых объектов даже созданы специальные режимы — например, для фото еды, пейзажей, домашних животных. При наведении на предмет смартфон определяет, что находится в кадре.
Искусственный интеллект четко отделяет передний план и размывает фон. Уровень размытия можно настроить вручную, двигая ползунок «Диафрагма». Но даже в автоматическом режиме камера уверенно определяет, когда надо замылить задний план, причем степень размытия зависит от удаленности объекта.
При нажатии на миниатюру откроется полноразмерное оригинальное изображение
Широкоугольный объектив пригодится, если при съемке хочется уместить в кадр как можно больше деталей. Для примера — два фото новогодней ёлки, сделанные с одного расстояния. При зуме x1 на снимке видна только часть дерева, при x0.6 — уже вся верхушка.
При нажатии на миниатюру откроется полноразмерное оригинальное изображение
Huawei Mate 20 также умеет снимать с близкого расстояния — до 2,5 см. Если при этом использовать двукратный зум, можно добиться еще большего увеличения. Возможности макросъемки приятно удивляют — посмотрите, как близко удалось снять снежинку. Фокус в центре, а края размыты, чтобы акцентировать внимание на объекте съемки.
При нажатии на миниатюру откроется полноразмерное оригинальное изображение
Фото в сумерках: на небе почти нет зернистости, свет фонарей и окон не размыт. Если снимать в режиме «Ночь», гаджет объединит три кадра в одну фотографию для наилучшего результата. В итоге снимок получится четким даже в условиях плохого или неравномерного освещения. Но это относится к условиям, когда свет все же есть — фотографировать в кромешной тьме смартфон будет похуже.
При нажатии на миниатюру откроется полноразмерное оригинальное изображение
Модель умеет снимать в 4К — стабилизировать картинку помогает искусственный интеллект. Также есть полезная функция автоматической настройки масштаба «Зум на базе ИИ», которая позволяет оставить выбранный объект в центре, даже если он движется.
Кроме разных вариантов разрешения, у Mate 20 большой набор режимов для съемки видео. Самые интересные — ролики с размытым фоном (прямо как в профессиональных камерах!) и видео с ИИ-обработкой, когда камера выделяет цвета на переднем плане, оставляя все остальное черно-белым.
Фронтальная камера поддерживает HDR и десять уровней бьютификации — от совсем незаметного до максимального, когда кожа становится пластиковой. Если не перебарщивать с эффектами, можно снимать яркие и естественные селфи.
Шаг 4: усиление сотовой связи с помощью комплекта с репитером
И еще пара глав, пожалуй, о самом эффективном способе усиления – с помощью репитера. Рекомендую.
Что такое репитер и как его правильно выбрать
Использование лишь одной антенны не всегда возможно, потому что входящий сигнал может быть слабым, и всё усиление, полученное за счет антенны, вы потеряете в кабеле. Именно поэтому я рекомендую использовать репитеры, как максимально эффективный способ активного усиления сотовой связи.

Репитер – это микроволновое устройство, которое усиливает сигнал сотовой связи там, где это необходимо, в том числе и сигнал мобильного интернета 4G / 3G. Сейчас производится много таких устройств, но я выяснил, что самым надежным оборудованием являются комплекты VEGATEL.
Самого по себе одного репитера недостаточно для создания покрытия, именно поэтому, если вы хотите усилить сотовую связь, лучше приобретать сразу готовый комплект и совсем не волноваться:
- Уличная антенна
- Сам репитер
- Комнатная антенна
- Коаксиальный кабель для монтажа
- Крепления
- Разъемы
Как же правильно выбрать такой комплект? Прежде всего вам нужно понять, какой именно сигнал вы будете усиливать. Для этого нужно установить на смартфон одно из приложений, которое покажет вам, на какой частоте работает ваш оператор сотовой связи. Вот список этих программ: Network Cell Info Light, Network Signal Info, Cell Tower Locator. Можно использовать любое. В интерфейсе придётся разобраться, но это не сложно (вы точно справитесь).
Если сигнала нет внутри здания, не стоит ставить крест на идее. Вам нужно выйти из дома и попробовать поймать сигнал вокруг него, потому что улавливать сигнал будет уличная антенна, установленная на крыше или фасаде.
После определения частотного диапазона, нужно определиться, на какой площади вы хотите получить стабильный сигнал. VEGATEL выпускает много моделей комплектов для усиления сотовой связи как на площади одной комнаты, так и целого дома.
Какой комплект с репитером купить?
Лично мой опыт связан именно с VEGATEL/TITAN. Чего и рекомендую вам. Установка и настройка такого комплекта занимает, обычно, не более часа. И это при полном отсутствии опыта.
Комплект Titan-900 (LED)

Это самый ходовой и бюджетный комплект, который способен дать вам приемлемый 3G интернет. Очень востребован дачниками.
- Площадь покрытия – до 350 кв. м.
- Диапазоны, которые усиливает – EGSM/GSM-900 (2G) и UMTS900 (3G).
- Коэффициент усиления – 78 дБ.
Комплект Titan-1800 (LED)

Любимый комплект дачников и жителей загородной местности, ведь с его помощью можно усилить не только голосовую связь но и мобильный интернет 4G, дающий максимально возможную скорость соединения.
- Площадь покрытия до 350 кв.м. или до 3х комнат дома.
- Диапазоны, которые усиливает – GSM-1800 (2G) и LTE1800 (4G).
- Коэффициент усиления – 78 дБ.
Комплект Titan-1800/2100 (LED)

Позволяет усилить связь в трех диапазонах, получив и максимальную скорость интернета 3G/4G и уверенную голосовую связь.
- Площадь усиления – до 350 кв.м.
- Диапазоны, которые усиливает – GSM-1800 (2G), UMTS2100 (3G) и LTE1800 (4G).
- Коэффициент усиления – 78 дБ.
Узнайте больше о huawei
Экран
Huawei Mate 20 lite оснащен IPS-дисплеем с диагональю 6,3 дюйма и разрешением 2340×1080, прикрытым 2.5D-стеклом Corning Gorilla Glass 3. Физические размеры экрана составляют 67×145 мм, соотношение сторон — 19,5:9 (FullView), плотность точек — 409 ppi. Рамка имеет ширину по бокам по 3,5 мм, снизу — 7 мм, сверху — 4 мм (без учета выреза).
Подробную экспертизу с использованием измерительных приборов провел редактор разделов «Мониторы» и «Проекторы и ТВ» Алексей Кудрявцев. Приводим его экспертное мнение об экране исследуемого образца.
Лицевая поверхность экрана выполнена в виде стеклянной пластины с зеркально-гладкой поверхностью, устойчивой к появлению царапин. Судя по отражению объектов, антибликовые свойства экрана лучше, чем у экрана Google Nexus 7 (2022) (далее просто Nexus 7).
Экран у Huawei Mate 20 lite заметно темнее (яркость по фотографиям 108 против 120 у Nexus 7). Двоение отраженных объектов в экране Huawei Mate 20 lite очень слабое, это свидетельствует о том, что между слоями экрана (конкретнее между внешним стеклом и поверхностью ЖК-матрицы) нет воздушного промежутка (экран типа OGS — One Glass Solution).
За счет меньшего числа границ (типа стекло/воздух) с сильно различающимися коэффициентами преломления такие экраны лучше смотрятся в условиях интенсивной внешней засветки, но вот их ремонт в случае потрескавшегося внешнего стекла обходится гораздо дороже, так как менять приходится экран целиком.
На внешней поверхности экрана есть специальное олеофобное (жироотталкивающее) покрытие, которое по эффективности заметно лучше, чем у Nexus 7, поэтому следы от пальцев удаляются существенно легче, а появляются с меньшей скоростью, чем в случае обычного стекла.
При ручном управлении яркостью и при выводе белого поля во весь экран максимальное значение яркости составило около 420 кд/м², минимальное — 1,2 кд/м². Максимальная яркость достаточно высокая, поэтому, учитывая отличные антибликовые свойства, читаемость экрана даже в солнечный день вне помещения должна быть на приемлемом уровне.
В полной темноте яркость можно понизить до комфортного значения. В наличии автоматическая регулировка яркости по датчику освещенности (он находится слева от решетки фронтального громкоговорителя). В автоматическом режиме при изменении внешних условий освещенности яркость экрана как повышается, так и понижается.
Работа этой функции зависит от положения ползунка регулировки яркости, им пользователь может попытаться выставить желаемый уровень яркости в текущих условиях. Если не вмешиваться, то в полной темноте функция автояркости уменьшает яркость до 9 кд/м² (темновато), в условиях освещенного искусственным светом офиса (примерно 550 лк) устанавливает на 125 кд/м² (нормально), в очень ярком окружении (соответствует освещению ясным днем вне помещения, но без прямого солнечного света — 20000 лк или немного больше)
повышает до 420 кд/м² (до максимума, так и нужно). Уровень яркости подсветки зависит от положения ползунка в темноте и в средних условиях, а в очень ярком окружении всегда устанавливается максимум. Результат по умолчанию нас не удовлетворил, поэтому мы подвинули ползунок чуть вправо в условиях полной темноты и для трех условий, указанных выше, получили 20, 120 и 420 кд/м² (идеальное сочетание).
Получается, что функция автоподстройки яркости работает адекватно и позволяет пользователю настраивать свою работу под индивидуальные требования. На любом уровне яркости значимая модуляция подсветки отсутствует, поэтому нет и никакого мерцания экрана.
В данном смартфоне используется матрица типа IPS. Микрофотографии демонстрируют типичную для IPS структуру субпикселей:
Для сравнения можно ознакомиться с галереей микрофотографий экранов, используемых в мобильной технике.
Экран имеет хорошие углы обзора без значительного сдвига цветов даже при больших отклонениях взгляда от перпендикуляра к экрану и без инвертирования оттенков. Для сравнения приведем фотографии, на которых на экраны Huawei Mate 20 lite и Nexus 7 выведены одинаковые изображения, при этом яркость экранов изначально установлена примерно на 200 кд/м², а цветовой баланс на фотоаппарате принудительно переключен на 6500 К.
Перпендикулярно к экранам белое поле:
Отметим хорошую равномерность яркости и цветового тона белого поля.
И тестовая картинка:
Цвета на экране Huawei Mate 20 lite явно перенасыщены, а цветовой баланс у экранов различается.
Теперь под углом примерно 45 градусов к плоскости и к стороне экрана:
Видно, что цвета не сильно изменились у обоих экранов, но у Huawei Mate 20 lite контраст уменьшился в большей степени из-за большего высветления черного.
И белое поле:
Яркость под углом у экранов уменьшилась (как минимум в 5 раз, исходя из разницы в выдержке), но у Huawei Mate 20 lite экран все же немного темнее. Черное поле при отклонении по диагонали высветляется сильно и приобретает красноватый оттенок или остается условно нейтрально-серым. Фотографии ниже это демонстрируют (яркость белых участков в перпендикулярном плоскости экранов направлении одинаковая!):
И под другим углом:
При перпендикулярном взгляде равномерность черного поля хорошая:
Контрастность (примерно в центре экрана) высокая — порядка 1100:1. Время отклика при переходе черный-белый-черный равно 20 мс (10 мс вкл. 10 мс выкл.). Переход между полутонами серого 25% и 75% (по численному значению цвета) и обратно в сумме занимает 33 мс.
Построенная по 32 точкам с равным интервалом по численному значению оттенка серого гамма-кривая не выявила завала ни в светах, ни в тенях. Показатель аппроксимирующей степенной функции равен 2,31, что выше стандартного значения 2,2. При этом реальная гамма-кривая заметно отклоняется от степенной зависимости:
В данном аппарате есть динамическая подстройка яркости подсветки с неочевидной зависимостью от времени и от характера выводимого изображения. В итоге полученная зависимость яркости от оттенка (гамма-кривая) может не соответствовать гамма-кривой статичного изображения, так как измерения проводились при последовательном выводе оттенков серого почти на весь экран.
По этой причине ряд тестов — определение контрастности и времени отклика, сравнение засветки черного под углами — мы проводили (впрочем, как и всегда) при выводе специальных шаблонов с неизменной средней яркостью, а не однотонных полей во весь экран.
Цветовой охват шире sRGB и приближается к DCI:
Смотрим на спектры:
Спектры компонент достаточно хорошо разделены, что и обуславливает широкий цветовой охват. Для потребительского устройства широкий цветовой охват является никак не достоинством, а существенным недостатком, поскольку в итоге цвета изображений — рисунков, фотографий и фильмов, — ориентированных на пространство sRGB (а таких подавляющее большинство), имеют неестественную насыщенность. Особенно это заметно на узнаваемых оттенках, например на оттенках кожи. Результат приведен на фотографиях выше.
Впрочем, не все так плохо: при выборе профиля Обычные охват сжимается до границ sRGB.
Цвета на изображениях становятся менее насыщенными (и немного меняется цветовой баланс):
Баланс оттенков на шкале приемлемый, так как цветовая температура не сильно выше стандартных 6500 К, а отклонение от спектра абсолютно черного тела (ΔE) ниже 10, что для потребительского устройства считается приемлемым показателем. При этом цветовая температура и ΔE мало изменяются от оттенка к оттенку — это положительно сказывается на визуальной оценке цветового баланса.
В этом устройстве есть возможность скорректировать цветовой баланс с помощью регулировки оттенка на цветовом круге.
На графиках выше кривые Яркие соответствуют результатам без какой-либо коррекции цветового баланса (профиль Яркие), а кривые Обычные, корр. — данным, полученным после выбора профиля Обычные и сдвига точки на круге в указанное на снимке выше положение.
Видно, что изменение баланса соответствует ожидаемому результату, так как цветовая температура приблизилась к стандартному значению, а ΔE уменьшилось. Какая-то польза от такой коррекции есть, правда яркость снизилась на 12%. Отметим, что данная функция реализована в варианте скорее для галочки, так как нет численного отражения коррекции и нет специального поля для замера цветового баланса.
Присутствует модная настройка, позволяющая снизить интенсивность синей компоненты.
Маркетологи постарались запугать пользователя, чтобы показать степень заботы производителя. Разумеется, нет никакого вредоносного УФ-излучения (см. спектр выше), и нет никакой усталости глаз, обусловленной именно синим светом.
В принципе, яркий свет может приводить к нарушению суточного (циркадного) ритма (см. статью про iPad Pro с дисплеем 9,7 дюйма), но все решается подстройкой яркости до комфортного уровня, а искажать цветовой баланс, уменьшая вклад синего, нет абсолютно никакого смысла.
Подведем итоги: экран имеет достаточно высокую максимальную яркость и обладает отличными антибликовыми свойствами, поэтому устройством без особых проблем можно будет пользоваться вне помещения даже летним солнечным днем. В полной темноте яркость можно понизить до комфортного уровня.
Допустимо использовать и режим с автоматической подстройкой яркости, работающий адекватно. Также к достоинствам экрана нужно отнести эффективное олеофобное покрытие, отсутствие воздушного промежутка в слоях экрана и мерцания, высокий контраст, хорошую равномерность черного поля, цветовой охват sRGB (при выборе правильного профиля) и хороший (после коррекции) цветовой баланс.