- Что делать, если я не могу загрузить приложение из huawei appgallery? | huawei поддержка россия
- Как разрешить установку приложений из сторонних источников на emui, miui, one ui, android
- Через adb
- Использование программы android debug bridge на пк
- Диспетчер приложений
- Обычный способ
- Product flavors
- Как адаптировать sd-карту под внутреннюю память
- Мессенджеры и общение
- мобильный оператор yota
- Процедура установки в android 6.0 и выше
- Как перенести приложения с помощью link2sd
- Что такое appgallery
- App 2 sd
- Перенос приложений в android 4.4 kitkat
- Внедряем hms сервисы в проект
- С чего начать?
- Как сохранить приложения на карту память на андроиде
- Тестируем и отлаживаем приложение
- Как устанавливать приложения в app gallery
- Почему не работает приложение йота
- Особенности huawei app gallery
- Appmgr iii (app 2 sd)
- Link 2 sd
- Вручную
- Узнайте больше о Huawei
Что делать, если я не могу загрузить приложение из huawei appgallery? | huawei поддержка россия
Если вы не можете установить приложение, см. статью «Что делать, если я не могу установить приложение из HUAWEIAppGallery?».
- Убедитесь, что подключение к сети стабильно. Перейдите в раздел и проверьте, выбрана ли опция Мобильная сеть рядом с HUAWEI AppGallery (опция Wi-Fi выбрана по умолчанию). Если подключение к сети стабильно, но вы не можете загрузить приложение, откройте браузер и проверьте, можно ли просматривать веб-страницы при подключении к Wi-Fi и мобильной сети. Если нет, подключитесь к другой сети и повторите попытку.
- Проверьте, достаточно ли свободного места в памяти (). Как правило, чтобы установить пакет, требуется как минимум в три раза больше свободного места в памяти, чем объем всего пакета.
- Проверьте, установлена ли на телефоне последняя версия HUAWEIAppGallery. Если нет, обновите приложение и повторите попытку. Чтобы проверить наличие обновлений или обновить HUAWEI AppGallery, перейдите в раздел .
- Удалите кэш. Откройте раздел Память на телефоне, удалите кэш HUAWEIAppGallery и повторите попытку. Для этого перейдите в следующий раздел:
/Приложения и уведомления >
- Удалите обновления для HUAWEI AppGallery. Найдите опцию Удалить обновления, удалите обновления, чтобы восстановить заводскую версию HUAWEIAppGallery, затем проверьте, можно ли загрузить приложение в заводской версии платформы. Если да, то перейдите в раздел и обновите HUAWEI AppGallery до последней версии. (Удаление обновлений и восстановление заводской версии HUAWEIAppGallery требуется для того, чтобы проверить, работает ли последняя версия корректно). Чтобы удалить обновления, перейдите в раздел:
/Приложения и уведомления >
- Если способы 1–5 не помогли решить проблему, обратитесь в службу поддержки клиентов Huawei в вашем регионе или перейдите в раздел и предоставьте следующую информацию для решения проблемы:
Как разрешить установку приложений из сторонних источников на emui, miui, one ui, android
Многие сталкивались с тем, что при желании загрузить какое-либо интересующее приложение на свой мобильный телефон, необходимо воспользоваться Google Play Маркет.
Однако, мало кто знает, что загрузить приложения можно и другими способами:
При этом, потребуется, конечно, ручная установка.
Этот метод требует необходимости в получении так называемого разрешения.
И его получить на разных моделях смартфонов можно по-разному.
Все зависит от прошивки телефона и версии ОС Андроид, которая стоит на мобильном аппарате.
Для защиты ОС Android от скачивания apk-файлов, в которых могут находится вирусы, при загрузке приложений, в системе находится особая защита – временная блокировка на скачивание приложений и прочих файлов, которые поступают из сторонних источников.
До тех пор, пока пользователь не предоставит доступ программе на инсталляцию, по-иному загрузить приложение будет невозможно.
Самая современная и устойчивая система безопасности установлена на новейшей версии Android 10.
В этих версиях находится графа с настройками, где находятся основные файлы, выступающие в качестве известных источников для загрузки. apk-файлов.
Этот уровень защиты регламентирует собственникам мобильных гаджетов предоставлять по отдельности разрешение, за счет которого происходит скачивание файла в память мобильника.
Если пользоваться файловым менеджером, который может устанавливать любые приложения, то, соответственно, следует ему дать это разрешение.
В связи с тем, что разные производители смартфонов и операционных систем предлагают в моделях телефонов свои особенности управления и свой особенный функционал работы, то процесс разрешения загрузки приложений может немного отличаться.
И чтобы рассмотреть максимальное количество вариантов установки разрешений, здесь будут предоставлены максимально корректные алгоритмы для установки для всех возможных типов операционных систем и смартфонов.
При наличии в смартфонах версии Android 10, то процесс сведется к минимальному количеству операций:
- Скачиваем приложения с любого источника
- После скачивания нажимаем на само приложения
- Выйдет оповещения о безопасности, нажимаем «Настройки»
- Переключив ползунок, тем самым мы даем права установки apk. файлов, для приложения (файлового обменника).
- После этих минимальных действий, мы можем с лёгкостью устанавливать любые приложения!
Тем, у кого во владении имеются телефоны
Xiaomi
с ОС MIUI 12 в версиях Андроид 9 и более прошлых, нет необходимости получать разрешение, чтобы скачивать каждое приложение по отдельности.
Первый способ:
- Потребуется открыть меню «Настройки».
- Перейти к пункту «Расширенные настройки».
- Зайти в меню «Конфиденциальность».
- В пункте «Неизвестные источники» активировать;
- Кликнуть «Ок».
Второй способ:
- Скачать приложения со стороннего источника
- Запустить приложения(процесс установки)
- Потребуется открыть «Настройки».
- В пункте «Неизвестные источники» активировать;
- Выйдет оповещения, нажимаем «ок»
Некоторые модели этих смартфонов не имеют возможность выхода в сервис Гугл для загрузки наиболее популярных приложений и игр для пользователей.
Однако, это не имеет значения, когда есть желание установить нужное приложение.
Главное, что есть желание, и даже возможности, о которых мало кто знает.
Соответственно, сразу же возникают вопросы, где и как скачать и загрузить на любимый гаджет нужное приложение или игрушку.
Ответ прост – исключительно с помощью сторонних источников.
Для установки файлов с расширением apk, придется выполнить несколько операций:
- Открыть меню «Настройки».
- Опуститься к разделу «Безопасность».
- Войти в «Дополнительные настройки».
- Открыть пункт «Установка приложений из внешних источников».
Далее отмечают менеджеров, которым будет предоставлены разрешения на установку сторонних файлов.
Затем открывают настройки выбранных файлов и нажимают кнопку «Разрешить установку приложений».
На этом процесс завершается.
При необходимости скачивания приложений из внешних источников нужно:
- Зайти в «Настройки» телефона.
- Перейти в пункт «Экран блокировки и защита».
- Нажать на ползунок «Неизвестные источники».
Здесь также высветится перечень файлов.
Из него выбирается как файловый менеджер, с помощью которого можно произвести установку сторонних программ.
Необходимо выбрать из всего списка одну или несколько программ.
После кликнуть настройки этой программы и отметить там пункт «Разрешение для этого источника».
В системе Андроид тех версий, которые идут следом за 8.0 Oreo, производители предусмотрели опцию инсталляции приложений из сторонних источников.
Принцип оказался не сложен:
- запускают скачивание приложения из стороннего источника;
- всплывает окошко с текстом информации, в котором четко сказано, что ОС будет блокировать скачивание приложений, которые операционной системе неизвестны, и находятся во внешней системе.
И делается это исключительно для обеспечения безопасности мобильного гаджета. - Чтобы загрузить нужные файлы, надо кликнуть «Настройки», и установить активность этой функции.
Как только процесс завершится, возвратиться обратно в меню и закончить начатую инсталляцию программы.
Впоследствии, все файлы, которые пользователь захочет в будущем загружать именно из этого источника, будут устанавливаться автоматически без запроса разрешений.
Для того чтобы воспользоваться полными возможностями сайта, пожалуйста авторизуйтесь с помощью социальных сетей.
Через adb
Вариант для тех, у кого устройство работает на базе Android 6.0 и выше, но разработчики вырезали функцию слияния хранилищ. Инструкция, приведенная ниже, способна навредить устройству, поэтому рекомендуем воздержаться от ее использования:
- Включите «Отладку по USB» — подробнее здесь.
- Загрузите на ПК файлы для работы с ADB.
- Подключите девайс к компьютеру и согласитесь провести отладку.

- Запустите ADB, воспользовавшись командой cmd в папке с программой.

- Последовательно используйте команды:
- Закройте ADB и снова проследуйте в «Хранилище данных» на телефоне. В открывшемся окне выберите «Карта SD».

- Разверните дополнительное меню, выберите «Перенести данные».

- Согласитесь на операцию в следующем окне, тапнув по «Переместить».

Объединение памяти — это еще один способ, как автоматически сохранять приложения на карту памяти на Андроид, но без вмешательства пользователя.
Если карту понадобится вернуть в обычное состояние:
- Снова зайдите во вкладку, посвященную накопителям.


- Разверните дополнительное меню и выберите «Форматировать как портативный носитель».

- Ознакомьтесь с особенностями процесса и щелкните по «Форматировать».

- После, карта станет доступна для чтения и записи на других устройствах.
Использование программы android debug bridge на пк
Вы можете при помощи специализированной утилиты изменить по умолчанию место для установки приложений, даже если у вас такого пункта в настройках телефона нет. Программа называется Android Debug Bridge и доступна только для компьютера, поэтому вам необходимо будет подключить свой девайс к ПК и выполнить некоторые действия:
- Загрузите программу по этой ссылке и откройте архив;
- Распакуйте содержимое архива в корневом каталоге, то есть там, где у вас находится операционная система. Обычно это локальный диск «С». То есть, у вас путь должен выглядеть следующим образом: С:adb;

- В настройках своего телефона, также не выключая «Режим разработчика», включаете «Отладку по USB», и подключаете смартфон при помощи кабеля к компьютеру;


- Ждете, пока система автоматически установит все необходимые драйвера и запускаете командную строку от имени администратора;

- Далее в режиме командной строки прописываете команду cd c:adb, чтобы обратиться к необходимой нам директории и нажимаете Enter;

- Если все ввели правильно, далее нужно ввести еще одну команду: abd devices и нажать Enter для подтверждения операции;
- У вас должна появиться информация о подключенном устройстве с пометкой successfully. Это говорит о том, что системой распознан новый девайс;

- Далее прописываете команду adb shell pm set-install-location 2 и нажимаете Enter;

- Если все ввели правильно, то по умолчанию местом для установки приложений будет назначена SD-карта. Кто не в курсе, значение «0» — это внутренняя память вашего телефона. В случае чего вы всегда можете вернуть стандартные значения по этому же принципу;
- Отключаете свой девайс и проверяете работоспособность.
Диспетчер приложений
Самый простой и доступный способ – это использование менеджера установленных программ. Он есть у каждого сотового.
Инструкция по перемещению на SD карту с Андроид:
- На главном меню смартфона нажмите пункт «Настройки».

- Далее выберите «Программы».

- Нажмите на программу, которую необходимо перенести. При необходимости воспользуйтесь поиском программы через значок лупы.

- Нажмите строчку «Переместить» на карту памяти. Через несколько секунд приложение будет перенесено на SD.

Если кнопка перемещения не активна, то пользователь уже сохранил приложение на SD. В том случае, если кнопки переноса нет, то значит производитель запретил эту функцию. Тогда придется пользоваться файловыми менеджерами.
Обычный способ
Этот метод, как объединить внутреннюю и внешнюю память на Андроиде предусмотрен разработчиками прошивки:
- В «Настройках» проследуйте в «Хранилище данных/Память».

- Выберите «Карта SD».

- Тапните по меню «Еще».

- Пройдите в «Настройки».

- Среди параметров выберите «Внутренняя память»

- Появится предупреждение о предстоящей операции. Согласитесь с условиями, нажав по «Очистить и отформатировать».

- После окончания очистки, отметьте «Перенести сейчас», а потом жмите «Далее».

- Когда данные будут перенесены, перезагрузите смартфон.
Если установлена медленная флешка, сообщение об этом появится после форматирования. Рекомендуется использовать карточку класса минимум UHS Class 1.
Product flavors
Создадим два product flavor – “hms” и “gms”:
android {
…
flavorDimensions 'services'
productFlavors {
hms {
dimension 'services'
applicationIdSuffix '.huawei'
}
gms {
dimension 'services'
}
}
}По умолчанию, Android Studio заводит sourceSet main, в котором содержатся общие файлы с кодом. Создаем папки для каждого flavor’a:
New -> Folder -> Выбираем нужный тип папки:
Затем в build.gradle того модуля, где мы создали папку, должен автоматически вставиться следующий код (например, если мы выбрали hms):
android {
…
productFlavors {
...
}
sourceSets {
hms {
java {
srcDirs 'src/hms/java'
}
...
}
}
}Теперь Gradle будет включать в сборку файлы, соответствующие выбранному flavor’у. Важно, чтобы файлы в этих директориях имели одинаковое название и лежали в пакетах с одним и тем же названием.
Пример. Мы используем Auth API. У нас будет абстракция — интерфейс AuthRepository, хранящийся в main/, а его имплементации для разных сервисов лежат в gms/ и hms/ директориях — тогда в сборку, например, для HMS, попадет именно имплементация с huawei сервисами.
Если проект многомодульный, то в каждом модуле необходимо прописать flavor’ы и при необходимости source sets. Код с flavor’ами можно вынести в отдельный файл.
Создадем .gradle файл в корневой папке проекта, назовем его flavors.gradle:
ext.flavorConfig = {
flavorDimensions 'services'
productFlavors {
hms {
dimension 'services'
ext.mApplicationIdSuffix = '.huawei'
}
gms {
dimension 'services'
}
}
productFlavors.all { flavor ->
if (flavor.hasProperty('mApplicationIdSuffix') && isApplicationProject()) {
flavor.applicationIdSuffix = flavor.mApplicationIdSuffix
}
}
}
def isApplicationProject() {
return
project.android.class.simpleName.startsWith('BaseAppModuleExtension')
}Помимо самих flavor’ов, в экстеншене flavorConfig лежит код с циклом по flavor’ам — там будет определяться app модуль, которому присваивается applicationIdSuffix.
Затем в каждом модуле прописываем следующее:
apply from: "../flavors.gradle"
android {
buildTypes {
...
}
...
with flavorConfig
}Для использования подходящих плагинов во время процесса компиляции можем добавлять такие if-else конструкции:
apply plugin: 'kotlin-kapt'
...
if(getGradle().getStartParameter().getTaskNames().toString().toLowerCase().contains("hms")) {
apply plugin: 'com.huawei.agconnect'
} else {
apply plugin: 'com.google.gms.google-services'
apply plugin: 'com.google.firebase.crashlytics'
}
...
Для каждого flavor’а мы можем включать dependencies, необходимые только ему. Перед implementation прописываем его название:
// Firebase
gmsImplementation platform('com.google.firebase:firebase-bom:26.1.0')
gmsImplementation 'com.google.firebase:firebase-crashlytics-ktx'
gmsImplementation 'com.google.firebase:firebase-analytics-ktx'
// Huawei services
hmsImplementation 'com.huawei.agconnect:agconnect-core:1.4.2.300'
hmsImplementation 'com.huawei.hms:push:5.0.4.302'
hmsImplementation 'com.huawei.hms:hwid:5.0.3.301'Как адаптировать sd-карту под внутреннюю память
Традиционно SD на Android выполняли функции переносных хранилищ. Это означает, что на них можно хранить видеозаписи, музыку и фотографии с целью использования на своем смартфоне. SD можно подключать к компьютеру для передачи файлов в двухстороннем порядке.
Как устанавливать приложения на карту памяти? Система Android 6.0 Marshmallow позволяет использовать SD в роли встроенного хранилища, превращая его в неотъемлемую часть смартфона. Если принять съемную флешку как основное хранилище, то по умолчанию новое программное обеспечение будет устанавливаться на нее. При желании пользователь может переместить программу обратно во встроенную память.
Если внешний накопитель применяется как основное хранилище, то его нельзя удалить так, чтобы это не повлияло на функциональность гаджета. При этом карта не может использоваться на других устройствах (в том числе и на ПК). Карта SD отформатирована как локальный диск EXT4, закодированный с помощью 128-битного шифрования AES и смонтированный как часть системы. Когда система Marshmallow примет накопитель, она будет работать только с ним.

Теперь о том, как настроить СД-карту. Нужно обязательно создать резервную копию данных и сохранить ее на компьютере, прежде чем использовать флешку в качестве внутреннего носителя. Процесс адаптации приведет к удалению всех данных. Можно вернуть данные на SD после того, как накопитель будет принят в роли встроенного хранилища.
Для передачи данных нужно подключить Android непосредственно к компьютеру. Невозможно удалить SD с устройства и подключить его непосредственно к ПК для передачи файлов. Если накопитель использовался в качестве переносного хранилища и на нем содержатся данные, то необходимо перенести их во встроенную память. Если не сделать этого, то программы будут удалены и их придется устанавливать заново.
При использовании SD в качестве внутреннего хранилища нужно убедиться, что карта скоростная. При покупке нового накопителя нужно искать Class 10 и UHC. Если выбрать более дешевую и медленную SD, то она замедлит работу девайса в целом. Если есть планы настраивать накопитель как внутреннее хранилище, то лучше потратить деньги на приобретение быстрой карты.
Мессенджеры и общение
Список приложений Appgallery от Huawei для обмена сообщениями поможет быстро установить нужную программу. Стоит сразу отметить, что, к сожалению, не все варианты доступны, например, WhatsApp придется скачивать со сторонних ресурсов. Для скачивания и установки программ пользователю необходимо создать свой аккаунт. Это стандартная процедура.
Доступные мессенджеры и приложения для сойсетей из AppGallery:
– Telegram – один из самых популярных мессенджеров в мире. Установить его можно бесплатно. Telegram обычно находится в топе приложений вкладки «Социальные».
– Viber. Установив эту программу, владелец Хуавей сможет обмениваться со своими контактами не только текстовой информацией, но и файлами.
– Snapchat – широкий функционал программы не ограничивается лишь обменом сообщений, это полноценная социальная сеть.
– Соцсети для знакомств. В AppGallery есть все популярные сервисы для знакомств: Tinder, Badoo, Topface и др.
– Также есть и популярная сейчас сеть для коротких видео TikTok.
мобильный оператор yota
Давно пользуюсь Йота. Всегда хвалил и любил этого оператора, но вот теперь планирую переходить на другого. Почему ?
1) Связь стала очень плохая. Стоят и мобильный интернет и интернет на производстве. Мобильный интернет хоть и лучше работает, но с перебоями вечером и в выходные невозможно что-то смотреть. Интернет на производстве перестал работать вообще. Покупал новую домашнюю станцию и симку. Ничего не поменялось. Теряем деньги из-за Йота.
2) Приложение. Оторвите руки дизайнеру который это нарисовал и пришейте яйца ios разработчикам которые это верстали. Я сам как ios разработчик никогда бы за такой плохой UX не взялся. Есть метрики и аналитика. А делать ради делать. Можно потерять клиентов. Самое неудобное приложение которое я когда либо юзал.
3) Поддержка. Нет возможности пообщаться голосом с поддержкой. Я понимаю что мы живем в 2к19, но люди и взаимодействия решают задачи лучше ботов. Построить нормальный диалог через чат очень сложно.
Добрый день! Спасибо за подробный отзыв и обратную связь!
Нам очень жаль, что возникли сложности с доступом в интернет и связью 🙁 Так быть не должно. Пожалуйста, напишите о данной проблеме нам в Вконтакте (vk.me/yota) и укажите Ваш номер – постараемся помочь как можно оперативнее! 🔧
Опишите подробнее, пожалуйста, что именно показалось неудобным в приложении? Мы обязательно зафиксируем данную информацию и передадим специалистам.
Голосовой поддержки действительно пока нет, однако мы учтем Ваши пожелания, спасибо!
Мы также не хотим Вас терять( Напишите нам Вконтакте, мы постараемся подобрать наиболее выгодные тарифы для Вас.
Процедура установки в android 6.0 и выше
А знали ли вы, что в Android 6.0 и выше установка приложений на карту памяти возможна сразу на съемный носитель? Разработчики пересмотрели концепцию работы с apk. файлами, и добавили особую функцию!
Теперь вы можете преобразовать SD-накопитель во внутреннюю память телефона. То есть, она будет определяться как второй внутренний носитель информации телефона. Причем вытащить и использовать флешку на других устройствах вы не сможете! И в любой момент вы сможете перенести приложения из одного сектора в другой, в пределах внутренней памяти телефона и SD-карты, которая будет определяться уже как внутренний носитель.
Если вы вытащите флешку, то велика вероятность потерять все важные данные, так как часть информации из программ с играми может остаться в самом смартфоне. И еще важный аспект: для корректной работы используйте только проверенные SD-карты от известных брендов. Это гарантирует вам стабильную и корректную работу и сохранность информации.
И так, как же подключить SD, и переформатировать ее во внутреннюю память?
- Вставляете флешку, после чего на экране у вас появится «Мастер», который предложит сконфигурировать съемный носитель как внутренний. Соглашаетесь, подтверждаете операцию.
- Далее появится уведомление о том, что ваша флешка будет работать только внутри смартфона. Опять же, подтверждаете операцию.
- Если на SD-карте находились какие-либо данные, они будут удалены при первом использовании карты.
Теперь вы сможете перенести все важные приложения на эту карту, зайдя в «Настройки», выбрав пункт «Память устройства». Там кликаете по «Обзор», в общем меню находите вкладку «Изменить», отмечаете все папки и файлы, которые вам необходимо перенести. Выделили? Выбираете в меню пункт «Опции» и переносите все на карту. Готово! Все остальные программы, игры теперь будут по умолчанию устанавливаться на вашу карту.
Как перенести приложения с помощью link2sd
Аналогичное приложение, которое способно перемещать большинство файлов на карту памяти. Но для данной программы необходимы Root права на вашем смартфоне.
Руководство по использованию:
- После установки утилиты, запустите ее с рабочего стола.
- Выскочит окно с получением прав суперпользователя. Их нужно принять кнопкой «предоставить».
- Далее выберите файловую систему карты памяти. Рекомендуется использовать ext3.
- Нажмите на меню из трех горизонтальных линий, а затем в выпадающем списке нажмите строчку «Пересоздать скрипт монтирования».
- Выберите далее строчку «Перезагрузить телефон». Тем самым пользователь подтверждает согласие на пересоздание скрипта.
- После рестарта снова запустите Link2SD. Выберите справа вверху три точки.
- Нажмите пункт «Несколько».
- Выберите приложения для переноса. Снова нажмите три точки.
- Затем выберите строчку «Сослать».
- Отметьте галочки напротив типов переносимого файла и нажмите кнопку «ОК».
- Заново отметьте приложения для переноса – нажмите на три точки, а затем выберите пункт «Перенести на SD карту».
- Подтвердите действие кнопкой «ОК». Подождите несколько секунд до окончания процесса перемещения.
Плюсы Link2SD:
- Поддерживается на большинстве телефонов;
- Имеет отечественную локализацию;
Минусы:
- требует root-прав, которые недоступны для всех телефонов;
- сложный процесс перемещения;
- после перезагрузки все настройки могут быть возвращены по умолчанию.
Что такое appgallery
Все смартфоны компаний Huawei и Honor выпускаются на операционной системе андроид, но по известным причинам на смартфонах последних моделей невозможно использовать Google сервисы. Высокая популярность телефонов китайской компании заставила разработчиков создать альтернативу Play Market – AppGallery, чтобы не потерять часть клиентов. Компания Huawei, в свою очередь, обеспечили разработчикам всевозможную помощь, чтобы побыстрее наполнить галерею. Сейчас количество приложений измеряется сотнями тысяч. Специальная система четырехуровневой защиты исключает возможность утечки персональных данных. Реализована система рейтингов и отзывов об AppGallery, помогающих сделать выбор в каталоге. 
App 2 sd
Это одна из популярных среди владельцев Android утилит, которая значительно упрощает работу с контентом. Последняя версия программы отличается переработанным и улучшенным дизайном.
Основные функции:
- перемещение программ;
- управление софтом;
- скрытие программ.
Непосредственно в утилите весь контент на вашем девайсе разделяется на две категории – тот, что уже размещен на SD, и тот, который можно туда переместить. В Андроид перенос приложений на карту памяти осуществим по отношению к одной выбранной программе или всему имеющемуся софту. Если вы выполните установку программы, которую можно переместить, App 2 SD уведомит пользователя об этом.
Каждый владелец Android устройства крайне недоволен присутствием большого количества ненужных системных приложений в его девайсе. Привычным путем от них никак не избавиться – для удаления необходимо наличие root прав. Однако при этом можно случайно задеть важные файлы, что может привести к неисправности устройства.
Выход из этой ситуации есть, благодаря функционалу представленной программы. App 2 SD может скрыть системный контент, за счет чего он не будет нагружать систему.Что касается управления загруженными приложениями, то благодаря App 2 SD вы можете удалять программы (при этом выполняется полноценное сканирование системы на наличие ненужных данных), очищать данные и кэш.
Перенос приложений в android 4.4 kitkat
Разработчики постоянно радуют нас нововведениями, и в версии 4.4. они немного усовершенствовали свою защиту, изменив алгоритм переноса приложений, в связи с чем, у многих пользователей появились проблемы, куча вопросов. Эти меры, как объяснили сами разработчики, были добавлены для улучшения защиты ОС. Однако что делать, если у вас на телефоне кончается память и нужно срочно что-то переносить на съемный носитель?
Это можно сделать несколькими способами:
- Стандартный перенос.
- Сторонние программы.
- Привязка к марке.
Большинство приложений с играми, к счастью, были адаптированы под новый алгоритм безопасности, и с легкостью обходят эту блокировку, поэтому вы можете попытаться через меню «Приложения» попробовать перенести программу на съемный носитель. Как правило, 70% программ и игр переносятся без проблем.
Для переноса приложений были разработаны специализированные утилиты, с помощью которых в несколько кликов можно обойти защиту и блокировки, перенося любые игры и программы на SD-карту. Более детально мы разберем несколько из них ниже.
У некоторых моделей и марок есть своя система, которая позволяет без особых проблем переносить приложения на съемный носитель. Например, смартфоны марки Sony обладают такой опцией, поэтому владельцы данных аппаратов могут воспользоваться этим случаем, и не заморачиваться с установкой сторонних утилит.
Внедряем hms сервисы в проект
Почти на каждый сервис Google у Huawei есть альтернатива:
Этот список можно продолжать долго — у Huawei довольно обширный перечень сервисов. Как же подключить их в наш проект?
Прежде всего, нам нужно определиться, как мы будем внедрять сервисы. Есть несколько вариантов:
В этом деле нам пригодится плагин HMS Toolkit. Он поможет интегрировать HMS Core с минимальными затратами и высокой эффективностью. К сожалению, HMS Toolkit поддерживает конвертацию не всех сервисов, и лучше заранее уточнить, сможет ли он перенести работу ваших.
Нам нужен инструмент Convertor. Он проанализирует проект на наличие GMS сервисов и покажет места, где требуется заменить код с GMS на HMS.
В меню выбираем HMS > Convertor > New Conversion:
2.В появившемся окошке указываем директорию, где создастся бэкап проекта до конвертации.
3.Здесь плагин представляет результаты анализа проекта: какие GMS сервисы у нас содержатся и какие из них конвертируемые. Также нам предлагается проверить sdk version для соответствия требованиям HMS.
На этом шаге мы должны выбрать стратегию конвертации:
4.После анализа проекта, мы видим список мест в коде, где необходима конвертация.
По клику на каждый пункт произойдет навигация в файл, где будет предложена конвертация:
С чего начать?
Чтобы взаимодействовать с Huawei-системой, нужно завести Huawei ID. Это аналог google-аккаунта, с помощью которого предоставляется доступ к сервисам системы. Далее нужно зарегистрировать аккаунт разработчика: индивидуальный или корпоративный.
Ждем одобрения аккаунта. За 1-2 дня Huawei обещают проверить наши данные. После этого можно подключать приложение к HMS. Для этого заходим в консоль AppGallery Connect.
Создаем проект, а в нем добавляем приложение
Обращаем внимание, что для приложения, в котором используются HMS, название пакета должно оканчиваться на “.huawei”.
2.Помещаем конфигурационный файл agconnect-services.json в корневую папку приложения. Также сохраняем хэш SHA-256. Он потребуется для аутентификации приложения, когда оно попытается получить доступ к службам HMS Core.
Примечание. Для того, чтобы получить SHA-256, можно выполнить команду в терминале, подставив необходимые данные из вашего keystore:
keytool -list -v -keystore <keystore path> -alias <key alias> -storepass <store password> -keypass <key password>Для работы некоторых сервисов нужно указать место хранения данных:
3.Добавляем зависимости в проект Android Studio.В build.gradle на уровне проекта:
Как сохранить приложения на карту память на андроиде
Когда по умолчанию в системе установлена настройка сохранения на карточку памяти, можно приступить к следующему этапу. Он заключается в деинсталляции обновления Плей Маркета.
Для тех, кто не знает, как это сделать:
- Переходим в настройки своего смартфона;

Открываем настройки смартфона Android - Выбираем далее пункт «Приложения»;

Выберите пункт «Приложения» - Вверху свайпаем вкладки и находим «Все»;

Выберите вверху вкладку «Все» - В списке найдите программу магазина «Play Market» и выберите её;
- В окне параметров маркета нажимаем на блок «Удалить обновления».

Нажмите на кнопку «Удалить приложения»
Тестируем и отлаживаем приложение
После того, как мы внедрили Huawei сервисы в приложение, нам нужно протестировать его работоспособность.
https://www.youtube.com/watch?v=f7C4PyV_TQg
У Huawei есть облачная платформа DigiX Lab, в которой представлены 2 сервиса.
С помощью сервиса облачного тестирования проверяем совместимость, стабильность, производительность и энергопотребление приложения на удаленных устройствах Huawei. Краткое описание тестов можно увидеть на картинке.
По окончании каждого теста доступен подробный отчет. Можно узнать о сбоях, ANR, утечках ресурсов, также увидеть загрузку процессора, использование памяти и многое другое. Плюсом будут доступны скриншоты, которые снимаются во время тестирования и журналы Logcat.
Тесты можно запускать либо с помощью плагина в Android Studio:
Либо в консоли AppGallery, выгрузив туда свой APK:
Служба облачной отладки решает проблему отсутствия реальных устройств Huawei. Предоставляется список удаленных устройств, а разовый сеанс работы до 2 часов. Сервис дает 24 часа работы бесплатно после подтверждения личности. Можно подавать заявки на продление срока действия неограниченное количество раз. Отладка также доступна из Android Studio и консоли.
Как устанавливать приложения в app gallery
Порядок действий следующий:
- Запустить приложение. При первом запуске потребуется согласиться с соглашением об использовании личных данных из Huawei ID.
- Перейти во вкладку “Избранное”, “Категории” или “Лучшее” и найти там нужное, пролистывая список. Если название полностью или частично известно, то ввести его в строку поиска. Она есть во всех вкладках.
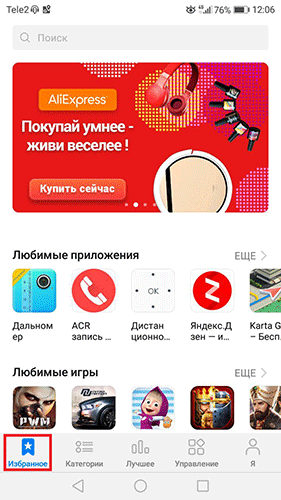
- Нажать на подходящий вариант.
- Нажать на синюю кнопку “Установить”.
- Подождать, пока приложение скачается и установится.
Почему не работает приложение йота
Yota ежедневно работает над улучшением качества предоставляемых услуг, но сбои могут неминуемо случаться в любой ситуации. Чтобы быстрее решить проблему, необходимо разобраться в её корне. Приложение может не работать в нескольких случаях:
В последнем случае сделать ничего невозможно – только ждать исправления проблем. А вот 1 и 2 имеют решение.
- Проверьте интернет-подключение и скорость соединения. Если с ним всё в порядке, но приложение ничего не загружает, сделайте перезагрузку гаджета.Если после перезапуска приложение всё равно не открывает, то поможет переустановка программы через play market.
- Приложение Yota совместимо с версиями Андроид 4 и выше. Обновите устаревшую операционную систему, чтобы пользоваться утилитой, либо само приложение – бывает так, что после выхода обновления без его автоматической установки оно начинает тормозить или не загружается.
Йота является одним из самых доступных ритейлеров связи и мобильного интернета в России, и мобильная программа на телефоне или планшете сделает пользование их услугами ещё проще и доступнее.
Особенности huawei app gallery
- Четырехуровневая защита от угроз
Профессиональная система безопасности способна обнаруживать вредоносные действия, проверять конфиденциальность, сканировать на предмет уязвимостей. Также проводится ручная проверка подлинности имени, аутентификация реального человека, устройства и среды, чтобы дать гарантию, что продукты этого магазина безопасны для использования.
- Умный выбор приложений
AppGallery дает рекомендации по выбору, производит отбор софта по самым разным категориям: образ жизни, путешествия, развлечения и т.д. Усовершенствованные алгоритмы машинного обучения помогают пользователям быстро находить то, что им нужно.
- Составление рейтингов
Приложения оцениваются по разным критериям, среди них «Самые скачиваемые», «Самые популярные у пользователей», «Самые продаваемые», «Самые кассовые» и др.
- Эксклюзивные подарки
AppGallery предлагает ваучеры, купоны на скидку и VIP-привилегии только для пользователей HUAWEI и Honor.
Appmgr iii (app 2 sd)
Самое популярное приложение, которое позволяет перенести практически любое приложение на SD-карту памяти. Стоит заметить, что приложение не требует root-доступа, что особенно важно для неопытных пользователей.
Кроме того, приложение AppMgr III является многофункциональным и предоставляет массу других полезных функций.
- Загрузите приложение AppMgr III, дождитесь автоматической установки (занимает от 2 до 5 минут).
- Теперь откройте приложение AppMgr III и подождите пока загрузится список установленных приложений на вашем телефоне. После этого кликните по приложению, которое нужно переместить, выберите «Переместить», а затем в стандартном функционале Android переместите приложение на SD-карту.
- Напоминание! Не перемещайте и не блокируйте приложения, если вы не знаете, для чего оно и какие функции выполняет. Некоторые приложения могут показаться неуместными, но имеют решающее значение для других аспектов устройства. В принципе, будьте осторожны и не трогайте приложения, которые вы не устанавливали.
Link 2 sd
Программа разработана в виде функционального менеджера приложений, с помощью него вы можете не только переносить контент в хранилище, но и очищать файлы кэша. В программе имеется обычная функция установки софта, а также перемещение с расширенным функционалом, для которого нужны два раздела на SD и получение root прав.
- перемещение файлов apk., lib., dex. на SD и обратно;
- автоматическая установка на SD;
- перенос даже того контента, в котором эта возможность не предусмотрена;
- выбор места для установки новых приложений;
- уведомления о возможности переноса;
- «заморозка» встроенного контента;
- очистка кэша, данных;
- преобразование пользовательских программ во встроенные.
Вручную
Если автоматическая опция не установлена, работу можно сделать вручную. Как и в прошлом случае, алгоритм действий для Гугл Плей и Эпп Галлери отличается.
Чтобы обновить приложение на Хонор 9 Лайт или другом телефоне на App Gallery, сделайте следующее:
- Войдите в магазин телефона Honor.
- Жмите на пункт «Я».
- Кликните на пункт «Обновления».
- Жмите на программы, для которых нужно установить новую версию — на одну или все.
Если нужно обновить игру или приложение на Хонор 30 через Гугл Плей, сделайте следующее:
- Войдите в Google Play на телефоне.
- Кликните на иконку с первой буквой имени профиля.
- Войдите в раздел «Управление приложениями и устройством».
- Перейдите в раздел «Доступны обновления».
- Кликните на кнопку «Обновить» для нужных приложений в телефоне Хонор.
В обоих рассмотренных выше случаях возле интересующего пункта меню появляется значок с цифрой, которая показывает количество новых версий.









