- Что такое 3g / 4g huawei modem?
- Что делать, если 192.168.8.1 не работает
- Неправильная настройка IP адреса на сетевой плате
- 192.168.8.1 — вход в роутер huawei: как зайти в настройки через компьютер или телефон
- Неправильно выбран LAN-порт на устройстве
- Сбой работы модема или роутера
- Интернет-браузер не открывает 192.168.1.1
- Базовая настройка модема хуавей
- Вот несколько характерных особенностей ip-адреса 192.168.8.1.
- Если не удается открыть настройки модема
- Изменение имени сети wi-fi
- Интернет и типы подключений
- Как зайти в личный кабинет 192.168.8.1 – подключить usb модем huawei и настроить по wifi интернет 3g-4g (lte) мегафон, билайн, мтс, теле 2 – вайфайка.ру – huawei devices
- Как зайти на 192.168.1.1
- Как настроить iptv
- Как настроить это с помощью телефона?
- Как открыть настройки модема huawei
- Как подключить wi-fi с dsp с помощью 192.168.8.1?
- Личный кабинет huawei: как туда зайти и попасть по 192.168.1.1
- Настраиваем wi-fi роутера huawei для ростелеком
- Настройка huawei hg8245a
- Настройка wi-fi на модеме huawei hg8245a | hg8245h-256m
- Настройка модема huawei hg8245a | hg8245h-256m
- Настройки роутера huawei для wi-fi
- Сброс настроек
- Устранение неполадок ip-адреса 192.168.8.1
- Характеристики
- Частые ошибки при вводе ip для настройки роутера
- Шаг 1. подключение к стационарному компьютеру, ноутбуку или телефону
- Шаг 1: подключение роутера huawei к компьютеру
- Шаг 2. подключение к личному кабинету по адресу 192.168.8.1
- Шаг 3 – индикаторы
- Шаг 3: вход в веб-интерфейс huawei
- Шаг 4 – адаптер в системе
- Шаг 4. изменение настроек
- Шаг 4: настройка маршрутизатора
- Шаг 5 – настройки сети
- Шаг 6 – браузер
- Шаг 7 – антивирус и файрвол
- Шаг 8 – сброс
- Заключение
- Узнайте больше о Huawei
Что такое 3g / 4g huawei modem?
Это устройство считается очень удобным из-за портативности и универсальности. Чтобы легко настроить этот модем, Huawei предлагает приложение так называемого Huawei Hilink. Они используют 192.168.8.1 в качестве IP-адреса по умолчанию.
Что делать, если 192.168.8.1 не работает
Причины ошибок подключения, как правило, сводятся к аппаратным неисправностям, ошибкам при вводе параметров подключения:
- Не подключен адаптер питания. Все индикаторы должны гореть.
- Испорченный кабель. Необходимо проверить целостность.
- Изменение адреса маршрутизатора. Необходимо сбросить настройки до заводских.
- Техническая неисправность маршрутизатора. Необходимо обратиться в сервисный центр.
- Задан статический IP-адрес. Устранить проблему можно подключением автоматического получения IP.
Неправильная настройка IP адреса на сетевой плате
Это самая распространённая причина про попытке сделать на 192.168.1.1 вход на роутер через браузер. Частенько у пользователей в настройках IP-адреса сетевой карты прописано что-попало. Само-собой, с такими параметрами зайти не получиться точно. Что делаем?
Первым делом заходим в сетевые подключения Вашей операционной системы. В Windows 7, Windows 8 и Windows 10 для этого нужно в правом нижнем углу экрана, где часы найти значок сетевого подключения. Кликаем на нём правой кнопкой мыши. Откроется меню, в котором надо выбрать пункт “Центр управления сетями и общим доступом”:
Теперь обратите внимание на меню в левой части окна:
Здесь надо выбрать пункт “Изменение параметров адаптера”. Так мы попадаем в сетевые подключения Windows. Там Вы увидите все сетевые подключения, имеющиеся в Вашей операционной системе. Выбираем то, через которое включен роутер и кликаем на нём правой кнопкой мыши:
В открывшемся контекстном меню выбираем пункт “Состояние”. Откроется информационное окно, в котором отображена статусная информация по данному подключению.
Нажимаем кнопку “Сведения”. Этим действием Вы отроете подробные сведения о данном сетевом подключении:
Обратите внимание на поле “Адрес IPv4”, там должен быть отображен адрес Вашего компьютера из подсети устройства – 192.168.1.ХХХ. Если так и есть, то в поле “Шлюз по-умолчанию” будет отображаться IP-адрес роутера – см. картинку. Отличаются только устройства D-Link, Tenda и некоторых моделей TP-Link, у них используется другая подсеть, о чём я уже говорил выше.
Если же IP-адрес компьютер получает из сети 169.254.x.x (например, 169.254.1.1), то в этом случае – снова кликаем на этом сетевом подключении правой кнопкой мыши и выбираем пункт меню “Свойства”. Находим в списке компонентов “Протокол Интернета версии 4 (TCP/IPv4)” и кликаем на нём дважды левой кнопкой мыши.
Откроется ещё одно окно, где скорее всего стоят галочки для автоматического получения адреса от DHCP-сервера. Нам же надо поставить флажки “Использовать следующий адрес”:
В поле “IP-адрес” прописываем ай-пи из подсети вай-фай маршрутизатора, то есть любой адрес в диапазоне: 192.168.1.2-254. Маска подсети: 255.255.255.0 Основной шлюз – адрес роутера: 192.168.1.1. И этот же адрес будет использоваться в качестве DNS-сервера! Пример показан на рисунке выше.
192.168.8.1 — вход в роутер huawei: как зайти в настройки через компьютер или телефон
Huawei – одна из лидирующих компаний на рынке производителей мобильных гаджетов, в том числе высокоскоростных модемов, с которым легко взаимодействовать через любой мультимедийный гаджет. Наиболее удобный и стабильный способ соединения – кабель. Функционал устройств разнится в зависимости от технических характеристик:
Неправильно выбран LAN-порт на устройстве
Одна из очень часто встречающихся ошибок доступа к маршрутизатору – это неправильно выбранный порт к которому подключен компьютер. Бывает что по неосторожности пользователь подключается в порт, предназначенный для кабеля провайдера, обозначенный как “WAN” или “Internet”.
Проверьте, точно ли Вы подключились в LAN-порт.
Второй момент – на некоторых роутерах и оптических терминалах, полученных от Вашего провайдера один или два Ethernet-порта могут быть настроены под интерактивное телевидение IPTV.
Такое часто встречается у аппаратов от Ростелеком, МГТС или Билайн. Попробовать можно следующее: по очереди подключайте компьютер или ноутбук к каждому из портов и пробуйте зайти на 192.168.1.1 через браузер или консоль. Если устройство не отзовётся ни на одном из разъёмов – переходите к шагу 4.
Сбой работы модема или роутера
ADSL-модем, Вай-Фай маршрутизатор или оптический терминал – это тот же самый компьютер, только предназначенный для решения сетевых задач. Он так же может заглючить или подвиснуть. Такое может случиться из-за высокой нагрузке или большого количества ошибок из внешней сети.
Если это не помогло – тогда нужно попробовать сделать сброс конфигурации к заводским параметрам. Только сразу предупрежу, что Интернет и Вай-Фай при этом придётся настраивать заново! Для обнуления параметров конфигурации на задней панели корпуса аппарата есть специальная кнопочка “Reset”.
Её надо зажать карандашом или скрепкой на 10-15 секунд после чего отпустить.После этого модем должен отправиться в перезагрузку и вернуться уже с чистым конфигом.
Примечание: Делать сброс настроек устройства придётся и в том случае, если вай-фай роутер уже использовался до этого в другой сети – например, у друга, соседа или родственника. Тут дело даже не столько в доступе на роутер через 192.168.1.
Интернет-браузер не открывает 192.168.1.1
Не стоит забывать и про то, что источником всех бед, из-за которых недоступен вход по 192.168.1.1 в личный кабинет роутера – это сбой работы интернет-обозревателя. Тут причиной может быть даже неправильно сохранённые cookie-файлы или неверный пароль из-за автоввода которого не получается авторизоваться в веб-интерфейсе.
Базовая настройка модема хуавей
Ну и в завершение инструкции, немного поговорим о том что делать дальше, после того как удалось сделать вход на 192.168.8.1 и перед глазами Личный кабинет модема Huawei. Какие кнопки жать?!На первой вкладке, которая подписана как «Главная», мы видим всю основную информацию о подключении к провайдеру и к Интернету. Может отображаться текущая скорость сети и соединения и объём трафика.
Вот несколько характерных особенностей ip-адреса 192.168.8.1.
- Изменение пароля и имени пользователя.
- Управление QoS и настройками сети.
- Разблокировка и блокировка конечного устройства.
- Настройка брандмауэра и безопасности
- Гостевой режим Wifi.
- Конфигурация WPS
- И многое другое.
Если не удается открыть настройки модема
Не редко бывает ситуация, когда страница с настройками модема просто не открывается. Появляется ошибка что-то типа “Не удалось отобразить страницу”, или “Не удалось получить доступ к сайту”. Несколько советов:
На этом все. Пишите в комментариях, задавайте вопросы.
Изменение имени сети wi-fi
Изменив настройки фактического маршрутизатора, вы можете начать обнаруживать дополнительную сеть Wi-Fi маршрутизатора, которая является отличным местом для начала. Идентификатор набора услуг или SSID – это имя, которое отделяет сеть Wi-Fi маршрутизатора от других, находящихся поблизости.
- Зайдите в меню настройки еще один вариант с таким же названием
- Нажмите на опцию настройки беспроводной сети.
- Введите предпочтительные имена сетей в поле SSID.
- Сохраните изменения.
После изменения названия сети Wi-Fi вы даже можете исправить пароль. Поле пароля будет в том же меню, что и имя сети.
Дополнительные настройки позволят вам организовать безопасность маршрутизатора, что важно для того, чтобы кто-то, просматривающий сеть через вашу сеть, делал это безопасно. Здесь вы можете подробнее узнать о выборе вашего маршрутизатора. Многие маршрутизаторы сопровождают родительские настройки, которые вы можете настроить, и лишь некоторые из них позволяют настроить несколько сетей или любую службу VPN.
Интернет и типы подключений
На странице, на которой вы оказались, нужно будет задать все порты, которые будут активными. Сразу после этого делаем следующее:
- На вкладке WAN находим графу «Модификации» и в ней — подраздел Route. Здесь есть пункт servicelist, напротив него указываем INTERNET.
- Выбираем тип соединения. Для этого находим поле IP Acquisition mode и выбираем там PPPoE.
- Завершая настройку Huawei, подтверждаем, что прежде указанные порты LAN будут активными для соединения по интернету и что нужно сохранить эти данные (жмём на кнопку Apply).
Как зайти в личный кабинет 192.168.8.1 – подключить usb модем huawei и настроить по wifi интернет 3g-4g (lte) мегафон, билайн, мтс, теле 2 – вайфайка.ру – huawei devices

AT команды
(набор команд Hayes) — набор команд, разработанных в 1977 году компанией Hayes для собственной разработки, модема «Smartmodem 300 baud». Набор команд состоит из серий коротких текстовых строк, которые объединяют вместе, чтобы сформировать полные команды операций, таких как набор номера, начала соединения или изменения параметров подключения.
Для того, чтобы модем распознал at команды, они должны быть записаны в специфической форме. Каждая команда всегда начинается буквами AT или at (от англ. ATtention, за что и получили своё название), дополненных одной или больше командой и завершаемой в конце нажатием клавиши Enter . Команды воспринимаются модемом только тогда, когда он находится в «командном режиме» или offline.
At commands huawei
обычно отправляются модему посредством коммуникационного программного обеспечения, но также могут быть введены пользователем вручную, с компьютерной клавиатуры. Смотрим
как и чем вводить АТ команды в модем
. At команды huawei представлены на нашем сайте ниже. Huawei at команды (huawei at commands) очень нужные и полезные вещи для расшаривания вашего устройства.
Рассмотрим наиболее часто используемые at команды при работе с модемом huawei
ATI — вывод информации о модеме
AT CFUN=1 – перезагрузка модема, очень полезная команда не требует «передергивать» модем. После перезагрузки модем перерегистрируется в сети оператора.
AT CGMI — информация о производителе модема (Recieve: huawei)
AT CGMR — информация о версии прошивки (Recieve: 11.608.12.04.21)
AT CIMI — информация об IMSI номер SIM карты (Recieve: 250015800471114)
AT CGSN — информация о IMEI модема (Recieve: 353142033840706)
AT^HWVER — информация о версии железа модема (Recieve: ^HWVER:»CD6ATCPU»)
AT CSQ — посмотреть уровень радиосигнала
AT^CMDL — получить список всех комманд
AT CGMM или AT GMM — запросить название модели
AT COPS — информация о текущем операторе (Recieve: COPS: (1,»MTS-RUS»,»MTS»,»25001″,0),(2,»MTS-RUS»,»MTS»,»25001″,2),,(0,1,2,3,4),(0,1,2))
AT^U2DIAG? — текущий режим.
AT^GETPORTMODE – список всех устройств в модеме
AT^VERSION? — информация о версии прошивки модема
AT CLAC в ответе будет список поддерживаемых команд
Включение голосовых функций модема:
AT^CVOICE=? – проверка состояния голосовых функций модема (0 — значит включено)
AT^CVOICE=0 – включение голосовых функций модема
Включение / отключение режимов 2G и 3G:
AT^SYSCFG=13,1,3fffffff,0,0 – режим только 2G
AT^SYSCFG=2,1,3fffffff,0,0 – режим предпочтительно 2G
AT^SYSCFG=14,2,3fffffff,0,1 – режим только 3G
AT^SYSCFG=2,2,3fffffff,0,1 – режим предпочтительно 3G
AT^SYSCFG=2,2,3fffff ff,0,2 – режим включение 2G и 3G
Включение / отключение режимов WCDMA, HSDPA, HSPA , HSPA:
AT^HSDPA=1 – режим HSDPA включен
AT^HSDPA=0 – режим HSDPA выключен
AT^HSUPA=1 – режим HSUPA включен
AT^HSUPA=0 – режим HSUPA выключен
AT^HSPA=0 – режим WCDMA
AT^HSPA=1 – режим HSDPA
AT^HSPA=2 – режим HSPA
AT^HSPA=3 – режим HSPA
AT^SYSCFG=13,1,3FFFFFFF,2,4 – режим только GPRS/EDGE
AT^SYSCFG=14,2,3FFFFFFF,2,4 – режим только 3G/WCDMA
AT^SYSCFG=2,1,3FFFFFFF,2,4 – режим предпочтительно GPRS/EDGE
AT^SYSCFG=2,2,3FFFFFFF,2,4 – режим предпочтительно 3G/WCDMA
Команды необходимые для разблокировки модема (разлочка модема)
AT^CARDLOCK=»NCK Code» – ввод кода снятия блокировки (8-значное число)
AT^CARDUNLOCK=»MD5 NCK Code» – сброс попыток ввода кода NCK кода разблокировки до 10 раз
AT^CARDLOCK? – проверка состояния блокировки модема и количества попыток ввода кода разблокировки:
(ответ модема: CARDLOCK: A,B,0 , если A=2 модем разблокирован, A=1 модем заблокирован – SimLock, если A=3 здесь два варианта либо вы израсходовали все 10 попыток ввести код, либо у вас в модеме кастомизированная прошивка, B – количество оставшихся попыток ввода кода разблокировки (по умолчанию 10 раз))
Изменение режима модема
AT^U2DIAG=Команда — для изменения режим модема (Модем,CD ROM, Флешка, PC UI, NDIS, Смарткарта).
AT команды для Huawei E171, E352, E353, E367, E398 и др.
AT^SETPORT=»A1,A2,1,2,3,7,A1,A2″ (Установить конфигурацию по умолчанию)
AT^SETPORT=»A1,A2;1,16,3,2,A1,A2″ — Установить конфигурацию по умолчанию для модема E171 (новая ревизия)
AT^SETPORT=»A1,A2,1,2,3,7″ (девайс в режиме «модем сетевая карта»)
AT^SETPORT=»A1,A2;1,2,3,A2″ (девайс в режиме «модем Card Reader»)
AT^SETPORT=»A1,A2;1,2,3″ (девайс в режиме «только модем»)
AT^SETPORT=»A1,2,7″ (девайс в режиме «сетевая карта CD-ROM»)
AT^SETPORT=»A1,A2,2,7″ (девайс в режиме «сетевая карта») — для Windows 7
AT^SETPORT=»A1;1,2″ (девайс в режиме «модем пользовательский интерфейс»)
AT^SETPORT? (Текущая конфигурация модема)
AT^GETPORTMODE (Отображение текущего активного режима)
AT^SETPORT=»A1,A2,1,2,3,7,A1,A2,4,5,6,A,B,D,E» (Сброс настроек по умолчанию)
AT команды для Huawei E369
AT^SETPORT? – вывод на экран текущей конфигурации.
AT^GETPORTMODE — вывод на экран активного режима в настоящее время.
AT^SETPORT = «A1, A2, 1,2,3,7, A1, A2» – установка конфигурации по умолчанию.
AT^SETPORT = «A1, A2, 1,2,3,7» — устройство в режиме Modem Network Card.
AT^SETPORT=»A1,A2;1,2,3,A2″ — устройство в режиме Modem Card Reader.
AT^SETPORT = «A1, A2, 2,7» — устройство в режиме Network Card.
AT^SETPORT=»A1,A2;1,2,3″ — устройство в режиме Modem (работает быстрее и стабильнее).
AT^SETPORT = «A1, 2,7» — Network Card CD-ROM.
AT^SETPORT = «A1, A2, 1,2,3,7, A1, A2, 4,5,6, A, B, D, E» — сброс настроек по умолчанию.
Настройки режимов сети по умолчанию для Huawei E352
at^hspa?
^HSPA: 2
AT^SETPORT?
A1,A2;1,2,3,7,A1,A2
AT^SYSCFG?
^SYSCFG:2,2,3FFFFFFF,1,2
Настройки режимов сети по умолчанию для Huawei E352b (21.158.23.00.209)
AT^SETPORT?
A1,A2;1,16,3,2,A1,A2
AT команды для Huawei E1750, Huawei E1550
АТ команды переключения режимов huawei E1750
AT^U2DIAG=0 (девайс в режиме только модем)
AT^U2DIAG=1 (девайс в режиме модем CD-ROM)
AT^U2DIAG=6 (девайс в режиме только сетевая карта)
AT^U2DIAG=255 для E1550 (девайс в режиме модем CD-ROM Card Reader)
AT^U2DIAG=268 для E1750 (девайс в режиме модем CD-ROM Card Reader)
AT^U2DIAG=276 для E1750 (девайс в режиме сетевой карты CD-ROM Card Reader)
AT^U2DIAG=256 (девайс в режиме модем Card Reader, можно использовать как обычную флешку,
отказавшись от установки драйверов модема)
АТ команды переключения режимов сети huawei E1750
AT^SYSCFG=14,2,3fffffff,1,2 (Только 3G)
AT^SYSCFG=13,1,3fffffff,1,2 (Только GSM)
AT^SYSCFG=2,2,3fffffff,1,2 (Приоритет 3G)
AT^SYSCFG=2,2,3fffffff,0,2 (включение 2G,3G)
AT команды переключения режимов сети для модема Huawei E1820 (E182E)
AT^SYSCFG=13,2,3fffffff,1,2 — только GSM
AT^SYSCFG=2,1,3fffffff,1,2 — преимущественно GSM
AT^SYSCFG=14,2,3fffffff,1,2 — только WCDMA
AT^SYSCFG=2,2,3fffffff,1,2 — преимущественно WCDMA
AT команды для Huawei E3131
AT^SETPORT=»A1,A2;1,16,3,2,A1,A2″ — (Установить конфигурацию по умолчанию)
AT^SETPORT=»A1,A2;1,2,3,16,A1,A2″ — (режим для работы модема с Android 4.0 (иногда работает))
AT^SETPORT=»A1,A2;1,16,3,2″ — (девайс в режиме «модем сетевая карта»)
AT^SETPORT=»A1,A2;1,3,2,A2″ — (девайс в режиме «модем Card Reader»)
AT^SETPORT=»A1,A2;1,3,2″ — (девайс в режиме «только модем»)
AT^SETPORT=»FF;1,2″ (девайс в режиме «модем пользовательский интерфейс»)
AT^SETPORT=»A1,A2;2,16″ — (девайс в режиме «сетевая карта»)
AT^SETPORT=»A1,A2;2,16,A1″ — (девайс в режиме «сетевая карта CD-ROM»)
AT команды для Huawei E3131 Hilink
http://192.168.1.1/html/switchProjectMode.html
AT^U2DIAG=0 Перевод модема из режима Hilink в режим com портов
AT^U2DIAG=119 Возврат в исходный режим
AT команды для Huawei E303 HiLink
http://192.168.1.1/html/switchProjectMode.html
AT^U2DIAG=374 Перевод модема из режима Hilink в режим com портов
AT^U2DIAG=375 Возврат в исходный режим
AT команды для Huawei E3272
AT^SETPORT=»A1,A2;62,61,76,A1,A2″ — Установка по умолчанию для МТС 824F.
AT^SETPORT=»A1,A2;10,12,16,A1,A2″ — Установка по умолчанию для Мегафон М100-4.
AT^SETPORT=»A1,A2;10,12,16,A2″ — Конфигурация по умолчанию, отключить CD
AT^SETPORT=»A1,A2;10,12,16″ — Конфигурация по умолчанию, отключить CD SD
AT^SETPORT=»A1,A2;10,12″ — Конфигурация по умолчанию, отключить NDIS CD SD
AT^SETPORT=»A1;10,12,13,14,16,A1,A2″ — Включает: все COM порты NDIS CD SD
AT^SETPORT=»A1;10,12,13,14″ — Включает: все COM порты, отключает: NDIS CD SD
AT^SETPORT=»A1;10,12,13,14,16″ — Включает: все COM порты NDIS, отключает: CD SD
AT^SETPORT=»A1;10,12,13,14,A2″ — Включает: все COM порты SD, отключает: NDIS CD
AT команды для Huawei E3372
AT^SETPORT=»A1,A2;A1,A2″ — Установка по умолчанию для МТС 827F.
AT^SYSCFG=»2,2,3FFFFFFF,1,2″ — Установка по умолчанию для МТС 827F.
AT команды для Huawei E3276
AT^SETPORT=»A1;10,12,13,14,16,A1,A2″ — Включает все COM порты.
AT^SETPORT=»A1,A2;12,16,A1,A2″ — Установка по умолчанию.
AT^SETPORT=”A1;10,12” — режим только модем
AT^SYSCFGEX? — значение по умолчанию
^SYSCFGEX:»00″,3FFFFFFF,1,2,800C5
AT^SYSCFGEX=?
^SYSCFGEX: («00″,»01″,»02″,»03″),((2000000400380,»GSM900/GSM1800/WCDMA900/WCDMA2100″),(2a80000,»GSM850/GSM1900/AWS/WCDMA1900″),(3fffffff,»All bands»)),(0-2),(0-4),((800c5,»LTE_B1/LTE_B3/LTE_B7/LTE_B8/LTE_B20″),(7fffffffffffffff,»All bands»))
AT^FHVER — показывает информацию о версии прошивки и версии железа (^FHVER:»E3276s-210 21.260.05.00.143,CH2E3276SM Ver.B»)
AT команды для Huawei E3531
AT^SETPORT=»A1,A2;1,16,3,2,A1,A2″ — Установка по умолчанию для МТС 423S.
AT^FHVER — — показывает информацию о версии прошивки и версии железа (^FHVER:»E3531s-1EA 21.318.15.00.143,CH1E3531SM Ver.A»)
AT команды для преключения режимов в модемах huawei с LTE (E392, E398)
Если для USB-модема вы хотите включить режим только LTE, отключив все остальные, необходимо воспользоваться AT командой:
AT^SYSCFGEX=»03″,3fffffff,2,4,7fffffffffffffff,,
В указанной команде первое значение расшифровывается так:
00 — Автоматический режим, установлен по умолчанию (приоритеты в порядке очереди: 4G > 3G > 2G)
01 — GSM GPRS(2G)
02 — WCDMA(3G)
03[/b] — LTE(4G)
[b]99 — Оставить текущие настройки без изменений.
Вы можете также выбрать порядок их приоритета, в порядке убывания, например:
AT^SYSCFGEX=»0302″,3fffffff,2,4,7fffffffffffffff,,
В этом случае модем будет пытаться подключиться сначала к сети LTE и потом к сети 3G, кроме работы в сетях 2G.
или такой вариант:
AT^SYSCFGEX=»030201″,3fffffff,2,4,7fffffffffffffff,,
это равносильно
AT^SYSCFGEX=»00″,3fffffff,2,4,7fffffffffffffff,,
Соответственно автоматический режим, установлен по умолчанию (приоритеты в порядке очереди: 4G > 3G > 2G)
Как зайти на 192.168.1.1
Для доступа к управлению аппаратуры такого класса есть специальные инструменты. В начале это было только доступ через протоколы telnet или ssh. Сейчас уже на всех устройствах домашнего уровня (SoHo – Small office / Home office) есть веб-интерфейс (или веб-конфигуратор), с помощью которого даже простой пользователь сможет сделать настройки подключения к Интернету и поднять домашнюю беспроводную сеть WiFi.
Его ещё очень часто называют “личный кабинет”, страница или “сайт роутера”. Сделать вход в систему очень просто – нужно всего лишь открыть веб-браузер (лучше всего Internet Explorer или Google Chrome, т.к. на других может хромать разметка страницы или не работать какие-либо её элементы).
Как настроить iptv
Очень многих интересует вопрос, как через роутер обеспечить вход в IPTV. Делается это совсем несложно, и если вы выполните простейшие установки, то получите возможность смотреть цифровые каналы в шикарном качестве. Даже если вы ранее не настраивали модем и понятия не имели, что и куда нужно вставлять в роутер, приводимые ниже рекомендации вам помогут.
Как настроить это с помощью телефона?
Шаг 1: Подключитесь к устройству Huawei; в этом случае мы используем мобильный телефон.
После того, как ваш мобильный телефон подключился к Wi-Fi (SSID), вам нужно выполнить вход в админ панель. Идентификатор и пароль по умолчанию можно найти на устройстве.
Как открыть настройки модема huawei
Пользователю требуется воспользоваться услугами личного кабинета через IP-адрес 192.168.8.1 — вход в роутер Huawei для 3G/4G-модемов. Для устройств компании настройка параметров организована и доступна даже для неопытного пользователя.
Как подключить wi-fi с dsp с помощью 192.168.8.1?
Что такое DSP? DSP расшифровывается как Digital Signal Processor. Это устройство, которое помогает людям получать и анализировать сигналы с использованием специальной технологии. Эта технология создана для того, чтобы помочь людям быстрее и точнее обрабатывать информацию.
В бизнесе эти инструменты используются для поддержки создания отчетов, анализа продаж и разработки. Однако, чтобы получить данные для этих заданий, DSP должен иметь доступ к Интернету.
192.168.8.1 IP-адрес широко используется при установлении Wi-Fi, интернет-связи. Он становится IP-адресом по умолчанию для многих типов маршрутизаторов, включая Huawei.
Wi-Fi важен для жизни людей, поэтому нет сомнений, что мы склонны вкладывать средства в устройства, которые могут помочь нам настроить Wi-Fi и настроить сеть.
Личный кабинет huawei: как туда зайти и попасть по 192.168.1.1
Всем привет! Прежде чем мы начнем, давайте разъясним, что же такое личный кабинет. Просто мне постоянно приходят письма с вопросом – как войти в личный кабинет Huawei. И когда я им говорю: что это можно сделать на официальном сайте. Они мне отвечают: что имеют ввиду интерфейс для внутренних настроек. Теперь кратко:
ПОМОЩЬ! Если у вас возникли вопросы при прочтении статьи – пишите их в комментариях.
Зайти туда можно с любого браузера, на любом устройстве: телефон, планшет, компьютер, ноутбук или даже телевизор с Web OS. Самое главное перед этим к нему подключиться. Это можно сделать двумя способами:

- По кабелю – берём сетевой кабель и вставляем один конец в роутер или модем. Самое главное вставить кабель в один из LAN портов. Они обычно так и обозначаются.
- По Wi-Fi – просто включаем аппарат и ищем роутер с нужной сетью. Если вы ранее его не настраивали, то имя сети и пароль по умолчанию – будет на этикетке под интернет-центром.

Пару слов об этикетке – там есть почти вся информация, которая может вам пригодиться. Например для подключения по WiFi смотрим две строчки: «WLAN – NAME (SSID)» – это имя сети; «WLAN – Key (WPA/WPA2)» – это пароль от неё.
Но некоторых моделях этой информации нет. Тогда зайти можно по-разному. Если вы подключаетесь с компьютера или ноутбука, то нужно заранее выставить нужные настройки сетевого модуля, чтобы комп и ноут видели роутер при подключении:

- Найдите две клавиши как на картинке выше и одновременно нажмите на них.
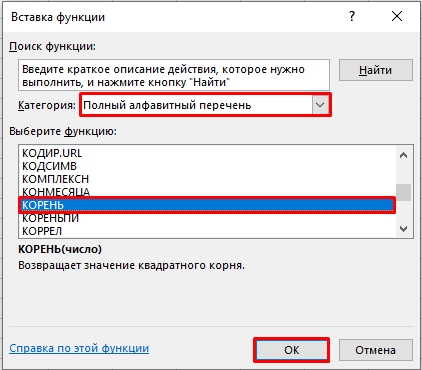
- Всплывет вот такое окошко – далее надо будет ввести «ncpa.cpl» и нажать «ОК».
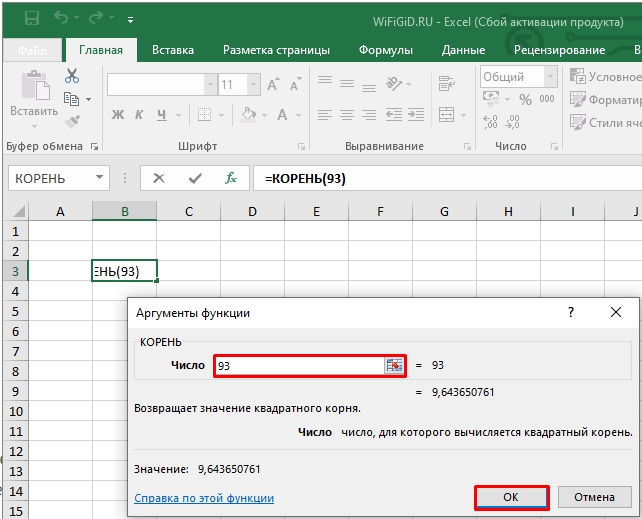
- Теперь очень важно выбрать именно то подключение, по которому вы подключены к маршрутизатору. Если у вас ноутбук, вы должны ещё увидеть беспроводное подключение. Выберите нужное, правой кнопкой и нажмите «Свойства».

- Нажмите на 4 протокол и далее на «Свойства». Установите галочки как на скриншоте выше и нажмите «ОК».
Теперь надо открыть любой браузер и в адресную строку вбить IP или DNS адрес маршрутизатора, который вы нашли на корпусе. Если на корпусе на той самой бумажке ничего нет, то пробуем один из этих адресов:
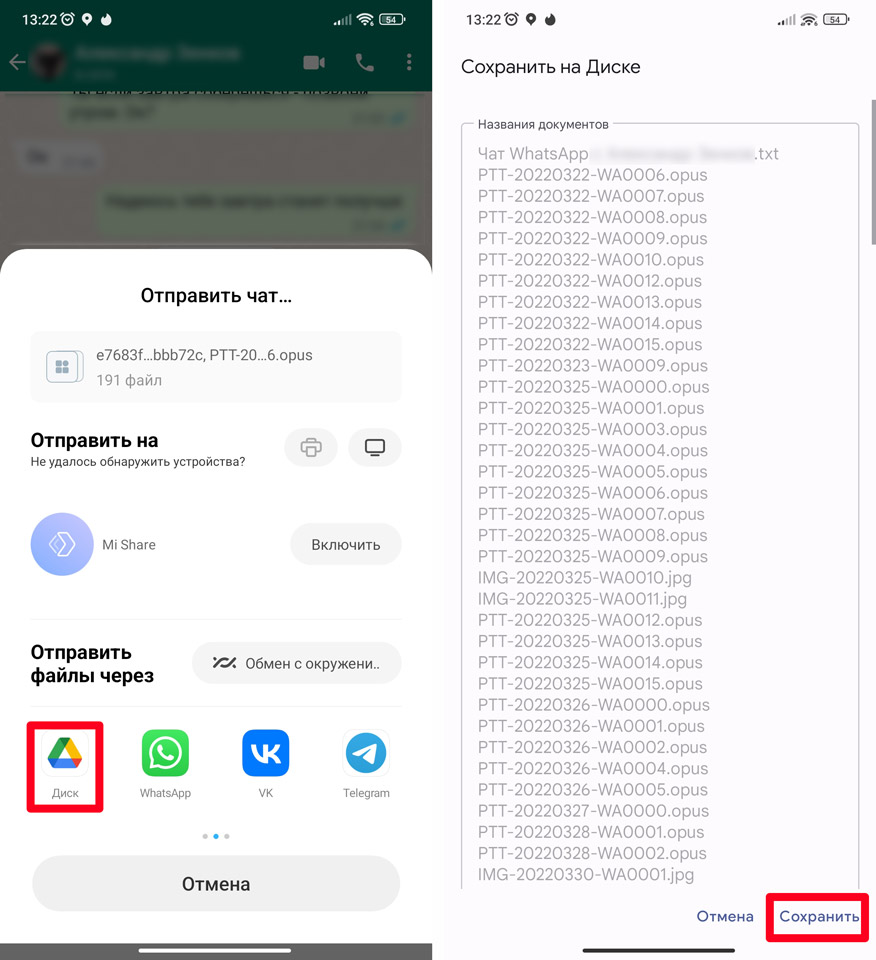
Не перепутайте, нужно вбить адрес именно в адресную строку, а не в поисковую, которая обычно находится ниже.

После этого вас попросят ввести логин и пароль от администраторской панели. По умолчанию это:
Если логин и пароль не подходит, то значит он уже ранее был изменен при первой настройке. Обычно его также меняют и работники провайдера, когда настраивают. Поэтому можно попробовать позвонить им и узнать, какой пароль они поставили. Также пароль и логин находится на той самой этикетке, про которую мы говорили ранее.

По настройке отдельных роутеров и модемов смотрите в нашем отдельном разделе «Huawei». Просто заходим туда и ищем свою модель, а далее читаем инструкцию, написанную нашими специалистами. Можно также воспользоваться и поиском на сайте – просто впишите полное название модели в поисковую строку.
Настраиваем wi-fi роутера huawei для ростелеком
Большинство новейших операционных систем, при условии правильной настройки модема, в автоматическом режиме обеспечивают высокоскоростное соединение. Если же этого не случилось, то вы можете попробовать дополнительно войти через панель управления.
- Зайдите в Центр управления сетями и общим доступом. Здесь нужно выбрать опцию нового высокоскоростного подключения.
- Указываем имя пользователя и пароль. Если у вас заключён договор с провайдером Ростелеком, то соответствующая информация в нём есть.
- Указываем WLAN ID. Для получения этих данных необходимо связаться с провайдером. Обычно помогает служба поддержки. Получив данные, вы можете включать роутер Ростелеком, настраивая вай-фай.
Тот же алгоритм действий подходит и для Казахтелеком.
Настройка huawei hg8245a
Не так давно Белтелеком стал устанавливать своим абонентам новые и современные модемы Huawei HG8245A и HG8245H-256M. Приятный белый корпус и внешний вид радуют глаз, а наличие двух антенн обеспечивает хороший сигнал по wi-fi во всей квартире.
Иногда нам приходится настраивать Huawei HG8245A | HG8245H-256M и wi-fi. В этой статье мы поделимся с вами, как настроить эти модели модемов.
Настройка wi-fi на модеме huawei hg8245a | hg8245h-256m
Для настройки WIFI в верхнем меню выбираем вкладку WLAN.
- Устанавливаем галочку Enable WLAN.
- Нажимаем кнопку NEW.
- В поле SSID Name
вписываем название беспроводной сети. - Ставим галочку Enable SSID
. - Ставим галочку Broadcast SSID
. - Ставим галочку Enable
WMM
. - Поле Number of
Associated
определяет одновременное количество подключенных устройств. - В поле Authentication Mode
выбираем WPA2 Pre-Shared Key
или WPAWPA2 Pre-Shared Key. - В поле Encryption Mode
ставим TKIP&AES. - В поле WPA PreSharedKey
вводим пароль для Wi-Fi. - Сохраняем настройки нажимая кнопку «
Apply».
Настроить модем Huawei HG8245A | HG8245H-256Mне так уж и сложно если все делать аккуратно и не спеша согласно инструкции написанной выше. Надеемся, что данная статья Вам помогла и вы настроили свой модем Huawei HG8245A.
Настройка модема huawei hg8245a | hg8245h-256m
Для настройки модема Huawei HG8245A | HG8245H-256M необходимо подключится к нему по проводу который идет в комплекте. Обычно он желтоватого или серого цвета, подключаем один конец провода в порт LAN1, а другой в компьютер или ноутбук.
Далее запускаем любой браузер который есть на компьютере (Firefox, Internet Explorer, Opera,Chrome) в адресной строке вводим 192.168.100.1
Настройки роутера huawei для wi-fi
Чтобы правильно настроить Wi-Fi на роутере, вам нужно:
- Отключив кабель Optical, выполнить вход в настройки роутера (поможет в этом хорошо знакомый веб-интерфейс). О том, как зайти в настройки роутера, мы писали выше.
- Выбираем вкладку WLAN и ставим галочку напротив пункта, подразумевающего активацию.
- Система попросит ввести SSID name, то есть имя сети. Какой текстовый или цифровой вариант выбрать — зависит только от вас. Здесь же выставляется максимально допустимое количество одновременно подключающихся людей.
- На уже настроенном роутере нужно выбрать пароль беспроводной сети. Он должен включать в себя большие и маленькие латинские буквы, а также цифры. В классическом варианте этот параметр настраивается с кодом от 10 символов.
- Уточнив адрес роутера, задаём ключ безопасности сети.
- Сохраните данные и откройте браузер — Wi-Fi уже должен быть активен.
Сброс настроек
Если возникает необходимость сбросить все установленные настройки роутера до заводских показателей, то осуществляется процедура так:
- Жмём кнопку Reset, когда маршрутизатор находится во включённом состоянии.
- Держим её несколько секунд и отпускаем.
Система сброшена до заводских показателей, и теперь можно настраивать её заново.
Устранение неполадок ip-адреса 192.168.8.1
В какой-то момент с вашим маршрутизатором часто возникают различные проблемы. Если вы не можете пройти мимо экрана входа в систему, вам следует учесть некоторые элементы. Убедитесь, что ваш Интернет стабильный и не колеблется. Еще один вариант – использовать командную строку для определения шлюза по умолчанию.
Есть некоторые требования, которым мы должны следовать, чтобы войти в систему с этим IP-адресом и внести необходимые изменения. Самое главное находиться по соседству с сетью роутера или просто войти. Самым большим ограничением в отношении этого IP-адреса является то, что его нельзя найти в Интернете, и поэтому он вынуждает нас находиться в зоне действия сети маршрутизатора для доступа к веб-интерфейсу.
Если вы администратор маршрутизатора, который принадлежит IP-адресу 192.168.8.1 затем с помощью IP-адреса 192.168.8.1, вы можете внести любые необходимые изменения в свой маршрутизатор и даже изменить настройки маршрутизатора по умолчанию.
Кроме того, с этим IP-адресом вы можете сделать много дополнительных, таких как изменение имени пользователя, пароля, управление настройками сети, конфигурация брандмауэра и многое другое.
Характеристики
Внешне роутер Huawei hg8245 выглядит очень стильно и современно. В сравнении с устройствами предыдущих поколений он тоньше и длиннее. Поэтому на столе или другой рабочей поверхности он занимает минимум места. Его даже можно закрепить на стене. Специально для реализации этой задачи в нижней части роутера есть специальные разъёмы для крепежей.
Подключение к роутеру происходит через два провода. Один из них оптический, а второй предназначен для разъёма LAN. При первом подключении нужно активировать питание роутера через кнопку на задней стенке гаджета.
Частые ошибки при вводе ip для настройки роутера
Несмотря на то, что адрес устройства состоит только из цифр, пользователи даже в этом случае умудряются допускать ошибки и при том достаточно странные, которые при желании не придумаешь! Вот самые распространённые примеры:
192.168.0.l (в адресе буква “l” вместо цифры 1)
192.168 l l (аналогично предыдущему, только теперь две буквы “l”)
192.168.01 (пропущена точка в адресе межу последними октетами)
192.168.11 (аналогично предыдущему)
192168.1.1 (пропущена точка между первыми октетами)
192.168.1.2 (клиентский IP, на роутере такой не используется)
192.168.0.0 (это адрес сети и на устройствах использоваться не может)
192.168.0.1.1 (добавлен лишний элемент в адресе)
Шаг 1. подключение к стационарному компьютеру, ноутбуку или телефону
В Huawei-модеме 4G-настройка зависит от выбранной в качестве «базы» техники: ПК, ноут или смартфон, для каждого из них предусмотрена собственная схема.
Для компьютера или ноутбука требуется:
Обратите внимание! Компьютер может определить модем как диск или флеш-накопитель.
Подключение через телефон, планшет осуществляется через Wi-Fi, для этого необходимо:
Шаг 1: подключение роутера huawei к компьютеру
В первую очередь сам роутер нужно подключить к компьютеру, ведь без этого не получится произвести дальнейший вход в интернет-центр. Тип соединения абсолютно не важен, ведь для этого может использоваться как кабель локальной сети, так и беспроводная точка доступа.
Однако стоит учитывать, что в некоторых случаях Wi-Fi по умолчанию недоступен, а его конфигурирование осуществляется в веб-интерфейсе уже после авторизации. Обо всех нюансах, связанных с соединением маршрутизаторов Huawei с ПК или ноутбуком, читайте в статье по ссылке ниже.

Подробнее: Подключение роутера к компьютеру
Шаг 2. подключение к личному кабинету по адресу 192.168.8.1
- Открыть браузер: Safari, Internet Explore, Opera или любой другой.
Дополнительная информация!
Рекомендуется применять веб-обозреватель, который редко открывается. В нем нет дополнительных надстроек, которые будут мешать установке модема.
Шаг 3 – индикаторы
Все состояние роутера показывается на индикаторах – те самые зеленые моргающие лампочки на виду. Должны быть включены:
- Лампочка питания (Power или соответствующий значок). Если не горит – проверяем подключение к розетке и самому устройству, а еще маршрутизаторы имеют специальную кнопочку на своей тыльной стороне для включения.
- Индикатор подключения к сети – если вы на Wi-Fi, то ничего гореть и не будет. А вот если вы зацепились через патч-корд, то загорится соответствующая лампа. Внимательно сверьте номер – горит именно та, к которой подключаешься. Проблема в том, что бывает плохой разъем, в случае такого – просто переключитесь в другой порт. По опыту обычно проблема исправляется.
Шаг 3: вход в веб-интерфейс huawei
Подключение роутера с компьютером вы уже обеспечили, авторизационные данные определили, а это значит, что все подготовительные работы успешно завершены и можно приступать к непосредственному входу в веб-интерфейс. Делается это буквально в несколько кликов и вся процедура выглядит так:
- Откройте любой веб-обозреватель, где в адресной строке пропишите
192.168.1.1или192.168.0.1. - При появлении авторизационной формы введите имя пользователя и пароль и нажмите на Enter для подтверждения своих действий.


Шаг 4 – адаптер в системе
Еще одна возможная беда – что ваш адаптер выключен в операционной системе. Проверить очень просто – активно ли то самое соединение (смотрите шаг 1). Другой вариант с возможной активацией смотрите ниже.
Нужно попасть в наши адаптеры, кто знает как, пропускает, остальные смотрят. Пример инструкции приведет для Windows 10, на остальных системах Windows все примерно одинаково. Владельцы Линуксов и Маков смело спрашивают в комментариях или пользуются нашим поиском.
Правой кнопкой мыши щелкаем здесь:
Далее «Параметры сети и интернета» левой:
Далее «Параметры сети и интернета» левой:
Далее «Настройка параметров адаптера» (на предыдущих версиях адаптеры располагались в левой колонке – владельцы Windows 7, присмотритесь внимательнее, будет «Изменить параметры адаптера»)
А вот теперь смотрите на ситуацию, у меня здесь как раз картина по маслу на все случаи:
- Находим наш адаптер – он подписан «Беспроводная сеть» (у вас может наоборот Ethernet – подключение через кабель). Видите, что мой адаптер горит синим и показывает зеленую связь – с ним все в порядке. Ничего делать не нужно.
- Видите красные крестики – это значит, что они работают, но не подключены к сети. В моем случае первый адаптер не подключен через кабель, а второй вообще отвечает за выключенный в настоящий момент VPN. Если ваш основной адаптер с красным крестиком – нужно искать проблемы в сети.
- А видите серый адаптер? От выключен в системе. Такой тоже подключаться не будет. Чтобы его включить, щелкаем правой кнопкой мыши и выбираем «Включить».
Шаг 4. изменение настроек
После того как вход в роутер «Хуавей» произведен, настраивается более детально тип соединения в зависимости от состояния IP-адреса, динамического или статического.
Для WAN порядок действий следующий:
Шаг 4: настройка маршрутизатора
Завершающий этап сегодняшнего материала посвящен настройке роутера после успешной авторизации в веб-центре. Мы решили выделить этот этап, поскольку многие пользователи производят вход в настройки именно из-за необходимости конфигурирования устройства.
Теме редактирования параметров маршрутизаторов от Huawei посвящено другое руководство на нашем сайте. Его можно считать универсальным, ведь приведенные инструкции актуальны для большинства моделей сетевого оборудования от рассматриваемого производителя.

Подробнее: Настраиваем роутер Huawei
Шаг 5 – настройки сети
Другая проблема может быть в том, что вы уже подключались ранее к другому роутеру, и вам кто-то проводил настройки. А со старыми настройками он не хочет подключаться к новой сети. Такая проблема проверяется и решается тоже несложно.
На прошлой странице адаптера, щелкаем правой кнопкой по адаптеру и выбираем «Свойства»:
А далее делаем вот так:
Главное здесь убедиться, что не выставлены какие-то иные параметры, и все по умолчанию – а настройки уже сами подгрузятся в процессе подключения. Если все же это не помогло, попробуйте вбить такие значения (но после пробы обязательно сбросьте, разумеется, если вы не понимаете, что делаете):
Дублирую текстом:
- IP – 168.1.100 – ваш IP, главное, чтобы не пересекался с другими, можно взять, например, 192.168.1.12, 192.168.1.13, 192.168.1.241.
- Маска – 255.255.0 – и только так
- Шлюз – 192.168.1.1
- DNS – 8.8.8 и 8.8.4.4
Для информации. При автоматических настройках в сети распределением адресов занимается DHCP-сервер. Как правило, он расположен на самом роутере. Он раздает все вышеуказанные значения автоматически, включая и свое местоположение в сети – шлюз. Таким способом можно выяснить при удачном подключении адрес любого роутера, даже самой неизвестной модели:
Шаг 6 – браузер
Все предсказать удаленно невозможно. Да и браузеры у каждого разные. Использовали ли в последнее время прокси-серверы, VPN? Отключите их на момент подключения, они могут создать проблемы в сети. Если не знаете о чем идет речь, пропустите этот шаг.
Шаг 7 – антивирус и файрвол
Другое дело, что некоторые программы могут блокировать доступ к сети. Обычно это делают Антивирусы и Файрвол (в Windows Брандмауэр) – система безопасности.
- Антивирус – временно отключить
- Брандмауэр – отключить (вход через Панель управления «Система Безопасности» -> «Брандмауэр Windows» «Включение и отключение брандмауэра Windows»)
Шаг 8 – сброс
А точно ли адрес верный? А никто ли до вас не пользовался этим устройством? Все ли по инструкции? Если есть сомнения и не получается войти в настройки – сделайте сброс устройства на настройки по умолчанию. Делается это механическим нажатием тонким предметом (иглы, например) по кнопке Reset в углублении на задней стороне:
Заключение
Инструкция, как войти в роутер «Хуавей» (или как зайти в настройки роутера Huawei), типовая и не отличается от схемы для техники других производителей, различия в версии пользовательского интерфейса незначительные. Модем отличается стабильной работой, высокими техническими показателями.
Подключаться к интернету на сегодняшний день можно одним из многих способов. Например, можно использовать модем USB, оптический кабель и даже спутниковую тарелку. Но через кабель и роутер интернет подключается удобнее всего. В частности, одним из его преимуществ является стабильная передача сигнала с высокой скоростью. Да и цена модема относительно невысока.
Китайская компания Хуавей наряду со смартфонами выпускает и другие полезные мобильные гаджеты. В частности, речь идёт о модемах. Сегодня предлагаем детально поговорить о модели модема Huawei HG8245h — современном средстве для высокоскоростной передачи данных.









