- Для того, чтобы установить любую оригинальную прошивку, необходимо проделать следующее:
- [решено] ошибка «не удалось установить безопасное соединение» на android
- Reset на модеме huawei с помощью кнопки
- Быстрое подключение
- Восстановление и прошивка 4g модема huawei e3372s и e3372h
- Если не удаётся попасть на модем huawei hg532e
- Инструкция отключения опции блокирования экрана
- Как подключить к роутеру huawei b315s-22 стационарный телефон
- Как разблокировать телефон с отпечатком пальца
- Конфигурация беспроводного режима
- Можно ли вернуть старую версию андроид после обновления
- Настройка iptv
- Настройка wi-fi hg8245h-256m
- Настройка и удаление пароля bios post password | huawei поддержка россия
- Настройки модема huawei e3372h-320.
- Обновление при помощи hisuite:
- Обход аккаунта гугл huawei(honor). android 10
- Отключение функции шифрования
- Подробнее о версиях прошивок:
- Прошивка модема
- Резервное копирование телефона huawei p30 / p20 / mate / honor на пк или mac с помощью 1 click
- Сброс huawei до заводских настроек для разблокировки – способ #1
- Способ 2: huawei modem
- Узнайте больше о Huawei
Для того, чтобы установить любую оригинальную прошивку, необходимо проделать следующее:
- Скопируйте папку dload со всем её содержимым в корень SD-карты;
- Выключите планшет;
- Вставьте SD-карту если она была извлечена;
- Удерживая клавишу Увеличение громкости (Volume Up) нажмите и удерживайте кнопку Включения пока не моргнёт экран. Кнопку Увеличения громкости необходимо удерживать до тех пор, пока не начнётся процесс установки (появится зеленый робот и заполняющийся прогресс бар);
- В конце, когда появится соответствующее предложение, вытащите SD-карту или удерживайте кнопку Включения 10 секунд.
Примечание: В некоторых случаях зажимать кнопки вообще не нужно и процесс начнётся автоматически после включения/перезагрузки.
Если процесс обновления не запустился, необходимо открыть калькулятор, ввести ()()2846579()()= и далее выбрать Project Menu Act -> Upgrade ->SD Card upgrade.
Внимание!
- Не вытаскивайте карту и не нажимайте кнопку включения, пока процесс не закончен и на экране не появилось соответствующее приглашение;
- Если питание в процессе установки пропадет, повторите процесс прошивки;
- После того, как скопируете прошивку на sd-карту, проверьте не повреждена ли она (скопируйте файлы прошивки, отключите, а затем подключите sd-карту, проверьте, что файлы *.zip в прошивке открываются без ошибок на компьютере).
- Удалите файл прошивки с SD-карты или переименуйте папку dload, если не хотите случайно обновить планшет ещё раз!
[решено] ошибка «не удалось установить безопасное соединение» на android
Рея Кабалида
Мы не можем отрицать тот факт, что в некоторых случаях мы проводим большую часть времени, используя наши телефоны Android. Мы либо играем в игры, либо просматриваем социальные сети, либо загружаем фотографии и видео, либо отправляем важные электронные письма, либо ищем в Интернете ответы на вопросы, которые нас смущают.
Когда мы проводим какое-то исследование чего-либо с помощью наших телефонов, мы часто сталкиваемся с неопределенностями, например, когда мы заходим на веб-сайт, и внезапно появляется сообщение об ошибке: “Не удается установить безопасное соединение”. Эта проблема довольно распространена среди пользователей Android, особенно когда вы пытаетесь использовать мобильный браузер и некоторые приложения, которым требуется доступ в Интернет.
Эта ошибка может потенциально беспокоить пользователей Android, особенно когда вы проводите важные исследования для учебы или работы. Это может вызвать задержки в выполнении ваших задач и разрушить ваш график, а это последнее, чего вы хотите.
Чтобы помочь вам расслабиться, мы исследовали возможные причины и проверено возможно решения для решения этого вопроса.
Reset на модеме huawei с помощью кнопки
Обратите внимание! Сброс восстановит заводской IMEI модема. Если вы меняли IMEI (для использования СИМ-карты, которая предназначена только для смартфонов), то вам придется заново выполнить процедуру по смену IMEI, или не делать сброс.
Практически на всех модемах и мобильных Wi-Fi роутерах Huawei кнопка находится под крышкой. Поэтому, нужно снять крышку и дальше сделать все по инструкции:
- Включаем роутер, или подключаем модем к источнику питания. Думаю, не лишним будет подождать минуту, чтобы устройство загрузилось.
- Находим утопленную в корпус кнопку RESET. Обычно возле нее есть соответствующая надпись. И выглядит она вот так:

- Нужно нажать на эту кнопку чем-то острым и подержать ее нажатой 5-10 секунд. Можно ориентироваться по индикаторам. Они начинают мигать.

- Ждем, пока модем или роутер загрузится. После чего можно к нему подключиться (не забудьте, что настройки Wi-Fi будут тоже сброшены, писал об этом в начале статьи), зайти в настройки и задать необходимые параметры.
С помощью кнопки это все делается очень просто и быстро. Нажали, подержали и готово.
Быстрое подключение
В некоторых случаях есть возможность более простого подключения, но она доступна не для каждого роутера. Как правило, ей можно воспользоваться, если маршрутизатор был куплен в салоне сотовой связи или магазине компьютерной техники, а не заказан по Интернету.
Для того чтобы это сделать, необходимо заранее снять рамку с корпуса роутера, к которой закреплен оптический кабель устройства. Под этой рамкой должны находиться несколько стикеров, и на одной из этих наклеек должны быть указаны название сети и ключа к ней. Обычно на ней нет никакого русскоязычного текста и указан логотип Huawei.
В виде текста они выглядят как две строчки, первая — SSID с цифробуквенным кодом и вторая — WLAN Key с длинным численным кодом, с одной или двумя буквами латинского алфавита на конце.
Восстановление и прошивка 4g модема huawei e3372s и e3372h
Иногда бывает, что модем 3g, 4g модем Huawei E3372s и E3372h перестает видеть сеть, мигает зеленым индикатором или не опеределяется в диспетчере устройств. В этом случае можно восстановить его с помощью режима иголки и очисткой флеш памяти модема от бэд блоков.
Вначале необходимо установить драйвера:
Если у вас операционная система Windows 8-10, то устанавливаем еще BOS_solution_2.reg и пакет Windows8.1-KB2967917-x86.msu
Далее необходимо перевести модем в режим USB загрузки. Для этого нужно разобрать модем и использовать метод иголки. Метод иголки заключается в том, чтобы замкнуть необходимые контакты и в этот момент вставить модем в компьютер или ноутбук. Для модемов Huawei E3372s и E3372h способ иголки будет отличаться:
Для модема Huawei E3372s замыкаем контакт слева с корпусом как на рисунке:

Для модема Huawei E3372h замыкаем первый контакт слева с корпсом как на рисунке:

Замкнув эти контакты, вставляем модем в USB разъем компьютера и через 2-3 секунды убираем иголку. В диспетчере устройств модем должен определиться как одиночный последовательный порт “HUAWEI Mobile Connect – 3G PC UI Interface”.
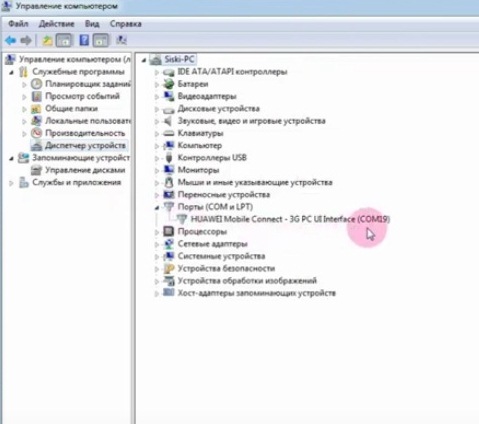
Далее запускаем программу clean.cmd для очистки бад блоков из папки needle-huawei3372s или needle-huawei3372h в зависимости от того какая у вас модификация модема: Huawei E3372s или E3372h
Дожидаемся переопределения модема

Далее переходим в диспетчер устройств и убеждаемся, что появилось устройство ADB:
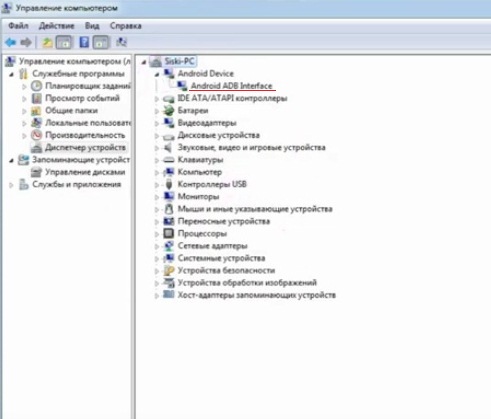
Затем убеждаемся в надписи Balongv7r2 и жмем ввод (Enter)
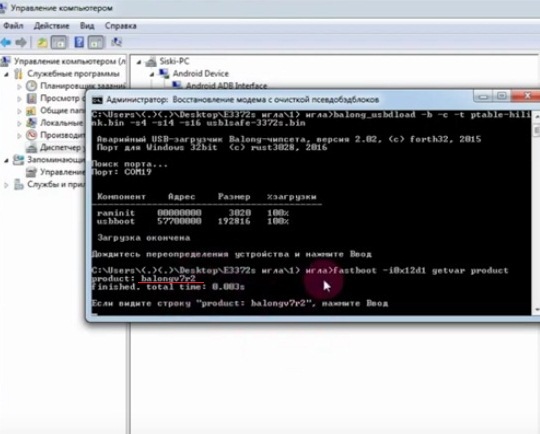
Программа clean.cmd должна полностью отработать:
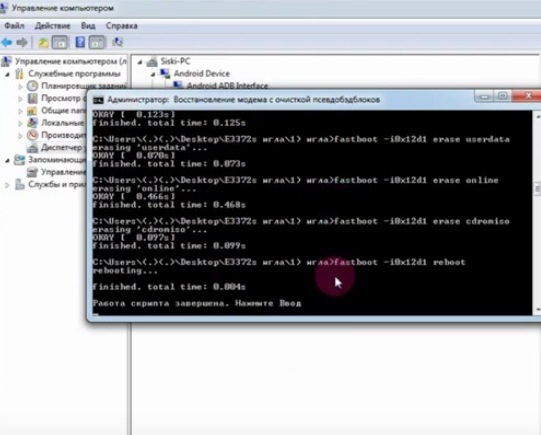
После этого 3g,4g модем Huawei E3372 должен переопределиться и в диспетчере устройств опять появится одиночный последовательный порт “HUAWEI Mobile Connect – 3G PC UI Interface”
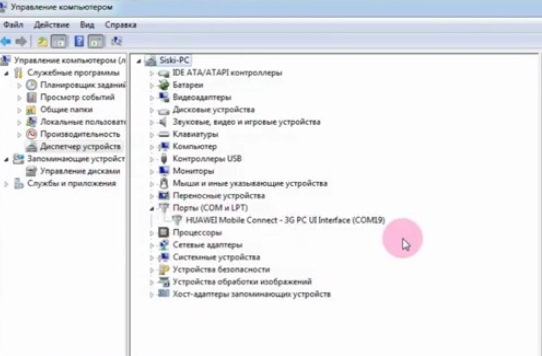
На этом очистка бад блоков завершена. Далее запускаем из папки needle-huawei3372s или needle-huawei3372h программу Balong_USB_Downloader_1.0.1.10, выбираем COM порт 3G PC UI Interface и выбираем загрузчик для вашей модификации модема: с буквой S или H. Здесь будьте внимательны, используйте папку для вашей модификации модема.
Нажимаем Load и ждем, когда загрузчик будет залит:
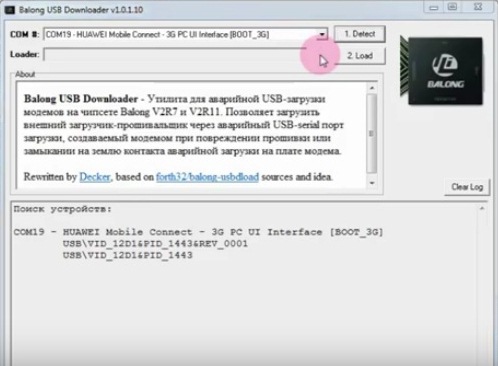
После заливки загрузчика модем Huawei E3372 должен переопределиться в диспетчере устройств как два порта:
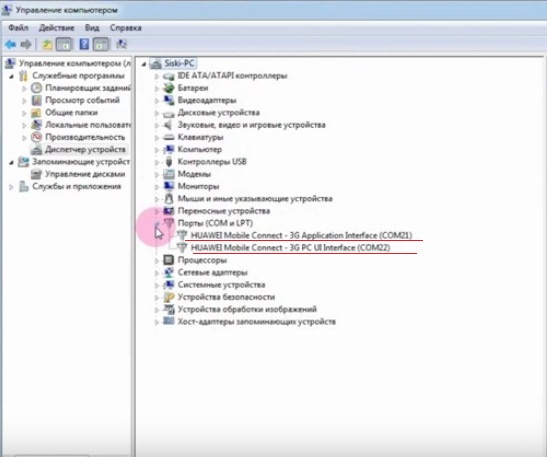
После этого запускаем сервисную прошивку. Обратите внимание какой у вас модем: Huawei E3372s или E3372h, чтобы использовать правильную прошивку
Далее прошиваем модем модифицированной прошивкой. Обратите внимание какой у вас модем: Huawei E3372s или E3372h, чтобы использовать правильную прошивку
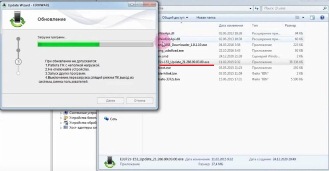
И заключительным этапом прошиваем WEB интерфейс:
После прошивки WEB интерфейса заходим в модем по адресу: 192.168.1.1 и делаем сброс настроек.
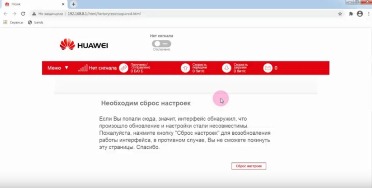
Все! Поздравляем! Если вы все сделали правильно, то скорей всего 4g модем Huawei E3372s или E3372h будет восстановлен.
Если не удаётся попасть на модем huawei hg532e
Чтобы убедиться, что модем Huawei HG532e по прежнему находится по адресу 192.168.1.1 можно выполнить команду пинг.
Для этого выполняем WIN R, затем в строке Открыть: ping 192.168.1.1 -t затем Ввод (Enter). Если адрес модема правильный, начнётся обмен пакетами: Ответ от 192.168.1.1 число байт и время отклика, TTL.
Если возникли проблемы со входом в интерфейс роутера советуем на время настройки отключить действующий брандмауэр (фаервол). Отключить брандмауэр Windows можно здесь: Панель управленияВсе элементы панели управленияБрандмауэр WindowsНастроить параметры. Либо выполнив из командной строки с правами администратора:netsh advfirewall set allprofiles state off
Если роутер ранее уже настраивался (менялся пароль на вход, менялся IP адрес модема), устройство лучше привести к заводским настройкам. Сделать это можно удерживая в нажатом положении в течение 3-5 секунд кнопку reset на модеме возле шнура питания.
Попадаем в следующее меню.
Переходим в закладку Basic.
Нажимаем мышкой на панель Internet_B_0_33.
Открывается вид, как внизу на картинке.
Здесь необходимо поменять значение Connection Type: brige на Connection Type: PPPoE.
Меню поменяет вид и станет более развёрнутым.
Инструкция отключения опции блокирования экрана
Чтобы отключить блокировку экрана на Хонор или Хуавей, первым действием необходимо выполнить удаление шаблона или PIN – кода, который был выбран в качестве блокировки дисплея. Для этого потребуется:
- Зайти в окно «Настройки».
- Далее выбрать пункт «Блокировка экрана и пароли».
- Здесь будет предложено на выбор два способа. Первый — «Стиль блокировки экрана». Второй — « Пароль».
- Первый из них отвечает лишь за внешний вид, а значит, он не подходит.
- Поэтому нужно выбрать подпункт «Пароль».
- Затем нужно нажать на строку «Нет».
 Если у вас версия EMUI 10, то зайдите в «Биометрические данные и пароли», затем выберите «Выключение пароля разблокировки экрана».
Если у вас версия EMUI 10, то зайдите в «Биометрические данные и пароли», затем выберите «Выключение пароля разблокировки экрана».
Но случается, когда устройство по некоторым причинам не дает выбрать подпункт «Нет». Вместо этого высвечивается надпись, говорящая, что настройки отключены администратором. Поэтому в инструкции, описанной в разделе №2, будет приведено решение данной проблемы.
После того, как выбор был сделан в пользу «Нет», необходимо ввести параметры программирования. Это позволит полностью деактивировать опцию блокирования дисплея. Для этого потребуется:
- Открыть окно «Настройки».
- Далее войти в раздел «О телефоне».
- После чего, нужно 7 раз нажать на надпись «Номер сборки». Это способствует включению настроек программирования. На дисплее устройства появиться соответствующее сообщение.
- Затем нужно опять перейти в окно «Настройки».
- После чего открыть раздел «Опции программирования».
- Подпункт «Блокировка экрана», при этом телефон, перед использованием, должен быть разблокирован. Данный раздел будет стоять одним из первых. Нужно отменить выбор данной функции.
Если все манипуляции проделаны — верно, блокирование дисплея будет полностью выключено. Значит больше не нужно применять палец в попытках разблокировать дисплей. Это позволяет установить другое дополнение, отвечающее за данную функцию.
Как подключить к роутеру huawei b315s-22 стационарный телефон
Во многих моделях роутеров Huawei, включая и B315s, есть телефонный порт, что позволяет совершать звонки с домашних телефонных аппаратов. При этом звонки будут происходить по сотовой связи через 3G/4G. Казалось бы, зачем это нужно, когда у каждого есть мобильный телефон?
Первая причина связана с внешними антеннами (при их наличии), которые лучше мобильного телефона ловят сотовую связь (актуально для дач и других удаленных мест). Вторая причина объясняется тем, что у некоторых операторов есть выгодные смешанные тарифы, где кроме интернета прилагается большое количество минут для звонков.
Обзаведясь такой сим-картой, вы сможете и в интернет выходить, и звонить по ней же. Это связано с тем, что во время звонка по подключенному к B315s телефону интернет продолжает работать, хотя и со снижением скоростей. Сама связь может перейти с 4G на 3G или остаться на прежнем уровне, что зависит от возможностей оператора сотовой связи. Подключать можно проводные или радиотелефоны с тоновым набором.
Для подключения телефона к роутеру Huawei B315s подготовьте такую сим-карту, с которой можно и в интернет выходить, и звонить (в SIM-картах для роутеров часто присутствует только интернет). Вставьте сим-карту в роутер, подключите телефон к телефонному порту TEL, включите роутер в сеть и дождитесь его загрузки и подключения к оператору.
Как разблокировать телефон с отпечатком пальца
Не стоит забывать: практически все современные смартфоны Huawei и Honor оснащены сканером отпечатка пальцев. Мало того, что это более надежный метод защиты, так еще он не требует запоминать комбинацию символов или последовательность точек из графического ключа.
Для установки своего отпечатка нужно:
- Открыть настройки телефона.
- Перейти в раздел «Безопасность и конфиденциальность».
- Нажать на «Разблокировка по отпечатку».
- Зарегистрировать один или несколько пальцев своей руки.

Сканер отпечатков – вещь надежная, но порой она дает сбой. Хорошо, если это разовое явление, но некоторые пользователи подолгу не могут разблокировать Хуавей и буквально впадают в отчаяние. Специально для таких ситуаций разработчики параллельно с отпечатком в обязательном порядке предлагают владельцу задать пароль. Он поможет восстановить доступ к устройству, если смартфон по каким-то причинам не может распознать палец.
Пароль устанавливается вместе с отпечатком. Поэтому, когда к сканеру подносится палец другого человека или датчик просто его не распознает, пользователь может ввести цифровой код. Но, если вы подобрали чужой смартфон с защитой по отпечатку, даже не пытайтесь его разблокировать. Вы только зря потратите время.
Чтобы сканер без проблем смог распознать отпечаток, нужно подносить только сухой и чистый палец. Также рекомендуется зарегистрировать сразу несколько отпечатков.
Конфигурация беспроводного режима
Вторая стадия процедуры – настройка режима беспроводной связи. Происходит она следующим образом.
- Во вкладке «Basic» веб-интерфейса щёлкните по пункту «WLAN».
- Как и в случае с проводным подключением, опция раздачи Вай-Фая требует ручной активации – для этого отметьте вариант «Enable WLAN».
- Выпадающее меню «SSID Index» лучше не трогать. Текстовое поле сразу под ним отвечает за название беспроводной сети. По умолчанию оно называется по модели роутера – для большего удобства рекомендуется задать произвольное наименование.
- Далее переходите к меню «Security», в котором включается или отключается защита соединения. Мы рекомендуем оставить вариант по умолчанию — «WPA-PSK».
- В графе «WPA Pre-shared» находится пароль, который нужно будет вводить для подключения к сети. Введите подходящую комбинацию из 8 символов и переходите к следующему шагу.
- Опцию «WPA Encryption» тоже стоит оставить по умолчанию – протокол AES самый совершенный из доступных на этом роутере. А вот следующий параметр под названием «WPS» интереснее. Он отвечает за включение функции защищённого соединения Wi-Fi, благодаря которому из процедуры подключения нового устройства к сети выпадает стадия ввода пароля. О том, что такое WPS и зачем оно нужно, можете узнать из следующего материала.

Подробнее: Что такое WPS на роутере
- Проверьте данные, которые ввели, и нажимайте «Submit».





Беспроводное соединение должно включиться в течение нескольких секунд – для подключения к нему воспользуйтесь списком подключений операционной системы.
Можно ли вернуть старую версию андроид после обновления

Каждую операционную систему необходимо улучшать, чтобы: повысить быстродействие и удобство пользованием ей, исправить недоработки и ошибки.
Что легко сделать с помощью обновлений. Для операционки Андроид это можно сделать обновлением ее версии, и такая операция называется перепрошивкой.
Что за проблемы появляются после обновления андроид?
По большому счету, совсем не страшные. Очень редко, после модификации, пропадает несколько ярлыков с рабочего стола, ну и сами программы – хозяева этих значков. Потому что, они давно уже устарели, этим программкам существует много обновлений или замен в Play маркете.
Вместе с перепрошивкой устанавливаются новые полезные, но неинтересные программы, которые нельзя удалить.
Страшнее всего, если установить операционную систему не через настройки и обновление. Такая, самостоятельно установленная версия андроид будет неофициальным программным обеспечением, и все гарантии на обслуживание вашего устройства пропадут.
Как вернуть старую версию андроид после обновления?
Может случиться так, что вы захотите вернуть старую версию андроид, если вам не понравиться сделанное обновление. Но, такой возможности, без вреда для личных данных и уже понравившихся установленных приложений, не существует.
Все-таки лучше привыкнуть к андроиду после обновления. Установите новые приложения, ярлыки на рабочий стол, и обновленная операционка вам понравиться.
Уперто не оставляет желание вернуть старую версию андроид после обновления, тогда и это можно сделать.
Во-первых, перед тем как вернуть старую версию андроид нужно все личные данные переписать из внутренней памяти телефона:
Сохранить не удастся: пользовательские настройки устройства, созданные аккаунты, установленные приложения.
Во-вторых, потребуется выполнить сброс к заводским настройкам. Есть два варианта.
Сброс в меню:
Для разных типов и моделей устройств операция различна:

Жесткий сброс для возврата старой версии андроид:
Нужно войти в меню «Android system recovery» (Андроид восстановление системы). Сначала нужно выключить устройство, а дальше использовать комбинацию клавиш, которая для разных производителей различается.
- Для большинства телефонов и планшетов — одновременно зажать и держать кнопки: включения и уменьшения громкости.
- Samsung – одновременно зажать и держать кнопки: включения и увеличения громкости.
- Sony Ericsson – одновременно зажать и держать кнопки: включения, уменьшения громкости и фотокамеры.
- LG – одновременно зажать и держать более 10 секунд кнопки: включения, уменьшения громкости, главного экрана (домой). Отпустить кнопку включения после появления логотипа LG, а остальные удерживать до появления экрана восстановления.
- Huawei – одновременно зажать и держать кнопки: включения, уменьшения громкости, увеличения громкости.
- HTC – нажать и удерживать кнопку уменьшения громкости, после кратковременно придавить кнопку питания. При появлении на экране меню восстановления отпустить клавишу уменьшения громкости. Найти пункт «Clear storage», выбрать его, нажав кнопку питания и подтвердить действие кнопкой уменьшения громкости.
В меню «Android system recovery» запоминаем назначения клавиш: highlight – перемещение по меню; select – выбор пункта меню. Перемещаемся на строку «wipe data / factory reset» и выбираем этот пункт. Дальше в новом меню спускаемся на подпункт подтверждения действия и выбираем его.
В обоих вариантах сброса, произойдет перезагрузка, и включиться ваш аппарат уже с заводскими настройками — с приложениями и старой версией андроид предустановленной производителем.
Настройка iptv
Раз уж мы упомянули о такой возможности на модеме Huawei HG532e, то считаем нужным сообщить о её настройке. Проделайте следующее:
- Снова откройте разделы «Basic» и «WAN». На этот раз найдите соединение с наименованием «OTHER» и кликните по нему.
- Как и в случае с подключением к интернету, отметьте опцию «WAN enable». Параметры «VPI/VCI» — 0/50 соответственно.
- В списке «Connection type» выберите вариант «Bridge». Затем отметьте пункт «DHCP transparent transmission» и воспользуйтесь кнопкой «Submit» для применения установленных параметров.


Теперь роутер готов к работе с IPTV
Таким образом мы закончили знакомство с настройками модема Huawei HG532e. Как видим, процедура конфигурации рассматриваемого маршрутизатора ничего сложного собой не представляет.
Настройка wi-fi hg8245h-256m
После того, как авторизовались, требуется найти пункт меню «WLAN». Потом выбрать вкладку слева «WLAN Basic Configuration».
Необходимыми для заполнения являются следующие пункты:
- «SSID Name» — имя вашего будущего интернет-подключения, лучше всего использовать латинские буквы обоих регистров, так как иногда возникают ошибки с кириллицей.
- «Authentication Mode» — способ, с помощью которого происходит аутентификация, наиболее подходящим выбором для домашнего маршрутизатора будет WPA2 PreSharedKey.
- В качестве метода шифрования подойдет AES, хоть скорей всего сайт посоветует выбрать что-то другое. Конкретный выбор будет зависеть от того, каким конкретным оператором связи вы пользуетесь, скорей всего, оптимальный вариант указан в договоре.
- И наконец, «WPA PreSharedKey», тут должны указать пароль от сети. Его лучше составлять в соответствии со следующими требованиями:
- От 8 до 63 букв и символов, заглавных и строчных, причем в пароле обязательно должно быть использовано и то, и другое.
- Следует отказаться от использования каких-либо слов и осмысленных комбинаций символов, так как в ином случае пароль можно будет подобрать.
Настройка и удаление пароля bios post password | huawei поддержка россия
Пароль BIOS POST Password обеспечивает безопасность и защиту компьютера и хранится на чипе BIOS ROM. После настройки пароля BIOS POST Password его необходимо будет вводить при запуске системы. Этот пароль нельзя удалить даже после переустановки системы.
Настройка пароля BIOS POST Password
- Нажмите и удерживайте F2, чтобы открыть экран настроек (Setup).
- Нажмите POST Password в разделе Security Setting.
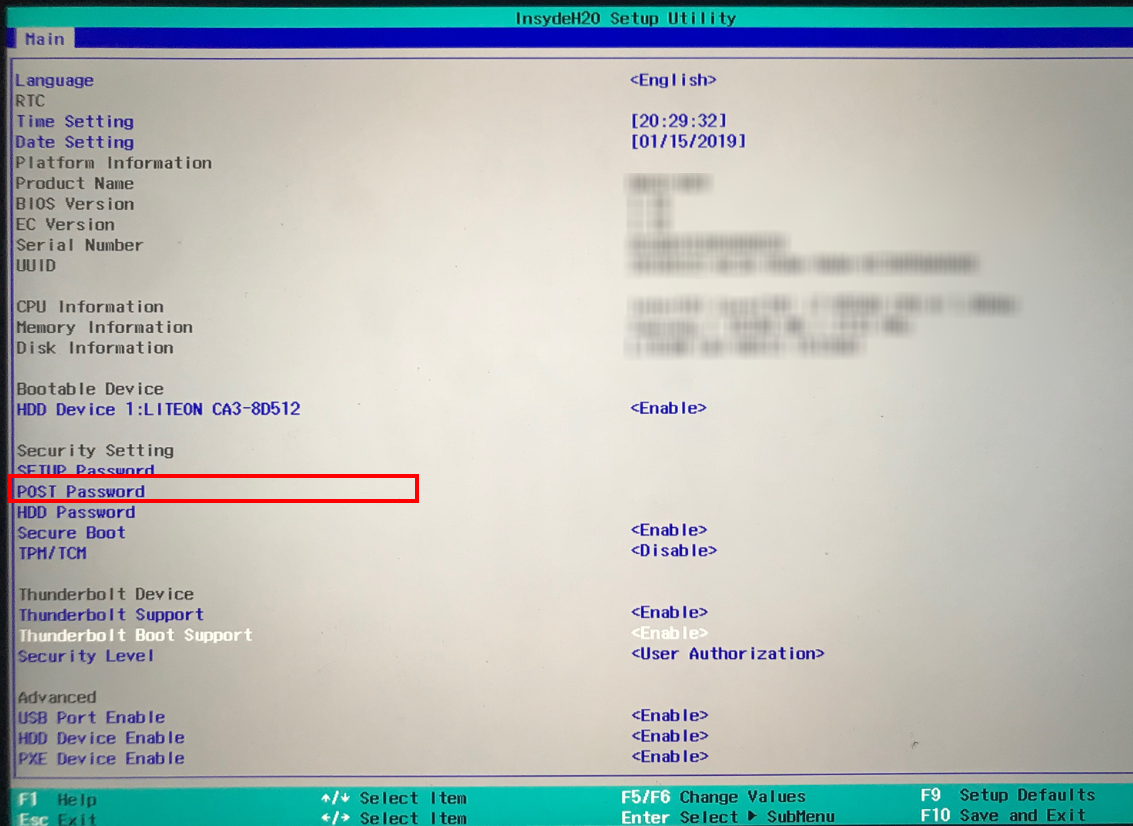
- В появившемся диалоговом окне введите одинаковые пароли в полях New Password и New Password Again и нажмите на кнопку Enter.
- Нажмите F10, чтобы сохранить настройки. Введите пароль BIOS POST Password в появившемся диалоговом окне, чтобы повторно войти в систему компьютера.
Удаление пароля BIOS POST Password
- Нажмите и удерживайте F2 во время запуска компьютера, затем введите пароль BIOS POST Password, чтобы открыть экран настроек (Setup).
- Нажмите POST Password в разделе Security Setting.
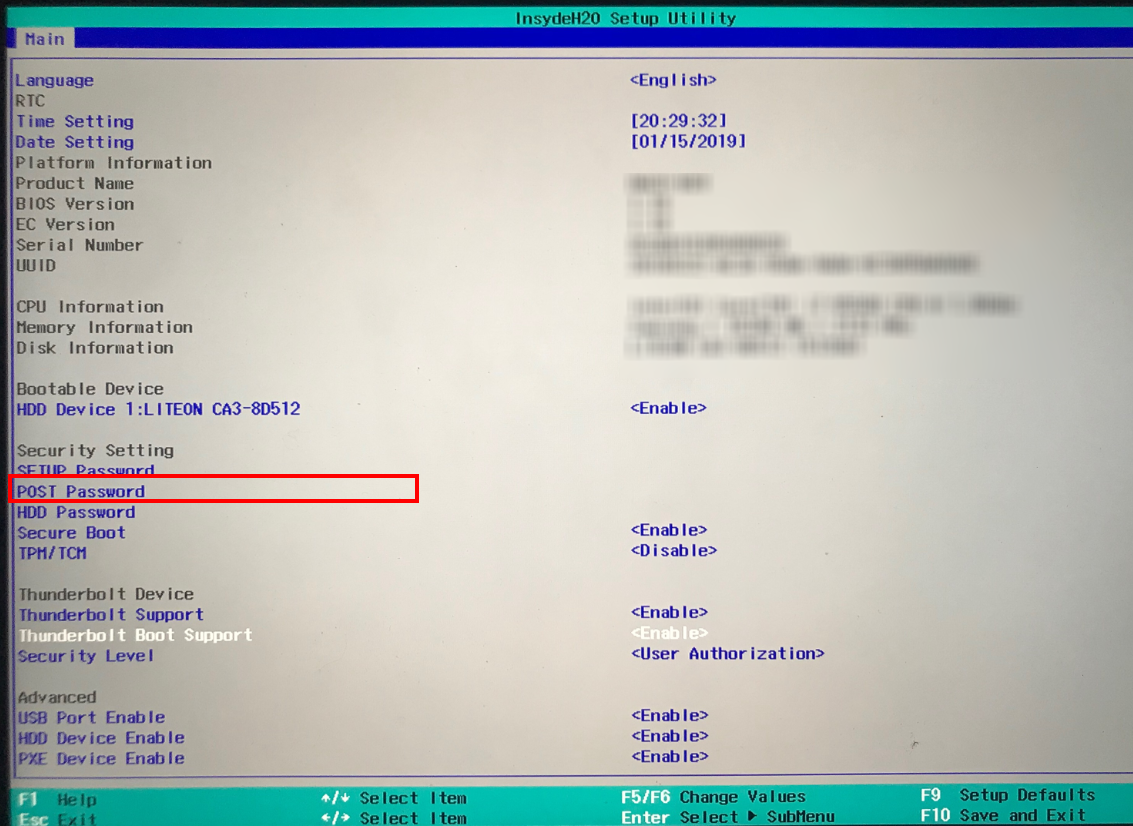
- Введите пароль, который вы настроили в диалоговом окне, затем подряд дважды нажмите на кнопку Enter. Не вводите ничего в полях New Password и New Password Again, затем нажмите на кнопку Enter.
- Нажмите F10, чтобы сохранить настройки и перезагрузить компьютер.
Настройки модема huawei e3372h-320.
Следует сказать, что вовсе не обязательно заходить в настройки модема, поскольку он “из коробки” готов к работе. Достаточно вставить в него сим карту, подключить к компьютеру или ноутбуку, если подключение происходит в первый раз, то модем попросит установить драйвера, при следующих подключениях этого не потребуется, и все…
Huawei e3372 готов к работе. Но если вы все же хотите внести изменения, то как и на предыдущей модели, необходимо подключить модем в компьютер/ ноутбук и зайти на веб интерфейс. Для этого откройте любой браузер (Chrome, Mazzilla, Яндекс или др.) и в адресной строке введите 192.168.8.1.
Если вы подключаете модем в первый раз, вам будут предложены несколько шагов по настройке.
Нажимаем кнопку “Начать”.
Далее будет предложено включить авто-обновление, рекомендуем нажать “Включить и продолжить”.
После этого нажмите кнопку “Готово”.
Теперь вы попали в меню “Главная”. Как вы можете заметить больше всего изменений в новом Huawei e3372-320 коснулось именно прошивки, она полностью изменена, новый интерфейс стал минималистичен. На “Главной” можно изменить язык интерфейса, посмотреть к какой сети вы подключились (2G, 3G или 4G), какого оператора используете и т.д.
В меню “Мобильная сеть” подменю “Интернет- соединение”, можно выбрать или добавить профиль, включить передачу мобильных данных и т.д.
>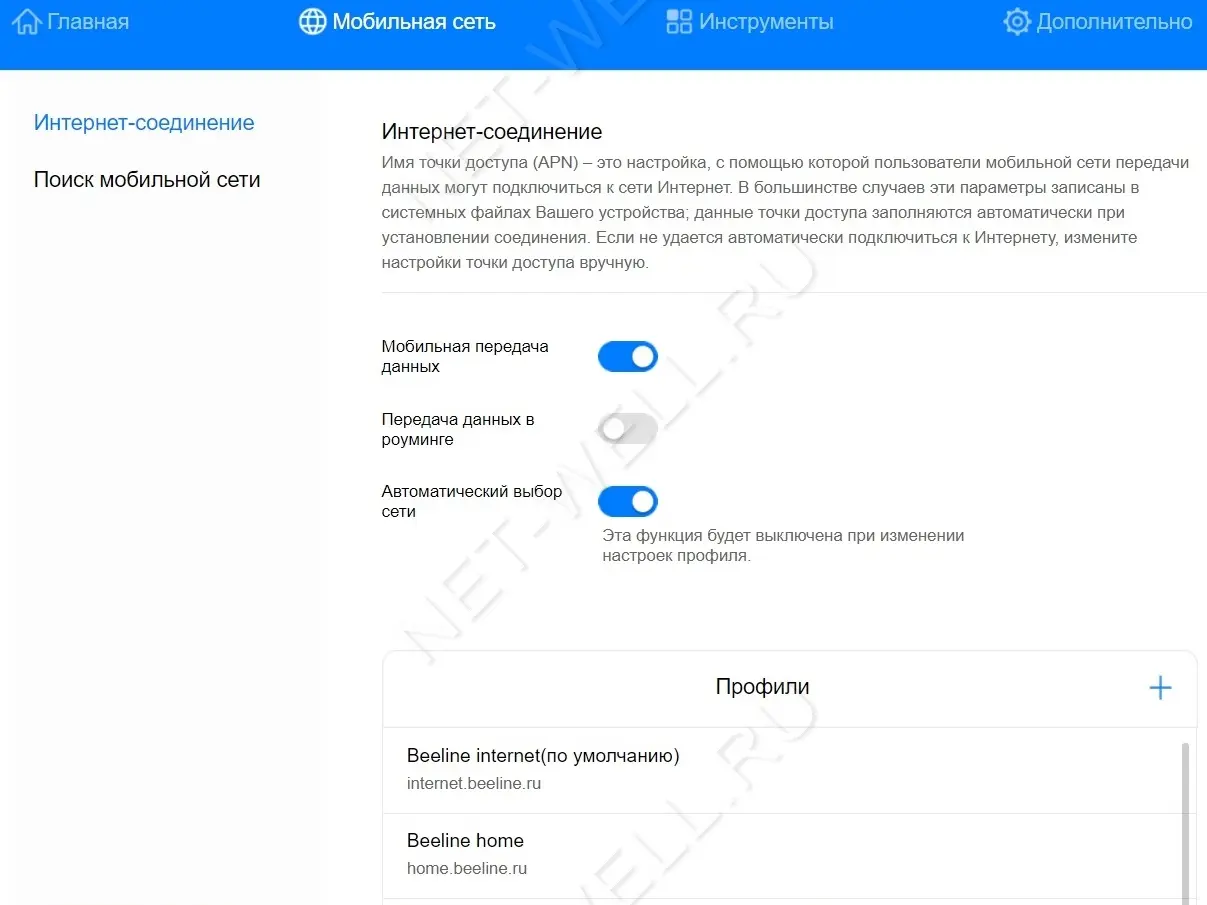
В подменю “Поиск мобильной сети”, можно выбрать Предпочтительный режим: Авто, только 2G, только 3G, только 4G и Режим поиска сети Авто или Вручную.
Режим поиска можно использовать для обнаружения сетей 3G или 4G других операторов. Предположим вы пользуетесь Билайн, но хотели бы проверить ловит ли у вас Мегафон и какие сети UMTS или LTE, для этого выбираете пункт “Вручную”, модем сканирует сети и выдает какие операторы в каких сетях работают. Очень удобная функция, но о ней очень не многие знают.
В меню “Инструменты” можно прочитать СМС сообщения и посмотреть Статистику.
В меню “Дополнительно”, в подменю Обновления, можно включить или выключить установку авто обновления.
В подменю Безопасность, выключить DMZ, SIP ALG и настроить при необходимости UPnP
В подменю Система, вы можете посмотреть основную информацию о Huawei e3372 (версия веб интерфейса, версию программного обеспечения и т.д.), выполнить перезагрузку или сброс настроек модема до заводских и т.д.
Обновление при помощи hisuite:
- Скачиваем , устанавливаем и обновляем до последней версии программу HiSuite — утилита для синхронизации, резервного копирования и многого другого от компании Huawei (содержит в себе драйвера ADB).
- Для дальнейшей прошивки телефона включаем в настройках телефона в разделе для разработчика отладку по USB.
- Запускаем программу HiSuite на компьютере.
- Подключаем телефон при помощи USB кабеля в режиме HiSuite.
- При первом подключении HiSuite начинает установку драйверов на компьютере и программу Daemon на телефон. (в телефоне появиться ярлык программы HiSuite — это говорит нам об успешной устаноке драйверов).
- Выбираем в программе HiSuite пункт EMUI ROM.
- Если у нас НЕТ скаченной предварительно версии прошивки то выбираем пункт Download ROM, переходим по ссылке и скачиваем с сайта необходимую нам версию прошивки.
Если у нас ЕСТЬ, или вы только что её скачали, версия прошивки то выбираем пункт Loading ROM, нам предложат выбрать место нахождения файла прошивки. Находим файл и подтверждаем выбор. - Начинается процесс загрузки файла.
- Нам предлагают сохранить данные телефона. Выбираем необходимые пункты бэкапа, если необходимо, и подтверждаем выбор.Или отказываемся, если считаем что у нас уже есть сохранённые данные. После сохранения или отказа выбираем пункт ДАЛЕЕ.
- Программа HiSuite начинает процесс прошивки.
Важно!
- В процессе прошивки не отключайте кабель ни от телефона, ни от компьютера.
- Не трогайте телефон вообще.
- Не переключайтесь на другие процессы на компьютере.
- Дождитесь окончания прошивки.
- После прошивки программой HiSuite телефон перезагрузится и выйдет в режим Рекавери. На белом экране появится сообщение о начале прошивки самим телефоном.
- Дожидаемся успешного окончания прошивки в виде галочки. Телефон сам перезагрузится.
- Отключаем телефон и видим на нём окно об обновлении приложений. Дожидаемся окончания операции.
- Заходим в настройки и в пункте обновления убеждаемся в установленной нами версии.
Обход аккаунта гугл huawei(honor). android 10
Отключение функции шифрования
После успешной разблокировки устройства можно предотвратить появление запроса «Чтобы запустить Android, введите PIN-код» в будущем, отключив шифрование личной информации через параметры. На это, как правило, не требуется дополнительное время.
- Откройте приложение «Настройки» и перейдите в «Безопасность». Тут вы можете убедиться в использовании шифрования, отыскав соответствующий подраздел.
- В зависимости от графической оболочки и прошивки деактивировать шифрование можно разными способами. Проще всего выбрать пункт «Блокировка экрана» и отключить защиту, используя установленный ранее ключ.
- При повторной установке пароля на одном из этапов будет предложено включить шифрование данных. Используйте вариант «Нет», чтобы избавиться от запроса PIN-кода.


Как видно, деактивировать шифрование с целью устранения рассматриваемой ошибки достаточно просто. На этом метод, как и настоящая статья, подходит к завершению.
Подробнее о версиях прошивок:
Итак, давайте взглянем на нумерацию прошивок смартфонов Huawei. Для примере возьмём прошивку от Huawei Ascend Mate — MT1-U06 V100R001C00B907.
https://www.youtube.com/watch?v=mQGiubzxd7Q
Как вы, наверное, догадались, MT1-U06 это наименование устройства. MT1 это основная база, то есть Huawei Mate, U06 — ревизия устройства. Устройства бывают разных ревизий, в этом посте я не буду вдаваться в подробности их обозначения, скажу только, что буква U — UMTS (обычный 3G), а буква C — CDMA версии. В Россию поставляются устройства с ревизией MT1-U06.
CxxBxxxSPxx — Это самая главная опция в прошивке, она показывает на какой версии «базы» собрана прошивка Bxxx — численный класс базы для прошивки SPxx- номер Service Pack. Чем выше Bxxx и SPxx, тем новее прошивка. (Bxxx более приоритетная по сравнению с SPxx). Cxx — это регион страны.
Дальше рассмотрим саму версию прошивки — V100R001C00B907. V100 и R001 — основные версия и ревизия прошивок. Меняются они в очень редких случаях, когда происходит большое изменение по сравнению с предыдущей версией прошивки (например, переход от Android 2.x до 4.x). Даже в рамках версий Android 4.x эти значения обычно не меняются.
C00B907 — для большинства новых устройств значение C00 уже не изменяется, а вообще оно означает привязку к региону. Сейчас регион можно определить в пункте меню «Специальная версия» — CUSTC10B907.
Так, для смартфонов регион Россия (channel/ru) это CUSTC10. Привязка к региону легко меняется специальным файлом-прошивкой, в некоторых официальных прошивках есть файл update.app в папке cust весом в несколько мегабайт или килобайт, который меняет регион на Россию.
B907 — сама версия прошивки. Думаю, не надо объяснять, что чем она выше, тем новее прошивка.
Прошивка модема
Задача прошивки модема разбивается на 3 части. Первоначально следует загрузить переходную прошивку, которая позволяет обойти защитные механизмы, используемые операторами связи для усложнения разблокировки или перепрошивки модема.
Перед установкой переходной прошивки нужно определить текущую версию встроенного программного обеспечения, установленного в модеме. Для этого надо вставить модем в USB-порт компьютера, запустить dc-unlocker и нажать в открывшемся окне круглую кнопку с изображением лупы. Если с драйверами модема все в порядке, должна высветиться информация о модеме, включая версию прошивки в строке Firmware.
Для старых модемов, с версией прошивки 21.200 и ниже либо 22.200 и ниже, можно использовать универсальную переходную прошивкуE3372h-607_Update_21.110.99.02.00
Для более новых нужно выбрать переходную прошивку из имеющихся в архиве в соответствии с последними цифрами текущей прошивки (161, 209, 391, 715, 778, 1441). Например, если версия прошивки заканчивается на 1441 (модем оператора WIFIRE), требуется переходная прошивка E3372h-153_Update_21.329.05.00.00_M_01.10_for_.1441
Если текущая прошивка заканчивается на 143 (МТС), первый этап можно пропустить, переходная прошивка не требуется. Если же конечные цифры не совпадают ни с одним из семи вариантов, можно попытаться загрузить универсальную прошивку. В случае неудачи требуется другой метод прошивки (например, метод иголки).
Далее следует загрузить модифицированную прошивку 22.323.01.00, содержащую ряд полезных возможностей, позволяющих разблокировать модем и настроить его для работы с любыми сим-картами. Прошивка загружается с помощью исполняемого файлаE3372h-153_Update_22.323.01.00.143_M_AT_05.10_nv
Встроенный веб-интерфейс модема, через который можно контролировать параметры подключения к интернету, загружается отдельно от Firmware с помощью еще одного исполняемого файла Update_WEBUI_17.100.13.01.03_HILINK_Mod1.11 Эта версия веб-интерфейса содержит ряд дополнительных функций для расширенного управления работой модема.
Если сим-карта еще не вставлена в модем, нужно вытащить его из USB-порта, вставить карту и воткнуть модем обратно. Лучше использовать карту оператора, отличного от бренда, под которым выпущен модем. Так можно будет сразу оценить успех разблокировки.
Резервное копирование телефона huawei p30 / p20 / mate / honor на пк или mac с помощью 1 click
Шаг 1. Подключите телефон Huawei к компьютеруПосле запуска Android Toolkit на компьютере вы увидите три основных функции: восстановление данных Android, извлечение сломанных данных Android и резервное копирование и восстановление данных Android.
Шаг 2. Выберите режим резервного копированияВ следующем появившемся окне вам нужно будет выбрать один из двух разных режимов: один для резервного копирования данных Android, а другой для восстановления из созданной вами резервной копии.
Если вы хотите сделать резервную копию всех данных с телефона Huawei на компьютер, нажмите «Резервное копирование в один клик», Если вы хотите выбрать и вернуть нужные типы файлов, нажмите«Резервное копирование данных устройства», А затем подключите телефон Huawei к компьютеру.
Step 3. Включить режим отладки по USB на устройстве AndroidВ этот момент появляется всплывающее уведомление с просьбой включить режим отладки USB на устройстве Android, чтобы программа могла получить доступ к своей внутренней памяти.
Если вы сделали это на своем устройстве, вы перейдете к следующему шагу; в противном случае вам нужно будет следовать инструкциям на экране, чтобы включить его на устройстве. Для Android 4.2.x и более поздних версий перейдите в «Настройки»> «О телефоне».
Шаг 4. Выберите типы файлов для резервного копированияКак только вы это сделаете, вы попадете в новое окно. Оттуда вы захотите выбрать, какие типы файлов вы хотите создать резервную копию. В том числе контакты, видео, аудио, журналы вызовов, сообщения, изображения и документы поддерживаются.
Шаг 5. Резервное копирование выбранных данных с Huawei на компьютерПосле выбора файлов, которые вы хотите сделать резервную копию, просто нажмите кнопку «Пуск» в правом нижнем углу, и появится диалоговое окно для выбора пути вывода. Вы просто указываете каталог, в котором вы хотите сохранить вновь созданную копию ваших данных Android.
Затем нажмите кнопку «ОК», чтобы сохранить все данные с телефона Huawei на компьютер. Оранжевый индикатор выполнения отобразится и укажет процент завершения процесса.
После завершения процесса вы можете увидеть файл резервной копии с расширением .data, расположенный в папке, которую вы указали ранее.
Теперь вы создали резервную копию данных телефона Huawei на компьютере, после того, как вы успешно восстановили заводские настройки телефона, вы также можете восстановить файл резервной копии на телефоне снова.
Сброс huawei до заводских настроек для разблокировки – способ #1
Если вы перепробовали все способы, и ничего не помогает либо, если вас не волнует сохранность данных на вашем устройстве, можно осуществить hard reset – сброс к заводским настройкам.
- Выключите девайс.
- Достаньте из него карту памяти.
- Перейдите в режим Recovery с помощью одновременного зажатия одной из комбинаций:
- уменьшение звука питание;
- увеличение звука питание;
- увеличение звука питание «Домой»;
- уменьшение звука питание «Домой»;
- увеличение звука уменьшение звука питание.
- В открывшемся служебном меню выберите пункт Рекавери. Управление происходит с помощью клавишей громкости.
- Тапните по команде «Wipe data/factory reset».
- Подтвердите действие «Yes».
Через пару минут ваш телефон будет полностью деинсталлирован. Вы получите устройство в том состоянии, в котором его купили (естественно, без пароля).
В зависимости от модели смартфона Андроид обнуление прошивки или сброс настроек к заводским параметрам осуществляется по-разному.
Способ 2: huawei modem
Альтернативная программа для решения рассматриваемой задачи называется Huawei Modem.
Страница загрузки Huawei Modem
- Для работы с этим приложением понадобится выполнить несколько подготовительных действий. Первое – провести деинсталляцию операторского софта для управления модемом.
Подробнее: Как удалять программы в Windows
- Второе дополнительное действие – установка в устройство SIM-карты. Если оно было заблокировано для использования только с конкретными операторскими вариантами, то подойдёт любая отличная от них (например, для девайсов от МегаФон можно вставлять все симки, кроме мегафоновских).
- Теперь переходим непосредственно к работе с программой. Установите её, затем подключите к компьютеру модем и подождите, пока будут инсталлированы все требуемые драйверы. После этого должно появиться сообщение «Разблокировать карту данных».
- Воспользуйтесь информацией, полученной на шаге 4 предыдущего способа: введите один из кодов в это поле и нажмите «ОК».



После выполнения этих действий ИМЕИ должен быть изменён. Стоит, однако, иметь в виду, что в дальнейшем для установки соединения необходимо использовать исключительно Huawei Modem, так как другой софт, скорее всего, не распознает устройство и не сможет с ним работать.










