- Временное отключение
- Для чего нужен разблокированный bootloader
- Зачем нужно автообновление?
- Как отключить или включить обновления конкретного приложения
- Как стать «разработчиком» android и зачем это нужно —
- На какие телефоны можно установить android 11
- Отключение автоматических обновлений приложений и игр на android
- Полное удаление
- Приложения
- Процедура отключения
- Режим удалён из «настроек», но его опции всё равно работают
- Смотрите также:
- Скрытые функции android, которые нужно включить
- Способ 1: панель управления
- Способ 3: диспетчер служб
- Способ 4: центр поддержки
- Узнайте больше о Huawei
Временное отключение
Обычно не требуется полностью убирать режим разработчика, достаточно просто выключить все опции этого типа работы ОС. На десятом Android операция выглядит следующим образом:
- Откройте «Настройки» и перейдите в раздел «Система».
- Нажмите «Дополнительно» и перейдите к пункту «Для разработчиков».
- В самом верху списка параметров должен находится переключатель «Включено», тапните по нему.
- Переключатель станет серым, название сменится на «Отключено», а весь перечень опций будет скрыт – это означает, что вы выключили режим разработчика.
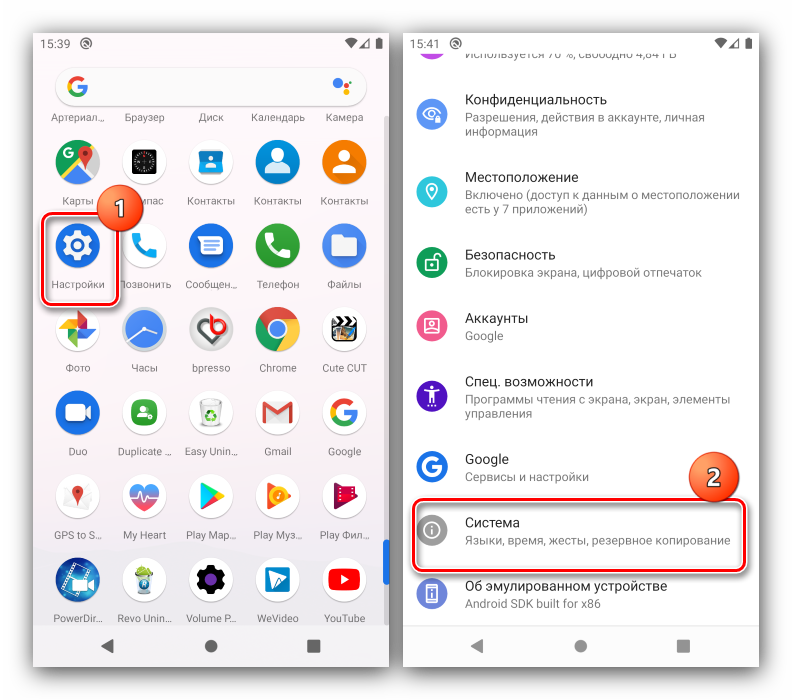
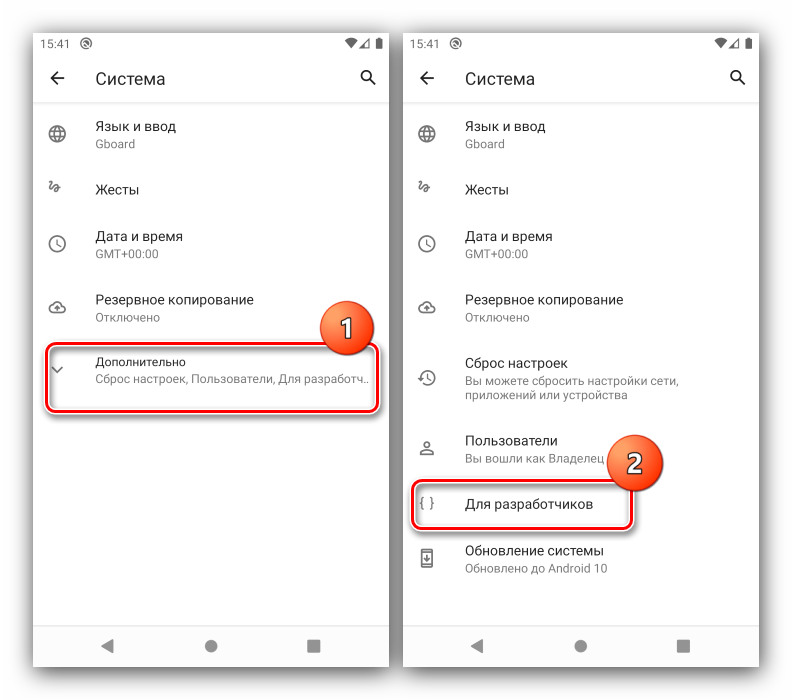
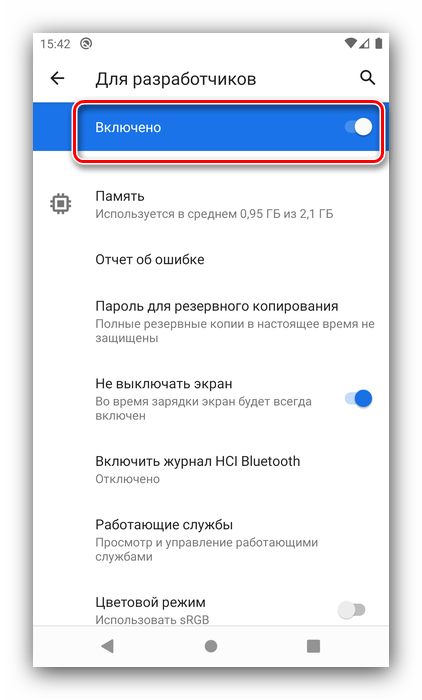
Данный метод, по сути, позволяет только отключить все соответствующие настройки, тогда как непосредственно сам пункт режима останется доступным.
Для чего нужен разблокированный bootloader
Бутлоадер представляет собой аналог Bios на ПК, он активируется в момент включения устройства и в течение 20-40 секунд, пока на экране горит логотип Huawei или Honor, подготавливает смартфон к полноценной работе. В случае какого-либо нарушения в работе системы появляется значок «поврежденного андроида», надпись о невозможности включения устройства и его настройки для функционирования ОС Android, либо горит только логотип компании, которая выпустила телефон, без последующего включения.
Unlock Bootloader позволяет пользователям:
- Перепрошить операционную систему, в том числе установить какие угодно надстройки над Андроидом: отдельные модули, приложения и патчи;
- Использовать различные версии прошивки без обновления «по воздуху», особенно в случае, если обновления не приходят очень долгое время;
- Создавать резервные копии ОС, а также любых установленных на устройстве программ и приложений;
- Восстанавливать резервные копии данных без использования компьютера;
- Устанавливать несколько ОС на устройство и использовать их по выбору при загрузке устройства;
- Восстанавливать ОС Андроид при неудачной прошивке;
- Использовать полученные возможности по иным причинам.
Важно! Несмотря на все преимущества разблокировки загрузчика, вы должны понимать, что разблокировка существенно увеличивает риск полной утраты работоспособности устройства, а также провоцирует утечку персональных данных пользователей, если устанавливается прошивка из небезопасных источников.
Разблокировка Bootloader на Huawei и Honor лишает владельца устройства гарантийного обслуживания. Ответственность за поломку смартфона или планшета ложится полностью на собственника, при чем неважно по какой причине обнаружена неисправность.
Зачем нужно автообновление?
В первую очередь для устранения недоработок, багов и дырок в безопасности. Как правило, такие апгрейды не всегда очень заметны пользователям. Если брать во внимание крупные обновления по типу новой версии системы, например, на момент написания статьи большинство смартфонов обновлялось до Android 8.0 Oreo, то тут уже все достаточно серьезно.
В новых версиях ОС изменяется очень многое. Бывает, что это не только приносит что-то реально полезное, но и убирается по некоторым причинам что-то старое и привычное. Это случается из-за попытки обновить функционал, либо одна функция противоречит другой, и из-за этого, чтобы прокачать что-то одно, приходится нарочно делать деградацию второго.
Таким образом, иногда обновление системы добавляет что-то не очень приятное. Например, версия Android 8.0 Oreo, в отличие от своего предшественника Android 7.1.2 Nougat, принесла довольно много изменений, которые могут не понравиться пользователям, а именно:
Конечно, апдейт до Android 8.0 принес и много полезного, в частности очень эффективную систему регулирования ресурсов устройства, из-за чего энергопотребление стало более грамотным и эффективным. Но, увы, идеальную систему сделать не получится, ведь одна вещь может быть гениальная для одного человека, но в то же время совсем бредовая и ненужная для другого.
Нам приходится смириться с теми недостатками, которые несет за собой апдейт ОС. Но если вы вдруг не готовы их терпеть, то лучше отключить автоматическое обновление и не обновляться до тех пор, пока не выйдет что-то действительно достойное, до чего вы будете готовы адаптироваться. О том, как отключить автоматический апдейт Андроид читайте ниже.
Как отключить или включить обновления конкретного приложения
Иногда может потребоваться, чтобы обновления не скачивались только для какого-то одного приложения или же, наоборот, чтобы несмотря на отключенные обновления, некоторые из приложений продолжали их получать в автоматическом режиме.
Сделать это можно с помощью следующих шагов:
- Зайдите в Play Маркет, нажмите по кнопке меню и перейдите в пункт «Мои приложения и игры».
- Откройте список «Установленные».
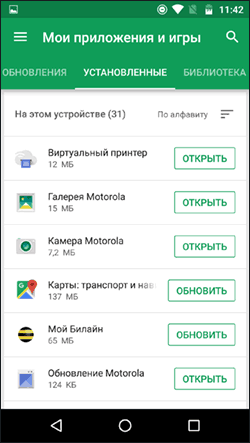
- Выберите нужное приложение и нажмите по его названию (не по кнопке «Открыть»).
- Нажмите по кнопке дополнительных параметров справа вверху (три точки) и отметьте или снимите отметку «Автообновление».
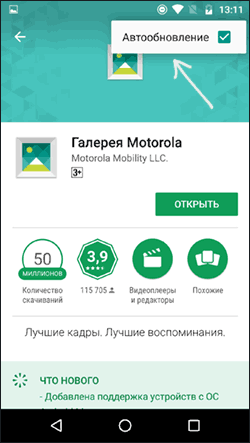
После этого, вне зависимости от настроек обновлений приложений на Android устройстве, для выбранного приложения будут использоваться заданные вами параметры.
Автообновление различных приложений на Аndroid становится причиной, по которой многие пользователи переходят на другие платформы: автоматическое скачивание интенсивно потребляет трафик, особенно это неудобно и затратно, когда доступ имеется только к мобильному интернету. Кроме того, автообновления опасны еще и тем, что изрядно тормозят работу системы, и чем больше их установлено, тем это ощутимее. В представленном очерке будет детально рассмотрен вопрос, как отключить обновления на Аndroid.
Как стать «разработчиком» android и зачем это нужно —
Не все знают, но в телефонах и планшетах на базе Android можно включить расширенные настройки под названием «Для разработчиков». Мы расскажем, как активировать этот скрытый пункт меню, и какую пользу вы из этого можете извлечь. В качестве примера мы взяли Huawei Honor 7C.
Как включить пункт меню «Для разработчиков»
Переходим в «Настройки > Система > О телефоне», где находим пункт «Номер сборки». Тапаем по нему несколько раз, после чего появится сообщение, что вы стали разработчиком, а в меню «Система» — новый пункт «Для разработчиков». Внутри несколько десятков настроек. Мы вкратце пройдемся по самым интересным и попробуем найти хотя бы пять полезных и нужных для обычного пользователей возможностей.


Меню «Общие»
Создать отчет об ошибке. Это может пригодится в очень редких случаях.
Блокировка экрана (вкл/откл). В этом меню вы можете отключить блокировку, даже не вводя пароль от телефона.
Пароль для резервного копирования. По умолчанию бэкапы создаются без пароля. Здесь можно его создать.
Оставить включенным. При активации этой опции во время зарядки экран всегда будет включен.
Разрешить заводскую разблокировку устройства. После этого функции защиты будут отключены.
Работающие приложения. Вы можете посмотреть на все программы, которые работают в фоновом режиме. Вы удивитесь, насколько их много и как они тратят память телефона.
Цветовой режим. Можно включить режим sRGB (вы вряд ли заметите разницу).
Автоматические обновления системы. Можно включить принудительную установку.

Меню «Отладка»
Отладка по USB. Вы можете включить режим отладки при подключении к компьютеру.
Разрешить отладку по ADB только при зарядке. При включении этого режима появится предупреждение, не рекомендующее его использовать, так как это может привести к угрозам защиты устройства.
Повышение четкости на солнце. Режим включен по умолчанию.

Меню «Сети»
Включить расширенные логи Wi-Fi. Нужно только тем, кто понимает, что означают аббревиатуры SSID RSSI.
Быстрый переход от Wi-Fi к моб. передаче данных. Если сигнал Wi-Fi окажется слабым, автоматически включится передача данных по мобильной сети. С одной стороны это удобно, но в роуминге этот пункт мы включать не рекомендуем.
Постоянная передача данных. Даже если вы пользуетесь Wi-Fi, мобильный интернет будет активен для быстрого переключения сетей.
Выбор настройки USB (для подключения к ПК). Пусть остается пункт MTP.
Отключить управления громкостью по Bluetooth. Нужно, чтобы не было проблем на удаленных устройствах: слишком высокая громкость или потеря контроля.
Bluetooth. Вы можете выбрать аудиокодек, частоту дискретизации, разрядность, режим аудиоканала и качества воспроизведения LDAC для Bluetooth. По умолчанию выставлены наилучшие настройки.

Меню «Ввод текста»
Показывать нажатия. После активации вы будете видеть, куда тыкали пальцем.
Местоположение указателя. А здесь можно будет отслеживать координаты указателя.

Меню «Рисование»
Здесь можно включить анимацию окон и переходов, эмулировать дополнительные экраны и т. п.
Меню «Аппаратно-усиленная визуализация»
Можно ускорить работу GPU, включив аппаратное ускорение 2D-графики в приложениях.
Включить 4xMSAA. Только для приложений OpenGL ES 2.0.
Имитировать аномалию. Включение разных спецрежимов (монохром, дейтераномалия, протаномалия, тританомалия).
Настроить рендерер графического процессора. Вместо OpenGL можно выбрать OpenGL (Skia).
Меню «Мультимедия»
Откл. передачу аудио (USB). Речь идет об автоматической маршрутизации на внешние USB-устройства.
Меню «Мониторинг»
Включен строгий режим. В этом случае экран будет подсвечиваться во время длительных операций.
Запись времени работы GPU (вкл/выкл).
Меню «Приложения»
Не сохранять действия. Удалять сводку действий после их завершения.
Лимит фоновых процессов. Минимум: нет фоновых процессов, максимум: 4 процесса.
Все ANR. Уведомлять, если приложение не отвечает.
Неактивные приложения. Приведен весь список неактивных в данный момент программ.
Сохранение приложений на внешний носитель. Разрешает сохранять программы независимо от объявленного значения.

Вывод
Как видим, возможностей много. Но обычному пользователю смартфона они совершенно не нужны. Так что пункт меню «Для разработчиков» можете даже не включать. Не нужен он вам.
Как отключить пункт меню «Для разработчиков»
Включить пункт меню «Для разработчиков» довольно просто, а отключить гораздо сложнее. Его можно деактивировать, но из меню этот пункт никуда не денется.
Стандартные настройки Android 6 и 7 в пункте «Для разработчиков» имеют переключатель ВКЛ-ВЫКЛ для режима разработчика, однако при выключении режима разработчика таким образом, сам пункт не исчезает из настроек. В некоторых телефонах можно зайти в список приложений, включить показ системных и сбросить содержимого приложения «Хранилище настроек». Но такое возможно не во всех смартфонах. Можно сбросить настройки телефона на заводские настройки. Но такой кардинальный способ мы предлагать вам не будем.
На какие телефоны можно установить android 11
Среди устройств, на которые можно (или будет можно) установить Android 11, не так уж и мало моделей. Кроме Google Pixel второго поколения и старше, к ним можно отнести следующие смартфоны:
Есть и другие модели, но на первых порах выпуск Android 11 и вовсе ограничен смартфонами Google Pixel. Чуть позже, но как заверяет Google, совсем скоро, обновления получат смартфоны OnePlus, Xiaomi, Oppo и Realme. Впрочем, все логично. Примерно так было и в прошлый раз.
Pixel тем и хорош, что он максимально приближен к Google. В итоге он не просто часто и долго получает обновления, но делает это первым. Он же является примой в отношении бета-версий. Все преимущества на его стороне. Так получилось и с Android 11.
К счастью, обновиться до Android 11 довольно просто. Из минусов можно отметить то, что Google еще не нашла способ делать эти обновления автоматическими, поэтому от пользователя требуется совершить пару телодвижений. Пусть они и занимают всего несколько секунд, но сделать это надо.
Android 11 сделает беспроводной доступ к Android Auto доступным почти для всех
По сути, есть два способа обновить Google Pixel. Мы рассмотрим каждый из них, но первый будет самым простым, а второй — сложным. Я устанавливал Android 11 на старенький редакционный Google Pixel 2 XL, но процедура не будет отличаться для других моделей.
Отключение автоматических обновлений приложений и игр на android
1. Найдите значок Play Маркет на рабочем столе или в меню приложений и нажмите на него.
2. После того, как откроется главное меню Play Маркет , найдите значок входа в дополнительное меню и нажмите на него. Или просто проведите пальцем слева направо.
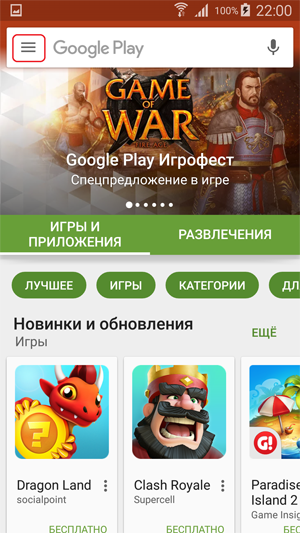
3. В дополнительном меню ищем вкладку Настройки и нажимаем на нее.
4. В меню настройки находим вкладку Автообновление приложений и нажимаем на нее.
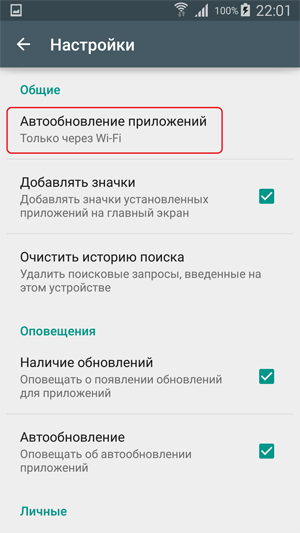
5. В открывшейся вкладке видим три варианта Никогда , Всегда , Только через wi-fi . Выбираем Никогда . Теперь автообновления из Play Маркета докучать вам не будут.
Если хотите все же оставить автоматические обновления приложения, то хотя бы установите здесь Только через wi-fi . По крайней мере, платный мобильный трафик эти приложения не скушают.
Теперь перейдем к выключению автоматического обновления самого ПО android.
Не знаю. Не знаю по той причине, что нет универсальных инструкций: слишком много зависит от производителя (основной ненужный софт — именно фирменный от самсунгов, xiaomi, sony и т.д., а не от самого андроида), версии Android (которых тоже слишком много — люди всем подряд пользуются от Android 5 до Android P).
Полное удаление
Если же вам требуется именно удаление режима из системных настроек, алгоритм следующий:
- Откройте «Настройки» – «Приложения и уведомления» – «Показать все приложения».
- Найдите в списке позицию «Настройки» (может также называться «Settings», «Parameters» и похожее по смыслу) и перейдите к нему.
- На странице компонента тапните по пункту «Хранилище и кэш».
- Выберите вариант «Очистить хранилище».
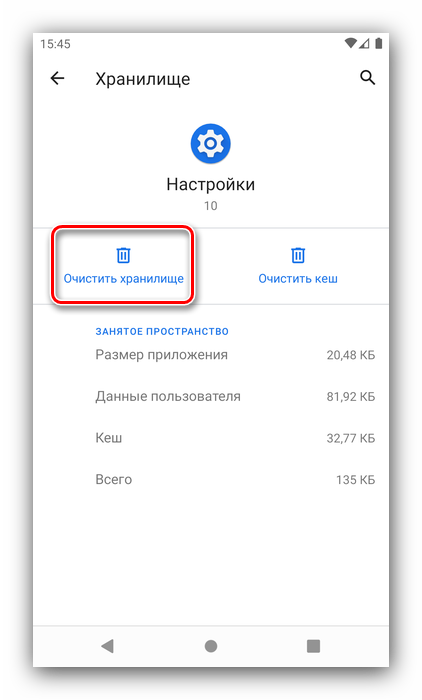
Подтвердите операцию.
- После удаления данных приложение настроек перезапустится – заново откройте его и проверьте результативность – позиция «Для разработчиков» должна пропасть из списка.
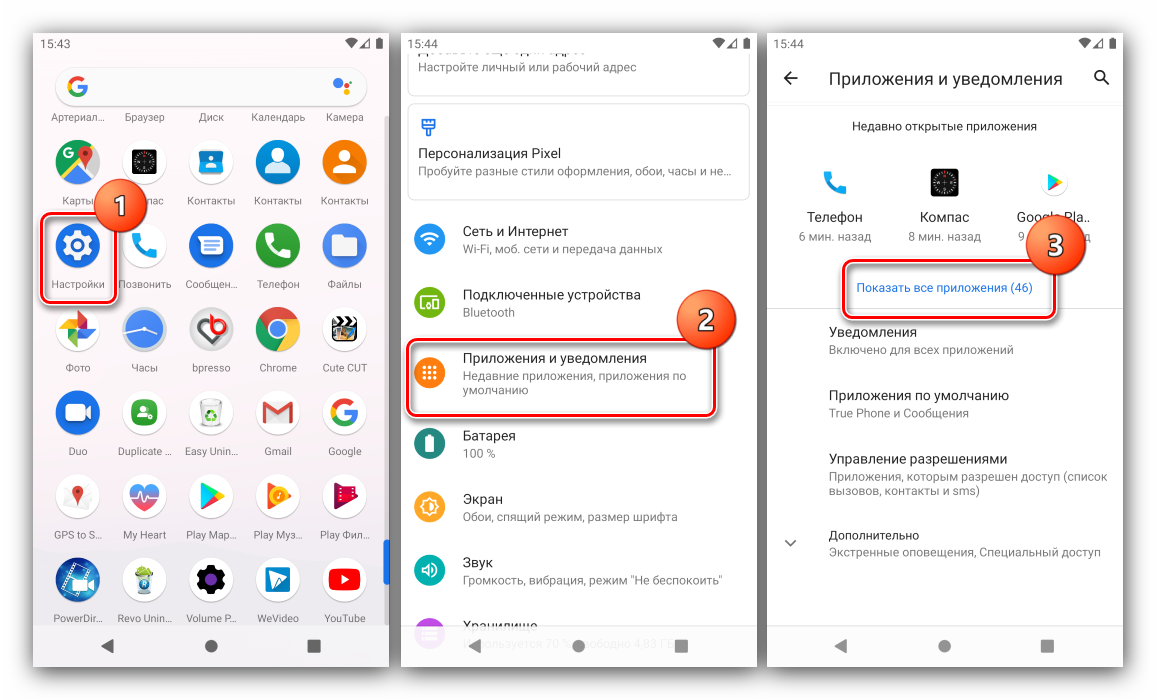
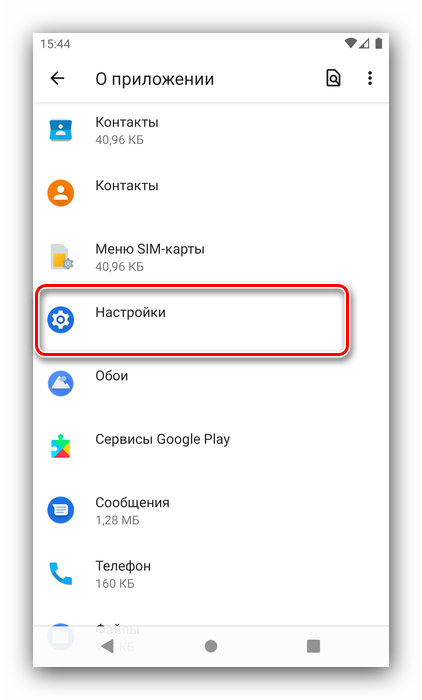
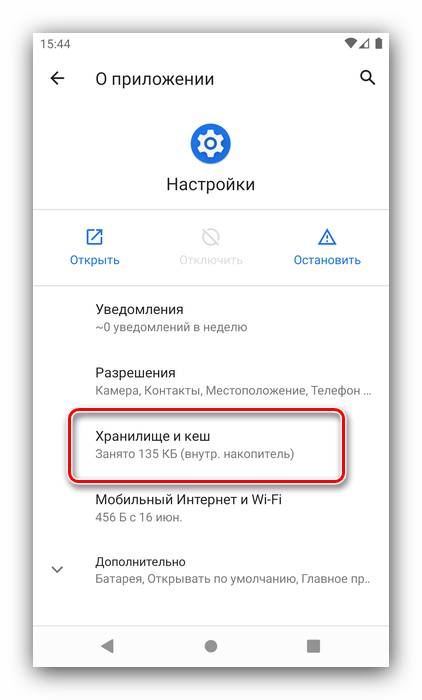
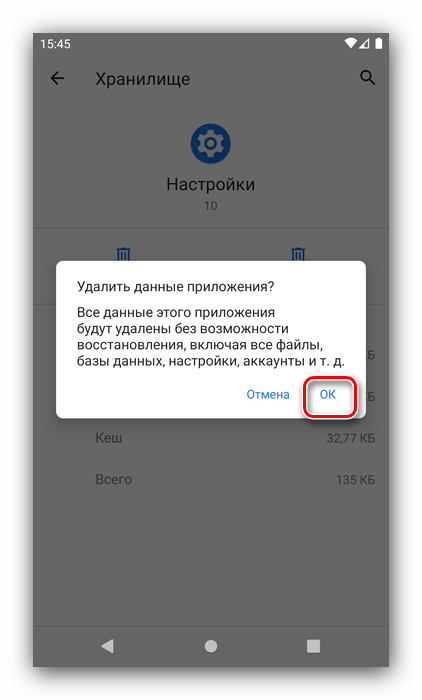
Приложения
Этот подраздел отвечает за работу с приложениями.
Вытеснение фоновых Activity. Удаляет данные приложений после их завершения.
Лимит фоновых процессов. Ограничивает количество процессов, одновременно активных в фоновом режиме. Может помочь избавиться от чрезмерного расхода заряда.
Фоновая проверка. Показывает процессы, работающие в фоновом режиме.
Все ANR. Активирует уведомления о том, что приложение зависло и не отвечает, даже если оно свернуто.
Показывать предупреждения канала передачи оповещения. Включает показ об уведомлениях вне допустимого канала.
Неактивные приложения. Отображает и позволяет менять статус активных/неактивных приложений.
Разрешить сохранение на внешние накопители. Можно устанавливать приложения на флешку, даже если они этого не поддерживают. Может помочь на устройствах с малым (8-16 ГБ) объемом памяти, но не всегда.
Изменение размера в многооконном режиме. Дает возможность принудительно менять размер окон приложений в многооконном режиме, даже если они этого не поддерживают.
Включить оптимизацию MIUI. Пункт, доступный в меню разработчика на Xiaomi. Улучшает работу системы, потому активен, но отключение может помочь при некоторых багах.
Уведомлять об опасных функциях. Доступно на Xiaomi. Предупреждает, если программа проявляет нетипичную активность и хочет сделать что-то подозрительное.
Процедура отключения
Для отключения автообновления системы Андроид нам нужно проделать некоторые операции в настройках смартфона, а именно через меню «Для разработчика» отключить обновление.
Следуйте инструкции ниже:
- Зайдите в настройки. Сделать это можно, нажав на соответствующую шестеренку в шторке уведомлений смартфона либо запустив настройки через ярлык в лаунчере.
- Откройте раздел «Система», либо же если у вас более старая версия ОС, то «О телефоне», находящийся в самом низу списка настроек.
- Если вы открыли раздел «Система», то в нём нужно открыть следующий пункт «О телефоне».
- Затем найдите строчку с номером сборки смартфона и нажимайте на неё пять раз вплоть до того, как появится уведомление «Вы стали разработчиком!».
- Теперь выйдите назад и в пункте «Система» (для более старых версий Андроид на главном экране настроек), найдите пункт «Для разработчика».
- Переведите ползунок на статус «Вкл» верху справа.
- Теперь среди перечня настроек для разработчика найдите «Автоматические обновления системы» и переведите ползунок в нужное вам положение, а именно серый цвет: выкл., бирюзовый цвет: вкл.







После этого смартфон не будет обновляться в автоматическом режиме. Не выключайте ползунок в пункте «Для разработчика» вверху справа, иначе автоматические обновления начнут вновь приходить.
Режим удалён из «настроек», но его опции всё равно работают
Довольно редкий, но один из самых неприятных сбоев. Справиться с ним можно следующим образом:
- Придётся заново активировать Developer Mode – если забыли, как это делается, к вашим услугам статья далее.
Подробнее: Включение режима разработчика в Android
- Последовательно перейдите по пунктам, ведущим к опции «Для разработчиков» и активируйте требуемый режим.
- Пролистайте список параметров и отключите все, которые отличаются от заводских значений. В некоторых вендорских модификаций может присутствовать опция сброса всех разом.
- Выполните действия по полному отключению режима разработчика – на этот раз всё должно получиться.
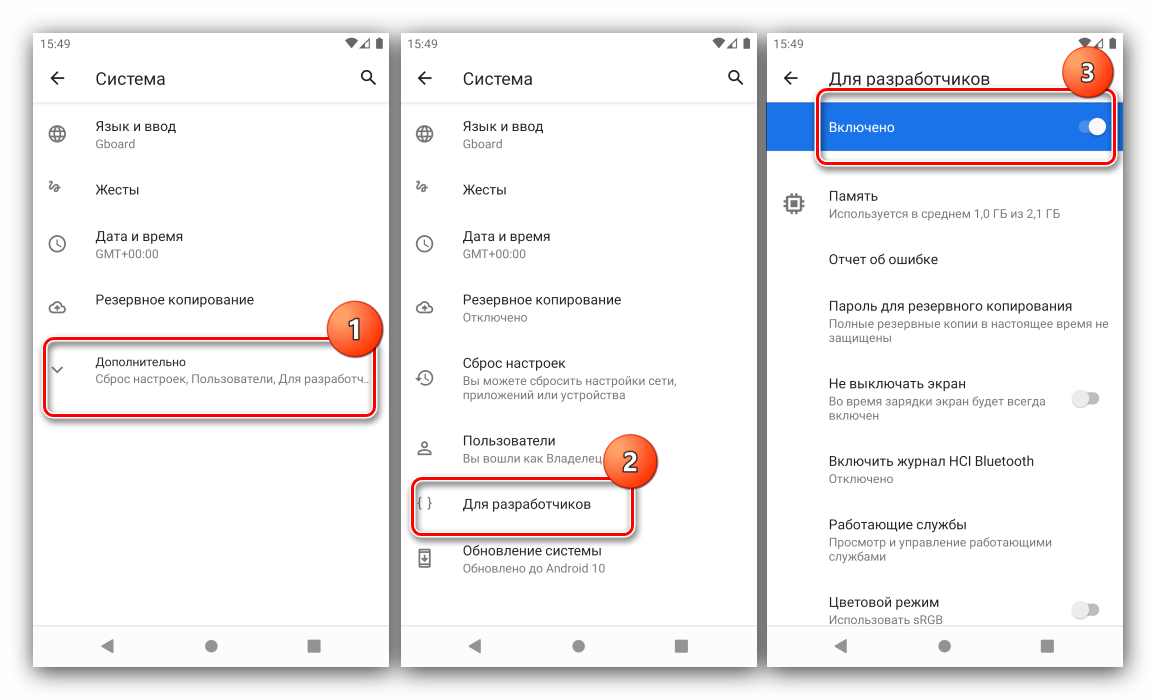
Скрытые функции android, которые нужно включить
- Блокировка экрана — функция, которая позволяет отключить запрос пароля, отпечатка пальца или лица для разблокировки. Благодаря ей нажатие на кнопку питания сразу перенесёт вас на рабочий стол.
- Заводская разблокировка — функция, которая не имеет отношения к блокировке экрана, а просто предоставляет вам рут-доступ к устройству. С ним вы сможете ставить над смартфоном любые эксперименты.
- Работающие приложения – системный раздел, который позволяет отследить работоспособность разных приложений. Здесь же можно контролировать расход оперативной памяти и понять, какая программа жрёт её больше всего.
- Повышение чёткости на солнце – функция, которая – что бы вы думали – анализирует прямые солнечные лучи и повышает пиковую яркость до максимума. С ней разглядеть содержимое экрана на улице будет проще.
- Скорость анимации – системный раздел, который позволяет ускорить или вообще отключить анимацию. В результате приложения не будут вылетать как бы из иконок на рабочем и вам будет казаться, что они запускаются практически мгновенно.
- Ускорить работу GPU – специальный ускоритель, который принудительно заставляет графический сопроцессор обрабатывать даже 2D-изображения. Потенциально это способно увеличить скорость срабатывания отдельных системных элементов.
- Пузыри – уведомления из приложений будут отображаться на экране в формате пузырей.
Меня часто спрашивают, не будет ли вреда, если включить все эти параметры разом. Честно говоря, мне никогда не приходило в голову пробовать это на своём личном смартфоне. Поэтому, если вам вдруг захотелось включить все или почти все функции из меню разработчика, лучше 10 раз подумайте, так ли вам всё это нужно и либо будьте готовы откатить аппарат до заводских настроек в случае сбоя, либо подумайте, от чего можно без проблем отказаться.
Способ 1: панель управления
Наиболее известный вариант выполнить поставленную задачу в Windows 7 – это произвести ряд манипуляций в Центре управления обновлениями, путем перехода туда через Панель управления.
- Щелкаем по кнопке «Пуск» внизу экрана. В раскрывшемся меню переходим по позиции «Панель управления».
- В открывшемся окне Панели управления переходим в самый первый раздел – «Система и безопасность».
- В новом окне щелкаем по наименованию раздела «Центр обновления Windows».
- В открывшемся Центре управления с помощью меню, расположенного слева, перемещаемся по пункту «Настройка параметров».
- В открывшемся окне в блоке «Важные обновления» переставляем переключатель в позицию «Устанавливать обновления автоматически (рекомендуется)». Щелкаем «OK».




Теперь все обновления операционной системы будут происходить на компьютере в автоматическом режиме, и пользователю не нужно беспокоиться об актуальности ОС.
Способ 3: диспетчер служб
Включить автообновление можно также через окно управления службами.
- Для того, чтобы перейти в Диспетчер служб, перемещаемся в уже знакомый нам раздел Панели управления «Система и безопасность». Там кликаем по варианту «Администрирование».
- Открывается окно с перечнем различных инструментов. Выбираем пункт «Службы».

Также непосредственно в Диспетчер служб можно перейти и через окно «Выполнить». Вызываем его нажатием клавиш Win R, а далее в поле вводим следующее командное выражение:
services.mscКликаем «OK».
- При любом из двух описанных вариантов действий (переход через Панель управления или окно «Выполнить») открывается Диспетчер служб. Ищем в перечне наименование «Центр обновления Windows» и отмечаем его. Если служба вообще не запущена, то следует её включить. Для этого щелкаем по наименованию «Запустить» в левой области окна.
- Если в левой части окна отображаются параметры «Остановить службу» и «Перезапустить службу», то это означает, что служба уже работает. В этом случае пропускаем предыдущий шаг и просто кликаем два раза по её названию левой кнопкой мыши.
- Запускается окно свойств службы Центра обновлений. Кликаем в нем по полю «Тип запуска» и выбираем из раскрывшегося перечня вариантов «Автоматически (отложенный запуск)» или «Автоматически». Кликаем по «OK».




После указанных действий автозапуск обновлений будет активирован.
Способ 4: центр поддержки
Включение автообновления имеется возможность произвести также через Центр поддержки.
- В системном трее щелкаем по треугольной иконке «Отображать скрытые значки». Из открывшегося перечня выбираем значок в виде флажка – «Устранение проблем ПК».
- Запускается небольшое окошко. Кликаем в нем по надписи «Открыть центр поддержки».
- Запускается окно Центра поддержки. Если у вас отключена служба обновления, то в разделе «Безопасность» будет отображаться надпись «Центр обновления Windows (Внимание!)». Кликаем по находящейся в том же блоке по кнопке «Изменить параметры…».
- Открывается окно выбора параметров Центра обновления. Кликаем по варианту «Устанавливать обновления автоматически (рекомендуется)».
- После данного действия автоматическое обновление будет включено, а предупреждение в разделе «Безопасность» в окне Центра поддержки исчезнет.




Как видим, существует целый ряд вариантов запустить автоматическое обновление на Windows 7. По сути, все они равнозначны. Так что пользователь просто может выбрать тот вариант, который удобнее лично для него. Но, если вы хотите не просто включить автообновление, но и произвести некоторые другие настройки, связанные с указанным процессом, то лучше всего все манипуляции производить через окно Центра обновления Windows.









