- Hard reset – или сброс к заводским настройкам
- Samsung
- Блокировка экрана на андроиде: преимущества и недостатки
- Восстановление пароля google аккаунта
- Как настроить блокировку приложения в huawei p40 lite?, показать больше – huaweidevices.ru
- Как разблокировать телефон с отпечатком пальца
- Как убрать блокировку экрана на телефоне huawei и honor
- На какие приложения негативно влияют алгоритмы huawei?
- Настройка, изменение или удаление pin-кода | huawei поддержка россия
- Порядок включения службы блокировки приложений на смартфоне huawei(honor).
- Способ 1. как разблокировать телефон хонор 7a/8a/9/10/10 lite с помощью экстренного вызова
- Функция «защищенные приложения» на устройствах huawei
- Узнайте больше о Huawei
Hard reset – или сброс к заводским настройкам
Важно помнить: Делая Hard Reset или сброс к заводским настройкам вашего смартфона вы удаляете все файлы и данные со своего смартфона Huawei или Honor и возвращаете его в исходное состояние – как сразу после покупки.
Для того, чтобы сделать сброс настроек на Huawei Honor и сбросить пароль сделайте следующее:
- Выключите ваше устройство.
- Теперь загрузитесь, удерживая кнопки увеличения громкости питания вместе.
- Отпустите кнопки, когда вы увидите логотип Huawei на экране.
- Теперь вы увидите меню загрузки, отображаемое на вашем экране.

- Выберите «Wipe data factory reset» из списка параметров, используя кнопку громкости для навигации и кнопку питания для выбора.

- Затем нажмите «Удалить все данные пользователя».

- Вот и все! Устройство автоматически перезагружается в нормальный режим после завершения процесса сброса к заводским настройкам.
Samsung
Графическая оболочка «TouchWiz», разработанная корейским производителем для смартфонов Самсунг, несколько отличается от немодифицированного Android. Это означает, что отключение блокировки на этих устройствах должно выполняться по измененному алгоритму.
- Простым свайпом пальца по экрану опустить шторку;
- В правом верхнем углу тапнуть по значку шестеренки, чтобы перейти в «Настройки»;

- Прокручивая экран, отыскать пункт «Экран блокировки и защита»;

- Перейдя на страницу доступных опций, выбрать пункт «Тип блокировки экрана», обратив внимание на вариант используемой защиты;

- Чтобы изменить вид блокировки или отключить его совсем, тапнуть по строке;

- Если для ограничения доступа используется графический ключ, подтвердить верификацию понадобится с помощью узора;
- Далее выбрать пункт «провести по экрану»;
- Когда система уведомит, что используемый ключ будет удален из базы, нужно будет подтвердить свои намерения, тапнув по клавише «Стереть».
Это позволит сбросить пароль и отключить блокировку телефона.
Блокировка экрана на андроиде: преимущества и недостатки
Для начала необходимо разобраться, зачем вообще нужна блокировка экрана (тачскрина) на Android-устройствах. Не секрет, что популярность операционной системы обусловлена ее открытостью, возможностью установки различных игр и приложений не только из Play Market, но и из других источников. Такая свобода открывает пути для несанкционированного доступа к персональным данным пользователей, которые хранят на своих устройствах аккаунты, счета, фотографии и видеоролики, а также много другой информации личного характера.
Блокировка экрана позволяет защитить смартфон:
- От воров. Несанкционированная разблокировка приведет к сбросу настроек до заводских параметров, а значит, удалению ценного содержимого;
- От посторонних глаз. Защита станет препятствием для «вторжения» слишком любознательных знакомых или маленьких детей, которые непреднамеренно могут удалить некоторые данные или случайно передать в чужие руки.
Разработчики Android-платформы предлагают пользователям несколько видов блокировки, каждый из которых обладает различной степенью защиты. Одни из них входят в стандартный пакет опций, другие являются новейшими разработками. Сегодня защита экрана реализуется следующими способами:
- Простой свайп. Блокирует экран от случайных нажатий, когда телефон находится в кармане одежды, сумке. Считается малоэффективным методом, поскольку выполняется простым движением пальца по экрану – на разных устройствах вектор направления отличается;

- Графический ключ. Один из самых распространенных вариантов блокировки. Задается путем соединения точек, расположенных на тачскрине, в определенной последовательности. Создавать уникальный узор можно как с помощью нескольких точек, так и их максимального количества (их всего 9). На отключение защиты дается 3-4 попытки, после чего доступ блокируется и возобновляется спустя определенный промежуток времени. У нас есть отдельная статья: как разблокировать графический ключ на Андроиде;

- PIN-код. Представляет собой комбинацию из 4 цифр, взятых из диапазона от 0 до 9. Применяется редко, хотя обеспечивает высокую степень защиты (существует около 10 000 вариантов). Основной плюс этого вида – легко запоминается. Поскольку пользователи привязывают PIN-код к датам каких-либо личных событий, это упрощает доступ к содержимому смартфона;

- Пароль. Метод схож с предыдущим, но комбинация включает от 4 до 16 цифровых и буквенных символов, чередующихся в произвольном порядке. Несмотря на надежную защиту, имеет недостаток: пользователи придумывают сложные сочетания, которые быстро забываются. Это заставляет прибегать к методам экстренной разблокировки;

- TouchID. Активно используется на устройствах Apple, Xiaomi, Samsung. Huawei, так как не нужно постоянно держать в уме комбинации цифр, букв или точек. Отпечаток пальца является надежным способом блокировки, поскольку папиллярные узоры уникальны. Единственные риски – поломка сканера и потеря пальца. Метод не срабатывает, если руки мокрые, грязные или долго находились в холоде (на морозе). Поэтому его используют в качестве дополнительного варианта защиты;
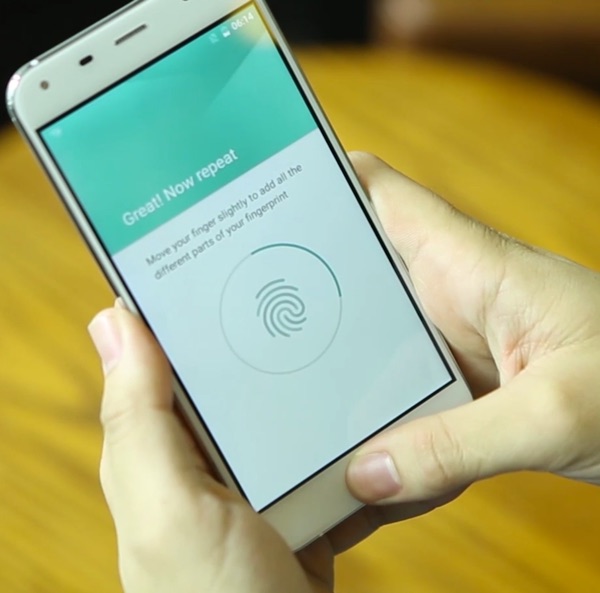
- FaceID. Используется преимущественно в качестве дополнительного варианта защиты, поскольку имеет много уязвимостей. Идентификация выполняется по определенным точкам человеческого лица (пользователь заносит в базу одно или несколько «лиц», которые станут ключом доступа к функционалу устройства). Если они совпадают с заданными параметрами, открывается доступ к функционалу смартфона. Преимуществом этого метода является отсутствие необходимости запоминать длинные пароли, сложные узоры, произвольные пин-коды. Метод не требует физического нажатия и ускоряет процесс верификации.

Одновременно для повышения безопасности и предупреждения несанкционированного взлома пользователи активно применяют сторонние программы-блокировщики. Для входа в устройство они используют вопросы, загадки и другие методы, которые легко реализуются на устройствах от Google.
Восстановление пароля google аккаунта
Если мобильное устройство Хонор принадлежит вам, и вы действительно забыли пароль от своего аккаунта Гугл, то сейчас мы поможем вам его восстановить.
https://www.youtube.com/watch?v=Cvutq1j4Dqo
Для этого вам понадобится компьютер или другое мобильное устройство, подключенное к Интернету:
- Откройте любой браузер, которым вы обычно пользуетесь;
- Перейдите на главную страницу Гугл. Нажмите на кнопку «Войти» в верхнем правом углу;
- В форме вам нужно ввести адрес электронной почты или имя аккаунт (часть адреса Email, которая расположена перед @);
- Окно системы потребует от вас пароль. Нажмите внизу на ссылку «Забыли пароль?»;
- В форме от вас требуется ввести последний пароль, с которым вы успешно входили в аккаунт ранее. Здесь можно ввести любой пароль, чтобы продолжить;
- Нажмите на кнопку «Далее» ниже. На следующем экране вам нужно нажать на кнопку SMS, если вы хотите получить код в сообщении. Если у вас нет доступа к этому номеру телефона, нажмите внизу ссылку «У меня нет доступа к телефону»;
- Далее отобразится окно, где Гугл оповещает нас, что может отправить письмо с кодом восстановления на адрес электронной почты, привязанной к аккаунту.
Теперь следует нажать на кнопку «Отправить». Затем перейдите в электронный ящик, который был привязан к аккаунту. И найдите там письмо с цифровым кодом. Его нужно скопировать или списать в новую форму, которая появилась.
После подтверждения пароля нужно придумать и ввести новый пароль. А ниже в строке подтвердить.
Как настроить блокировку приложения в huawei p40 lite?, показать больше – huaweidevices.ru
Как заблокировать приложения в HUAWEI P40 lite ? Как установить пароль для открытия приложений в HUAWEI P40 lite? Как изменить параметры приложения безопасности в HUAWEI P40 lite? Как заблокировать приложение в HUAWEI P40 lite? Как установить пароль для приложения в HUAWEI P40 lite? Как добавить пароль для открытия любого приложения в HUAWEI P40 lite?
Вы хотите установить пароль для открытия любого приложения ? Чтобы сделать HUAWEI P40 lite более конфиденциальной, вы должны подумать о AppLock – очень простой и полезной функции. Вы можете выбрать, какие приложения вы хотите заблокировать, и установить для них пин-код или другой способ разблокировки.
- В самом начале, начните с открытия настроек .

- Затем перейдите в раздел Безопасность и конфиденциальность .

- Затем выберите « Блокировка приложения» и нажмите « Включить» .
- Там вы можете выбрать метод блокировки приложения .

- После этого установите свой пароль и подтвердите его снова.

- Позже вы должны задать секретный вопрос в случае, если забыли пароль.

- В этом разделе вы можете выбрать приложения, которые вы хотите заблокировать с помощью блокировки приложений .
- Ницца! Вы плавно заблокировали приложения, теперь перейдите на главный экран и проверьте, как работает блокировка приложения , попробуйте открыть заблокированное ранее приложение.

- Потрясающая работа! Теперь вы можете заблокировать любое приложение, которое хотите, чтобы получить больше конфиденциальности!
Как разблокировать телефон с отпечатком пальца
Не стоит забывать: практически все современные смартфоны Huawei и Honor оснащены сканером отпечатка пальцев. Мало того, что это более надежный метод защиты, так еще он не требует запоминать комбинацию символов или последовательность точек из графического ключа.
Для установки своего отпечатка нужно:
- Открыть настройки телефона.
- Перейти в раздел «Безопасность и конфиденциальность».
- Нажать на «Разблокировка по отпечатку».
- Зарегистрировать один или несколько пальцев своей руки.

Сканер отпечатков – вещь надежная, но порой она дает сбой. Хорошо, если это разовое явление, но некоторые пользователи подолгу не могут разблокировать Хуавей и буквально впадают в отчаяние. Специально для таких ситуаций разработчики параллельно с отпечатком в обязательном порядке предлагают владельцу задать пароль. Он поможет восстановить доступ к устройству, если смартфон по каким-то причинам не может распознать палец.
Пароль устанавливается вместе с отпечатком. Поэтому, когда к сканеру подносится палец другого человека или датчик просто его не распознает, пользователь может ввести цифровой код. Но, если вы подобрали чужой смартфон с защитой по отпечатку, даже не пытайтесь его разблокировать. Вы только зря потратите время.
Чтобы сканер без проблем смог распознать отпечаток, нужно подносить только сухой и чистый палец. Также рекомендуется зарегистрировать сразу несколько отпечатков.
Как убрать блокировку экрана на телефоне huawei и honor
Как убрать блокировку экрана на Хуавей, если система показывает ошибку в виде «Запрещено администратором»? Некоторым пользователям не нужна представленная стандартная функция в смартфонах. Если Huawei запрещает отключать блокировку, аргументируя это имеющейся политикой шифрования или правами администратора, то стоит ознакомиться с доступными способами в нашей статье. Рассмотрим, как можно выключить данную функцию.

Подробная инструкция, подходящая для всей линейки Хонор и Хуавей:
- Зайдите в настройки телефона.
- Далее перейдите в раздел блокировки экрана, как указано на скриншоте.

- Нажмите на вкладку «Пароль».

- Укажите пароль-пин, если вы устанавливали его на смартфоне.
- Выберите «Графический ключ».

- В следующем окне система продемонстрирует предупреждение. Если вы установите графический пин-код для заблокированного экрана, то это отключит разблокировку по отпечатку. Просто нажмите «Далее».
- Нарисуйте ключ по собственному желанию.

- Затем Андроид потребует настроить пин, нужный для процедуры восстановления.

- Установив пин, сохраните настройки и выключите экран.
- Снова нажмите на кнопку включения смартфона. Система попросит нарисовать ключ, чтобы разблокировать телефон.
- Сделайте пять неправильных попыток. После неверных указанных ключей смартфон предупредит о блокировке всей системы на пол минуты.

- Дождавшись отведенного времени, в самом низу нажмите на «Аварийный код» и укажите пин, что вы устанавливали в настройках.

После проделанных действий блокировка дисплея должна отключиться.
Также существует другой метод, позволяющий отключить блокировку экрана на Хуавей или Honor:
Мы рассмотрели все доступные варианты, позволяющие отключить стандартную функцию телефона. Если вы все выполнили правильно и согласно описанной инструкции, то смартфон перестанет требовать пин или другой тип пароля при разблокировке экрана.
«);let k=document.querySelector(«.flat_pm_modal[data-id-modal=»» a.ID «»]»);if(-1===d.indexOf(«go» «oglesyndication»)?flatPM_setHTML(k,d):jQuery(k).html(b d),»px»==a.how.popup.px_s)e.bind(h,()=>{e.scrollTop()>a.how.popup.after&&(e.unbind(h),f.unbind(i),j())}),void 0!==a.how.popup.close_window&&»true»==a.how.popup.close_window&&f.bind(i,()=>{e.unbind(h),f.unbind(i),j()});else{let b=setTimeout(()=>{f.unbind(i),j()},1e3*a.how.popup.after);void 0!==a.how.popup.close_window&&»true»==a.how.popup.close_window&&f.bind(i,()=>{clearTimeout(b),f.unbind(i),j()})}f.on(«click»,».flat_pm_modal .flat_pm_crs»,()=>{jQuery.arcticmodal(«close»)})}if(void 0!==a.how.outgoing){let b,c=»0″==a.how.outgoing.indent?»»:» style=»bottom:» a.how.outgoing.indent «px»»,e=»true»==a.how.outgoing.cross?»
«:»»,f=jQuery(window),g=»scroll.out» a.ID,h=void 0===flatPM_getCookie(«flat_out_» a.ID «_mb»)||»false»!=flatPM_getCookie(«flat_out_» a.ID «_mb»),i=document.createElement(«div»),j=jQuery(«body»),k=()=>{void 0!==a.how.outgoing.cookie&&»false»==a.how.outgoing.cookie&&h&&(jQuery(«.flat_pm_out[data-id-out=»» a.ID «»]»).addClass(«show»),j.on(«click»,».flat_pm_out[data-id-out=»» a.ID «»] .flat_pm_crs»,function(){flatPM_setCookie(«flat_out_» a.ID «_mb»,!1)})),(void 0===a.how.outgoing.cookie||»false»!=a.how.outgoing.cookie)&&jQuery(«.flat_pm_out[data-id-out=»» a.ID «»]»).addClass(«show»)};switch(a.how.outgoing.whence){case»1″:b=»top»;break;case»2″:b=»bottom»;break;case»3″:b=»left»;break;case»4″:b=»right»;}jQuery(«body > *»).eq(0).before(«
» e «
«);let m=document.querySelector(«.flat_pm_out[data-id-out=»» a.ID «»]»);-1===d.indexOf(«go» «oglesyndication»)?flatPM_setHTML(m,d):jQuery(m).html(e d),»px»==a.how.outgoing.px_s?f.bind(g,()=>{f.scrollTop()>a.how.outgoing.after&&(f.unbind(g),k())}):setTimeout(()=>{k()},1e3*a.how.outgoing.after),j.on(«click»,».flat_pm_out .flat_pm_crs»,function(){jQuery(this).parent().removeClass(«show»).addClass(«closed»)})}countMode&&(flat_count[«block_» a.ID]={},flat_count[«block_» a.ID].count=1,flat_count[«block_» a.ID].click=0,flat_count[«block_» a.ID].id=a.ID)}catch(a){console.warn(a)}}function flatPM_start(){let a=flat_pm_arr.length;if(0==a)return flat_pm_arr=[],void jQuery(«.flat_pm_start, .flat_pm_end»).remove();flat_body=flat_body||jQuery(«body»),!flat_counter&&countMode&&(flat_counter=!0,flat_body.on(«click»,»[data-flat-id]»,function(){let a=jQuery(this),b=a.attr(«data-flat-id»);flat_count[«block_» b].click }),flat_body.on(«mouseenter»,»[data-flat-id] iframe»,function(){let a=jQuery(this),b=a.closest(«[data-flat-id]»).attr(«data-flat-id»);flat_iframe=b}).on(«mouseleave»,»[data-flat-id] iframe»,function(){flat_iframe=-1}),jQuery(window).on(«beforeunload»,()=>{jQuery.isEmptyObject(flat_count)||jQuery.ajax({async:!1,type:»POST»,url:ajaxUrlFlatPM,dataType:»json»,data:{action:»flat_pm_ajax»,data_me:{method:»flat_pm_block_counter»,arr:flat_count}}})}).on(«blur»,()=>{-1!=flat_iframe&&flat_count[«block_» flat_iframe].click })),flat_userVars.init();for(let b=0;bflat_userVars.textlen||void 0!==a.chapter_sub&&a.chapter_subflat_userVars.titlelen||void 0!==a.title_sub&&a.title_subc&&cc&&c>d&&(b=flatPM_addDays(b,-1)),b>e||cd||c-1!=flat_userVars.referer.indexOf(a))||void 0!==a.referer.referer_disabled&&-1!=a.referer.referer_disabled.findIndex(a=>-1!=flat_userVars.referer.indexOf(a)))&&(c=!0),c||void 0===a.browser||(void 0===a.browser.browser_enabled||-1!=a.browser.browser_enabled.indexOf(flat_userVars.browser))&&(void 0===a.browser.browser_disabled||-1==a.browser.browser_disabled.indexOf(flat_userVars.browser)))){if(c&&void 0!==a.browser&&void 0!==a.browser.browser_enabled&&-1!=a.browser.browser_enabled.indexOf(flat_userVars.browser)&&(c=!1),!c&&(void 0!==a.geo||void 0!==a.role)&&(«»==flat_userVars.ccode||»»==flat_userVars.country||»»==flat_userVars.city||»»==flat_userVars.role)){flat_pm_then.push(a),flatPM_setWrap(a),flat_body.hasClass(«flat_pm_block_geo_role»)||(flat_body.addClass(«flat_pm_block_geo_role»),flatPM_ajax(«flat_pm_block_geo_role»)),c=!0}c||(flatPM_setWrap(a),flatPM_next(a))}}}let b=jQuery(«.flatPM_sticky»);b.each(function(){let a=jQuery(this),b=a.data(«height»)||350,c=a.data(«top»);a.wrap(«
«);let d=a.parent()[0];flatPM_sticky(this,d,c)}),debugMode||countMode||jQuery(«[data-flat-id]:not([data-id-out]):not([data-id-modal])»).contents().unwrap(),flat_pm_arr=[],jQuery(«.flat_pm_start, .flat_pm_end»).remove()}
На какие приложения негативно влияют алгоритмы huawei?
Не все приложения подвержены этой проблеме. Huawei ведет список популярных приложений, которые не закрыты от выполнения своих задач в фоновом режиме. Кроме того, некоторые разработчики приложений хорошо интегрировали свои приложения для Android со смартфонами Huawei и не имеют проблем.
Но есть также длинный список приложений, на которые негативно влияют. Прежде всего, антивирусные приложения, такие как AVG Antivirus, Avast Antivirus, Kaspersky Mobile Antivirus, ESET Mobile Security & Antivirus, Bitdefender Mobile Security и другие.
Еще одна важная категория уязвимых приложений – это родительский контроль, например ESET Parental Control, Kaspersky Parental Control, Kids Place и другие. Большая проблема с этой категорией приложений заключается в том, что Huawei полностью отключает их, делая их бесполезными. Поэтому до свидания родительский контроль и ваш ребенок остается незащищенным.
Другие приложения, которые имеют большие проблемы – это фитнес-трекеры всех видов: Fitbit, Garmin, Endomondo, Strava, Under Armour Record и другие. Допустим, вы бегаете или тренируетесь для спорта. После того, как вы закроете экран, вполне вероятно, что ваш смартфон Huawei принудительно закроет ваше приложение для отслеживания, и, в конце концов, ничего не отслеживалось, потому что приложение было остановлено.
Подход Huawei также негативно влияет на навигационные приложения. Предположим, вы отправляетесь в отпуск и используете ЗДЕСЬ WeGo, чтобы узнать, как добраться до места, которое вы хотите посетить. Вы задаете пункт назначения, закрываете экран смартфона Huawei, кладете его в карман и начинаете слушать инструкции, которые вы получаете, в своей гарнитуре. Алгоритмы Huawei могут закрыть приложение навигации, чтобы сэкономить заряд батареи, потому что вы закрыли экран.
Другие типы приложений, на которые негативно влияют, это приложения VPN, диктофоны, приложения чата, приложения новостей, приложения на основе местоположения, все виды приложений отслеживания и т. Д. Чтобы решить эту проблему для всех типов приложений, выполните следующие шаги в этом руководство:
Настройка, изменение или удаление pin-кода | huawei поддержка россия
PIN-код предлагает защиту в дополнение к паролю. Это безопасный и быстрый способ войти в Windows и использовать соответствующие приложения и службы. После удаления PIN-кода функции входа с помощью распознавания лица и по отпечатку пальца будут выключены. Будьте осторожны при выполнении этого действия.
Настройка PIN-кода
- Нажмите на значок Пуск, затем на значок настроек и выберите Учетная запись.
- Нажмите Параметры входа в систему и нажмите Добавить в разделе PIN-код Windows Hello.
- Введите пароль во всплывающем диалоговом окне и нажмите OK.
- Следуйте инструкциям на экране, чтобы настроить PIN-код.
Изменение PIN-кода
- Нажмите на значок Пуск, затем на значок настроек и выберите Учетная запись.
- Нажмите Параметры входа в систему, перейдите в раздел PIN-код Windows Hello, нажмите Изменить и следуйте инструкциям на экране, что установить новый пароль.
Удаление PIN-кода
- Нажмите на значок Пуск, затем на значок настроек и выберите Учетная запись.
- Нажмите Параметры входа в систему и нажмите Удалить в разделе PIN-код Windows Hello.
- Система проинформирует вас о потенциальных рисках после удаления PIN-кода. Если вы уверены, что хотите удалить PIN-код, нажмите Удалить.
- Введите пароль во всплывающем диалоговом окне и нажмите OK. Подождите, пока система удалит PIN-код.
Порядок включения службы блокировки приложений на смартфоне huawei(honor).
1. Запустить приложение Настройки телефона.
В Настройках телефона войти в раздел «Безопасность и конфиденциальность».

2. В разделе «Безопасность и конфиденциальность» выбрать пункт «Блокировка приложений».
На первой странице при подключении этой службы нас попросят подтвердить включение службы блокировки приложений на телефоне. Нужно нажать на кнопку «ВКЛЮЧИТЬ».

3. Далее нужно выбрать вариант пароля для доступа к Блокировке приложений. Есть два варианта:1 вариант пароля: Пароль экрана блокировки (т.е. воспользоваться ранее установленным паролем для экрана блокировки смартфона).2 вариант пароля: Пользовательский PIN-код (т.е. создать новый пароль в виде PIN-кода).
Мы решили воспользоваться паролем экрана блокировки, чтобы не загромождать себя множеством паролей, которые в дальнейшем нужно помнить и ещё где-то хранить. Поэтому нажимаем на строчку «Пароль экрана блокировки».
На следующей странице для входа в раздел Блокировка приложений нужно начертить графический ключ, который уже ранее был создан для разблокировки экрана смартфона. Чертим свой графический ключ.

4. При первом входе в раздел «Блокировка приложений» нас попросят подтвердить возможность использования сканирования отпечатка пальца для быстрого доступа к функции Блокировка приложений. Естественно мы нажимаем на кнопку «ОК».

5. Теперь мы в разделе «Блокировка приложений». На экране размещён весь список приложений, установленных на нашем смартфоне и к которым можно подключить службу блокировки.
Для защиты от «случайной» утечки информации из нашей переписки SMS-сообщениями мы решили «заблокировать» приложение «Сообщение», которое управляет службой отправки и приёмки SMS и MMS-сообщений. Для этого нужно найти в списке строчку с приложением «Сообщения» и нажать на его переключатель.
Всё, теперь приложение на нашем смартфоне заблокировано, т.е. это приложение можно запустить, только введя пароль «блокировки приложения», который в нашем случае совпадает с паролем разблокировки экрана.

Порядок запуска блокированных приложений на смартфоне Huawei(honor)
1. Для запуска приложения нужно, как обычно, нажать на значок приложения. Запускаем приложение «Сообщения».

2. После этого появится меню для ввода пароля:— ОТМЕНА;— ИСПОЛЬЗОВАТЬ ПАРОЛЬ.
Первый способ: Чтобы ввести пароль и запустить приложение нужно вначале нажать на позицию «ИСПОЛЬЗОВАТЬ ПАРОЛЬ», а после ввести его. И после этого приложение будет запущено.
Второй быстрый способ: Но в то же время можно воспользоваться службой «Отпечаток пальца» в качестве разблокировки приложения. Для этого сразу после появления меню для ввода пароля коснитесь датчика пальцем, и вы сразу запустите приложение.

Важное замечание: после разблокировки приложения и его запуска, это приложение будет открыто и в него можно повторно входить без ввода пароля до тех пор, пока экран не будет выключен, т.е. он будет заблокирован автоматически или принудительно, нажав на кнопку питания. После этого при последующем запуске этого приложения нужно будет заново вводить пароль разблокировки приложения .
Способ 1. как разблокировать телефон хонор 7a/8a/9/10/10 lite с помощью экстренного вызова
Если вы забыли пароль от телефона Honor, то не отчаивайтесь. Предлагаем вам использовать простой способ с помощью экстренного вызова. Экстренный вызов позволяет пользователям смартфона отправлять сигнал тревоги. Данную функцию вы можете увидеть под паролем на экране блокировки. Ознакомьтесь с этим методом до конца, и вы узнаете, как разблокировать телефон хонор.
Обратите внимание, что разблокировка с помощью экстренного вызова подходит только для ОС Android 5.0 и 5.1.1 или еще более ранних версий.
- Сначала включите свое устройство;
Нажмите кнопку экстренного вызова, которая располагается внизу экрана под паролем;
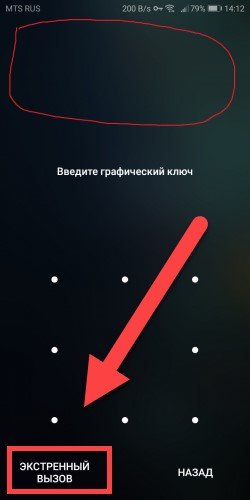
Далее вместо номера в строке введите 10 символов, это могут быть звездочки. Затем скопируйте 10 символов и вставьте их, чтобы удвоить их количество.
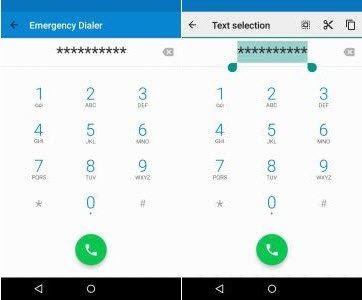
- Потом вам необходимо снова скопировать и вставлять символы до тех пор, пока вы не сможете выделять символы. Это произойдет примерно после 11 раза.
- Затем снова вернитесь к экрану блокировки, проведите в левую сторону, чтобы запустить камеру и проведите пальцем сверху вниз для того, чтобы включить панель уведомлений;
- В панели уведомлений нажмите на «Настройки»;
- Перед вами появится строка с вводом пароля;
Вставьте пароль, который вы копировали ранее, состоящий из символов;
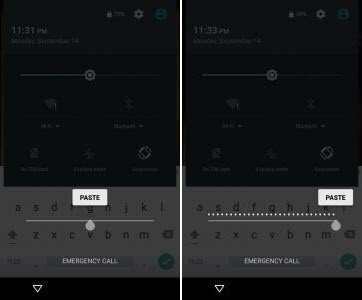
- Продолжайте повторять шаг 8 до тех пор, пока система не откроет главный экран устройства.
Все готово. Вот такой нехитрый способ поможет вам обойти блокировку экрана на телефоне хонор.
Функция «защищенные приложения» на устройствах huawei
Экономия заряда в Huawei производится разными способами и одним из них является вышеуказанный механизм автоматического отключения запущенных процессов после выключения дисплея. Например, если используете неофициальную версию Диктофона, то заметите, что она выключается, когда телефон не используется.
В этом есть свои плюсы, благодаря которым процессы не расходует заряд аккумулятора в фоновом режиме, что в свою очередь значительно увеличивает время работы устройства на одной зарядке. Но, иногда такое поведение делает невозможным использовать какое-то приложение или приводит к тому, что не отображаются уведомления от него.
Чтобы воспользоваться этой функцией перейдите на Андроиде в «Настройки – Дополнительные параметры».
Затем выберите «Диспетчер батареи – Защищенные приложения». Отобразится список программ, которые установлены на телефоне.
Достаточно найти в списке интересующие и отметить их как защищенные. Теперь все выбранные будут защищены от автоматического закрытия и будут функционировать даже после выключения экрана.
Также можно полностью отключить эту функцию или сделать так, чтобы все приложения всегда работали в фоне. Для этого достаточно передвинуть переключатель «Защитить все» в положение «Включено». Теперь программы будут функционировать в фоновом режиме и ни одна из них не будет закрыта.








