- Что означает кружок с цифрой в верхней строке экрана смартфона huawei – h-helpers | supportzone | зона поддержки смартфонов huawei honor
- 3 проверьте, установлено ли приложение.
- Значки (иконки) на панели уведомления смартфонов huawei (honor). – h-helpers | supportzone | зона поддержки смартфонов huawei honor
- Спящий режим на хонор. как на huawei honor настроить спящий режим экрана.
- Отзывы
- Узнайте больше о Huawei
Что означает кружок с цифрой в верхней строке экрана смартфона huawei – h-helpers | supportzone | зона поддержки смартфонов huawei honor
.
Последнее время возле значка оператора сотовой связи в верхней строке экрана стали появляться значки в виде цифры в круге.
Верхняя строка экрана, как мы знаем, называется Строка состояния (или Строка уведомлений). На неё выводится информация в виде значков о состоянии телефона, о текущем времени, включённых функциях телефона и много другой важной информации.
При этом в левой части этой строки выводится информация о текущих процессах в телефоне: состояние передачи данных, оператор мобильной сети, поступившие сообщения и прочее.

Эти цифры означают количество сообщений (или уведомлений), которые находятся на Панели уведомлений.
Чтобы увидеть эти сообщения, нужно свайпом опустить шторку Панели уведомлений от верхнего края экрана вниз, и на экране появится Панель уведомлений. В верхней части Панели уведомлений находятся значки функций телефона, расположенные в два или в один ряд. А ниже них находятся сами сообщения (или уведомления) в виде горизонтальных прямоугольников. Вот количество этих «прямоугольников» и выводится в виде значка с цифрами в левую часть Строки состояния.

Эти уведомления после прочтения можно удалить с экрана. Для этого достаточно свайпом откинуть сообщение вправо или влево с экрана.


3 проверьте, установлено ли приложение.
Откройте Настройки, найдите и откройте раздел Приложения, и проверьте, есть ли в списке искомое приложение.
Для этого откройте Темы, нажмите Я, выберите тему и нажмите Применить.
Откройте Настройки, найдите и выберите раздел Приложения, найдите нужное приложение и проверьте, отображается ли кнопка Включить. Если да, нажмите на нее, чтобы включить приложение. Если отображаются кнопки Отключить или Удалить, то данное приложение включено.
Откройте Настройки, найдите и откройте раздел Стиль рабочего экрана, и проверьте, включен ли режим Экран приложений. Если да, значки приложений будут располагаться на экране приложений. На рабочем экране нажмите  , нажмите и удерживайте значок приложения и переместите его в любое место на рабочем экране. (В интерфейсах EMUI 10.X и Magic UI 3.X
, нажмите и удерживайте значок приложения и переместите его в любое место на рабочем экране. (В интерфейсах EMUI 10.X и Magic UI 3.X  была удалена. Вы можете провести вверх с любого места на рабочем экране, чтобы посмотреть список всех приложений. Либо установите Стиль рабочего экрана как Обычный для отображения всех приложений.
была удалена. Вы можете провести вверх с любого места на рабочем экране, чтобы посмотреть список всех приложений. Либо установите Стиль рабочего экрана как Обычный для отображения всех приложений.
Откройте Настройки, найдите и откройте раздел Приложения по умолчанию, коснитесь значка Диспетчер запуска и выберите Рабочий экран Huawei. Некоторые приложения могут не отображаться, когда используется сторонний рабочий экран. Рекомендуется выбирать Рабочий экран Huawei в качестве рабочего экрана по умолчанию.
Проведите вниз из середины экрана, чтобы открыть поисковую строку, и введите название приложения. Нажмите  в результатах поиска, чтобы найти приложение. Приложение могло быть перенесено случайно или в результате обновления системы.
в результатах поиска, чтобы найти приложение. Приложение могло быть перенесено случайно или в результате обновления системы.
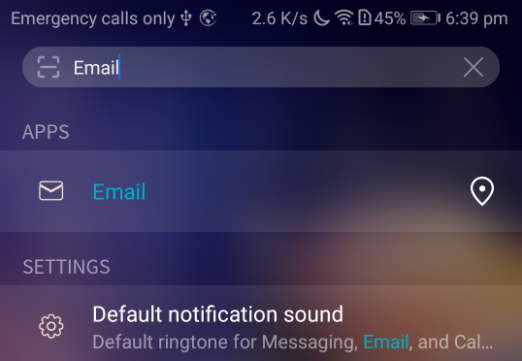
Разведите два пальца на рабочем экране, чтобы перейти в меню Скрытые приложения, нажмите Добавить, отмените выбор нужного вам приложения и нажмите OK.
Откройте Настройки, найдите и откройте раздел Приложения, затем перейдите в раздел .
Откройте Настройки, найдите и выберите раздел Приложения, найдите нужное приложение и удалите его. Затем загрузите его снова из AppGallery или с официального сайта приложения.
Для системных приложений, которые не могут быть удалены, откройте Настройки, найдите и перейдите в раздел Приложения ,найдите приложение и удалите его обновления, нажав Удалить обновления.
Значки (иконки) на панели уведомления смартфонов huawei (honor). – h-helpers | supportzone | зона поддержки смартфонов huawei honor
.
Для быстрого запуска часто используемых функций на смартфонах предусмотрена «Панель уведомлений» (или «Экран Уведомлений»). Панель уведомлений представляет собой экран смартфона, где часто используемые функции выведены в виде значков (иконок). Нажимая на одну из них — вы включаете её, а если нажать повторно, то выключаете. Для того чтобы войти в режим настройки выбранной функции достаточно нажать на значок и удерживать его некоторое время.
Для того чтобы попасть на экран Панели уведомлений достаточно свайпом провести сверху вниз от верхней строки экрана и у вас на экране появится Панель уведомлений.
Справа в верхнем ряду экрана находятся три иконки для управления Панелью уведомлений:

— Значок для перехода в режим «Редактирование Панели уведомлений». Нажав на этот значок, на экране раскроется панель со всеми значками основных функций.

— Значок включения режима «Настройки». Нажав на этот значок, вы переходите в основные Настройки смартфона.

— Значок «Режим отображения Панели уведомлений».
Нажимаем на значок «Редактирование Панели уведомлений» и перед нами откроется вся панель.

Давайте рассмотрим предлагаемые функции.
Значки функций на Панели уведомлений смартфона HUAWEI
| Иконка | Наименование иконки и её функция |
|---|---|
 | Автоповорот: Включение этой функции удобна тем, что теперь можно в любой момент перевернуть телефон, и картинка автоматически примет необходимое положение. Особенно удобно при просмотре видео, фотографий, для игр и набора текста, когда хочется, чтобы клавиши были большего размера. |
 | Звук: Это кнопка для переключения режима оповещения при поступлении телефонных звонков: «Звук», «Вибрация», «Без звука». |
 | Передача данных: Это подключение Мобильного интернета сотового оператора на смартфоне для получения или отправки данных. Не рекомендуется держать постоянно включенный режим «Передачи данных», т. к. это вызывает повышенный расход трафика Мобильного интернета на фоновые обновления и синхронизацию, повышенный расход заряда батареи, а в случае нахождения в роуминге может резко увеличить расходы средств на вашем счете. |
 | Bluetooth: Это функция подключения к сети беспроводной передачи данных по Bluetooth. По этой связи можно подключать беспроводную гарнитуру, передавать файлы между смартфонами, воспроизводить музыку на домашней акустической системе и так далее. Если долго удерживать этот значок, то вы перейдёте к настройкам связи Bluetooth. Настройки здесь очень простые. Здесь вы можете только подключиться к обнаруженным вашим смартфоном Bluetooth-устройствам или отключиться от них. А именно: 1. Bluetooth-гарнитуры при подключении к телефону. 2. Медиа устройства для воспроизведения музыки с телефона на внешней акустике или на автомобильной магнитоле. 3. Устройства, управляемые дистанционно, когда телефон используется как пульт управления этими устройствами. 4. Подключение к компьютеру для доступа к сети интернет. |
 | Wi-Fi: Это функция подключения к сети беспроводной передачи данных Wi-Fi. Чаще всего этот тип связи используется для подключения к сети Интернет. Для этого достаточно в настройках Wi-Fi смартфона выбрать точку доступа, имеющую выход в Интернет, и подключиться к ней. Такие точки доступа с бесплатным выходом в Интернет сейчас есть во многих уважающих себя общественных заведениях, на вокзалах и даже в транспорте. |
 | Скриншот: Эта функция позволяет сделать снимок изображения с экрана смартфона. Она также позволяет сделать «длинный скриншот» с прокруткой экрана, когда делается снимок интернет-страницы, чата или другой информации, занимающей более одного экрана. |
 | Данные о местоположении: Это включение системы навигации, которая определяет местоположение смартфона. Она ещё называется «Геолокация», «Геоданные» или GPS (сокращенно от Global Positioning System — глобальная система навигации и определения положения). Это важная функция, которая необходима при прокладывании маршрута или поиска нужного объекта на карте. |
 | Фонарик: Это включение вспышки камеры смартфона в режиме фонарика. |
 | Режим полёта (или Автономный режим): Эта функция позволяет разом отключить все функции телефона, способные принимать или передавать сигнал, такие как: • Сотовая связь; • Wi-Fi; • Bluetooth; • GPS. При этом такие функции, как прослушивание музыки, чтение или просмотр видеофильмов, останутся доступными. |
 | Huawei Share: Это функция обмена файлами только между двумя устройствами компании Huawei. Она сочетает простоту Bluetooth-соединения со скоростью передачи по сети Wi-Fi. Для этого «Huawei Share» должна быть включена на обоих аппаратах: на смартфоне-отправителя и на смартфоне-получателя, при этом их экраны должны быть активированы. |
 | NFC (Near field communication — коммуникация ближнего поля): Это функция включения беспроводной связи с небольшим радиусом действия (до 10 см). Как правило, NFC используется для осуществления бесконтактных платежей. Для этого пользователь предварительно «привязывает» свою банковскую карту к своему мобильному устройству, и с помощью его он в дальнейшем расплачивается, прикладывая смартфон к считывающему устройству в магазине или в метро. Сам процесс платежа проходит фактически мгновенно и при этом не требуется предъявление банковской карты и ввода ПИН-кода. |
 | Не беспокоить: Эта функция позволяет отключить звук и вибросигнал при поступлении звонков или сообщений. Также можно заблокировать визуальное оповещение. Эту функцию можно настроить на определенное время дня (ночи) или дней недели. Возможности настройки этой функции позволяют: • отключение звука ночью, во время мероприятий или во время вождения; • отключение всех звуков, кроме будильника; • получение звонков и сообщений только от избранных контактов. |
 | MirrorShare: Эта функция позволяет передавать картинку с экрана смартфона на экран телевизора. Но это осуществляется при двух условиях: 1. Телевизор и смартфон должны быть подключены к одной сети Wi-Fi. 2. Телевизор должен поддерживать функцию Miracast, которую нужно включить вручную. |
 | Кнопка навигации: Это включение такой функции, которая позволяет управлять экраном смартфона с помощью одной специальной кнопки, которая появляется на экране и всегда остается поверх всех изображений. Четыре функции «Кнопки навигации»: 1. При однократном нажатии на кнопку – выполняется функция «Назад» и вы вернетесь на один шаг назад. 2. Подержать и отпустить кнопку – и вы перейдете на Рабочий экран. 3. Подержать и провести кнопку вправо или влево – осуществляется переключение между приложениями. 4. Перетаскивание кнопки – это перемещение «Кнопки навигации» по экрану в удобное место. |
 | Режим Ультра: Эта функция включает режим энергосбережения Ультра с целью максимальной экономии расхода заряда батареи. При активации этого режима смартфон блокирует доступ к установленным на нём приложениям. Остаются только самые важные — это осуществление звонков, работа с контактами телефонной книги и с SMS. При настройке этой функции есть возможность добавить ещё три приложения, важных для владельца. |
 | Точка доступа: Эта функция предоставляет доступ в Интернет с помощью вашего смартфона другим пользователям. При этом вы свой интернет-трафик мобильного оператора передаёте другим устройствам. Точку доступа можно организовать в следующих режимах: 1. Точка доступа Wi-Fi; 2. USB-модем; 3. Bluetooth-модем. |
 | Защита зрения: Включение функции «Защиты зрения» снижает вредоносное УФ-излучение экрана смартфона для предотвращения усталости глаз и защиты зрения владельца смартфона. При этом экран приобретает красноватый оттенок. Можно настроить время автоматического включения режима Защиты зрения и цветовую температуру. |
 | Запись с экрана: При включении этой функции начинается запись на видео с экрана смартфона (видеоскриншот). Чтобы остановить запись — нужно нажать на кнопку «СТОП» в верхнем левом углу экрана. |
 | Nearby: Это функция автоматического предоставления информации из сети интернет, которая может быть полезна владельцу смартфона, исходя из его местоположения. Система Nearby будет предлагать приложения и вебсайты, которые могут быть полезны там, где находится пользователь. К примеру, смартфон может загрузить приложение-аудиогид, когда вы находитесь в музее. Или же предложит расписание самолётов, когда вы находитесь в аэропорту. |
По своему усмотрению можно изменить порядок расположения значков на панели, чтобы наиболее востребованные значки функций были в верхней части экрана для быстрого доступа.
Как это можно сделать изложено в статье «Настройка положения значков на Панели уведомлений смартфонов HUAWEI (honor)«.
Спящий режим на хонор. как на huawei honor настроить спящий режим экрана.
Автор:Надежда
22-03-2021
21
час. 04
мин.
Сообщение:
Большое спасибо, наконец-то смогла изменить настройки дисплея! Как
Автор:Oleg
13-03-2021
19
час. 54
мин.
Сообщение:
Спасибо, все получилось .Хонор 9х
Автор:Людмила
02-01-2021
10
час. 14
мин.
Сообщение:
Спасибо,Хонор 9х,все получилось
Автор:Татьяна
06-12-2020
09
час. 31
мин.
Сообщение:
Спасибо, все получилось. Кортко и понятно. )
Автор:Оксана
23-10-2020
14
час. 00
мин.
Сообщение:
Спасибо,телефон Хонор 9х, статья очень помогла.
Автор:Тен Ден
29-08-2020
08
час. 35
мин.
Сообщение:
Спасибо!
Автор:Юлия
06-08-2020
22
час. 55
мин.
Сообщение:
Расцелую автора в обе щёки, спасибо, очень помогли!
Автор:РОСТИСЛАВ
08-06-2020
13
час. 09
мин.
Сообщение:
Всё получилось при условии отключения функции “Режим энергосбережения”. Теперь можно было в предлагаемой таблице выбрать нужное время для включения “Спящего режима”
Автор:Змка
19-05-2020
11
час. 52
мин.
Сообщение:
Благодарю за полещности😉
Автор:Борис
15-03-2020
13
час. 11
мин.
Сообщение:
Спасибо за полезную информацию, всё получилось. Настроил.
Автор:SASHABIZZO
24-02-2020
10
час. 28
мин.
Сообщение:
Спасибо большое!
Я и забыла что ставила режим энергосбережения. Когда я отключила этот режим, экран аж ярче стал.
Очень помогли.
Автор:Борис
20-02-2020
14
час. 31
мин.
Сообщение:
Большое Спасибо! Настроил тестю время выключения экрана на HONOR 7A,путем выключения режима энерго сбережения.
Автор:Мария
16-01-2020
20
час. 54
мин.
Сообщение:
Очень помогли, даже не пришлось сдавать телефон в сервисный центр )) спасибо )
Автор:Мария
19-11-2021
18
час. 01
мин.
Сообщение:
Спасибо, долго мучилась, а проблем вот в чем!!
Автор:Илюза
15-10-2021
17
час. 32
мин.
Сообщение:
Спасибо что помогли!)
Автор:игорь прийма
10-10-2021
16
час. 19
мин.
Сообщение:
Большое спасибо за подсказку насчёт “энергосбережения” !!! Теперь всё стало на свои места !
Автор:Галина
13-09-2021
19
час. 45
мин.
Сообщение:
Спасибо. Сама бы не догадалась отключить режим энергосбережения. Люблю читать книги в телефоне, а с этой блокировкой… Тел. Honor 8A
Автор:авел
28-07-2021
09
час. 05
мин.
Сообщение:
Благодарю. Ваша статья выручила. Так все просто было, отключить энергосберегающий режим.
Автор:Владимир
22-07-2021
23
час. 27
мин.
Сообщение:
Спасибо! Отключил гацкий спящий режим и функция изменения времени работы экрана стала доступна.
Автор:Елена
17-07-2021
15
час. 46
мин.
Сообщение:
Большое спасибо, я настроила спящий режим с помощью вашей статьи. Стоял режим энергосбережения.
Автор:Олеся
05-06-2021
12
час. 28
мин.
Сообщение:
Здравствуйте! Хонор 8х, при входящем звонке вотс ап гаснет экран, пропадает музыка, хотя звонок идти продолжает. Теперь перестали на заблокированном экране высвечиваться значки уведомлений. Это как-то можно устранить?
Автор:Максим
29-05-2021
18
час. 20
мин.
Сообщение:
Статья помогла, спасибо!
Автор:Оксана
26-05-2021
16
час. 41
мин.
Сообщение:
Спасибо.Спасибо!!!!
Автор:Максим
01-05-2021
12
час. 46
мин.
Сообщение:
Спасибо! Отличный совет. Коротко и понятно.
Автор:Алена
20-04-2021
17
час. 05
мин.
Сообщение:
Да спасибо действительно “Режим энергосбережения” не давал изменить время спящего режима 30 секунд, вроде там и написано об этом энергосбережении но не додумалась внимательно почитать.
Отзывы
https://www.youtube.com/watch?v=Mv4lP2zgxXQ
Если внимательно прочитать изложенную выше информацию, то получается, что снижение яркости экрана на телефонах Хонор и Хуавей происходит автоматически, даже если эта функция находится в деактивированном состоянии. Такое устройство этих телефонов.
- Антон. У меня Huawei Mediapad T1 8.0. Несколько дней пытался самостоятельно разобраться с этой проблемой. Уже все настройки перелопатил. Включал и отключал автонастройку. Все равно при запуске той или иной программы наблюдается снижение яркости. В итоге, для своего смартфона решение нашел, возможно, оно поможет и еще кому-нибудь. И так, в чем оно заключается? Я изначально получил root-права для своего мобильника. Затем активировал браузер, зашел на Плэй Маркет и скачал оттуда специальную программку. Она называется System app Remover. Установил, запустил. Это специализированное ПО позволило мне добраться до приложений своего мобильника, которые ранее я просто не мог удалить. И таким образом я избавился от Power Genius (у некоторых может называться как-то иначе, например, power genie, Hwpowergenie и так далее, в общем, ищите что-то такое). Все! Больше у меня эта проблема не возникала.

System app Remover - Сергей. Я решал примерно аналогичным образом. Но несколько иначе. Тоже избавился от power genius. Но описанное выше ПО мне не помогло. Вместо него я поставил другое. А именно – root explorer. После установки зашел в папку system/app/. И там нашел то самое приложение. Деинсталлировал его и перезапустил мобильник. У меня, если что, Honor 20.

root explorer - Олег. Приобрел недавно Хуавей P20. И, как и многие другие, столкнулся именно с этой ситуацией. Естественно, смена авто на не авто совершенно не помогает. А самостоятельные действия мобильника меня серьезно напрягают. Знакомый посоветовал еще посмотреть в режиме разработчика. Для входа в него требуется на клавиатуре набрать определенную комбинацию. Воспользовался предложением. Зашел в это меню. Выставил для оконной анимации положение 1х. Теперь в большинстве приложение все остается так, как мною задано изначально.
- Петр. У моего знакомого Huawei p smart. И он тоже жаловался. Через недельку встречаю его. Ну и вспомнил его слова. Решил спросить, как решил. Оказывается, действительно нашел способ. Он каким-то образом, через сброс настроек, полностью отключил режим разработчиков. И, как показали его наблюдения, это полностью выправило ситуацию.
- Владимир. Тоже слышал про режим разработчиков, но раньше не сталкивался с ним. Оказалось, что весьма полезный инструмент в нем присутствует. Как раз для своего Huawei p10 искал решение проблемы с автоматическим понижением яркости. Зашел в этот функционал. И увидел, что анимация окон у меня полностью отключена. Активировал. Все исправилось!
- Василий. Столкнулся с этой же неприятностью после последнего обновления оболочки своего huawei p10 plus. Конечно же, начал искать способ устранение. Покопался в параметрах. И обнаружил там интересный инструмент. Называется он «умное разрешение экрана». Оно, это самое разрешение, находилось в активном состоянии. Хотя автонастройка яркости и была убрана. То есть, один функционал спокойно заменял второй. Конечно же, деактивировал его и теперь радуюсь полученному результату.









