- Что делать, если honor 7 не включается
- Почему смартфон хонор не реагирует на кнопку power
- Почему не включается телефон huawei – распространенные причины
- Активация private space на смартфонах huawei или honor
- Внешний вид и удобство использования
- Извлечение информации из неработающего android
- Инструкция по настройке сим карт для звонков на хуавей и подобных андроид устройствах.
- Как посмотреть, какие темы есть
- Камера
- Механическое повреждение смартфона
- Порядок настройки смартфона huawei (honor) для работы с несколькими sim-картами в интернете.
- Порядок переключения мобильного интернета между двумя sim-картами на смартфоне huawei (honor).
- Сбой в работе программного обеспечения
- Установка sim и sd-карт на смартфоны huawei и honor
- Часы или браслет не получают уведомления | huawei поддержка россия
- Экран
- Итоги и голосование
- Узнайте больше о huawei
- Сделать вывод о том, как исправить «телефон huawei не включается»
- Узнайте больше о huawei
- Узнайте больше о Huawei
Что делать, если honor 7 не включается
Случаи выше — не из ваших? Тогда двигаемся дальше. Довольно редко, но такое происходит, что смартфон может зависнуть и выключиться. Либо зависнуть и показывать вам одну картинку на экране долгое время. При этом, что бы вы не нажимали, он не реагирует вообще.
В данном случае есть два способа:
| Способ: | Особенности: |
|---|---|
| Открыть инженерное меню | Этот вариант можно использовать только если устройство включено, но зависает. |
| Выполнить сброс настроек | Инструкцию под конкретную модель можно найти на форуме 4PDA. |
Перед тем, как следовать этой инструкции вы должны знать, что все ваши данные будут удалены. А также вам нужен будет пароль от аккаунта (Google, Mi) для входа в систему устройства. Без них у вас появится ещё одна проблема — со входом в свою учётную запись.
Порядок действий:
- Если смартфон Honor 7A не запускается, попробуйте зажать одновременно две кнопки на его корпусе — кнопку питания (Power) и кнопку убавления звука;

Зажмите 2 кнопки вместе для попадания в меню Recovery - Удерживать их нужно около 10 секунд. Если ничего не происходит, попробуйте сменить кнопки. Удерживайте кнопку питания и кнопку увеличения громкости;
- Есть ещё один вариант — удерживайте все три кнопки, чтобы попасть в меню Recovery;
- Если сработала вибрация, значит через несколько секунд на экране вы увидите несколько пунктов;

- Подменю в разных моделях и брендах смартфонов Хонор могут отличаться. Чтобы перемещаться по пунктам, обычно используются клавиши регулировки громкости звука. Выбирать те или иные пункты меню нужно кнопкой питания. У вас должны отобразится пункты синими буквами. Если меню выглядит как из скриншота выше, выберите строку с Recovery;
- Теперь, когда мы попадаем в нужное нам меню, найдите строку под названием «Wipe Data/Factory Reset» и нажмите её, чтобы сбросить смартфон до заводских настроек;

- В следующем окне должен быть один пункт со статусом «Yes». Остальные с «No». Выбираем пункт с «Yes»;

- Сразу же начнётся процесс восстановления заводских данных телефона Honor. Вы определите это из строк, которые будут меняться внизу экрана в соответствии с выполняемыми процессами в данный момент;

Отображение статусов процесса восстановления - Когда вы увидите в последней строке «Data wipe Complete», значит смартфон завершил сброс. Вы можете перезагрузить его и войти в систему со своими данными от аккаунта.
На популярных китайских смартфонах стоит защита от системы Mi. Это значит, что вы должны ввести при входе данные от Mi-аккаунта, который вы создали ранее. Чтобы выйти из меню Recovery, нажмите кнопку питания. После этих действий удаляются все сторонние файлы и приложения из смартфона.
Рекомендуем к прочтению: Инструкция на русском i7 TWS беспроводные наушники.
Почему смартфон хонор не реагирует на кнопку power
Часто наши смартфоны пугают нас, когда разряжаются. Если вы не успели дойти домой, чтобы подзарядить мобильный, то после того, как он выключился может вести себя странно. Например, не реагировать на кнопку «Power» даже во время подключения зарядного.
Так происходит потому, что процесс зарядки аккумулятора мобильного телефона Хонор 10 практически никто не представляет правильно. Схема манипуляцией током очень интересна. Например, сразу же после подключения разряженного устройства к блоку питания (зарядке), смартфон потребляет малый ток.
После чего переходит к показателям, которые указаны в инструкции к Honor.
Нужно немного подождать, пока устройство достигнет минимального порога заряда для его функционирования. Достаточно 10-15 минут, и вы сможете снова его включить. Если устройство не показывает индикатор заряда после подключения его к зарядке, попробуйте вытащить на несколько секунд батарею, отключив от зарядки.
Проверьте гнездо смартфона Хонор, куда вставляется штекер зарядного устройства. Со временем в нём откладывается много сора, пыли и других инородных частиц, которые сбиваются в твёрдую массу. Это может препятствовать контакту между штекером зарядки и гнездом телефона. Почистите порт зубочисткой или тонкой стальной иглой — но аккуратно.

Почистите гнездо для зарядки на смартфоне
Чтобы не нарушить его внутреннюю структуру.
Проверить зарядку можно мультиметром. Не умеете им пользоваться — попросите знакомых.
Почему не включается телефон huawei – распространенные причины
Неаккуратные манипуляции с телефоном, случайные падения, могут вывести из строя даже самую сложную систему, не говоря уже о том, что часто может быть и так, что телефон после действий пользователя полностью перестает работать.
Если же пользователь знает, что он сделал с телефоном не так, то нет смысла искать причины в другом. На самом же деле, все повреждения с телефоном можно разделить на 2 группы:
- Проблемы с аппаратом механического плана;
- Проблемы с аппаратом системного плана.
К основным причинам того, что телефон не включается, относят:
- Конкретные неполадки в работе системы телефона. Система могла быть перегружена какими-то приложениями или же произошли ошибки в работе системы. Некоторые пользователи специально делают перепрошивку, что и приводит к проблемам подобного плана;
- Жидкость. Может быть и такое, что в телефон попал вода, какая-то жидкость, которая могла окислить контакты. Короткое замыкание нередко приводит к тому, что телефон перестает функционировать вовсе, не поддается каким-либо манипуляциям с ним;
- Не работает клавиша «Мощности». Иногда устройство может не включаться только из-за того, что пользователь сломал клавишу включения. Устройство работает, но клавиша, которая отвечает за его активацию, не функционирует. Возможно, проблема в шлейфе или других мелких деталях;
- Удар после падения. Когда пользователь случайно уронил устройство, внутренние детали устройства пришли в негодность, то есть появились маленькие трещины, которые могли спровоцировать отказ в работе;

- Проблемы с разъемом питания. Замечали, что телефон не заряжается? Когда он окончательно разрядился, нет смысла ставить его на зарядку. В таких случаях проблема явно с разъемом питания. Такие проблемы решаются только при помощи сервисных центров;
- Нерабочий аккумулятор. Такую проблемы можно решить только покупкой нового. Сломанный аккумулятор чаще всего не возьмется чинить ни один сервис по работе с устройствами Хуавей.

Это были основные причины того, почему телефон Хуавей не включается.
Активация private space на смартфонах huawei или honor
- Откройте приложение настроек на смартфоне, кликнув по ярлыку на рабочем экране или иконке в панели уведомлений.

- Перейдите во вкладку Безопасность и конфиденциальность, затем выберите Private Space. Нажмите Включить.

- Подтвердите пароль для разблокировки основного экрана. Придумайте пароль для Private Space и введите его дважды.

- Далее будет предложено привязать отпечаток пальца. Нажмите Привязать и следуйте дальнейшим инструкциям по привязке. Также можно отказаться и пользоваться только паролем.
- Private Space активирован. Вход совершается при разблокировке смартфона. Введите вместо основного пароля пин-код для разблокировки функции Private Space.
Внешний вид и удобство использования
Honor 50 Lite поставляется в твердой картонной упаковке с лаконичным оформлением.
В комплекте со смартфоном идет соединительный кабель USB-C и мощное сетевое зарядное устройство с выходной мощностью 66 Вт.
Honor 50 Lite совершенно не похож дизайном на Honor 50, несмотря на близкие названия этих двух моделей. Он не такой утонченный, но зато гораздо более практичный. У Honor 50 боковины практически сведены на нет, и его сложно крепко зажать в руке, а вот Honor 50 Lite имеет широкие и плоские боковые грани и прекрасно удерживается в руках.
Корпус более толстый, боковая рамка имеет специальное напыление, поэтому она матовая и не скользкая, а переднее стекло не имеет загнутых краев. Соответственно, нет ни бликов, ни ошибочных нажатий — все так, как и должно быть в карманном устройстве, которое человек целыми днями крутит в руках.
Обе боковые кнопки расположены на одной стороне. Кнопки удобные, легко нащупываются вслепую. Для плоской клавиши питания с врезанным в нее сканером отпечатков пальцев сделана выемка, потому ее легко найти пальцем. Все продуманно и логично.
К тому же, корпус Honor 50 Lite оказался невероятно прочным: мы, хоть и не умышленно, провели тест на ударопрочность, который аппарат выдержал с честью: оставленный на ночь лежать на гладком покрытии стеклом вниз, он через несколько часов сполз со стола, упал на твердую плитку, но ничуть при этом не пострадал. Иные современные «утонченные» красавцы со своими тонкими рамками после такого кунштюка разбились бы вдребезги.
Тыльная сторона корпуса оформлена своеобразно. Трудно утверждать, что этот огромный черный круг, занимающий треть поверхности, выглядит изящно. К тому же, любые камеры, находящиеся посередине, перекрываются при съемке поддерживающим пальцем. Приходится палец подгибать, это неудобно и непрактично. Но определенная свежесть в таком дизайне есть — кому-то наверняка надоели квадратные и прямоугольные блоки.
Плюс от такого размещения блока камер заключается в том, что корпус лежит на твердой поверхности устойчиво, не покачивается при прикосновениях к экрану.
Фронтальная камера установлена за продолговатым вырезом в матрице и аккуратно убрана в угол, где ей самое место. Выглядит это так, словно камера двойная, но в действительности в вырезе рядом с объективом расположены датчики освещенности и цветовой температуры — им пришлось переехать сюда из-за того, что кромка сверху очень узкая. Светодиодного индикатора событий, к сожалению, нет.
В двусторонний разъем на боку можно установить одновременно две карты Nano-SIM, а вот места для карты памяти нет. Поддерживается горячая замена карточек.
На торце сверху установлены дополнительный микрофон, гнездо для подключения наушников 3,5 мм, а также решетка разговорного динамика. Она направлена почти вертикально вверх, хоть и на самом краю, отчего при разговоре громкость голоса собеседника немного снижается, но в целом слушать его речь это не сильно мешает.
Снизу размещены слот для карточек, динамик, микрофон и разъем USB Type-C.
Honor 50 Lite выпускается в трех цветовых вариантах: «Насыщенный синий», «Космический серебристый» и «Полночный черный». Корпус не получил полноценной защиты от воды и пыли.
Извлечение информации из неработающего android
Даже если проблему можно решить без финансовых вложений, обычной перепрошивкой, у пользователей возникает важный вопрос — как сохранить данные, которые хранятся в памяти телефона. С картой памяти проблем нет: нужно просто вытащить её из устройства. Но как спасти данные с внутреннего накопителя? Например, вытащить контакты.

Если вы делали резервную копию систему или хотя бы включили синхронизацию Google, то достать контакты будет очень просто. Вам достаточно зайти в приложение «Контакты» на сайте Google, чтобы увидеть полный список синхронизированных контактов. Если вы захотите перенести их на другое устройство, то достаточно будет добавить на него аккаунт Google.

Чтобы так же легко было достать другую информацию, необходимо периодически делать резервную копию Android. Тогда если телефон перезагружается, а сброс не помогает, можно спокойно перепрошивать его, не беспокоясь о сохранности информации.
Можно, например, установить кастомное Recovery и скопировать данные на карту памяти с помощью функции «Backup».
Инструкция по настройке сим карт для звонков на хуавей и подобных андроид устройствах.
Автор:Андрей
10-08-2020
18
час. 40
мин.
Сообщение:
Георгий, поменяйте режим сети с 4G на 3G.
Автор:Георгий
10-08-2020
13
час. 39
мин.
Сообщение:
Подскажите пожалуйста HUAWEI Y5 LITE как настроить чтобы можно было звонить и заходить в интернет с одной сим-карты. Просто когда ставлю сим-карту на интернет то мне не могут дозвониться.
Автор:Георгий
10-08-2020
10
час. 54
мин.
Сообщение:
Подскажите пожалуйста HUAWEI Y5 LITE как настроить чтобы можно было звонить и заходить в интернет с одной сим-карты. Просто когда ставлю сим-карту на интернет то мне не могут дозвониться.
Автор:Карина
22-08-2021
13
час. 01
мин.
Сообщение:
Добрый день,подскажите пожалуйста,у меня в телефоне 2 симки стоит HUAWEI Y5 2021 ?когда звоню по одной симке над другой появляется крестик,как можно настроить так,что бы когда я говорила по одной,то и по 2-ой мне могли дозвониться.Заранее большое спасибо!
Автор:Азим
23-05-2021
19
час. 14
мин.
Сообщение:
Как убрать администратора на хуавей P10
Автор:IRINA SUNCHSIAN
18-02-2021
14
час. 45
мин.
Сообщение:
Подскажите пожалуйста..у меня 2 сим когда звонят на 1 там указонно кто звонит, когда звонят на 2 написано неизвестно.. В чем причина? Хонор 10 лайт. Спасибо
Автор:Руслан
05-01-2021
16
час. 18
мин.
Сообщение:
Хонор 7А.Настройки-Сеть и интернет-настройки симкарт-включаем обе-симкарта вызова по умолчанию(не настроено)
Автор:Ирина
08-11-2021
22
час. 43
мин.
Сообщение:
Хуавей Y9. Две снимки. Не могу поставить ждущий вызов. Функции включены и не работают. Что делать?
Автор:ЛИДИЯ
07-07-2021
21
час. 36
мин.
Сообщение:
спасибо за статью.насколько было все понятно в самсунге галакси 1 джи.настолько непонятно в ХОНОРЕ 7 А ПРО.купила его 2 июля и до сегодняшнего дня разбираюсь и не могу звонить.в настройках сим карт обе карты высвечиваются со своими номерами.ниже строка- ПЕРЕДАЧА ДАННЫХ и стоит напротив этой строки кружочек под одной из сим карт.куда в действительности СТАВИТЬ этот кружочек непонятно.дальше ниже строка-ВЫЗОВЫ ПО УМОЛЧАНИЮ .нажимаешь на вызовы.выходит таблица с тремя значения 1)не задано.2)сим 1.3)сим 2.задача стоит один кружок и его надо поставить напротив этих трех обозначений.но напротив какого непонятно.
Следующий и последующий пункт- ПЕРЕАДРИСАЦИЯ.Вот такая картина .что делать и как осуществлять звонки и отправлять смс неизвестно.постоянно одна карта блокируется.если можно пришлите инструкцию.зпаранее благодарю.с уважением гусева
Автор:Василий
16-01-2021
11
час. 51
мин.
Сообщение:
в моем тел в настройках нет пункта настройки сим-карт
Автор:Маргарита
04-11-2021
17
час. 08
мин.
Сообщение:
Добрый день. помогите мне пожалуйста вернуть окно запроса симкарты при осуществлении звонка. В настройках стоит ” всегда спрашивать” но при этом звонок осуществляется с одной и той же сим.Перед этим при звонке я случайно нажала на галочку,и звонки идут только с одной сим, хотя в настройках стоит всегда спрашивать. Помогите вернуть окно запроса
Автор:Марина
06-09-2021
18
час. 58
мин.
Сообщение:
Я так делала,но случайно нажала на галочку,и заогки идут ток с одной стмки, хотя в настроках стоит всегда спрашивать.помоготи вернуть окно запроса
Как посмотреть, какие темы есть
Производители смартфонов предусмотрели целый раздел, в котором можно не только вернуть стандартную тему Honor, но и изменить стиль оформления с учетом текущего настроения или предпочтений. Для внесения изменений войдите в одноименную папку, о которой упоминалось выше. После входа можно увидеть следующие категории:
- Рейтинг. В этом разделе можно посмотреть способы оформления рабочего стола Хонор, которые пользуются наибольшим спросом у пользователей. Для удобства выбора предусмотрено деление по новизне или наличию оплаты.
- Категории. При переходе в этот раздел доступно для изучения несколько разделов — темы, стили текста, живые или обычные обои.
- Экраны блокировки. В этом раздел можно вернуть стандартный блокировочный экран или установить новый.
- Значки. Здесь легко изменить значки, а оформление оставить стандартным.
В нижнем меню предусмотрено четыре категории:
- Рекомендации. Из этого пункта легко перейти в любую из секций, посмотреть товары по скидке или найти нужный вариант с помощью поисковой строки.
- Категории. При нажатии на этот пункт удается сразу перейти к «товарам», которые доступны владельцам смартфонов (об этом упоминалось выше).
- Обзор. При входе в эту секцию телефон Хонор предлагает свежие подборки и новые темы, которые можно установить на рабочий экран.
- Я. Это наиболее обширный раздел, в котором легко вернуть стандартную тему, посмотреть доступные варианты и установить новый стиль оформления.
Так, для изменения внешнего вида экрана и иконок войдите в Категории, а там выберите оптимальный вариант (из платных или бесплатных). После входа жмите на кнопку Установить и дождитесь загрузки. После этого найдите его в папке с загрузками, примените настройку и убедитесь, что рабочий стол изменился.
Альтернативный путь, позволяющий посмотреть новые варианты — зайти в Плей Маркет или через поиск найти темы для Хонор. Здесь остается выбрать оптимальный стиль, а после установить и применить его к своему мобильному устройству. В дальнейшем приложение легко удалить через настройки и тем самым вернуться к прежнему стилю оформления.
Теперь вы знаете, как вернуть стандартную тему на Хонор, в какой папке доступна эта опция, и какие методы можно использовать. В комментариях поделитесь, какие способы вы используете для решения вопроса.
Камера
Honor 50 Lite имеет набор камер, ставший уже стандартным для современного среднего класса. Вместо длиннофокусного объектива, реализующего оптический зум, вставляют два дешевых вспомогательных модуля с низким разрешением.
- 64 Мп, 1/1,7″, f/1,9, 26 мм, PDAF (основной)
- 8 Мп, f/2,4, 120˚, 17 мм (сверхширокий)
- 2 Мп, f/2,4 (макро)
- 2 Мп, f/2,4 (глубины сцены)
Интерфейс в целом стандартный, но отличается меньшим набором режимов (замедления видео, например, не нашлось вообще), а также тем, что включение HDR спрятано в раздел «Еще» — а это несколько лишних движений. В итоге обычный пользователь, не очень хорошо знакомый с технологиями и тонкостями фотосъемки, вообще не будет использовать его даже в тех условиях, где он бы пригодился.
Основной 64-мегапиксельный модуль имеет быстрый и адекватный фазовый PDAF-автофокус, стабилизатора нет. Можно снимать в 16 Мп с функцией объединения пикселей, а можно переключиться на съемку в полном разрешении. Камера не из топовых, алгоритмы обработки изображений работают грубовато.
Картинка 64 Мп выглядит рыхловато, она более темная, есть завалы в тенях. К тому же, много смазов по всему полю кадра. Картинка 16 Мп высветляется, контрастность и объем слегка теряются. Более всего разница бросается в глаза на общих планах с крупными объектами.
Еще примеры съемки в авторежиме на основную камеру:
Телеобъектива у смартфона нет, зум лишь цифровой. Тем не менее, «кроп» 2× смотрится на удивление не хуже основной картинки — возможно, из-за ее не очень высокого качества. Максимальный цифровой зум — 8×, но его качество уже совсем слабое.
Широкоугольный (сверхширокий) модуль слабее по качеству: детализация ниже, а цветопередача не совпадает с основной картинкой — картинка темнее и уходит в зеленые оттенки. Впрочем, резкость неплохая, и геометрические искажения не очень сильно выражены.
Простенький 2-мегапиксельный модуль предназначен для макросъемки объектов с близкого расстояния. Детализация у него низкая, да и вообще разрешение намекает, что эти фотографии предназначены исключительно для просмотра в виде миниатюр на экране смартфона.
Отдельный ночной режим есть, но качество съемки ожидаемо невысокое.
Видеосъемка упрощена: нет ни 4К, ни 60 fps. Смартфон умеет снимать видео максимально в 1080р при 30 fps без стабилизации. Картинка блеклая, с невысоким разрешением и подрагивает. Резкость хорошая. Звук записывается без шумоподавления.
Селфи-камера с сенсором на 16 Мп выдает слабенькую по разрешению картинку, да еще и почему-то не может качественно проэкспонировать снимок: заметны и завалы в тенях, и засветы.
Механическое повреждение смартфона
В эту группу причин можно отнести любые манипуляции, приведшие к повреждению внутренних компонентов телефона:
В первых двух случаях выявить неисправность и устранить ее можно только в мастерской. А вот во втором можно попробовать восстановить работоспособность самостоятельно.
Примечание. Все меры действенны только в первый час после контакта электроники телефона с жидкостью.
Порядок действий следующий:
- Вытащить батарею (если возможно) или отключить устройство.
- Снять заднюю крышку и другие съемные элементы.
- Извлечь СИМ-карты и microSD-карту.
- Положить устройство на 15-20 часов в рис.
- Попробовать включить телефон.
Если выполнить последний шаг не удалось, то следует помочь смогут только в мастерской, так как жидкость, попавшая в корпус, приводит к появлению на основной плате солей, замыкающих токоведущие дорожки и приводящих к короткому замыканию.

Порядок настройки смартфона huawei (honor) для работы с несколькими sim-картами в интернете.
1. Запускаем приложение Настройки телефона.
2. Заходим в раздел «Беспроводные сети».

3. В разделе «Беспроводные сети» выбираем пункт «Настройки SIM-карт».
4. На телефоне установлены две SIM-карты (в нашем случае это две SIM-карты одного оператора MTSRUS). Нужно выбрать SIM-карту, которая будет использоваться как основная для доступа в интернет по сети 3G или 4G.
Для этого в пункте «Передача данных» выбираем SIM1 или SIM2. Мы выбираем первую симкарту и отмечаем SIM1.

5. Далее необходимо осуществить настройки ежемесячного лимита трафика для каждой симкарты, что бы телефон при исчерпании лимита трафика мог переключиться на вторую SIM-карту для мобильного интернета.
Для этого нужно в разделе «Беспроводные сети» выбрать пункт «Передача данных».
6. В пункте «Передача данных» для каждой SIM-карты нужно настроить два параметра:— Ежемесячный лимит трафика и дату его начала;— Уведомление о трафике.
Чтобы начать настройки Ежемесячного лимита трафика нужно нажать на значок «Настройки» в виде «шестерёнки» вверху экрана справа.

Порядок настройки Ежемесячного лимита интернет-трафика описан в статье «Как установить лимит интернет-трафика на смартфоне HUAWEI (honor)?»
7. После введения Ежемесячного лимита трафика нужно выбрать пункт «Уведомления о трафике».
В окне «Уведомления о трафике» в пункте «Сверх месячного лимита» обязательно должна быть выставлена позиция «Отключить мобильную передачу данных».

8. Такие же настройки необходимо произвести и для второй SIM-карты.

9. После выполнения настроек необходимо включить мобильную передачу данных, для этого нужно свайпом от верхнего края экрана опустить шторку Панели уведомлений и нажать на значок «Передача данных». Значок поменяет свой цвет с серого на бирюзовый, что будет означать о включении мобильного интернета.

Порядок переключения мобильного интернета между двумя sim-картами на смартфоне huawei (honor).
1. Как только ваш телефон исчерпает месячный лимит интернет-трафика он автоматически отключит мобильный интернет с основной SIM-карты и предложит переключиться на дополнительную SIM-карту. Для этого на экране смартфона появится соответствующее уведомление. Поэтому для перехода на другую SIM-карту нужно выбрать пункт «ПЕРЕКЛЮЧИТЬСЯ НА ДРУГУЮ».

2. После этого телефон перейдет на страницу «Настройки SIM-карт» и потребует подтверждения переключения SIM-карты. Нажимаем на кнопку «ПЕРЕКЛЮЧИТЬ».

3. После этого страница «Настройки SIM-карт» будет выглядеть следующим образом.

4. Чтобы выйти в интернет после переключения SIM-карт необходимо включить «мобильную передачу данных».
Это можно сделать через Панель уведомлений или в разделе «Беспроводные сети» нужно выбрать пункт «Мобильная сеть» и включить переключатель «Моб. передача данных».

Статьи, связанные с данной темой:— Как подключить Интернет на смартфоне HUAWEI (honor)?— Как установить лимит интернет-трафика на смартфоне HUAWEI (honor)?— Как очистить настройки лимита трафика на смартфоне HUAWEI (honor)?
Сбой в работе программного обеспечения
При ошибке в ОС телефон включается, но зависает на стартовой заставке. Этому могло послужить:
- неудачная прошивка ПО;
- отключение смартфона при обновлении ОС;
- удаление системного файла после получения Root-прав;
- установка стороннего apk-файла, зараженного вирусом.
В таком случае, поможет сброс настроек к заводским через меню Recovery:
- Отключите смартфон, зажав клавишу питания.

- Зажмите кнопку блокировки и качельку громкости вверх или вниз, чтобы при запуске девайса открыть меню рекавери.

- С помощью качелей громкости опуститесь до пункта «Wipe data/factory reset» и нажмите по кнопке питания.

- Настройки аппарата будут возвращены к заводским параметрам, файлы во внутренней памяти — удалены.
Рекомендуем: Android: функция голосового набора текста, настройка и возможности
Установка sim и sd-карт на смартфоны huawei и honor
Для установки SIM и SD-карт в смартфон Huawei или Honor необходимо наличие ключа для сим-лотка. Ключ входит в комплектацию смартфона при покупке. Если ключ был утерян, вы можете воспользоваться скрепкой, булавкой или тонкой иголкой.

Обратите внимание, что большинство современных устройств Huawei и Honor поддерживают сим-карты формата nano-SIM. Если ваша сим-карта другого формата и не имеет универсальной нарезки под все форматы, то рекомендуем вам заблаговременно посетить офис вашего оператора связи для замены SIM-карты.
- Вставьте ключ для лотка в отверстие на торце мобильного устройства.
- Аккуратно надавите на ключ, затем вытащите лоток.
- Установите SIM-карты и карту памяти в нужные пазы. Обращайте внимание на формы вырезов лотка для корректной установки. Вставьте лоток обратно в разъем смартфона.

Стоит отметить, что варианты установок могут отличаться в зависимости от модели устройства Huawei. В первом варианте возможна установка двух SIM-карт с заменой одной из них на SD или NM-карту. NM-карта (Nano Memory) — формат карт памяти, созданный компанией Huawei. Размер карт совпадает с размером карты Nano-SIM. Во втором варианте возможна одновременная установка двух SIM-карт и одной карты памяти.
Если ваша SIM-карта не совпадает по размерам лотка, то обратитесь в ближайший салон связи вашего мобильного оператора. Попросите замену SIM-карты с сохранением номера в связи необходимости установки карты формата Nano на приобретенное мобильное устройство.
Если у вас остались вопросы по установке SIM и SD-карт на смартфоны Huawei и Honor, напишите нам в комментариях.
Часы или браслет не получают уведомления | huawei поддержка россия
Принцип получения уведомлений часами и браслетом: приложение Huawei Health (Здоровье) считывает сообщения с панели уведомлений телефона и отправляет их на часы или браслет.
Если часы или браслет не получает уведомления, выполните следующие действия.
Если часы или браслет получают уведомления, но не вибрируют или экран устройства не включается, ознакомьтесь с разделом «При поступлении сообщения или уведомления о входящем вызове носимое устройство не вибрирует или экран не включается».
В этом случае выполните следующие действия.
- Телефоны Xiaomi: перейдите в раздел Настройки > Управление уведомлениями, выберите соответствующее приложение, включите опцию Разрешить уведомления, включите опцию Плавающие уведомления и Уведомления на экране блокировки.
- Телефоны Samsung: перейдите в раздел Настройки > Уведомления > Приложения, выберите соответствующее приложение, включите переключатель и включите опцию Отображать уведомления, Уведомления о новых сообщениях, Другие уведомления и Уведомления о входящем вызове.
- Телефоны на базе iOS: перейдите в раздел Настройки > Уведомления, выберите соответствующее приложение, включите опцию Разрешить уведомления, включите опцию Заблокированный экран, Центр уведомлений и Баннеры.
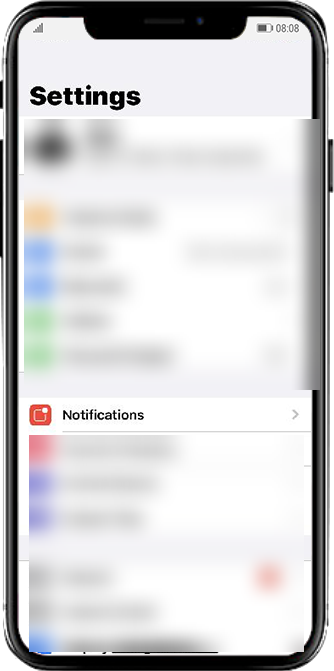
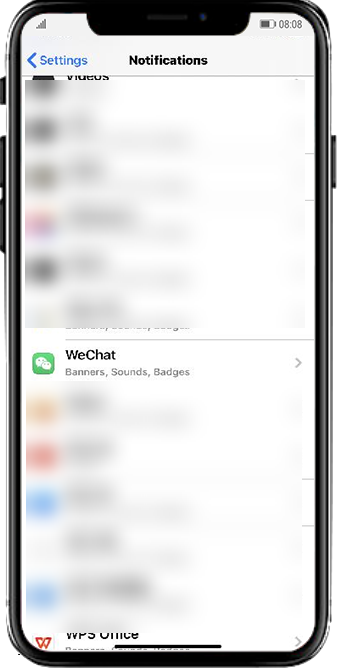
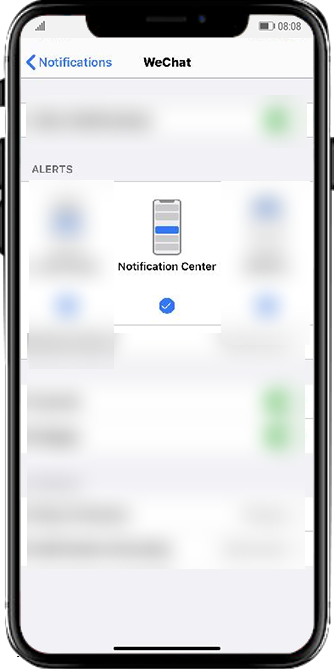
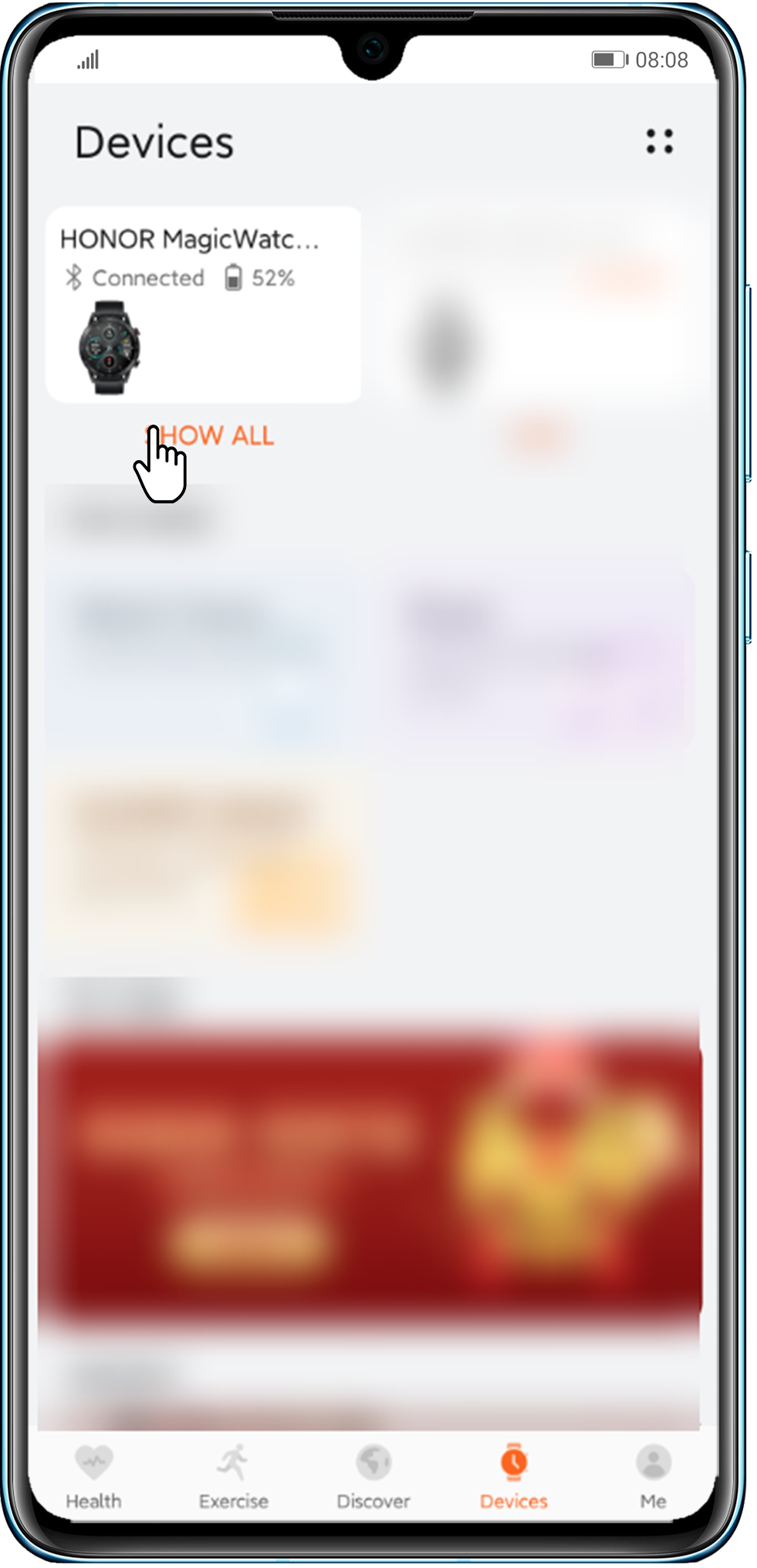
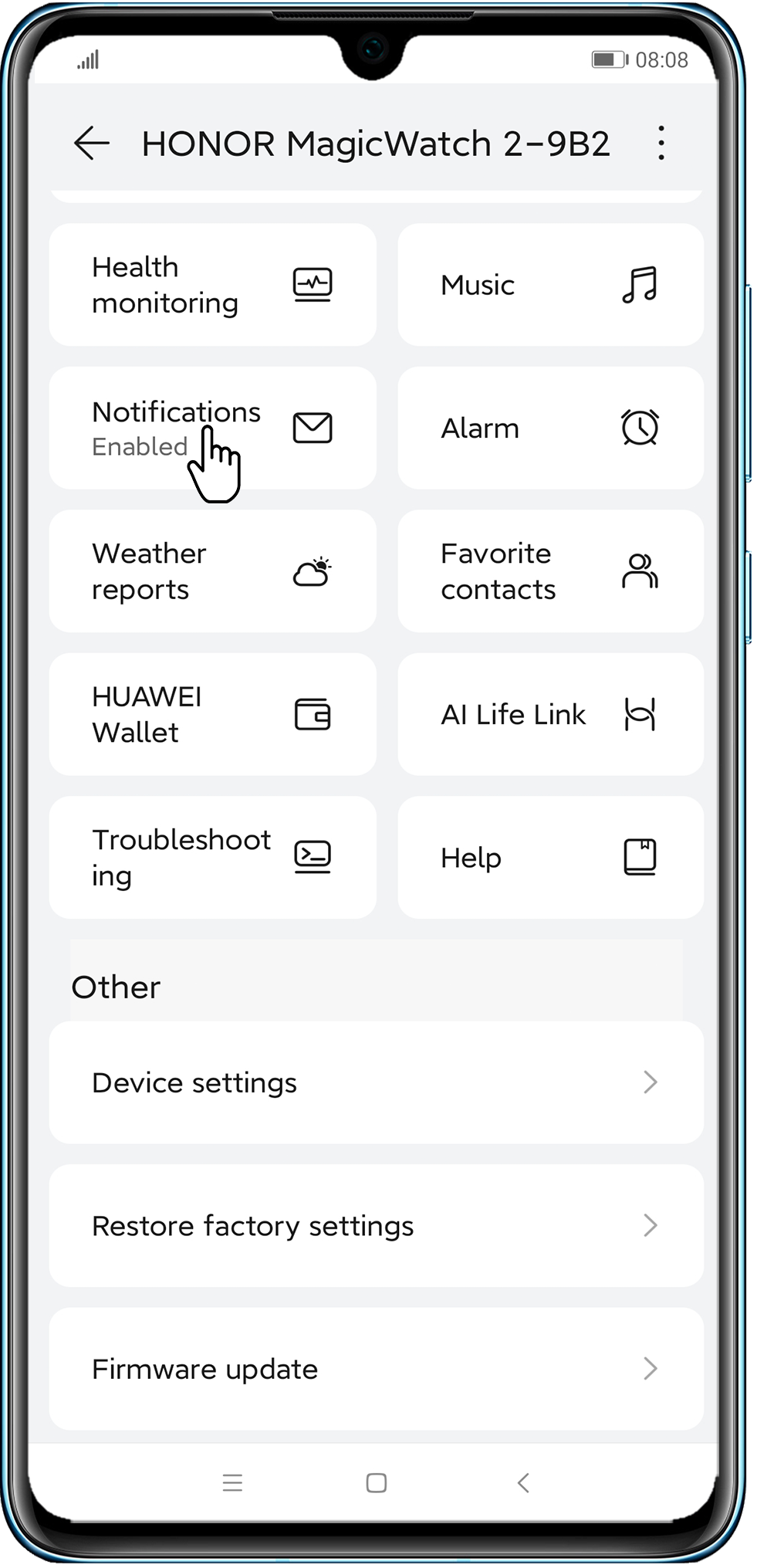
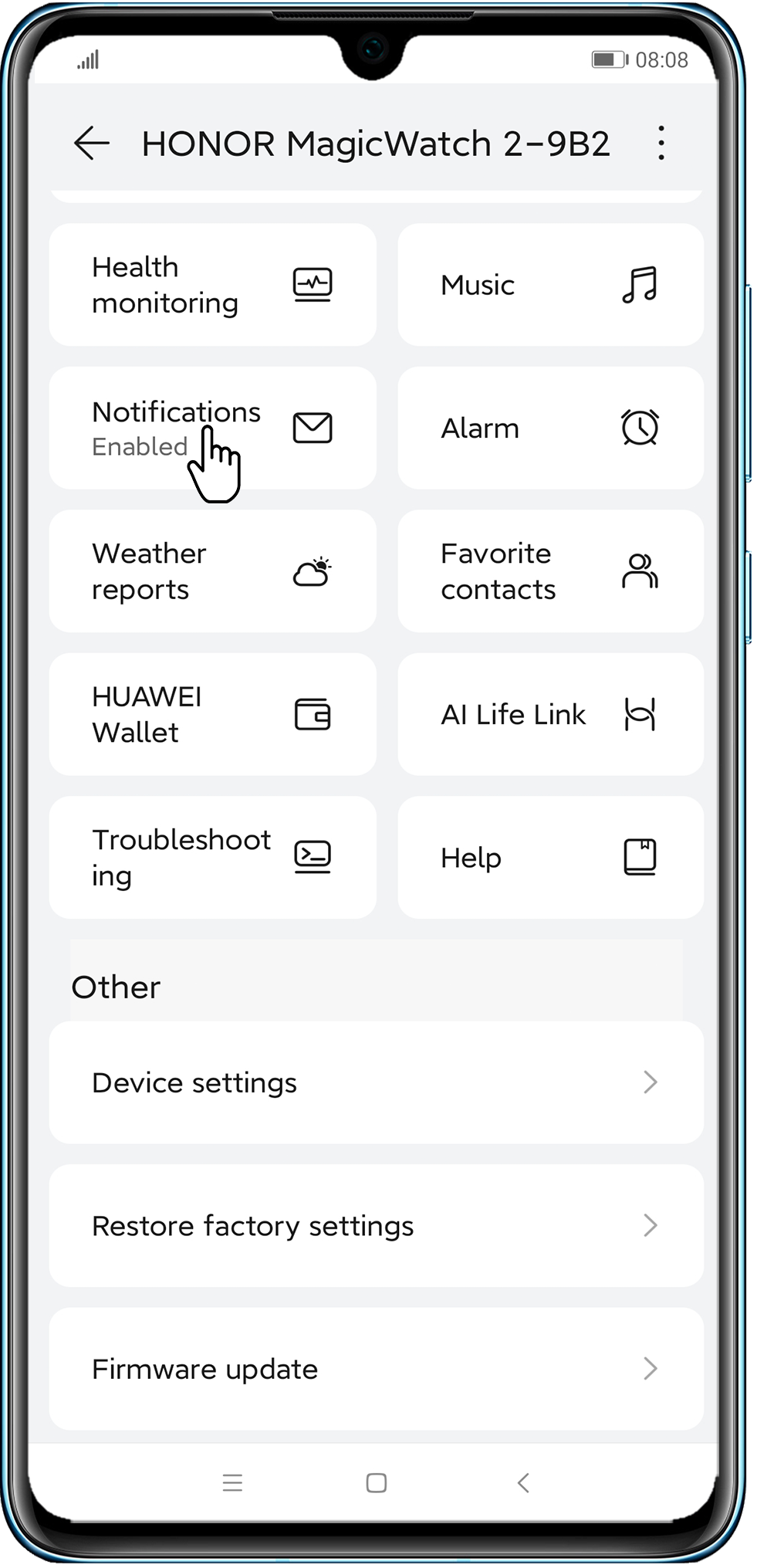
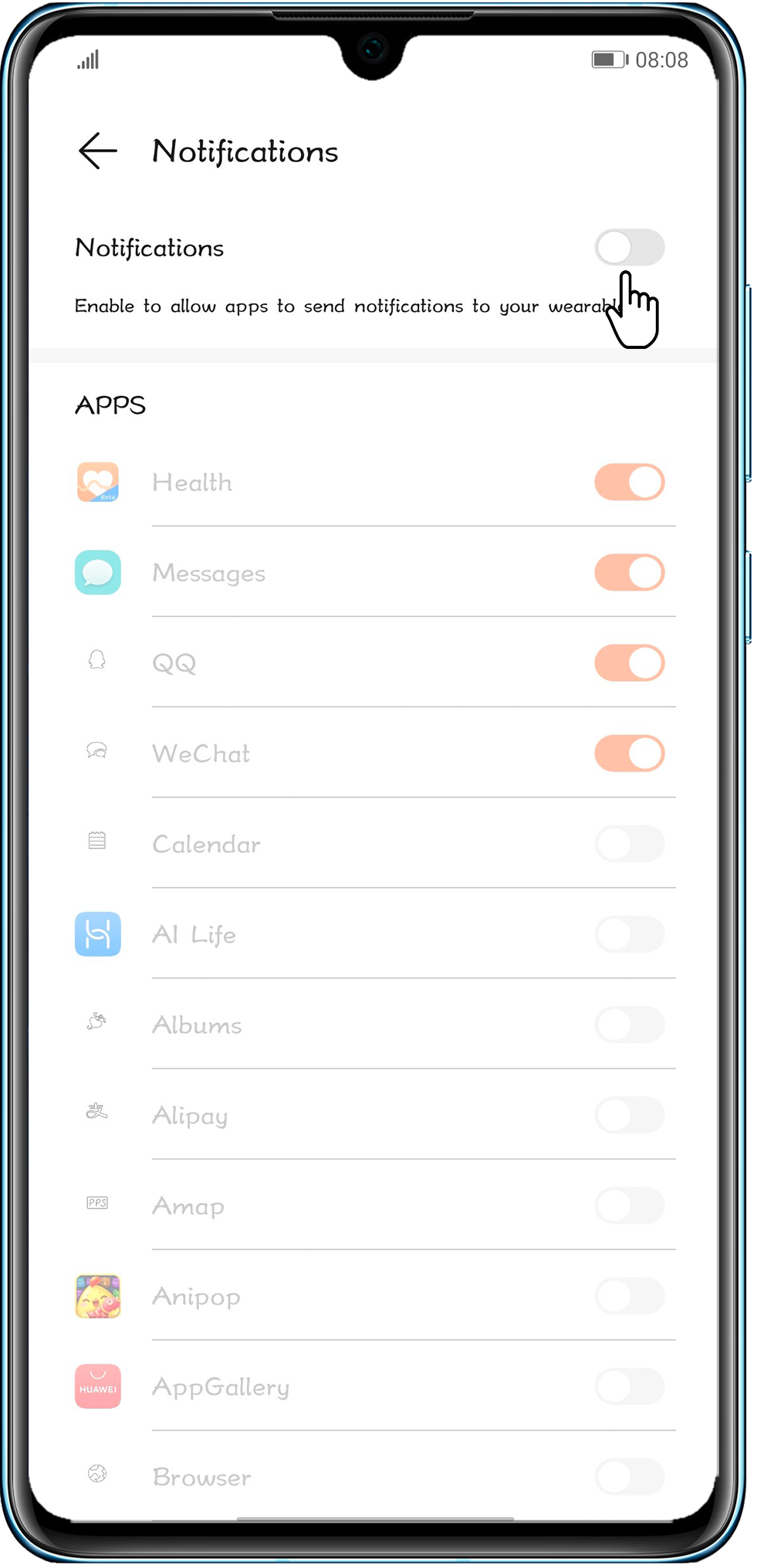
- Сообщения из приложения-клона сторонних приложений можно синхронизировать с носимым устройством.
- Уведомления нельзя отправить на HUAWEI TalkBand B3 или HUAWEI TalkBand B3 lite с телефона на базе iOS.
- Приложение Huawei Health (Здоровье) нельзя установить в PrivateSpace или для второстепенных пользователей, в результате чего им не будут отправляться уведомления.
- Однако HUAWEI TalkBand B6 можно подключить к двум телефонам одновременно, он может получать уведомления о сообщениях только с панели уведомлений телефона, подключенного к браслету через приложение Huawei Health (Здоровье).
Экран
Honor 50 Lite оснащен IPS-дисплеем с диагональю 6,67 дюйма и разрешением 1080×2376, прикрытым плоским стеклом без закругленных краев. Физические размеры экрана составляют 70×154 мм, соотношение сторон — 20:9, плотность точек — 391 ppi. Ширина рамки вокруг экрана составляет по 2 мм с боков, 2 мм сверху и 5 мм снизу. Рамка очень тонкая, особенно для этого ценового уровня. Для экрана не поддерживается частота обновления выше 60 Гц.
Лицевая поверхность экрана выполнена в виде стеклянной пластины с зеркально-гладкой поверхностью, устойчивой к появлению царапин. Судя по отражению объектов, антибликовые свойства экрана лучше, чем у экрана Google Nexus 7 (2022) (далее просто Nexus 7).
Экран у Honor 50 Lite заметно темнее (яркость по фотографиям 97 против 106 у Nexus 7). Двоение отраженных объектов в экране Honor 50 Lite очень слабое, это свидетельствует о том, что между слоями экрана (конкретнее между внешним стеклом и поверхностью ЖК-матрицы) нет воздушного промежутка (экран типа OGS — One Glass Solution).
За счет меньшего числа границ (типа стекло/воздух) с сильно различающимися коэффициентами преломления такие экраны лучше смотрятся в условиях интенсивной внешней засветки, но вот их ремонт в случае потрескавшегося внешнего стекла обходится гораздо дороже, так как менять приходится экран целиком.
На внешней поверхности экрана есть специальное олеофобное (жироотталкивающее) покрытие, которое по эффективности лучше, чем у Nexus 7, поэтому следы от пальцев удаляются существенно легче, а появляются с меньшей скоростью, чем в случае обычного стекла.
При выводе белого поля во весь экран и при ручном управлении яркостью ее максимальное значение составило около 430 кд/м². Максимальная яркость достаточно высокая, поэтому, учитывая отличные антибликовые свойства, читаемость экрана даже в солнечный день вне помещения должна быть на приемлемом уровне.
Минимальное значение яркости — 1,5 кд/м². В полной темноте яркость можно понизить до комфортного значения. В наличии автоматическая регулировка яркости по датчику освещенности (он находится правее фронтальной камеры). В автоматическом режиме при изменении внешних условий освещенности яркость экрана как повышается, так и понижается.
Работа этой функции зависит от положения ползунка регулировки яркости: им пользователь может попытаться выставить желаемый уровень яркости в текущих условиях. Если не вмешиваться, то в полной темноте функция автояркости уменьшает яркость до 5 кд/м² (темновато), в условиях освещенного искусственным светом офиса (примерно 550 лк) устанавливает на 140 кд/м² (нормально), а условно под прямыми лучами солнца повышает до 430 кд/м² (до максимума, так и нужно).
Результат нас не совсем устроил, поэтому в полной темноте мы чуть увеличили яркость, получив в итоге для трех условий, указанных выше, следующие значения: 12, 150 и 430 кд/м² (идеальное сочетание). Получается, что функция автоподстройки яркости работает адекватно и позволяет пользователю настраивать свою работу под индивидуальные требования. На любом уровне яркости значимая модуляция подсветки отсутствует, поэтому нет и никакого мерцания экрана.
Производитель также уточнил, что функция автоподстройки яркости «учится» и подстраивается под конкретного пользователя около недели.
В данном смартфоне используется матрица типа IPS. Микрофотографии демонстрируют типичную для IPS структуру субпикселей:
Для сравнения можно ознакомиться с галереей микрофотографий экранов, используемых в мобильной технике.
Экран имеет хорошие углы обзора без значительного сдвига цветов даже при больших отклонениях взгляда от перпендикуляра к экрану и без инвертирования оттенков. Для сравнения приведем фотографии, на которых на экраны Honor 50 Lite и Nexus 7 выведены одинаковые изображения, при этом яркость экранов изначально установлена примерно на 200 кд/м², а цветовой баланс на фотоаппарате принудительно переключен на 6500 К.
Перпендикулярно к экранам белое поле:
Отметим хорошую равномерность яркости и цветового тона белого поля.
И тестовая картинка:
Цвета на экране Honor 50 Lite перенасыщены, а цветовой баланс у экранов различается. Напомним, что фотография не может служить надежным источником сведений о качестве цветопередачи и приводится только для условной наглядной иллюстрации. Причина в том, что спектральная чувствительность матрицы фотоаппарата неточно совпадает с этой характеристикой человеческого зрения.
Теперь под углом примерно 45 градусов к плоскости и к стороне экрана:
Видно, что цвета не сильно изменились у обоих экранов, но у Honor 50 Lite контраст уменьшился в большей степени из-за большего высветления черного.
И белое поле:
Яркость под углом у экранов уменьшилась (как минимум в 4 раза, исходя из разницы в выдержке), но у смартфона яркость под этим углом все же выше. Черное поле при отклонении по диагонали высветляется сильно, но остается условно нейтрально-серым (так видно глазами). Фотографии ниже это демонстрируют (яркость белых участков в перпендикулярном плоскости экранов направлении одинаковая!):
И под другим углом:
При перпендикулярном взгляде равномерность черного поля отличная:
Контрастность (примерно в центре экрана) высокая — порядка 1200:1. Время отклика при переходе черный-белый-черный равно 14 мс (7 мс вкл. 7 мс выкл.). Переход между полутонами серого 25% и 75% (по численному значению цвета) и обратно в сумме занимает 22 мс.
Построенная по 32 точкам с равным интервалом по численному значению оттенка серого гамма-кривая не выявила завала ни в светах, ни в тенях. Показатель аппроксимирующей степенной функции равен 2,13, что немного ниже стандартного значения 2,2. При этом реальная гамма-кривая слегка отклоняется от степенной зависимости:
Наличия динамической подстройки яркости подсветки в соответствии с характером выводимого изображения мы не выявили, что очень хорошо.
Цветовой охват шире sRGB и близок к DCI-P3:
Смотрим на спектры:
Спектры компонент достаточно хорошо разделены, что и обуславливает широкий цветовой охват. Для потребительского устройства широкий цветовой охват является недостатком, поскольку в итоге цвета изображений — рисунков, фотографий и фильмов, — ориентированных на пространство sRGB (а таких подавляющее большинство), имеют неестественную насыщенность. Особенно это заметно на узнаваемых оттенках, например на оттенках кожи. Результат приведен на фотографиях выше.
Впрочем, не все так плохо: при выборе профиля Обычные в настройках экрана охват сжимается до границ sRGB:
Перекрестное подмешивание компонент увеличивается:
Цвета на изображениях становятся менее насыщенными (и меняется цветовой баланс):
Баланс оттенков на шкале серого после выбора профиля Обычные приемлемый, так как цветовая температура не сильно ниже стандартных 6500 К (около 6200 К на белом поле), и отклонение от спектра абсолютно черного тела (ΔE) ниже 10 — 2,5 тоже на белом, — что для потребительского устройства считается отличным показателем.
В этом устройстве есть возможность скорректировать цветовой баланс с помощью регулировки оттенка на цветовом круге или просто выбором одного из трех предустановленных профилей.
На графиках ниже кривые Яркие соответствуют результатам без какой-либо коррекции цветового баланса (профиль Яркие), а кривые Обычные корр. — данным, полученным после выбора профиля Обычные и ручной коррекции цветового баланса (точка на круге коррекции — как на снимке выше).
Видно, что изменение баланса соответствует ожидаемому результату, так как ΔE на белом поле уменьшилось, а цветовая температура приблизилась к стандартным 6500 К. Какая-то польза от такой коррекции есть, правда максимальная яркость заметно снизилась. Отметим, что данная функция реализована в варианте скорее для галочки, так как нет численного отражения коррекции и нет специального поля для замера цветового баланса.
Присутствует уже традиционная настройка, позволяющая снизить интенсивность синей компоненты.
Маркетологи постарались запугать пользователя, чтобы показать степень заботы производителя. Разумеется, нет никакого УФ-излучения (см. спектр выше), и нет никакой усталости глаз, обусловленной именно синим светом.
В принципе, яркий свет может приводить к нарушению суточного (циркадного) ритма (см. статью про iPad Pro с дисплеем 9,7 дюйма), но все решается снижением яркости до низкого, но еще комфортного уровня, а искажать цветовой баланс, уменьшая вклад синего, нет абсолютно никакого смысла.
Подведем итоги: экран имеет достаточно высокую максимальную яркость (430 кд/м²) и обладает отличными антибликовыми свойствами, поэтому устройством можно будет пользоваться вне помещения даже летним солнечным днем. В полной темноте яркость можно понизить до комфортного уровня (вплоть до 1,5 кд/м²).
Допустимо использовать и режим с автоматической подстройкой яркости, работающий адекватно. Также к достоинствам экрана нужно отнести эффективное олеофобное покрытие, отсутствие воздушного промежутка в слоях экрана и мерцания, отличную равномерность черного поля, высокий контраст (1200:1), цветовой охват sRGB и хороший цветовой баланс (при выборе правильного профиля).
Итоги и голосование
Напоследок хотелось бы помечтать. Вот если бы в Huawei просто сделали одну единственную официальную тему в стиле чистого Android текущей актуальной версии и «зашили» бы ее в каждый проданный смартфон, чтобы у пользователя был выбор — оригинальный стиль EMUI или дизайн ванильной ОС.
На этом все. Если остались вопросы по темам для EMUI — задавайте в комментариях, постараюсь оперативно ответить.
Узнайте больше о huawei
Сделать вывод о том, как исправить «телефон huawei не включается»
Если ваш телефон Huawei сломан, и это единственный телефон, который у вас есть, это понятно, расстраивает. Многие люди пользуются своими телефонами ежедневно и не могут получить к ним доступ из-за неизвестной проблемы, которая невероятно стрессовая. С dr.



















