Хранилище паролей сохраняет имена пользователя и пароли и автоматически заполняет их при каждом входе в приложение. Ваши личные данные будут зашифрованы на аппаратном уровне и сохранены исключительно на устройстве. У компании Huawei не будет доступа к вашим данным. Они не подлежат выгрузке в сеть или на сервер.
- Перед использованием функции Хранилище паролей настройте пароль разблокировки экрана на устройстве.
- Хранилище паролей совместимо не со всеми приложениями.
Google аккаунт — сердце большинства смартфонов, работающих на операционной системе Android. Мобильное устройство просит нас авторизоваться или создать учетную запись при первом включении, но, как показывает практика, после этого многие люди забывают и о своем профиле в экосистеме Google, и о пароле для входа в него. Все это выливается в массу трудностей во время настройки нового смартфона, а также при повторной попытке авторизоваться. Если вы оказались в подобной ситуации, то обязательно дочитайте текст до конца, чтобы узнать, как восстановить забытый пароль Гугл аккаунта.
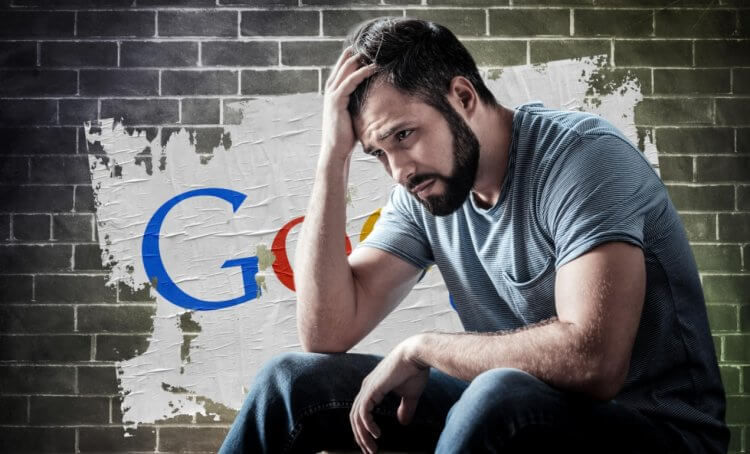
Ситуация не из приятных, но все можно исправить

Забытый пароль можно найти в памяти телефона
- Просмотр, изменение, удаление и экспортирование паролей на Андроиде
- Проверка паролей на надежность
- Получение оповещения о необходимости смены пароля
- Проверка безопасности сохраненных паролей
- Где хранятся пароли от всех приложений на телефоне
- Где на Андроиде хранятся пароли от браузеров
- Где посмотреть пароль от почты на телефоне
Учётная запись Google нужна для пользования многими встроенными сервисами, хоть и необязательна для работы на Android. Если пароль утрачен, его можно восстановить через стандартную форму. Можно и проверить, сохранён ли он где-либо на устройстве. В этом поможет данная статья, содержащая несложные инструкции по входу в профиль «Гугл». Вообще мы постарались описать все способы, как узнать пароль аккаунта Гугл на Андроиде, и какие действия для этого необходимо выполнить на вашем устройстве. Если вы вдруг столкнулись с подобной проблемой, просто повторите пошагово все действия, описанные в этом материале.
- Как узнать пароль Google-аккаунта на Android
- Проблемы и способы их решения
В советах экспертов IT-безопасности говорится о необходимости иметь отдельный пароль и, по возможности, электронную почту, для авторизации в каждом сервисе, однако при активном использовании возможностей интернета запомнить все данные сложно. На устройствах, работающих под управлением системы Android, доступны утилиты для автоматической авторизации и записывания необходимой для этого информации.
При использовании Chrome на компьютере вы можете синхронизировать пароли между девайсами, где был произведён вход в один и тот же аккаунт Google. На смартфоне автоматический ввод данных будет производиться не только в браузере, но и в совместимых приложениях. Подобная возможность реализована в Яндекс.Браузере, семействе Firefox.
- Где хранятся пароли на «Андроиде»
- В приложении
- В браузере
- В Google Passwords вашего аккаунта
- LastPass и прочие приложения, если таковые были установлены
- Пароль от Wi-Fi
- Программой Intercepter NG
- WireShark на компьютере
- Как узнать пароль от почты через телефон
- Посмотреть сохраненные данные
- Функция восстановления
- Проверка безопасности сохраненных паролей
- Как посмотреть сохраненные пароли Андроид на телефоне через Google аккаунт
- Где посмотреть пароль от почты на телефоне
- Как узнать пароль Google-аккаунта на Android
- Другие менеджеры паролей
- Сохранённые пароли в браузере
- Восстановление доступа к учетной записи
- Восстановление через ПК или другие устройства
- Просмотр, изменение, удаление и экспортирование паролей на Андроиде
- Где хранятся и как найти пароли на Андроид
- Как восстановить Гугл аккаунт, если забыл пароль
- Проблемы и способы их решения
- Сайт passwords. google. com не даёт посмотреть пароль
- Служба поддержки не отвечает
- Где хранятся пароли на «Андроиде»
- Как узнать свой пароль в электронной почте через компьютер
- Посмотреть сохраненные пароли в браузере
- Через восстановление пароля
- Через просмотр кода элемента
- Быстрый вход в приложения с Хранилищем паролей
- Как посмотреть сохраненные пароли на Андроиде
- В Google Passwords вашего аккаунта
- LastPass и прочие приложения, если таковые были установлены
- Пароль от Wi-Fi
- Программой Intercepter NG
- WireShark на компьютере
- Как создать новый аккаунт Гугл
- Как восстановить аккаунт Гугл, если забыл логин
- Как узнать сохраненные пароли на Андроид через настройки браузеров
- Просмотр паролей через Google Chrome
- Просмотр паролей через Mozilla Firefox
- Просмотр паролей через Яндекс Браузер
- Проверка паролей на надежность
- Как узнать пароль от аккаунта Гугл
- Как проверить надежность паролей в Андроид
- Как проверить пароли Андроид через Google на предмет надежности
- Какими должны быть пароли в браузерах на Андроид
- Как посмотреть сохраненные пароли на Андроид телефоне
- Просмотр и удаление сохраненных аккаунтов и паролей
- Где на Андроиде хранятся пароли от браузеров
- Opera
- Получение оповещения о необходимости смены пароля
- Выключение Хранилища паролей
- Узнайте больше о Huawei
Как узнать пароль от почты через телефон
Для мобильных устройств не подойдет вариант с просмотром кода элемента, а вот остальные решения окажутся полезными, так что разберемся с ними более детально.
Посмотреть сохраненные данные
Достаточно легко узнать пароль от электронной почты, если он был сохранен. В случае с Android-устройствами это делается прямиком из браузера, а на iPhone в системных настройках.
Инструкция для Android:
В результате шифр пропадет, и вы сможете посмотреть открытый пароль, который был сохранен в браузере.
Инструкция для iPhone, как проверить сохраненную почту:
- Откройте настройки системы.
- Перейдите к разделу «Пароли».
- При необходимости подтвердите доступ и отыщите учетную запись Yandex в списке.
- Откройте ее и возьмите нужную информацию.
Функция восстановления
Доступ к учетной записи почты можно вернуть с помощью специальной функции. Ее можно вызвать через сайт, как это было описано в первой части статьи, или через мобильное приложение. Остановимся на втором случае более подробно, взяв за основу Яндекс Почту.
Если вы решили восстанавливать аккаунт, то сделайте следующее:
- Запустите мобильное приложение и выберите способ авторизации на странице входа.
- Поочередно введите все требуемые данные. Зачастую достаточно мобильного номера и кода из СМС, но иногда дополнительно потребуется ответ на установленный ранее вопрос.
Остается придумать новую комбинацию для входа в свою электронную почту и подтвердить ее.
В данной статье мы рассказали обо всех удобных способах, как посмотреть пароль, а заодно упомянули процедуру его восстановления.
Проверка безопасности сохраненных паролей
Пользователю требуется знать не только, где хранятся пароли на Андроиде, но и как проверить их безопасность. Это позволит осуществить следующие функции:
- выявление сведений, которые легко вскрыть;
- своевременное обнаружение утечки данных.
Для оценки степени безопасности выполняют последовательные действия:
- Открывают браузер Chrome.
- Нажимают на значок из 3 точек, выбирают пункт «Настройки».
- Последовательно выбирают опции «Пароли», «Проверить».
Программа сканирует операционную систему, выявляя возможность утечки сведений или простые шифры, которые легко взломать.

Вход в Chrome
Как посмотреть сохраненные пароли Андроид на телефоне через Google аккаунт
Использование возможностей персональной учетной записи Google – наиболее простой метод получения данных об установленных паролях. В этом разделе рассмотрим два базовых способа проверки паролей с помощью Google-аккаунта.
Первый вариант стандартный. Чтобы посмотреть сохраненные пароли на Андроид, необходимо выполнить такие шаги:
- откройте настройки Android, затем проследуйте по пути «Google – Управление аккаунтом Google»;
- прочитайте предоставленные системой инструкции или просто пропустите их;
- перейдите на вкладку «Безопасность» и выберите пункт «Диспетчер паролей».
После выполнения этих действий откроется список посещенных сайтов. Останется лишь найти нужный ресурс и уточнить пароль. Сделать это можно вручную (пролистывание списка) или с помощью встроенного поиска (ввод полного или частичного названия сайта). Чтобы узнать пароль, понадобится нажать на изображение перечеркнутого глаза, расположенное справа от названия нужного сайта. В некоторых случаях потребуется подтвердить доступ к данным путем проведения стандартной процедуры разблокировки (например, при помощи отпечатка пальца).
По факту выполнения всех перечисленных действий появится возможность не только вспомнить пароль, но и поменять либо удалить его. Для проведения таких операций потребуется нажать соответствующие кнопки («Изменить» либо «Удалить»), размещенные в том же окне.
Важно: Иногда путь к «Диспетчеру паролей» может быть другим. Если у вас именно такой случай, то ознакомьтесь с альтернативным вариантом решения задачи. Он представлен на видеоролике, размещенном в конце статьи.
Вторым способом уточнения паролей через учетную запись Google является включение web-версии «Диспетчера паролей». Пользователю достаточно перейти на соответствующую страницу через любой мобильный браузер и авторизоваться (ввести пароль от учетки). После этого владелец девайса получит доступ к тем же опциям, что и в первом случае.

Где посмотреть пароль от почты на телефоне
Если кодовое слово от почты когда-либо был сохранен на смартфоне, его легко найти. Он должен сохраниться в Диспетчере данных.
Как узнать пароль от электронной почты на телефоне:
- Открывают браузер Google Chrome, кликая на 3 точки.
- В разделе настроек выбирает меню «Пароли».
- Находят адрес электронной почты, которым пользуется человек на смартфоне.
- Открывают просмотр звездочек (зашифрованный код), которые сразу превращаются в комбинацию из букв и цифр.
Так как сведения скрыты, при запросе шифра система может попросить ввести отпечаток пальца или код.
Пароли — это важная составляющая для шифрования данных для входа в программы и сайты. Их можно легко найти на компьютере или смартфоне, используя специальный диспетчер. Чаще всего применяют браузер Google Chrome, где хранятся все данные. Этот метод помогает людям, которые часто забывают закодированные данные или придумывают сложные комбинации.
Как узнать пароль Google-аккаунта на Android
Каждый раз при вводе пароля в Chrome или любой программе, поддерживающей сохранение данных для входа, он привязывается к профилю Google. Чтобы посмотреть эти сведения, требуется выполнить следующие шаги:
- Откройте настройки телефона;
- Тапните «Google»;
- Используйте кнопку «Управление аккаунтом Google»;
- Перейдите во вкладку «Безопасность»;
- Нажмите «Диспетчер паролей»;
- Откройте форму поиска;
- Наберите «Google», тапните по появившемуся варианту;
- Введите графический ключ или приложите палец к сканеру;
- Нажмите иконку глаза, чтобы увидеть пароль. Если имеется несколько аккаунтов, вы увидите информацию по каждому из них.
Так вы узнаете пароль от профиля и сможете использовать его для входа на любом девайсе. Если вы авторизуетесь из незнакомой сети с помощью устройства, не использовавшегося ранее, может потребоваться пройти дополнительную меру защиты. Обычно она подразумевает получение кода на резервный email или отправку уведомления, в котором нужно тапнуть «Да», на телефон.
Вариант похож на предыдущий, поскольку тоже связан с диспетчером «Гугла». Вы можете открыть его не только через настройки, но и с помощью браузера. Способ особенно полезен, если вход на всём устройстве не выполнен.
- Запустите браузер и сайт passwords.google.com;
- Как и в прошлой инструкции, откройте поиск;
- Напишите «Google» и тапните по названию этого сайта;
- Тапните значок глаза, чтобы увидеть пароль.
Другие менеджеры паролей
Некоторые пользователи предпочитают устанавливать менеджеры паролей, а не пользоваться встроенным решением от «Гугла». Это позволяет синхронизировать информацию между разными устройствами и браузерами, а также обеспечивает достойное шифрование. Существует немало приложений для удобного хранения данных, и почти все они работают одинаково. Инструкция для самой популярной из них, LastPass, описана далее.
- Запустите утилиту;
- Если ранее сюда добавлялись данные, нужные для авторизации, то сможете с лёгкостью их найти. Используйте поиск или пролистайте список сохранённых сведений. Тапните по аккаунту «Гугл»;
- Выберите действие «Show Password»;
- Запомните пароль или скопируйте его (кнопка «Copy Password»).
Аналогично просто узнать пароль в других программах – например, SecureSafe, 1Password, oneSafe.
Сохранённые пароли в браузере
Как уже говорилось в статье, пароли из Chrome автоматически переносятся в менеджер от «Гугла», описанный в двух инструкциях, однако пользователям других браузеров стоит обратить внимание на этот способ. В таких приложениях есть диспетчеры паролей, дающие легко авторизовываться на любых веб-сайтах, и, в основном, поддерживающие синхронизацию между различными гаджетами.
В Firefox и Firefox Nightly следует выполнить следующие шаги:
- Запустите приложение;
- Раскройте меню;
- Выберите «Настройки»;
- Подтвердите, что это вы – отсканируйте отпечаток пальца или введите PIN, графический ключ;
- Найдите профиль, введя в поиск по сайтам «https://accounts.google.com», и тапните по нему, чтобы увидеть сведения для входа.
Браузер не позволяет создавать скриншоты для последнего шага, но выполнить его самостоятельно будет несложно.
В Opera юзеру понадобится воспользоваться этой инструкцией:
- Откройте программу;
- Тапните изображение профиля в правом нижнем углу;
- Пролистайте ниже, выберите «Пароли»;
- Найдите учётную запись «Гугл» и тапните по ней;
- Узнайте пароль, нажав значок глаза. Можно также скопировать его.
Похож порядок действий и у других браузеров, не только в семействе «Оперы» или Firefox.
Восстановление доступа к учетной записи
Ещё один вариант, несколько отличающийся от предыдущих. Можно сбросить пароль от профиля Google, способы чего отличаются в зависимости от настроек аккаунта. Будет предложено получить код из SMS, если к профилю привязан мобильный номер, или перейти по ссылке из электронного письма – при наличии резервного email. Ещё один метод подразумевает восстановление через ввод информации об аккаунте, известной только владельцу: например, дата регистрации и все данные о себе, которые юзер указывал ранее.

Наконец, можно связаться со службой поддержки. Во многих сервисах «Гугла» нет саппорта, однако случай с аккаунтами – исключение. Русскоязычные сотрудники помогут сменить пароль, даже при отсутствии у вас доступа к привязанным методам сброса.
Восстановление через ПК или другие устройства
Возможно, вы входили в нужный профиль на других девайсах, где тоже могли сохраниться пароли. В таком случае следует выполнить шаги, указанные в статье, на любом из этих гаджетов. Это крайне актуально для пользователей браузеров, не поддерживающих синхронизацию, ведь в таком случае импортировать пароли приходится самостоятельно.
Просмотр, изменение, удаление и экспортирование паролей на Андроиде
- просмотр;
- смена данных;
- удаление;
- перемещение в другие папки или программы.
Гугл содержит отдельный раздел, где пользователь может постоянно сохранять зашифрованные данные. Причем в этом разделе располагаются все кодовые слова, которые когда-либо были использованы на ПК или смартфоне.
При помощи этих данных можно получить доступ к сайтам и приложениям, где осуществлял регистрацию пользователь.
Как посмотреть сохраненные пароли на телефоне:
- открытие настроек, которые расположены в меню OS Android на рабочем столе;
- просмотр каждой строки для поиска названия «Google»;
- в появившемся разделе переходят по клавише «Управление аккаунтом Google» к новому разделу;
- пальцем сдвигают экран в левую сторону несколько раз, на каждой странице читают информацию;
- на последней странице будет содержаться клавиша «Начать»;
- опять переходят в новый раздел, где прокручивают меню, пока не находят кнопку «Безопасность»;
- появится окошко, где можно переходить в разные разделы, для просмотра зашифрованных данных находят «Диспетчер паролей»;
- появляются новые разделы, где кликают на строку поиска, вводят название сайта, к которому нужно получить данные;
- пользователь переходит в новый раздел, где подтверждает свою личность, для этого вводят комбинацию букв и цифр или прислоняют палец для снятия отпечатка;
- перед человеком появляется строка со звездочками, чтобы рассекретить ее, нажимают на зачеркнутый глаз;
- дальше осуществляют действия, для которых происходил переход — просмотреть, изменить, удалить, экспортировать содержимое.
Перечисленными действиями клиент пользуется программой «Диспетчер паролей». Это самый удобный и оптимальный сервис, который осуществляет шифрование.
«Диспетчер паролей» своеобразное хранилище, над которым можно осуществлять управление. Чтобы попасть туда, требуется в точности запомнить шифр или провести сохранение отпечатка пальца.

Диспетчер паролей Google
Где хранятся и как найти пароли на Андроид
Сразу скажем, что пароли на Андроид хранятся в нескольких местах, поэтому в нашей статье будут рассмотрены сразу все популярные варианты их поиска. В частности мы расскажем, как посмотреть пароли в телефоне Андроид через аккаунт Google и через настройки наиболее распространенных браузеров.
Какой из далее представленных способов выбрать – решать пользователю. Каждый вариант имеет некоторые особенности. Потому рекомендуем сначала изучить статью, а затем последовательно попробовать все представленные решения и определить, какое из них вам больше по нраву.
Как восстановить Гугл аккаунт, если забыл пароль
Если найти пароль не получится, придется задаться вопросом, как восстановить Google на Андроиде. Отвечу на него небольшой инструкцией:
- Перейдите на страницу авторизации Гугл.
- Тапните по надписи «Забыли пароль».
- Следуйте дальнейшим указаниям, которые появятся на экране.
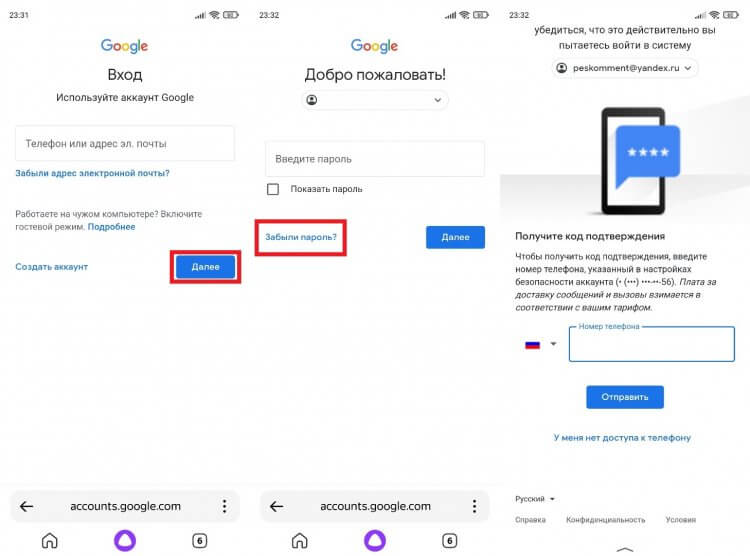
В случае успешной аутентификации вам останется придумать новый пароль
Способ восстановления пароля Гугл напрямую зависит от того, какие данные вы указали в настройках учетной записи. Чем больше информации, тем выше шанс на возвращение доступа. Как правило, Google предлагает вернуть аккаунт через:
- ввод предыдущего пароля;
- всплывающее уведомление на смартфоне;
- отправку кода на привязанный номер;
- отправку сообщения на резервный адрес электронной почты;
- ответ на секретный вопрос;
- указание даты регистрации.
Если предложенный Google вариант восстановления не подходит (например, вы не помните ответ на секретный вопрос), нажмите кнопку «Другой способ». В конечном итоге вы увидите перед собой окно создания нового пароля и сможете восстановить аккаунт Гугл.
Проблемы и способы их решения
Разумеется, такие программы хранят только данные, добавленные пользователем. Они не «взламывают» сервисы, имеющиеся на устройстве. Если вы не сомневаетесь, что ранее добавляли пароль – скорее всего, по ошибке вы авторизовались не в тот профиль. Выйдите из учётной записи в приложении и попробуйте снова.
Сайт passwords. google. com не даёт посмотреть пароль
Это случается, если вы пытаетесь посмотреть информацию о профиле Google, используя тот же аккаунт, от которого нужно узнать пароль. Несмотря на это, ничто не мешает задействовать способ для получения доступа к дополнительным аккаунтам.
Если данный недостаток кажется критичным, лучше обратить внимание на метод с диспетчером паролей смартфона. В нём представлены те же данные, что и на сайте, однако нет такого ограничения – ничто не мешает посмотреть информацию, необходимую для авторизации, от любого профиля.
Служба поддержки не отвечает
К сожалению, эта ситуация довольно часто встречается у компании. Понадобится подождать несколько рабочих дней, прежде чем придёт ответ. В это время ничто не мешает воспользоваться другими способами, рассмотренными в статье.
Если ни один из них не помог, подумайте о регистрации нового профиля – в определённых ситуациях это может быть единственным выходом. Вы потеряете доступ к каналу YouTube, почту Gmail, прогрессу в играх Google Play (если не входили с помощью других сервисов), но всё равно сможете полноценно использовать девайс.
Регистрация новой учётной записи отнимет пару минут. В большинстве случаев для её прохождения не требуется указывать телефон, но, если этот шаг будет запрошен – учтите, один номер можно привязать к нескольким аккаунтам.
В статье рассмотрены способы восстановления пароля. Задача несколько нетривиальна, поэтому в некоторых случаях ни один совет может не подойти – в таком случае остаётся лишь написать саппорту. Если удастся доказать, что вы владелец профиля, получится без проблем вернуться к его использованию.
Где хранятся пароли на «Андроиде»
При настроенной синхронизации, устройство самостоятельно отправляет регистрационные данные на серверы Google. Если функция отключена, на телефоне выполните следующее:
- Запустите приложение «Настройки», в нём перейдите в раздел «Google», нажмите на «Аккаунт Google»;
- Прокрутите верхнюю часть экрана в правую сторону, выберите «Безопасность»;
- Откройте раздел «Вход на другие сайты», переключите параметр «Предлагать сохранение паролей». Возле него также находится пункт «Автоматический вход», предполагающий мгновенную авторизацию с использованием сохранённой информации.
Наличие синхронизации помогает решить проблему, когда пароль утрачен, но вход в профиль осуществлён с одного девайса – данные окажутся связаны, вы без труда сможете использовать их с других гаджетов. Конфиденциальная информация интернет-браузеров также сохраняется на самом девайсе, но не стоит волноваться – файл зашифрован и не может быть открыт без помощи специального ПО.
Как узнать свой пароль в электронной почте через компьютер
В браузере на ПК есть три способа для выяснения данных для входа в email-ящик:
- Они могут быть сохранены, тогда их получится посмотреть в специальном разделе.
- Если же данные не сохранены, то остается только функция восстановления.
- И есть еще одно решение, которое может оказаться полезным, связанное с просмотром исходного кода страницы.
Самое время узнать свой пароль на электронной почте.
Посмотреть сохраненные пароли в браузере
Пошаговая инструкция, как посмотреть пароль на Яндексе:
- В браузере кликните по значку вызова меню.
- Перейдите на страницу настроек.
- Посетите раздел «Автозаполнение» и перейдите в «Пароли».
- Отыщите сайт Яндекс в общем списке. Если он слишком большой, то воспользуйтесь поиском по запросу Yandex в верхней части страницы.
- Кликните по иконке рядом с нужной графой, чтобы показать зашифрованную информацию.
У вас могут попросить мастер-ключ или пароль от аккаунта, привязанного к браузеру, но так происходит не всегда.
В результате вы узнаете свой пароль от электронной почты. А поскольку этот способ подходит не для всех, то мы переходим к следующему.
Через восстановление пароля
Если пароль не сохранен или же нет доступа к нужному устройству, то описанная выше инструкция не поможет. Но всегда есть возможность воспользоваться функцией восстановления. Она есть у всех современных почтовых сервисов. Давайте рассмотрим ее на примере упомянутой ранее Яндекс Почты.
Пошаговая инструкция по восстановлению:
- На следующей страницы выберите пункт «Не помню пароль».
- Теперь последовательно укажите код с картинки и свой номеру телефона, который был привязан к аккаунту. Дополнительно может потребоваться ответ на определенный вопрос.
- Введите код из СМС, если ранее указывали номер, а затем нажмите «Продолжить».
Остается только финальный шаг – придумать и подтвердить новый пароль от почтового ящика, причем текущий будет сброшен. Но не забудьте его где-нибудь записать, чтобы не пришлось во второй раз обращаться к этой процедуре.
Через просмотр кода элемента
Данное решение подойдет, когда пароль от email-ящика сохранен в браузере и его можно использовать для входа в учетную запись. При использовании функции автозаполнения все символы будут зашифрованы, например, как звездочки. Но с помощью одного хитрого метода их можно отобразить в привычном виде. Связан он с просмотром и изменением кода элемента для формы авторизации.
В качестве примера мы возьмем опять Яндекс Почту и Google Chrome, но это должно сработать с другими email-сервисами и браузерами. Выполните следующие шаги, чтобы добиться желаемого результата:
- Откройте сайт своей электронной почты.
- Вызовите главное меню и кликните по кнопке выхода из аккаунта. Зачастую это делается через аватарку профиля.
- Теперь с помощью функции автозаполнения добавьте данные для входа в соответствующую форму.
- Щелкните правой клавишей мыши по графе с паролем.
В исходном коде элемента должна находится графа input type со значением password. Она говорит о том, что это и есть пароль. А он сам записан в графе value.
Его можно скопировать прямо из консоли. Но есть еще одно интересное решение, для которого нужно поменять значение в input type с password на text (кавычки и другие символы трогать не надо). Тогда вместо шифра отобразится привычная запись.
Это был заключительный способ, как найти свой пароль для электронной почты через браузер на компьютер или ноутбук. А теперь разберемся, есть ли такая возможность на мобильных устройствах.
Быстрый вход в приложения с Хранилищем паролей
- Когда вы впервые входите в приложение, ваше устройство автоматически предложит вам сохранить пароль. Нажмите .При случайном нажатии на опцию вы можете по-прежнему включить функцию автозаполнения для этого приложения, перейдя в раздел и включив переключатель рядом с этим приложением. Когда переключатель выключен, функция автозаполнения не работает.
- Если вы выполните выход из приложения, а затем снова войдете в него, устройство автоматически заполнит ваше имя пользователя и пароль после подтверждения вашей личности по паролю экрана блокировки, отпечатку пальца или распознаванием лица.
При переходе на новое устройство Huawei вы можете использовать приложение , чтобы перенести данные Хранилища паролей на новое устройство.
Как посмотреть сохраненные пароли на Андроиде
Существует несколько методов, позволяющих посмотреть сохранённые данные, однако несанкционированное пользование ими расценивается как взлом. Мы просим читателей воздержаться от противозаконных способов получения доступа к чему-либо.
Чтобы узнать пароли вебсайтов, не скачивая дополнительные приложения, выполните следующие действия:
- Откройте настройки гаджета, пролистайте их до раздела «Google». Нажмите на кнопку «Управление аккаунтом Google» в середине экрана;
- Пролистайте верхнее меню до вкладки «Безопасность», перейдите в неё. Дойдите до пункта «Диспетчер паролей». Нажав на него, вы увидите таблицу со списком адресов и количеством аккаунтов на конкретном ресурсе;
- Информация будет скрыта «точками». Для её просмотра нажмите на иконку с изображением глаза. Предоставляется возможность отредактировать данные или навсегда удалить их – соответствующие кнопки находятся внизу.
Способ хорош своей простотой. В большинстве случаев его использование является достаточным для получения нужных данных.
Политика безопасности сторонних программ основывается на отправке токенов с привязкой по IMEI, поэтому даже в случае перехвата файлов при их обмене между клиентом и сервером, особой пользы они не принесут.
Большинство браузеров сохраняют пароли для обеспечения пользователям удобства. Методы, позволяющие их посмотреть, различаются в зависимости от приложения.
В случае с «Оперой», вам необходимо выполнить эти шаги:
- Нажмите на логотип программы в правом нижнем углу, в появившемся боковом меню выберите «Настройки», сопровождающийся иконкой шестерёнки;
- Дойдите до раздела «Конфиденциальность», название которого выделено красным цветом в общем списке, нажмите на кнопку «Пароли»;
Посмотреть данные не получится, если смартфон не защищён цифровым, биометрическим или графическим способом. Сперва понадобится завершить настройку устройства паролем – таковы требования, позволяющие защитить профили от злоумышленников.
Инструкции, соблюдение требований которых нужно для управления паролями, публикуются на официальном сайте компании. Пользователям браузера Chrome, который встроен в систему, нужно произвести следующие действия:
- Запустите браузер, нажмите на кнопку с тремя точками возле адресной строки;
- В меню выберите «Настройки», перейдите к пункту «Пароли». Кроме просмотра, там же можно удалить и экспортировать информацию.
- Нажмите на меню, доступное по кнопке с изображением трёх точек;
- Воспользуйтесь поиском по списку вебсайтов либо выберите сервис самостоятельно. Тапнув по нему, вы увидите окно выбора действий. Нажмите на «Показать пароль» или «Копировать пароль».
Браузер от Яндекса имеет одну из наименее сложных панелей управления, поскольку он создавался с расчётом на старшую часть населения. Удобство навигации без ущерба функционалу – отличительная черта отечественной разработки. Инструкция, актуальная для пользователей этого продукта, выглядит так:
- В новой вкладке Яндекс.Браузера находится строка поиска, а в её правой части – кнопка вызова меню, выполненная, опять же, в виде точек.
- Нажмите на неё, в выпадающем списке откройте «Менеджер паролей»;
- Выберите интересующий сервис, тапните по нему для получения информации. Обратите внимание, что сделать скриншот при редактировании и просмотре паролей нельзя.
Если у вас установлен браузер Яндекс с Алисой, то порядок действий будет немного другим:
В Google Passwords вашего аккаунта
Инструкция требует наличия доступа к аккаунту Google, связанного с гаджетом, на котором был сохранён пароль. Нужно выполнить следующие шаги с компьютера или смартфона:
LastPass и прочие приложения, если таковые были установлены
LastPass – утилита, собирающая пароли в одном месте и хранящая их под защитой мастер-ключа. Её установка в случае, когда требуется достать данные, не принесёт каких-либо результатов, однако поможет избежать утери информации в будущем. Программа имеет бесплатную и платную версии, отличающиеся типом синхронизации: в первом случае передача данных производится только между смартфонами, во втором – в том числе между ПК. Покупка обойдётся в 12 долларов США ежегодно – также незаметно, как если бы вы тратили по 75 рублей каждый месяц.
Приложение не просто сохраняет данные, но и позволяет генерировать пароли с поддержкой правил вроде уровня произносимости, количества и типа символов. В нём имеется встроенный браузер, обладающий улучшенной формой автоматического входа: например, зайдя на сайт YouTube, система автоматически загрузит данные, связанные с профилем в Google. ПО может использоваться в том числе для хранения банковских карт, контактов.

При смене смартфона или утрате мастер-ключа, вы сможете без труда восстановить нужные данные:
От этого же разработчика имеется мобильный аутентификатор, позволяющий проходить процедуру 2FA на всех поддерживающих это вебсайтах. LastPass обладает аналогами, доступными в Play Market: 1Password, Bitwarden, One Key, SecureSafe, SecureX, Kaspersky Password Manager.
Метод актуален при наличии root-прав, открывающих возможность редактирования и удаления системной информации на девайсе. Приложения для редактирования системных баз данных SQLite доступны в большом количестве, однако в этом примере используются SQLite Database Editor и Root Manager. Последний отвечает за показ скрытых директорий, недоступных для просмотра встроенным файловым проводником.

- Перейдя к нужной папке и обнаружив документ, тапните по нему;
- Откроется окно выбора программы, нажмите на загруженный редактор SQLite;
- В таблице уделите внимание колонке password, содержащей нужную информацию.
В документе browser2.db находится менее конфиденциальная информация – закладки, параметры расширений, история.

Пароль от Wi-Fi
Процедура получения пароля от сети, к которой уже было произведено подключение, также требует Root Manager. Установив программу и получив права root, выполните следующее:
- Откройте папку data, из неё перейдите в misc, откройте wifi;
- Обратите внимание на информацию, идущую после слова network. Строка ssid отвечает за название сети, а psk показывает пароль от неё. В этом же документе находится поле key_mgt, отображающее тип защиты Wi-Fi.
Хранение паролей производится в незашифрованном формате, поэтому вскрыть их можно за считанные секунды.
Программой Intercepter NG
Приложение Intercepter-NG – настоящая хакерская утилита, значительно расширяющая возможности пользования системой. В продукте объединены технологии анализа трафика, восстановления файлов, расшифровки сложных комбинаций. Малая требовательность ПО к ресурсам делает её использование возможным на слабых устройствах на Android 2.3.3 и выше (новые версии работают на Android 4.4+, однако в старой также представлены необходимые функции). Корректная работа возможна при совершении действий от имени root-пользователя.

Лучше всего приложение работает при отправке данных по незащищённым HTTP-каналам, в противном случае нужно подменить TLS-сертификат на скомпрометированный.
WireShark на компьютере
Как и в предыдущем случае, WireShark следует использовать для получения данных с сайтов, не работающих по HTTPS, либо производить подмену сертификатов, что может вызвать критические ошибки в работе некоторых браузеров.

Инструкция по использованию компьютерной программы следующая:
- Установите утилиту, подключите ПК и смартфон к одной сети (см. раздел «Пароль от Wi-Fi»);
- Укажите канал, по которому WireShark будет производить снифферинг. В случае с Wi-Fi – выберите wlan0, отметив чекбокс напротив него;
- Перейдите во вкладку Capture, нажмите на кнопку Start для начала захвата трафика;
- Зайдите со смартфона на сайт, дождитесь полной его загрузки;
- В строке Filter введите (без точки с запятой на конце) следующее сочетание, чтобы увидеть данные, перехваченные с POST-запросов: request.method == “POST”;

Найти утерянный пароль вполне реально, для этого существуют способы разных степеней сложности. В такой ситуации важно набраться терпения и не бояться задавать вопросы у других пользователей, столкнувшихся с подобной ситуацией, на посвящённых «Андроиду» форумах и в комментариях под этой записью. И если ранее вы не знали, как посмотреть сохраненные пароли на Android, то теперь сможете это сделать в несколько кликов, используя один из методов нашей статьи. Если у вас есть свои способы, будем вам признательны, если вы их опишите в комментариях.
Как создать новый аккаунт Гугл
На нашем сайте мы уже подробно рассказывали о том, как создать аккаунт Google. Поэтому сейчас только краткая инструкция без лишних деталей:
- Откройте страницу регистрации Google.
- Введите дату своего рождения, попутно указав резервный адрес электронной почты (опционально) или номер телефона (по желанию).
- Прочитайте пользовательское соглашение и нажмите кнопку «Принимаю».
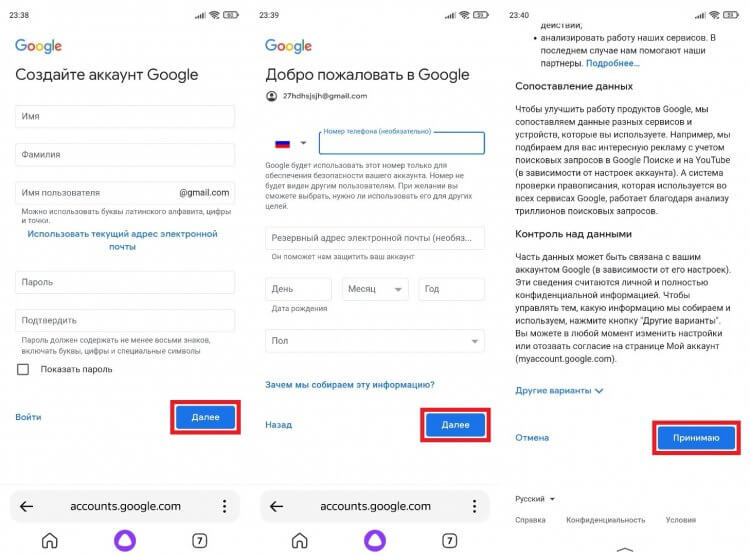
Не создавайте новый аккаунт, пока не попробуете все способы восстановления
Как восстановить аккаунт Гугл, если забыл логин
- Откройте страницу входа в аккаунт Google.
- Нажмите кнопку «Забыли адрес электронной почты».
- Укажите номер телефона или резервный e-mail, привязанный к учетной записи.
- Введите имя и фамилию, указанные при регистрации.
- Введите полученный код.
- Введите пароль от аккаунта. Если не помните — воспользуйтесь опцией «Забыли пароль» и следуйте дальнейшим указаниям.
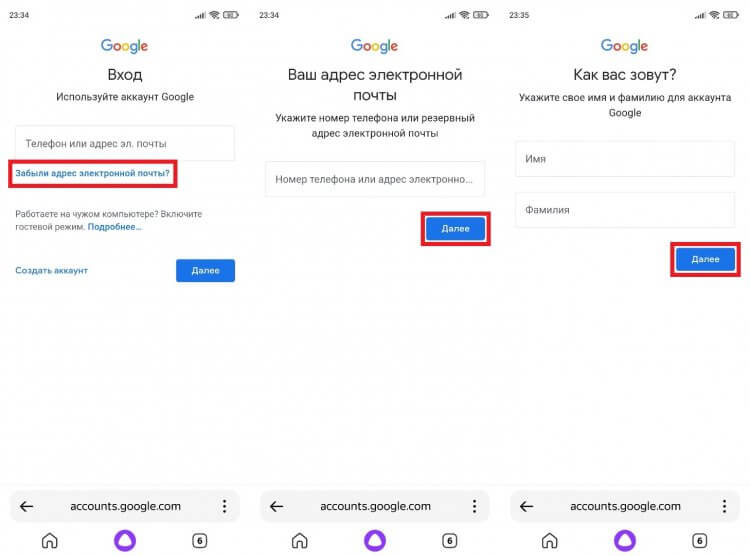
Как вы понимаете, восстановить доступ получится только в том случае, если к аккаунту были привязаны резервная почта или номер телефона. Иначе вернуть учетную запись не получится и придется регистрировать новый профиль.
❗ Поделись своим мнением или задай вопрос в нашем телеграм-чате
Как узнать сохраненные пароли на Андроид через настройки браузеров
Пароли на телефоне сохраняются не только в настройках системы, но и локально в используемых браузерах. Поэтому далее мы представим инструкции по просмотру паролей в самых популярных браузерах. Сразу скажем, что общие принципы действий во всех случаях одинаковы. Отличаются лишь нюансы. Однако рекомендуем внимательно ознакомиться со всеми вариантами. В будущем такие знания могут пригодиться.
Просмотр паролей через Google Chrome
Включите приложение, зайдите в общие настройки и найдите раздел «Пароли». После этого вам станут доступны сохраненные пароли сайтов, которые вы ранее посещали через этот браузер. Для уточнения пароля достаточно выбрать сайт и кликнуть на иконке глаза. Для удаления данных потребуется нажать на иконку корзины в верхней части открытого окна.
Важно: Google Chrome и Google-аккаунт имеют одну базу паролей. Поэтому нет необходимости смотреть и удалять данные в обоих местах сразу. Достаточно выбрать один вариант – более удобный для применения в конкретной ситуации.
Просмотр паролей через Mozilla Firefox
Включите мобильный браузер, нажмите на логотип (буква «O») и выберите «Настройки». Найдите раздел «Конфиденциальность», после чего последовательно нажмите «Пароли» и «Сохраненные пароли». Далее останется ознакомиться с нужными паролями или удалить их – в зависимости от цели посещения упомянутого раздела.
Просмотр паролей через Яндекс Браузер
Запустите браузер, затем откройте его настройки, найдите раздел «Мои данные» и выберите опцию «Менеджер личных данных». В открывшемся окне нажмите «Пароли» и ознакомьтесь с требуемой информацией в удобном формате.
Проверка паролей на надежность
Если на устройстве содержится папка с сохраненными данными, важно проверить надежность и конфиденциальность. Особенно это касается случаев, когда установлен слабый шифр, который можно легко вскрыть и забрать частные сведения.
Браузер Google содержит бесплатную функцию по проверке слабых кодов или взломанных данных.
Чтобы осуществлять опции, выполняют поэтапные действия:
- Повторно заходят в программу «Диспетчер паролей».
- Нажимают на клавишу «Проверить», затем «Перейти на страницу проверки».
- Появляется меню, где читают информацию и нажимают на клавишу «Продолжить».
- Для подтверждения своей личности сканируют отпечаток пальца или пользуются сохраненным ключом.
- Система самостоятельно проверяет данные, если какие-либо из них были украдены, она оповещает об этом.
- Чтобы устранить риски, нажимают на кнопку «Пароль был похищен. Смените прямо сейчас».
- Появится новое меню, где нужно подтвердить действия, нажав «Сменить».
- Пользуясь клавишами, указывают новые ключи.
Часто потеря данных происходит из-за того, что человек использует одни и те же ключи для разных сайтов и программ. Можно воспользоваться генератором от Google, который самостоятельно придумает комбинацию.

Генератор работает по следующей схеме:
- произвольное создание комбинации шифра, состоящего из заглавных и маленьких букв, цифр;
- получают сведения, которые тяжело взломать или запомнить.
Чтобы не забыть сгенерированные данные, пользуются диспетчером. Если требуется посмотреть их, внутрь можно попасть в любой момент.
Как узнать пароль от аккаунта Гугл
Вы наверняка входили в аккаунт Google через один из браузеров, установленных на телефоне. А в процессе авторизации многие веб-обозреватели предлагают сохранить пароль. Поэтому первым делом предлагаю сделать следующее:
- Откройте страницу авторизации Google через браузер, в котором вы предположительно входили в учетную запись.
- Поставьте галочку напротив пункта «Показать пароль», если веб-обозреватель использует автозаполнение.
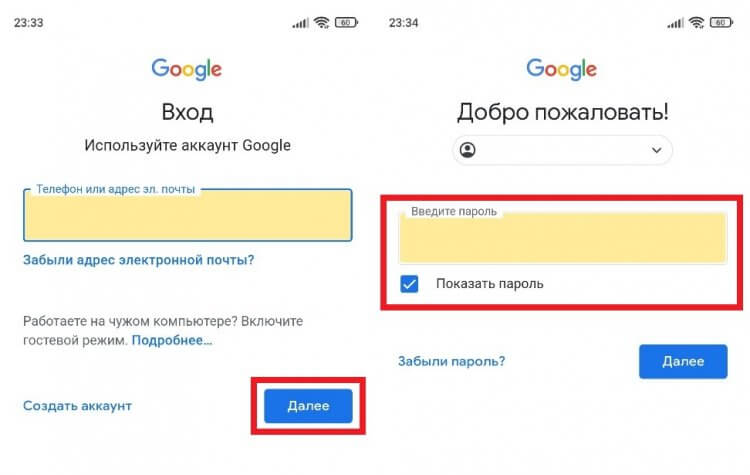
Если вы уже входили в аккаунт, а в браузере было включено автосохранение, то сможете увидеть пароль
Есть еще один вариант, как узнать свой пароль от Гугл через веб-обозреватель. Показываю, что нужно делать, на примере Яндекс Браузера:
- Запустите веб-обозреватель.
- Откройте меню нажатием на «три полоски».
- Перейдите в раздел «Мои данные», а затем — «Пароли».
- Отыщите в списке свою учетную запись Google и нажмите на нее.
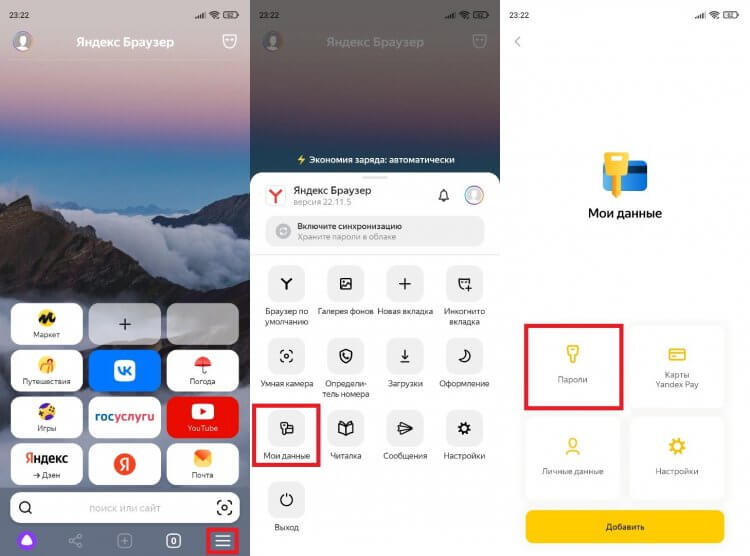
В вашем браузере список паролей может отображаться в другом месте
🔥 Загляни в телеграм-канал Сундук Али-Бабы, где мы собрали лучшие товары с АлиЭкспресс
Как проверить надежность паролей в Андроид
Взлом паролей и получение доступа к учетным записям неосторожных пользователей – обычные явления. Поэтому мы решили добавить в нашу статью инструкцию, позволяющую узнать ненадежные и даже взломанные пароли, а также несколько рекомендаций по выбору и хранению паролей.
Как проверить пароли Андроид через Google на предмет надежности
Воспользуйтесь ранее приведенной инструкцией и откройте «Диспетчер паролей» в меню «Аккаунт Google». Затем нажмите кнопку «Проверить пароли», внимательно ознакомьтесь с результатами проверки и примите рекомендованные системой меры – измените все слабые и потенциально взломанные пароли (процесс представлен на видео в конце статьи). Не игнорируйте рекомендации системы. Она их выдает не просто так.

Какими должны быть пароли в браузерах на Андроид
Далее приведенные пункты являются исключительно рекомендациями. Следовать им или нет – решать только пользователям. Но советами лучше не пренебрегать. Если, конечно, не хочется в будущем потерять доступ к аккаунтам на любимых сайтах. Далее прикладываем непосредственно рекомендации:
- В идеале пароль должен содержать одновременно буквы и цифры, причем порядок знаков должен быть понятен только составителю пароля. Если самостоятельно составить пароль трудно, то можно использовать специальную программу-генератор.
- Для каждого сайта целесообразно придумывать пароль, значительно отличающийся от остальных паролей. Особенно это касается пароля для электронной почты, применяемой для подтверждения регистраций на различных сайтах.
- Желательно обновлять пароли хотя бы раз в год. При таком подходе риск потери данных значительно снизится. Особенно если четко следовать двум предыдущим рекомендациям.
Приведенные советы очень просты, потому их использование не потребует значительных трат времени и усилий. Но главное то, что следование рекомендациям позволит обезопасить личные данные пользователя и сохранить прямой доступ к периодически посещаемым ресурсам.
В завершение представим тематическое видео, посвященное проверке надежности и изменению паролей через настройки Google-аккаунта.
Как посмотреть сохраненные пароли на Андроид телефоне

Иногда у владельцев смартфонов возникает необходимость в уточнении сохраненных паролей к определенным сайтам (например, для их посещения с других устройств), но люди попросту не знают способов получения нужной информации. Поэтому сегодня мы расскажем, где найти сохраненные пароли на Андроид без особых затрат времени и усилий. Представим инструкции, выполнение которых позволит посмотреть пароли на Андроид и даже удалить их. Дополнительно расскажем о базовых правилах безопасности при использовании паролей. В частности, подробно объясним, как проверить пароли на Андроид и, при необходимости, изменить их.
Если у человека смартфон с операционной системой Android, будет легко понять, как посмотреть сохраненные пароли в телефоне.
На каждом устройстве с подобной ОС выполняется опция «Автозаполнение Google». Она осуществляет свои действия через настройки учетной записи. Система фиксирует все новые данные. Как только происходит сохранение строки Password, Google сразу фиксирует это в своем журнале.
Если было дано разрешение на сохранение, легко обнаружить, где в телефоне сохраняются пароли:
- переход в раздел настроек на главном меню;
- выбор раздела Google;
- просмотр пометки «Автозаполнение от Google»;
- переход в «Пароли», выбор нужного приложения для просмотра данных.
Гугл-аккаунт может показать любые коды, которые когда-либо проходили через телефон.
Просмотр и удаление сохраненных аккаунтов и паролей
Вы можете в любое время просматривать и удалять аккаунты и пароли, сохраненные в Хранилище паролей.
Перейдите в раздел , чтобы просмотреть или удалить сохраненные аккаунты и пароли.
Где на Андроиде хранятся пароли от браузеров
На Андроиде зашифрованные данные могут храниться в Google Chrome, Яндекс браузере, Опере, Firefox. Доступ к каждому из этих каналов осуществляется по отдельности. Через них можно понять, как на Андроиде посмотреть пароли от приложений.
Если требуется выяснить доступ к какому-либо сайту, пользуются Google Chrome по этапам:
- Переходят в браузер, нажимая в главном меню на 3 точки, выбирая раздел «Настройки».
- В появившемся разделе выбирают «Пароли».
- Появится новая страница, где будут указаны зашифрованные данные в виде звездочек.
Появившиеся данные открывают и просматривают. Их можно копировать.
Если используется Яндекс Браузер, выполняют другие действия:
- в самом браузере или строке поиска выбирают 3 точки, открывая «Настройки»;
- сначала переходят в «Мои данные», затем запускают «Менеджер личных данных»;
- появится новый раздел, где выбирают клавишу «Пароли» с нарисованным ключом.
После просмотра данных не забывают закрывать все файлы, чтобы посторонние лица не смотрели их.
Opera
Первоначально пользователь должен нажать на приложение Opera, затем выполнять последовательные действия, чтобы искать нужные шифры:
- переходят в раздел «Настройки», где в появившемся меню прокручивают до конца вниз, выбирая «Конфиденциальность»;
- кликают на кнопку «Пароли», в новом окошке выбирают «Сохраненные пароли».
Просматривают нужные сведения, затем выключают программу.

Закодированные сведения через Opera
Открывают выбранный браузер, выполняя действия по этапам:
- Нажимают на 3 точки, перейдя в раздел «Настройки».
- Прислоняют палец для сканирования отпечатка или вводят код.
Дальше можно просматривать сохраненные данные.
Получение оповещения о необходимости смены пароля
Существуют различные службы, предназначенные для уведомления о потребности смены пароля. Это приложения, которые скачивают на ноутбук или смартфон:
- PCNS;
- Powershell.
Их программируют таким образом, чтобы при появлении устаревшего шифра пользователь был оповещен о потребности его смены.

Powershell для шифрования
Также допустимо воспользоваться специальной политикой Interactive Logan, которую можно найти через поиск или раздел Security options. Для политики характерны следующие особенности:
- подключение функции через местные настройки операционной системы Windows;
- появление уведомлений за 5 дней до истечения срока;
- возможность изменения периода уведомлений на любое количество дней;
- появление надписи, которая транслируется на английском языке «Consider changing your password».
Если своевременно пользоваться этой функцией, все данные будут оставаться в сохранности.

Уведомление о смене шифра
Выключение Хранилища паролей
Функция Хранилища паролей включена по умолчанию, при необходимости вы можете выключить ее.
Перейдите в раздел и выключите функцию .








