- Как понять, почему телефон не видит беспроводные наушник?
- Почему возникают проблемы с подключением
- Apple airpods
- huawei ai life
- Ios и наушники honor earbuds 2 lite ( пример работы шумоподавления)
- Возможные проблемы при подключении
- Глюки в программном обеспечении
- Жесткие перезагрузка
- Звук моно и плохого качества
- Как быть, если не получается возобновить подключение наушников с устройства
- Как выбрать гарнитуру для apple
- Как выполнить сопряжение с наушниками huawei
- Как подключить беспроводную колонку к iphone
- Как подключить беспроводные наушники huawei к телефону
- Как подключить беспроводные наушники к пк
- Как установить подключение при помощи уведомлений
- Какие наушники подходят для айфона и как проверить совместимость
- Настройка звучания
- Наушники не совместимы с вашим телефоном
- Обзор tws-наушников honor earbuds 2 lite и их работы с обновленным приложением al life
- Одно из устройств не включено
- Одновременное подключение freebuds studio к двум устройствам
- Особенности bluetooth-наушников
- Очистка кеша bluetooth
- Первое сопряжение устройства со смартфоном
- Подготовка bluetooth-устройства к сопряжению
- Подключение наушников huawei freebuds
- Порядок подключения: с чего начать и какие настройки нужны
- Приложение al life не видит наушники беспроводные
- Проблемы при подключении беспроводных наушников к iphone
- Сброс android к заводским настройкам
- Сбросьте настройки iphone
- Слишком много устройств в списке подключений bluetooth
- Способ 5. как выключить режим наушники на айфоне через утилиту
- Энергосбережение и режимы полета
- Правила вывода звука от нескольких устройств
- Узнайте больше о huawei
- Узнайте больше о Huawei
Как понять, почему телефон не видит беспроводные наушник?
Так как у нас в этой схеме есть два устройства (телефон и наушники), то нужно выяснить в чем причина. А сделать это можно следующим способом:
- Попробовать подключить наушники к другому устройству. К другому телефону, планшету, ноутбуку и т. д. Желательно к 2-3 разным устройствам. Если эти устройства так же не смогут обнаружить наушники, значит проблема в них. И если решения из этой статьи не помогли, то возможно это аппаратная поломка.
- Попробовать подключить к своему телефону другое устройство по Bluetooth. Это могут быть другие беспроводные наушники, колонка, другой телефон и т. д. И если он их увидит, значит причина точно в наушниках.
Я старался подготовить максимально понятную и простую инструкцию. Но так как самих телефонов и наушников очень большое количество, то конкретную инструкцию на эту тему написать очень сложно.
Вы всегда можете написать о своей проблеме в комментариях, задать вопрос и получить ответ на него. Только не забудьте указать модель наушников, которые не видит ваш телефон и подробно все описать. Так мне будет намного проще вам помочь. Всего хорошего!
Почему возникают проблемы с подключением
Беспроводные наушники, выпускаемые не Apple, а сторонними производителями – Самсунг, Huawei, Xiaomi? и малоизвестными китайскими брендами, – лишены привычной магии AirPods, когда и пары нажатий достаточно для сопряжения. А потому перед тем, как подключить к iPhone аудиотехнику придется дважды проверить каждую мелочь:
- Проблемы расстояния. Bluetooth 0 действует на расстоянии до 10 метров, предыдущие версии беспроводного соединения покрывают дистанцию в 8-9. Но, как подсказывает практика, порой и 50 сантиметров при первом сопряжении слишком много: лучше держать наушники максимально близко к iPhone, iPad или iPod Touch.
- Эксперименты с сетью. Старые проблемы несовместимости Bluetooth и Wi-Fi до сих пор изредка встречаются. Избавиться от ошибки поможет временное отключение от лишних сетевых источников. Поможет в том числе и переход к авиарежиму с последующей принудительной активацией Bluetooth.
- Перезагрузка iPhone. Банальный, но верный способ избавиться от редких неполадок и временных трудностей. Способ перезагрузки зависит от версии iPhone (5, 6, 7, 8 или X): на моделях с Face ID удерживаются боковая кнопка и клавиша уменьшения или увеличения громкости, на телефонах с Touch ID – кнопка, расположенная сверху или сбоку на корпусе.
- Отказ от сопряжения. Если вопрос – как подключить к айфону беспроводные наушники давно решен, но насладиться музыкой до сих пор невозможно из-за проблем с воспроизведением, часто рассинхронизацией и потерей сигнала, то разобраться в проблеме поможет раздел Bluetoothв «Настройках».
- Оттуда «забывается» беспроводная техника, а затем – подключается вновь, но уже с чистого листа и без предыдущих ошибок и найденных неполадок.
- Сброс настроек до заводских. Радикальный метод, к которому стоит прибегать лишь в том случае, если остальные действия не помогли, наушники на 100% исправны и функционируют на сторонней технике от Apple.
Привести настройки к начальному виду поможет раздел «Основные», пункт меню «Сброс». Уже оттуда или сбрасываются настройки сети, или «все настройки» сразу. В зависимости от конкретной ситуации и наблюдаемых проблем. Например, при подключении, сопряжении или в момент прослушивания музыки.
Apple airpods
Apple AirPods – фирменные наушники от Apple, захватившие половину рынка беспроводных звуковых устройств. До сих пор стабильно подделываются и часто продаются по цене от 2 тысяч рублей до 5–6 на Aliexpress. Оригиналы же обойдутся дороже – начиная с 12–14 тысяч.
Преимущества AirPods связаны с качеством микрофона, любопытной конструкцией, разрешающей пару наушников подзарядить в специальном кейсе, а также весьма неплохим звуком для «вкладышей». Подключается техника к iPhone, iPad, iPod Touch и компьютерам Mac за считаные секунды – даже в «Настройки» и те заглядывать не придётся. Единственный недостаток – цена.
huawei ai life
Когда иос обновилась до 15, наушники пропали из приложения. Делаем так:
– открываем крышку чехла, уши внутри
– идем в настройки блютуз, внизу в списке устройств находим наше, если оно подключилось к блютуз, то жмем забыть устройство (оно должно быть отключено при его поиске приложением)
– жмем кнопку сбоку чехла, мигает белым индикатор на чехле
– жмем в приложении – добавить устройство – добавить вручную – ищем свою модель – в появившемся окне с инструкцией жмем внизу – эти действия выполнены и далее
– начинается поиск…ииии, вот тут то и секрет, о котором можно невнимательно не догадаться!))) во время того, как анимация поиска идет, нужно быстро переключиться на настройки блютуз снова, найти в списке устройств вновь найденное наше, после того, как мы нажали его забыть и нажать на него для подключения и быстро переключиться назад в приложение! И все найдется сразу!)
Ios и наушники honor earbuds 2 lite ( пример работы шумоподавления)
Возможные проблемы при подключении
- Если соединение не устанавливается, то проверьте не сопряжен ли девайс к другому телефону или аппарату. Если да — то разорвите соединение и попробуйте снова.
- Смотрите, чтобы кнопка блютуз была включена на Bluetooth-устройстве.
- Еще раз проверьте уровень заряда аккумулятора.
- Удалите устройство и добавьте заново в параметрах Bluetooth — найденных гаджетов.
- Если наушники или колонка вообще не видны. То скорее всего устройство просто не поддерживается айфоном и сделать уже ничего не получится.
- Не лишним будет проверить работает ли гарнитура с другими телефонами.
Важно! Смысла делать перезагрузку айфона нет, вы просто удалите все данные, а проблему это не решит. Если гаджета вообще не видно, а другие смартфоны все распознают отлично — то просто нет поддержки, нужно смотреть другой вариант.
Глюки в программном обеспечении
Иногда программное обеспечение вашего смартфона имеет глюки и некоторые проблемы. Даже самые лучшие наушники Bluetooth не смогут подключиться. Так что же делать, если наушники не подключаются к смартфону? Вы можете попытаться решить эту проблему, выключив и снова включив Bluetooth на своем смартфоне.
Если это не сработало, попробуйте перезагрузить смартфон. На iPhone 6, 7 и 8 и на большинстве устройств Android нажмите боковую кнопку, пока не появится символ выключения/перезагрузки. После этого снова подключите смартфон к беспроводным наушникам. Если сопряжение все еще не прошло, то выключите и затем включите гарнитуру.
Жесткие перезагрузка
Если Bluetooth все равно не работает на iPhone так как надо, то возможно идет проблема с системными файлами, которые блокируют работу «Голубого зуба». Поэтому давайте попробуем сделать жесткую перезагрузку.
iPhone 4, 4S, 5, 5S, SE, 6, 6S
Зажимаем две кнопки «Power» и «Home», и держим так до тех пор, пока смартфон полностью не выключится, а потом не включится, и на экране не появится значок «Яблока».
iPhone 7
Все делается примерно как и на предыдущих версиях, но есть небольшое отличие. Зажимаем кнопку «Питания», с помощью которой вы включаете смартфон и кнопочку уменьшения громкости. Удерживаем так кнопки до тех пор, пока аппарат полностью не перезагрузится, и вы не увидите значок «Apple».
iPhone 8, 8 Plus, X и старше
- Зажимаем примерно на пол секунды «подкову» увеличения громкости.
- Далее сразу же нажимаем на пол секунды кнопку уменьшения громкости.
- Сразу же зажимаем «Power» и не отпускаем, пока не появится логотип компании Apple.
Звук моно и плохого качества
Следующая проблема заключается в плохом качестве звука, не соответствующий описанным характеристикам. Обычно данная неполадка связана с ошибочным определением протокола. То есть, Андроид не смог запустить A2DP – профиль для воспроизведения стереозвука. Для исправления неполадки перезагрузите оба гаджета – смартфон и наушники.
Второе решение подразумевает повторное сопряжение. Для этого нужно удалить уже подключенную гарнитуру. Перейдите в меню Блютуз и нажмите на значок «i» возле названия беспроводного устройства. Затем нажмите «Отменить сопряжение».
После, снова выполните подключение гаджета, как при первом разе.
Как быть, если не получается возобновить подключение наушников с устройства
Случается, что пользователь, устанавливая повторное подключение, сталкивается с проблемой сбоя. Причин может быть две:
- Возможно, на смартфоне была удалена запись о сопряжении. Это случается, когда пришлось сделать сброс настроек наушников, и вернуться к предустановленным настройкам.
- Также проблема может возникать с моделью TWS – наушников (Например, Huawei FreeBuds 3), в том случае, когда заряд их батареи низкий, а чехла менее чем 12%. При низком заряде чехла, он не может подзарядить наушники, и поэтому, возобновление подключения не возможно.
Данные проблемы можно легко исправить:
- Во-первых, наушники нужно перевести в «Режим подключения». Инструкция подключения приведена на примере Huawei FreeBuds Наушники помещаются в чехол подзарядки, который оставляется открытым. Далее, удерживая кнопку в течение нескольких секунд, нужно дождаться когда, индикатор загорится зеленым цветом, а потом замигает белым. Наушники перешли в «Режим сопряжения», значит на смартфоне нужно выполнить поиск устройства и установить подключение.
- Если наушники не могут подключиться из-за низкого заряда аккумулятора, значит нужно их подзарядить. Для этого наушники помещаются в чехол, и находятся там, пока индикатор чехла не станет мигать зеленым цветом. После зарядки можно повторить попытку сопряжения.
Как выбрать гарнитуру для apple
Беспроводные наушники JBL, стильные гарнитуры от Хонор, аудиотехника Sony – рынок переполнен предложениями от именитых и даже малоизвестных брендов, старательно завоёвывающих покупателей с помощью нестандартных технологий, конструкций или характеристик.
Кроме выбора подходящей конструкции не обойтись и без знания правил, которых стоит придерживаться:
- Поддержка Bluetooth версии 4.0 и выше. На старых моделях iPhone, iPad или iPod Touch беспроводные технологии доступны, но порой возникают проблемы с совместимостью с совсем уж старым оборудованием (например, как с наушниками Хонор, не работающими с iPhone 4s и моделями, вышедшими ещё раньше). Перед покупкой новой гарнитуры желательно просмотреть информацию о поддерживаемом стандарте беспроводных технологий.
- Необходимо ли загружать дополнительное программное обеспечение. Редко, но порой производители предлагают раскрывать необычные функции через устанавливаемое ПО, вроде шумоподавления, эквалайзера или жестов. В таком случае важно заранее знать – какая версия операционной системы iOS понадобится для взаимодействия с приложением.
- Необычные ограничения на сайте производителя. Порой тот же Samsung, Apple, Huawei (или наушники от Сони) выносят информацию о несовместимости в раздел со спецификациями выбранной гарнитуры. Такие разделы желательно изучить сразу.

Как выполнить сопряжение с наушниками huawei
Благодаря беспроводным наушникам, прослушивание звука стало намного удобнее. Ведь никому не нравиться запутанный клубок проводов в кармане или рюкзаке. Они становятся самым нужным изобретением XXI века, которое решило множество проблем. Пользователи отдают предпочтение Bluetooth – гарнитуре тогда, когда занимаются спортом, прослушивают аудиокниги, или просто разговаривают по телефону.
Но новички в использовании беспроводных наушников могут испугаться сложностей, а некоторые моменты они принимают за поломку. Данная статья поможет разобраться с подключением к гаджету, работающему на Android или iOS. Также в описании предлагается подробная инструкция подключения, и предоставляется описание всех вопросов, связанных с техническим характеристиками.
Как подключить беспроводную колонку к iphone
1. Обязательно зарядите блютуз колонку перед соединением/сопряжением и нажмите на ней кнопку.
2. Перейдите в настройки телефона и откройте раздел «Bluetooth», сделайте одноименный пункт активным, чтобы начать поиск устройств.
3. Сразу после того, как колонка появится выберите ее из списка, если попросят ввести пароль — то найти его можно на самой колонке или коробке от нее. Чаще это просто — 0000.
При возникновении проблем и не проигрывании музыки — удалите добавленную колонку в этом же меню, нажав на «Забыть устройство» и добавив затем заново.
Интересно! Сразу же можно проверить проигрывание музыки и качество звучания. Так можно легко еще перед приобретением определиться нравится ли вам качество звучания или нет.
Как подключить беспроводные наушники huawei к телефону
Указанная гарнитура к телефонам типа Самсунг, Хуавей, Xiaomi подсоединяется в такой последовательности.
| 1 | Найти на наушниках кнопку включения. Включить их |
| 2 | Длинным нажатием на кнопку Power активировать блютуз наушников. На успешное подключение укажут моргающие светодиоды — красный и синий |
| 3 | Найти в настройках телефона пункт — подключение Bluetooth |
| 4 | Активировать его |
| 5 | Нажать на меню Bluetooth — появиться список доступных для подключения устройств |
| 6 | Найти нужное устройство, нажать кнопку «Подключить» |
| 7 | При успешном подключении красный светодиод гаснет, моргание синего сигнала прекращается (в зависимости от моделей наушников). Светодиод непрерывно светится |
Важно! Если в начале настройки на наушниках загорелся только синий светодиод, они не доступны для поиска, а будут подключены к устройству, сопряженному с наушниками до этого.
Как подключить беспроводные наушники к пк
Перед сопряжением гарнитуры с компьютером проверяют наличие блютуз-модуля на ПК. Проще найти элемент в диспетчере устройств. В списке технология прячется под названием Bluetooth или значком с буквой B. Дважды кликают по иконке, убеждаются в правильности функционирования.
Последовательность действий пользователя при настройке соединения наушников с ПК:
- Включают блютуз на компьютере. В нижнем правом углу появится иконка беспроводной связи. Если трей свернут, то рекомендуем кликнуть по стрелочке. В окне отобразится список.
- Мышкой жмут символ Bluetooth. Из выпадающего меню выбирают режим добавления устройств.

- Активируют гарнитуру. Удерживают клавишу Power для загрузки, потом еще 10 секунд – для включения беспроводной связи (замигает индикатор).
- ПК ищет сопряженные устройства. В окне параметров находят название модели наушников. Чтобы распознавание прошло быстрее, рекомендуем перед процедурой установить драйвера (диск из комплектации).
- В списке девайсов рядом с аксессуаром находится отметка сопряжения.
Если после установки гарнитуры нет звука, тогда стоит вручную перепроверить настройки. Переходят в меню Пуск, ищут иконку панели управления. Открывают конфигурацию, дважды кликают мышкой по значку с динамиком. В окне выбирают вкладку «Воспроизведение». Вручную активируют наушники в режиме.
Как установить подключение при помощи уведомлений
Примечание: уведомления о первичном, либо вторичном подключении, отображаются только на гаджетах, поддерживающих EMUI 10.0, Magic UI 3.0, или выше.
- Первым пунктом нужно войти в «Режим сопряжения». Для этого нужно поместить наушники в открытый чехол подзарядки. Далее нажать и в течение 2 секунд удерживать кнопку чехла зарядки, до тех пор, пока индикатор не загорится зеленым цветом. А после он изменит цвет на белый. Затем нужно активировать опцию Bluetooth на смартфоне или планшете. Если устройство находится в Bluetooth – зоне, на устройство автоматически поступят уведомления о подключении. Далее нужно нажать «Соединить», и сопряжение будет установлено.
- Для того чтобы подключить наушники повторно, нужно открыть чехол подзарядки. Нужное устройство разместить в радиусе Bluetooth – зоны наушников. На дисплее смартфона или планшета отобразится уведомление о повторном сопряжении. При этом будет показываться уровень заряда аккумулятора, как наушников, так и чехла.
Какие наушники подходят для айфона и как проверить совместимость
Среди наиболее важных параметров, влияющих на возможность подключения гарнитур к мобильной технике от Apple, выделяется поддерживаемая версия Bluetooth. Если производитель использует распространённые стандарты, то наушники к телефону iPhone подключатся любые –от Самсунг, Хуавей или Сони. Более того, даже разбираться с настройками долго не придётся – всё подключение займёт пару минут.
Исключения встречаются – те же фирменные AirPods для использования дополнительных технологий, вроде шумоподавления в версии Pro, требуют обновления до iOS 13 и не разрешают подключаться к моделям, вроде iPhone 5s и вышедшим ещё раньше.
Важно! Системные требования многие производители указывают на сайте. Желательно сразу проверить, подходит ли iPhone, iPad или iPod Touch к выбранной Bluetooth-гарнитуре или наушникам.
Настройка звучания
Добавить низких или высоких частот и настроиться на музыку определённых жанров операционная система iOS предлагает в разделе «Эквалайзер», скрывающемся в категории «Музыка» в «Настройках». Там разработчики предлагают поэкспериментировать над звучанием и исправить слабые стороны выбранной гарнитуры или наушников.
Если музыка проигрывается не через оригинальный медиаплеер от Apple, то искать «Эквалайзер» придётся уже в стороннем плеере.
Дополнительно параметры звучания меняются в настройках Bluetooth. Если нажать на кнопку «i», расположенную рядом с названием наушников, то внутри появятся дополнительные параметры. Например, в случае с AirPods Pro появится возможность активировать шумоподавление, а для стандартных наушников от Apple – поменять используемые жесты и положение микрофона.
Наушники не совместимы с вашим телефоном
Как вы уже знаете, Bluetooth имеет обратную совместимость. Это означает, что, например, старые модели с Bluetooth 2.1 не будут подключаться к более новому телефону, который поддерживает Bluetooth 4.2 или 5.
Однако, если у вас есть смартфон с более старой версией Bluetooth, чем ваш гаджет, вы не сможете их подключить. Например, iPhone 4 поддерживает только Bluetooth 2.1, поэтому он не будет сопрягаться с наушниками, поддерживающими версию Bluetooth выше 2.1.
Поэтому убедитесь, что ваш телефон имеет более высокую версию Bluetooth, чем ваши беспроводные наушники Bluetooth. В противном случае проблем с подключением наушников к телефону вам не избежать!
Обзор tws-наушников honor earbuds 2 lite и их работы с обновленным приложением al life
Про эти наушники уже опубликовано немало обзоров, а вот с приложением для смартфона они начали работать относительно недавно. Поделюсь своими впечатлениями на этот счет.
Не хочется посылать читателей смотреть другие обзоры, поэтому кратко пробегусь по внешнему виду наушников.
Упакованы в белую картонную коробку, изначально затянутую в пленку.
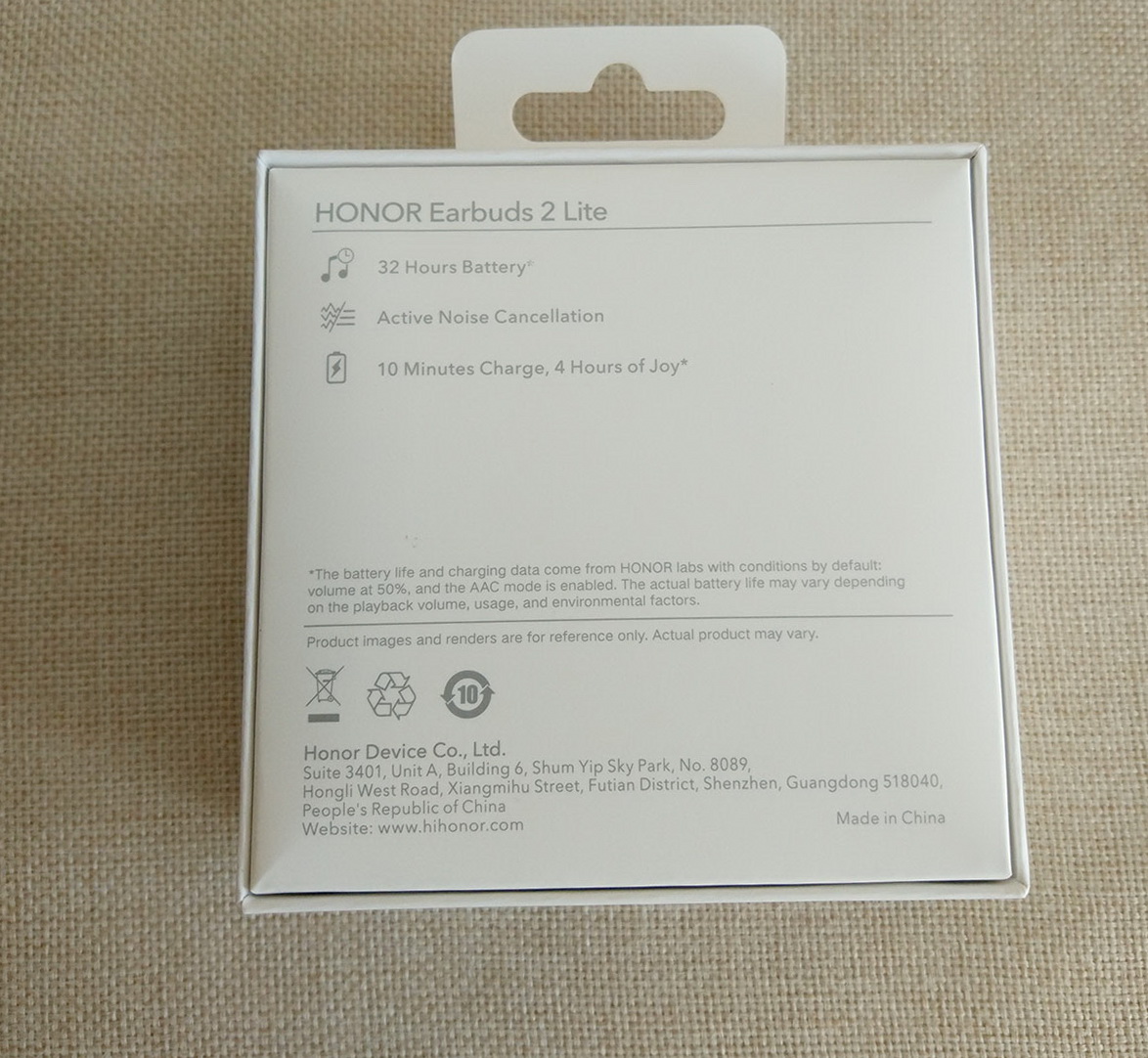
Внутри картонный ложемент с расположенным посредине кейсом.
Под ним кабель USB — USB Type-C и картонная коробка с вырезом, напоминающим забавную мордашку.
Внутри лежали бумажки без русского языка и два пакетика с амбушюрами малого и большого размера. Насадки среднего размера традиционно надеты на самих наушниках.
Кейс из белого глянцевого пластика. Размеры 61 x 45 x 23 мм.
Снизу разъем USB Type-C.
На левом боку кейса кнопка для сброса привязки наушников к устройству.
Крышка кейса открывается легко и уверенно, без всяких проблем.
А вот корпуса у наушников гладкие и обтекаемые. Ухватиться за них для уверенного извлечения удается не каждый раз.
Сверху и внизу углублений расположены контакты для зарядки наушников.
Внутри крышки нанесена информация о ТХ кейса.
А вот и сами наушники.
Высота ножки 36 мм, ширина от насадки до верха ножки 26 мм.
Изготовлены из белого глянцевого пластика.
Фото со всех сторон.

Звуководы короткие, овальной формы. Подобрать амбушюры от сторонних производителей будет непросто.

Наушники можно приобрести вофициальном магазине HONOR
Мне они весьма напомнили Oneplus Buds Z.
Кейсы хоть и разного формфактора, но по исполнению и качеству похожи.
Ну и сами корпуса наушников тоже.

С ними я и буду далее местами сравнивать.
HONOR Earbuds 2 Lite оказались весьма долгоиграющими. На комфортной для меня громкости в районе 70% они работали на одном заряде в среднем 7 с половиной часов.
Заряда кейса хватило на три полных зарядки и одну на три часа работы наушников.
Сами наушники заряжаются в кейсе за 1 час.
Кейс заряжается силой тока в 0.5A.
Для полной зарядки потребовалось полтора часа. Влилось 539 mAh.
Наушники работают через Bluetooth 5.2 с двумя кодеками: AAC and SBC. Я проверял их на двух не самых свежих смартфонах: Xiaomi Mi 5 и Xiaomi Mi Max. Различий в качестве звука я между ними не обнаружил.
После прочтения некоторых прошлых обзоров я ожидал от наушников плотный басовитый звук. Но если тщательно не подобрать насадки, то наушники играют довольно чисто, но очень звонко и сухо. После того как добьетесь плотной посадки, а это сделать непросто еще и из-за коротких звуководов, появляются низы.
С высокими частотами тут все в порядке. Средних немного не хватает. Иногда вокалу хочется добавить «теплоты». Низкие частоты не отличаются большой глубиной. Если вы любите саббас, то в этих наушниках его не найдете. В общем звук легкий, ненавязчивый, хорошо подходит для фонового прослушивания «на ходу».
Как уже много раз упоминали в других обзорах — режим активного шумоподавления не влияет на качество звука. Результаты работы ожидаемы – шумодав отфильтровывает монотонный низкочастотный шум, например гудение компьютера. А крики детей на улице или звуки проезжающих мимо машин прекрасно слышны.
Управление тапами не самое удачное, площадка сенсора маленькая и по ней легко промахнуться в отличие от вышеупомянутых Oneplus Buds Z. Грустно, что без приложения было доступно всего два действия -пауза и продолжить воспроизведение.
Приложение я скачал с Плей Маркета. Тут же предложило обновиться.
Само нашло наушники.
Стоит открыть кейс, наушники тут же видны в приложении. Показывается заряд каждого из них и кейса.
Вкладка в правом верхнем углу.
Можно переименовать устройство.
Посмотреть номер прошивки.
Настройки управления наушниками. Добавили переключение между композициями и вызов голосового помощника.
Чуть проматываем вниз и видны те же настройки для правого наушника.
Хотелось бы, чтобы добавили регулировку громкости тапами, но нет, по-прежнему придется доставать смартфон.
Переключение режимов шумоподавления по-прежнему переключается нажатием и удержанием, ничего нового не добавилось.
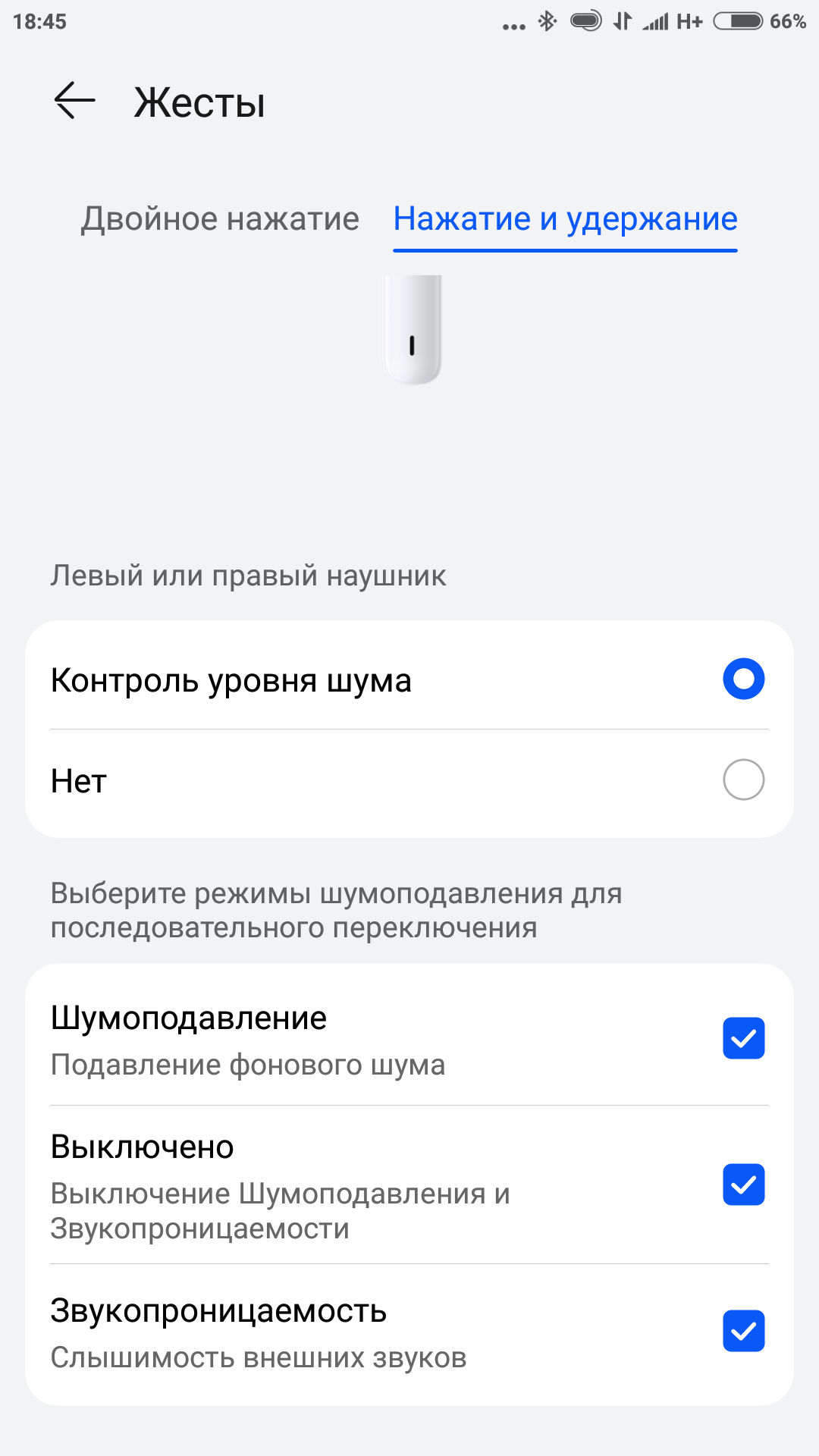
Еще пункт настроек, так называемая «авто-пауза». При желании можно отключить.
Честно говоря, ожидал от обновленного приложения большего. А сейчас по функционалу это те же Oneplus Buds Z функция шумоподавления.
Источник
Одно из устройств не включено
Да, я знаю, что это очевидно. Вы наверняка думаете, что это даже не стоит упоминать. Но часто самые простые вещи являются причиной невозможности подключения. Убедитесь, что беспроводные наушники включены. Большинство наушников имеют кнопку включения/выключения на своем кейсе.
Также убедитесь, что на вашем смартфоне включен Bluetooth. Опять же, это очень очевидная вещь, но легко забыть об этом шаге, когда вы пытаетесь разобраться с наушниками. Чтобы включить Bluetooth, проведите пальцем вверх по экрану и появится центр управления iPhone с возможностью подключения наушников. Для Android проведите пальцем вниз (появится панель уведомления) и коснитесь логотипа Bluetooth.
Одновременное подключение freebuds studio к двум устройствам
- FreeBuds Studio, наделены способностью работать сразу с двумя гаджетами — Bluetooth. Например, ПК, планшет и смартфон, функционирующие на Android, iOS, Windows, Linux и HarmonyOS.
- При помощи FreeBuds Studio можно отвечать на вызов с двух сопряженных гаджетов. А также для прослушивания музыки, при этом ручного переключения канала не требуется.
Примечание:
- Смартфоны или планшеты с EMUI0/Magic UI 3.0 и выше, а также смарт — браслет GT2 способны поддерживать опцию самостоятельного переключения.
- Если наручный гаджет не подключен к смартфону, FreeBuds можно одновременно использовать и для смартфона, и для смарт — браслета.
- Данную опцию, в настоящее время, самостоятельно выключить нельзя. В дополнении AI Life, более новейших версий, скоро появиться возможность управления данной опцией. Для этого рекомендуется, при выпуске новой версии, обновить наушники.
Особенности bluetooth-наушников
Беспроводная гарнитура – это устройство, которое принимает звук от источника при помощи универсальной технологии передачи данных. Наушники подключаются к протоколу с девайсом, имеющим похожий модуль. Аксессуары не теряют связь, а специальная кодировка ограждает информацию от перехвата. По форме отличают три типа моделей:
- Полноразмерные. Полностью охватывают ухо. Излучатель расположен на внешней поверхности, что защищает слух от травм.
- Накладные. Гарнитура со складывающимся механизмом фиксируется на обратной стороне раковины.
- Вставные. Миниатюрные устройства удобны при занятии спортом или в дороге.
Беспроводной стандарт блютуз не только передают звук в наушники, но и сжимает и декодирует аудиофайл. На качество музыки влияют кодеки и форматы, которые распознает модель. Чтобы воспользоваться улучшенным звучанием, режим переключают в настройках гарнитуры.
Беспроводные наушники используют технологию Bluetooth. Смартфоны поддерживают современные стандарты от 4 до 5 версии. В устройствах Хонор применяют варианты блютуз Смарт с низким энергопотреблением. Гаджеты не имеют обратной совместимости и не сопрягаются с устаревшими моделями.
Очистка кеша bluetooth
Иногда Bluetooth вашего телефона нуждается в перерыве. Его необходимо обновить, что можно сделать, очистив кэш Bluetooth. Просто следуйте инструкциям ниже:
- Нажмите «Настройки».
- Прокрутите вниз, пока не найдете «Диспетчер приложений».
- Нажмите три точки, выровненные по вертикали, в верхнем правом углу.
- Далее выберите «Показать системные приложения».
- Теперь приложение Bluetooth будет видно в списке. Нажмите на него.
- Кликните «Остановить».
- Затем нажмите кнопку «Открыть раздел хранилища».
- И наконец, «Очистить кеш».
После всех проведенных манипуляций у вас не должно быть проблемы с подключением наушников к Android.
Первое сопряжение устройства со смартфоном
Заключительный этап – выбрать обнаруженное устройство в телефоне и наслаждаться музыкой. Когда замигает лампочка, загляните в смартфон и в меню Bluetooth выберите нужный гаджет.
Учтите, некоторые модели гарнитуры требуют пароль для сопряжения. По умолчанию устанавливается 0000 в качестве кода, который запросит система в момент попытки соединения.
Подготовка bluetooth-устройства к сопряжению
Второй этап подразумевает включение данной опции на самой гарнитуре. Инструкция:
- Включите наушники.
- При нажатии кнопки включения автоматически активируется Bluetooth.
- Мигающий индикатор оповестит о готовности к подключению.
Представленный алгоритм подходит не только для беспроводных моделей Huawei, но также для Xiaomi или Samsung. В основном беспроводной аксессуар прилагаются вместе с зарядным устройством в виде кейса с отдельным зарядным, но некоторые модели предусматривают другой тип подзарядки. При попытке подключения не доставайте их из футляра.
Подключение наушников huawei freebuds
Наушники Huawei FreeBuds лишены каких-либо клавиш, на них есть лишь поверхность, которая способна распознавать прикосновения, что является важной особенностью этого беспроводного устройства.
Для соединения наушников Huawei FreeBuds с другим устройством необходимо придерживаться следующей инструкции:
- установить наушники Huawei FreeBuds в футляр, который есть в комплекте поставки;
- после этого открыть верхнюю крышку;
- затем пользователю следует нажать кнопку около USB разъема, удерживая ее пару секунд;
- наушники начнут стандартный и всем знакомый процесс сопряжения с помощью Bluetooth;
- после того, как сопряжение завершилось, то беспроводные наушники можно достать из футляра, а затем использовать их по прямому назначению.
Если же беспроводные наушники в течение какого-то времени просто лежали, то они автоматически выключатся, чтобы не тратить энергию. В таком случае для подключения процедура возобновляется. Другим словами, наушники снова нужно установить надежно в футляр и сразу же достать.
Наушники начинают свою работу сразу же после того, как владелец достал их из футляра и вставил в уши. Устройство начинает воспроизводить музыку. Если же наушники (или хотя бы один наушник) вытащить из ушей, то воспроизведение музыки автоматически прекратиться
Порядок подключения: с чего начать и какие настройки нужны
Перед тем, как соединить беспроводные наушники с iPhone, iPad или iPod Touch, придется разобраться с инструкцией, прилагаемой к аудиотехнике. Производители подробно описывают некоторые особенности, связанные с подключением, спецификациями или доступными на корпусе кнопками для активации каких-то отдельных функций.
Как правило, там описывается и способ включения наушников, а также – действия, с которыми необходимо разобраться перед сопряжением с мобильной техникой. Часто приходится или зажимать кнопки на корпусе наушников или резко перещелкивать клавиши громкости.
После предварительной подготовки останется повторить следующий алгоритм:
- Открыть «Настройки» и перейти к пункту Bluetooth.
- В верхней части интерфейса перевести ползунок в активное (зеленое положение).
- Подождать, пока в списке «Другие устройства» не появятся записи, с которыми можно взаимодействовать. Искать стоит по названию, хоть как-то связанному с производителем проводных наушников или имеющейся на руках моделью.
- Последний шаг – нажать на запись, подождать от 5 до 15 секунд до момента, пока не появится статус «Подключено». Bluetooth-техника полностью готова к работе.
Если в списке вы не видите свои наушники, то попробуйте включить их. Также на некоторых моделях также нужно дополнительно зажать кнопку «Bluetooth», которая позволяет сопрягать устройства.
Приложение al life не видит наушники беспроводные
Краткое описание:Управление всеми умными устройствами huawei из одного места
Описание:HUAWEI AI Life — это обновленная версия нашего оригинального приложения «Умный дом».
AI Life lets you manage all of your smart devices in one place. Letting you discover and create new ways to use your smart devices, including your 5G/4G router, audio accessories, smart appliances, and more. Upgrade your life with AI.Features:Easy setup, add your smart devices to your AI Life ecosystem for quick device management, updates, and customization, and combine them in smart scenes.
Требуется Android: 5.0 Русский интерфейс: Да
Версия: 12.0.1.312 Из AppGallery (Volkodav.)
Версия: 12.0.1.307 Из AppGallery (Volkodav.)
Версия: 12.0.0.308 скачан из Al Life (Scorp1oN-Neo)
Версия: 12.0.0.307 Из AppGallery (Volkodav.)
Версия: 11.1.1.316 Из AppGallery (Volkodav.)
Версия: 11.1.0.311 AI Life (Volkodav.)
Версия: 11.1.0.302 Сообщение №19, автор shimmеr
Версия: 11.0.5.308 Обновление (shimmеr)
Версия: 11.0.2.305
AI Life 11.0.2.305.apk ( 99.48 МБ )
Сообщение отредактировал Volkodav. — 29.10.21, 12:00
Источник
Проблемы при подключении беспроводных наушников к iphone
Несмотря на разнообразие гарнитур и звукового оборудования, неразрешимые неполадки в связке с техникой Apple возникают редко. И главная тому причина – универсальность Bluetooth: технология давно освоена производителями, а потому сводит к нулю количество возможных неполадок и трудностей.
Да, исключения встречаются, но редко: в основном подключение происходит в полуавтоматическом режиме и не занимает и пары минут свободного времени. Изредка необходимо лишь экспериментировать над асинхронным звучанием пары наушников, но и там спасает банальная перезагрузка или дополнительные инструкции, найденные на сайте производителя.
Сброс android к заводским настройкам
Если ничего не работает, возможно, ваш телефон нуждается в серьезном обновлении с помощью заводских настроек. Таким образом вы вернете те настройки, которые были у вас сразу при покупке, поэтому такой вариант может помочь вам.
Важно! Сброс настроек навсегда удаляет все данные с вашего телефона. Как восстановить заводские настройки вашего телефона Android?
- Сделайте резервную копию всех файлов и контактов, чтобы не потерять их.
- Нажмите «Настройки».
- Найдите раздел «Сброс» и нажмите «Сброс настроек».
- Введите пароль или отпечаток пальца, чтобы продолжить.
- Разрешите сбросить настройки Android и перезагрузить устройство.
- После включения устройства введите данные своей учетной записи Google и добавьте старые файлы обратно. Далее включите Bluetooth и попробуйте снова подключить гаджет.
Сбросьте настройки iphone
Заводской сброс настроек iPhone может решить проблему сопряжения с наушниками, если все остальные вышеперечисленные способы не сработали.
Важно помнить! Это удалит все данные, включая изображения и контакты с вашего iPhone, поэтому обязательно сделайте резервную копию. Как восстановить заводские настройки iPhone?
- Сделайте резервную копию всех файлов с помощью iCloud или iTunes.
- После этого перейдите в «Настройки» и выберите «Общие».
- Нажмите на «Сброс» и затем «Удалить содержимое и настройки».
- Введите пароль.
- Нажмите «Удалить iPhone» при появлении всплывающего окна.
- Введите Apple ID.
- Дождитесь сброса и перезагрузите устройство.
- После того, как вы восстановите резервные копии данных, можете повторить сопряжение.
Уверен, теперь у вас точно не будет вопроса «Что делать, если беспроводные наушники не подключаются к телефону«.
Если у вас возникнут проблемы при работе с AirPods, то ниже я составил список основных проблем пользователей:
Слишком много устройств в списке подключений bluetooth
Когда вы перейдете в раздел Bluetooth в настройках, то увидите список устройств, к которым ваш iPhone ранее был подключен или которые доступны для подключения. Это может быть причиной того, что iPhone не может распознать Bluetooth-гарнитуру. Поэтому попробуйте удалить все устройства, а затем подключите наушники.
Порядок действий пошагово:
- Нажмите на значок шестеренки — «Настройки».
- Активируйте Bluetooth. Если он включен, вы увидите список ранее подключенных устройств.
- Нажмите значок «i» рядом с устройством, которое вы хотите удалить.
- Далее нажмите «Забыть это устройство».
- Повторите эти шаги для всех устройств.
- Включите Bluetooth наушников и попробуйте снова выполнить сопряжение с iPhone.
Кроме того, убедитесь, что в этот момент беспроводные наушники не подключены к нескольким устройствам.
Способ 5. как выключить режим наушники на айфоне через утилиту
После перезапуска системы iPhone, iPad или iPod Touch по-прежнему не видит наушники. В этом случае мы рекомендуем вам использовать программу Tenorshare ReiBoot, в возможностях которой решить большую часть ошибок iOS. С помощью Tenorshare ReiBoot ваше устройство войдет/выйдет в режим восстановления с сохранением всех данных, после чего ошибка будет исправлена. Подробная инструкция использования программы далее:
Ваше устройство будет перезагружено и готово к работе. После этого попробуйте снова подключить наушники и убедитесь, что iPhone/iPad/iPod Touch распознает их.
Если проблема ещё не решена, программа Tenorshare ReiBoot имеет стандартную и профессиональную версию. Вы можете использовать функцию Исправить все iOS проблемы, в возможностях которой решить большую часть ошибок iOS. Например, айфон постоянно перезагружается, не включается айфон и т.д.
Наконец, если ваш устройсто имеет аппаратную ошибку, вышеуказанные методы могут вам не помочь. В таком случае отнесите устройство в розничный магазин Apple Store или авторизованный сервисный центр компании Apple для осмотра. Рядом с вами нет сервисного центра? Обратитесь в службу поддержки Apple.
Энергосбережение и режимы полета
Если вы включили режим энергосбережения на вашем телефоне, скорее всего, вы не сможете использовать Bluetooth, так как этот режим часто отключает его для экономии энергии. Выключите сбережение энергии, чтобы снова подключить смартфон к беспроводным наушникам.
Перейдите в центр управления или панель уведомлений на вашем смартфоне. Затем нажмите логотип батареи, чтобы отключить режим энергосбережения. Если логотип здесь отсутствует, перейдите в «Настройки» и найдите аккумулятор и режим энергосбережения, чтобы отключить его.
Кроме того, некоторые телефоны автоматически отключают Bluetooth, когда они разряжаются, поэтому убедитесь, что ваш телефон заряжен. Кроме того, если вы включили авиарежим, Bluetooth автоматически отключается в смартфонах.
Поэтому убедитесь, что режим полета отключен. Вы можете сделать это, зайдя в центр управления или панель уведомлений и нажав на символ самолета. Теперь попробуйте снова подключить беспроводные наушники, проблем возникнуть не должно.
Правила вывода звука от нескольких устройств
- Между сигналом вызова и воспроизведением мультимедиа файлов, приоритет сохраняется в пользу первого. А между музыкой и видео файлами – одинаковый приоритет.
- В первом гаджете никаких действий не выполняется. Во втором – происходит воспроизведение музыки или видео — файла, при этом поступает сигнал вызова. Тогда второе устройство будет в приоритете.
- Первый гаджет сообщает о вызове. На второй гаджет также поступил сигнал. В этом случае первое устройство будет проигрывать мелодию вызова телефона. А второе — воспроизведет предустановленный звук сигнала. Если зажать кнопку в наушниках, сигнал переключиться на второй гаджет.
- Первый гаджет проигрывает музыку или голосовой вызов. Второй гаджет сообщает о входящем звонке. Тогда звук первого гаджета будет проигрываться через динамики, при этом музыка или видео будут поставлены на паузу. Через наушники будет воспроизводиться звук первого гаджета. После того, как вызов первого устройства завершен, звук автоматически перейдет на первый гаджет.
- Первое устройство проигрывает музыку или голосовой вызов. Второе – проигрывает звук видео или музыки. В этом случае первый гаджет получит приоритет, и будет воспроизводить звук в наушниках. Файлы мультимедиа на втором гаджете будет звучать через динамики. После того, как звук в первом устройстве остановится, он будет проигрываться через наушники второго гаджета.
- При установлении сопряжения третьего гаджета — он будет считаться в приоритете. Для отмены определенного гаджета, нужно просто его отключить. А уже после подключить нужный гаджет.
- При запуске музыкального дополнения, либо голосового помощника, можно самостоятельно выбрать службу приоритета устройства.














