- Что за кружок на экране андроида honor и huawei
- Почему не работают сенсорные кнопки на honor и huawei?
- А как активировать функцию включения экрана с помощью двойного нажатия на дисплей телефона samsung?
- Вспышка как индикатор
- Второй способ выключить телефон huawei
- Выносим значок системного действия на рабочий стол
- Если завис/заблокирован/сенсор не реагирует
- Как минимизировать риск поломки кнопки?
- Как настроить нижние кнопки
- Как перезагрузить телефон хуавей без кнопки включения
- Как перезагрузить хуавей, если он завис и не выключается?
- Как поменять местами кнопки назад и меню
- Как убрать наэкранные кнопки с экрана honor/huawei
- Как устранить проблему?
- Не работает кнопка блокировки, она же — питания
- Не реагируют кнопки в строке состояния хуавей и хонор?
- Перезагрузка смартфона при нерабочем экране
- Проблема с кнопкой home и вызова
- Разрядка и изъятие акб как способ отключения
- Режим “не беспокоить”
- Резервное копирование фотографий в google фото
- Как восстановить удаленные фотографии. 3 способа
- 7 причин, почему у смартфона медленное интернет-соединение
- Avast для Android
- Стандартная разблокировка экрана
- Настройка функции быстрого пробуждения
- Как включить экран двойным Тапом?
- Как включить двойной тап на самсунге?
- Как сделать разблокировку двойным нажатием на экран?
- Что такое двойное касание?
- Как разделить экран на 2 части Хонор?
- Как вывести кнопку блокировки на экран Самсунг?
- Как пробуждать телефон двойным касанием?
- Как убрать и перейти на жесты
- Жесты в Samsung для создания скриншота
- Жесты для включения и выключения экрана
- Жесты для звонков, уведомлений и будильника
- Как включить на «Самсунге» жесты для съемки
- Управление телефоном «Самсунг» голосом
- Узнайте больше о Huawei
Что за кружок на экране андроида honor и huawei
Если у вас появился кружок (круглая кнопка) на экране телефона Honor/Huawei, не спешите паниковать и искать вирусные программы. Его основная цель — облегчить работу для пользователей. Специальная возможность позволяет перенести зону контроля снизу на экран.
Почему не работают сенсорные кнопки на honor и huawei?
Проблемы с кнопкой блокировки появляются у каждого владельца мобильных гаджетов. Причин может быть очень много. Основные из них ниже:
загрязнение и окисленность контактов из-за чего клавиши теряют чувствительность;механические повреждения сенсорного экрана;внутрь девайса попала жидкость или пыль;отключения клавиш в папке «Настройки».
А как активировать функцию включения экрана с помощью двойного нажатия на дисплей телефона samsung?
Мы покажем эту простую процедуру на примере редакционного смартфона Samsung Galaxy A50 с ОС Android 9 Pie.
В тоже время есть ещё второй способ активации экрана смартфона – при его поднятии. Для перехода к статье «Новый способ включения экрана телефона Samsung: при поднятии.», нажмите здесь.
Видов разблокировки существует приличное количество, но мы с вами рассмотрим самые элементарные и часто используемые :
Вспышка как индикатор
Прошивка Samsung позволяет перенастроить смартфон так, чтобы вместо светодиодного индикатора он использовал вспышку камеры. Это может быть полезно, если сам светодиод умер или его просто нет в смартфоне.
Чтобы реализовать такое в любой прошивке, можно использовать приложение «Световой поток». Эта программа — настоящий комбайн. Помимо мигания вспышкой и тонко настраиваемого светодиодного индикатора (цвет, частота миганий, длительность оповещения), тут есть повторение звукового и вибрационного уведомления с определенным интервалом, тонкое управление вибрацией (короткий или длинный импульс, частота и количество импульсов), голосовое уведомление.
Мигание светодиодом можно прикрепить к системным параметрам: к примеру, можно настроить мигание синим светодиодом, когда включен Bluetooth, оранжевым — когда нет сети и так далее. Настолько тонко, как эта программа, настроить светодиод не могут даже кастомные прошивки.
Второй способ выключить телефон huawei
Если вышеописанная инструкция не помогла или тачскрин не реагирует на касания, необходимо выполнить следующие действия:
- зажать кнопку питания и не отпускать;
- продержать ее в таком состоянии около 20 секунд (больше, если потребуется);
- отпустить, когда смартфон сам выключится.
Следует учитывать, что такой тип перезагрузки может дополнительно запустить перезапуск всех приложений.
Выносим значок системного действия на рабочий стол
Иногда возникает необходимость вынести на рабочие столы (их несколько в MIUI) системный значок. Например, действие по раздаче интернета с телефона Xiaomi.
https://youtube.com/watch?v=embL0G793Y8%3Ffeature%3Doembed
Для этого выбираем нужный рабочий стол и тапаем по нему в течение некоторого времени, далее по тексту – «долгий тап». Системная установка – 0,5 сек, но пользователь может увеличить это время в настройках.
Внизу появляются иконки действий. Выбираем Плюс ( ) для добавления нового действия.
В появившемся меню нажимаем Settings (Настройки).
Выбираем нужный системный значок, нажимаем на него, а потом «тащим» в нужную позицию на рабочем столе.
Кстати, таким образом на рабочий стол добавляется контакт, приложение или регулировка: выключение Wi-Fi, Яркость экрана, громкость звука и так далее.
Если завис/заблокирован/сенсор не реагирует
Если Huawei завис, необходимо произвести принудительное выключение или перезагрузку:
- Нажмите и держите кнопку питания.
- Не отпускайте ее в течение десяти секунд или чуть дольше.
- После того, как дисплей погаснет — клавишу можно отпустить, телефон выключится автоматически.
Управление в рекавери-меню осуществляется качельками громкости вверх и вниз.
Современные смартфоны очень адаптивны к прикосновению его хозяина и буквально по его жесту на экране смартфона выполняются многие функции. Сейчас уже мало кого удивишь, что когда владелец смартфона, рисуя жестом на экране телефона какую-нибудь букву, тем самым запускает нужное приложение. Все это стало возможно благодаря оснащению смартфонов программами «искусственного интеллекта».
В то же время, с уменьшением количества кнопок на корпусе мобильного устройства, возрастают и физические нагрузки на эти 3-4 кнопки, что может привести к их быстрому выходу из строя. Теперь самая загруженная кнопка — . Поэтому, если есть возможность передать часть её функций «специальным жестам», то этим можно воспользоваться. В результате и кнопка не перегружена, да и оказалось, что жестом управлять очень просто.
Один из таких жестов — это включение и выключение с помощью на экран. Он оказался очень удобным, чтобы посмотреть на текущее время или прочитать поступившие уведомления на экран блокировки, и тут же его выключить.
Эта функция включается внесением небольшого изменения в Настройках смартфона.
Порядок включения функции включения и выключения экрана блокировки двойным нажатием на экран
1. Запускаем приложение смартфона.

Экран №1 смартфона — входим в Настройки смартфона.
2. Входим в раздел спец. возможности.

Экран №2 смартфона — выбираем раздел «Управление».
3. Заходим в раздел .

Экран №3 смартфона — выбираем раздел «Движения».
4. В разделе «Движения» нажимаем на пункт .

Экран №4 смартфона — выбираем пункт «Двойное нажатие».
5. В разделе «Двойное нажатие» включаем переключатель пункта «Двойное нажатие для включения и выключения экрана».

Экран №5 смартфона — включаем переключатель пункта «Двойное нажатие для включения и выключения экрана».
6. После этого, чтобы включить экран блокировки и после его выключить, будет достаточно нажать два раза пальцем на экран смартфона.
Как минимизировать риск поломки кнопки?
Самое очевидное – уменьшить количество обращений к этой кнопке. Т.е. включать и выключать смартфон не кнопкой, а программным образом. Благо современные операционные системы на Android и IOS это с легкостью позволяют.
Значит, ничего сложного:
Называется оно Super Status Bar. Оно, повторимся, бесплатное. И вот ЛИНК на страничку приложения в Play Маркете.
После установки программки на смартфон (и прокрутки ознакомительной инструкции) жмем кнопку «Старт» в главном меню, на следующем экране тапаем «Изменять настройки» и затем включаем разрешение для «Super Status Bar«. Затем точно так же включаем разрешение для «Super Status Bar».
После этого вместо кнопки «Старт» в главном меню появится кнопка «Стоп«, которая и означает, что все необходимые разрешения включены.
https://youtube.com/watch?v=P5ihd_6iAUE%3Ffeature%3Doembed
Функция выключения-включения экрана двойным тапом по строке состояния смартфона активируется по умолчанию. Потому теперь просто дважды тапаем по статус-бару — экран должен выключиться, тапаем еще дважды — включается.
Как настроить нижние кнопки
Корректировка опции происходит по алгоритму:
Чтобы активировать навигацию, достаточно перетащить ползунок напротив названия инструмента в активную фазу. Во включенном режиме он отображается голубым.
Внизу будут предложены варианты того, какие задачи возможно поставить на это поле.
Обычно это простые системные команды:
- домой;
- звук;
- свернуть;
- диспетчер задач;
- панель управления и прочее.
Как перезагрузить телефон хуавей без кнопки включения
Если описанный метод не помог добиться нужного результата, а устройство продолжает зависать, придётся сбрасывать настройки смартфона с помощью меню recovery. Чтобы сделать Hard Reset, понадобится:
- одновременно зажать кнопки выключения и увеличения громкости;
- дождаться появления на экране меню recovery;
- выбрать пункт, предлагающий совершить сброс (wipe data);
- согласиться с предупреждениями и подтвердить принятое решение.
Если пользователь не хочет терять хранящуюся на Huawei Ascend (или другом) информацию, можно выбрать другой пункт меню. Достаточно нажать на перезагрузку (Reboot) и подождать результата. Возможно, предложенный шаг поможет справиться с зависанием. Но, если некорректная работа смартфона сохранится, обойтись без сброса настроек и последующей прошивки устройства не получится.
Как перезагрузить хуавей, если он завис и не выключается?
Чтобы выключить или перезагрузить Android при зависании, нужно сделать следующее:
- зажать одновременно все клавиши (выключения и регулировки громкости);
- дождавшись появления загрузочного экрана отпустить клавишу выключения, удерживая остальные;
- после появления логотипа «Андроид» отпустить кнопку увеличения громкости, продолжая удерживать «уменьшение»;
- отпустить последнюю клавишу, увидев небольшую полосу под изображением робота на экране.
Важно подчеркнуть, что в результате все настройки сбросятся на заводской уровень, а хранившиеся на телефоне данные исчезнут.
Чтобы не потерять важные файлы, контакты и информацию, рекомендуется хранить их в облачном хранилище или во внешней памяти (на флешке).
Как поменять местами кнопки назад и меню
Есть и та категория пользователей, которым наэкранная панель удобнее классических жестов и поля внизу дисплея. Однако в зависимости от того, левша вы или правша, есть возможность поменять местами кнопки. Все визуально остается таким же, но виртуальное управление слева, справа и по центру отдает другие команды. Например, если ранее клавиша «Домой» была по центру, то теперь ее возможно перенести влево.
Подробнее о работе функции возможно прочесть в инструкции к смартфону Хонор или Хуавей.
Как убрать наэкранные кнопки с экрана honor/huawei
Если эта специальная возможность оказалась для вас неудобной, панель всегда возможно удалить.
Действовать нужно пошагово:
- открываете настройки через строку состояния или иконку на рабочем столе;
- далее открываете раздел «Системная навигация»;
- перетаскиваете ползунок внизу в фазу выключения — убрать кнопку навигации в Honor.
Когда опция выключена, круга на рабочем столе нет.
https://youtube.com/watch?v=fkWKiPjOMJ8%3Ffeature%3Doembed
В редких случаях, если самостоятельно навигацию вы не вызывали, она появляется из-за вируса. Тогда классический путь включить ее или выключить результата не даст. Придется искать вредоносные компоненты на гаджете и чистить их.
Как устранить проблему?
В домашних условиях устранить проблему довольно трудно. Если никакие вышеперечисленные методы не помогли? Обратитесь в сервисный центр.
Не работает кнопка блокировки, она же — питания
Независимо от модели мобильного гаджета подобный дефект появляется на любом девайсе. Кнопка блокировки часто выходит из строя из-за механических повреждений. Например, частое — это падения телефона. Кроме этого, при длительной эксплуатации ломается шлейф.
При такой поломке нужно обратиться в сервисный центр. Второй вариант – посетите техническую поддержку Huawei или Honor. Нарушение в работе девайса также может быть из-за попадания жидкости внутрь. Если уронили гаджет в воду, разберите его на детали и обязательно хорошо просушите.
Для избежания такой ситуации и защитите мобильный гаджет от попадания влаги и пыли:
не берите телефон мокрыми или влажными руками;не оставляйте технику в пыльных местах;избегайте брызг воды.
Для профилактики каждый день протирайте девайс салфеткой, чтобы предотвратить скопление мелкого мусора.
Не реагируют кнопки в строке состояния хуавей и хонор?
Телефон перестал работать во время прикосновения в строке состояние:
проверьте панель на отсутствие жидкости — возможно вода попала под дисплей;перезагрузите мобильный гаджет;нажмите на клавишу «Включения» и «Аварийной перезагрузки»;установите антивирусную программу и сделайте полнцю проверку системы;произведите сброс настроек до заводского состояния.
Перед проведением операции «сброс настроек» сохраните данные на отдельный носитель. Используйте внешний носитель или «облако в интернете».Откройте папку «Настройки» и нажмите на кнопку «Сброс».
Перезагрузка смартфона при нерабочем экране
Чтобы перезагрузить телефон Huawei, если он завис настолько сильно, что выглядит «мёртвым», а экран не работает, можно:
- позвонить на него, заставив рабочие процессы перезапуститься;
- извлечь сим-карту и флешку, чтобы снизить нагрузку на процессор;
- подключить Honor к компьютеру (особенно актуально, когда не работает сенсор).
Также справиться с неприятностью и зависанием помогает зарядка смартфона. В ситуациях, когда устройство упорно не выключается, можно наоборот разрядить гаджет, заставив его выключиться из-за разрядившийся до 0 батареи.
Проблема с кнопкой home и вызова
Если варианты приведенные выше не помогли, купите средство для очистки WD–40. Применять его нужно строго по инструкции:
возьмите мобильный в руки;один раз брызните на область вокруг клавиши «Домой»;положите бумажную салфетку и кликайте на клавишу 5-10 раз;подождите минуту и повторите действия;дождитесь высыхания и проверьте работу.
Следуйте инструкциям и технике безопасности. Не выполняйте процедуру под яркими солнечными лучами. Брызгайте средство только на клавиши. Много не брызгайте, иначе жидкость попадет под дисплей.
Разрядка и изъятие акб как способ отключения
Один из самых простых способов — просто разрядить смартфон до нуля, дождавшись, пока он выключится автоматически. Возможно, для этого понадобится большое количество времени. Зато после этого можно снова попытаться зарядить телефон — возможно, проблема с зависанием исчезнет.
Если ваша модель оснащена съемным аккумулятором, его можно достать самостоятельно и устройство автоматически выключится. Затем необходимо вернуть батарею на место и попробовать запустить девайс.
В случае, если ваше устройство обладает встроенным аккумулятором, снять его можно только в сервисном центре.
Режим “не беспокоить”
Ещё одна крайне полезная фича, которую мы рекомендуем использовать всем владельцам смартфонов на Андроиде. В большинстве смартфонов этот режим активируется через “Настройки” в разделе “Звук и вибрация”. Найдите строку “Не беспокоить” и передвиньте ползунок на Вкл. Если вам предстоит важная встреча, вы можете поставить включение этого режима в заданное время автоматически.
Резервное копирование фотографий в google фото
Google Фото – это фирменное приложение одноименной компании, которое предназначено для хранения, редактирования и передачи фото-, и видеофайлов. И одной из причин, почему стоит его использовать вместо других похожих приложений – бесплатное и неограниченное облачное хранилище.
Сервис обладает широким функционалом: передача файлов, редактирование фото и видео. Вы также можете сделать небольшое видео из фотографий или отрезков других видео и создать свой собственный фотоальбом.
https://youtube.com/watch?v=uAp4czONiBw%3Ffeature%3Doembed
Для выключения телефона необходимо:
- зажать кнопку питания на боковой панели мобильного устройства;
- выбрать «» или «», когда на экране появится перечень опций;
- дождаться завершения процедуры.
Внимание!Новые темы необходимо создавать только в корневом разделе! В дальнейшем они будут обработаны модераторами.Если Вы выложили новую версию программы, пожалуйста, сообщите об этом модератору нажав на вашем сообщении кнопку “Жалоба”.Каталог программ Android
Последнее обновление программы в шапке: 17.11.19
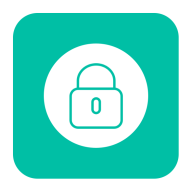
Краткое описание:Возможность включать и выключать экран пальцами.
Описание:Мы предоставляем Вам простой способ включения и выключения экрана без кнопки питания. Это очень полезно, если ваш телефон сломан кнопку питания или вам не нравится использовать жесткий ключ.
* дважды нажмите домашний экран, чтобы выключить экран * дважды нажмите кнопку Домой, чтобы выключить экран * нажмите кнопку громкости, чтобы включить экран. * Выберите телефон, чтобы включить экран, это очень полезно, если у вас есть смартфон поддерживает распознавание лиц.
Требуется Android: 6.0.xРусский интерфейс: Нет
Разработчик: Vina SpaceGoogle Play: https://play.google.com/store/apps/details?id=com.vinance.lockdown&hl=en_US
2019-07-27Версия 1.4.2 + исправить некоторые ошибки, о которых сообщают пользователи.
Сообщение отредактировал Chudmin – 20.04.22, 10:39
DoubleTap-1.4.2.apk ( 1.17 МБ )
Сообщение отредактировал Tymchyshyn – 17.08.19, 01:10
Что я знаю про такие программы:• если есть поддержка пробуждения от тача на уровне ядра, то все подобные фичи будут исходно в прошивке;• если нет поддержки пробуждения от тача на уровне ядра, то программа не даст аппарату спать со всеми вытекающими по батарее.
Сообщение отредактировал gar_alex – 17.08.19, 01:14
gar_alex,ахахахахха,ну хз,людям нравиться)
Тип: МодификацияВерсия: 1.4.2Краткое описание: Русская версия без рекламыRUS by Rekembus, modded by Alex.Strannik
Double Tap 1.4.2 RUS.apk ( 1.06 МБ )
Сообщение отредактировал Rekembus – 17.08.19, 14:11
Догадки, или по Wakelock Detector проверял?
amid525, я не использую такие программы.Так устроен окружаюший мир. Программа ведь не святым духом будет за тачем следить.
так тут вроде заявлена только блокировка двойным тапом, и эта функция безобидна для смарта и его батареи, она присутствует во многих сторонних лаунчерах. А вот уже разблокировка это да, должно поддерживаться ядром тела, но тут этого нет.
Ps. Хотя если использовать сенсор для разблока по поднятию тела то возможен и жор.
Сообщение отредактировал A n t i d o t – 18.08.19, 12:50
sm_nik,пробуйте,не проверял DoubleTap-1.4.2.Rus.apk ( 1.19 МБ )50 на 50 что заработает
Сообщение отредактировал papasha55 – 18.08.19, 21:29
sm_nik, напишешь если заработает. Я добавлю в шапку.
Сообщение отредактировал Tymchyshyn – 19.08.19, 00:27
sm_nik, окей, сейчас добавлю.Спасибо за тест)
Добавлено 19.08.2019, 00:29:
papasha55, как ты это делал?
Tymchyshyn, в манифестminSDK уменьшил
Alex.Ognev, аааа. Понятно. А в какой проге он это можно сделать?
Экран включается через раз при поднятии телефона как решить
На ноут9 снапе не работает. Тапаешь ничего не происходит, версия отсюда без рекламы. 9-й ведроид.

Как восстановить удаленные фотографии. 3 способа
Случилось так, что вы удалили драгоценную картинку со своего смартфона? А бывает еще хуже, вы сломали или сбросили к заводским настройкам свое устройство и потеряли их все. Теперь давайте разберемся, как восстановить удаленные фотографии с телефона Android.

7 причин, почему у смартфона медленное интернет-соединение

Avast для Android
Популярность Android, как магнит, притягивает тысячи цифровых преступников. Аналитики из агентства CVE Details признали Android самой небезопасной операционной системой для пользователей смартфонов. Несложно догадаться, что причиной подобной уязвимости стала ее многомиллионная аудитория.
Функция блокировки экрана есть практически во всех смартфонах и сенсорных мобильных телефонах. Она позволяет исключить случайное нажатие на экран и включение или отключение определенных действий. Иногда это не так уж и важно, а иногда данная функция позволяет существенно экономить заряд батареи и даже ваши деньги, если речь идет о приложениях или службах, использующих мобильный Интернет.
В смартфонах Meizu функция блокировки и разблокировки экрана может быть настроена пользователем. Причем настроек достаточно много.

Стандартная разблокировка экрана
- Нажмите кнопку питания.
- Проведите по экрану снизу вверх. Смартфон просто разблокируется и Вы увидите начальный экран (рабочий стол).
- Также можно сразу запустить камеру (если Вы не меняли настройки), сдвинув экран сверху вниз не посредине, а с правого нижнего угла.

Настройка функции быстрого пробуждения
- Активируем пункт «Быстрое пробуждение».
- Далее активируем те действия (кнопки «Домой» и различных касаний экрана), которые нам необходимы.
Как включить экран двойным Тапом?
– Открываем на смартфоне или планшете “Настройки”. – В настройках выбираем пункт “Экран”. – Возможно в настройках экрана нужно будет нажать пункт “Дополнительно” чтоб раскрыть дополнительные настройки экрана. – Для включения экрана функцией двойного тапа нужно активировать пункт “Включение нажатием”.
Как включить двойной тап на самсунге?
На смартфонах Samsung двойной тап работает немного иначе: внизу экрана находится программная кнопка, по которой нужно тапнуть два раза, чтобы разблокировать экран.
Как сделать разблокировку двойным нажатием на экран?
Нажмите «Жесты и кнопки» и прокрутите вниз до команды «Жесты». Выберите «Двойное нажатие» и дождитесь загрузки меню «Выбрать действие». Перейдите в «Ярлыки», затем нажмите «Спящий режим» и «Заблокировать экран».
Что такое двойное касание?
Двойное касание – это ситуация, когда игрок касается мяча два раза. При этом волейболисту необязательно касаться мяча именно руками.
https://youtube.com/watch?v=sfnot0Lo55A
Как разделить экран на 2 части Хонор?
Можно разделить экран Honor View 10 на две части, всего лишь проведя костяшками пальцев по середине дисплея. К слову, это фирменная возможность оболочки EMUI. Для активации данной функции необходимо перейти в настройки, выбрать пункт «Управление» — «Включение нескольких окон» и передвинуть ползунок переключателя.
Как вывести кнопку блокировки на экран Самсунг?
Чтобы реализовать это, необходимо зайти в:
- Активируем «Вспомогательное меню» и заходим в его настройки
- В параметрах вспомогательного меню оставляем только «Заблокировать»
Как пробуждать телефон двойным касанием?
Как активировать пробуждение двойным касанием
Заходим в меню «Настройки» и переходим во вкладку «Персонализация». Выбираем «Экран». Во вкладке «Система» есть пункт «Пробуждать двойным касанием», активируем его.
Двойное касание для пробуждения (DT2W) — одна из самых популярных функций на устройствах Android. Однако стандартный Android от Google, который поставляется на устройствах Nexus, не поддерживает DT2W. Но есть ряд производителей Android, которые внедрили DT2W в свои устройства.
У Huawei есть поддержка DT2W на многих своих устройствах, но это просто дорого. По неизвестным причинам производитель решил оставить DT2W отключенным на большинстве своих устройств.
Но благодаря PaulOBrien от Modaco, который поделился архивируемым zip-файлом восстановления для устройств Huawei Honor, чтобы включить двойное касание для пробуждения на устройствах, на которых установлено поддерживаемое ядро.
Вам понадобится специальное восстановление, такое как TWRP, установленное на вашем устройстве Huawei Honor, чтобы прошить zip-файл активатора DT2W с помощью PaulOBrien. Вы можете получить официальные образы восстановления TWRP из TeamWin’s Официальный веб-сайт.
- Загрузите и перенесите DT2W enabler .zip на устройство Huawei Honor.
- Загрузите устройство в режим восстановления TWRP.
- Установить / прошить DT2W enabler .zip файл из меню установки TWRP.
- После установки перезагрузите устройство в систему.
- После загрузки устройства перейдите к Настройки » Управления движением (при умной помощи) » Выбрать Двойное касание и поверните это На.
- Попробуйте двойное касание, чтобы разбудить: Заблокируйте экран, а затем дважды коснитесь экрана.Если он просыпается: Значит, ядро вашего устройства поддерживает DT2W. Наслаждаться!Если не просыпается: Тогда ядро вашего устройства не поддерживает DT2W. Простите!
- Если он просыпается: Значит, ядро вашего устройства поддерживает DT2W. Наслаждаться!
- Если не просыпается: Тогда ядро вашего устройства не поддерживает DT2W. Простите!
Это все. Счастливого Androiding!
Источник изображения: Android Central
Управление телефоном Samsung с Android 11 может превратиться в пытку, а может в удовольствие, если знать все жесты и способы их настройки. Немного потрудившись по изучению всего этого многообразия, вы сможете управлять своим смартфоном намного комфортнее. Также мы расскажем и о голосовом управлении, которое бывает весьма полезно при занятости рук или нежелании тратить время на лишние действия. В вашей модели телефона некоторые из приведенных функций могут отсутствовать или располагаться в других меню.
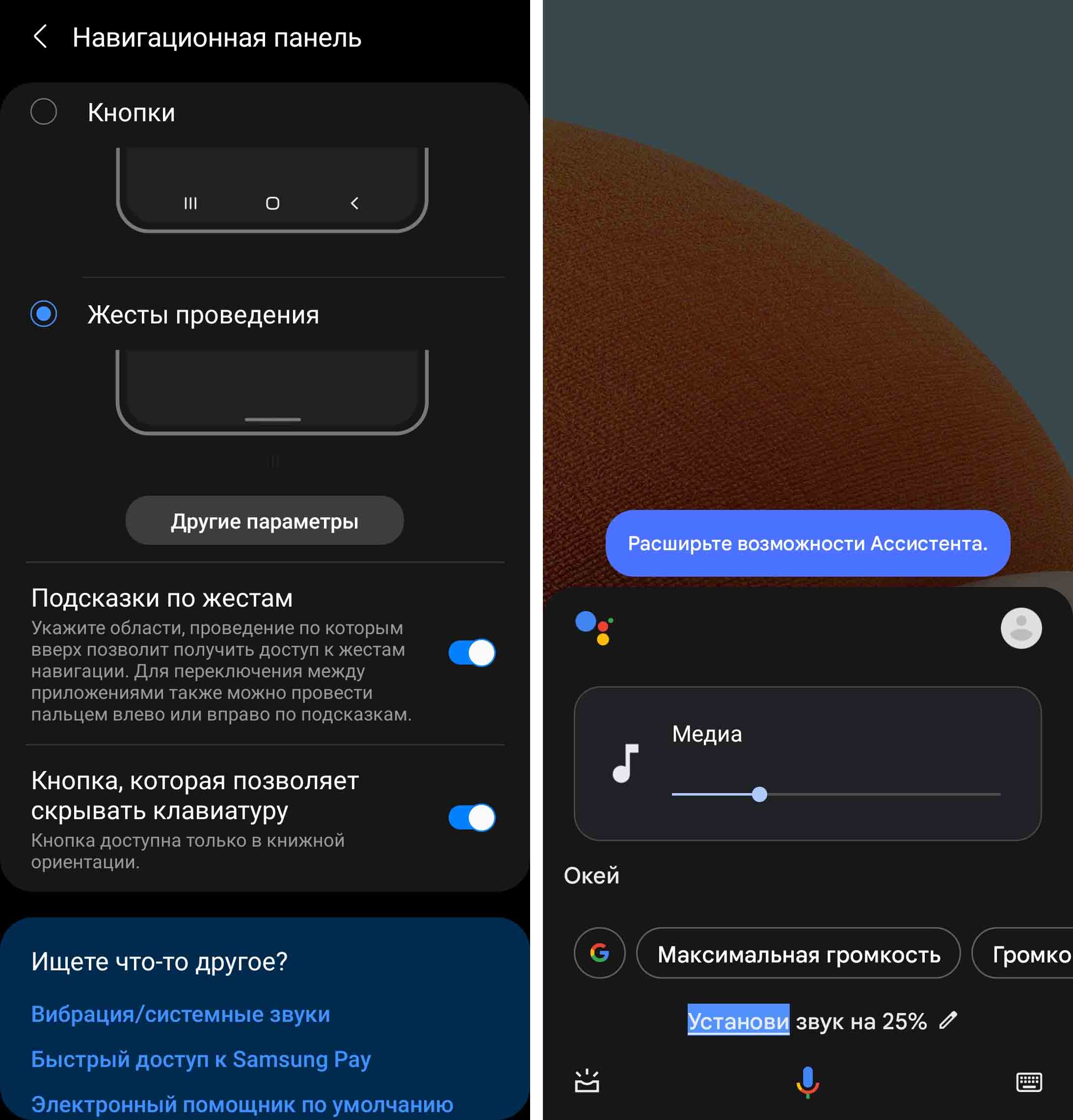
Как убрать и перейти на жесты
Начнем с жестов навигации, используемых вместо привычной навигационной панели. Речь идет о трех привычных сенсорных кнопках внизу экрана: «Последние приложения», «Домой» и «Назад». Вместо них можно использовать жесты проведения, что позволит вам управлять смартфоном одной рукой или не тянуться каждый раз к кнопкам внизу экрана. Для их подключения перейдите в раздел «Настройки», выберите строку «Дисплей» и зайдите в подраздел «Навигационная панель». Поставьте переключатель в позицию «Жесты проведения» и «Подсказки по жестам».
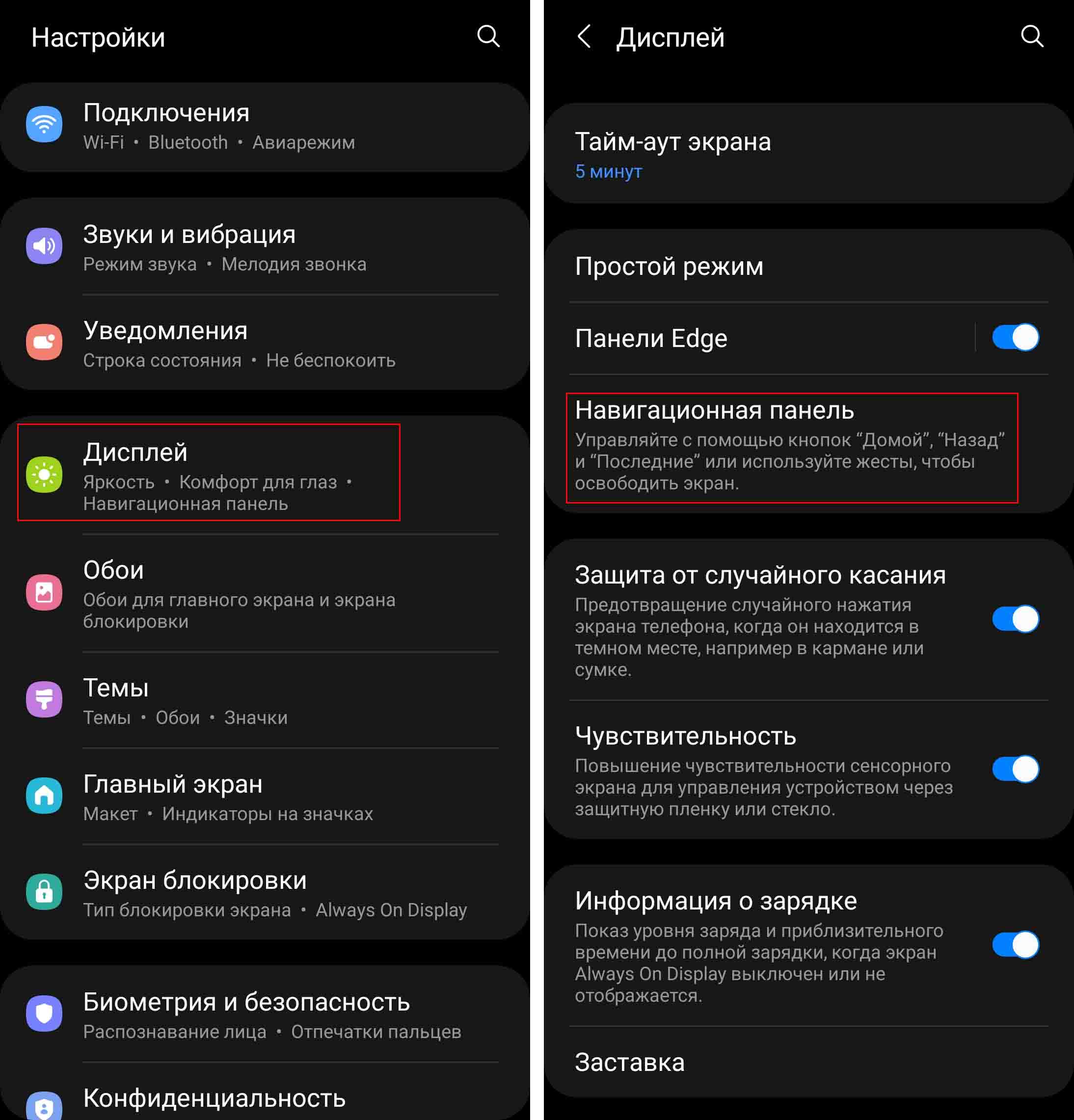
Теперь разберемся, как они работают. Когда вы зайдете в какое-то меню, вернуться на шаг назад сможете, если сделайте свайп в сторону пальцем с правого или левого края телефона. При этом вы увидите выезжающую сбоку стрелочку. Лучше делать этот жест по свободному полю экрана, чтобы не запустить что-то другое. На рисунке ниже жест сделан внизу с левого края под строкой «Удаление фото и видео».
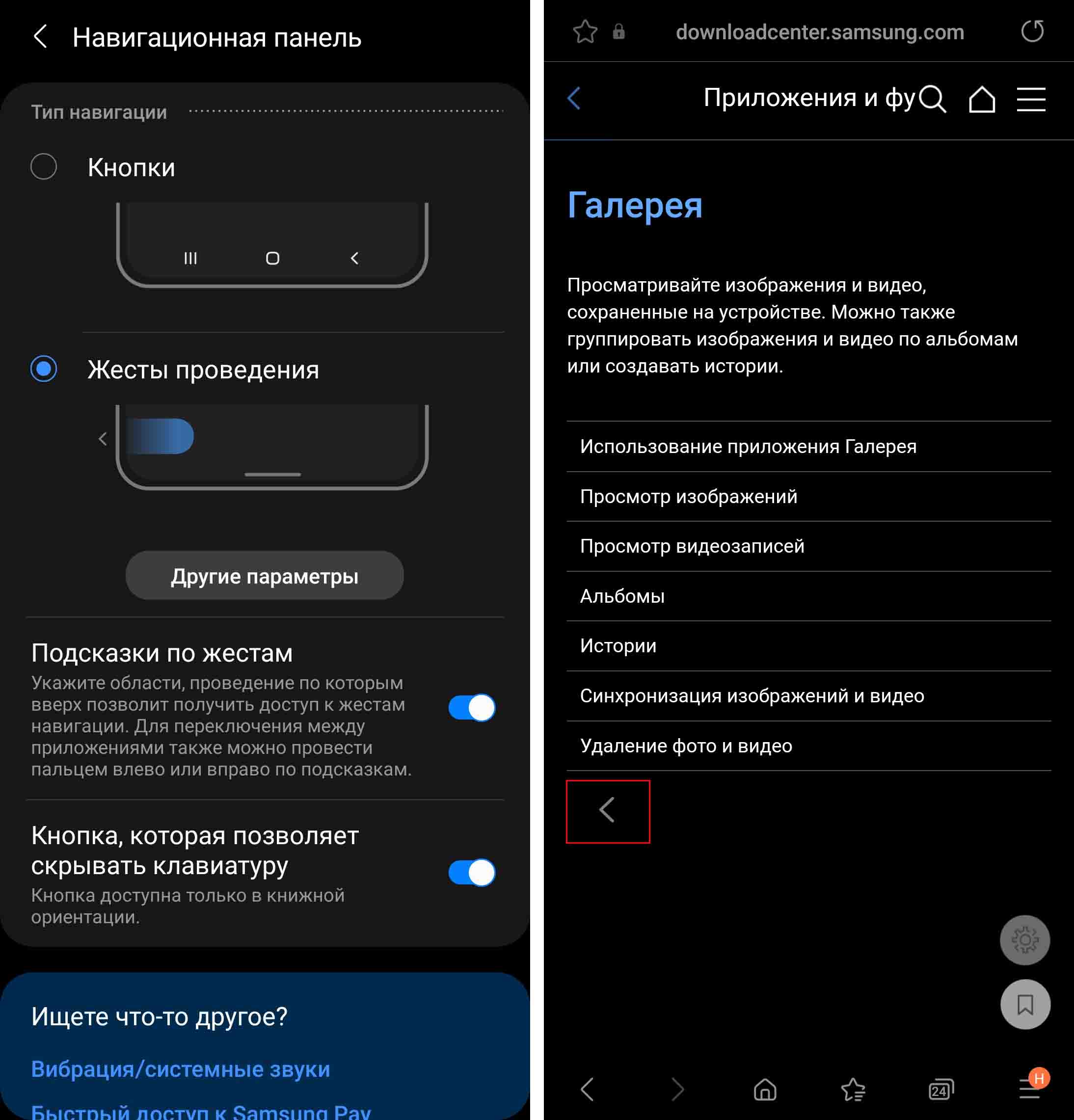
После подключения внизу экрана у вас всегда теперь будет активна черта. Если вы сделаете от нее быстрое движение пальцем вверх, тогда открытое приложение тут же свернется и уйдет с экрана. Если же вы поведете палец вверх и удержите его на экране, тогда перейдете в раздел «Последние открытые приложения». Здесь можно сразу же и закрыть недавно запущенное приложение, если оно вам больше не нужно. Для закрытия проведите по нему пальцем вверх. Если вы не хотите, чтобы черта отображалась внизу экрана, тогда можете деактивировать переключатель в строке «Подсказки по жестам».
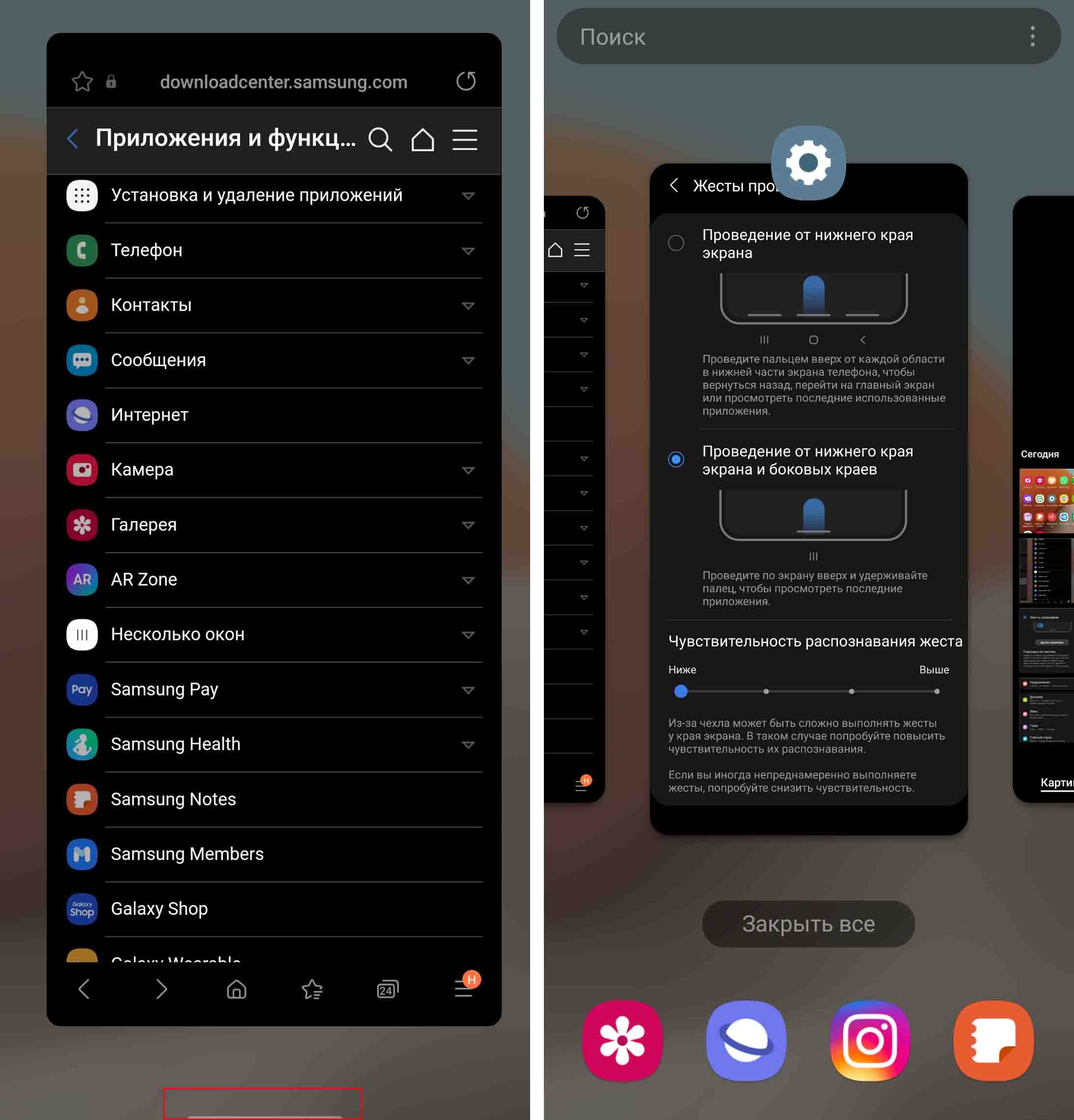
Есть и другой вариант жестов, когда вместо привычных трех кнопок снизу будут три черты, которые имеют аналогичные функции. Настраивается он в разделе «Другие параметры». Здесь же можно и усилить чувствительность, если чехол мешает вам подобраться к краю экрана.
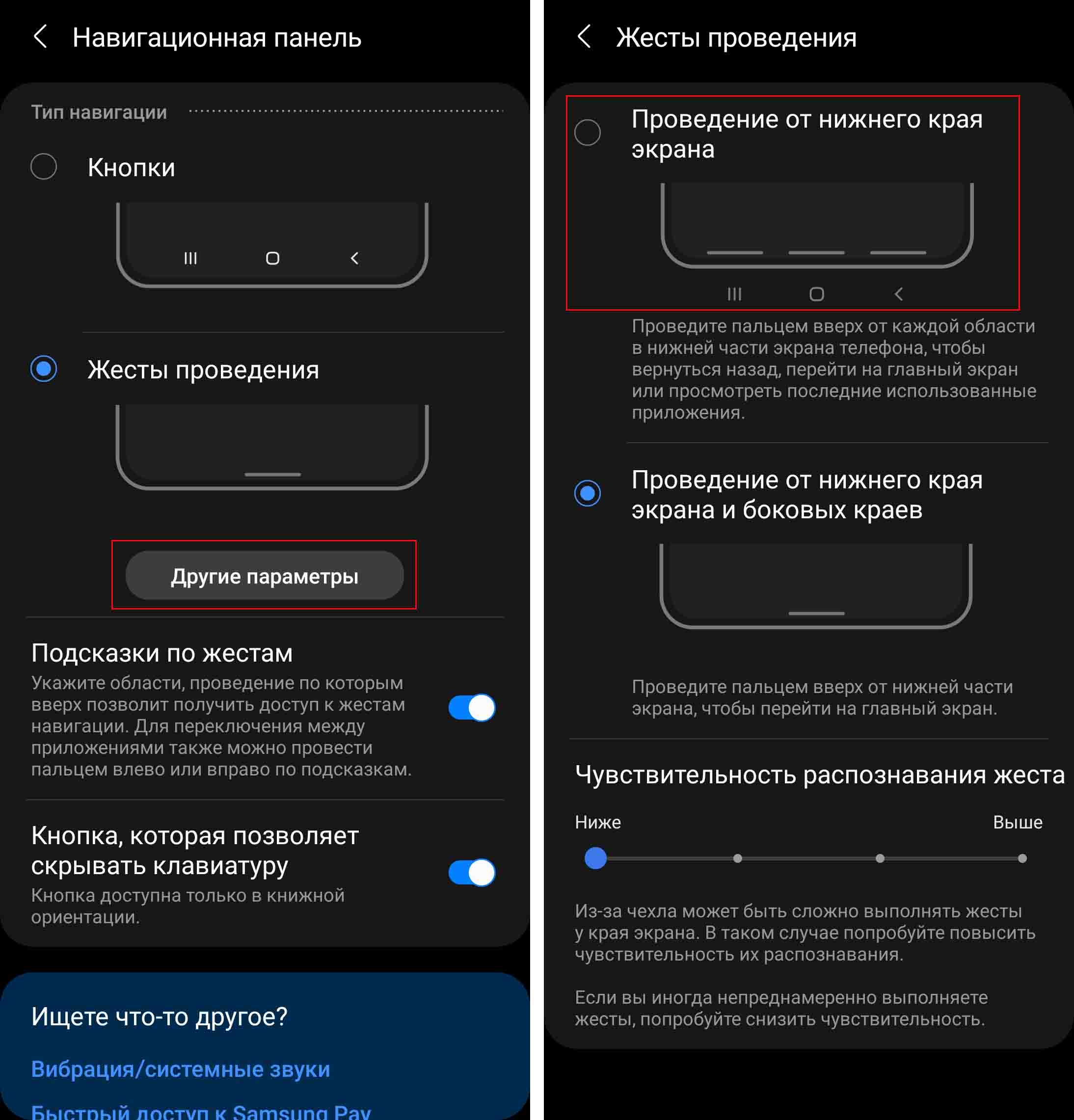
Расскажем еще о нескольких нюансах работы с этими жестами. Если у вас подключена служба оплаты Samsung Pay, тогда на главном меню у вас будет вместо черты виден элемент для быстрого открытия платежной карты. Если вы хотите с главного экрана просмотреть недавно открытые приложения, тогда листните экран вправо или кликните по любой иконке для запуска любого приложения. Также в Samsung Pay можно настроить оплату только на погасшем или заблокированном экране, тогда этот элемент не будет вам мешать.
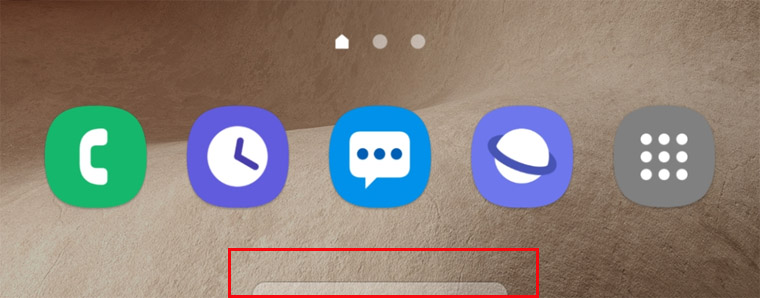
Жесты в Samsung для создания скриншота
Если вам нужно сфотографировать экран, быстро проведите по нему ребром ладони из стороны в сторону. При этом вы увидите характерное уменьшение содержимого экрана и звук, как будто сделан снимок. Однако предварительно убедитесь, что этот жест активирован в настройках. Для этого зайдите в меню «Настройки», затем в «Дополнительные функции» и «Движения и жесты». Удостоверьтесь, что включена опция «Снимок экрана ладонью».
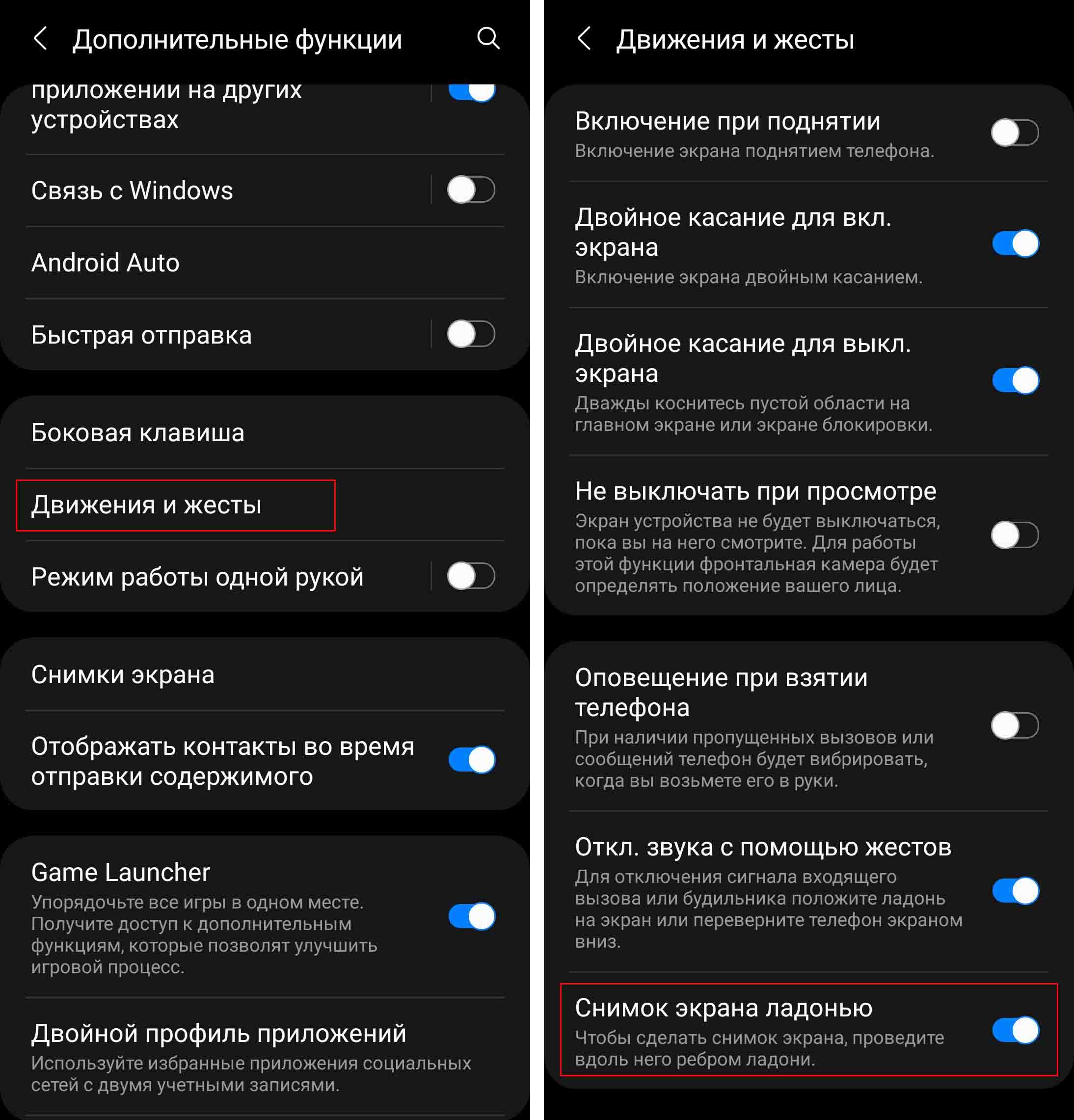
Второй вариант создания скриншота — одновременно нажать клавишу питания и клавишу звука. При этом старайтесь зажимать клавиши посередине и делать короткое нажатие, иначе у вас появится дорожка для регулировки звука или меню для отключения питания. Третий вариант — воспользоваться боковой панелью Edge (раздел Task). Сами скриншоты сохраняются в галерею в альбом «Скриншот».
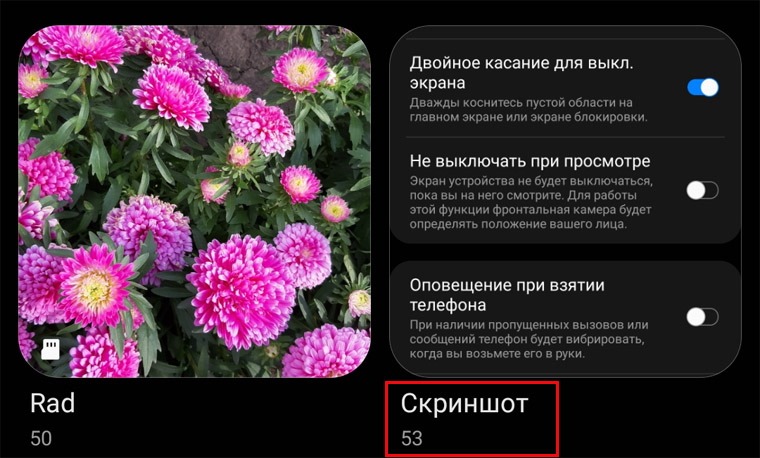
Для настройки скриншота также есть некоторые функции, которые находятся в разделе «Настройки» и подразделе «Дополнительные функции». Выберите там «Снимки экрана» и просмотрите имеющиеся возможности. Например, вы можете выбрать вариант «Скрыть панели состояния и навигации», тогда при создании скриншота у вас на нем не будет лишних элементов в виде всех верхних значков (времени, уведомлений, подключений, заряда и прочих) и нижних кнопок навигации.
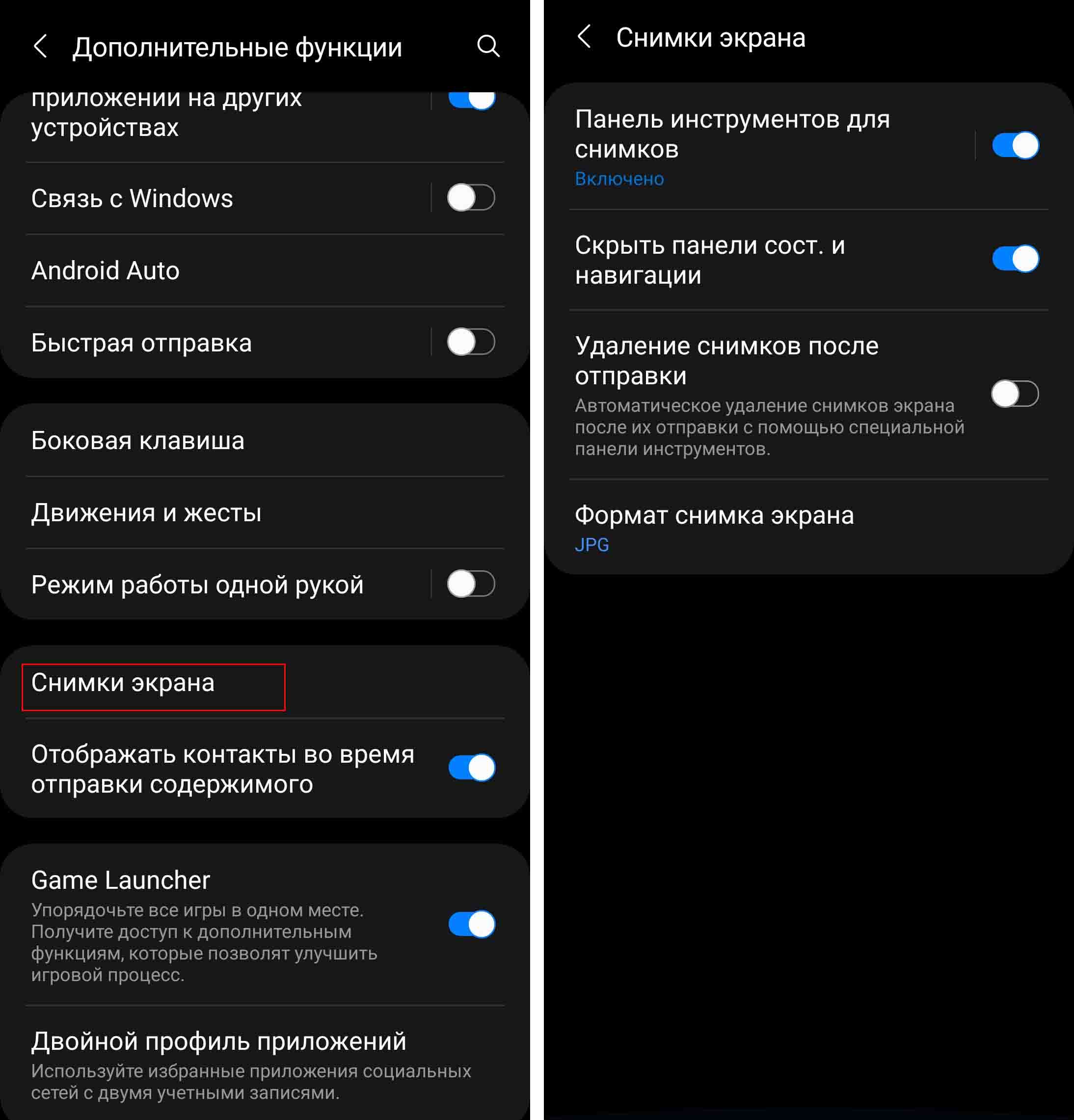
Функция фотографирования экрана будет срабатывать не всегда, так как некоторые приложения запрещают делать скрин с целью защиты личных данных. Например, при настройке платежных данных или заполнении профиля в некоторых приложениях.
Жесты для включения и выключения экрана
Начнем с жеста двойного касания — стоит легко постучать по экрану, как он погаснет или, наоборот, включится. Для его настройки зайдите в раздел настроек и выберите «Дополнительные функции». В этом разделе найдите параметр «Движения и жесты» и активируйте переключатели в строках о двойном касании экрана. Но тут есть один интересный нюанс.
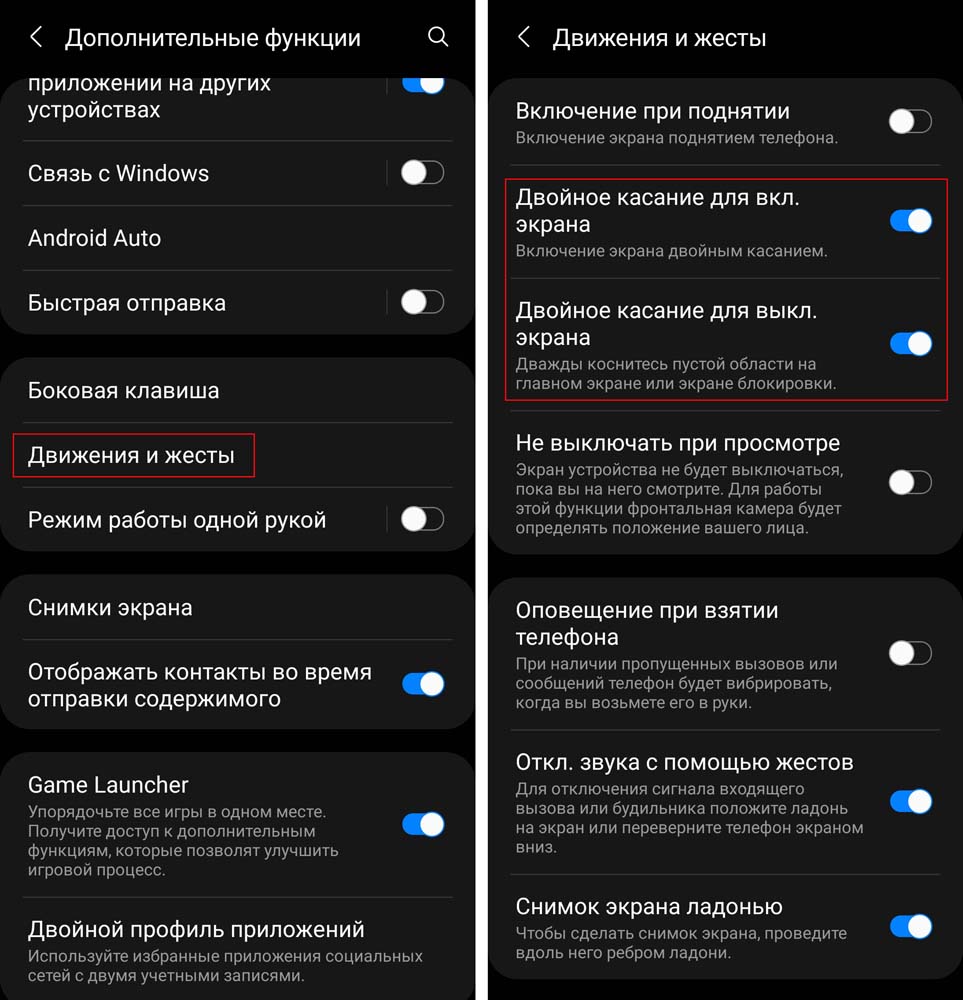
Для погашения экрана нужно дважды кликнуть по пустой области экрана, но если вы постучите по верхней правой области, рядом с часами и датой, то откроется будильник. На погасшем же экране можете дважды кликать в любой его точке. Кстати, если вы таким способом активировали экран и увидели на нем сообщения, можете кликнуть по значкам этих сообщений и посмотреть, от кого они, без разблокировки.
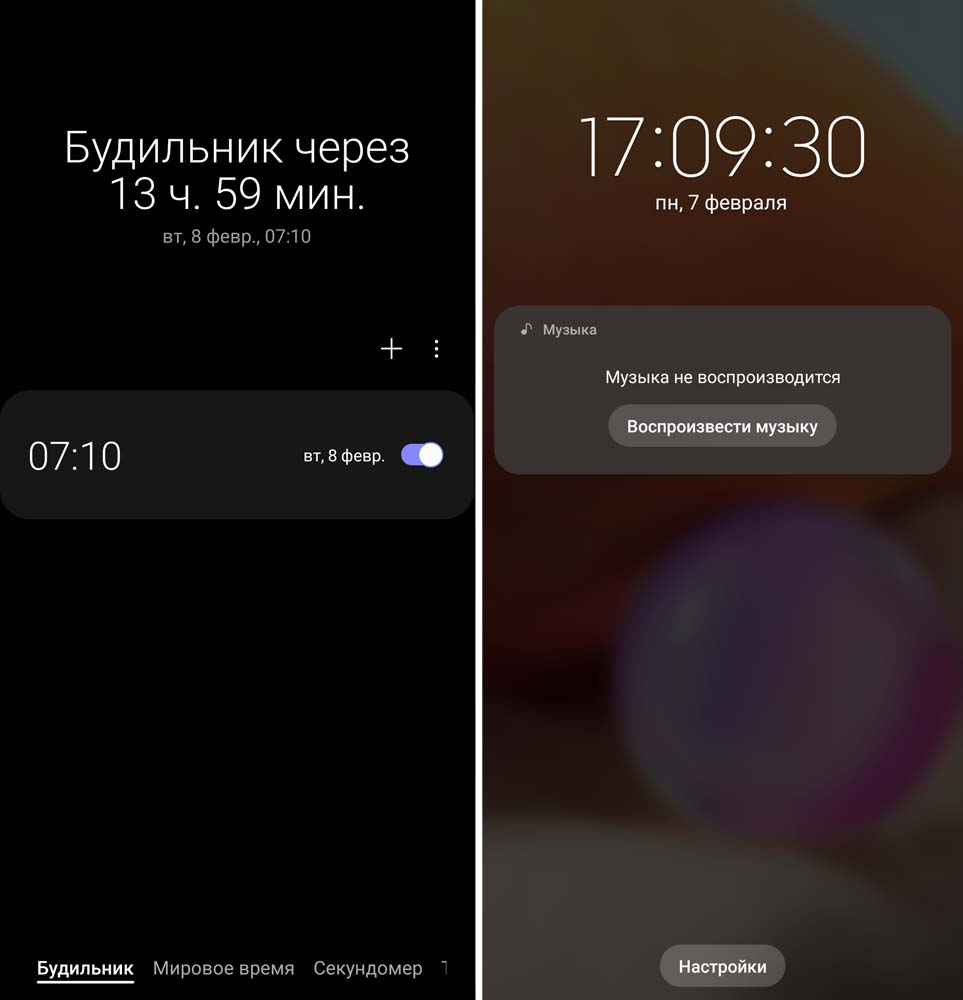
Следующий жест для включения экрана — это отпечаток пальца. Если вы его еще не настраивали, то сделайте это разделе «Настройки» и подразделе «Экран блокировки». А здесь мы лишь заметим, что для разблокировки погасшего экрана вам не нужно вначале активировать экран боковой кнопкой или двойным касанием. Нажимайте зарегистрированным пальцем прямо на погасшем экране, правда, придется точно попасть в отведенное под отпечаток место. Либо включите функцию Always On Display (раздел «Настройки», подраздел «Экран блокировки»), тогда отпечаток будет виден даже на выключенном экране.
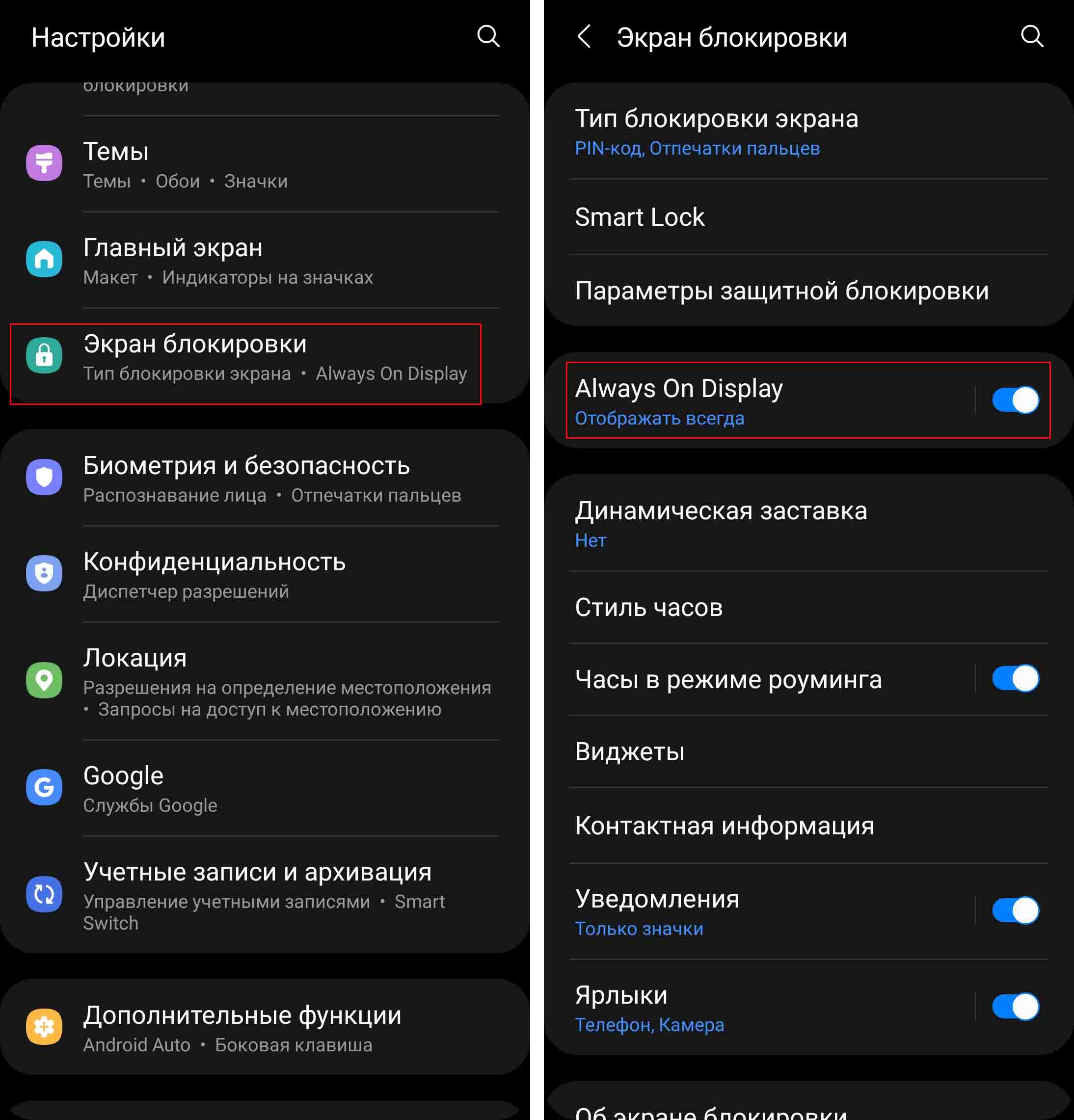
Жесты для звонков, уведомлений и будильника
Когда вы работаете со списком контактов, можете позвонить абоненту или написать ему сообщение без захода в отдельные меню. Если вы проведете вправо по конкретному контакту из списка, то автоматически начнется набор его номера телефона. При движении влево — активируется создание сообщения. Подключается эта функция в приложении «Телефон» (значок трубки на главном экране). Нажмите три точки в правом верхнем углу, зайдите в раздел «Настройки» и выберите «Другие параметры вызова». Активируйте переключатель в строке «Жесты для вызовов и сообщений».
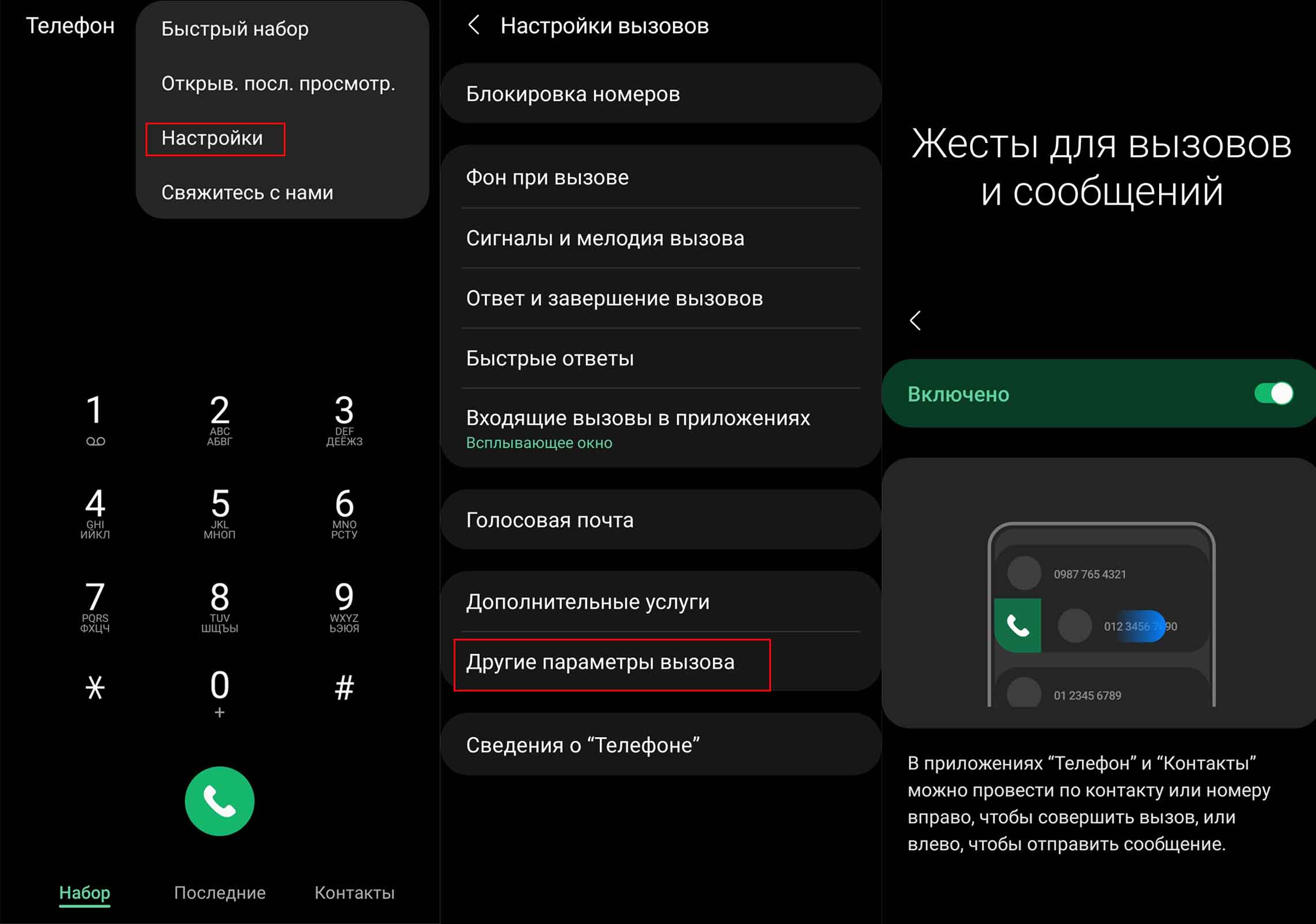
Еще один жест поможет отключить звук при входящем звонке: просто накройте экран телефона ладонью. Также погасить звук можно и нажатием кнопки питания во время входящего звонка или поворотом экрана вниз. Накрыть ладонью или повернут телефон экраном вниз можно и в случае срабатывания будильника. Правда, тем самым вы только выключите звук, а сам будильник будет продолжать работать и уже беззвучно спрашивать вас, хотите ли вы отложить его или выключить. Ну и спросонья можно не по тем кнопкам попасть.
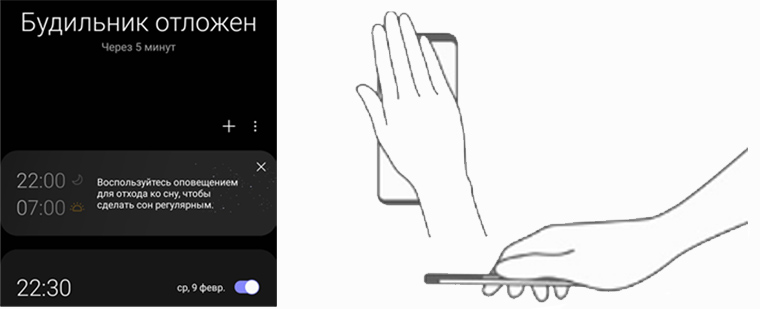
Как включить на «Самсунге» жесты для съемки
Во время съемки доступен жест для создания селфи. Чтобы сделать его, переключите камеру на себя и выставите перед экраном телефона раскрытую ладонь. После этого начнется обратный отсчет в несколько секунд, чтобы вы могли приготовиться и занять желаемую позу. Настройка этой функции доступна в приложении «Камера». Откройте его и нажмите в левом верхнем углу шестеренку, выберите раздел «Способы съемки». Кроме показа ладони здесь есть также и опция настройки клавиши громкости. Если она настроена на функцию «Снять фото или видео», то при запуске приложения «Камера» вы можете делать снимок или запускать запись видео нажатием боковой кнопки громкости на телефоне.
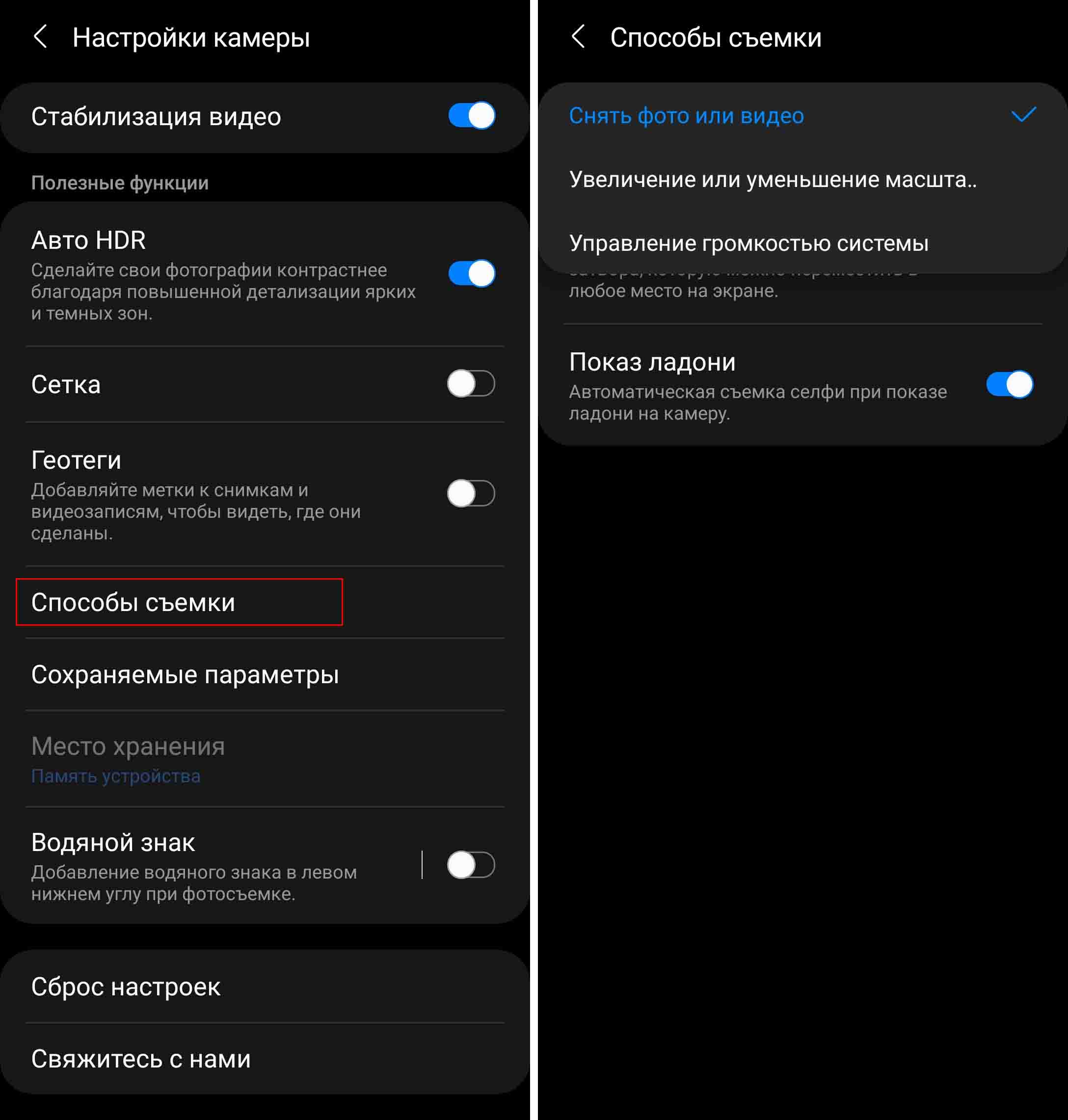
В настройках может быть и плавающая кнопка — центральный кружок затвора, которым вы делаете фото. Не всегда удобно его расположение снизу, поэтому можно сделать его плавающим. Тогда перед съемкой можно сдвигать кружок в произвольное место. На некоторых моделях телефона Samsung также есть голосовое управление съемкой.
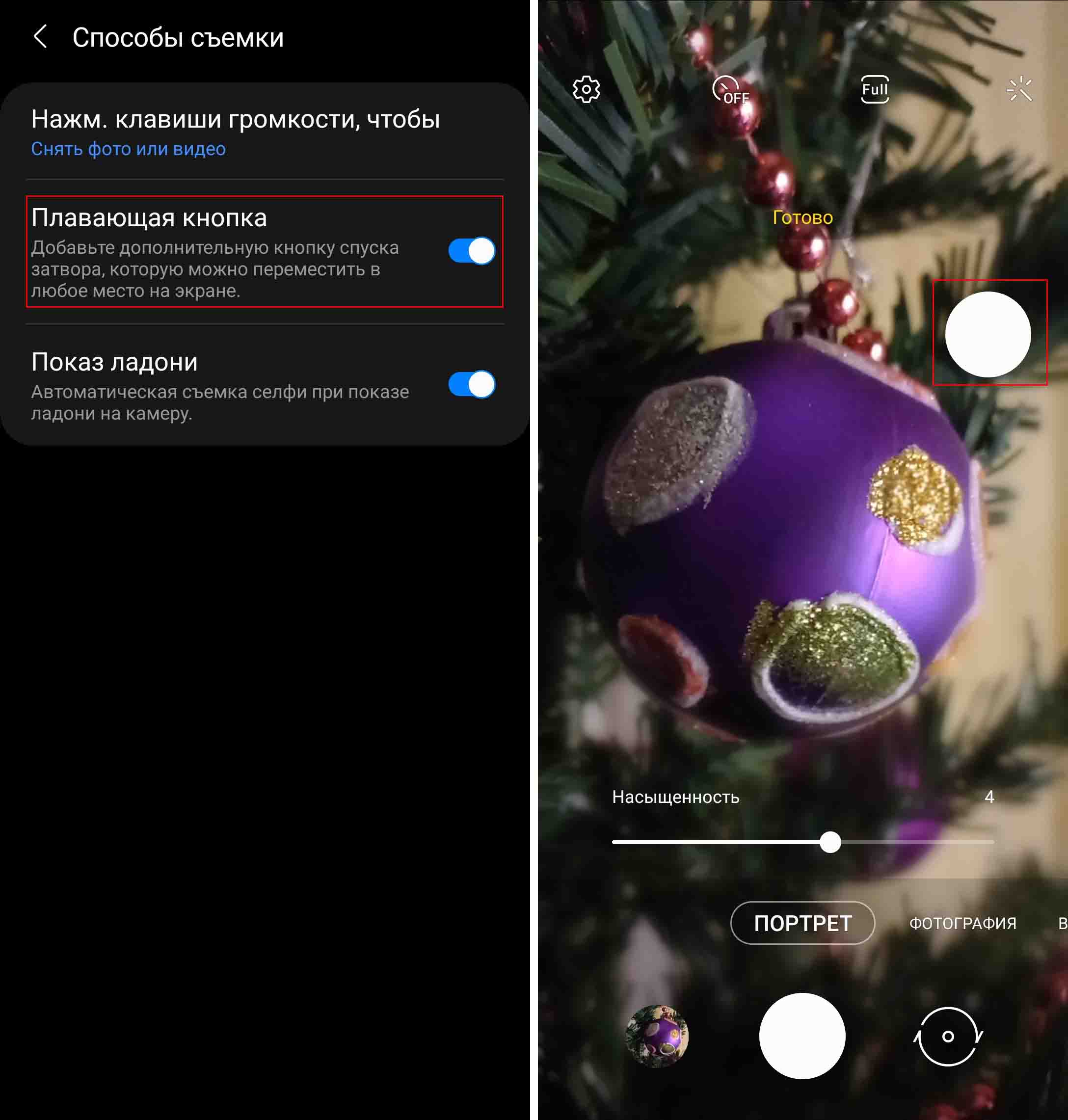
Управление телефоном «Самсунг» голосом
Помимо жестов вы можете управлять телефоном Samsung и при помощи голосовых ассистентов. Разберем это на примере голосового помощника от Google. Чтобы активировать его, зайдите в приложение Google на своем телефоне. Если вы не можете его найти, тогда откройте приложение через настройки или через «Play Маркет». В первом случае зайдите в «Настройки», выберите «Приложения», найдите Google и нажмите «Открыть». Во-втором, в поисковой строке «Play Маркет» наберите Google и после поиска откройте приложение или установите его, если оно по какой-то причине не установлено.
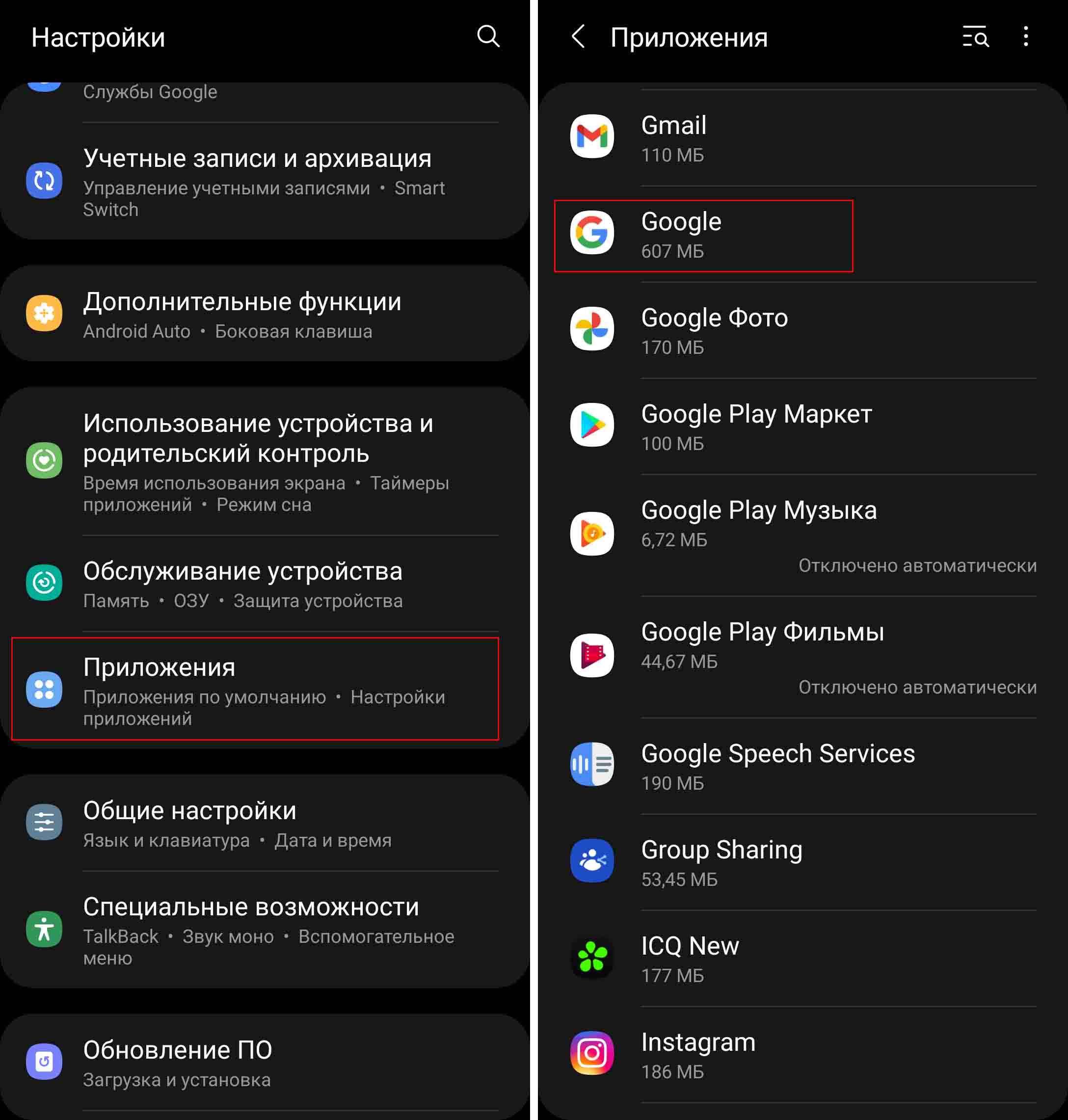
После этого кликните на иконке своего аккаунта в правом верхнем углу и выберите «Настройки». Выберите «Голосовой ввод» и Voice Match (доступен не на всех моделях телефона).
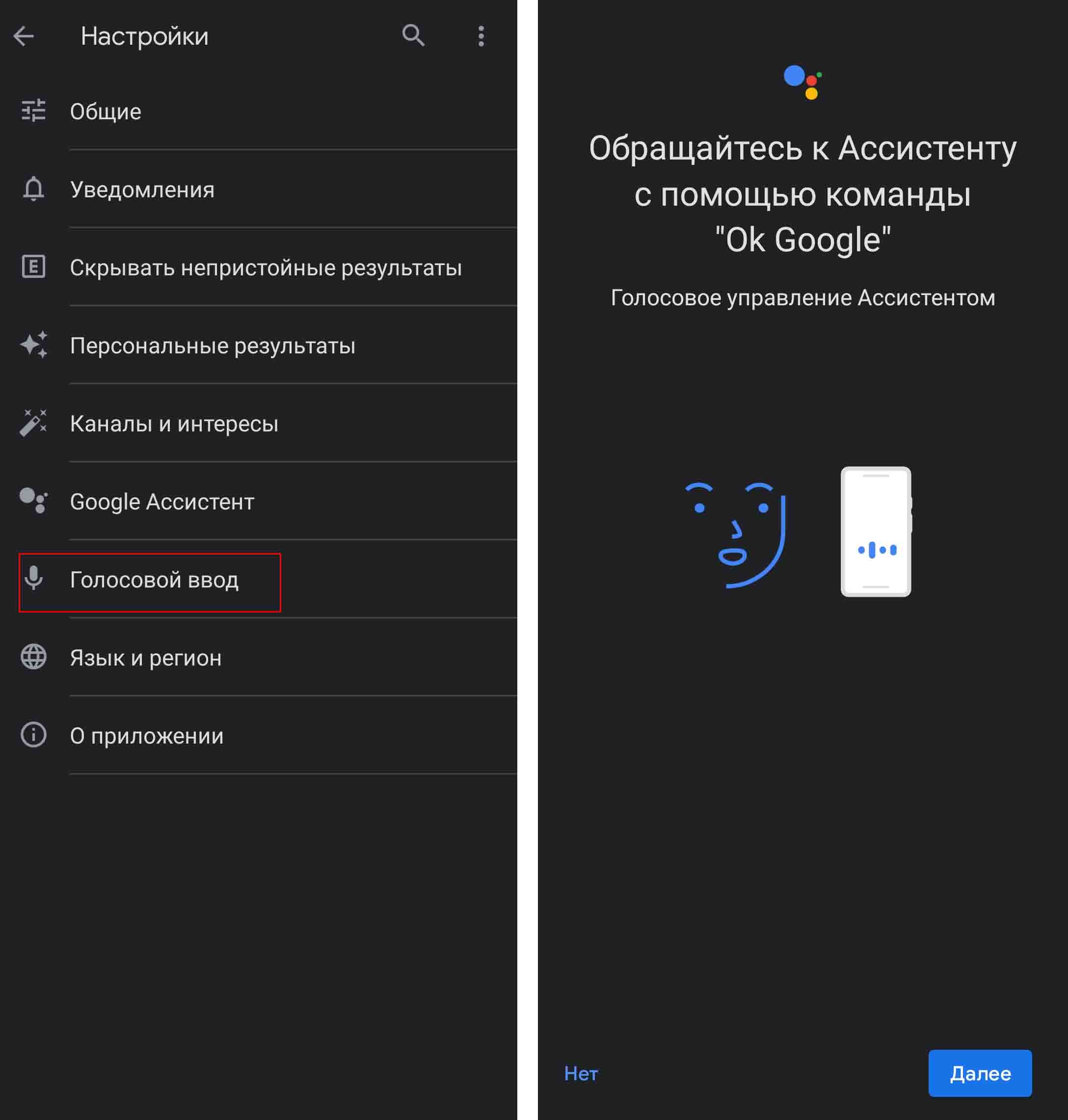
Так как Voice Match буквально означает совпадение голоса, на следующем шаге эта функция предложит вам записать образцы вашего голоса. Это защитит телефон от реакции на чужие голоса, хотя родственник с похожим голосом все же сможет использовать этот сервис и без вашего согласия. Для записи вашего голоса произнесите фразу «Окей, Гугл» несколько раз, пока кольцо полностью не заполнится, и нажмите «Готово».
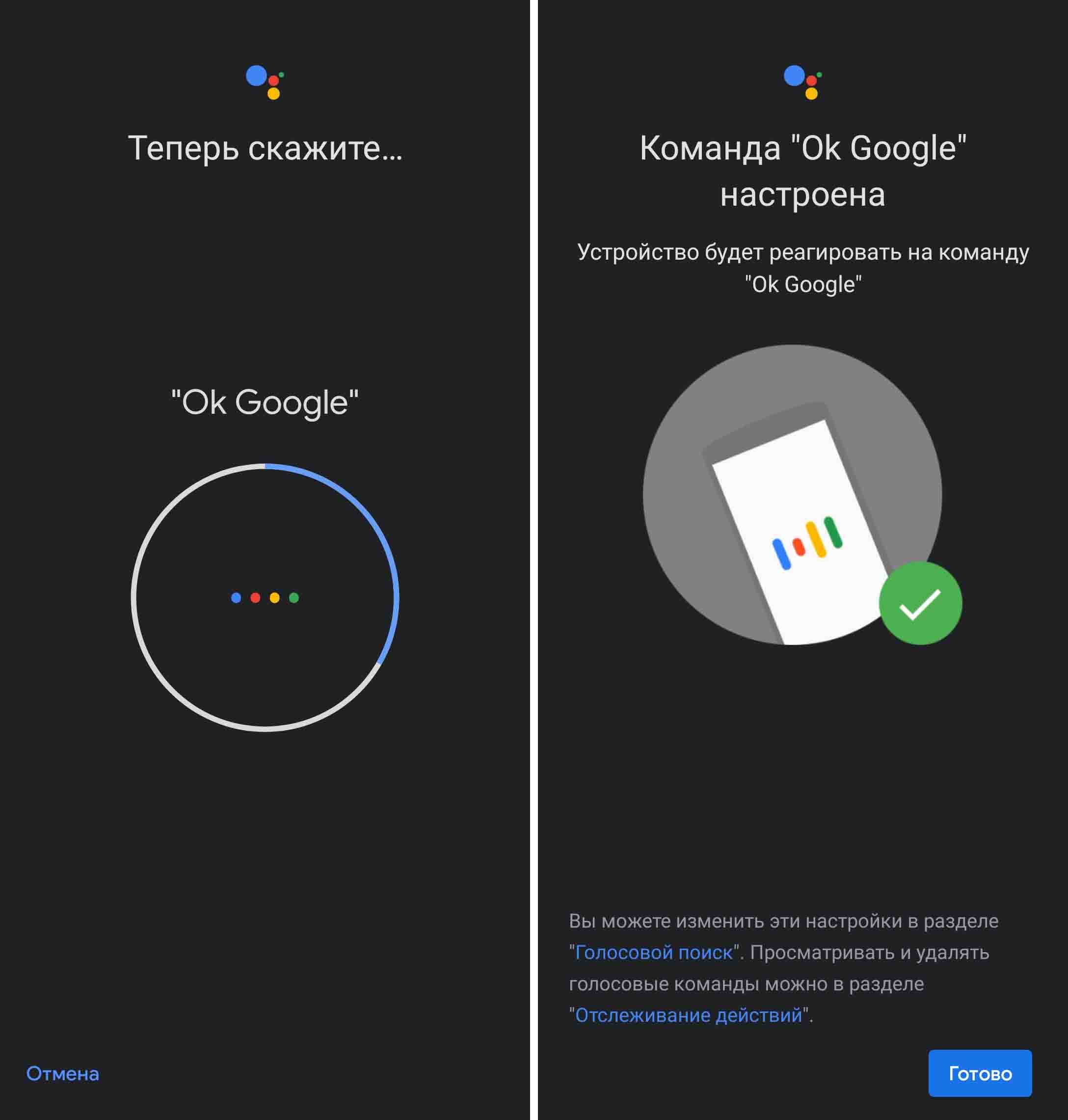
Также просмотрите, какие именно действия вы хотите отслеживать (например, сохранять вашу историю работы на сайтах в приложениях Google), и дайте соответствующие разрешения. Примите решение и по поводу того, будете ли вы сохранять аудиозаписи всех своих запросов в поиске. Учтите, что сотрудники Google смогут прослушивать фрагменты этих записей.
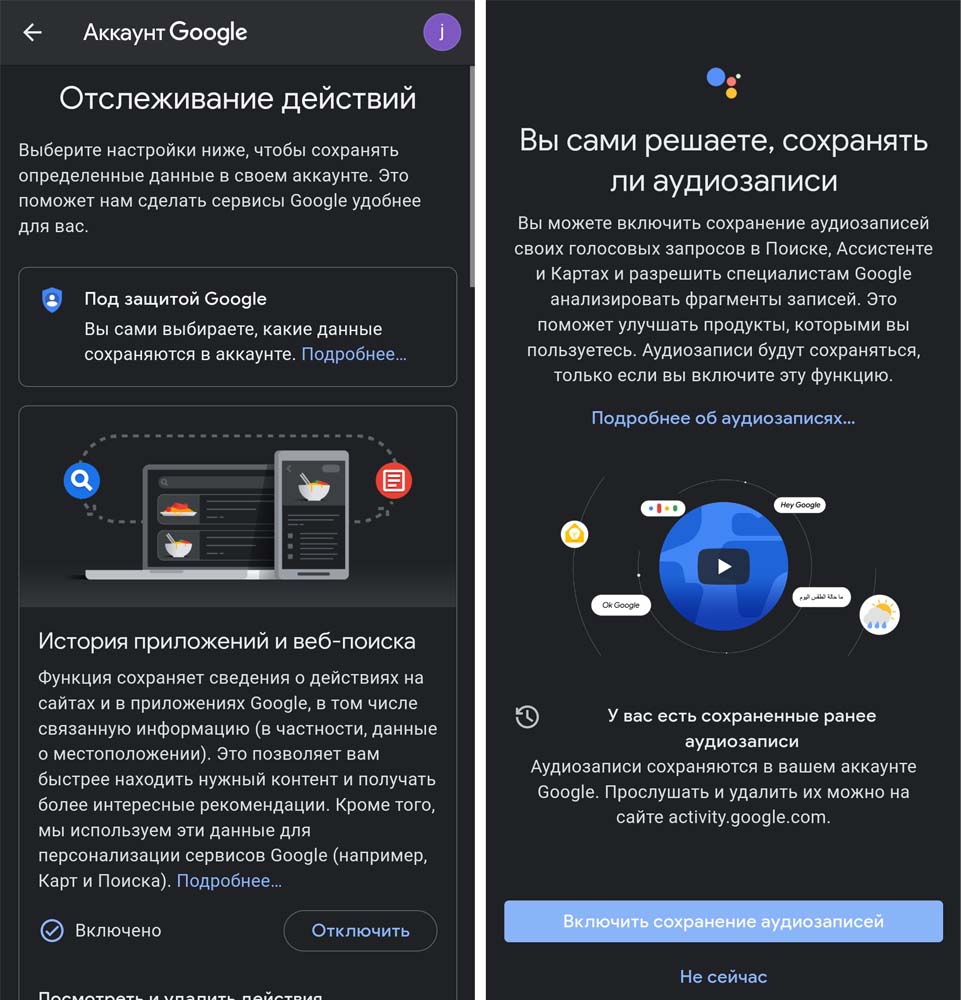
Теперь разберемся, как этим пользоваться. Находясь на главном экране, скажите: «Окей, Гугл». После этого появляется сервис, чутко реагирующий на ваши команды. Первым делом вы можете звонить или отправлять сообщения одному из своих контактов без необходимости открывать нужные приложения и разыскивать их в телефонной книге. Просто скажите: «позвони маме», а сервис сам найдет соответствующий ей контакт и наберет номер. Конечно, тут тоже есть нюансы. Например, если несколько контактов имеют одинаковые имена, или у одного человека несколько номеров телефона в вашем справочнике, то сервис будет спрашивать, по какому из них позвонить.
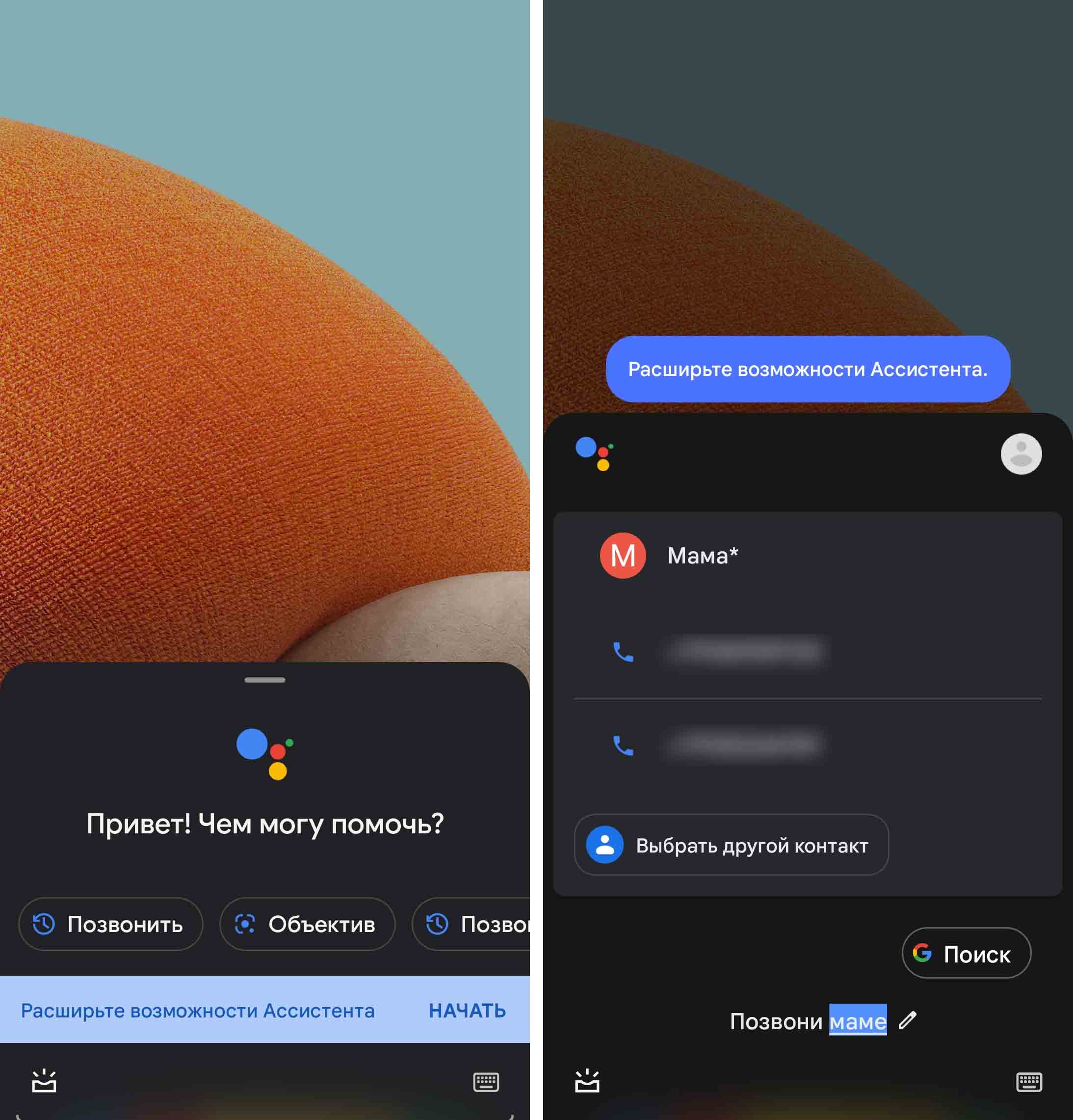
Аналогично говорите сервису: «напиши в Ватсап Инне» и затем диктуйте сообщение, дайте задание построить маршрут от дома до какого-то магазина, посчитать процент от какого-то числа, спросить время, погоду, управлять умным домом и многое другое. Главное, не забывать фразу «Окей, Гугл» и точно называть названия объектов, их имена, приложения для запуска и другое.
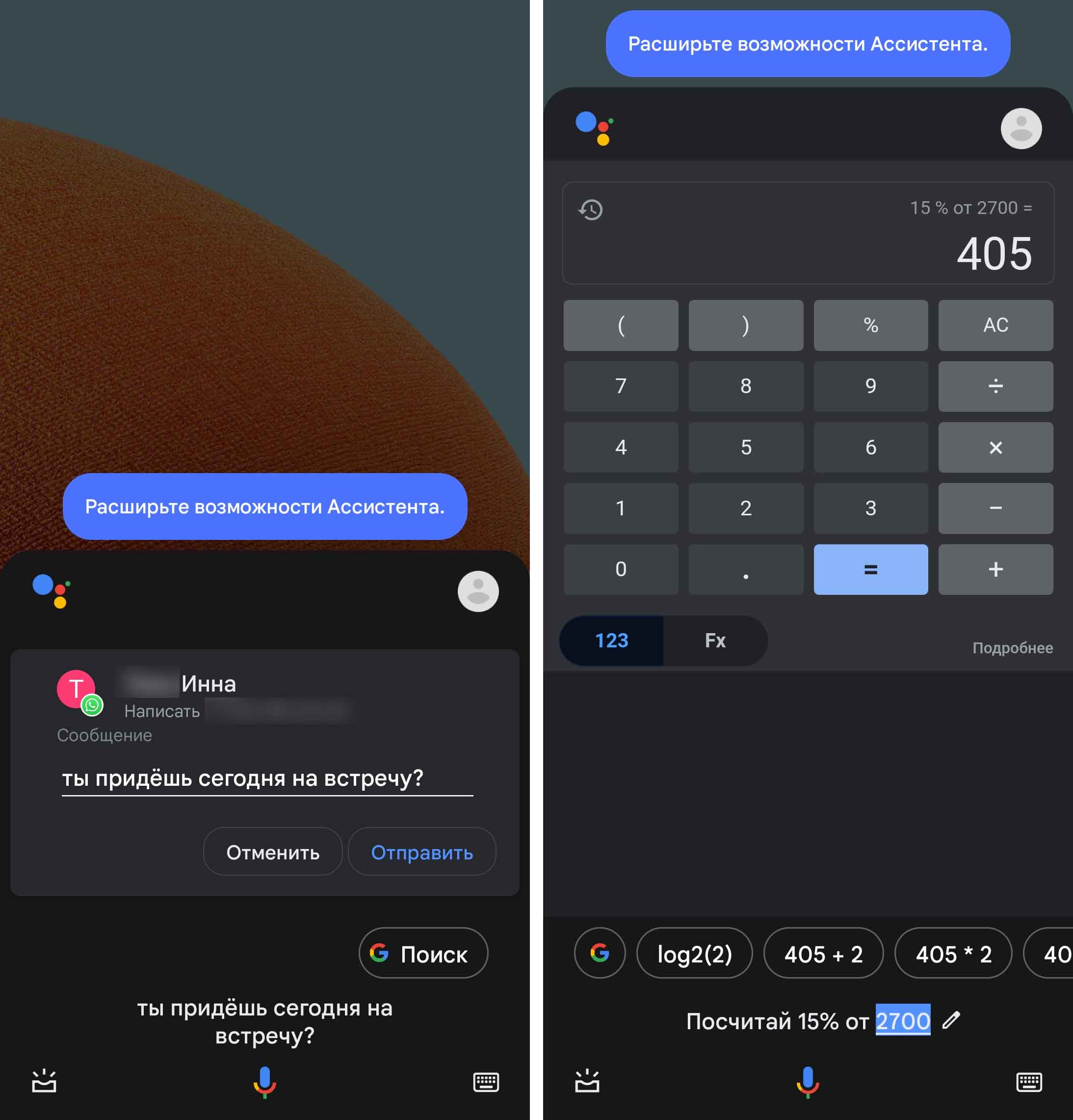
После небольшой практики использования жестов или голоса на телефоне Samsung вы сможете легко управлять им в самых разных ситуациях.






