- Если проблема сохраняется
- Медленная зарядка
- Почему не работает сканер отпечатка пальцев на телефоне
- Причины
- Почему не работает отпечаток пальца на Хуавей и Хонор
- Не работают push-уведомления
- Микрофон не работает должным образом
- Батарея разряжается слишком быстро
- Сканер отпечатка пальца сломался? Протестируйте оборудование
- Проверьте, не включена ли в сторонних приложениях функция постоянного отображения экрана
- Как исправить проблемы с датчиками отпечатков пальцев
- Что делать, если не работает отпечаток пальца на Хонор
- Перезапустите телефон дважды
- Обновите ПО
- Проверьте устройство на вирусы
- Удалите лишнее приложение
- Сбросьте телефон до заводских
- Проверьте шлейф
- Если ничего не помогает
- 4 камеры на борту, а качество фотографий так себе
- Сканер отпечатка пальца загрязнился
- Как работает отпечаток пальца на телефоне
- Как вы можете устранить программную ошибку
- Проверьте, не включена ли функция Постоянное включение экрана, когда Вы смотрите на него
- Используйте оригинальное зарядное устройство
- Помойте руки
- Войдите в теплое помещение, нагрейте руки
- Проверьте работу виртуальной панели навигации
- Дольше удерживайте палец
- Запрограммируйте устройство снова
- Сделайте сброс Хонор до заводских настроек
- Обратитесь в сервисный центр
- Проверьте, не включена ли функция Заставка
- HTC U11 64GB
- Проверьте, не используется ли сторонняя тема
- Решения проблем следа
- Разблокировать правильно?
- Зарегистрируйте след снова
- Huawei Mate 20 Lite с солидным оснащением
- Сенсорная задержка или задержка
- Настройка NFC
- Выносливый аккумулятор
- Наиболее распространенные проблемы Huawei P20 Pro и как их исправить
- Подробнее о Huawei P20 Pro
- Пропал отпечаток пальца на Хонор
- Проверьте, не включена ли функция Оставить включенным
- Датчик отпечатков пальцев не работает
- Отпечаток пальца не распознается
- Активация NFC
- Через шторку уведомлений
- Через настройки телефона
- Проверьте, не включена ли функция длительного времени бездействия для перехода в спящий режим
- Что делать, если отпечаток пальца не работает?
- Сканер отпечатка пальца не реагирует? Пошаговая инструкция, как все исправить
- Итоги теста
- Преимущества
- Недостатки
- Результаты тестирования Huawei Mate 20 Lite
- Узнайте больше о Huawei
Если проблема сохраняется
Сделайте резервную копию данных и обратитесь в авторизованный сервисный центр Huawei.
Одним из главных достоинств Huawei Mate 20 Lite в сравнении с конкурентами является функция NFC. Она позволяет использовать смартфон в качестве средства бесконтактной оплаты покупок, просто приложив его к терминалу. Но перед походом в магазин нужно обязательно включить NFC на Huawei Mate 20 Lite и настроить его.
Notch-тренд, который запустила компания Apple с iPhone X, не обошел стороной и Huawei Mate 20 Lite. В выемке на верхней стороне дисплея находятся две камеры и динамик для телефонных разговоров. Если вам это не нравится, вы можете скрыть выемку на дисплее с помощью соответствующих опций в настройках. Тренд отказа от 3,5-мм аудиоразъема, к счастью, применения себе не нашел.
Медленная зарядка
Система SuperCharge компании Huawei может разряжать аккумулятор до нуля примерно за 90 минут, но у некоторых людей возникают проблемы с быстрой скоростью зарядки. На форуме разработчиков XDA есть несколько тем по этому поводу.
- Убедитесь, что вы используете кабель и зарядное устройство, прилагаемые к Huawei P20 Pro, и оно подключено к работающей сетевой розетке.
- Если ваш Huawei P20 Pro намок, возможно, он ограничивает скорость зарядки в качестве меры безопасности. Дайте ему немного высохнуть или поместите его в миску с сырым рисом, чтобы вытянуть влагу, а затем проверьте снова.
- Если проблема не устранена, свяжитесь с Huawei, вашим оператором или продавцом.
Почему не работает сканер отпечатка пальцев на телефоне
Сканер – достаточно чувствительный сервис, который легко ломается. Стоить сильно нажать на дисплей Huawei и он перестанет работать. Основных причин, по которым не работает сканер отпечатка много. Наиболее популярные из них:
- Датчик временно перестал работать или вовсе неисправен. Проблема возникла сразу после покупки гаджета? Обратитесь в магазин техники и обменяйте устройство на новое;
- Сломался сенсор Honor. При падении или любом другом повреждении перестает работать шлейф. Он соединяет экран с платой.
- Проблемы или сбой в работе операционной системы.
- Загрязненность экрана за счет попадания пыли или грязи.
- Порез на пальце, который не дает возможность отсканировать след.
Причины
Для начала разберемся, почему не работает отпечаток пальца на Honor, и как устранить неисправность. Всего выделяется несколько причин подобных сбоев:
- Неправильное пользование опцией, к примеру, грязные руки, слишком быстрый контакт, ошибки в программировании и т. д.
- Применение не официального зарядного устройства Хонор (если проблема возникает во время зарядки смартфона).
- Сбои в работе программного обеспечения.
- Механическая неисправность устройства или повреждение шлейфа.
Это основные объяснения, почему не распознает отпечаток пальца Honor. Остается лишь разобраться, как действовать при возникновении подобной неисправности. На этом вопросе подробнее остановимся ниже.
Почему не работает отпечаток пальца на Хуавей и Хонор
Не работает отпечаток пальца на гаджетах Huawei и Honor – проблема, с которой сталкивался каждый пользователь. Раньше, сканер отпечатка пальцев использовался только на дорогих моделях. Сейчас опция открыта для бюджетных моделей смартфона. Разблокировка мобильного телефона с помощью идентификации отпечатка поможет быстро открыть нужную программу или приложения. Такой способ защиты обезопасит смартфон от злоумышленников. Опция доступна как для всего смартфона, так и отдельных файлов. Достаточно нажать пальцем на определенную кнопку и открыть мобильное устройство. Проблемы начинаются в тот момент, когда опция выходит из строя. Разобраться в причинах и способах решения поможет статья.

Пользователи смартфонов нередко сталкиваются с ситуацией, когда пропала функция отпечатка пальцев в Honor 10 или на другом устройстве из настроек. В таких обстоятельствах многие теряются и не понимают причин.
На самом деле доступно несколько объяснений неисправности:
- Временный сбой в работе устройства. Речь идет о системных проблемах, которые можно устранить.
- Некорректное обновление или его отсутствие.
- Негативное действие вредоносного ПО или приложения.
- Механическая неисправность, связанная, к примеру, повреждением шлейфа интересующей функции.
Это основные причины, по которым вдруг пропал отпечаток пальца из настроек Honor 8x или другого устройства. В большинстве случаев можно обойтись без обращения в сервисный центр и по возможности сделать работу своими руками.
Не работают push-уведомления
У некоторых людей возникли проблемы с push-уведомлениями, будь то новое сообщение от WhatsApp или входящее письмо от Outlook, которое не работает должным образом. Когда P20 Pro находится в режиме ожидания с выключенным экраном, кажется, что уведомления прекращаются, а затем они всплывают, когда телефон поднят и снова разблокирован. Об этом есть ветка на форуме разработчиков XDA. Вероятно, это связано с настройками вашего P20 Pro, и это легко исправить.
Микрофон не работает должным образом
Мы видели, как несколько человек жаловались на то, что микрофон не работает, поэтому другой человек не может их услышать во время звонков или иногда при записи аудио или видео сообщений. На форуме разработчиков XDA есть темы на эту тему.
Батарея разряжается слишком быстро
Особенно впечатлило время автономной работы Huawei P20 Pro, батарея которого емкостью 4000 мАч. Это должно легко длиться у вас один день — и о двух полных днях между зарядками не может быть и речи. Тем не менее, мы видели темы на форуме разработчиков XDA и Android Central о разочаровывающей производительности батареи. Батарея достаточно большая, поэтому вам не нужно беспокоиться об обходных путях, но в любом случае у нас есть несколько предложений. У нас также есть идея о возможном исправлении.
Сканер отпечатка пальца сломался? Протестируйте оборудование
С помощью различных приложений можно проверить, имеет ли место быть аппаратный дефект
С помощью различных приложений на Android-устройстве можно проверить, функционирует ли еще оборудование вашего смартфона.
- Запустите приложение и выберите в меню пункт «Сканер отпечатка пальца».
- Приложите ваш палец к сканеру. Если рисунок на пальце может быть распознан, приложение это подтвердит. Если вы отсканируете палец, который не был до этого сохранен в системе, появится уведомление «не распознан». В обоих случаях это означает, что сканер все еще функционирует.
- Если после того, как вы приложите палец к сканеру, на экране все еще будет высвечиваться инструкция «Приложите палец к сканеру», то вероятнее всего имеет место быть аппаратный дефект. В этом случае ваше устройство должно быть перепроверено и отремонтировано специалистами.
Проверьте, не включена ли в сторонних приложениях функция постоянного отображения экрана
В некоторых сторонних приложениях может быть включена функция постоянного отображения экрана, которая предотвращает выключение экрана телефона. Рекомендуется перезагрузить телефон и повторить попытку. Если после перезагрузки телефона проблема была решена, причина проблемы связана со сторонним приложением.
Если после перезагрузки и использования телефона в течение определенного периода времени экран не выключается автоматически, удалите соответствующее стороннее приложение (если вы не уверены, какое стороннее приложение вызывает проблему, обратитесь на горячую линию поддержки клиентов Huawei).
Как исправить проблемы с датчиками отпечатков пальцев
Много пользователей может нет дольше жить без датчика отпечатка пальца нашего мобильного. Это ключевой элемент нашей безопасности и конфиденциальности, который также делает разблокировку нашего терминала очень удобной и быстрой. По этой причине, когда это терпит неудачу, у нас возникает ощущение исчерпания фундаментального элемента. Сегодня мы хотели посмотреть, как исправить проблемы с отпечатком пальца что может возникнуть на Huawei мобильные телефоны.

Причины, по которым датчик отпечатка пальца может выйти из строя, очень разнообразны, во многих случаях ошибки приводят к течению времени. Однако на этот раз мы увидим наиболее распространенные решения этих ошибок чтения, медлительность или непризнание отпечатка пальца датчик нашего мобильного Huawei.
Что делать, если не работает отпечаток пальца на Хонор
Теперь разберемся со следующим вопросом — что делать, если пропала разблокировка по отпечатку пальца на Хонор. Вне зависимости от причины не нужно торопиться с решением. Желательно начинать с простых действий, а уже после переходить к сбросу.
Перезапустите телефон дважды
В ситуации, когда исчез отпечаток пальца на Хонор, попробуйте дважды перезапустить устройство. Судя по отзывам, такая мера помогает вернуть девайс к работоспособности без дополнительных действий. Подобные шаги могут помочь на Honor 10i, 9х, 8 и других моделях.
Обновите ПО
Проверьте смартфон на факт наличия обновлений и загрузите новую версию ПО. Для этого зайдите в «Настройки», кликните на пункт «Система и обновления», а после войдите в «Обновления ПО». Дождитесь завершения проверки и загрузите новую версию, если требуется.
Проверьте устройство на вирусы
Одной из причин, почему пропал отпечаток пальца на Хонор 8 Лайт или другой модели, является действие вредоносного ПО. Попробуйте установить на смартфон антивирусную программу и проверьте встроенную память на наличие вирусов. Как пример, можно использовать следующие программы из Плей Маркет или AppGallery:
Для надежности можно использовать несколько программ. Предварительно загрузите обновления для повышения эффективности проверки.
Удалите лишнее приложение
Бывают ситуации, когда на Хонор 10 пропал отпечаток пальцев в настройках после установки какой-либо программы. В таком случае попробуйте полностью удалить приложение для восстановления работоспособности телефона. Как вариант, загрузите смартфон в безопасном режиме и проверьте, пропал нужный пункт меню на Хонор или нет. Для этого во время загрузки жмите и удерживайте кнопку снижения громкости до запуска операционной системы. Для возврата к обычному режиму устройство достаточно перезагрузить.
Сбросьте телефон до заводских
В ситуации, когда нет отпечатка пальца в настройках Honor, а другие шаги не помогают, верните смартфон к заводским настройкам. Сделайте следующее:
- Войдите в «Настройки».
- Перейдите в раздел «Система и обновления».
- Жмите на пункт «Сброс».
- Кликните на раздел «Восстановление заводских настроек».
- Следуйте дальнейшей инструкции и дождитесь перезапуска.
Если сделать такой сброс по какой-то причине не удается, к примеру, из-за сбоев меню или проблем с сенсором, воспользуйтесь сбросом с помощью Recovery. Сделайте следующее:
- Отключите Хонор.
- Одновременно зажмите кнопки включения и повышения громкости до появления надписи Honor.
- Отпустите кнопку включения до появления встроенного меню.
- С помощью дуги изменения громкости выберите wipe data/factory reset и подтвердите действие.
Рассмотренные выше шаги часто помогают, если пропал отпечаток пальца Honor 10 Lite. После этого можно возвращаться к применению телефона в обычном режиме.
Проверьте шлейф
Причиной неисправности может быть механическое повреждение, к примеру, отошел шлейф сканера отпечатка пальцев. Попробуйте снять крышку телефона и проверьте правильность подключения шлейфа к нужному разъему. Также осмотрите эти элементы на факт окислений или механических повреждений.
Если ничего не помогает
В ситуации, когда пропал отпечаток пальца на Хонор, и ничего не помогает, несите устройство в сервисный центр. Это особенно важно, если девайс находится на гарантии, и в случае дефекта может быть заменен на новый смартфон. Специалисты должны определить причину и помочь в восстановлении работоспособности девайса.
В комментариях расскажите, приходилось ли вам сталкиваться с такой поломкой, и как удалось восстановить сканер отпечатка пальца на Хонор, если он пропал из меню.
4 камеры на борту, а качество фотографий так себе
Huawei оснащает Mate 20 Lite двойными камерами как на задней, так и на передней сторонах. Одна из двух фронтальных камер имеет разрешение 24 Мпикс и поддерживается второй матрицей с разрешением 2 Мпикс. На задней стороне располагается 20-мегапиксельная камера, которая дополняется тоже 2-мегапиксельной «напарницей». Поддерживающие камеры отвечают за эффект Боке (нечеткость заднего плана), который в итоге на картинках выглядит очень солидно. В отличие от конкурентов, вторые объективы здесь не могут быть выбраны для использования отдельно, так как являются лишь чисто поддерживающими модулями, а не широкоугольными или зум-объективами.
От качества фотографий, сделанных на камеры с такими характеристиками, можно ожидать многого, но во время тестовых испытаний мы были скорее разочарованы. Фотографии производят хорошее впечатление, но только до тех пор, пока достаточно светло. Как только условия освещения становятся сложнее, камера начинает испытывать заметные проблемы. Качество фотографий сразу существенно снижается, становятся отчетливо видны шумы и фотографии теряют четкость. Мы хотели бы иметь здесь «ночной режим» P20 Pro, но скорее всего, данная функция останется прерогативой топовой модели.
Помимо прочего компания Huawei наделяет свою камеру функцией искусственного интеллекта (ИИ). Она должна распознавать различные сценарии съемки. Вот некоторые примеры: синее небо, пляж, цветы или даже античные здания.
Распознавание снимаемой сцены должно приводить к тому, что результаты съемки будут наилучшими из возможных в данный момент. На практике ИИ функционирует не всегда безупречно. Столь широко рекламируемая ИИ-функция иногда распознает сцену хорошо и точно, а иногда, напротив, вовсе не может понять, что же пользователь хочет сфотографировать. При этом еще одной проблемой является тот факт, что фотографии не получают от системы распознавания почти никакого профита. Зачастую снимки получаются просто перенасыщенными по цвету или, напротив, смягченными.

Сканер отпечатка пальца загрязнился
Если сканер отпечатка пальца перестал функционировать, причин тому может быть несколько. Иллюстрация: Pixabay
Как только ваши руки станут грязными, вы моете свои руки — а вот смартфон, однако, чистится не так часто. Грязь — это, вероятно, самая частая причина того, что сканер отпечатка пальца перестает функционировать. Следующие советы помогут вам навести чистоту:
- Сперва используйте кусок липкой ленты (например, обычного скотча), чтобы удалить из сканера отпечатка пальца грубую грязь. Наклейте кусочек и нажмите на всю поверхность сканера. После этого осторожно отлепите ленту.
- Возьмите кусочек кулинарной бумаги и смочите его несколькими каплями чистой воды. Основательно протрите им сканер отпечатка пальца.
- Если, несмотря на вышеприведенные действия, вы все еще видите загрязнение, используйте несколько капель дезинфицирующего средства (так назвается спирт в аптеке), нанесенных на салфетку из микрофибры или кулинарной бумаги, протерев ими сканер. После основательной протирки должны удалиться даже самые стойкие пятна грязи.
- После этого добейтесь того, чтобы сканер и ваши пальцы стали сухими.
- Попробуйте воспользоваться устройством снова. Если сканер отпечатка пальца даже после основательной чистки продолжает отказывать, причина может заключаться в другом.
Как работает отпечаток пальца на телефоне
Touch ID имеет встроенный датчик и считывает отпечаток пальца. После этого смартфон сравнивает полученные данные с отпечатками в системе. Пользователи могут внести несколько вариантов для разблокировки. Специальное программное обеспечение предоставляет точный анализ. В каждом телефоне присутствуют несколько видов сканера. Оптический сервис засвечивает палец и получает готовую фотографию. Далее сравниваются уникальные узоры на отпечатке. У каждого человека персональный код на теле. Двух одинаковых вариантов не бывает. Негативный аспект системы – сбои в работе из-за загрязненности экрана или пальца. Емкостные сенсоры работают по другому принципу. Пользователь прикасается к дисплею или задней панели. Во время этого система создает виртуальный рисунок. Он сравнивается с предыдущим вариантов и открывает доступ. Необходимо запустить такую блокировку? Для начала рекомендуем установить ее на смартфоне. Выполняйте простые шаги для получения результата:
- Сразу после покупки мобильного устройства, зайдите в папку «Настройки».
- Откройте пункт меню «Система и устройство».
- Теперь кликните на раздел с отпечатком и перейдите в следующую папку.
- В открывшимся окне нажмите на клавишу «Добавить новый». Теперь поочередно добавляйте пальцы. Используйте несколько сканов для удобства.
Здесь также легко поменять некоторые действия:
- отключите стандартную блокировку;
- поменяйте ее на другой вариант;
- определите зону заблокированных частей.
- Запустите приложение и выберите в меню пункт «Сканер отпечатка пальца».
- Приложите ваш палец к сканеру. Если рисунок на пальце может быть распознан, приложение это подтвердит. Если вы отсканируете палец, который не был до этого сохранен в системе, появится уведомление «не распознан». В обоих случаях это означает, что сканер все еще функционирует.
- Если после того, как вы приложите палец к сканеру, на экране все еще будет высвечиваться инструкция «Приложите палец к сканеру», то вероятнее всего имеет место быть аппаратный дефект. В этом случае ваше устройство должно быть перепроверено и отремонтировано специалистами.
- Сперва используйте кусок липкой ленты (например, обычного скотча), чтобы удалить из сканера отпечатка пальца грубую грязь. Наклейте кусочек и нажмите на всю поверхность сканера. После этого осторожно отлепите ленту.
- Возьмите кусочек кулинарной бумаги и смочите его несколькими каплями чистой воды. Основательно протрите им сканер отпечатка пальца.
- Если, несмотря на вышеприведенные действия, вы все еще видите загрязнение, используйте несколько капель дезинфицирующего средства (так назвается спирт в аптеке), нанесенных на салфетку из микрофибры или кулинарной бумаги, протерев ими сканер. После основательной протирки должны удалиться даже самые стойкие пятна грязи.
- После этого добейтесь того, чтобы сканер и ваши пальцы стали сухими.
- Попробуйте воспользоваться устройством снова. Если сканер отпечатка пальца даже после основательной чистки продолжает отказывать, причина может заключаться в другом.
Как вы можете устранить программную ошибку
В некоторых случаях к тому, что сканер отпечатка функционирует неправильно, может привести ошибка в операционной системе. Вы можете попробовать воспользоваться следующими советами:
- Перезапустите ваше устройство, чтобы устранить возможные ошибки.
- Установите самые актуальные обновления для вашего устройства.
- Если вы лишь недавно установили обновления, можете попытаться восстановить старую версию. Или вы можете подождать, когда производитель выпустит очередное обновление, которое сможет устранить проблему.
- Также вы можете попробовать привести систему к заводскому состоянию. Однако не забудьте перед этим сделать резервную копию своих данных, иначе все они будут безвозвратно удалены.
Проверьте, не включена ли функция Постоянное включение экрана, когда Вы смотрите на него
Откройте , найдите и откройте раздел Постоянное включение экрана, когда Вы смотрите на него, а затем посмотрите, включен ли переключатель для данной функции. Если функция включена, экран будет оставаться включенным, когда телефон распознает, что вы смотрите на экран. Выключите данную функцию, если вы не хотите ее использовать.
Если функция Постоянное включение экрана, когда Вы смотрите на него отсутствует в разделе , эта функция не поддерживается на вашем телефоне. Вы можете выполнить следующие действия для решения проблемы.
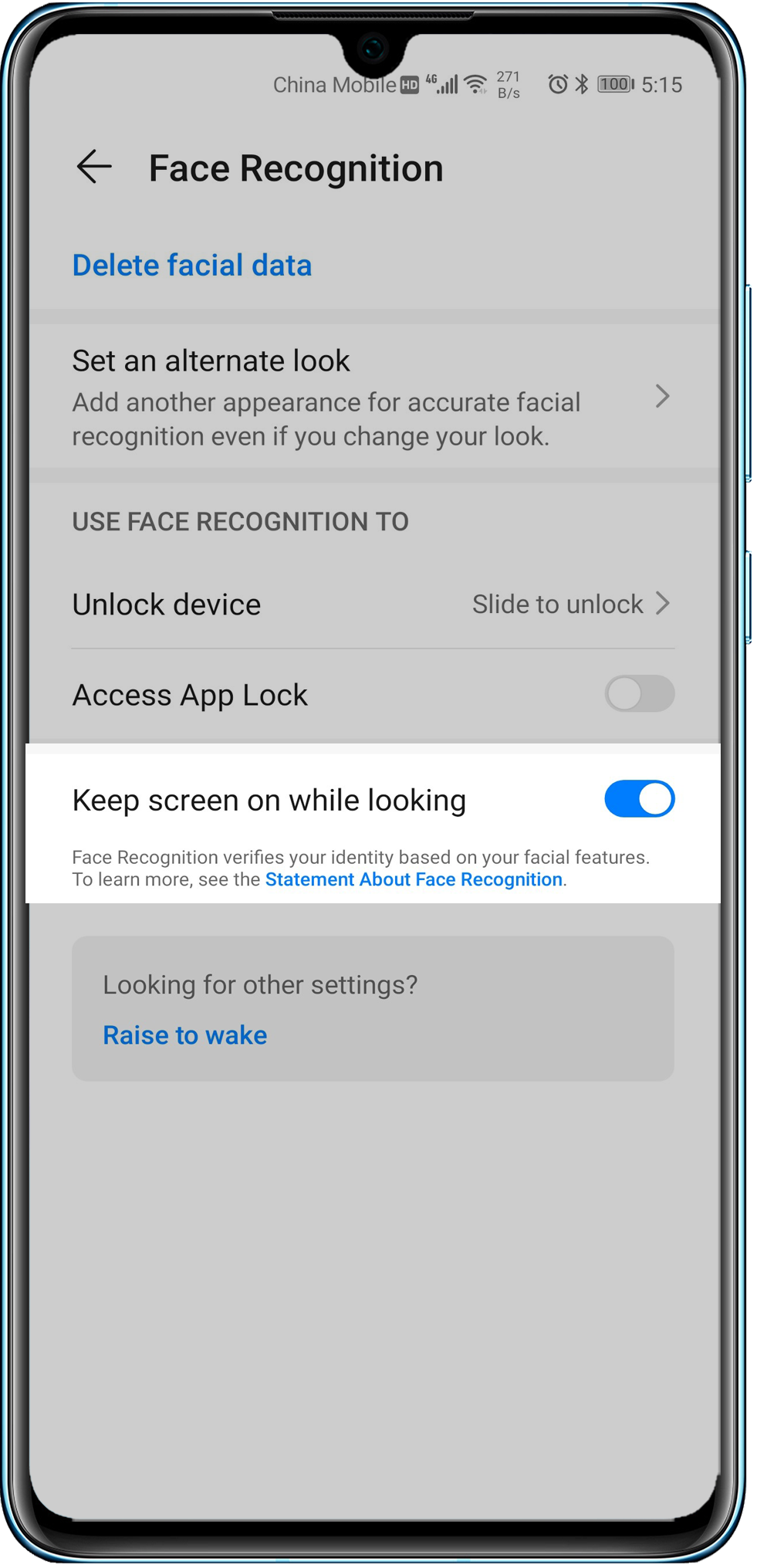
В ситуации, когда на Honor 10 не работает отпечаток пальца, неисправность можно исправить несколькими методами. Сделайте следующие шаги.
Используйте оригинальное зарядное устройство
Бывают ситуации, когда на Хонор 10 не работает отпечаток во время зарядки мобильного устройства. Причиной может быть использование неоригинального зарядного устройства и сбоев в работе ПО. Для решения проблемы используйте только то ЗУ, которое входило в комплект поставки.
Помойте руки
Если на Honor 10 не работает отпечаток пальца, вымойте руки. Чтобы датчик корректно работал, руки должны быть чистыми. Наличие грязи или пота на пальцах может привести к проблемам с сенсором на Хонор 7c, 9 и других моделях.
Войдите в теплое помещение, нагрейте руки
Причиной сбоев в работе сканера может быть низкая температура. Датчик не всегда работает корректно на морозе. Для решения проблемы попробуйте сильная нажать на сенсор, подуйте на руки для их разогрева или помойте их под горячей водой. Это необходимо для нагрева кожи и корректной работы датчика.
Проверьте работу виртуальной панели навигации
В случае, когда перестал работать отпечаток пальца на Хонор 10, проверьте правильность включения опции управления. Для этого сделайте следующие шаги:
- Войдите в Настройки.
- Перейдите в раздел Система и обновления.
- Зайдите в Системная навигация.
- Убедитесь, что включен нужный вариант.
Если виртуальная панель активна, нажмите и удерживайте кнопку или проведите по кнопке навигации. Легкое прикосновение позволяет перейти на рабочий экран.
Дольше удерживайте палец
Одна из причин, почему на Хонор 8а не работает отпечаток пальца — кратковременное нажатие на сенсор. Для корректной работы датчика поставьте палец ближе к центру и старайтесь сразу не отрывать его от поверхности. Как правило, на определение рисунка уходит доли секунды, о лучше дождаться полной разблокировки.
Запрограммируйте устройство снова
Альтернативное решение, если на Хонор 8х не работает отпечаток пальца — запрограммировать другой палец. Для этого сделайте следующие шаги:
- Войдите в Настройки.
- Кликните на пункт Безопасность и конфиденциальность.
- Войдите в пункт Отпечаток пальца.
- Введите пароль Разблокировки экрана для подтверждения личности.
- Прикоснитесь нужной частью и следуйте инструкциям.
- Дождитесь подтверждения системы, что отпечаток зарегистрирован.
Таким способом можно внести несколько пальцев, чтобы в дальнейшем ускорить разблокировку (если для какого-то участка датчик Хонор не работает).
Как вариант, удалите уже зарегистрированную информацию и выполните настройку заново по рассмотренной выше схеме.
Сделайте сброс Хонор до заводских настроек
При отсутствии результата, когда на Honor 8x отпечаток пальца не работает, попробуйте вернуться к заводским настройкам. Здесь возможно два пути.
Через стандартное меню:
- Войдите в раздел Настройки.
- Перейдите в Система и обновления.
- Выберите кнопку Сброс.
- Перейдите в раздел Восстановление заводских настроек.
С помощью Recovery:
- Одновременно нажмите кнопку ВКЛ и ПЛЮС до момента, пока на дисплее смартфона не появится необходимое изображение.
- С помощью кнопок плюс и минус выберите пункт Wipe data / Factory Reset.
- После завершения процедуры жмите на пункт Reboot System Now.
Обратитесь в сервисный центр
В случае, если на смартфоне отказал сенсор, пункт Отпечаток пальца может вообще пропасть. Это означает поломку устройства и необходимость обращения в сервисный центр. Адреса и контактные данные можно посмотреть по ссылке hihonor.com/ru/support/service-center/. Как вариант, можно связаться со специалистами поддержки Хонор через колл-центр по 8-800-70-016-77 или онлайн-чат hihonor.com/ru/support.
Теперь вы знаете, почему возникает сбой регистрации отпечатка на Хонор, по какой причине он не работает, и какие шаги предпринимать для устранения. В комментариях поделитесь, приходилось ли вам сталкиваться с подобными трудностями, и как их удалось решить.
Проверьте, не включена ли функция Заставка
Откройте , найдите и откройте раздел и посмотрите, включен ли переключатель для данной функции. Если данная функция включена, экран телефона будет оставаться включенным во время зарядки. Выключите данную функцию, если вы не хотите ее использовать.
Если функция отсутствует в разделе , эта функция не поддерживается на вашем телефоне. Вы можете выполнить следующие действия для решения проблемы.
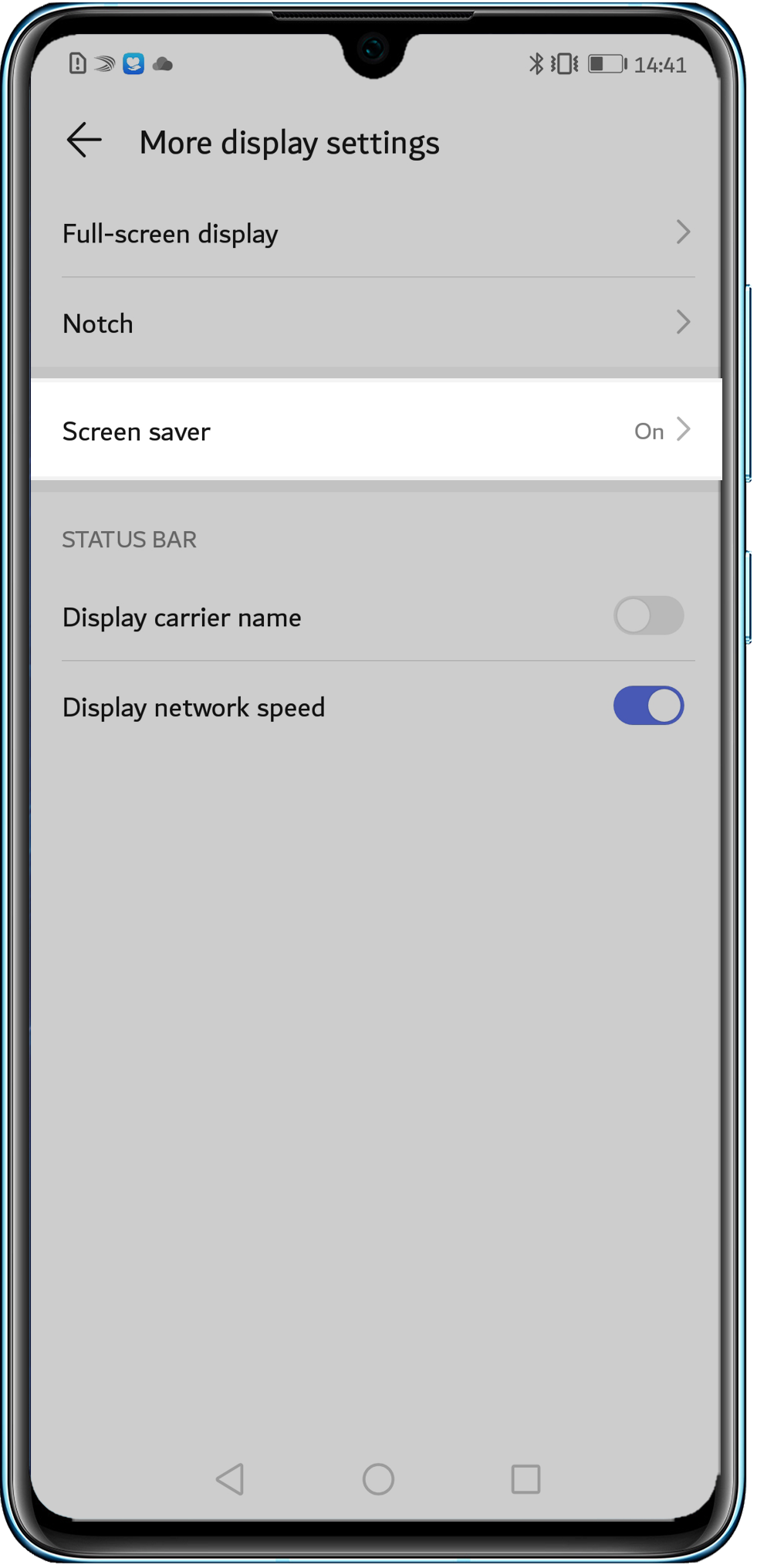
HTC U11 64GB
Если вы придаете большое значение качеству фотографий, то будете очень довольны HTC U11. Помимо лучшей по сравнению с Mate 20 Lite камеры, U11 отличается лучшими производительностью и оснащением. Дисплей, напротив, здесь немного хуже, но зато ярче. При цене приблизительно 25 тыс. рублей вы получите смартфон в целом получше.
Проверьте, не используется ли сторонняя тема
При использовании некоторых сторонних тем экран не выключается автоматически. Рекомендуется использовать предустановленные темы и обои рабочего экрана.
Решения проблем следа
Это, пожалуй, самый распространенный случай отказов датчика отпечатков пальцев. Хотя его качество должно быть противопоставлено, некачественные протекторы мешают с отпечатком пальца чтение вызывая ошибки. Решение состоит в том, чтобы удалить протектор и попробуйте снова. Возможно, проблема исчезнет.
Разблокировать правильно?
Сама Huawei рекомендует разблокировка по отпечатку пальца правильно , Это потому, что то, что иногда можно считать неисправностью датчика, на самом деле является неправильным использованием датчика. Нам нужно будет закрыть большую часть поверхности пальцем и сильно нажимать, пока мы не почувствуем вибрацию или освобождение. Точно так же мы должны убедиться, что ни наши пальцы, ни область датчика не загрязнены.
Зарегистрируйте след снова

Не работает отпечаток пальца на Хонор? Выпойте и высушите руки, попробуйте перенастроить сканер и увеличьте время прикосновения. При отсутствии результатов сделайте полный сброс настроек через встроенное меню или рекавери. Как вариант, можно обратиться в поддержку по телефону 8-800-70-016-77 или свяжитесь со специалистами по ссылке hihonor.com/ru/support.
Huawei Mate 20 Lite с солидным оснащением
Huawei Mate 20 Lite поставляется с операционной системой Android 8.1 и пользовательским интерфейсом EMUI 8.2, который включает в себя несколько ненужных приложений, например, различные игры. В сеть устройство выходит через 802.11 ac-WLAN, Bluetooth 4.2 и LTE со скоростью до 450 Мбит/с. Дополнительно данная модель имеет NFC-модуль.
Встроенная память Mate 20 Lite насчитывает 64 Гбайт, из которых доступными для пользователя остаются примерно 51 Гбайт. Если же вам нужно больше места, расширить накопитель можно с помощью Micro-SD-карты до 256 Гбайт. Однако, если вы вставите Micro-SD-карту, то уже не сможете воспользоваться Dual-SIM-функцией, так как в устройстве слот лишь гибридный. При этом обе вставленные SIM-карты могут работать в LTE-сетях, если ваш тариф это предусматривает.
Для разблокировки смартфона можно использовать и сканер отпечатка пальца, и систему распознавания лица. Кроме того, для сканера отпечатка пальца компания Huawei предусмотрела несколько действительно практичных жестов. Например, с помощью свайпа вы можете вызвать приложение камеры или стащить вниз шторку уведомлений. На практике это функционирует очень хорошо. Разблокировка через распознавание лица при ярком освещении срабатывала солидно, однако в сумерках устройство начинало испытывать некоторые проблемы.

Сенсорная задержка или задержка
Мы видели пару постов, особенно на форуме разработчиков XDA, о задержках или задержках сенсорного экрана, когда люди прокручивают или пытаются делать маленькие, точные движения на экране.
Настройка NFC
Активация модуля – это половина дела, так как в дальнейшем вам нужно настроить NFC на Huawei Mate 20 Lite, установив программу для совершения бесконтактных платежей. В его качестве может использоваться Google Pay, кошелек или приложение вашего банка. Рассмотрим процесс настройки оплаты через Google Pay:
- Запустите приложение.
- Нажмите кнопку «Начать».
- Тапните по вкладке «Добавить способ оплаты».
- Выберите «Кредитная или дебетовая карта».
Далее останется ввести данные банковской карты, включая ее номер и CVC-код. Затем можно расплачиваться за свои покупки в магазине при помощи Huawei Mate 20 Lite. Но прежде важно убедиться, что Google Pay или другое приложение, которое вы планируете использовать для оплаты, выбрано в качестве основного. Без этого этапа невозможно настроить оплату через NFC, а проверка осуществляется следующим образом:
- Откройте настройки телефона.
- Перейдите в раздел «Бесконтактные платежи».
- Выберите необходимый вариант во вкладке «Использовать по умолчанию».
Обратите внимание, что одновременно можно использовать только одно приложение для оплаты, не открывая его. Если вы решите расплатиться за покупку при помощи другой проги, то ее понадобится принудительно запустить.
Поделитесь страницей с друзьями:
Как прошить Huawei Mate 20 Lite
Как получить root-права для Huawei Mate 20 Lite
Как сделать сброс до заводских настроек (hard reset) для Huawei Mate 20 Lite
Как разблокировать Huawei Mate 20 Lite
Как перезагрузить Huawei Mate 20 Lite
Что делать, если Huawei Mate 20 Lite не включается
Что делать, если Huawei Mate 20 Lite не заряжается
Что делать, если компьютер не видит Huawei Mate 20 Lite через USB
Как сделать скриншот на Huawei Mate 20 Lite
Как сделать сброс FRP на Huawei Mate 20 Lite
Как обновить Huawei Mate 20 Lite
Как записать разговор на Huawei Mate 20 Lite
Как подключить Huawei Mate 20 Lite к телевизору
Как почистить кэш на Huawei Mate 20 Lite
Как сделать резервную копию Huawei Mate 20 Lite
Как отключить рекламу на Huawei Mate 20 Lite
Как очистить память на Huawei Mate 20 Lite
Как увеличить шрифт на Huawei Mate 20 Lite
Как раздать интернет с телефона Huawei Mate 20 Lite
Как перенести данные на Huawei Mate 20 Lite
Как разблокировать загрузчик на Huawei Mate 20 Lite
Как восстановить фото на Huawei Mate 20 Lite
Как сделать запись экрана на Huawei Mate 20 Lite
Где находится черный список в телефоне Huawei Mate 20 Lite
Как настроить отпечаток пальца на Huawei Mate 20 Lite
Как заблокировать номер на Huawei Mate 20 Lite
Как включить автоповорот экрана на Huawei Mate 20 Lite
Как поставить будильник на Huawei Mate 20 Lite
Как изменить мелодию звонка на Huawei Mate 20 Lite
Как включить процент заряда батареи на Huawei Mate 20 Lite
Как отключить уведомления на Huawei Mate 20 Lite
Как отключить Гугл ассистент на Huawei Mate 20 Lite
Как отключить блокировку экрана на Huawei Mate 20 Lite
Как удалить приложение на Huawei Mate 20 Lite
Как восстановить контакты на Huawei Mate 20 Lite
Где находится корзина в Huawei Mate 20 Lite
Как установить WhatsApp на Huawei Mate 20 Lite
Как установить фото на контакт в Huawei Mate 20 Lite
Как сканировать QR-код на Huawei Mate 20 Lite
Как подключить Huawei Mate 20 Lite к компьютеру
Как установить SD-карту на Huawei Mate 20 Lite
Как обновить Плей Маркет на Huawei Mate 20 Lite
Как установить Google Camera на Huawei Mate 20 Lite
Как включить отладку по USB на Huawei Mate 20 Lite
Как выключить Huawei Mate 20 Lite
Как правильно заряжать Huawei Mate 20 Lite
Как настроить камеру на Huawei Mate 20 Lite
Как найти потерянный Huawei Mate 20 Lite
Как поставить пароль на Huawei Mate 20 Lite
Как включить 5G на Huawei Mate 20 Lite
Как включить VPN на Huawei Mate 20 Lite
Как установить приложение на Huawei Mate 20 Lite
Как вставить СИМ-карту в Huawei Mate 20 Lite
Как установить время на Huawei Mate 20 Lite
Как подключить наушники к Huawei Mate 20 Lite
Как очистить историю браузера на Huawei Mate 20 Lite
Как разобрать Huawei Mate 20 Lite
Как скрыть приложение на Huawei Mate 20 Lite
Как разблокировать контакт на Huawei Mate 20 Lite
Как включить вспышку (фонарик) на Huawei Mate 20 Lite
Как разделить экран на Huawei Mate 20 Lite на 2 части
Как выключить звук камеры на Huawei Mate 20 Lite
Как обрезать видео на Huawei Mate 20 Lite
Как проверить сколько оперативной памяти в Huawei Mate 20 Lite
Как обойти Гугл-аккаунт на Huawei Mate 20 Lite
Как исправить черный экран на Huawei Mate 20 Lite
Как изменить язык на Huawei Mate 20 Lite
Как включить и настроить NFC на других телефонах Андроид
Выносливый аккумулятор
Huawei Mate 20 Lite работает с процессором среднего класса Kirin 710, который имеет хорошую производительность. Поддерживают его 4 Гбайт оперативной памяти. На практике устройство работает быстро и плавно, никаких проблем не возникает даже с требовательными к ресурсам системы приложениями. Кроме того, все команды выполняются быстро и непосредственно. Продолжительность загрузки наших тестовых файлов оказалась также быстрой.
Чтобы пользователи не беспокоились о слишком короткой продолжительности времени автономной работы, компания Huawei встроила сюда аккумулятор с роскошной емкостью в 3750 мАч. На практике при обычном режиме использования устройство выдерживает до двух дней работы без подзарядки. В тестовой лаборатории мы получили 11 часов 22 минуты непрерывной работы в режиме «онлайн»-сценария — это очень хороший результат. В Mate 20 Lite имеется техника для быстрой зарядки, поэтому полностью восстановить энергетические запасы аккумулятора устройство способно приблизительно за 2,5 часа.
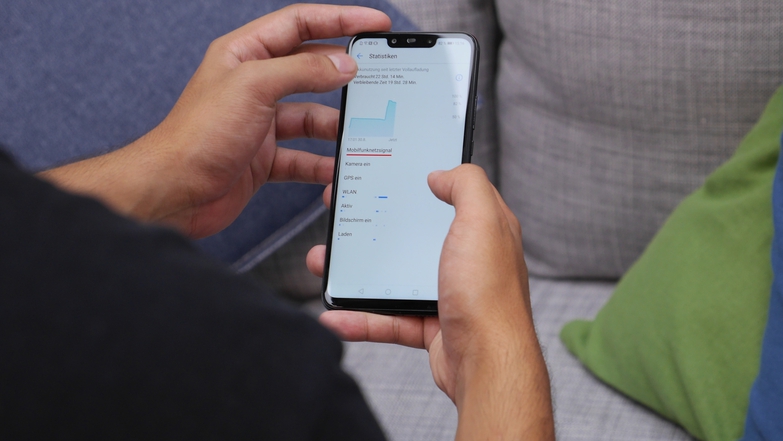
Наиболее распространенные проблемы Huawei P20 Pro и как их исправить
Наиболее распространенные проблемы Huawei P20 Pro и способы их решения

Если вам удастся заполучить один из них, Huawei P20 Pro непременно впечатлит. Он имеет привлекательный дизайн, долговечный аккумулятор и, благодаря беспрецедентным трем объективам, одну из лучших камер, с которыми мы когда-либо сталкивались. Как бы впечатляюще ни был этот телефон, он не идеален, и мы не просто говорим о том, что он не продается в США.
Подробнее о Huawei P20 Pro
Обзор Huawei P20 Pro Лучшие корпуса Huawei P20 Pro Huawei P20 Pro советы и хитрости Как получить больше от камеры P20 Pro Здесь мы собрали для вас некоторые из наиболее часто встречающихся проблем с Huawei P20 Pro и предлагаем обходные пути и возможные исправления, которые помогут вам разобраться в ваших проблемах.
Пропал отпечаток пальца на Хонор

Пропал отпечаток пальца на Хонор? Попробуйте дважды перезапустить смартфон, проверьте устройство на вирусы, а при отсутствии результата сделайте полный сброс до заводских настроек. Ниже рассмотрим, как действовать при возникновении такой проблемы, и в чем могут быть преимущества.
Проверьте, не включена ли функция Оставить включенным
Если на телефоне включен режим Для разработчиков, откройте , найдите и откройте раздел и проверьте, включен ли переключатель для данной функции. Если данная функция включена, экран телефона будет оставаться включенным во время зарядки. Рекомендуется выключить эту функцию. (Если данная функция не отображается, режим Для разработчиков не включен. В таком случае пропустите этот шаг).
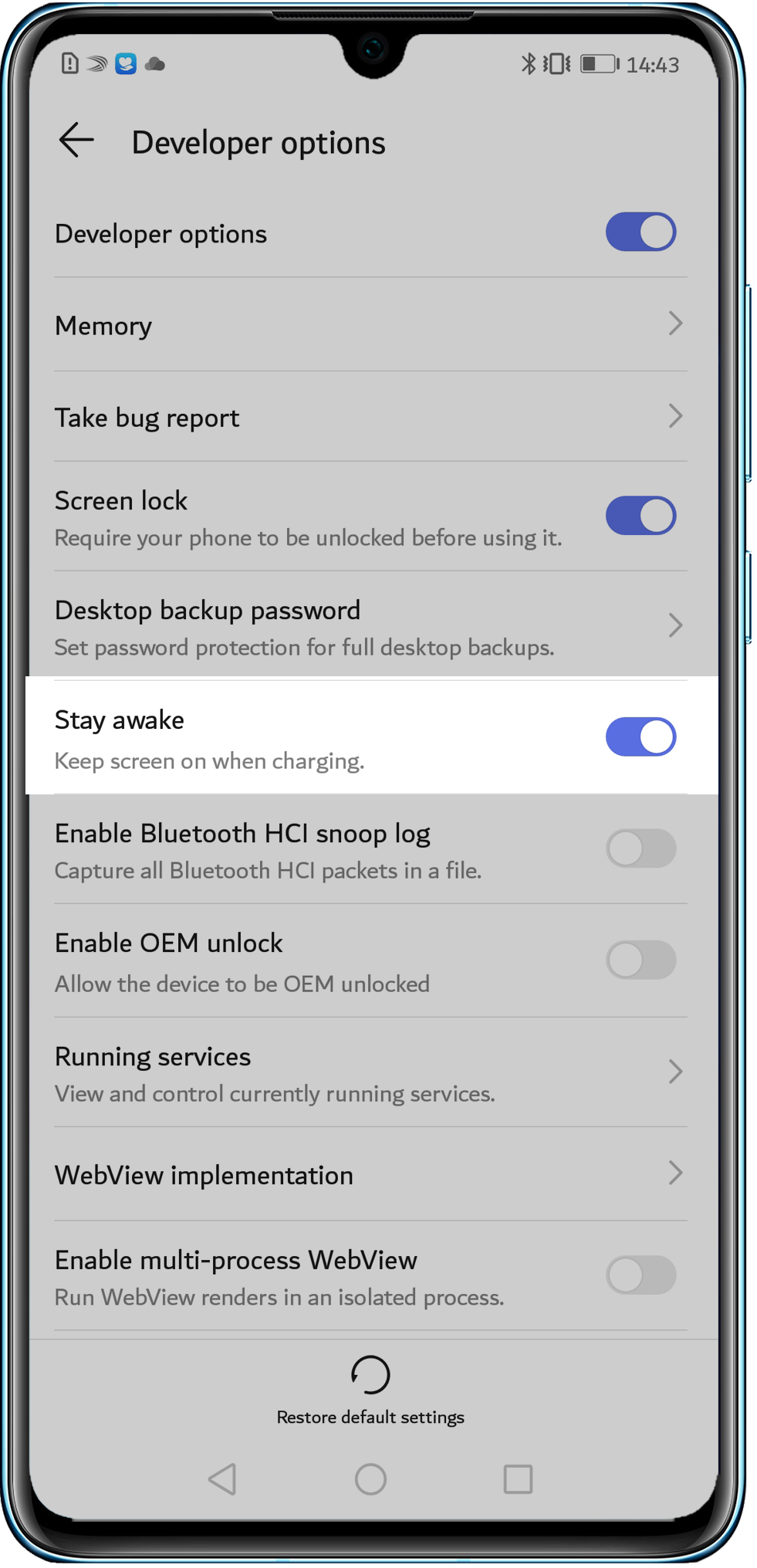
Датчик отпечатков пальцев не работает
Довольно много людей обнаружили, что датчик отпечатков пальцев на их P20 Pro перестал работать. Мы видели темы о проблеме на форуме разработчиков XDA и Reddit, а также в других местах. Для большинства людей это, кажется, не отвечает, но другие также заметили, что датчик нагревается и опции датчика отпечатка пальца в меню настроек становятся недоступными.
Отпечаток пальца не распознается
Проблема со сканером отпечатка пальца может заключаться и в ваших пальцах. Порезами, ожогами, следами от химических веществ и другими повреждениями пальцев вы существенно осложняете сканеру процесс распознания отпечатка. Проверьте, нет ли на ваших пальцах чего-то подобного.
- Добавьте в систему новый отпечаток пальца, или используйте другой палец, который уже сохранен.
- Уже при настройке нового отпечатка пальца вы заметите, работает ли сканер или нет. Если он распознает прикосновение и палец все-таки сканируется, значит модуль функционирует и причина кроется именно в определенном пальце.
Активация NFC
Итак, первым делом нужно активировать модуль, которым обладает смартфон. Сделать это можно двумя способами: через шторку уведомлений или через настройки устройства. Рекомендуется иметь представление сразу о двух вариантах, чтобы воспользоваться ими в любой ситуации.
Через шторку уведомлений
Для реализации этого способа понадобится просто опустить шторку уведомлений, сделав свайп от верхней части экрана вниз, а затем тапнуть по значку «NFC». В зависимости от версии Андроид данный пункт может иметь название «Модуль NFC» или «Бесконтактная оплата» и подсвечиваться разным цветом.

Через настройки телефона
Второй способ является менее быстрым, но не менее надежным. Здесь вам не понадобится шторка уведомлений, а потребуется лишь следовать алгоритму, который изложен в инструкции:
- Откройте настройки телефона.
- Перейдите в раздел «Подключение и общий доступ».
- Активируйте ползунок, расположенный напротив пункта «NFC».
Также может понадобится установить «Кошелек HCE» в качестве средства оплаты, поскольку «Кошелек SIM» использует для оплаты чип, установленный не в смартфоне, а в SIM-карте.
Проверьте, не включена ли функция длительного времени бездействия для перехода в спящий режим
Откройте , найдите и откройте раздел и проверьте время перехода в спящий режим. Экран телефона выключается в зависимости от настроенного времени перехода в спящий режим. Рекомендуется установить 30 секунд в качестве времени перехода в спящий режим, чтобы избежать чрезмерного потребления энергии.
Проблема со сканером отпечатка пальца может заключаться и в ваших пальцах. Порезами, ожогами, следами от химических веществ и другими повреждениями пальцев вы существенно осложняете сканеру процесс распознания отпечатка. Проверьте, нет ли на ваших пальцах чего-то подобного.
- Добавьте в систему новый отпечаток пальца, или используйте другой палец, который уже сохранен.
- Уже при настройке нового отпечатка пальца вы заметите, работает ли сканер или нет. Если он распознает прикосновение и палец все-таки сканируется, значит модуль функционирует и причина кроется именно в определенном пальце.
Что делать, если отпечаток пальца не работает?
Перестал работать отпечаток пальца? Для начала установите причину сбоя. Это поможет решить проблему самостоятельно. Возможно не придется обращаться в сервисный сервис. Столкнувшись с подобной неполадкой, рекомендуем быстро приступить к решению. Такой сбой значительно усложняет пользование гаджета Хонор. Придется вводить специальный цифровой код для открытия. Рекомендации для устранения неполадок:
- Опция не работает сразу в магазине? Верните телефон по гарантии и попросите новый взамен.
- С помощью специальной салфетки очистите сенсор от загрязнений.
- Изучите повреждения на коже.
- Попробуйте перезагрузить смартфон и включите его через пару минут.
- Откройте доступ Google почты. Нажмите на кнопку «Забыли пароль» и напишите актуальный электронный адрес.
- Сбросьте настройки мобильного до заводских установок. Будьте внимательны. Такой радикальный метод удаляет все Файлы с памяти гаджета. Рекомендуем скинуть изображения, видео, музыку на внешний носитель или флешку. Используйте также облако в интернете.
- Установите новую прошивку Хуавей в сервисном центре.
При механических поломках обратитесь к специалисту. Не стоит чинить гаджет самостоятельно. Это приведет к серьезным поломкам и замене деталей. Попробуйте также подождать несколько минут и воспользуйтесь опцией заново.
Сканер отпечатка пальца не реагирует? Пошаговая инструкция, как все исправить
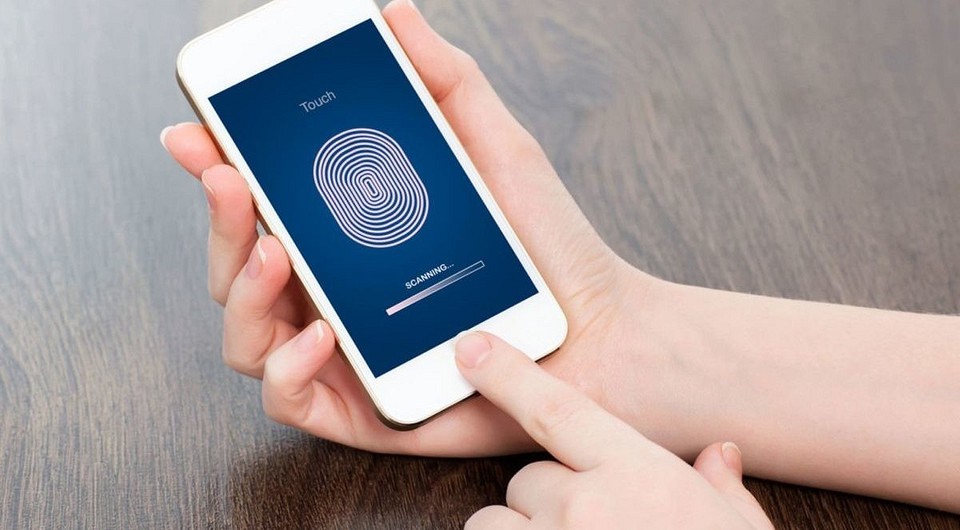
Если сканер отпечатка пальца на смартфоне перестал функционировать, причин тому может быть несколько. В этой статье мы расскажем, как лучше всего подойти к решению данной проблемы.

Итоги теста
Во время тестовых испытаний Huawei Mate 20 Lite продемонстрировал хорошие характеристики — с одним исключением. Мобильный телефон среднего класса выглядит шикарно и может похвастать тонким и современным корпусом из стекла и металла. Производительность, оснащение и, прежде всего, продолжительность времени автономной работы нам понравились. Только качество фотографий при начальной цене приблизительно в 20 тыс. рублей оставляет желать лучшего.
Преимущества
шикарный дизайн и хорошее качество исполнения
Недостатки
плохие снимки при недостаточном освещениинеубедительные функции ИИ-камеры
Результаты тестирования Huawei Mate 20 Lite
- Соотношение цена/качество
- Место в общем рейтинге27 из 200
Вы уже поставили оценку
Поделитесь, пожалуйста, ссылкой на этот рейтинг, чтобы засчитались результаты Вашего голосования
Помимо аудиоразъема для подключения наушников на нижней стороне находятся также порт USB 2.0 Typ-C и динамик. Под несколько выступающей двойной камерой на задней стороне располагается сканер отпечатка пальца, чтобы разблокировать мобильный телефон можно было быстро и удобно. Бликует она очень сильно, что привычно для стеклянных панелей, да и к следам от пальцев очень восприимчива. Несмотря на то, что Huawei Mate 20 Lite не предлагает OLED-технологий дисплея, как это делает топовая модель P20 Pro, безрамочный 6,3-дюймовый LCD-экран во время теста произвел на нас хорошее впечатление.
Весь контент отображается чрезвычайно четко, дисплей достаточно яркий и отлично читается даже под прямым солнечным светом. В числах все это выглядит так: 2340х1080 пикселей, 409 ppi, формат 19,5:9 и максимальная яркость в 458 кд/м2.
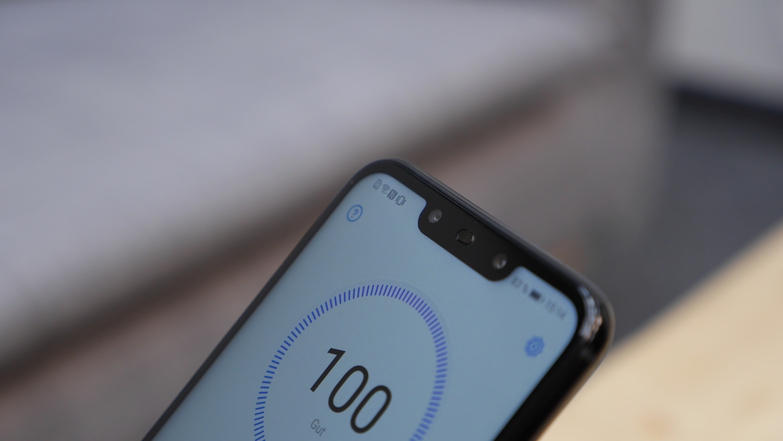






![[APSKATS] Huawei Honor 8 Lite (#2019) — specifikācijas un atsauksmes!](https://huaweidevices.ru/wp-content/uploads/2020/08/Huawei-Honor-8-1-630x420-150x150.jpg)
