- Почтовый клиент оutlook
- Как настроить почтовые серверы
- Выберите встроенное почтовое приложение android:
- Вглядываясь в свою жизнь
- Для чего нужен аккаунт huawei
- Имя пользователя и пароль не подходят?
- Как включить или отключить доступ по протоколам pop и imap
- Как настроить outlook на телефоне в первый раз
- Как настроить отправку писем в microsoft outlook
- Настройка по imap или pop3
- Настройка учетных записей с дополнительными требованиями
- Не удается войти в аккаунт outlook | huawei поддержка россия
- Подключаем и настраиваем аккаунт
- Шаг 3: использование антивирусной программы для сканирования электронной почты
- Узнайте больше о Huawei
Почтовый клиент оutlook
Оutlook – разработка для мобильных телефонов корпорации Microsoft. Это приложение выбирают в первую очередь клиенты, для которых продукты Microsoft привычны и понятны. Однако и новичок отметит положительные стороны:
- простота интерфейса;
- поддержка других почтовых сервисов;
- возможность открывать файлы без перехода в другие приложения.
Однако этот клиент отказывается работать с русскими Yandex и Mail, что является большим недостатком.
На всякий случай! В программном обеспечении почти каждого почтового клиента предусмотрена возможность сохранения писем в облаке, что удобно при использовании и экономит память гаджета.

Разработчики почтовых клиентов дают возможность хранить письма в облачных хранилищах
Чтобы не потеряться в разнообразии почтовиков, стоит принять один факт: почтовые клиенты в большинстве своем похожи и способны удовлетворить базовые потребности пользователя.
Как настроить почтовые серверы
В некоторых случаях (например, если у вас старая версия Андроид) может потребоваться настройка почтового сервера. Для этого используются протоколы: POP3 и IMAP (для управления входящей почтой) и SMTP (для исходящей).
POP3 (Post Office Protocol ver. 3) — протокол для связи с удалённым почтовым сервером. При его использовании вся «корреспонденция» скачивается на устройство и удаляется с сервера. Вы можете настроить резервное копирование сообщений, если его не будет — вы рискуете потерять данные.
IMAP (Internet Message Access Protocol) — протокол для управления входящими сообщениями. При его использовании на устройство скачиваются только заголовки, а содержимое писем хранится на сервере. Он подойдёт, если у вас есть постоянный доступ к интернету и/или если вы используете одну учётную запись с нескольких устройств.
SMTP (Simple Mail Transfer Protocol) — протокол, который предназначен для отправки писем. Он помогает связать отправителя, почтовый сервер и получателя.
Если вы настраиваете почтовые серверы вручную (чаще всего это не требуется, и всё происходит автоматически), вам нужно указать:
Для вашего удобства мы составили таблицу для всех протоколов:
В статье мы рассмотрели, как начать использовать почту на устройствах с ОС Андроид. Настройка почты на планшете и любых моделей смартфонов (в том числе и настройка почты Samsung) может незначительно отличаться в зависимости от интерфейса.
Выберите встроенное почтовое приложение android:
Сначала следует обновить приложение Gmail до последней версии.
Откройте на телефоне или планшете приложение Google Play Маркет.
В строке поиска введите «Gmail», затем нажмите кнопку Обновить.
Примечание: Если обновление недоступно, у вас уже установлена последняя версия.

Откройте приложение Gmail.
Коснитесь значка меню в левом верхнем углу > параметры > Добавить учетную запись > Exchange и Microsoft 365.
Важно: НЕ выбирайте «Outlook, Hotmail и Live», если вы хотите синхронизировать только почту, а не календарь/контакты.

Введите полный адрес электронной почты и нажмите кнопку Далее.
Введите пароль и нажмите Далее.

Выполните действия, описанные в статье тип учетной записи:
Вглядываясь в свою жизнь
Профили MDM в сочетании с инструментами управления устройствами позволяют компаниям отслеживать телефоны сотрудников в единой информационной панели. Они могут смягчить нарушения безопасности или потенциальный вред от мошенника; скажем, если вы работаете в юридической фирме, а ваш начальник беспокоится о том, что вы пропускаете конфиденциальные электронные письма со своего смартфона, они могут удаленно стереть ваши данные.
Профили MDM также могут заставить вас использовать длинный пароль на вашем устройстве, а не простой PIN-код, среди других политик.Пока iPhone не дебютировал более десяти лет назад и не принес смартфоны в массы, компании обычно выпускали корпоративные BlackBerry или Palm Pilot, позволяя своим сотрудникам проверять электронную почту на ходу и выполнять больше работы.
Когда появился iPhone, сотрудники внезапно захотели использовать в офисе свои новые телефоны, а не громоздкие, снабженные работой физические клавиатуры. Они добавили свои рабочие электронные письма на свой смартфон, если могли, или разработали хитрые обходные пути, чтобы получить к нему доступ.
Функциональность MDM существовала до этого сдвига, но с бумом смартфонов она стала основной частью IT-политики. Компании были рады предоставить сотрудникам доступ к своей электронной почте на их собственных устройствах, что позволило сэкономить на покупке отдельных рабочих телефонов и тарифных планов на передачу данных, но это также означало, что лица, принявшие соглашение, потеряли контроль над своими конфиденциальными данными.
Эти инструменты слепо предполагают, что IT-отдел и руководство заслуживают доверия и непогрешимы, и они, похоже, не рассматривают возможность прямого доступа к ним со стороны нарушителя.
Во многих случаях MDM дает компаниям возможность отслеживать ваше местоположение и устанавливать корпоративный VPN. Это означает, что они могут направлять ваш трафик через сеть, которой владеет компания, и, если они владеют этой сетью, компания может отслеживать трафик по ней.
Некоторые сторонние инструменты MDM связывают все это с производительностью труда. Например, Hexnode продает свой инструмент, говоря, что «производительность сотрудников можно оценить путем мониторинга отчета о местоположении этих устройств» и что «продолжительность времени, проведенного в определенном месте, дает общее представление об их производительности». Звучит знакомо?
Технически, iOS и Android не позволяют отслеживать данные о местоположении без согласия пользователя. Но сторонние решения могут обойти это, заставив вас установить приложение, которое выполняет отслеживание, когда вы добавляете корпоративный адрес электронной почты на свое устройство.
Эти инструменты часто позволяют администраторам выяснить, как телефон также используется, извлекая журналы вызовов, историю SMS и, в большинстве случаев, полные журналы просмотра веб-страниц. Вы могли бы разумно ожидать такого рода мониторинга на выделенном рабочем устройстве, но, возможно, не на вашем личном телефоне. Однако после того, как ваша рабочая электронная почта и MDM установлены, они, по сути, представляют собой одно и то же.
Для чего нужен аккаунт huawei
Аккаунт Хуавей используется для многих операций на устройствах Хонор и Хуавей, особенно он важен для смартфонов Mate 30 Series, так как данные флагманы не поддерживают использование Google-сервисов. Отсутствие сервисов Гугл не отменяет возможности использования смартфона в полном объеме, включая использование приложений для работы (разработанные аналоги Word, Exel и иных важных приложений, а также всевозможные игры, Хуавей Пэй и многое другое).
Наличие профиля позволяет владельцу устройства использовать все предустановленные программы и приложения, для большинства из них, за исключением простейших – будильника, калькулятора, требуется авторизация. Владелец всегда сможет доказать кому принадлежит девайс (и найти его в случае потери), такое отношение к устройству позволяет сохранить персональные данные, важные документы, фотографии и видео с использованием облачного хранилища.
Облачное хранилище от разработчиков смартфонов предоставляется бесплатно в размере 5 Гб, для хранения более крупной информации и данных потребуется приобрести дополнительное пространство. Без подтвержденной учетной записи купить дополнительный объем памяти не получится, так как чек об операции должен предоставляться «человеку», а не «машине».
Huawei ID используется для:
- Покупки приложений и оформления подписок для приложений, установленных из AppGallery.
- Использования и синхронизации приложения Huawei Health между смартфоном и фитнес-браслетом.
- Покупки обоев, шрифтов и тем в приложении Темы.
- Использования Huawei Pay и приложения Wallet (Кошелек).
- Осуществления резервного копирования с помощью приложения Резервные копии .
- Использования функционала программы HiCare.
Вход в учетную запись осуществляется через настройки, там же можно зарегистрировать новый ID. Регистрация новой учётной записи требуется, если пользователь впервые начинает использовать смартфон от Хуавей или не может (не хочет) восстанавливать прежнюю.
Имя пользователя и пароль не подходят?
В некоторых приложениях для работы с протоколами POP и IMAP требуется, чтобы был включен доступ для небезопасных приложений.
Как снять ограничения на размер папок в Gmail для IMAP-клиентов
Чтобы использовать почтовый IMAP-клиент или перенести сообщения с помощью G Suite Migration for Microsoft Exchange, необходимо снять все ограничения на размер папок и показать все папки в IMAP.
Примечание. Предварительно убедитесь, что протокол IMAP включен.
- Войдите в свой аккаунт Gmail.
- В правом верхнем углу окна нажмите НастройкиНастройки.
- Откройте вкладку Пересылка и POP/IMAP.
- В разделе Ограничения на размер папки установите флажок Не ограничивать количество сообщений в папке IMAP(по умолчанию).
- Нажмите Сохранить.
Как включить показ папок в Gmail
- Войдите в свой аккаунт Gmail.
- В правом верхнем углу окна нажмите «Настройки» «Все настройки».
- Нажмите Ярлыки.
- Установите флажок Показать в IMAP рядом с ярлыком, который нужно добавить в IMAP-клиент или перенести.
Если вы не видите этот параметр, включите IMAP.
Google, G Suite и другие связанные товарные знаки и логотипы принадлежат компании Google LLC. Все другие названия компаний и продуктов являются товарными знаками соответствующих компаний.
Эта информация оказалась полезной?Как можно улучшить эту статью?
Как включить или отключить доступ по протоколам pop и imap
- На главной странице консоли администратора выберите Приложения G Suite Gmail Доступ конечных пользователей.
Совет. Ссылку на этот раздел ищите внизу страницы.
- В разделе Организации выберите нужное организационное подразделение.
- Выберите Доступ по протоколам POP и IMAP.
- Установите или снимите флажок Отключить доступ по протоколам POP и IMAP для всех пользователей.
Если флажок установлен, доступ по протоколам POP и IMAP полностью отключен для всех пользователей в организации.
- Пользователи не смогут войти в настройки протоколов POP и IMAP в интерфейсе Gmail.
- Пользователи не смогут получить доступ к почте по протоколу POP или IMAP, даже если изначально это было возможно.
- Для доступа к электронной почте учебного или рабочего аккаунта с устройств iPhone и iPad нужно использовать приложение Gmail. При попытке входа в аккаунт через почтовый клиент IMAP произойдет ошибка.
Если флажок снят, доступ по протоколам POP и IMAP с обеспечением безопасности по современным стандартам включен, но протокол IMAP недоступен для небезопасных приложений. Чтобы предоставить небезопасным приложениям доступ по протоколу IMAP, пользователям необходимо включить IMAP в настройках Gmail в разделе Пересылка и POP/IMAP, а также разрешить небезопасным приложениям доступ к аккаунту.
- Нажмите Сохранить изменения.
Изменения в настройках IMAP и POP вступают в силу в течение 24 часов. Если этот флажок снят, пользователи могут настраивать доступ по протоколам POP и IMAP в любых поддерживаемых почтовых клиентах.
Как настроить outlook на телефоне в первый раз
Установив почту Outlook на мобильный телефон, пользователь сможет использовать все продукты и службы Microsoft при помощи единого входа. Единое имя пользователя и пароль будет объединять его с сервисами Windows, Mixer, Bing, Edge, Outlook и Skype. Кроме того, он сможет просматривать все важные файлы, фотографии и общаться с остальными людьми.
Перед настройкой рабочей почты на телефоне потребуется зарегистрироваться в сервисе. Сделать это можно следующим образом:
- Для начала потребуется ввести в адресную строку браузера на телефоне название почты – «Outlook»;
- После необходимо перейти на официальный сайт сервиса;
- Затем потребуется нажать на пункт «Создать бесплатную учетную запись»;

- В поле под названием «Создать адрес» необходимо придумать и ввести адрес, а после нажать на кнопку «Далее»;

- Если почта с таким адресом уже существует, то нужно продолжать выбирать имя электронного адреса;

- После этого нужно придумать пароль для новой учетной записи и ввести его. Придуманный пароль можно сохранить, используя менеджер паролей от Microsoft;

- На следующем этапе пользователь должен ввести имя и фамилию, также дату его рождения, страну проживания, часовой пояс и язык интерфейса приложения;

- После того, как пользователь завершит процесс регистрации, на экране его мобильного устройства будет отображаться главное меню приложения, на котором необходимо нажать на кнопку «Начать».
- В папке под названием «Входящие» будут отображаться все новые сообщения. Спам можно удалить, смахнув сообщение влево.

Примечание: если используется рабочая почта, для работы с которой необходим портал Intune, то потребуется установить его перед тем, как настраивать Outlook.
После регистрации можно начать использовать сервис, авторизовавшись в созданный аккаунт через приложение.
Почтовый сервис может определять все учетные записи пользователя Google. Добавить их можно, выбрав пункт «Учетная запись», далее «Google Connect». Для подтверждения этого действия пользователь должен нажать на кнопку «ОК». Также он может нажать на кнопку «Разрешить» для того, чтобы Outlook мог получить доступ к контактам пользователя.
Если пользователь не желает добавлять учетную запись, то он может пропустить этот шаг.
Как настроить отправку писем в microsoft outlook
Когда-нибудь наступит такое время, когда все приложения будут работать стабильно, без сбоев, однако, пока этого не произошло, пользователям ПК периодически приходится сталкиваться с незначительными неполадками в функционировании разных программ. Нельзя назвать приятным тот момент, когда Outlook не отправляет письма, правда, с такой незадачей можно справиться довольно легко и быстро.
Часто такие ситуации возникают в момент массовой срочной рассылки. В нижеприведённом материале подробно изложены причины, по которым возникает этот сбой, а также простые способы избавления от непредвиденно возникшей проблемы. Пользователю достаточно поэтапно проверить своё приложение относительно каждого описанного пункта и с большой долей вероятности спустя пару минут забыть о неполадке.
Решение проблемы с отправкой почты через Outlook.
Приложение Outlook – это почтовый клиент, который имеет огромное количество преимуществ. Рассматриваемая программа может функционировать в нескольких режимах, в частности, онлайн и офлайн (автономная работа). Как только возникает обрыв связи с сетью, программный продукт самостоятельно переходит в автономный режим.
Соответственно, в такой ситуации почтовый клиент можно будет использовать только офлайн, ни отправка, ни получение новых писем будут невозможными. Специалисты рекомендуют, прежде чем прибегать к радикальным мерам и искать причину, по которой не отправляется почта в Аутлук, проверить сообщения, расположенные в правой части окна программы снизу.
Настройка по imap или pop3
О том, как настроить Аутлук на Андроид через другой универсальный клиент почты, можно узнать из тематической статьи — смотри здесь. Перед настройкой сделайте следующее:
- Откройте почту через браузер компьютера. Разверните вкладку «Параметры». Используйте поисковую строку, чтобы задать запрос IMAP. Выберите в перечне доступных «POP и IMAP».

- Автоматически откроется раздел «Синхронизация почты».

- Здесь указаны параметры для подключения ящика по IMAP и исходящего сервера.

- Чтобы иметь возможность подключиться по ПОП3, поставьте «Да» под «Настроить использование протоколов POP для устройств и приложений».

- Проверьте дополнительные параметры и нажмите «Сохранить».

Больше про Хуавей: App Store: Мобильный банк, Россельхозбанк
Ниже появятся параметры подключения по POP3.
Настройка учетных записей с дополнительными требованиями
Некоторые учетные записи могут иметь определенные требования безопасности, выполнение которых обязательно для использования почтового сервиса. Ниже представлены возможные требования к различным учетным записям.
На мобильных устройствах, которые управляются или предоставляются компаниями
После начала процесса регистрации потребуется завершить его полностью, не останавливаясь, поскольку если этот процесс был приостановлен хотя-бы на несколько минут, то он автоматически прекращается.
Настроить можно следующим образом:
- Для начала потребуется открыть в телефоне Google Play и установить из него приложение Intune;
- Далее потребуется настроить рабочий профиль;
- Для этого нужно открыть программу Outlook на смартфоне. Пользователь может создать рабочий профиль, добавив личную учетную запись при помощи экземпляра приложения с профилем работы;
- На этом этапе нужно нажать на кнопку «Начало работы» и ввести адрес корпоративной почты, нажав на кнопку «Добавить учетную запись»;
- Затем нужно ввести пароль от электронной почты и нажать на кнопку «Войти»;
- В некоторых компаниях могут существовать некоторые средства для контроля, которые могут потребовать регистрацию. Это позволит подтвердить личность пользователя для того, что смартфон смог пройти проверку в компании. В случае появления запроса на регистрацию смартфона, стоит нажать на кнопку «Зарегистрировать»;
- В некоторых случаях может потребоваться несколько раз нажать на кнопку «Активировать».

Необходимо отметить, что после открытия приложения последующие действия будут зависеть от политики организации. Пользователь должен следовать указаниям на экране телефона.
Настройка учетной записи компании, которая использует политику защиты программ Intune
Не удается войти в аккаунт outlook | huawei поддержка россия
Проблема
1. Пользователь открывает приложение Эл. почта, нажимает опцию Другое, пытается войти в свой аккаунт Outlook, но отображается сообщение «Ваше имя пользователя или пароль могут быть неправильными, или службы IMAP/POP3/SMTP не включены».
2. Пользователь открывает приложение Эл. почта, нажимает опцию Exchange и пытается войти в свой аккаунт Outlook, но отображается сообщение «Неверное имя пользователя или пароль.».
Причина
- Вход в аккаунт Outlook требует использования протокола Exchange.
- Для вашего почтового ящика Outlook включена двухфакторная аутентификация.
Решение
- Используйте опцию Exchange, чтобы войти в аккаунт электронной почты.
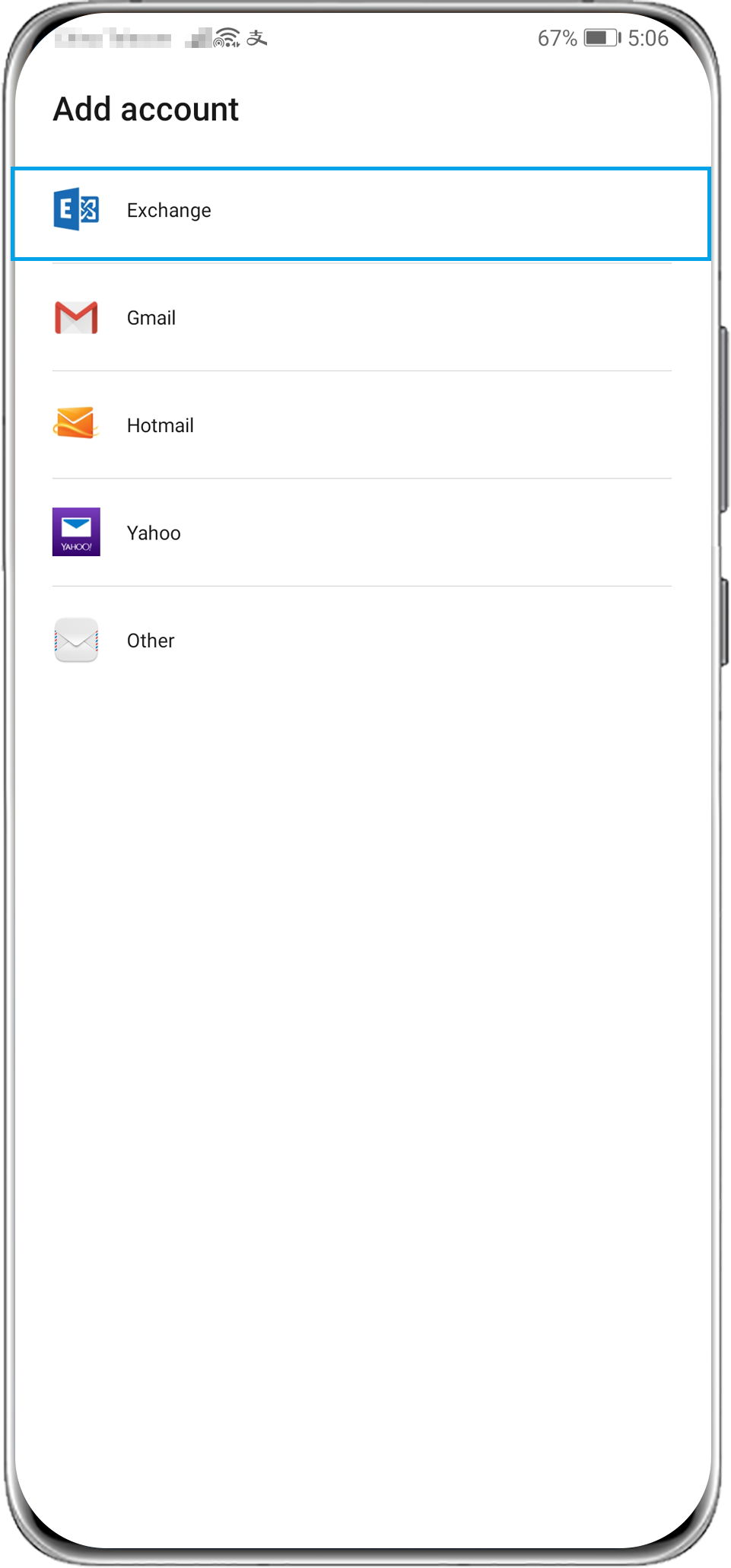
- Выключите функцию двухфакторной аутентификации и повторите попытку.
Детальное описание процедуры:
- В приложении браузера на телефоне перейдите по адресу https://account.live.com/proofs/Manage, введите свой адрес электронной почты и нажмите Далее.
- Введите пароль.
- Подтвердите личность с помощью личной информации, которую вы предоставили при регистрации электронной почты. (Ниже приведен пример подтверждения с помощью номера телефона).
- Введите четыре последние цифры вашего номера телефона и код подтверждения.
- После проверки выберите Нет, спасибо.
- Перейдите в раздел Двухфакторная аутентификация и выберите опцию Выключить двухфакторную аутентификацию.
- При отображении следующего диалогового окна нажмите Да.
- Если затем отображается экран, как показано на изображении ниже, то двухфакторная аутентификация выключена.
Подключаем и настраиваем аккаунт
Добавление и настройка почтового аккаунта на мобильных устройствах Apple не более трудоемки, чем на Андроиде, но, на мой взгляд, менее интуитивно понятны. И выполняются они не в разделе почты, а в «Учетных записях и паролях».
Чтобы использовать на iPhone или iPad другой почтовый аккаунт, помимо привязанного к Apple ID, сделайте следующее:
Коснитесь в списке «Учетные записи» пункта «Добавить».
Выберите mail-сервис, на котором зарегистрирован ваш ящик. Если его нет в списке предложенных, нажмите «Другое».
Следом выберите раздел «Почта» и «Новая учетная запись».
В следующем окошке – IMAP, о. Пункт «Заметки» отмечать не обязательно. Сохраните настройку.
Далее, если считаете настройки достаточными, нажмите «Готово». Новая учетная запись будет добавлена. Если хотите отредактировать параметры, которые не отображаются в этом окне, нажмите «Дополнительно».
В разделе «Дополнительно» содержатся следующие опции:
- Поведение ящиков. Позволяет назначить или изменить роли некоторые папок – черновиков, отправленных, архивных и удаленных сообщений.
- Место перемещения ненужных писем – в корзину или ящик для архивов.
- Периодичность очистки корзины (полного уничтожения удаленных сообщений). По умолчанию одна неделя.
- Параметры получения входящей корреспонденции: использование шифрования SSL, выбор способа аутентификации, номер порта сервера IMAP и префикс пути IMAP.
- Использовать ли шифрование S/MIME. По умолчанию отключено, поддерживается большинством, но не всеми почтовыми сервисами.
После закрытия окошка с настройками вы переместитесь в раздел только что созданной учетной записи. Кстати, здесь же находится кнопка ее удаления.
Теперь встроенная в систему почтовая программа будет получать письма, в том числе и с этого ящика.
Шаг 3: использование антивирусной программы для сканирования электронной почты
Возможны некоторые недостатки интеграции антивирусного сканера с MS Outlook:
- Ошибки, возникающие при отправке или получении электронной почты
- Дублирование или удаление электронных писем может иметь место
- HTML код видимых писем
- Почта может застрять в папке «Исходящие»
Интеграция антивирусного сканера может быть отключена с Outlook, чтобы исправить ошибку при отправке в Outlook, выполнив несколько простых шагов:
Для Outlook 2003 и более старых версий:
- Откройте меню «Инструменты», перейдите к «Параметры». Теперь нажмите на вкладку «Другое» и выберите «Дополнительные настройки».
- Нажмите кнопку «Надстройки COM» или «Диспетчер надстроек».
- Теперь в соответствии с надстройкой, которая должна быть отключена
Для Outlook 2007:
- Откройте меню «Инструменты» и откройте «Центр управления безопасностью» и выберите «Надстройки» на левой панели.
- Нажмите на раскрывающийся список «Управление» в нижней части экрана и отключите необходимую надстройку.
Для Outlook 2021 и 2021:
- Откройте меню «Файл», нажмите «Параметры» и выберите «Надстройки».
- В нижней части нажмите «Управление» в раскрывающемся списке.
- Выберите категорию надстройки для отключения антивируса.








