- : huawei назвала 67 смартфонов, которые получат emui 11 на android 10 – полный список и сроки
- А сколькими способами смартфон huawei (honor) может отсканировать qr-код после установки на него операционной системы emui 9.1?
- Дата выхода emui 10
- Звук мелодии вызова отсутствует, когда телефон находится в режиме ожидания
- Инструкция по включению режима «повышение чёткости на солнце» на смартфоне huawei (honor).
- Как узнать код imei вашего смартфона huawei (honor)? — huawei devices
- Настройка смартфона для получения уведомлений
- Нестабильный сигнал телефона | huawei поддержка россия
- Секретные коды huawei honor 9 4/64gb dual gold.
- Создайте секретное пространство
- Узнайте больше о huawei
- Способ 1: ota-обновление
- Способ 2: huawei hisuite
- Часы или браслет не получают уведомления | huawei поддержка россия
- Узнайте больше о Huawei
: huawei назвала 67 смартфонов, которые получат emui 11 на android 10 – полный список и сроки
Наиболее полный список смартфонов HUAWEI, которые получат финальную версию прошивки EMUI 11 в 2020-2021 годах
Судя по всему, рынок смартфонов в 2021 году ждут большие перемены. Как сообщается, уже в следующем году HUAWEI начнёт перевод актуальных аппаратов на новую операционную систему Harmony OS. Она будет построена на собственном движке, а значит ни о какой поддержке магазина Google и речи быть не может. Всё это лишит поисковой гигант внушительной суммы денег. Ведь до сих пор несколько десятков миллионов телефонов китайского производителя работают на официальных версиях Android 9 и 10.

Скорее всего это случится во второй половине 2021 года, поскольку прямо сейчас идёт массовое тестирование последней версии прошивки EMUI 11, основанной на Android 10. К сожалению, Google запретила использовать новую Android 11, что и стало последней каплей, заставившей HUAWEI отказаться от американской экосистемы. Поскольку версия ОС осталась прежней, китайская компания решила обновить до EMUI 11 немалые 67 смартфонов. Их список ниже.





Как видите, здесь есть флагманы от 2022 года до новеньких телефонов 2020 года. Инсайдеры советуют не смотреть на то, есть ли официальное подтверждение выхода прошивки, поскольку уже неоднократно указывалось о начале разработке первых закрытых билдов для этих аппаратов. Ниже можно ознакомиться со сроками. Суть в том, что в данный момент многие владельцы дорогих устройств 2020 года могут получить стабильную бета-версию по воздуху. Предположительно, до конца следующие серии получат финальную прошивку: Р40, Mate 30, Mate 40, Nova 6/7 и многие другие.






Рассматривая проблему – не приходят уведомления на смартфоны Huawei и Honor, лучше изучить вопрос более детально, на примере конкретных приложений. WhatsApp установлен практически на каждом телефоне и часто пользователи интересуются причинами отсутствия оповещений в данном мессенджере. Для решения неисправности достаточно проверить следующие разделы:
- Перейдите в настройках во вкладку уведомлений и найдите нужную программу. Убедитесь, что опция активна, как указано на скриншоте.

- Далее перейдите в настройки звука и выключите режим «Не беспокоить».

- Теперь зайдите в параметры мессенджера, во вкладку уведомлений, и проверьте, активированы ли все опции.

- Проверьте подключение к интернету. Без онлайна мессенджер работать не будет.

А сколькими способами смартфон huawei (honor) может отсканировать qr-код после установки на него операционной системы emui 9.1?
Прочитать (или сканировать) QR-код с помощью телефона Хуавей (Хонор) с ОС Android 9 Pie и с оболочкой EMUI 9.1 без установки специальных программ можно тремя способами:
1 способ:Прямое сканирование QR-кода через аккаунт Huawei.
2 способ:Сканирование QR-кода с помощью Помощника Google (Google Assistant).
3 способ:Сканирование QR-кода с помощью голосового Помощника Алиса от Яндекс.
1 способ: Порядок сканирование QR-кода через аккаунт Huawei.
1. Запускаем приложение Настройки телефона с Рабочего экрана смартфона.

2. В верхней части Настроек нажимаем на значок вашего аккаунта Huawei.

3. Далее нужно нажать на значок «Сканер» расположенного в верхней строке экрана справа.

4. На экране откроется окно «Сканирование кода», где камеру телефона нужно навести на QR-код. После того как вам удастся разместить весь QR-код в рамку для сканирования, телефон автоматически произведёт сканирование кода и расшифрует его.

5. Далее откроется окно с результатом расшифровки QR-кода. В нашем случае это оказался адрес сайта.
Затем вы можете скопировать этот URL-адрес в память телефона или перейти по этому адресу непосредственно на сайт.Для перехода на сайт нужно нажать на значок «Открыть URL-адрес».

6. После этого, если ваш смартфон имеет доступ к интернету, то вы перейдёте на сайт. В нашем случае это оказался сайт компании «InterlinkONE».

2 способ: Порядок сканирования QR-кода с помощью Помощника Google (GoogleAssistant).
1. Для сканирования QR-кода с помощью Google Assistant вам нужно запустить Помощника. Для этого нужно нажать на навигационную кнопку «Домой» внизу экрана и удерживать её некоторое время, либо для активации Помощника Google произнести вслух кодовое слово: «О’кей Гугл!».

2. Далее на вашем экране раскроется окно Помощника Google. Вам нужно выждать пару секунд, пока в середине нижней строки экрана не появится значок «Микрофон». Возле него слева появится значок приложения Google Lens. Данное приложение может сканировать QR-коды, поэтому нужно нажать на этот значок.

3. После этого на экране раскроется окно для сканирования. Нужно навести камеру телефона так, чтобы весь QR-код был виден на экране. Далее нужно пальцем на экране телефона нажать на QR-код для его сканирования.

4. После сканирования кода в нижней части экрана появится информация его расшифровки. В нашем случае это оказался адрес сайта.
Теперь вы можете перейти по этому адресу на сам сайт, либо скопировать его адрес в память телефона, либо переслать текст адреса.Для переход на сайт нужно нажать на значок «Веб-сайт».

5. После этого, если ваш телефон подключен к интернету, вы перейдёте на сам сайт. Это оказался сайт GooglePlay Маркет.

3 способ: Порядок сканирования QR-кода с помощью голосового Помощника Алиса от Яндекс.
1. Для сканирования QR-кода с помощью голосового Помощника Алиса от Яндекс вам нужно запустить Помощника Алиса. Для этого нужно нажать на значок Яндекс Браузера на Рабочем экране, а после в открывшемся браузере нажать на значок активации Алисы в виде фиолетового кружка внизу экрана.

2. Далее вслух произносите команду для Помощника: «Отсканируй QR-код!».
После этого на экране появится текст нашей команды «Отсканируй qr-код» и раскроется окно для сканирования QR-кода.

Нужно навести камеру так, чтобы весь QR-код вошёл в квадрат для сканирования. После это телефон сам автоматически произведёт сканирование кода и его расшифровку.
3. После того, как будет расшифрован QR-код, в нижней части экрана появится информация его расшифровки. В нашем случае это оказался адрес сайта Wikipedia.org.
Теперь вы можете перейти по этому адресу на сам сайт, либо, скопировать этот адрес в память телефона.Для перехода на сам сайт нужно нажать на значок «Перейти на сайт».

4. Если ваш телефон подключён к интернету, то вы успешно перейдёте на сайт Wikipedia.org.

Статьи, связанные с данной темой:
— Как считать QR-код с помощью смартфона HUAWEI (honor)?— Как подключиться к сети Wi-Fi через QR-коды на смартфонах HUAWEI (honor)?— Какими функциями можно воспользоваться на смартфоне HUAWEI (honor) с заблокированным экраном?
Дата выхода emui 10
9 августа 2020 года, точь-в-точь согласно анонсам, Хуавей запустили свою интерпретацию Android 10. Было обещано, что первопроходцами, опробовавшими на себе эту версию оболочки, станут смартфоны премиум-класса Huawei P30 Pro, Huawei Mate 30 и Mate 30 Pro. Так оно и получилось. Предлагаем небольшой обзор на тему: какие же нововведения в своем продукте нам предлагают ребята из города Шэньчжэнь? Интерфейс для юзеров нового EMUI стал более плавным. Края экрана и пиктограммы значков стали закругленными. Анимация и шрифты теперь тоже не такие угловатые, как прежде.
Интерфейс для юзеров нового EMUI стал более плавным. Края экрана и пиктограммы значков стали закругленными. Анимация и шрифты теперь тоже не такие угловатые, как прежде. Интерфейс для юзеров нового EMUI стал более плавным. Края экрана и пиктограммы значков стали закругленными. Анимация и шрифты теперь тоже не такие угловатые, как прежде.
Интерфейс для юзеров нового EMUI стал более плавным. Края экрана и пиктограммы значков стали закругленными. Анимация и шрифты теперь тоже не такие угловатые, как прежде.
Темный режим. Можно было бы отнести его к интерфейсу, но он достаточно интересен, чтобы быть выделенным отдельно. Так, его теперь можно применять не только к стандартным приложениям, но и к программам, устанавливаемым пользователем. Разработчики очень постарались, чтоб даже в стороннем программном обеспечении при использовании нового режима привычное и удобное вам приложение не «поплыло». Другими словами, темный режим хорошо адаптируется под все приложения.
Всеобщая синхронизация. В свежем обновлении уделено достаточно внимания взаимодействию устройства на EMUI 10 с другими членами экосистемы Хуавей. Пользователь получит доступ ко всем имеющимся у него устройствам этого бренда. Начиная от мейнстримных сейчас беспилотных дронов и заканчивая блютуз-колонками – все работает согласовано и отлично. Синхронизация с персональными компьютерами тоже на высоком уровне. Переносите нужные файлы на компьютер, с него или же создайте виртуальный экран своего смартфона на мониторе ноутбука, чтобы поиграть в мобильные игрушки на более крупном дисплее.
Синхронизация с персональными компьютерами тоже на высоком уровне. Переносите нужные файлы на компьютер, с него или же создайте виртуальный экран своего смартфона на мониторе ноутбука, чтобы поиграть в мобильные игрушки на более крупном дисплее. Синхронизация с персональными компьютерами тоже на высоком уровне. Переносите нужные файлы на компьютер, с него или же создайте виртуальный экран своего смартфона на мониторе ноутбука, чтобы поиграть в мобильные игрушки на более крупном дисплее.
Синхронизация с персональными компьютерами тоже на высоком уровне. Переносите нужные файлы на компьютер, с него или же создайте виртуальный экран своего смартфона на мониторе ноутбука, чтобы поиграть в мобильные игрушки на более крупном дисплее.Работа с искусственным интеллектом. Таким претензионным названием Хуавей окрестили способность ПО вашего смартфона запоминать, какие приложения вы запускаете чаще всего, чтоб потом подавать на них большие мощности. Это, в свою очередь, приводит к тому, что любимые программы запускаются быстрее и работают без лишних глюков.

Авторежим. Вслед за канонической Android Auto китайские разработчики придумали для EMUI 10 свой авторежим – HiCar. С помощью него вы сможете управлять через свой гаджет климат-контролем в авто, листать песни в автомобильной аудиосистеме и руководить навигацией.
Звук мелодии вызова отсутствует, когда телефон находится в режиме ожидания
- Проверьте настройки функции Не беспокоить
Откройте Настройки и перейдите в раздел Не беспокоить. Если данная функция включена, звук мелодии вызова будет отключен в течение указанного периода времени. Вы можете отключить эту функцию.
- Проверьте настройки громкости мелодии вызова
Перейдите в раздел (или Звуки, название может отличаться в зависимости от версии системы устройства) и увеличьте громкость для параметра Звук, а затем повторите попытку.
- Проверьте настройки мелодии вызова в разделе Мелодия вызова
Перейдите в раздел (или Звуки, название может отличаться в зависимости от версии системы устройства), выберите раздел Мелодия вызова и проверьте, не выбрано ли для мелодии вызова значение Нет. Если выбрано значение Нет, выберите мелодию вызова.
- Проверьте, не нажали ли вы на кнопку регулировки громкости и не выбрали ли вы на экране вызова опцию Сообщение или Напомнить
Если вы случайно нажали на кнопку регулировки громкости или выбрали на экране вызова опцию Сообщение или Напомнить, звук мелодии вызова будет отключен для этого вызова. Это особенность телефона.
- Проверьте, воспроизводится ли музыка и звуки клавиатуры
- Попробуйте воспроизвести музыку. Если музыка воспроизводится корректно, перезагрузите телефон и повторите попытку.
- Включите звуки клавиатуры. Если звуки клавиатуры воспроизводятся корректно, перезагрузите телефон и повторите попытку.
Чтобы включить звуки клавиатуры, перейдите в раздел и выберите опцию По умолчанию или Мелодия.
- Выполните Сброс всех настроек
Если проблема не решена, восстановите заводские настройки и повторите попытку. Для этого откройте Настройки, найдите и откройте раздел Сброс всех настроек и следуйте инструкциям на экране.
Инструкция по включению режима «повышение чёткости на солнце» на смартфоне huawei (honor).
1. Запускаете приложение Настройки телефона.

2. В Настройках спуститься в самый низ основной страницы, и войти в раздел «Система».

3. В разделе «Система» нужно тоже опуститься в самый низ настроек, и войти в подраздел «Для разработчиков». Если вами предварительно не был включён режим «разработчика», то вы этот подраздел в разделе «Система» не увидите.

4. Далее нужно пролистать вниз, пока вы не найдёте пункт «Повышение чёткости на солнце». Включить переключатель пункта «Повышение чёткости на солнце».

5. Всё. Теперь ваш смартфон готов к работе в самых экстремальных условиях яркого южного солнца. Наслаждайтесь им.

Как узнать код imei вашего смартфона huawei (honor)? — huawei devices
Код IMEI – индивидуальный номер смартфона, который позволяет безошибочно идентифицировать его среди других устройств. Этот набор цифр поможет проверить гаджет на подлинность, найти в случае пропажи и даже заблокировать его удаленно. В коде зашифрована страна производителя, место сборки устройства, класс смартфона, а также его индивидуальный серийный номер.
Воспользоваться кодом IMEI можно не только в случае пропажи телефона или при пересечении государственной границы, где эти данные запрашиваются в обязательном порядке. Воспользовавшись сайтом соответствующей международной службы, и введя в поле поиска индивидуальный номер своего смартфона, можно получить доступ к полной информации именно об этом гаджете, его развернутых технических характеристиках. Таким образом получится даже заблокировать устройство без возможности его дальнейшей работы, если смартфон был украден или утерян.
Для решения такого простого вопроса существует целых три варианта ответа.
Самый простой способ узнать IMEI своего смартфона, набрать комбинацию *#06#, делается это в разделе «Телефон», в формате набора номера.
Набрав комбинацию, необходимо нажать кнопку вызова и на экране появится три строки, отражающие IMEI 1, IMEI 2, SN – серийный номер устройства. Для дальнейшей работы понабиться IMEI 1.
Можно обойтись и без набора номера, если это вызывает затруднения. Вся информация хранится в памяти гаджета и ознакомиться с ней можно в меню «Настройки». Открываем раздел «Настройки-Система» и переходим в подменю «О Телефоне», в появившемся окне будут отражены оба кода IMEI для данного устройства.

Если телефон куплен в качестве подарка, и распаковывать его не хочется, узнать IMEI и ознакомиться с детальными характеристиками можно, не нарушая целостность заводской пленки. Все данные, включая IMEI, указаны на упаковке рядом со штрих-кодом. Поделиться ссылкой:
Поделиться ссылкой:
Новости партнёров и реклама
Настройка смартфона для получения уведомлений
Порой пользователи жалуются, что уведомления не отображаются на экране при заблокированном смартфоне. Чтобы исправить проблему нужно правильно произвести настройку. Инструкция:
- Процесс настройки будет проходить в параметрах Батареи.
- Перейдите в Диспетчер телефона, нажав на значок на рабочем столе.

- Перейдите в «Батарея».

- Выключите режим энергосбережения, если он включен.

- Перейдите во вкладку «Другие настройки», прокрутив список функций вниз.

- Включите опцию, позволяющую не отключаться от интернета, даже при активном спящем режиме.

- Затем вернитесь обратно в настройки батареи и войдите в раздел «Запуск приложений».

- В списке программ найдите нужную, например, WhatsApp. Выключите функцию «Автоматическое управление», что позволит вручную внести изменения в работу мессенджера.

- Перетащите ползунок в положение «Вкл.» возле «Работа в фоновом режиме».

Нестабильный сигнал телефона | huawei поддержка россия
Если уровень сигнала, отображаемый в панели состояния, нестабильная или отображается значок × (например ![]() ), выполните следующие действия.
), выполните следующие действия.
Проверьте, не используете ли вы магнитный или металлический чехол или магнитный держатель для телефона
Если вы используете металлический чехол, магнитный чехол или магнитную подставку для телефона (с магнитной скобой или магнитными присосками), снимите чехол или прекратите использовать магнитную подставку и повторите попытку. Металлические и магнитные материалы могут создавать помехи, в результате чего качество сигнала снижается.
Измените местоположение
В некоторых закрытых пространствах, например, в районе с большим количеством высоких зданий, расположенных рядом, мобильный сигнал может быть заблокирован, в результате чего качество сигнала снижается. Выйдите в открытое пространство и проверьте, улучшится ли сигнал.
Покрытие сети мобильного оператора может отличаться в зависимости от местоположения. Все городские зоны в основном имеют хорошее покрытие, но в удаленных от городов областях покрытие недостаточное, из-за чего могут возникать проблемы с сигналом мобильной сети. Чтобы определить, вызвана ли проблема недостаточным покрытием сети, выполните следующие действия. Проверьте, слабый сигнал сети возникает в определенной области или везде, появляется ли эта проблема на находящихся рядом телефонах с SIM-картой того же оператора.
Убедитесь в корректности настроек APN
В результате некорректных настроек APN телефон может не получать доступ в Интернет.
Выполните следующие действия.
Откройте Настройки, найдите раздел Точки доступа (APN), нажмите на пункт Точки доступа (APN), чтобы открыть меню настроек Моб. передача данных.
Нажмите на значок Точки доступа (APN) и откройте раздел настроек Точки доступа (APN).
Нажмите на значок
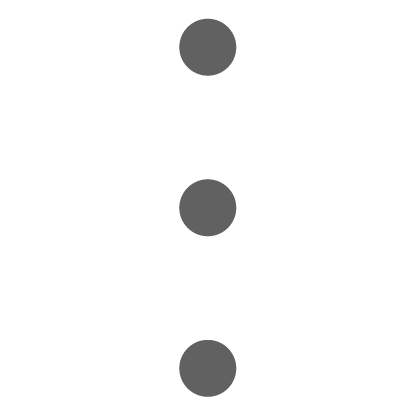 в правом верхнем углу и выберите пункт в правом верхнем углу и выберите пункт Сброс настроек.
в правом верхнем углу и выберите пункт в правом верхнем углу и выберите пункт Сброс настроек.
Очистите SIM-карту или используйте другую SIM-карту для проверки телефона
Сброс настроек сети
Если проблема по-прежнему не решена, откройте Настройки, найдите и выберите пункт Сброс настроек сети.
В результате выполнения вышеописанных действий ваши настройки Wi-Fi и Bluetooth будут сброшены. Рекомендуется внимательно выполнять данную операцию.
Секретные коды huawei honor 9 4/64gb dual gold.
*#06# — показать IMEI расшифровывается как International Mobile Equipment Identifier Команда работает на любых мобильных телефонах.
ANDROID КОДЫ ДЛЯ HUAWEI Honor 9 4/64GB Dual Gold
*#0*# — Вход в сервисное меню
*#*#2846579#*#* — Версия ПО, сетевая информация
*#*#34971539#*#* — Информация о камере
*#*#273282*255*663282*#*#* — Сделать Backup всех медиа файлов
*#*#232339#*#* — Wireless LAN тест
*#*#197328640#*#* — Включить Test Mode для обслуживания
*#*#0842#*#* — Back-light тест
*#*#2664#*#* — Touchscreen тест
*#*#0842#*#* — Vibration тест
*#*#1111#*#* — FTA Software Version
*#12580*369# — Complete Software and Hardware Info
*#9090# — Diagnostic Configuration
*#872564# — USB Logging Control
*#9900# — System Dump Mode
*#301279# — HSDPA/HSUPA Control Menu
*#7465625# — View Phone Lock Status
*#*#232338#*#* — Показать WiFi MAC address
*#*#1472365#*#* or *#*#1575#*#* — GPS тест
*#*#232331#*#* — Bluetooth тест
MASTER SECURITY CODE
309296
3092
9296
*#*#4636#*#* — наверно самый полезный код для получения информации о телефоне
*#*#225#*#* — код поможет получить информацию о календаре и сохраненных событиях
*#*#426#*#* — Открывает Google play services монитор
*#*#759#*#* — доступ к Google Partner setup
*#*#64663#*#* — можно протестировать Bluetooth, камеру телефона
*#8888# — показывает Hardware Version HUAWEI Honor 9 4/64GB Dual Gold
*#9999# — показать на экане версию прошивки HUAWEI Honor 9 4/64GB Dual Gold
*#8999*8376263 — данные о прошивке HUAWEI Honor 9 4/64GB Dual Gold
*#8999*324# — меню технических данных
*#8999*636# — технические характеристики HUAWEI Honor 9 4/64GB Dual Gold
*#8999*523# — контрастность дисплея, то же самое, что и через основное меню телефона
*#0523# — контраст
*#2255# — лог звонков телефона HUAWEI Honor 9 4/64GB Dual Gold
*#0837# — вывод версии программного обеспечения
*#0001# — показать серийный номер
#*7337# — разблокировка HUAWEI Honor 9 4/64GB Dual Gold
*#8999*377# — отображает журнал ошибок HUAWEI Honor 9 4/64GB Dual Gold
*#4777*8665# — настройка подключения GPRS в телефоне
*#0020# — установка языка меню по умолчанию
*#0007# — переключает на русский язык режим текста
*#9125# — установка режимов смайлов в режиме зарядки
*#7465625# — список блокировок
*7465625*638*# — блокировка сети
*#9998*228# — состояние аккумулятора (емкость, напряжение, температура)
*#9998*246# — программный статус HUAWEI Honor 9 4/64GB Dual Gold
*#9998*289# — сменить частоту сигнала будильника
*#9998*324# — экран отладки
*#9998*364# — Watchdog
*#9998*544# — Jig detect
*#9998*636# — состояние памяти HUAWEI Honor 9 4/64GB Dual Gold
*#9998*746# — размер SIM-файла
*#9998*837# — можно узнать версию ПО телефона
*#9998*842# — тестирование виброзвонка HUAWEI Honor 9 4/64GB Dual Gold
*#9998*862# — установка режима голосового кодера (нормальная, наушник или громкая связь)
*#9998*872# — диагностика HUAWEI Honor 9 4/64GB Dual Gold
*#8999*8378# или *#8999*test# -Test Mode
*#9998*999# — последняя проверка
*#9998*523# — контраст
*#9998*947# — сброс при критической ошибке (вводится без SIM-карты, удаляет все файлы, может вызывать сбой в работе камеры)
*2767*3855# — полный сброс EEROM (SP-разблокировка, но может изменить IMEI телефона)
*2767*2878# — пользовательский сброс EEPROM
*#0228# — тип, заряд, температура аккумулятора
*#9998*JAVA# — JAVA — настройки CSD и GPRS для интернета HUAWEI Honor 9 4/64GB Dual Gold
*#9998*VERNAME# — расширенная информация о прошивке, железе, времени и дате создания софта и т.п.
СТАНДАРТНЫЕ GSM КОДЫ ДЛЯ HUAWEI Honor 9 4/64GB Dual Gold
Изменить PIN — **04*, затем ввести старый PIN, и два раза новый PIN.
Изменить PIN2 — **042*, затем ввести старый PIN2, и два раза новый PIN2.
Разблокировать SIM-карту (PIN) — **05*, затем ввести PUK и два раза новый PIN
Разблокировать SIM-карту (PIN2) — **052*, затем ввести PUK2 и два раза новый PIN2
Безусловная переадресация вызова (вам необходимо заказать услугу у оператора)
| Отменить все переадресации | ##002# |
| Отменить все условные переадресации | ##004# |
| Активировать все условные переадресации | **004*Номер телефона# |
Безусловная переадресация
| Выключить и деактивировать | ##21# |
| Деактивировать | #21# |
| Включить и активировать | **21*Номер телефона# |
| Включить | *21# |
| Проверить состояние | *#21# |
Установить переадресация всех входящих звонков в случае «нет ответа»
| Выключить и деактивировать | ##61# |
| Деактивировать | #61# |
| Включить и активировать | **61*Номер телефона# |
| Включить | *61# |
| Проверить состояние | *#61# |
Установить время звонка до срабатывания переадресации всех входящих звонков в случае «нет ответа»
При установке переадресации по «нет ответа» вы можете задать время в секундах, которое система дает вам на поднятие трубки. Если за это время вы не подняли трубку, входящий звонок будет переадресован.
Пример: — **61* 709571234604321**30# — устанавливает время ожидания 30 секунд
Установить время ожидания — **61*Номер телефона**N# , N=5..30 (секунд)
Удалить предыдущую установку — ##61#
Установить переадресация всех входящих звонков в случае «не доступен»
Выключить и деактивировать — ##62#
Деактивировать — #62#
Включить и активировать — **62*Номер телефона#
Включить — *62#
Проверить состояние — *#62#
Настроить безусловную переадресацию в случае «занято»
Выключить и деактивировать — ##67#
Деактивировать — #67#
Включить и активировать — **67*Номер телефона #
Включить — *67#
Проверить состояние — *#67#
Поставить запрет вызова (нужно заказать услугу у оператора)
Изменить пароль для всех запретов (по умолчанию — 0000)
— **03*330*старый пароль*новый пароль*новый пароль#
Полный запрет всех исходящих звонков на HUAWEI Honor 9 4/64GB Dual Gold
Активировать — **33*пароль#
Деактивировать — #33*пароль#
Проверить состояние — *#33#
Установить запрет всех звонков на HUAWEI Honor 9 4/64GB Dual Gold
Активировать — **330*пароль#
Деактивировать — #330*пароль#
Проверить состояние — *#330#
Установить запрет всех исходящих международных звонков на HUAWEI Honor 9 4/64GB Dual Gold
Активировать — **331*пароль#
Деактивировать — #331*пароль#
Проверить состояние — *#331#
Поставить запрет всех входящих звонков
Активировать — **353*пароль#
Деактивировать — #353*пароль#
Проверить состояние — *#353#
Полный запрет всех входящих звонков при роуминге на HUAWEI Honor 9 4/64GB Dual Gold
Активировать — **351*пароль#
Деактивировать — #351*пароль#
Проверить состояние — *#351#
Установить Ожидание вызова (вам необходимо заказать услугу у оператора)
Активировать — *43#
Деактивировать — #43#
Проверить состояние — *#43#
Не отображать Ваш номер телефона
Запретить — #30#номер телефона
Разрешить — *30#номер телефона
Проверить состояние — *#30#
АОН звонящего Вам телефона
Запретить — #77#
Разрешить — *77#
Проверить состояние — *#77#
Задать вопрос осекретных кодах на HUAWEI Honor 9 4/64GB Dual Gold
Создайте секретное пространство
Очень полезная функция оболочки EMUI — создание «секретного пространства». По сути, в смартфоне можно сделать вторую учётную запись, со своими приложениями (имеет смысл спрятать туда банковские программы), заметками, аккаунтами почты и социальных сетей, галереей фотографий, а также со своим оформлением. И ничто не будет указывать на то, что она вообще существует.
Причём реализовано это предельно удобно: заводится второй PIN-код и/или записывается еще один отпечаток пальца — пусть это будет, скажем, мизинец — чтобы никто не догадался. Вводите этот ПИН (прикладываете «секретный» палец) — и вы уже в закрытом пространстве.
Другое применение этой фичи — учётная запись для ребенка. Можно обустроить отпрыску свой мирок в смартфоне с набором игр и обучалок, но без доступа в вашим «взрослым» приложениям и данным.
Узнайте больше о huawei
Способ 1: ota-обновление
Основное решение задачи обслуживания программной части Хонор 8A предусмотрено в управляющей устройством Андроид-оболочке. Речь идёт о средстве «Обновление системы», которое функционирует фактически в автоматическом режиме, если пользователь не отключил такую возможность. В «принудительном» режиме указанный инструмент используется следующим образом.
- При желании не только обновить прошивку смартфона, но и установить её «с чистого листа», перед дальнейшими манипуляциями выполните сброс девайса к заводским настройкам и очистку его памяти описанным выше в этом материале способом.
- Подключите смартфон к сети Wi-Fi, откройте «Настройки» EMIU. Затем, пролистав список разделов параметров вниз, перейдите в «Систему».
- Нажмите «Обновление ПО», после чего откроется экран средства скачивания и установки апдейтов мобильной ОС Honor 8A, а также будет автоматически инициирована проверка доступности возможности обновить EMUI на вашем экземпляре смартфона. При наличии обновления на сервере Huawei, вы получите соответствующее уведомление.
- Коснитесь «Новая версия», если таковая предлагается средством «Обновление ПО». По готовности к началу загрузки апдейта нажмите на кнопку «ЗАГРУЗИТЬ И УСТАНОВИТЬ».
- Ожидайте завершения скачивания пакета обновлённых компонентов для ОС EMUI. К слову, в процессе можно продолжать использовать функции телефона. После того как все необходимые файлы будут загружены и проверены, на экране средства «Обновление системы» отобразится кнопка «УСТАНОВИТЬ». Нажмите на этот элемент — будет инициирована перезагрузка смартфона и начало инсталляции обновлённой версии его ОС.
- Подождите, пока система произведет необходимые манипуляции – процесс визуализирован с помощью процентного счётчика выполнения, отображаемого на экране. После того как все новые компоненты будут интегрированы в девайс, он снова автоматически перезапустится. Далее происходит инициализация системы и оптимизация приложений, а затем, наконец, запуск обновлённой Android-оболочки EMUI.
- На всякий случай повторите выполнение предыдущих пунктов этой инструкции. Для Honor 8A, особенно если системное ПО девайса не обновлялось давно, возможно наличествуют следующие за уже инсталлированным апдейты — если это так, установите и их.





Способ 2: huawei hisuite
Предпочитающим проводить обслуживание системного ПО своих мобильных девайсов с десктопа пользователям создатели Honor 8A предлагают эксплуатировать фирменную программу HiSuite, неоднократно упомянутую выше в статье. Этот менеджер для работы со смартфонами Huawei и Honor позволит вам не только провести актуализацию версии EMUI, но и вернуть на рассматриваемую модель одну из ранее выпущенных для неё сборок ОС.
Обновление EMUI
- Запустите ХайСьют и обеспечьте сопряжение мобильного девайса с программой. Создайте резервную копию информации, наличествующей в памяти устройства. Все эти операции описаны выше в первом разделе этого материала.
- Кликните по названию опции «Обновить» — расположена в меню под блоками, демонстрирующими заполненность накопителей телефона.
- Немного подождите завершения сверки версий установленной и наличествующей на сервере Huawei прошивок девайса.
- Если для Хонор 8A доступна более свежая, нежели эксплуатируется в данный момент, версия EMUI, появится окно с соответствующим уведомлением и кнопкой «Обновить» — нажмите на неё.
- Кликните «Разрешить» в следующем окошке, чтобы приступить к установке предлагаемой ХайСьют версии системы.
- Ожидайте загрузки необходимых для обновления ОС Android файлов,

а затем их развёртывания на смартфоне.
- После окончания инсталляции апдейта смартфон перезагрузится. HiSuite при этом уведомит о завершении операции, но в действительности запуска обновлённой ОС придётся подождать ещё какое-то время.






Переустановка и понижение версии EMUI
Для выполнения переустановки ОС Хонор 8А и одновременного возврата версии системы к более ранней, нежели инсталлированная в настоящий момент, используйте ХайСьют следующим образом:
- Выполните пункты №№ 1-3 из предложенной выше инструкции, предполагающей установку апдейтов операционной системы телефона.
- В окне с результатами проверки наличия обновлений для системного ПО девайса нажмите «Другая версия».
- Щёлкните по кнопке «Восстановить».
- Подтвердите готовность к удалению наличествующих на смартфоне данных, кликнув «Продолжить» в окошке-предупреждении.
- Чтобы инициировать процесс переустановки EMUI, нажмите «Разрешить» в следующем запросе.
- Далее, не вмешиваясь в работу программы, ожидайте, пока будут произведены следующие операции:
- В результате HiSuite продемонстрирует окно с уведомлением об успешном завершении операции. Смартфон при этом перезагрузится, автоматически завершит инициированные процедуры и запустится в установленную заново мобильную ОС.
- Проведите определение основных параметров работы EMIUI, после чего можно приступать к восстановлению данных и эксплуатации девайса.







Часы или браслет не получают уведомления | huawei поддержка россия
Принцип получения уведомлений часами и браслетом: приложение Huawei Health (Здоровье) считывает сообщения с панели уведомлений телефона и отправляет их на часы или браслет.
Если часы или браслет не получает уведомления, выполните следующие действия.
Если часы или браслет получают уведомления, но не вибрируют или экран устройства не включается, ознакомьтесь с разделом «При поступлении сообщения или уведомления о входящем вызове носимое устройство не вибрирует или экран не включается».
В этом случае выполните следующие действия.
- Телефоны Xiaomi: перейдите в раздел Настройки > Управление уведомлениями, выберите соответствующее приложение, включите опцию Разрешить уведомления, включите опцию Плавающие уведомления и Уведомления на экране блокировки.
- Телефоны Samsung: перейдите в раздел Настройки > Уведомления > Приложения, выберите соответствующее приложение, включите переключатель и включите опцию Отображать уведомления, Уведомления о новых сообщениях, Другие уведомления и Уведомления о входящем вызове.
- Телефоны на базе iOS: перейдите в раздел Настройки > Уведомления, выберите соответствующее приложение, включите опцию Разрешить уведомления, включите опцию Заблокированный экран, Центр уведомлений и Баннеры.
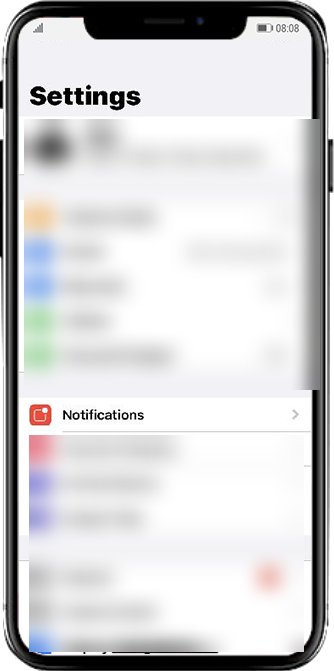
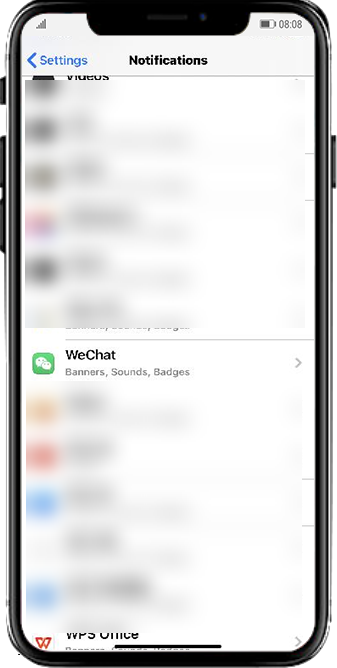
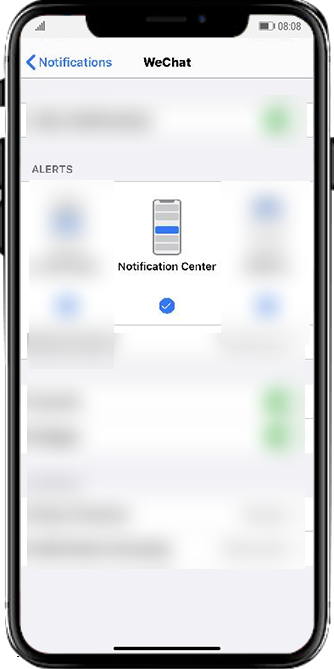
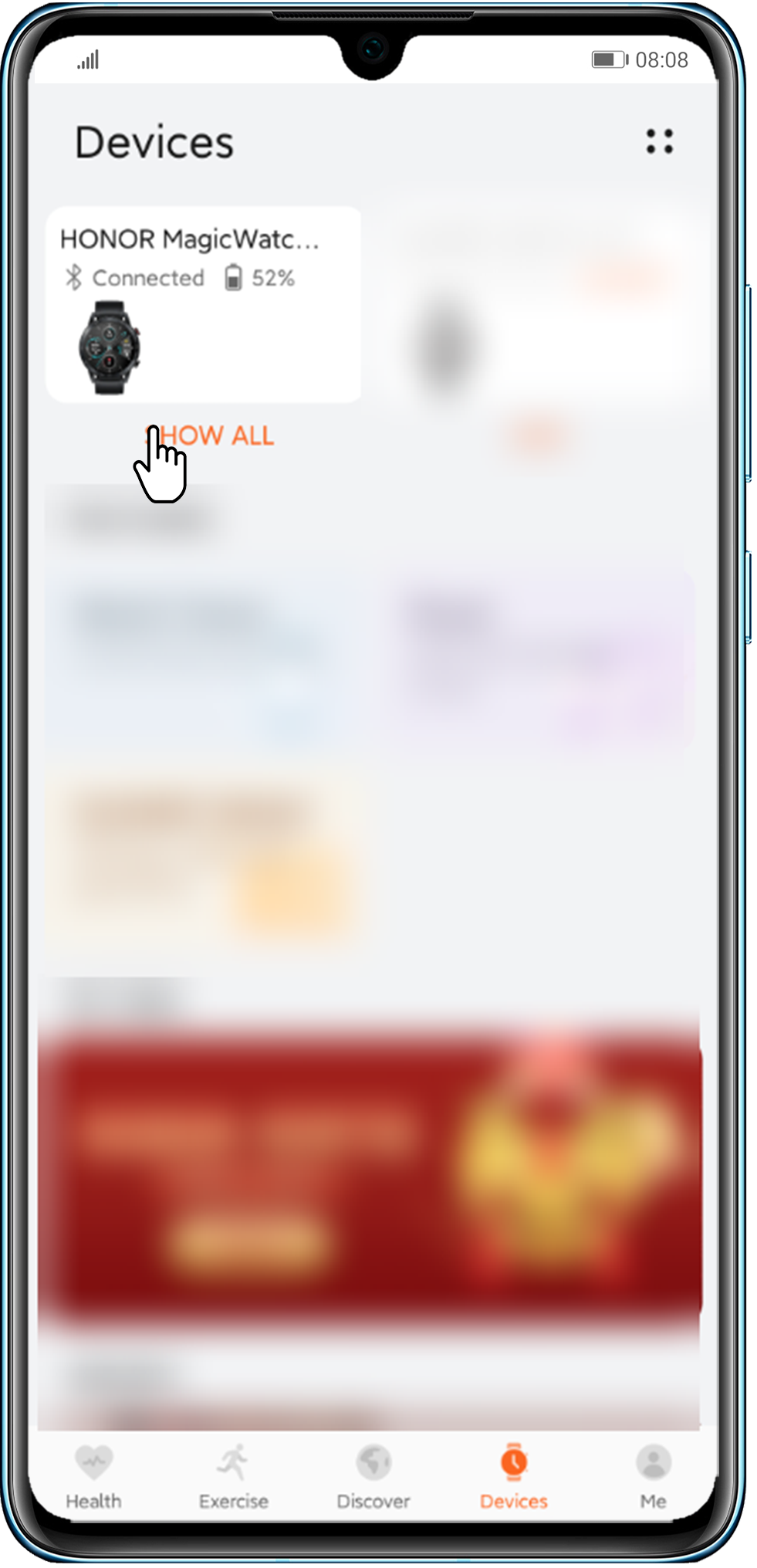
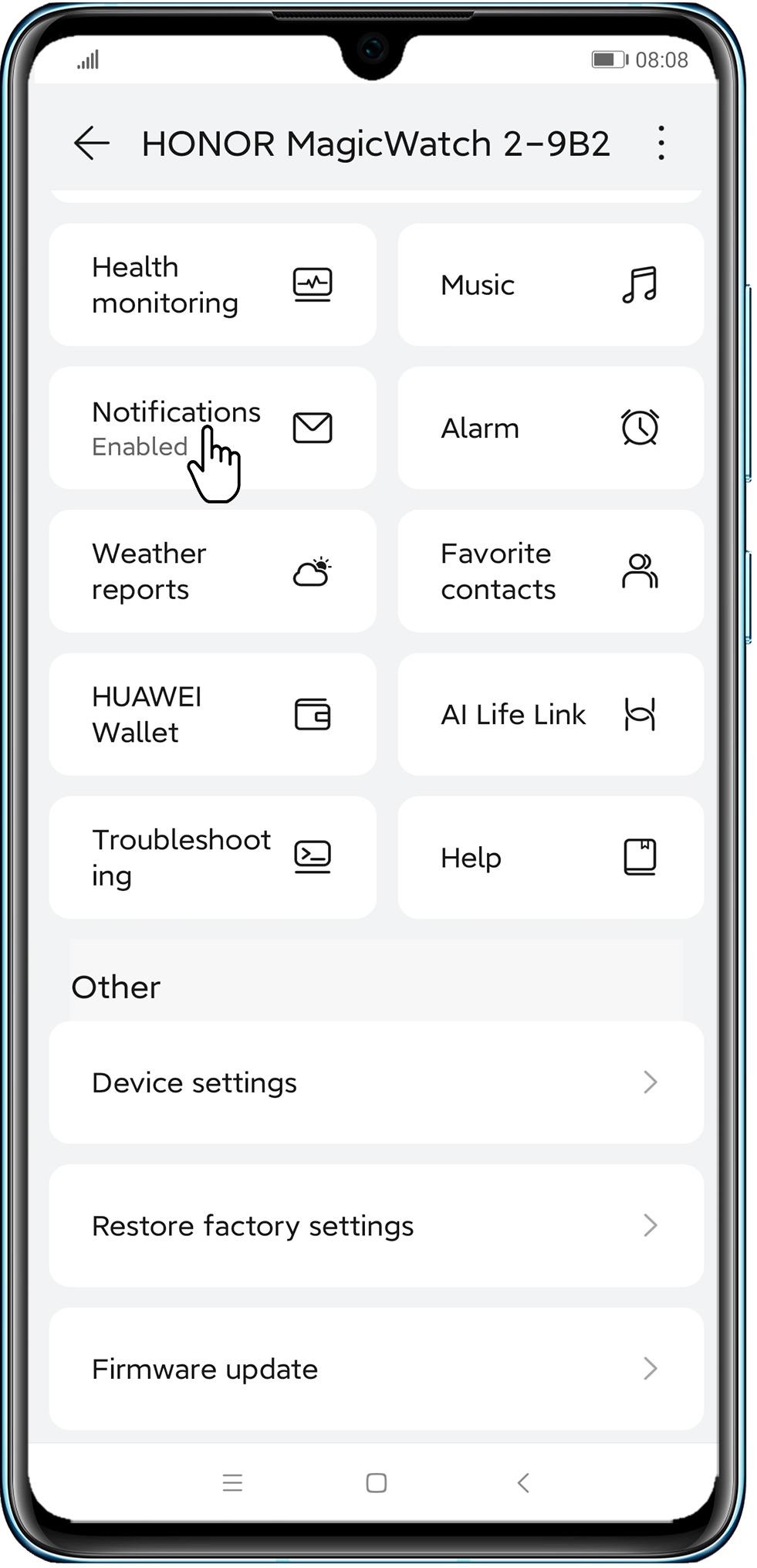
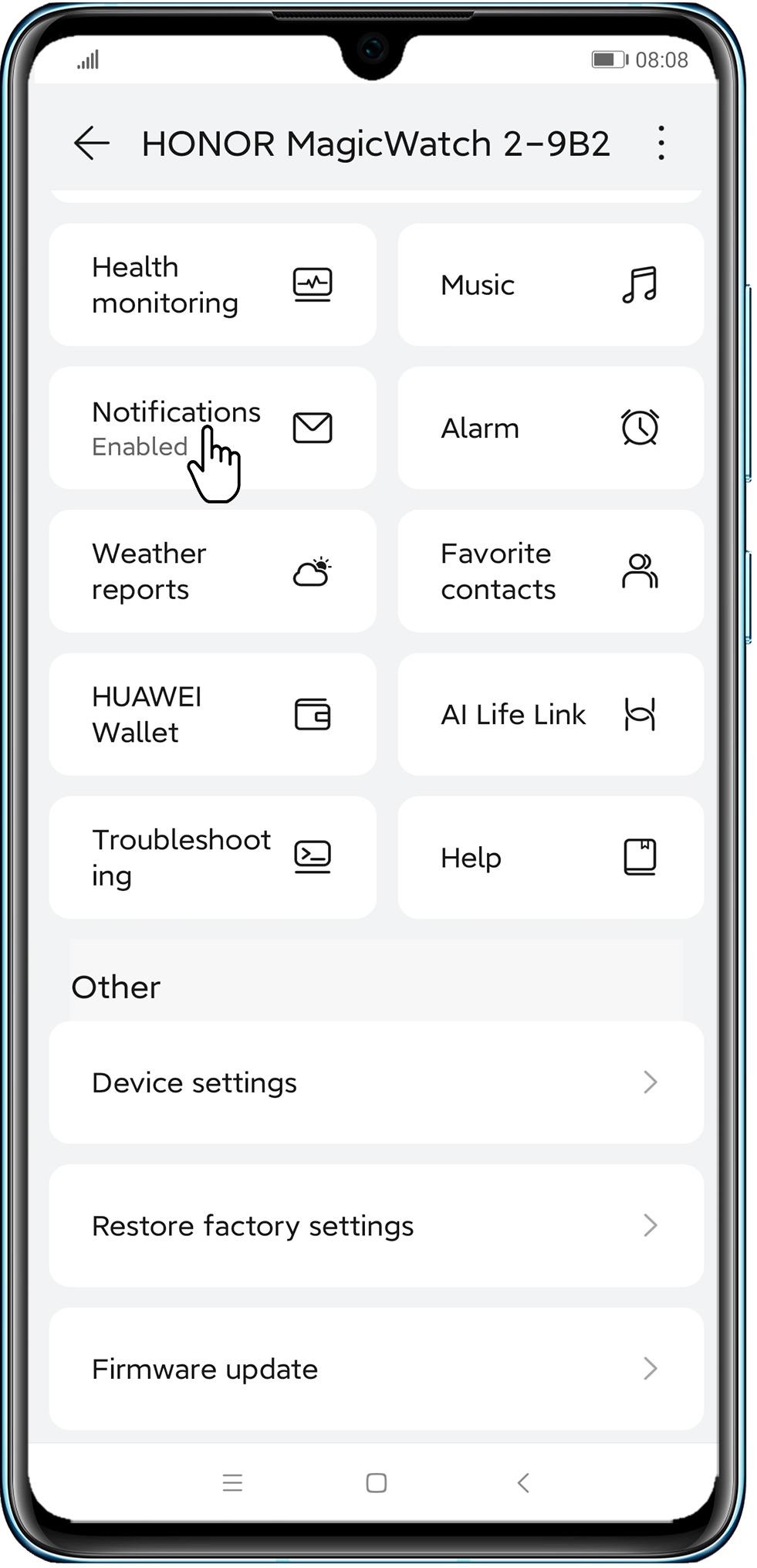
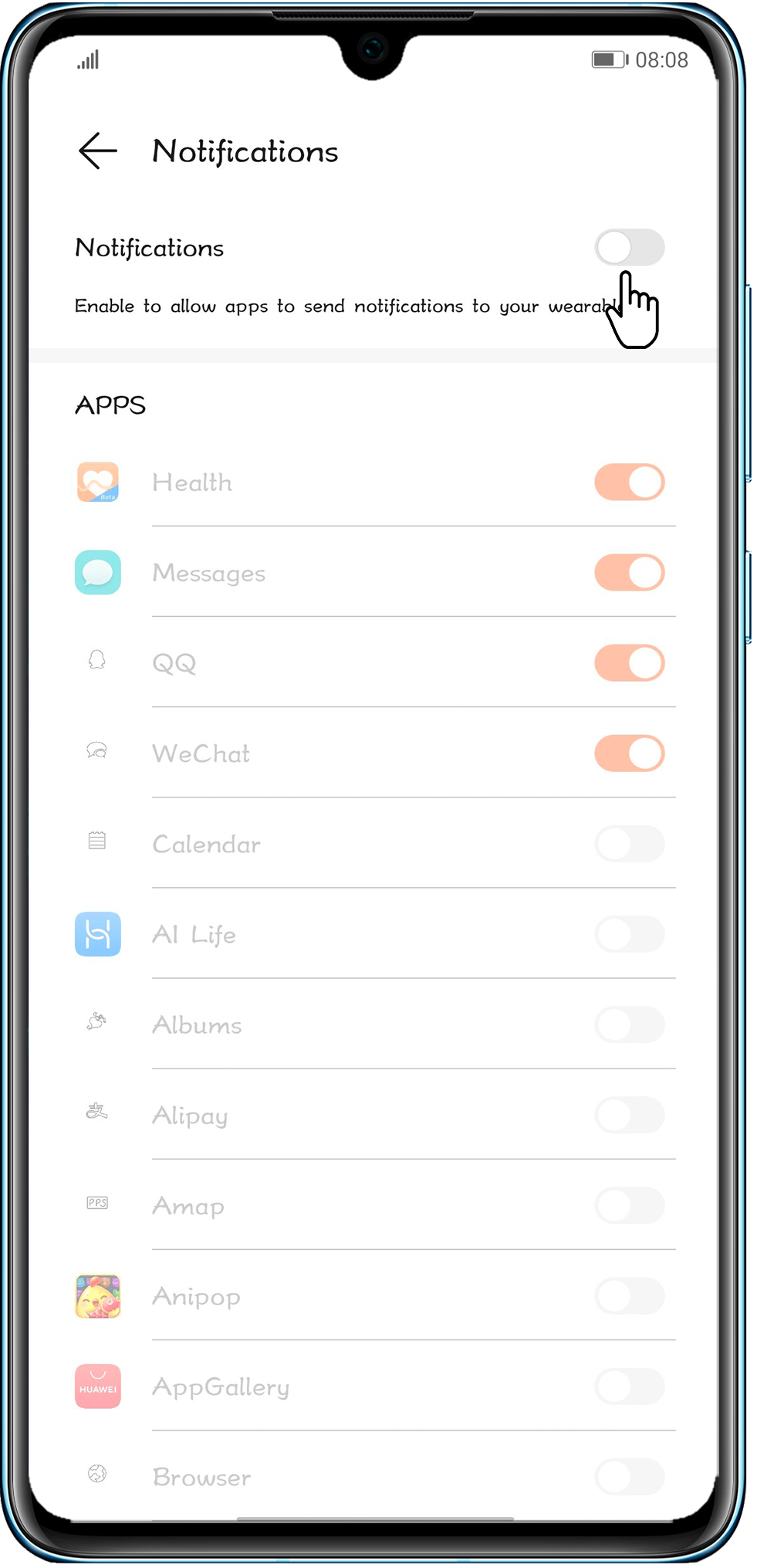
- Сообщения из приложения-клона сторонних приложений можно синхронизировать с носимым устройством.
- Уведомления нельзя отправить на HUAWEI TalkBand B3 или HUAWEI TalkBand B3 lite с телефона на базе iOS.
- Приложение Huawei Health (Здоровье) нельзя установить в PrivateSpace или для второстепенных пользователей, в результате чего им не будут отправляться уведомления.
- Однако HUAWEI TalkBand B6 можно подключить к двум телефонам одновременно, он может получать уведомления о сообщениях только с панели уведомлений телефона, подключенного к браслету через приложение Huawei Health (Здоровье).












