- Что делать с устройствами на android kitkat и выше?
- Android debug bridge
- Microsd в качестве встроенной памяти в android 6.0: особенности и нюансы — новости на fullhub – huawei devices
- Записать игру с huawei на sd-карту в android
- Как выбрать карту памяти для android смартфона или планшета?
- Как перевести карту памяти в стандартный режим
- Как установить sd‐карту
- Подключение microsd-карты в android-устройствах
- Подключение sd-карты в смартфонах семейства galaxy
- Устранение неполадок с устройством
- Советы
- Предупреждения
- Об этой статье
- Была ли эта статья полезной?
- Как перенести файлы с телефона на карту памяти
- Как просмотреть или удалить файлы с карты памяти
- Как решить проблему
- Можно ли загрузить приложения на карту памяти huawei с кэшем
- Перенесение приложений на карту sd в хуавей без приложений
- Способ №1. изменяем содержимое файла vold.fstab
- Хранение данных в android
- Часть 3: резервное копирование приложений с huawei на компьютер:
- Вывод:
- Узнайте больше о Huawei
Что делать с устройствами на android kitkat и выше?
К сожалению, без получения Root-прав обойтись не получится. Компания Google официально отказалась от поддержки данной функции в новых версиях операционной системы. Дело в том, что всё большее распространение получают облачные сервисы и, как следствие, проблемы с нехваткой памяти возникать не должны.
Можно ли хоть как-то сделать так, чтобы приложения автоматически устанавливались на карту памяти? Как мы уже сказали выше, это реально.
Если у Вас планшет одной из Китайских компаний, то там наверняка есть уже встроенные Рут-права, ну а с другими производителями придётся повозиться. Естественно, в ходе данной статьи мы не можем рассказать об их получении, потому что процесс для каждого гаджета уникален – инструкции получится уместить разве что в многотомную книгу. Но да ладно, это неважно.
Можно обратиться к специалисту с просьбой установить Рут-права или сделать это самостоятельно в домашних условиях. Последний вариант наиболее рискованный, есть шанс превратить свой гаджет в так называемый “кирпич” и восстановить его смогут лишь в одном из сервисных центров.
- Что-то мы достаточно далеко отошли от основной темы статьи. Итак, вернёмся к инструкции: Любым из возможных способов (перепрошивка, разблокировка загрузчика и так далее) получаем Root-права;
- Заходим в Google Play;
- В строку поиска пишем: “SDFix: KitKat Writable MicroSD” – это самое приложение-помощник, которое пригодится нам в дальнейшем. Устанавливаем его. Надеемся, что это никому не нужно объяснять? Просто тапните один раз по кнопке “Установить” и процесс пройдёт в автоматическом режиме, после чего в меню появится ярлык для запуска;
- Открываем его и видим кучу, скорее всего непонятных, надписей на английском языке. Переводить их не нужно – всё решается в несколько кликов;
- Жмём на “Continue”, как показано на первом скриншоте;
- Отмечаем галочкой своё согласие, что по нажатию кнопки “Continue” девайс будет немножко модифицирован;
- Ждём буквально пару-тройку минут, пока оранжевый экран не сменится зелёным.
- На зелёном экране нам сообщают об успешном включении автоматической установки приложений на SD-карту.
Собственно, на этом всё. И самое сложное во всём этом деле – получение Root-прав. Благо на просторах Интернета есть пошаговые инструкции для всех гаджетов, когда-либо поступавших на прилавки магазинов, да и на нашем сайте инструкций хватает.
источник
Android debug bridge
Этот способ ощутимо сложнее двух предыдущих. Кроме того, он требует подключения к компьютеру по USB, поддерживающим не только зарядку, но и передачу данных. Если есть возможность задействовать другие методы, описанные в статье, лучше отказаться от варианта с ADB. Зато он поможет в случае поломки тачскрина смартфона и может использоваться для массы целей.
- Загрузите последнюю версию ADB для Windows. Извлеките содержимое архива;

- Если отладка по USB не включалась ранее, понадобится разрешить её использование самостоятельно. Чтобы сделать это, сперва откройте раздел «Система» в настройках.

- Перейдите во вкладку «О телефоне»;

- Быстро нажимайте по пункту «Номер сборки». Обычно достаточно сделать это семь раз. Когда скрытый раздел настроек станет доступным, в нижней части экрана появится соответствующая toast-нотификация;

- Вернитесь к вкладке «Система» и нажмите «Для разработчиков»;

- Переведите тумблер «Отладка по USB» вправо;

- Подтвердите действие, нажав «ОК» в появившемся окне-предупреждении, и подключите смартфон к ПК;

- Вернитесь к компьютеру. Используйте сочетание клавиш Win X и нажмите «Диспетчер устройств». Здесь раскройте категорию «Переносные устройства» и найдите телефон. Кликните по его названию правой кнопкой мыши, выберите «Обновить драйвер»;

- Отметьте вариант «Выполнить поиск драйверов на этом компьютере» и укажите к ним путь;

- Вернитесь в папку platform-tools, где находится ADB, и откройте это приложение. Делается это несколько нетипично – используйте правую кнопку мыши, после чего кликните «Открыть окно PowerShell здесь»;

- Тем временем, ещё в момент подключения девайса по USB, на его экране возникнет окно подтверждения. В нём тапните «ОК»;

- Введите ./adb shell. Теперь перед каждой командой будет автоматически добавляться знак доллара – так и должно быть;

- Используйте команду ./sm list-disks. В результате можно будет увидеть ID карты памяти в системе. Скопируйте его, выделив и воспользовавшись правой кнопкой мыши;

- Напишите sm partition disk:000,00 private. Вместо 000,00 подставьте цифры, которые были получены в результате использования предыдущей команды.

Карта памяти отформатируется. Перенести данные можно будет через ADB или описанным в методе, связанном с использованием панели уведомлений, способе.
Вместо Windows PowerShell подойдёт обычная командная строка (cmd). В случае с ней добавлять ./ в начало команд не нужно.
Microsd в качестве встроенной памяти в android 6.0: особенности и нюансы — новости на fullhub – huawei devices
*#06# – показать IMEI расшифровывается как International Mobile Equipment Identifier Команда работает на любых мобильных телефонах.
ANDROID КОДЫ ДЛЯ HUAWEI Honor 9 4/64GB Dual Gold
*#0*# – Вход в сервисное меню
*#*#2846579#*#* – Версия ПО, сетевая информация
*#*#34971539#*#* – Информация о камере
*#*#273282*255*663282*#*#* – Сделать Backup всех медиа файлов
*#*#232339#*#* – Wireless LAN тест
*#*#197328640#*#* – Включить Test Mode для обслуживания
*#*#0842#*#* – Back-light тест
*#*#2664#*#* – Touchscreen тест
*#*#0842#*#* – Vibration тест
*#*#1111#*#* – FTA Software Version
*#12580*369# – Complete Software and Hardware Info
*#9090# – Diagnostic Configuration
*#872564# – USB Logging Control
*#9900# – System Dump Mode
*#301279# – HSDPA/HSUPA Control Menu
*#7465625# – View Phone Lock Status
*#*#232338#*#* – Показать WiFi MAC address
*#*#1472365#*#* or *#*#1575#*#* – GPS тест
*#*#232331#*#* – Bluetooth тест
MASTER SECURITY CODE
309296
3092
9296
*#*#4636#*#* – наверно самый полезный код для получения информации о телефоне
*#*#225#*#* – код поможет получить информацию о календаре и сохраненных событиях
*#*#426#*#* – Открывает Google play services монитор
*#*#759#*#* – доступ к Google Partner setup
*#*#64663#*#* – можно протестировать Bluetooth, камеру телефона
*#8888# – показывает Hardware Version HUAWEI Honor 9 4/64GB Dual Gold
*#9999# – показать на экане версию прошивки HUAWEI Honor 9 4/64GB Dual Gold
*#8999*8376263 – данные о прошивке HUAWEI Honor 9 4/64GB Dual Gold
*#8999*324# – меню технических данных
*#8999*636# – технические характеристики HUAWEI Honor 9 4/64GB Dual Gold
*#8999*523# – контрастность дисплея, то же самое, что и через основное меню телефона
*#0523# – контраст
*#2255# – лог звонков телефона HUAWEI Honor 9 4/64GB Dual Gold
*#0837# – вывод версии программного обеспечения
*#0001# – показать серийный номер
#*7337# – разблокировка HUAWEI Honor 9 4/64GB Dual Gold
*#8999*377# – отображает журнал ошибок HUAWEI Honor 9 4/64GB Dual Gold
*#4777*8665# – настройка подключения GPRS в телефоне
*#0020# – установка языка меню по умолчанию
*#0007# – переключает на русский язык режим текста
*#9125# – установка режимов смайлов в режиме зарядки
*#7465625# – список блокировок
*7465625*638*# – блокировка сети
*#9998*228# – состояние аккумулятора (емкость, напряжение, температура)
*#9998*246# – программный статус HUAWEI Honor 9 4/64GB Dual Gold
*#9998*289# – сменить частоту сигнала будильника
*#9998*324# – экран отладки
*#9998*364# – Watchdog
*#9998*544# – Jig detect
*#9998*636# – состояние памяти HUAWEI Honor 9 4/64GB Dual Gold
*#9998*746# – размер SIM-файла
*#9998*837# – можно узнать версию ПО телефона
*#9998*842# – тестирование виброзвонка HUAWEI Honor 9 4/64GB Dual Gold
*#9998*862# – установка режима голосового кодера (нормальная, наушник или громкая связь)
*#9998*872# – диагностика HUAWEI Honor 9 4/64GB Dual Gold
*#8999*8378# или *#8999*test# -Test Mode
*#9998*999# – последняя проверка
*#9998*523# – контраст
*#9998*947# – сброс при критической ошибке (вводится без SIM-карты, удаляет все файлы, может вызывать сбой в работе камеры)
*2767*3855# – полный сброс EEROM (SP-разблокировка, но может изменить IMEI телефона)
*2767*2878# – пользовательский сброс EEPROM
*#0228# – тип, заряд, температура аккумулятора
*#9998*JAVA# – JAVA – настройки CSD и GPRS для интернета HUAWEI Honor 9 4/64GB Dual Gold
*#9998*VERNAME# – расширенная информация о прошивке, железе, времени и дате создания софта и т.п.
СТАНДАРТНЫЕ GSM КОДЫ ДЛЯ HUAWEI Honor 9 4/64GB Dual Gold
Изменить PIN – **04*, затем ввести старый PIN, и два раза новый PIN.
Изменить PIN2 – **042*, затем ввести старый PIN2, и два раза новый PIN2.
Разблокировать SIM-карту (PIN) – **05*, затем ввести PUK и два раза новый PIN
Разблокировать SIM-карту (PIN2) – **052*, затем ввести PUK2 и два раза новый PIN2
Безусловная переадресация вызова (вам необходимо заказать услугу у оператора)
| Отменить все переадресации | ##002# |
| Отменить все условные переадресации | ##004# |
| Активировать все условные переадресации | **004*Номер телефона# |
Безусловная переадресация
| Выключить и деактивировать | ##21# |
| Деактивировать | #21# |
| Включить и активировать | **21*Номер телефона# |
| Включить | *21# |
| Проверить состояние | *#21# |
Установить переадресация всех входящих звонков в случае “нет ответа”
| Выключить и деактивировать | ##61# |
| Деактивировать | #61# |
| Включить и активировать | **61*Номер телефона# |
| Включить | *61# |
| Проверить состояние | *#61# |
Установить время звонка до срабатывания переадресации всех входящих звонков в случае “нет ответа”
При установке переадресации по “нет ответа” вы можете задать время в секундах, которое система дает вам на поднятие трубки. Если за это время вы не подняли трубку, входящий звонок будет переадресован.
Пример: – **61* 709571234604321**30# – устанавливает время ожидания 30 секунд
Установить время ожидания – **61*Номер телефона**N# , N=5..30 (секунд)
Удалить предыдущую установку – ##61#
Установить переадресация всех входящих звонков в случае “не доступен”
Выключить и деактивировать – ##62#
Деактивировать – #62#
Включить и активировать – **62*Номер телефона#
Включить – *62#
Проверить состояние – *#62#
Настроить безусловную переадресацию в случае “занято”
Выключить и деактивировать – ##67#
Деактивировать – #67#
Включить и активировать – **67*Номер телефона #
Включить – *67#
Проверить состояние – *#67#
Поставить запрет вызова (нужно заказать услугу у оператора)
Изменить пароль для всех запретов (по умолчанию – 0000)
– **03*330*старый пароль*новый пароль*новый пароль#
Полный запрет всех исходящих звонков на HUAWEI Honor 9 4/64GB Dual Gold
Активировать – **33*пароль#
Деактивировать – #33*пароль#
Проверить состояние – *#33#
Установить запрет всех звонков на HUAWEI Honor 9 4/64GB Dual Gold
Активировать – **330*пароль#
Деактивировать – #330*пароль#
Проверить состояние – *#330#
Установить запрет всех исходящих международных звонков на HUAWEI Honor 9 4/64GB Dual Gold
Активировать – **331*пароль#
Деактивировать – #331*пароль#
Проверить состояние – *#331#
Поставить запрет всех входящих звонков
Активировать – **353*пароль#
Деактивировать – #353*пароль#
Проверить состояние – *#353#
Полный запрет всех входящих звонков при роуминге на HUAWEI Honor 9 4/64GB Dual Gold
Активировать – **351*пароль#
Деактивировать – #351*пароль#
Проверить состояние – *#351#
Установить Ожидание вызова (вам необходимо заказать услугу у оператора)
Активировать – *43#
Деактивировать – #43#
Проверить состояние – *#43#
Не отображать Ваш номер телефона
Запретить – #30#номер телефона
Разрешить – *30#номер телефона
Проверить состояние – *#30#
АОН звонящего Вам телефона
Запретить – #77#
Разрешить – *77#
Проверить состояние – *#77#
Задать вопрос осекретных кодах на HUAWEI Honor 9 4/64GB Dual Gold
Записать игру с huawei на sd-карту в android
Следующий способ переноса программ в устройствах с Android основан на небольшой программе AppMgr III. Как и другие, её можно найти в Плей маркете Гугл. В главном меню программы вы увидите раздел с приложениями, которые можно перенести. И с теми, которые были предустановлены. И которые записать не представляется возможным без прав суперпользователя.
Порядок действий:
- Установите и запустите программу на вашем Хуавей;

- В первой вкладке будут находиться приложения, поддающиеся переносу как с карты, так и с памяти телефона на СД-карту.
 Вторая вкладка — программы на карте памяти.
Вторая вкладка — программы на карте памяти.
И третья вкладка — программы, хранящиеся на памяти смартфона;

- Программа AppMgr III перемещает даже некоторые предустановленные с магазина приложения;
- В данном приложении также есть возможность чистить кэш выбранной программы. А ещё обновлять и сортировать по количеству кэша. В запасе есть одна полезная функция — перемещение сразу всех программ и игр с карты памяти или с внутренней памяти. Чтобы попасть в управление функциями, выберите вверху окна три точки.

Выберите три точки вверху, чтобы попасть в настройки программы
Для переноса любой программы, нужно выбрать её и место переноса.
Приложение AppMgr III обладает широкими возможностями по управления приложениями. А «весит» всего 5.5 мегабайт. Незаменимый помощник для управления любым смартфоном с Android, в том числе Хуавей.
Как выбрать карту памяти для android смартфона или планшета?
В большинстве устройств Huawei расширение памяти возможно благодаря картам памяти формата MicroSD, кроме того, возможности Emotion UI позволяют программно «поменять местами» карту памяти и память устройства, не ограничивая мультимедийные возможности своего телефона или планшета.
В этом материале мы расскажем Вам о том, как и выбрать карту памяти для Android смартфона или планшета, которая будет отвечать Вашим потребностям. При этом ваш смартфон или планшет не обязательно должен быть производства Huawei, информация, представленная в данной статье актуально для выбора карты памяти к устройству любого производителя.
В описании каждого устройства содержится параметр, который показывает насколько больший объем карт памяти можно использовать с ним. Этот параметр может иметь следующие значения:
- microSD — возможна установка карт памяти объемом до 4 ГБ включительно (как правило, такое встречается в относительно старых устройствах);
- microSDHC — возможна установка карт памяти объемом до 32 ГБ включительно; (поддерживается большинством устройств Huawei);
- microSDXC — возможна установка карт памяти объемом до 2 ТБ включительно. Наиболее распространенные — 64GB, карты памяти данного объема поддерживаются большинством топовых устройств Huawei.
Итак, мы затронули вопрос максимального объема карт памяти MicroSD в наших устройствах. Но помимо объема, карты памяти классифицируются также по скорости записи данных. Этот параметр называется классом карты и изображен на упаковке и самой карте памяти. Для обычных карт скоростной класс обозначается числом внутри буквы C
. Для карт стандарта UHS скоростной класс обозначается числом внутри буквыU.
https://www.youtube.com/watch?v=TCbtC-n24oY
На данный момент, следующие классы карт памяти являются наиболее распространенными:
- microSD класс 2 (скорость записи 2 Мб/с) — к нему относятся относительно недорогие, и, соответственно, самые медленные из представленных сейчас на рынке карт памяти. Они во многом подойдут вам, если Вы планируете слушать музыку, просматривать изображения, но не планируете делать серийную съемку или запись видео в высоком разрешении.
- microSD класс 4 (скорость записи 4 Мб/с) — средний уровень скорости, не подверженный в большинстве случаев задержкам в быстродействии как в мультимедиа, так и в играх.
- microSD класс 6 (скорость записи 6 Мб/с) — высокий уровень скорости, оптимально подходит для широкого круга задач, включая замену внутренней памяти устройства.
- microSD класс 10 (скорость записи 10 Мб/сек) — наиболее высокий из широко распространенных классов карт формата SDHC. Рекомендуется в ситуациях, требующих повышенной скорости записи со стороны устройства.
- microSD UHS Speed Class 1 (U1) (скорость записи до 10 Мб/сек) — скоростные карты для записи больших потоков информации.
- microSD UHS Speed Class 3 (U3) (скорость записи до 30 Мб/сек) — скоростные карты для записи видеофайлов в высоком качестве Ultra HD 4К. Использование в смартфонах данных карт нецелесообразно из-за высокой стоимости.
Исходя из данных рекомендаций, Вы сможете более точно выбрать карту памяти нужного объема для вашего устройства Huawei, определившись в ценовом диапазоне и технических требованиях.
Как перевести карту памяти в стандартный режим
Чтобы вернуть флэшку в стандартный режим нужно просто зайти в ее настройки, как в первом варианте, и выбрать в меню «Портативный носитель». Перед этим всю важную информацию следует перенести в другое место, потому что накопитель будет отформатирован в процессе.
Как установить sd‐карту
MicroSD-карты представляют собой карты памяти большой емкости, которые часто используются в телефонах и планшетах. SD-карта считается «установленной» (подключенной), когда мобильное устройство распознало карту и открыло к ней доступ. В большинстве устройств SD-карта монтируется автоматически после ее вставки в слот для microSD-карт. Если вы используете смартфон линейки Galaxy или Android-устройство, вы можете подключить SD-карту вручную посредством меню «Настройки». Если устройство не распознает SD-карту, то, возможно, карта повреждена или имеют место неполадки с самим устройством.
Подключение microsd-карты в android-устройствах
- 1
Вставьте microSD-карту в соответствующий слот для карт памяти вашего Android-устройства. Перед этим зарядите батарею устройства и выключите его. Медленно вставляйте карту до тех пор, пока не услышите щелчок. Если вы не можете найти слот для карт памяти, почитайте руководство по эксплуатации устройства или свяжитесь с его производителем.[1]
- 2
Включите Android-устройство. Нажмите кнопку в нижней части смартфона. Если устройство не включается, то, скорее всего, его аккумулятор разряжен. Подключите смартфон к источнику питания и подождите пятнадцать минут, а затем еще раз попробуйте включить его.[2]
- 3
На главном экране нажмите «Настройки». Значок этого приложения имеет вид шестеренки. Нажав «Настройки», откроется экран с настройками устройства; затем нажмите «SD и память устройства».
- 4
Нажмите «Переформатировать». Процесс переформатирования подготовит устройство к установке новой карты памяти и займет всего несколько секунд. Если этот процесс затянулся, перезагрузите смартфон и повторите описанные действия еще раз.[3]
- 5
По завершении процесса переформатирования нажмите «Подключить SD-карту». Устройство подключит карту памяти и сделает ее доступной для использования. Если кнопка «Подключить SD-карту» не активна, нажмите «Извлечь SD-карту», дождитесь окончания процесса извлечения карты, а затем нажмите «Подключить SD-карту». Этот шаг также поможет вам избавиться от сбоя системы Android, который препятствовал подключению карты памяти.[4]
Подключение sd-карты в смартфонах семейства galaxy
- 1
Вставьте SD-карту в слот для карт памяти. Этот слот, как правило, расположен слева. Перед этим зарядите батарею устройства. Медленно вставляйте карту до тех пор, пока не услышите щелчок. Если вы не можете найти слот для карт памяти, почитайте руководство по эксплуатации устройства или свяжитесь с его производителем.[5]
- 2
Включите смартфон. Нажмите кнопку в нижней части смартфона. Если устройство не включается, то, скорее всего, его аккумулятор разряжен. Подключите смартфон к источнику питания и подождите пятнадцать минут, а затем еще раз попробуйте включить его.[6]
- 3
На главном экране нажмите «Приложения». Включив смартфон, откроется главный экран. В правом нижнем углу этого экрана найдите значок в виде белой решетки; под значком вы увидите слово «Приложения» (Apps). Щелкните по этому значку.[7] [8]
- 4
Нажмите «Настройки». Значок этого приложения имеет вид шестеренки. Нажав «Настройки», откроется новый экран. В верхнем правом углу найдите значок в виде трех белых точек. В устаревших моделях смартфонов Galaxy (4 и более старые) под точками вы увидите слово «Общие» (General). В современных моделях смартофнов Galaxy (5 и новее) под точками вы увидите слово «Дополнительно» (More). Независимо от модели вашего смартфона щелкните по значку в виде трех белых точек.[9] [10]
- 5
Нажмите «Память». Нажав на эту кнопку, откроется новый экран. Прокрутите экран вниз и найдите опцию «Подключить SD-карту». Щелкните по этой опции и дождитесь окончания процесса подключения карты. Если опция «Подключить SD-карту» не активна, нажмите «Извлечь SD-карту», дождитесь окончания процесса извлечения карты, а затем нажмите «Подключить SD-карту».[11] [12]
Устранение неполадок с устройством
- 1
Извлеките SD-карту из слота для карт памяти вашего устройства. В разделе «Память» нажмите «Извлечь SD-карту». Дождитесь отображения на экране сообщения о том, что карту памяти можно извлечь. Медленно вытащите карту памяти из слота, чтобы не повредить ее.[13]
- 2
Осмотрите карту на предмет любых повреждений, которые могут препятствовать распознаванию карты устройством. Возможно, отсутствует один из контактов (золотого цвета) или на карте имеются трещины или вмятины. Если карта памяти повреждена, замените ее на другую SD-карту, которую можно недорого купить в любом магазине электроники.[14]
- 3
Вытащите и еще раз вставьте карту памяти в слот для SD-карт. Вытащив карту памяти, осторожно протрите ее мягкой тканью или подуйте на нее, чтобы избавиться от пыли или других мелких частиц, мешающих правильной работе карты. Не стоит постоянно вытаскивать и вставлять SD-карту, так как в этом случае вы рискуете повредить не только карту, но и слот.[15] [16]
- 4
Зарядите батарею устройства и включите его. Подключите устройство к источнику питания по крайней мере на 15 минут. Затем включите устройство, нажав кнопку в его нижней части. Если устройство не включается, позвольте аккумулятору зарядиться в течение более длительного промежутка времени.[17]
- 5
Попробуйте еще раз подключить SD-карту. Нажав «Память», вы должны увидеть активную опцию «Подключить SD-карту». Если активна только опция «Извлечь SD-карту», то, возможно, проблема заключается в слоте для карт памяти. В этом случае отнесите устройство в мастерскую по ремонту электроники.[18]
- 6
Если SD-карта не подключается, протестируйте ее работу в другом устройстве. Если в другом устройстве SD-карта функционирует нормально, то слот для карт памяти вашего устройства не работает. Если же SD-карта не подключается и к другому устройству, то она повреждена и ее нужно заменить. Перед подключением карты памяти к другому устройству обязательно зарядите его.[19]
Советы
- Отформатируйте SD-карту только в крайнем случае, когда устройство не распознает и не подключает карту памяти. Помните, что форматирование приведет к уничтожению всех данных, хранящихся на SD-карте, но поможет устранить неполадки, препятствующие распознаванию карты.
- Если при подключении Android-устройства к компьютеру вы всякий раз монтируете карту вручную, скачайте приложение стороннего производителя, которое будет делать это в автоматическом режиме; таким приложением является, например, Auto Mount Your SD Card или doubleTwist Player.[20]
Предупреждения
- Не сгибайте SD-карту, вытаскивая ее из слота для карт памяти. Извлекайте карту медленно, чтобы не повредить ее.
- В попытке устранить проблему не засовывайте пальцы или другие предметы в слот для карт памяти — это только усугубит ситуацию и может привести к тому, что вам придется покупать новое устройство.
- Не вытаскивайте SD-карту в процессе подключения, извлечения или переформатирования. Это приведет к повреждению данных или самой карты.[21]
Об этой статье
Эту страницу просматривали 31 267 раз.
Была ли эта статья полезной?
Как перенести файлы с телефона на карту памяти
Подавляющим большинством пользователей MicroSD-карточка покупается для того, чтобы освободить внутреннюю память устройства. Она быстро забивается фотографиями, видеороликами и музыкой. Все эти файлы можно без труда перенести на внешний накопитель.
Операция выполняется как через встроенный менеджер файлов, так и через сторонние приложения вроде FileManager . Вне зависимости от выбранного способа инструкция будет одна и та же:
- Откройте файловый менеджер.
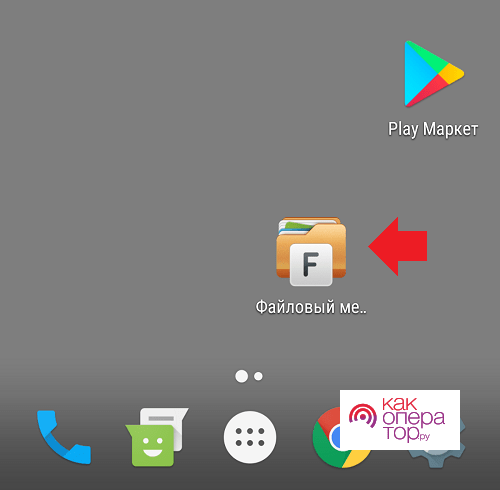
- Выберите память телефона.
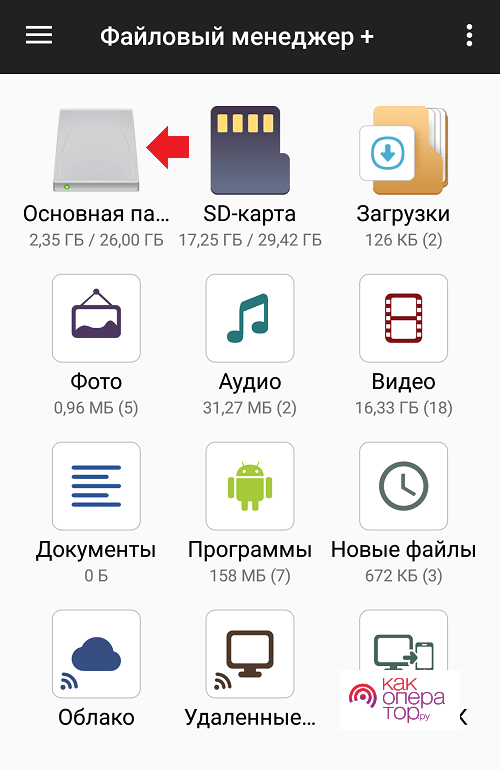
- Найдите интересующий файл, после чего на пару секунд удерживайте палец на его названии.
- Во всплывающей панели выберите пункт «Переместить».
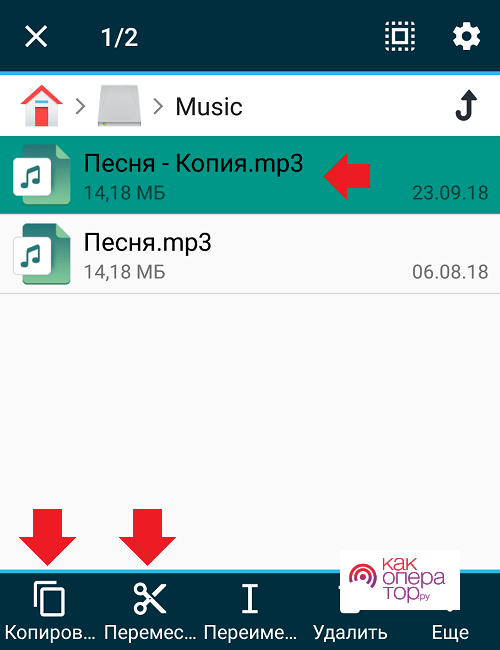
- Укажите любую папку для сохранения, расположенную на SD-карте.
- Нажмите «Вставить».
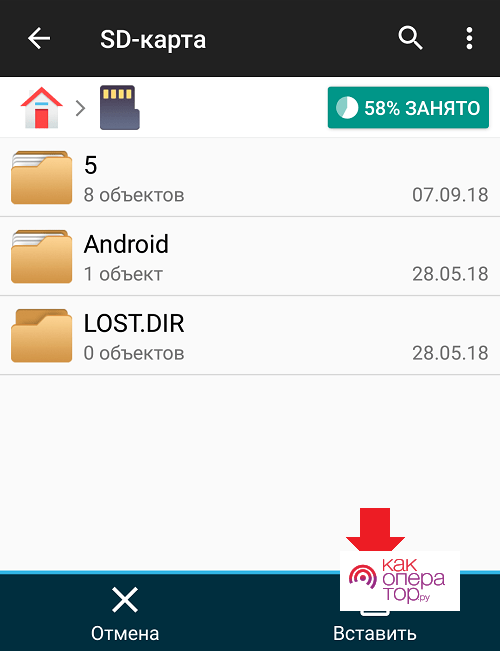
Для экономии времени рекомендуется перемещать файлы не по отдельности, а целыми папками. Это намного быстрее. И, к счастью, подобная функция поддерживается в любом «Проводнике».
Как просмотреть или удалить файлы с карты памяти
С файлами, которые находятся на SD-карте, можно взаимодействовать в полной мере. Допускается их просмотр, редактирование и удаление. Причем процесс взаимодействия совершенно не отличается от того, который вы используете в случае с постоянной памятью:
- Откройте менеджер файлов.
- Перейдите в нужную директорию SD-карты.
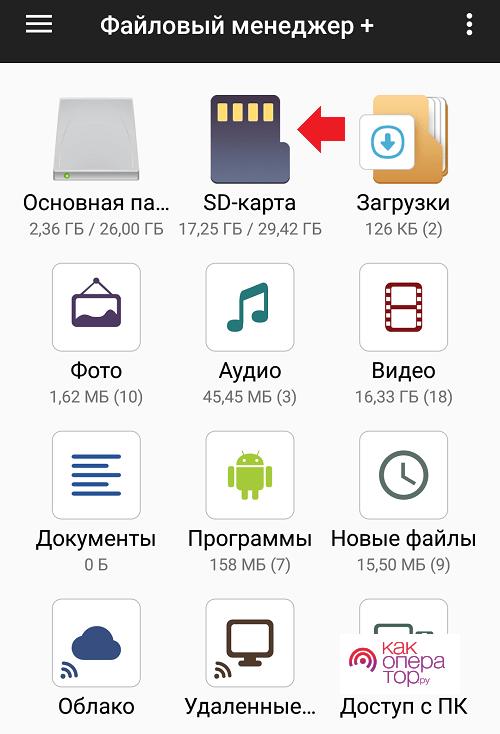
- Нажмите пальцем по названию искомого файла.
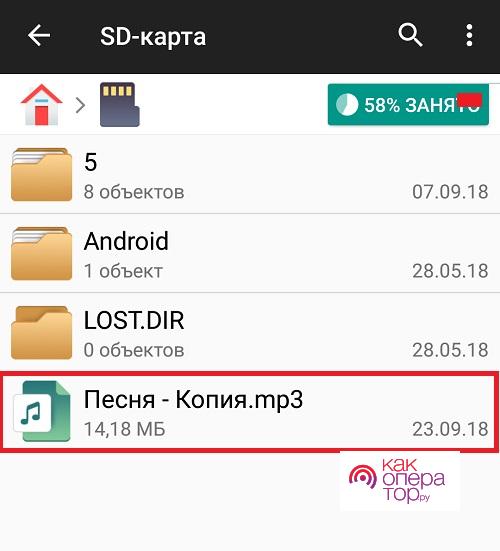
После выполнения этих простых шагов файл автоматически откроется в стандартном приложении, которое предназначено для чтения того или иного типа данных. Также может быть предложен выбор (например, если у вас установлено несколько видеоплееров).
Кроме того, все файлы отображаются в соответствующих приложениях. Так, MP3-файлы доступны в приложении «Музыка», а фото и видео – в «Галерее». Вам достаточно просто выбрать папку, куда были сохранены данные, после чего останется кликнуть по названию файла, чтобы открыть его.
Для удаления действует тот же метод, что и при взаимодействии с информацией, сохраненной во внутренней памяти. Просто найдите файл, задержите на нем палец, а затем нажмите кнопку «Удалить». Аналогичным образом можно поступить с целой папкой.
Как решить проблему
Для начала вы должны убедиться, что для подключения используется исправный кабель. Самый простой способ – поставить телефон на зарядку с тем же шнуром. Если девайс заряжается, значит, проблема точно не в кабеле.
Второй момент, который пользователи часто упускают из вида, – выбран неправильный тип подключения. Когда человек соединяет смартфон с ПК, на экране мобильного устройства появляется уведомление, предлагающее выбрать один из нескольких типов сопряжения:
- только зарядка;
- камеры;
- медиаустройство и так далее.
По умолчанию указывается тип «Только зарядка». При таком подключении смартфон на ОС Андроид просто получает энергию от компьютера. Проверьте настройки сопряжения и выберете пункт «Подключить как медиаустройство» или «USB-накопитель». Только в таком случае ПК увидит телефон Huawei Y3 2021, как полноценный носитель информации.
Если же при подключении мобильного девайса к ПК не происходит совсем ничего (гаджет даже не заряжается), нужно проверить работоспособность интерфейса USB на компьютере. Например, можно вставить флешку или подключить мышку.
Проблемы физического характера (поломка кабеля или разъема) решаются только заменой комплектующих. А в ситуации, когда вы выбираете правильный тип подключения (медиаустройство) и пользуетесь исправными аксессуарами, причиной появления ошибки становятся неисправные драйвера.
Как правило, они устанавливаются автоматически при первом сопряжении смартфона и ПК. Загружается ПО только при наличии соединения с интернетом. Если не подключиться к сети, драйвера загружены не будут. Поэтому рекомендуется проверить доступ к интернету.
Проверить работоспособность драйверов можно следующим образом:
- Открыть диспетчер устройств (Win R и затем ввести devmgmt.msc).
- Найти в списке MTP-устройство или название телефона.

- Дважды нажать левой кнопкой мыши.
- Кликнуть «Обновить драйвер».
- Выбрать «USB-устройство MTP».

- Нажать «Далее».
- Дождаться окончания переустановки драйверов.
Если же в диспетчере устройств никак не отображается смартфон, есть смысл включить на гаджете Андроид режим разработчика:
- Открыть настройки телефона.
- Перейти в раздел «Для разработчиков».
- Активировать функцию.
- Кликнуть «Конфигурация USB по умолчанию».
- Выбрать значение «Передача файлов».

Когда не помогает ни один из предложенных советов, единственный выход – сбросить настройки смартфона. Эта операция выполняется в том случае, если владелец устройства подозревает, что сопряжение отсутствует из-за наличия вирусов.
Для сброса настроек нужно:
- Открыть настройки.
- Перейти в раздел «Восстановление и сброс».
- Нажать «Сбросить настройки».

После выполнения операции с мобильного девайса удалятся все файлы. Чтобы не потерять важную информацию, рекомендуется предварительно создать резервную копию.
Можно ли загрузить приложения на карту памяти huawei с кэшем
Часто бывает необходимо переместить игры или приложения с кэшем. Например, игры, в которые мы давно играем, приложения с важными настройками и так далее. Для этой задачи тоже есть инструмент, который называется FolderMount. В отличие от приложений для взлома смартфона, его можно загрузить в Google Play Market. После загрузки создайте пару для приложения, которое нужно перенести.
Ещё одно очень простое приложение с понятным и простым именем — «Переместить на SDCard». В ней практически нет других функций. Всё что она требует от устройства — подключенную SD-карту.
Порядок действий:
- Перейдите в главное меню программы и выберите галочкой приложения, которые нужно перенести;

- Внизу нажмите зелёную кнопку «Move» или «Перенести»;

- Когда процесс будет завершён, программа оповестит вас об этом.

Перенос приложений на внешнюю SD-карту в смартфоне Хуавей не займёт много времени. Если вы не собираетесь перенести несколько десятков игр и программ на флешку. При необходимости программа «Переместить на SDCard» умеет копировать данные без потерь и сбоев.
Перенесение приложений на карту sd в хуавей без приложений
На смартфонах Huawei во многих версиях есть возможность перенести игры и программы (не все) на карту памяти без каких-либо специальных приложений. Вам нужно быть ознакомленным с настройками своего устройства, чтобы найти параметры для переноса.
Порядок действий:
- На главном экране выберите иконку настроек смартфона, которая выглядит в виде знака шестерёнки;

- Найдите и выберите пункт «Приложения»;

- В этом разделе вам нужно найти игру или программу, которые вы хотите перенести на SD-карту;

- Выберите нужное приложение и выберите «Хранилище»;

- Затем тапните по «Изменить»;

- В следующем окне поставьте флажок на чекбоксе «SD-карта»;

Выберите пункт «SD-карта» - Нужно подождать некоторое время, чтобы приложение было скопировано на внешнюю память;

- По завершению этого процесса, чтобы проверить расположение программы или игры на Huawei, выберите шестерёнку (настройки) и нажмите «Приложения»;
- Выбираем то же приложение, что и при переносе данных;
- Нажимаем кнопку «Хранилище» и выбираем «Изменить».
Система найдёт нужное вам приложение и соберёт всю необходимую о нём информацию. После чего окно будет показано вам.
Здесь видно, что приложение перекочевало на память внешней SD. Метод позволяет переносить на внешнюю карту только установленные вами приложения. Те, что были на смартфоне, когда вы его купили, переместить этим способом не получится.
Это может быть полезным: как отключить VoWiFi на Huawei и Хоноре.
Способ №1. изменяем содержимое файла vold.fstab
Первый из описанных способов предполагает изменение содержимого файла системных настроек «Vold.fstab». После осуществления указанных изменений ОС Андроид будет считать вашу SD-карту внутренней памятью устройства, при этом учтите, что ряд установленных ранее приложений могут перестать работать.
Важно знать, что данный способ работает только на рутированных устройствах, на которых установлена ОС Андроид ниже (!), нежели версия 4.4.2. В версиях ОС Андроид 4.4.2 и выше указанный файл, скорее всего, вы попросту не найдёте.
Также учтите, что ошибка в реализации данного способа (в частности, добавление в нужные строки лишних символов) может самым печальным образом сказаться на работоспособности вашего устройства. Потому тщательно взвесьте возможные риски, и если, всё-таки, приняли решение, тогда приступайте к его реализации.
Итак, для осуществления данного способа выполните следующее:
- Запустите любой файловый менеджер (к примеру, популярный «Total Commander»);
- Перейдите в корень файловой системы;
- Найдите там папку «etc» и перейдите в неё;
- Найдите там файл vold.fstab, тапните на нём, и перейдите в режим его редактирования (в «Total Commander» запустите «Totalcmd-editor»);

- Внутри данного файла имеются множество строк, начинающихся с символа «#». Вам нужно найти строки, начинающиеся не с решётки, а с сочетания символов «dev_mount». Обычно это будут две строки, располагающиеся столбиком, одна из них будет указывать на внутреннюю память, другая – на внешнюю.
Например, это могут быть такие строки:
- dev_mount sdcard/storage/sdcard0 emmc@xxxxxx
- dev_mount sdcard2/storage/sdcard1 auto/xxxxxx
Для осуществления нужных изменений нам необходимо поменять путь в указанных строках местами, то есть, проще говоря, вместо 0 поставьте единичку в первой строке, а во второй вместо 1 поставьте 0.
После изменений эти строки будут иметь вид:
- dev_mount sdcard/storage/sdcard1 emmc@xxxxxx
- dev_mount sdcard2/storage/sdcard0 auto/xxxxx
Сохраните произведёнными вами изменения, а затем перезагрузите гаджет.
Ещё один вариант как сделать карту памяти основной на андроид:
Хранение данных в android
В прошлом своем
посте
я писал о создании всплывающих менюшек, сегодня же мы поговорим о более важной теме такой, как хранение данных. В android есть несколько способов хранения данных: общие настройки, бд и тд. В этом посте я расскажу о том как хранить данные в БД.
В качестве БД android использует встраиваемую SQLite. SQLite очень быстрая база, поэтому ее использование на мобильной платформе не приводит к резкому уменьшению производительности. Перейдем к описанию кода. Гугл позаботился о наших нервах и написал небольшой класс утилиту SQLiteOpenHelper.
publicclass DbOpenHelper extends SQLiteOpenHelper{
privatestatic final int DB_VERSION = 1;
privatestatic final String DB_NAME = “test”;
publicstatic final String TABLE_NAME = “users”;
publicstatic final String LOGIN = “login”;
publicstatic final String PASSW = “passw”;
privatestatic final String CREATE_TABLE = “create table “ TABLE_NAME ” ( _id integer primary key autoincrement, “
LOGIN ” TEXT, “ PASSW ” TEXT)”;
public DbOpenHelper(Context context) {
super(context, DB_NAME, null,DB_VERSION);
}
@Override
publicvoid onCreate(SQLiteDatabase sqLiteDatabase) {
sqLiteDatabase.execSQL(CREATE_TABLE);
}
@Override
publicvoid onUpgrade(SQLiteDatabase sqLiteDatabase, int i, int i1) {
}
}
* This source code was highlighted with Source Code Highlighter.
При создании экземпляра класса DbOpenHelper будет проверено, существует ли база с именем test, если существует, то будет вызван метод onUpgrade, если нет то onCreate в котором мы создаем таблицу users(обычно в этом методе создают таблицы и инициализируют их значениями по умолчанию). У класса SQLiteOpenHelper есть методы getReadableDatabase и getWritableDatabase, которые возвращают экземпляр класса SQLiteDatabase. С помощью этого экземпляра мы и будет работать с БД. У него есть все нужные нам методы: insert, update, query, delete и тд.
Напишем небольшое приложение сохраняющее логин и пароль в базу
publicclass TestActivity extends Activity {
EditText loginEditText = null;
EditText passEditText = null;
Button saveButton = null;
@Override
publicvoid onCreate(Bundle savedInstanceState) {
super.onCreate(savedInstanceState);
setContentView(R.layout.main);
loginEditText = (EditText) findViewById(R.id.login);
passEditText = (EditText) findViewById(R.id.passw);
saveButton = (Button) findViewById(R.id.btn1);
saveButton.setOnClickListener(new View.OnClickListener() {
publicvoid onClick(View view) {
DbOpenHelper dbOpenHelper = new DbOpenHelper(TestActivity.this);
SQLiteDatabase db = dbOpenHelper.getWritableDatabase();
ContentValues cv = new ContentValues();
cv.put(DbOpenHelper.LOGIN,loginEditText.getText().toString());
cv.put(DbOpenHelper.PASSW,passEditText.getText().toString());
db.insert(DbOpenHelper.TABLE_NAME,null,cv);
db.close();
loginEditText.setText(“”);
passEditText.setText(“”);
}
});
}
}
* This source code was highlighted with Source Code Highlighter.
В примере у нас есть окно в котором два поля ввода и кнопка, а по нажатию кнопки происходит сохранение. Вначале мы создаем экземляр класса DbOpenHelper, который создает саму базу и таблицы. Затем получаем объект SQLiteDatabase, методом insert которого будет происходить запись. ContentValues это некая обертка над данными, которые будут записаны в бд. В методе put первым аргументом является имя столбца, а вторым сами данные которые будут записаны в столбец, на языке SQL это выглядит так:INSERT INTO users ( 'login','passw') VALUES ('somelogin','somepass')
В качестве домашнего задания, попробуйте доставать из бд данные и отображать их на экране.
Исходники проекта можно скачать тут.
Отвечу на вопросы в комментах.
P.S. Оригинал в моем блоге
P.S.S. Хочу начать большой проект под android, требуется программист и дизайнер.
Часть 3: резервное копирование приложений с huawei на компьютер:
Что делать, если Huawei P8 Lite переместить приложения на SD-карту все равно не удастся? Не беспокойтесь!! Вы всегда можете обратиться к лучшему решению, которое заключается в резервном копировании приложений со смартфона Huawei на компьютер, воспользовавшись помощью MobileTrans – Резервное копирование.
Это программное обеспечение предназначено для того, чтобы помочь пользователям сделать резервную копию своего смартфона на ПК/Mac в кратчайшие сроки и без каких-либо проблем. Чтобы решить проблему ограниченного хранилища вашего Huawei, это программное обеспечение очень удобно.
Вы не только освободите место на своем телефоне, но и сможете создать копию важных данных на своем компьютере. Кроме того, он может помочь вам создавать резервные копии не только приложений, но и других типов данных, включая фотографии, видео, музыку, сообщения, контакты и т. д. в один клик.
Ключевыми особенносьтями Mobiletrans являются –
- • Поддержка резервного копирования устройств Android и iOS на компьютер.
- • Поддержка передачи 8 различных типов данных с Вашего Android-устройства на компьютер.
- • Позволяет выполнять выборочное резервное копирование.
- • Для использования программного обеспечения не требуется никаких технических знаний.
- • Никакая потеря данных не происходит во время или после процесса.
Учитывая эти особенности, можно с уверенностью сказать, что MobileTrans -Резервное копирование -это довольно хорошая сделка или альтернатива Huawei move photos to SD card. Кроме того, он поддерживает широкий спектр смартфонов, доступных там. Будь то смартфон Huawei или любая другая резервная копия телефона, это программное обеспечение является идеальным решением для бесперебойного выполнения работы.
Чтобы узнать, как использовать MobileTrans-Резервное копирование для резервного копирования приложений с Huawei на компьютер, установите программное обеспечение на свой компьютер и выполните следующие действия-
Шаг 1: Выберите Резервное Копирование
После установки программного обеспечения запустите его и подключите телефон Huawei к компьютеру с помощью цифрового кабеля. Как только программное обеспечение обнаружит ваше устройство, выберите функцию “Резервное Копирование”.

Шаг 2: Выберите типы файлов
Теперь выберите целевые типы файлов, которые вы хотите создать резервную копию на вашем компьютере со смартфона, и нажмите кнопку “Пуск”, чтобы начать процесс резервного копирования.

Шаг 3: Запустите процесс резервного копирования
Держите устройство подключенным и позвольте программному обеспечению завершить процесс резервного копирования. Как только он завершится, вы можете проверить, что было скопировано с помощью “Восстановления” из файла резервной копии MobileTrans в разделе “Восстановление”.
Как вы теперь можете видеть, это действительно решение для резервного копирования в один клик для вашего Android-устройства. Самое удивительное в этом программном обеспечении то, что оно может даже помочь вам восстановить резервную копию в случае любой ситуации потери данных на вашем телефоне. Однако самое лучшее заключается в том, что программное обеспечение выполняет быструю работу, обеспечивая при этом безопасность ваших данных.
Вывод:
Учитывая все то, что обсуждается здесь, нет необходимости говорить, что процесс перемещения приложений Huawei P9 Lite на SD-карту является большой проблемой. Итак, просто используйте MobileTrans-Резервное копирование, чтобы спасти себя от этой неприятности. Вы можете воспользоваться этим программным обеспечением для резервного копирования данных вашего Android-устройства на компьютер легко, быстро и эффективно, так что вы можете сделать некоторое пространство на вашем смартфоне.








