- Сочетания клавиш для копирования, вставки и других основных действий
- 1 вариант
- Windows 10
- Горячие клавиши в проводнике
- Громкость звука — главная проблема
- Использование наушников для выполнения голосовых вызовов и получения сообщений
- Использование наушников для прослушивания аудио и управления воспроизведением звука
- Как вручную установить bluetooth – подключение
- Как выполнить сброс настроек, или восстановить предустановленные настройки наушников
- Как подключить airpods к компьютеру с windows 10
- Как подключить freebuds pro к двум устройствам одновременно
- Как подключить наушники, при помощи дополнения ai life на смартфоне, функционирующим на платформе android
- Как подключить наушники, при помощи дополнения ai life на смартфоне, функционирующим на платформе ios
- Манипуляции по настройке звуковой карты
- Настройка пк и лэптопа
- Наушники не видны ноутбуку, так как подключены к смартфону
- Наушники не работают с ноутбуком из-за отсутствия в windows 10 драйверов на bluetooth
- Не удается подключиться к наушникам huawei freebuds или freelace или найти их bluetooth-имя в списке доступных устройств | huawei поддержка россия
- Как активировать дополнительный функционал наушников
- Настройка huawei hg8245 в режиме усилителя сигнала wi-fi
- Подключаем airpods к ноутбуку или пк
- Решение возможных проблем
- Сочетание клавиш с кнопкой «windows»
- Способ №2 обновление драйвера звука
- Характеристики и комплектация
- Шаг 2: настройка проброса
- Отзывы о маршрутизаторе huawei hg8245
- Узнайте больше о Huawei
Сочетания клавиш для копирования, вставки и других основных действий
Самой большой группой сочетаний клавиш является та, которая содержит в себе действия по взаимодействию с информацией.
Таблица, представленная ниже, содержит все основные комбинации с подробным описанием.
| Сочетание | Описание |
| «Ctrl» «X» | Вырезать объект или часть текста. |
| «Ctrl» «C» («Ctrl» «Insert») | Копирование выделенной информации. |
| «Ctrl» «V» («Shift» «Insert») | Вставить данные, скопированные в буфер обмена. |
| «Ctrl» «Z» | Отмена тех или иных действий. |
| «Ctrl» «F4» | Закрытие документа. |
| «Ctrl» «A» | Выделить полный текст документа или страницы. |
| «Ctrl» «D» («Del») | Удаление объекта. |
| «Ctrl» «R» («F5») | Обновление страницы. |
| «Ctrl» «Y» | Повтор выполненного ранее действия. |
| «Ctrl» «Вправо» | Перемещение в конец слова. |
| «Ctrl» «Влево» | Перемещение в начало слова. |
| «Ctrl» «Вниз» | Перемещение в следующий абзац. |
| «Ctrl» «Вверх» | Перемещение в предыдущий абзац. |
| «Ctrl» «Alt» «Tab» | Запуск окна с активными программами. |
| «Ctrl» стрелки | Изменение размера окна «Пуск» после запуска. |
| «Ctrl» «Shift» стрелки | Выделение части текста. |
| «Ctrl» «Esc» | Запуск меню Пуск. |
| «Ctrl» «Shift» «Esc» | Открытие Диспетчера задач. |
| «Ctrl» «Shift» | Изменение раскладки клавиатуры. |
| «Alt» «Tab» | Переход от одного запущенного приложения к другому. |
| «Win» «L» | Блокировка экрана, а также способ заблокировать клавиатуру. |
| «Win» «D» | Скрыть Рабочий стол. |
| «F2» | Переименование объекта, который выделен. |
| «F3» | Поиск объекта через Проводник. |
| «F4» | Запуск списка адресной строки. |
| «F6» | Автоматическое переключение между объектами. |
| «Alt» «F4» | Запуск меню, чтобы выполнить выход из системы. |
| «Alt» «F8» | Включить показ пароля при входе в Windows 10. |
| «Alt» «Enter» | Свойства объекта. |
| «Alt» «Пробел» | Переход в контекстное меню. |
| «Alt» «Влево» | Назад. |
| «Alt» «Вправо» | Вперед. |
| «Alt» «PgUp» | Перемещение вверх. |
| «Alt» «PgDn» | Перемещение вниз. |
| «Shift» стрелки | Выделение нескольких объектов. |
| «Влево» | Следующее меню слева. |
| «Вправо» | Следующее меню справа. |
| «Esc» | Остановка задачи. |
Обратите внимание, что некоторые клавиши на клавиатуре не подписаны. В частности, «Win» представляет собой кнопку с фирменным логотипом Microsoft и располагается в левом нижнем углу.
1 вариант
Ситуация: наушники были подключены и работали, потом через некоторое время они перестали работать.
Анализ проблемы: если мы зайдем в настройки, то увидим в устройствах наши наушники в статус Сопряжено, но в устройствах воспроизведения мы их не видим.

Решение проблемы: данную проблема с отключением airpods от ноутбука происходит когда он уходит в спящий режим! и после этого уже никакие действия не восстановят работоспособность наушников кроме одно! Для того чтобы восстановить работу наушников airpods на компьютер с windows необходимо сделать следующие шаги:
Windows 10
Чтобы подключить AirPods к компьютеру Windows 10 нужно сделать так:
- Открыть «Параметры» (с помощью комбинации клавиш Win I или значка «шестерёнки» в меню «Пуск»).
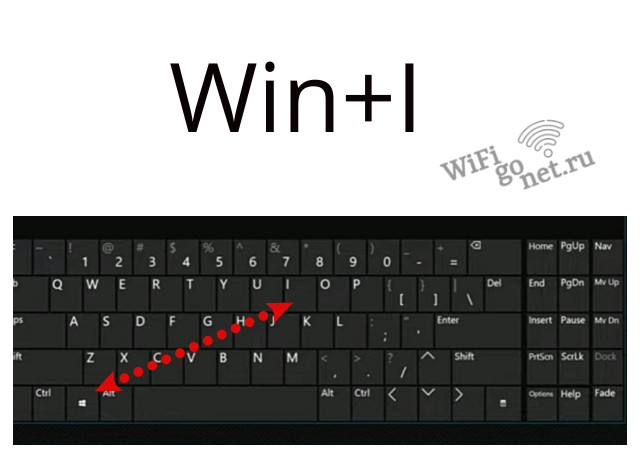
- Найти раздел «Устройства».
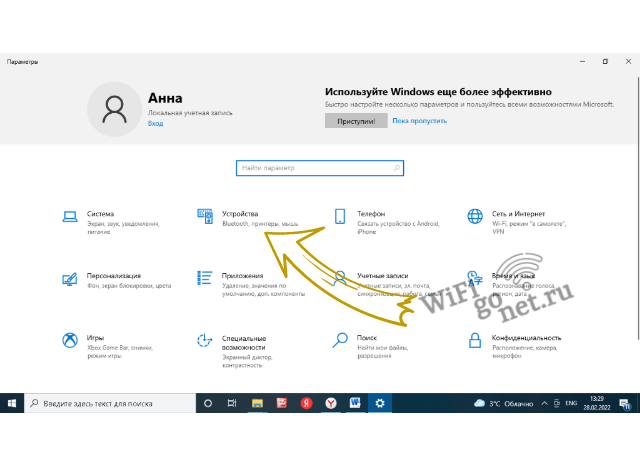
- Зайти в раздел «Добавления Bluetooth или другого устройства».
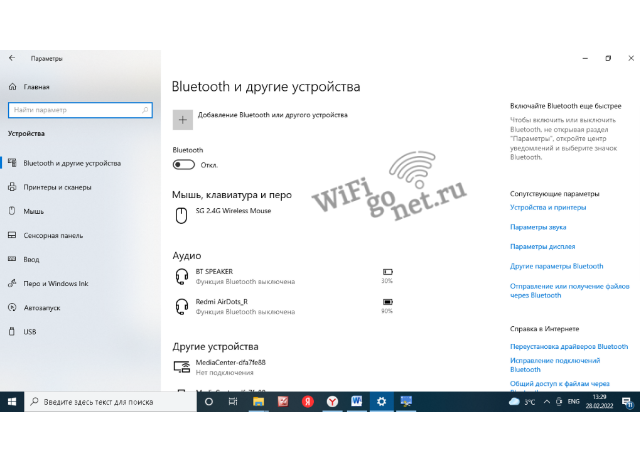
- Открыть «Bluetooth».
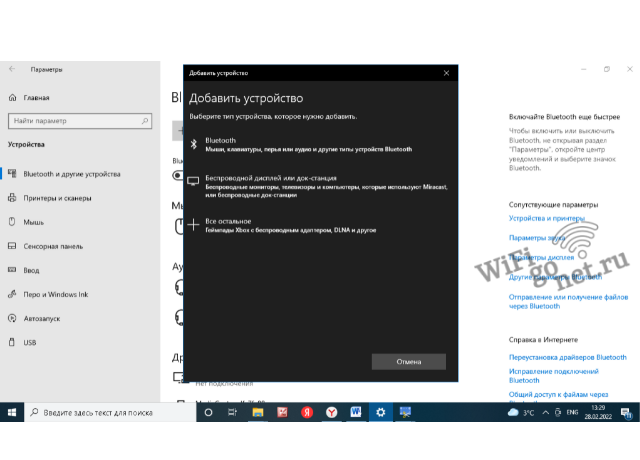
В других версиях ОС Windows (7 и 8.1) нужно произвести подключение через «Устройства и принтеры». Выбрать «Добавить устройство».Для включения звука и микрофона нужно перейти в раздел «Параметры», затем в «Система», далее в «Звук». Появится список звукового оборудования, которое используется в качестве источника звука. В списке должна присутствовать гарнитура Аирподс. Рядом с ним должна стоять «зелёная галочка».
Горячие клавиши в проводнике
При использовании Проводника в ход идут дополнительные комбинации. Они отвечают за создание папок, редактирование объектов и другие действия. Сочетания, которые нужно нажать на клавиатуре, отражены в таблице:
| Сочетание | Описание |
| «Alt» «D» | Переход в адресную строку. |
| «Ctrl» «E» | Переход в поисковую строку. |
| «Ctrl» «N» | Открыть новое окно. |
| «Ctrl» «W» | Закрыть окно. |
| «Ctrl» прокрутка колесиком мыши | Изменить масштаб объекта. |
| «Ctrl» «Shift» «E» («Num Lock» «*») | Показ всех папок внутри каталога. |
| «Ctrl» «Shift» «N» | Создать папку. |
| «Num Lock» « » | Посмотреть содержимое каталога. |
| «Num Lock» «-» | Свернуть папку. |
| «Alt» «P» | Переход в панель просмотра. |
| «Alt» «Enter» | Переход в «Свойства». |
| «Alt» «Вправо» | Следующая папка. |
| «Alt» «Вверх» | Открыть директорию, в которую вложен каталог. |
| «Alt» «Влево» («Backspace») | Предыдущая папка. |
| «Вправо» | Выбор первого каталога в директории или выделение свернутого объекта. |
| «Влево» | Свертывание элемента или запуск директории, в которую вложен каталог. |
| «End» | Показать нижний край окна. |
| «Главная» | Показать верхний край окна. |
| «F2» | Переименовать файл. |
| «F11» | Свернуть или развернуть окно. |
Громкость звука — главная проблема
Еще с момента выхода AirPods 2-го поколения у владельцев Android-устройств появилась проблема — наушники при подключении играют максимум на половине громкости. Как с этим дела у Meizu Note 9, Vivo Nex 3 и Xiaomi Mi 9T, сейчас расскажу.
Meizu Note 9. Здесь проблема решается максимально просто, так как в настройках Bluetooth есть пункт «Синхронизация громкости мультимедиа». Активируем переключатель, и все работает корректно.
Xiaomi Mi 9T. C Xiaomi Mi 9T на MIUI 10 проблему решить также удалось, но пришлось изрядно помучиться. Для этого нужно:
- Активировать переключатель в настройках для разработчиков под названием «Отключить абсолютный уровень громкости».
- Перезагрузить смартфон.
- Заново сделать сопряжение с AirPods Pro.
- Подключить наушники к iPhone и выкрутить там громкость на максимум.
- Снова подключить наушники к Xiaomi Mi 9T.
После этих манипуляций громкость стала нормальной.
После обновления до MIUI 11 все осталось так же корректно, и я для чистоты эксперимента попытался громкость «сломать». Выполнив снова весь этот алгоритм, но только с деактивированной галочкой в настройках разработчика и с понижением громкости на iPhone, мне это сделать не удалось — все продолжило работать совершенно корректно. Из этого я сделал вывод, что в связке с MIUI 11, по идее, проблем быть не должно.
Vivo Nex 3. А вот с этим аппаратом побороть проблему так и не удалось. Алгоритм, проделанный на Xiaomi с MIUI 10, никакого результата так и не дал.
К сожалению, других аппаратов под руками не оказалось, но встречается проблема довольно часто, в том числе с AirPods 2-го поколения. Прочитав отзывы Android-пользователей, я понял, что тут все индивидуально и зависит от аппарата и прошивки. У одних все работает сразу корректно, вторым хватает переключателя в настройках разработчика, третьим помогает последующая перезагрузка, четвертым приходится еще и к iPhone подключаться, и выкручивать громкость на максимум, как мне с Xiaomi, а пятым, как у меня с Vivo, вообще ничего не помогает. Вот так.
Использование наушников для выполнения голосовых вызовов и получения сообщений
Ответ на вызов/завершение вызова
- FreeBuds LipstickFreeBuds 4, FreeBuds 4i, FreeBuds 3i, FreeBuds 2 Pro, FreeBuds 2, FreeBuds Lite, FreeBuds, FlyPods 3, FlyPods Pro, FlyPods Lite: дважды коснитесь одного из наушников, чтобы ответить на вызов или завершить его
- FreeBuds 3: дважды коснитесь одного из наушников, чтобы ответить на вызов. Дважды коснитесь правого наушника, чтобы завершить вызов
- FreeBuds Pro: сожмите ножку одного из наушников, чтобы ответить на вызов или завершить его


FreeBuds 4, FreeBuds Lipstick: коснитесь левого или правого наушника и не отпускайте палец
Использование наушников для прослушивания аудио и управления воспроизведением звука
Если на вашем устройстве воспроизводится аудио, при подключении наушников FreeBuds звук будет автоматически воспроизводиться через наушники. При снятии наушников FreeBuds воспроизведение аудио будет приостановлено. Если вы снова наденете наушники FreeBuds в течение 3 минут, воспроизведение аудио автоматически возобновится. Если вы снимете один из наушников, воспроизведение аудио будет приостановлено.
Переключение режима шумоподавления
Управление воспроизведением музыки
Воспроизведение и приостановка воспроизведения музыки
- FreeBuds 4, FreeBuds Lipstick, FreeBuds 4i, FreeBuds 3i: дважды коснитесь левого или правого наушника
- FreeBuds 3, FreeBuds 2, FreeBuds 2 Pro, FreeBuds, FlyPods, FlyPods Pro, FreeBuds Lite, FlyPods Lite: дважды коснитесь правого наушника, чтобы возобновить воспроизведение музыки или перейти к следующей композиции
- FreeBuds Pro: сожмите ножку наушника один раз, чтобы приостановить или возобновить воспроизведение музыки, два раза, чтобы перейти к следующей композиции, или три раза, чтобы вернуться к предыдущей композиции
FreeBuds 4, FreeBuds Lipstick, FreeBuds Pro: проведите по ножке наушника вверх или вниз, чтобы увеличить или уменьшить громкость


Как вручную установить bluetooth – подключение
Поддерживаемые продукты: HUAWEI FreeBuds Pro,HUAWEI FreeBuds 4i,HUAWEI FreeBuds 3 Wired Charging Case,HUAWEI FreeBuds 3, HONOR Magic Earbuds, HONOR FlyPods Lite.
- Первым действием нужно зайти в « Режим сопряжения ». Для этого потребуется поместить наушники в зарядный чехол, и оставить его в открытом виде. Далее нужно нажать и удерживать несколько секунд кнопку на чехле подзарядки. Индикатор должен мигать белым цветом.
- Следующее, что нужно сделать, это активировать опцию Bluetooth на смартфоне, или устройстве, к которому подсоединяются наушники. Затем, в списке, нужно найти имя устройства, которое соответствует наушникам. После чего выполняется сопряжение.
Как выполнить сброс настроек, или восстановить предустановленные настройки наушников
Бывают случаи, когда нужно вернуться к заводским настройкам. Для этого:
- Потребуется поместить наушники в чехол зарядки, и оставить его открытым.
- Далее нужно нажать и удерживать в течение 10 секунд кнопку включения.
- Если индикатор загорелся красным цветом, значит, все настройки были удалены.
- Индикатор будет гореть красным еще 3 секунды, а после загорится белым. Это означает, что наушники готовы к сопряжению.
Как подключить airpods к компьютеру с windows 10
Беспроводные наушники AirPods разработаны для использования с другими продуктами Apple, но это не значит, что вы не можете использовать их на своём ПК или ноутбуке с Windows.
Подключение AirPods к компьютеру c Windows не интуитивно понятно и может вызывать сложности, потому что нужно использовать зарядный чехол, продающийся вместе с наушниками.
Как подключить freebuds pro к двум устройствам одновременно
Если наушники уже подключены к первому гаджету, выполнить второе сопряжение можно используя инструкцию ниже:
- Сначала нужно открыть чехол подзарядки.
- Далее нажать и удерживать, в течение нескольких секунд кнопку на чехле. Индикатор чехла должен начать мигать белым цветом. Это означает, что наушники перешли в «Режим подключения».
- Затем, для поиска наушников, нужно использовать второй гаджет.
- После того, как сопряжение со вторым устройством установлено, они самостоятельно выполнят подключение к первому гаджету. Так наушники будут функционировать одновременно с двумя устройствами.
Примечание: После того, как будет установлено сопряжение со вторым гаджетом, наушники на некоторое время отключаются от первого устройства.
Как подключить наушники, при помощи дополнения ai life на смартфоне, функционирующим на платформе android
Для подключения потребуется открыть чехол подзарядки. Далее нужно удерживать кнопку включения в течение 2 секунд. Индикатор должен замигать белым цветом, значит, наушники перешли в «Режим подключения». Чтобы добавить наушники в список устройств, нужно нажать на знак « », расположенный сверху в правом углу дополнения AI Life.
Как подключить наушники, при помощи дополнения ai life на смартфоне, функционирующим на платформе ios
- В первую очередь потребуется подключить наушники к устройству, функционирующим на базе iOS, используя опцию Bluetooth. Для этого:
- Нужно открыть чехол подзарядки, нажать и удерживать некоторое время кнопку включения. Индикатор замигал белым цветом, значит, наушники перешли в «Режим сопряжения».
- Далее нужно открыть меню Bluetooth на смартфоне либо планшете. Затем, нажимая на имя устройства, происходит сопряжение.
- Следующим действием потребуется добавить наушники в дополнение AI Life. Для этого:
- Нужно нажать кнопку « », которая располагается в верхнем углу, справа главного экрана дополнения. Это позволит добавить наушники.
- В первую очередь необходимо убедиться, что дополнение AI Life способно обнаружить наушники. А только потом выполнить действия, описанные выше.
- Также не стоит забывать, что наушники FreeBuds 3 и FreeBuds 4i, в настоящее время, не поддерживают сопряжение с устройством, работающем на базе iOS при помощи AI Life.
Манипуляции по настройке звуковой карты
Чтобы звуковая плата была способна воспроизвести аудио через гарнитуру реализуют настройку специальными системными диагностическими инструментами. Выполняют такие шаги:
- В нижней панели правой кнопкой мыши нажать на символе динамика.
- В раскрывшемся окне выбрать «Устранение неполадок со звуком».
- При совершении данного действия система уточнит – «неполадки какого из устройств выявить и устранить?».
- При сбоях функционирования гарнитуры, следует указать пункт «Наушники для связи».
Утилита при этом работает таким образом, что ищет возникшие неполадки и выдает весь перечень информации о сбоях. К тому же она, в отношении пользователя, осуществляет запрос о применении автоматического режима устранения проблемы.
Настройка пк и лэптопа
Если у вас лэптоп, да еще и устаревшей модели, высока вероятность, что встроенный адаптер отсутствует, поэтому инструкции для переносного и настольного компьютера идентичны. Вставьте Bluetooth-адаптер в USB-порт и следуйте дальнейшим инструкциям.
Вызовите панель уведомлений, выберите в меню плитку «Все программы».
Перейдите на вкладку «Устройства» и нажмите «Добавить Bluetooth».
В волшебном мире, где все и всегда происходит с первой попытки, вы сможете подключить наушники или гарнитуру вышеописанным способом. В реальности бывает так:
Выход из ситуации может быть простым или сложным.
Простой: нажмите «Win X», вызовите диспетчер задач.
Найдите свой «голубой зуб», правой клавишей выберите контекстное меню и нажмите «Включить устройство».
После подключения не забудьте обновить драйверы.
Наушники не видны ноутбуку, так как подключены к смартфону
Допустим, вы не отличаетесь забывчивостью и вовремя зарядили батарею, но ноутбук все равно не видит включенные беспроводные наушники. Одной из причин может быть, что гарнитура сразу после включения сконнектилась с другим устройством по Bluetooth — ноутбуком, смартфоном, планшетом или Смарт ТВ.
Дело в том, что в памяти беспроводных наушников остается последний гаджет, с которым они работали. И если вы до этого слушали музыку на телефоне через данные наушники, и на нем в данный момент был активен блютуз, то они сами по себе к нему присоединились.
Для того, чтобы отвязать их от смартфона, достаточно просто выключить Bluetooth связь в настройках Android или iOS
Та же самая ошибка часто возникает при попытке присоединить колонку к смартфону, который ее не видит по Bluetooth. Решению этой проблемы мы посвятили отдельную подробную инструкцию.
Наушники не работают с ноутбуком из-за отсутствия в windows 10 драйверов на bluetooth
Наконец, еще одной проблемой, при которой ноутбук или компьютер могут не видеть беспроводные наушники, это отсутствие в Windows драйверов на блютуз адаптер. В этом случае сетевое устройство вообще не будет отображаться в диспетчере устройств, либо рядом с названием появится значок с восклицательным знаком.
Если это ваш случай, то установите на него драйвера:
Эти же причины могут стать источником проблемы при подключении наушников к приставке на Android TV или любому другому девайсу.
Не удается подключиться к наушникам huawei freebuds или freelace или найти их bluetooth-имя в списке доступных устройств | huawei поддержка россия
Следуйте инструкциям по сопряжению наушников с такими Bluetooth-устройствами, как телефон, планшет, компьютер или мультимедийная система автомобиля . Если не удается найти наушники, подключиться к ним или автоматически возобновить подключение, выполните следующие действия, чтобы решить проблему.
- Убедитесь, что на вашем телефоне или планшете установлена последняя версия системы и включен Bluetooth .
- Если вы используете TWS-наушники FreeBuds, поместите оба наушника в зарядный чехол и оставьте его открытым. Если вы используете наушники FreeLace или FreeBuds Studio, нажмите и удерживайте функциональную кнопку не менее 2 секунд, чтобы включить наушники.
Убедитесь, что наушники могут нормально заряжаться и уровень заряда составляет более 30% . Для получения дополнительной информации см. раздел «Проверка уровня заряда батареи Bluetooth-наушников FreeBuds и FreeLace» . Если наушники не заряжаются, выполните следующие действия, чтобы решить проблему.
 или
или  рядом с именем наушников, а затем выберите опцию ОТМЕНИТЬ СОПРЯЖЕНИЕ или Забыть это устройство . Если имя наушников не отображается в списке, перейдите к следующему шагу.
рядом с именем наушников, а затем выберите опцию ОТМЕНИТЬ СОПРЯЖЕНИЕ или Забыть это устройство . Если имя наушников не отображается в списке, перейдите к следующему шагу.- Если не удается подключить наушники, выключите и снова включите Bluetooth на вашем телефоне или планшете либо перезагрузите телефон или планшет . Расположите телефон или планшет ближе к наушникам (расстояние между устройствами не должно превышать 10 метров) и повторите попытку.
Если Bluetooth-наушники не удается подключить, обновите их ПО до последней версии. Для получения более подробной информации см. раздел «Руководство по обновлению ПО наушников» .
Если проблема не решена, обратитесь в авторизованный сервисный центр Huawei .
Как активировать дополнительный функционал наушников
Для того, чтобы в AirPods на Android активировать весь функционал, необходимо использовать стороннее приложение. Сделайте следующее:
Шаг 1. Откройте Google Play и найдите программу Assistant Trigger. Нажмите кнопку «Установить».
Шаг 2. Дождитесь, пока программа будет скачана и установлена.
Шаг 3. Нажмите кнопку «Открыть».
Шаг 4. После запуска, программа сама запросит нужные ей разрешения. Нажмите кнопку «Разрешить».
Шаг 5. Откройте доступ к местоположению. Выберите «Разрешить в любом режиме».
Шаг 6. Разрешите отображение всплывающих окон. Нажмите «Разрешить».
Шаг 7. Переведите переключатель «Показать поверх других приложений» в положение «Включено».
Шаг 8. Отключите оптимизацию батареи для этого приложения, чтобы система автоматически не убирала фоновый процесс. Нажмите «Разрешить».
Шаг 9. Раскройте выпадающее меню и переключитесь на «Все приложения».
Шаг 10. Найдите «AssistantTrigger» и нажмите по нему.
Шаг 11. Выберите пункт «Не экономить» и нажмите кнопку «Готово».
Шаг 12. Вновь перейдите к приложению и активируйте переключатель «Включить ассистента».
Шаг 13. Программа запросит доступ к уведомлениям. Нажмите «Разрешить».
Шаг 14. Активируйте переключатель рядом с AssistantTrigger.
Шаг 15. Подтвердите доступ к уведомлениям, нажав кнопку «Разрешить».
Шаг 16. Нажмите «ОК» во всплывающем окне.
Шаг 17. Если версия AirPods не определилась автоматически, откройте пункт «Модель наушников».
Шаг 18. Выберите свою модель.
Шаг 19. Нажмите на красную кнопку в нижней части экрана.
Шаг 20. Вы увидите отображение данных о вашем устройстве во всплывающем окне.
Обратите внимание! Теперь, используя сенсорное управление, вы может поставить воспроизведение на паузу, переключить трек или вызвать Google Assistant. Однако, вновь запустить приостановленное воспроизведение не получится. К сожалению, сделать это можно только со смартфона.
Настройка huawei hg8245 в режиме усилителя сигнала wi-fi
Иногда возникает необходимость использовать маршрутизатор Huawei HG8245 в качестве повторителя интернет-сигнала. Это позволяет усилить сигнал от основного маршрутизатора и увеличить площадь его покрытия.
Для настройки маршрутизатора в режиме моста необходимо выполнить следующее:
- Перейти в раздел WAN.
- Выделить подключение 1_INTERNET_R_VID_10.
- В поле Mode изменить значение Route на Bridge.
- Щёлкнуть по клавише Apply для сохранения изменений.

В поле Mode измените значение Route на Bridge
- Соединить Ethernet-кабелем порт LAN1 маршрутизатора Huawei HG8245 и порт Internet или LAN1 на основном маршрутизаторе.
- Создать подключение PPPoE на основном роутере.
Абоненту провайдера «Ростелеком» необходимо позвонить в службу поддержки и попросить перевести маршрутизатор в режим моста. Самостоятельно изменить эту настройку не получится. Можно, конечно, сбросить настройки до заводских значений и попробовать выставить режим моста самому, но неизвестно, восстановится ли подключение к интернету. Тогда, всё равно, придётся звонить в службу поддержки и просить восстановить настройки дистанционно.
В интернете много советов на тему того, как усилить Wi-Fi-сигнал от маршрутизатора. Особенно меня заинтересовал, как казалось, самый простой, и часто встречающийся в сети, способ. Он заключается в том, что нужно взять пустую банку из-под пива или коктейля и разрезать её определённым образом.
В результате получиться что-то, внешне напоминающее антенну от радара. Эту конструкцию рекомендуется проткнуть и надеть на одну из антенн маршрутизатора. Можно также сделать два таких элемента, на обе антенны. По уверениям авторов «изобретения» это мгновенно усилит сигнал и увеличит площадь его покрытия. Я решил провести эксперимент и сделал такую антенну-отражатель. Эффект оказался нулевым.
В интернете есть советы по усилению Wi-Fi-сигнала с помощью алюминиевой банки из-под напитка
При проверке программой speedtest скорость приёма и передачи информации не изменилась. Без антенны-отражателя параметры скорости приёма выглядят так:
При проверке включён один гаджет, работающий в Wi-Fi-сети маршрутизатора
Когда я надел на штатную антенну отражатель из алюминиевой банки, то параметры скорости приёма стали выглядеть следующим образом:
При проверке включено два гаджета, работающих в Wi-Fi-сети маршрутизатора
Возможно, сигнал и усиливается, если гаджет и маршрутизатор находятся в прямой видимости друг от друга. Я не экспериментировал, да в этом и не было необходимости. Цель была другая. Зато теперь можно с определённой уверенностью сказать, что если существуют препятствия на пути Wi-Fi-сигнала, конструкция из пивной банки абсолютно бесполезна.
Подключаем airpods к ноутбуку или пк
Для подключения и правильной работы airpods необходимо чтобы ваш ноутбук или ПК имел bluetooth 5 версии. Если у Вас ноутбук купленный в 2022 и ранее,то он уже стоит по умолчанию, но по хорошему для успокоения души проверьте версию вашего bluetooth (читатей статью как узнать версию bluetooth на windows 10 и 11).
Далее вся процедура подключения будет проходить из расчета, что bluetooth работает и ваша система Windows 10 (на windows 7 и windows 11 принцип такой же)
- Заходим в настройки Windows и переходим в меню Устройства

настройка подключения беспроводных наушников AirPods к компьютеру - нажимаем кнопку добавить bluetooth устройства

слушаем музыку через наушники airpods на компьютере - Теперь необходимо наши наушники AirPods перевести в режим сопряжения, для этого вы должны их убрать в футляр и на задней стороне кейса зажать кнопку и ждать пока не замигает белая лампочка

как настроить airpods в windows - В списке вы увидите ваши наушники, выбирайте их и нажимайте подключиться
- Все, можно пользоваться наушниками на ноутбуке.

Инструкция как подключить наушники AirPods к ноутбуку - Если же у вас ничего не получилось. проделайте все шаги по новой или читайте советы ниже, где я поделюсь своим опытом как решать ошибки подключения аирподс к компьютеру.
Решение возможных проблем
Даже такое, казалось бы, примитивное приложение как «Калькулятор» не всегда работает идеально. В некоторых случаях он может закрываться сразу после запуска, а то и вовсе не реагировать на попытки его открытия. К счастью, данную проблему легко устранить.
- Откройте «Параметры», нажав «WIN I» или воспользовавшись боковой панелью меню «Пуск».
- Откройте раздел «Приложения» и пролистайте их перечень вниз, пока не найдете «Калькулятор».
- Нажмите по нему, а затем по ссылке «Дополнительные параметры».
- Пролистайте немного вниз список доступных опций, кликните по кнопке «Завершить», а затем «Сбросить».
- Попробуйте повторно запустить приложение – теперь проблем в его работе возникать не должно.





В некоторых случаях выполнение изложенных выше рекомендаций оказывается недостаточно и «Калькулятор» все равно отказывается запускаться. Чаще всего с таким поведением можно столкнуться на компьютерах с отключенным контролем учетных записей (UAC). Решение в данном случае очевидное – необходимо снова его включить, а для этого достаточно выполнить действия, обратные рассмотренным в представленной по ссылке ниже статье.

Подробнее: Как отключить контроль учетных записей в Windows 10
Сочетание клавиш с кнопкой «windows»
Внушительная группа комбинаций работает в сочетании с функциональной клавишей «Win», которая располагается в левом нижнем углу клавиатуры. Как правило, быстрые клавиши отвечают за взаимодействие с приложениями.
На заметку. Одиночное нажатие клавиши «Win» приводит к запуску меню Пуск.
| Сочетание («Win» …) | Описание |
| «A» | Запуск «Центра поддержки». |
| «B» | Установить фокус на области уведомлений. |
| «C» | Открыть меню голосового ассистента Cortana. |
| «Shift» «C» | Открывается меню «чудо-кнопок». |
| «D» | Скрыть или развернуть Рабочий стол. |
| «Alt» «D» | Скрыть или показать дату и время. |
| «E» | Запустить Проводник. |
| «F» | Переход в «Центр отзывов». |
| «G» | Переход в меню запущенного приложения или игры. |
| «H» | Запустить диктовку. |
| «I» | Переход в раздел «Параметры». |
| «J» | Сфокусироваться на подсказке от Windows. |
| «K» | Переход в меню подключений. |
| «L» | Заблокировать приложение или сменить учетную запись пользователя. |
| «M» | Свернуть приложение и сопутствующие окна. |
| «O» | Зафиксировать текущую ориентацию компьютера. |
| «P» | Запуск режима показа презентаций. |
| «R» | Открыть функциональное окно «Выполнить». |
| «S» | Переход в поисковую строку Windows. |
| «T» | Переключение между программами, расположенными в Панели задач. |
| «U» | Запуск «Центра специальных возможностей». |
| «V» | Переключение между уведомлениями. |
| «Shift» «V» | Переключение между уведомлениями, но в обратном порядке. |
| «X» | Перейти в меню быстрых ссылок. |
| «Y» | Переключиться с Windows Mixed Reality на Рабочий стол и наоборот. |
| «Z» | Показать список доступных команд в окне запущенного приложения. |
| «.» («;») | Показать панель эмодзи. |
| «,» | Включить полноэкранный режим Рабочего стола при наведении курсора. |
| «Pause» | Перейти в «Свойства системы». |
| «Ctrl» «F» | Запустить поиск компьютеров поблизости. |
| «Shift» «M» | Восстановить окна, ранее свернутые на Рабочем столе. |
| Любая цифра | Запустить приложение, за которым закреплена определенная цифра. |
| «Shift» цифра | Запустить вторую вкладку с тем же приложением. |
| «Ctrl» цифра | Переключиться на окно последней из запущенных программ. |
| «Alt» цифра | Открыть список переходов между утилитами. |
| «Ctrl» «Shift» цифра | Запустить дополнительную вкладку с тем же приложением от имени Администратора. |
| «Tab» | Запустить раздел представления задач. |
| «Вверх» | Развернуть текущее окно. |
| «Вниз» | Свернуть текущее приложение. |
| «Влево» | Развернуть окно программы в левом углу экрана. |
| «Вправо» | Развернуть окно программы в правом углу экрана. |
| «Home» | Свернуть все окна и перейти на Рабочий стол. |
| «Shift» «Вверх» | Растянуть окно до верхнего и нижнего края. |
| «Shift» «Вниз» | Восстановить или свернуть все окна, сохраняя ширину. |
| «Shift» «Влево/Вправо» | Переместиться с одного подключенного монитора на другой. |
| «Пробел» | Переключить язык или раскладку клавиатуры. |
| «Ctrl» «Пробел» | Выбрать ранее задействованный язык набора текста. |
| «Ctrl» «Enter» | Открыть меню экранного диктора. |
| «Ctrl» « » | Включить режим лупы. |
| «Ctrl» «/» | Включение реконверсии IME. |
| «Ctrl» «V» | Показать прямые подключения. |
Способ №2 обновление драйвера звука
Если система не видит наушники на windows 10, то стоит проверить драйвер – корректно ли он работает или нет.
Для начала перейдите в Диспетчер устройств, для этого в окне “Выполнить” введите команду devmgmt.msc и нажмите ОК.
Хорошим показателем будет отсутствие “Неопознанных устройств”, а также ошибок на аудио устройствах. Наушники должны отображаться, как на скриншоте.
Попробуйте выполнить следующие действия:
- Нажмите ПКМ и нажмите обновить драйвер – этот способ поможет, если не определяются наушники в параметрах windows 10, но видны в Диспетчере задач;
- Попробуйте удалить устройство и выполнить поиск обновлений – вариант переустановки драйвера поможет с проблемными драйверами.
Данный способ может помочь, если наушникам действительно требуются дополнительные драйвера, в иных случаях справится и стандартный драйвер.
Но в диспетчере могут отображаться только динамики, тогда почему компьютер не видит наушники windows 10. Проблема может заключаться в драйвере звука, который определяет устройства ввода (микрофоны) и вывода (колонки, динамики, гарнитуры и т.д.). Давайте попробуем пошагово выполнить обновление драйвера, только не автоматически, а вручную:
- Иногда, поиск обновлений драйверов через Центр обновлений может не находить свежие версии ПО. А в то же время свежие версии доступны на официальном сайте производителя.
На данный момент основными производителями звуковых карт и ПО к ним являются:
- Realtek (самый популярный)
- VIA Technologies
- Creative Lab
- ASUS
- И другие менее популярные компании
Для примера возьмём Realtek, как самый популярный звуковой чип на ноутбуках.
- Проверим версию установленного драйвера. Нажмите на звуковое устройство в Диспетчере задач и перейдите в Свойства;
- Откройте вкладку Драйвер и проверьте дату и версию ПО. Стоит обратить внимание на дату – если она старше 2-3 лет, то надо обновиться.
Если Вы не знаете модель звуковой карты (или модель ноутбука, например), то пройдите во вкладку “Сведения” и найдите параметр “ИД оборудования”, по нему можно выполнить поиск в Интернете. Учитывайте, что некоторые выходы могут относиться к видеокарте (Nvidia, IntelHD, AMD) – вывод звука через HDMI выход. Его лучше не трогать.
- Новые версии ПО стоит искать на официальных сайта производителей оборудования. Для ноутбуков и моноблоков – поиск по номеру модели, для ПК – по модели материнской платы.
Бывает такое, что на сайте производителя оборудования могут быть размещены устаревшие драйвера. Например, на сайте хранится архив более ранней версии, которая распространяется через Центр обновлений.
Характеристики и комплектация
Универсальный роутер Huawei HG8245 обладает встроенным GPON-терминалом для подключения оптоволоконного кабельного интернета.
Функционал устройства позволяет:
- подключаться к оптоволоконной кабельной линии провайдера;
- подсоединить услугу IPTV;
- организовать IP-телефонию;
- связать локальные сети;
- раздать интернет-сигнал по беспроводной сети.
Стандартный комплект поставки включает:
- роутер;
- блок питания;
- патч-корд;
- инструкция по эксплуатации и базовой настройке;
- коробка.
Для тонкой настройки конфигурации параметров пользователь должен обладать практическим опытом настройки такого оборудования. Стильный дизайн корпуса, надежность работы, а также множество инструментов настройки способствуют растущей популярности этой модели среди рядовых пользователей.
Роутер Хуавей Ростелеком обладает следующим набором характеристик:
- радиус покрытия беспроводной Wi-Fi сети достигает 20 метров от базовой станции;
- допустимый предел рабочей температуры колеблется в диапазоне от 0 до 40 градусов;
- поддержка H.248 и SIP протоколов;
- совместимость со стандартами беспроводной связи 802.11 b/g/n;
- скорость передачи данных достигает 900 Мбит/с при работе в локальной сети через NAT и 150 Мбит/с при работе через Wi-Fi.
Эта модель маршрутизатора с GPON-терминалом отличается от многих аналогов высокой производительностью, а также возможностью подключения VoIP и интерактивного телевидения.
К особенностям этого устройства относят:
- обработка сигнала IPTV, VoIP;
- работа в режиме точки доступа;
- возможность организации виртуального сервера;
- возможность удаленной корректировки параметров работы.
Внешний вид роутера Huawei HG8245H аналогичен устройствам, которые подключаются к стандартному кабельному интернету. Функционал маршрутизатора Хуавей обеспечивает владельца большим числом возможностей конфигурации, а также предоставляет сверхширокополосный выход в глобальную сеть.
Шаг 2: настройка проброса
- Вверху выбираем вкладку «Forward Rules». Далее слева кликаем по разделу «Port Mapping Configuration».
- В самом верху вы увидите таблицу всех уже созданных правил. У вас, скорее всего, она будет пустая. Как видите, я уже создал два правила для CS и COD.
- Нажимаем по кнопке «New» и заполняем данные:
- WAN Name – здесь нужно выбрать именно то интернет соединение, которое вы создали в самом начале при первичной настройке. Обычно по умолчанию оно уже тут выбрано.
- Protocol – указываем нужный протокол UDP или TCP. Можно указать оба варианта.
- Start External Port – End External Port – это диапазон внешних портов. То есть те порты, через которые к нам стучится из интернета какое-то подключение. Если же вы используете какое-то устройство, например, сервер или камеру видеонаблюдения, то этот порт мы используем для доступа извне. То есть основные два поля. Если вам известен только один порт, то просто в обе строки вписываем одинаковое значение.
- Start Internal Port – End Internal Port – это диапазон внутренних портов, которые используются внутри локальной сети. Как правило, нужно просто продублировать те же самые порты, что вы указали в «External Port».
- Mapping Name – сюда просто вводим название приложения или устройства, на которое идет проброс. Это нужно сделать для того, чтобы потом не забыть, для чего вы создали это правило.
- Internal Host – здесь нужно указать IP адрес того устройства, на которое идет проброс. В некоторых прошивках вы можете увидеть рядом выпадающий список, где вы можете посмотреть. Если его нет, то вам нужно будет самостоятельно узнать IP устройства.
- Enable Port Mapping – обязательно убедитесь, что данный параметр включен.
- Но это еще не все, нам нужно установить статический адрес для этого устройства. В противном случае при его смене правило перестанет работать. Для этого переходим в «Network Application» – «ARP Configuration» – нажимаем «New» и добавляем IP и MAC устройства. Если вы будете добавлять МАК внешнего устройства, типа камеры, то MAC можно посмотреть на этикетке.
Отзывы о маршрутизаторе huawei hg8245
В интернете крайне мало отзывов на этот маршрутизатор. Это связано, прежде всего с тем, что в основном его использует провайдер «Ростелеком», при подключении абонентов к всемирной сети. При создании частных сетей предпочтение отдаётся маршрутизаторам компаний D-Link и TP-Link.
Другие провайдеры интернета также не используют маршрутизаторы Huawei HG8245. Поэтому присутствующие в сети отзывы, как правило, относятся к работе с устройствами, установленными «Ростелекомом». В большинстве своём отзывы положительные. Вот некоторые из них:
Отрицательные отзывы, по большей части, оставляют граждане, чья техническая осведомлённость стремится к абсолютному нулю. Вот, например, пользователь Mover сетует, что на сайте нет новой прошивки. При этом он даже не удосужился уточнить, что новую прошивку на всех маршрутизаторах сети автоматически делает провайдер и поставляется она к нему согласно условиям контракта с компанией Huawei Technologies.
Пользователь Volchara12 жалуется на низкое качество, при этом непонятно, что он имеет в виду под термином качество. Низкая же скорость Wi-Fi, скорее всего, обусловлена тарифным планом, на который пользователь подключился. Ну, и, видимо, автор отзыва обладает недюжинными познаниями в области физики твёрдых тел, если сумел определить, что маршрутизатор изготовлен из дешёвых материалов.
В общем, сколько людей столько и мнений. Каждый человек имеет свои приоритеты при выборе маршрутизатора.
Компании-производители маршрутизаторов постоянно совершенствуют свои изделия, дополняя их новыми возможностями. Уже сегодня Wi-Fi-сети, создаваемые на их основе прочно вошли в повседневную жизнь и широко применяются на практике. Благодаря маршрутизаторам можно подключиться к интернету в любом месте где есть точка доступа.
Проводные сети используются только в организациях с большим количеством абонентов и обрабатываемая информация не подлежит широкому доступу. Во всех других случаях работодатели предпочитают более дешёвые беспроводные сети. Для внутридомовой сети наличие маршрутизатора тоже стало абсолютной необходимостью.
Поэтому для того чтобы создавать беспроводные сети в своих интересах, пользователям необходимо хорошо разбираться в правилах подключения и настройки маршрутизаторов и принципах работы Wi-Fi-сетей. Это поможет избежать в дальнейшем типичных ошибок, возникающих при работе с устройствами такого типа.






