- Apkonline
- Backdrops – wallpapers
- Gif live wallpaper
- Google обои
- Live wallpapers — 4k wallpapers
- Waloop live wallpapers
- Автоматическая смена обоев huawei и honor
- Как вернуть стандартные настройки
- Как добавить банковскую карту | huawei поддержка россия
- Как переключить смартфон с google pay на sberpay
- Как пользоваться sberpay в honor, huawei
- Как установить меняющиеся обои на смартфоне honor – digitalbooks
- Как установить на android живые обои из любого видео
- На samsung
- На xiaomi
- Настройки карусели и её возможности
- Устанавливаем gif как живые обои на андроид
- Установить живые обои на экран блокировки смартфона huawei
- Узнайте больше о Huawei
Apkonline
Этот сайт представляет собой аналог известной платформы Play Market. Отсюда можно загрузить APK-установщики для практически всего софта, имеющегося в официальном магазине.
- Откройте веб-сайт apkonline.net. Тапните значок лупы;

- Введите свой запрос и нажмите «Search»;

- Перейдите на страницу найденного софта;

- Тапните «Download APK»;

- Нажмите «OK» в появившемся окне-предупреждении;

- Тапните «Открыть»;

- Выберите вариант «Установить»;

- Запустите программу после её установки;

- Тапните «Set Live Wallpaper» (может называться по-другому, зависит от программы);

- Нажмите название программы;

- Используйте кнопку «Установить фоновый рисунок»;

- Выберите, куда стоит поместить изображение.

Аналогично обстоят дела и с другими площадками, собирающими APK-файлы для их скачивания без Google Play.
Backdrops – wallpapers
Программу от компании Backdrops тоже можно считать отличным вариантом установки живых обоев на устройство. Популярность приложения подтверждается наличием у него свыше миллиона скачиваний и высоким рейтингом софта – 37 тыс. отзывов обеспечили программе 4,1 балла в Google Play.
Выполните данные действия:
- Откройте страницу Backdrops – Wallpapers в Google Play. Тапните «Установить»;

- Когда загрузка завершится, запустите софт;

- По желанию войдите в учётную запись. Делать это необязательно, поэтому можно смело пропустить данный шаг, нажав «Skip Now»;

- Отметьте понравившуюся заставку;

- Проведите долгое касание по кнопке «Set»;

- Выдайте разрешение на пользование памятью устройства;

- Тапните «Установить на экран блокировки». Потом понадобится просто нажать «Set» (шаг №5) и выбрать «Рабочий стол». Появится такое же окно, где понадобится нажать «Установить».

Вот так легко и без рекламы можно установить обои в Backdrops – Wallpapers. Главным достоинством этого варианта перед другими выступает сохранение фонового изображения даже после деинсталляции программы.
Gif live wallpaper
Это простое приложение, чтобы ставить gif-изображение на телефон. В нём возможно:
- менять размер изображения;
- поворачивать на 90 градусов;
- указывать, когда необходимо поменять кадр;
- поставить цвет фона, если изображение маленькое.
Внимание! Gif live wallpaper использует ресурсы вашего телефона/планшета больше чем обычные картинки. Они могут замедлять ваш телефон и уменьшать заряд батареи быстрее, чем обычно. Поэтому, если у вас старый телефон, устанавливать гифки вместо обоев не желательно.
Для того чтобы установить гиф изображение на телефон, необходимо:
- Зайдите в приложение;

- Нажмите на иконку «загрузить»;

- Выберите необходимую гифку из галереи;

- Увеличивая картинку, поставьте её, как вам удобно;
- Нажмите на иконку галочки;

- Нажмите «поставить обои»;

- Нажмите «поставить как обои» или «на экран блокировки».

Google обои
От тоже есть свой каталог тем оформления. Несмотря на то, что это приложение не встроено даже в «чистые прошивки», его можно загрузить посредством Play Market. Для пользования данной программой достаточно проделать следующее:
- Откройте страницу приложения в «Плей Маркете», тапните «Установить»;

- Запустите софт по окончании его скачивания;

- Будут отображены папки с изображениями на устройстве. Пролистайте ниже, чтобы увидеть каталог имеющихся заставок, и перейдите в понравившийся раздел;

- Выберите заставку для отображения;

- Тапните «Установить как обои»;

- Укажите, где должна отображаться заставка.

Следует учитывать, что в ассортименте представлены и статичные обои, однако они завораживают своими видами и поэтому тоже заслуживают упоминания в тексте.
Live wallpapers — 4k wallpapers
Программа с более миллионом установок служит отличной галереей анимированных заставок, включая в себя картинки с расширением до 4K. Её размер в Google Play составляет чуть более пяти мегабайтов, благодаря чему вряд ли понадобится удалять что-либо с устройства для загрузки этого софта.
Проделайте эти действия:
- Установите приложение из Play Market;

- Запустите программу;

- Примите условия использования, выдвигаемые софтом;

- Оказавшись в разделе «Live», который открывается по умолчанию, тапните по понравившейся заставке;

- Ознакомившись с предварительным просмотром, тапните кнопку стрелки в нижнем правом углу;

- Выберите режим «Single» или «Multi». Последний отличается от первого поддержкой автоматической смены картинок раз в определённое время или по другим правилам;

- Тапните «Установить фоновый рисунок»;

- Выберите, куда поместить изображение;

- Изменения вступят в силу моментально, так что перезагрузка телефона не понадобится.

Вы можете менять заставки в интерфейсе утилиты. После удаления этой программы исчезнут и обои, оставленные ею.
Waloop live wallpapers
Ещё одно приложение для установки живых обоев, заслуживающее внимания со стороны читателей портала Tehnotech. Инструкция, актуальная для этой программы, имеет следующий вид:
- Установите софт;

- Откройте программу, как только её скачивание завершится;

- Выберите какой-либо раздел. Категории с пометками «Live» содержат в себе живые обои;

- Тапните по понравившейся заставке;

- Нажмите кнопку в нижней части экрана;

- Посмотрите рекламу, чтобы разблокировать заставку. Длительность ролика составляет 30 секунд, пропустить её нельзя – тогда коины, являющиеся внутренней валютой, не начислятся;

- Снова тапните кнопку, находящуюся снизу;

- Появится окно подтверждения действий. В нём тапните «Да»;

- Нажмите иконку картинки, размещённую в нижней части экрана;

- Тапните «Установить фоновый рисунок»;

- Выберите, куда следует поместить изображение;

- Новая заставка появится моментально.

Как и в предыдущем случае, удаление программы приведёт к исчезновению и заставки, поэтому не стоит этого делать, если важно оставить картинку.
В целом, впечатления от пользования WALOOP будут хуже, чем при работе с предыдущей программой, поскольку эта утилита обладает огромным количеством рекламы и не располагает настолько качественными живыми обоями, как Live Wallpapers — 4K Wallpapers, рассмотренный в предыдущем разделе этого текста.
Автоматическая смена обоев huawei и honor
Главное преимущество автоматической смены изображений на рабочем столе заключается в том, что пользователи могут беспрепятственно настраивать и менять картинки для демонстрации. Чтобы включить представленную опцию на Хуавей или Honor, необходимо выполнить следующее:
- Зайти в параметры.
- Далее перейдите во вкладку «Экран».

- Найдите раздел с фонами.

- Возле функции произвольной смены картинок перетяните ползунок на позицию «Вкл.».

В этом же разделе можно выполнить настройку.
Как вернуть стандартные настройки
Чтобы вернуть настройку экрана блокировки Honor назад, к привычному вам виду, вам нужно запомнить, какой темой вы пользовались до этого. Если же вы поменяли другие параметры из предыдущего списка, то каждый из них придётся возвращать отдельно.
Самый большой риск, когда вы настраиваете телефон таким способом – то, что вам будет неудобно, а вернуть опции назад вы не сможете, потому то их не запомнили. Частично можно это компенсировать, найдя изображения в Журнале. Они хранятся там некоторое время, от 1 до 3 месяцев.
Если же вам очень нужно сменить экран блокировки на Хонор на первоначальный вид, то выполните сброс к заводским установкам:
- Обязательно сохраните все важные данные и пароли с телефона. Сброс их сотрёт.
- Перейдите в Настройки – Система – Сброс.
- Нажмите на «Восстановление заводских настроек».
- Подтвердите выбор.
- Телефон будет перезагружен и вернётся в первоначальное состояние, как при покупке.
Прибегайте к этому способу в крайнем случае. Чаще всего можно будет настроить тему, найти более красочные картинки и вернуть другие параметры вручную. Повторюсь, данное действие полностью очистит смартфон от всех данных, так что будьте с ним осторожны.
Итак, теперь вы знаете всё о том, как поменять экран блокировки на Хонор и настроить его под свои потребности. Хонор отличается исключительной гибкостью, когда речь идёт об этих настройках. Вы можете подобрать такую конфигурацию, которая полностью вас устроит. Надеюсь, что эта статья будет вам полезна, и вы решите все свои задачи по настройке Хонора.
Как добавить банковскую карту | huawei поддержка россия
Перед использованием Huawei Pay убедитесь, что вы обновили телефон и приложение Кошелек![]() до последней версии.
до последней версии.
- Откройте приложение Кошелек
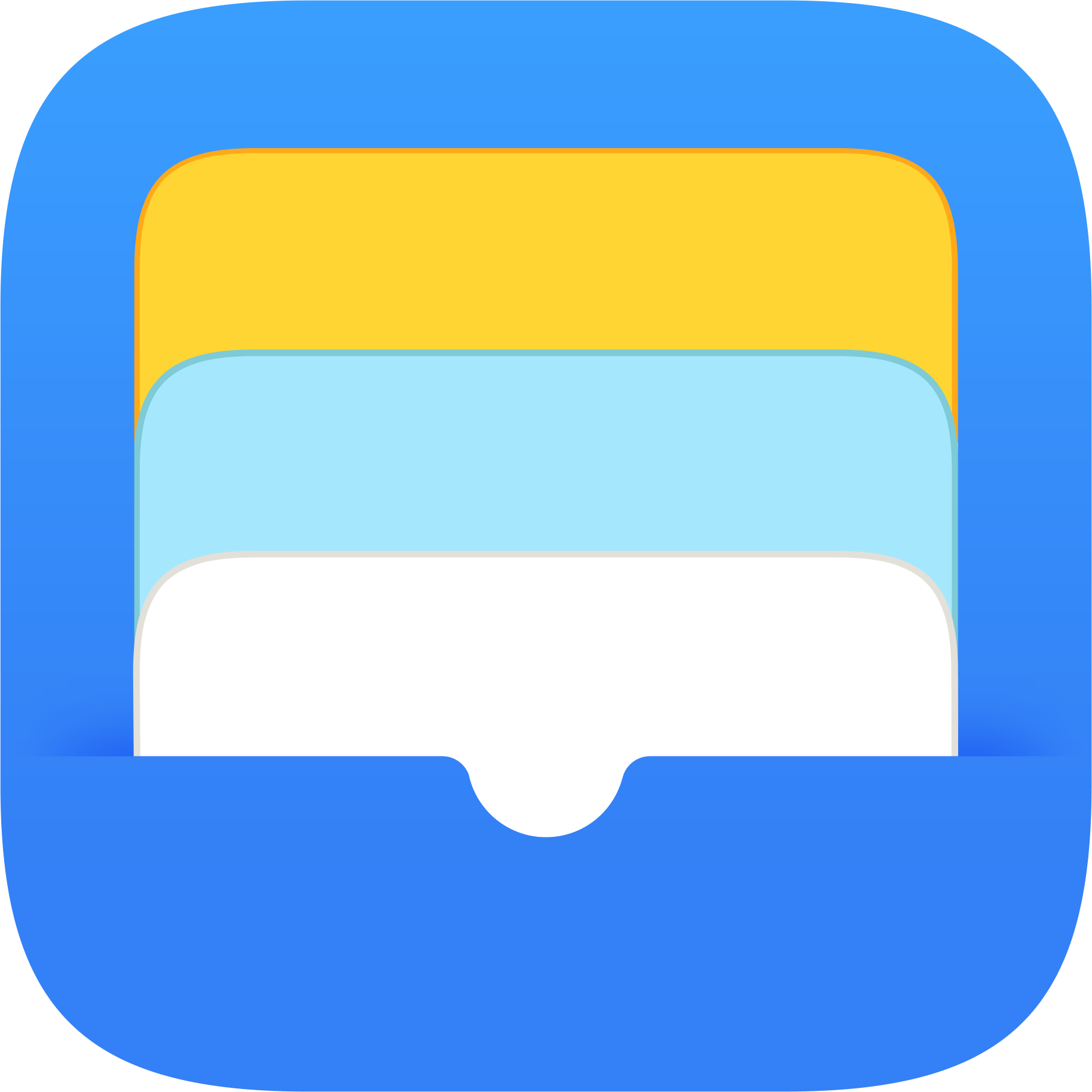 и войдите в Аккаунт Huawei. Если вы не регистрировали Аккаунт Huawei, следуйте инструкциям на экране, чтобы его зарегистрировать.
и войдите в Аккаунт Huawei. Если вы не регистрировали Аккаунт Huawei, следуйте инструкциям на экране, чтобы его зарегистрировать. - Нажмите на , чтобы добавить банковскую карту.
- Отсканируйте банковскую карту или введите номер карты. Затем заполните все необходимые поля, например, срок действия и код безопасности карты.
- Подтвердите карту. Следуйте инструкциям на экране и введите код подтверждения, отправленный банком в SMS-сообщении. Вы также можете выбрать другие методы подтверждения. Если у вас не получается подтвердить карту, свяжитесь со своим банком. После подтверждения ваша банковская карта будет добавлена.
- Следуйте инструкциям на экране, чтобы установить номер телефона для защиты аккаунта, PIN-код платежей и контрольный вопрос.
- Выберите Способ подтверждения платежа. Для обеспечения безопасности и удобства рекомендуется использовать отпечаток пальца или сканирование лица для подтверждения платежей. В этом случае для совершения платежей в магазине поднесением телефона к терминалу не требуется интернет-соединение.
- Чтобы настроить отпечаток пальца для функции Быстрые платежи через Кошелек Huawei, перейдите в раздел . Когда телефон выключен или заблокирован, вы можете перейти на экран платежей приложения Кошелек сканированием отпечатка пальца, настроенного для функции Быстрые платежи через Кошелек Huawei. Обратите внимание, что сканирование этого отпечатка пальца не разблокирует телефон. Теперь вы сможете разблокировать экран с помощью отпечатка пальца.
Как переключить смартфон с google pay на sberpay
Совсем недавно Samsung Pay и Google Pay перестали работать с картами банков, которые попали под санкции. В список вошли ВТБ, Открытие, Совкомбанк (Халва), Новикомбанк и Промсвязьбанк. SberPay стал особенно актуален, поэтому предлагаю вам простой способ переключиться с одной системы оплаты на другую:
- Откройте приложение Сбербанка на своем смартфоне.
- В верхней строке поиска напишите SberPay.
- Кликнете на пункт Подключить SberPay.
- Нажмите Добавить карту и выберите одну из ваших карт.
- После этого появится уведомление Заменить стандартное платежное приложение, согласитесь.
Чтобы убедиться в том, что вы используете SberPay как приложение по умолчанию, следуйте инструкции:
- Перейдите в Настройки смартфона.
- В строке поиска введите NFC.
- Далее выберите Бесконтактные способы оплаты (Способы оплаты).
- Проверьте, установлен ли SberPay в качестве способа оплаты по умолчанию.
- При необходимости повторите процедуру, описанную выше.
В России начались продажи Xiaomi Mi Band 4 с NFC. Как платить
В современных реалиях SberPay — отличная альтернатива Google Pay. Реализация у Сбера очень крутая, поэтому думаю, что многим такой способ очень понравится. Да, сервисы Google — крупнейшая платформа для бесконтактной оплаты, и сейчас Google Pay работает с некоторыми перебоями, но это не значит, что бесконтактная оплата для нас больше не доступна. И у Google Pay, и у Samsung Pay есть аналоги, не стоит об этом забывать.
Как пользоваться sberpay в honor, huawei
С развитием технологий все больше людей отказываются от наличных денег, предпочитая расплачиваться за покупки и различные услуги другими способами. Сначала появились карточки. Теперь же владельцы смартфонов получили возможность привязывать банковский пластик к своим устройствам и расплачиваться уже ими.
Для осуществления подобной возможности требуется наличие определенного функционала в самом телефоне, а также установка одного из приложений. Например, клиенты Сбербанка могут воспользоваться специально разработанным ПО, которое называется SberPay.
И вот возник вопрос – как пользоваться SberPay в Honor, Huawei? Давайте разберемся.
Если смартфон имеет встроенный функционал, позволяющий осуществлять с помощью мобильника оплату, то человеку, естественно, изначально нужно стать клиентом Сбербанка.
После этого – установить на свое мобильное устройство приложение «Сбербанк онлайн». Важный момент – версия этого ПО должна быть не ниже 11.0.0. Поэтому, если программа находится в памяти телефона уже достаточно давно, то рекомендуется проверить ее версию и обновиться до актуальной.
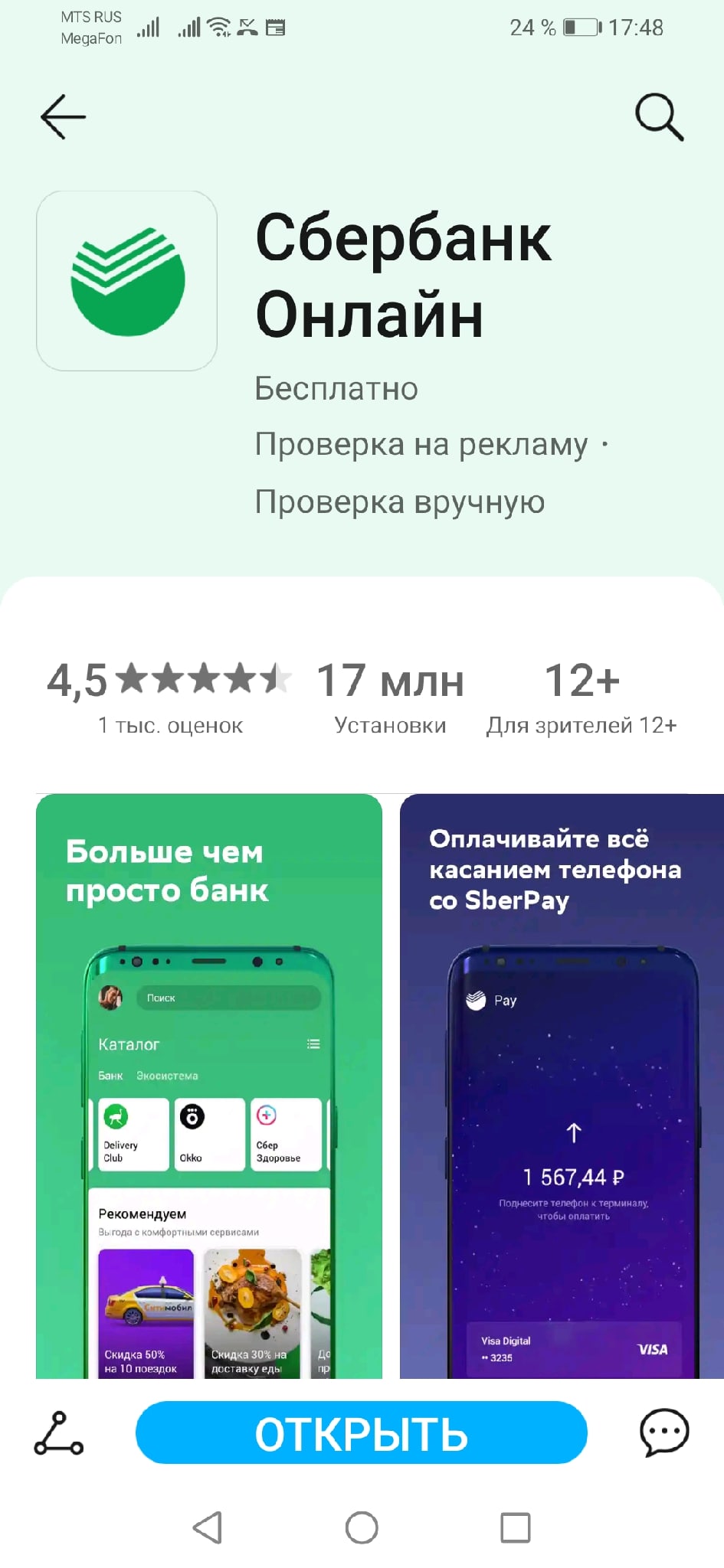
Чистую установку «Сбербанк Онлайн» требуемой версии можно осуществить с сайта Huawei App Gallery.
Что дальше:
- Перейти в приложение «AppGallery». Найти там Сбербанк Онлайн. Выполнить скачивание и установку;
- После завершения инсталляции – запустить программу и пройти регистрационную процедуру. Для этого потребуется карточка от Сбербанка.
Процедура добавления карты делается так:
Потребуется немного времени, чтобы система выполнила проверку привязанной карточки. Как только процедура завершится, на экране появится уведомление про это. После этого можно возвращаться на главную страничку приложения и начать использовать смартфон в качестве инструмента оплаты за покупки или услуги.
Еще несколько важных моментов:
- Приложение SberPay обязательно должно быть включено «по умолчанию». Иначе для оплаты придется каждый раз его активировать самостоятельно;
- Если система пишет, что не может проверить привязку карты и просит попробовать через пять минут, то расстраиваться и паниковать раньше времени не стоит – это достаточно распространенная проблема. Обычно она решается с помощью нескольких попыток привязки пластика к смартфону;
- К приложению SberPlay пока что можно привязать банковскую карточку системы Visa. К сожалению, попытка привязки Мир пока не приведет к положительному результату. Но представители банка обещают, что постараются добавить и такую возможность, а также MasterCard. Планируется, что Мир и Мастеркард будут работать через эту программу уже осенью 2020-го года. Но это не точно;
- На данный момент это ПО функционирует на смартфонах, которые работаю только на операционных системах Андроид;
- В некоторых ситуациях, для проведения оплаты, потребуется включение интернета на телефоне. Связано это с ограничениями, которые иногда встречаются у системы Visa.
Оплачивать покупки или услуги с помощью ПО SberPlay можно в любом терминале, который имеет функционал бесконтактной оплаты. Сама же процедура оплаты происходит следующим образом:
- Владелец смартфона с установленным ПО активирует NFC (смотрите скриншоты) и подносит устройство к терминалу.
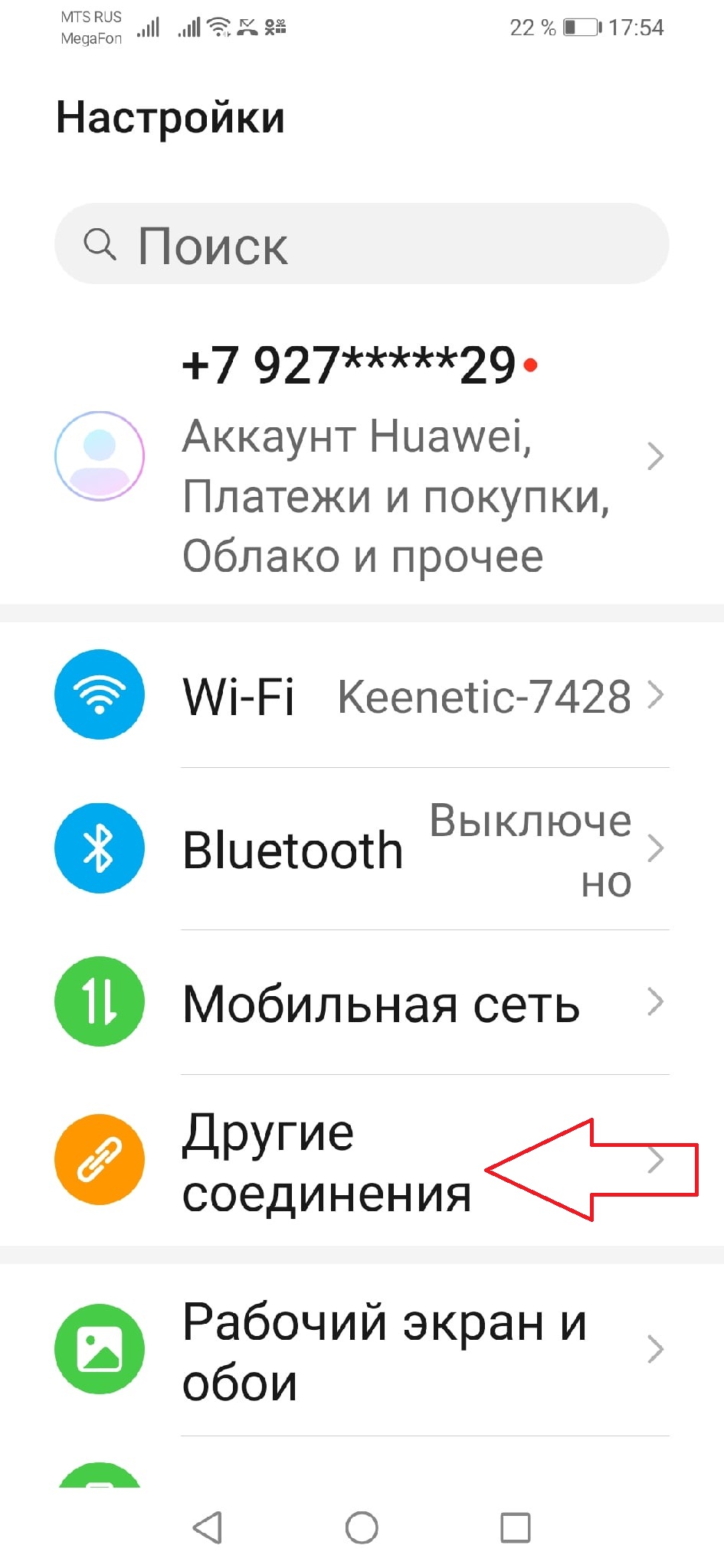

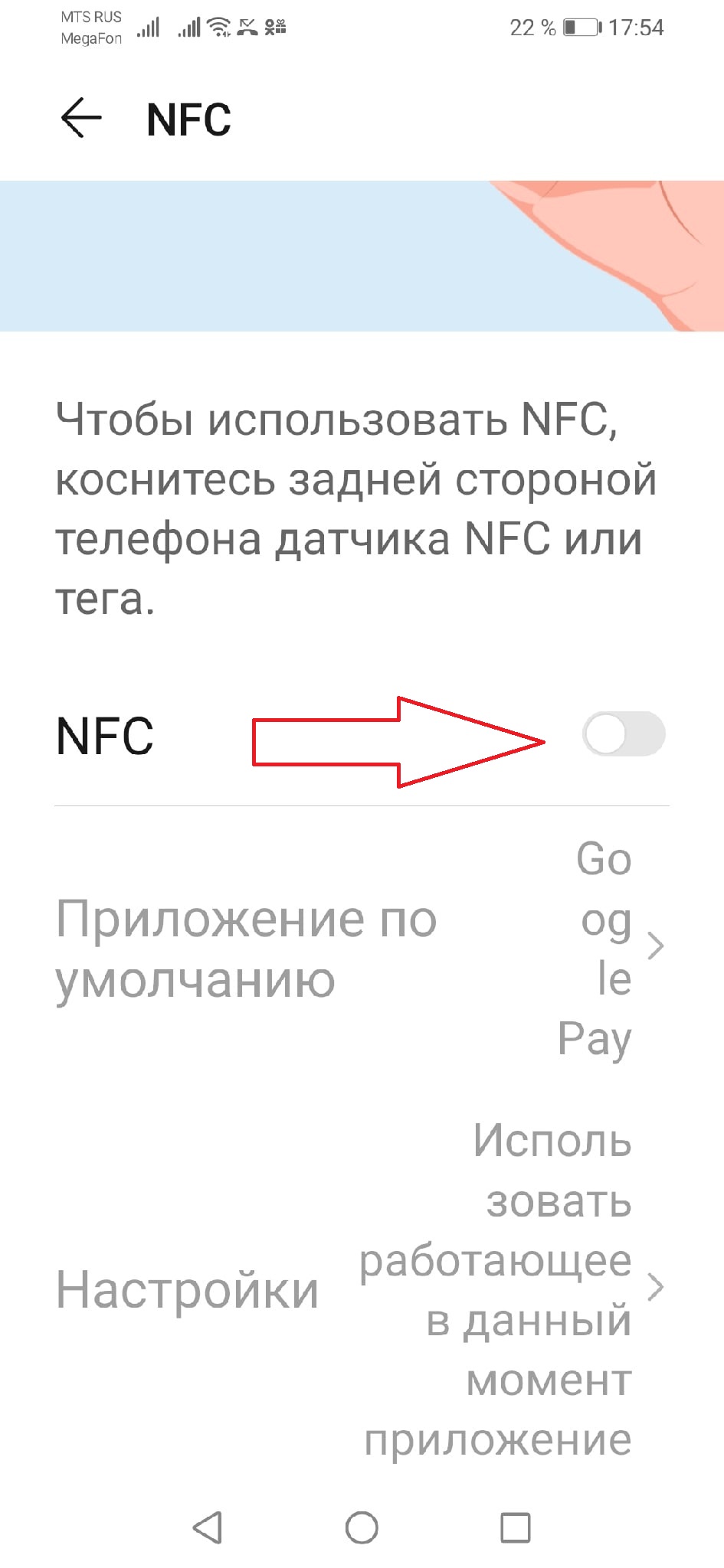
- Для подтверждения перевода денег вводится код или прикладывается отпечаток пальца.
- После появления на экране списываемой суммы, к терминалу нужно еще раз поднести смартфон.
Как установить меняющиеся обои на смартфоне honor – digitalbooks
Одно из неоспоримых преимуществ мобильных устройств Honor (Huawei) – периодически сменяющиеся обои на экране блокировки гаджета. Скачивание и обновление этих картинок происходит автоматически. Визуально приятный контент радует взор при каждой активации устройства. Что можно предпринять, если такая функция на смартфоне не работает? Как настроить живые обои на устройстве?
Фотографии, которые сменяют друг друга на экране через определенный промежуток времени, гарантируют пользователям новые ощущения и чувство приобщенности к шедеврам фотоиндустрии.

Пользователи могут сами выбирать в настройках гаджета, какие темы картинок они бы хотели наблюдать. Имеется возможность удалять фото, которые не пришлись по вкусу обладателю смартфона, добавлять свои изображения, а также регулировать скорость их обновления. В целях предупреждения переполнения памяти устройства, картинки со сроком более 3-х месяцев автоматически удаляются с памяти мобильного телефона.
Чтобы включить режим изменяющихся обоев на экране блокировки Honor, необходимо выполнить следующие действия:
- Активировать устройство, чтобы светился экран блокировки;
- На экране блокировки выполнить свайп в направлении снизу вверх;
- В меню вспомогательных функций нажать на самую левую кнопку;
- Функция сменяющих друг друга картинок активизирована. Теперь пользователь сможет наблюдать новые фотообои после каждого включения смартфона.
Пользователь также может настроить отображение живых обоев на устройстве по своему усмотрению.

Для настройки постоянной смены фотообоев на смартфоне Honor следует выполнить следующий алгоритм действий:
- Открыть «Настройка смартфона»;
- Выбрать строку «Безопасность и конфиденциальность»;
- Затем кликнуть на пункт «Блокировка экрана и пароли»;
- В появившемся списке функций выбрать «Разблокировка Журнал».
- В открывшемся перечне нажать на «Подписки»;
- Используя установку или снятие галочек, выбрать темы, изображения по которым будут присутствовать на экране устройства;
- Выбор пункта «Добавлено мной» на Honor даст возможность разбавить имеющийся перечень выбранными личными фотографиями. Для этого необходимо включить этот пункт, справа кликнуть на иконку «Добавить». Теперь осталось только указать, откуда брать фото, и поставить галочки напротив нужных мест.
- В разделе «Загружено» можно удалить фото, которые нет желания наблюдать на экране блокировки. Для этого достаточно пометить их галочками и щелкнуть «Удалить». В этом же месте можно обновить перечень изображений, кликнув на «Обновить».
Изображения по каким темам вам нравится видеть на экране блокировки Honor?
Как установить на android живые обои из любого видео

Одно из главных преимуществ Android — то, что на этой платформе доступны возможности, которых нет у других мобильных операционных систем. Например, вы можете поставить в качестве фонового изображения стартовой страницы фрагмент из любимого клипа, фильма или собственную видеозапись. Root-доступ не потребуется, а приложения, которые позволяют это делать, доступны в Google Play бесплатно. Расскажем, как работать с лучшими из них.
- Установите приложение из Play Маркета и запустите его.
- Нажмите «Gallery» и выберите видео, которое хотите использовать в качестве живых обоев. Файл может храниться в памяти устройства, в облаке OneDrive или Диске Google.
- Откройте видео и нажмите «Set as Wallpaper».4. При желании вы можете включить или отключить звук и зацикленность, а также настроить соотношение сторон видео.
- Перейдите к стартовой странице — на живых обоях будет ваше видео.
Установите приложение из Play Маркета и запустите его.
Нажмите «Video File», выберите файловый менеджер и откройте нужный вам видеофайл
Ползунками выберите фрагмент видео, который будет зациклен в живых обоях.
Перейдите к стартовой странице — вы увидите свое любимое видео.
Менять обои можно и со стартовой страницы — нужно нажать на экран и удерживать палец, пока не появится меню «Live Wallpaper -> Amazing VideoWall». В платной версии приложения можно менять соотношение сторон картинки и включить звуковое сопровождение.
Установите приложение из Play Маркета и запустите его.
- Нажмите «Video file or directory» и выберите видеозапись или папку где лежат несколько видео.
- Если оставить галочку у «Random», обои будут периодически меняться — каждый раз будет появляться случайное видео из выбранной папки.
На samsung
Обратите внимание: живые обои на «Самсунге» из Galaxy Store (при загрузке из сторонних источников этот абзац неактуален) можно поставить только на экран блокировки, но вы всегда можете подобрать похожую по стилю картинку для рабочего стола. Кстати, ранее мы рассказывали, как отключить экран блокировкиAndroid. Чтобы установить живые обои на Samsung, следуйте следующей инструкции:
- Проведите долгий тап по любому свободному месту на рабочем столе;

- Тапните «Обои»;

- Нажмите «Мои обои». Обратите внимание, что имеющийся здесь раздел «Динамическая заставка» отвечает за другую функцию: автоматическую загрузку изображений;

- Выберите заставку из предложенных. У живых обоев в нижнем правом углу находится надпись «Video». Сверху есть кнопки для перемещения между вкладками «Рекомендуемое» и «Загруженные». В первой категории представлены установленные по умолчанию заставки, а во втором разделе находятся найденные в интернете обои;

- Тапните «Установить на экран блокировки»;

- Проверьте изменения, воспользовавшись клавишей блокировки на боковой панели гаджета.

Вы также можете загрузить обои для Samsung из официального каталога:
- Проделайте первый и второй шаги из предыдущего порядка действий. В самом низу находится кнопка «Посмотреть другие обои» – тапните по ней;

- Выберите заставку с пометкой «Video» или «Animated»;

- Тапните «Загрузить»;

- Войдите в свой аккаунт Samsung, если не делали этого раньше. При отсутствии профиля понадобится его создать. Вместе с почтой и паролем потребуется ввести номер мобильного телефона;

- По окончании загрузки, на которую уйдёт буквально две секунды, тапните «Применить»;

- Нажмите «Установить на экран блокировки»;

- Как и в предыдущем случае, здесь можно будет сразу же оценить изменения.

Учтите, что немалое количество заставок в Galaxy Store являются платными. Для их покупки нужно привязать банковскую карту или иной способ оплаты (например, мобильную коммерцию или PayPal) к Samsung Pay либо Google Pay.
На xiaomi
У Xiaomi тоже имеется собственная галерея изображений и тем для устройств, в которой есть живые обои, загружаемые пользователями. Можно использовать и находящуюся в памяти устройства картинку. Их установка производится следующим образом:
- Откройте настройки используемого гаджета и перейдите в раздел «Обои»;

- Тапните кнопку перехода к профилю;

- Нажмите «Обои»;

- Выберите пункт «Мои живые обои»;

- Тапните кнопку плюса, находящуюся в нижнем правом углу;

- Перейдите в раздел «Галерея»;

- Тапните по GIF-изображению;

- Картинка добавится в каталог. Нажмите по её предпросмотру;

- Воспользуйтесь кнопкой «Установить»;

- Выберите, куда стоит поставить заставку.

Также можно выбрать не только GIF-ку, но и видеоролик. В таком случае он обрежется до небольшой длины. Аудиодорожка воспроизводиться не будет. Рекомендуется выбирать именно видео, поскольку они обладают большим качеством, нежели изображения в формате .GIF.
Настройки карусели и её возможности
Настройка карусели обоев на Xiaomi интуитивно понятна и позволяет демонстрировать изображения из интернета или показывать фото галереи. Всё это располагается в уже известных нам настройках.
ТОП-5 производительных смартфонов Xiaomi по рейтингу AnTuTu:
- 1 Black Shark 4 Pro
867578 баллов - 2
POCO F3 Pro821847 баллов
- 3
Mi 11 Ultra817225 баллов
- 4
Mi Mix Fold815000 баллов
- 5
Mi 11 Pro804210 баллов
Категории изображений Glance (фото из интернета) включают в себя следующие направления:
- Entertainment (Развлечения);
- Fashion and Style (Мода и стиль);
- Cars & Bikes (Автомобили и мотоциклы);
- Comedy (Юмор);
- Did you know? (Интересные факты);
- Food (Еда);
- Games (Игры);
- Health and Fitness (Здоровье и фитнес);
- Nature & Wildlife (Дикая природа);
- Science and Tech (Наука и техника);
- Talent (Талант);
- Word News (Мировые новости);
- Daily Digest (Ежедневный дайджест);
- Music (Музыка);
- Sports (Спорт);
- Business News (Новости из мира бизнеса);
- Travel & Adventure (Путешествия и приключения).
Картинки из некоторых категорий (к примеру, мировые новости) снабжены подробным комментарием, который тоже отображается на экране блокировки. Но весь текст исключительно на английском языке.
Настройки демонстрации контента галереи находятся в разделе «Фото из галереи». А в блоке «Частота фото из галереи» можно выбрать, какие именно картинки будут показываться (каждая 2 или каждая 4).
В категории «Расширенные настройки» пользователь выбирает параметры используемой сети для обновления картинки: мобильная сеть или же Wi-Fi. Настроек не особенно много, зато возможностей хватает.
Внимание! При использовании мобильного интернета для обновления картинок карусели будьте осторожны: изображения высокого качества используют много трафика. Если у вас не безлимит, то стоит ограничить возможность обновлять картинки через мобильную сеть в настройках.
Устанавливаем gif как живые обои на андроид
Уважаемые читатели! Моя позиция по поводу пальмового масла очень простая: я не верю в то, что это плохой продукт. Я общался с специалистом из лаборатории, которая сказала мне, что для того, чтобы выяснить опасное оно или нет, потребуется еще минимум 2-3 поколения людей. На сегодняшний день нет никаких ровным счетом доказательств его вредности. Да, наверняка вы, как и я, видели видосики на youtube с очевидно заказным мочиловом пальмового масла, где люди рассказывают, что теряют зубы, сильно заболевают и все в этом духе. Я не считаю достоверным источником такого рода информацию.
Да, можно понять, что сливочное масло — фальсификат. Это уже достаточно серьезное обвинение. Да, скорее всего используют именно пальмовое масло, потому что оно ДЕШЕВОЕ и имеет высокую точку плавления, что позволяет продукту, содержащему такую добавку, дольше сохранять форму при комнатной температуре.
Фальсификацию жировой фазы масла жирами немолочного происхождения устанавливают по результатам сравнения полученных соотношений массовых долей метиловых эфиров жирных кислот (или их сумм) с показателями, указанными в таблице 4.
Если значение хотя бы одного из соотношений массовых долей метиловых эфиров жирных кислот (или их сумм) выходит за установленные границы соотношений, указанных в таблице 4, то это свидетельствует о фальсификации жировой фазы масла жирами немолочного происхождения.
Установить живые обои на экран блокировки смартфона huawei
.
«Живые обои», как правило, устанавливают на Рабочий экран в качестве фона.
В отличие от обычных обоев, живые обои как живое существо всё время потихоньку шевелится и «дышит». Они даже могут реагировать на прикосновение и изменять свой вид в зависимости от времени суток, а при изменении пространственного положения телефона — отображать разные эффекты.
Как оказалось, живые обои очень даже активно используются в качестве экрана блокировки на смартфонах.
Существует несколько вариантов установки живых обоев на экран блокировки, включая способ переноса живых обоев с Рабочего стола на экран блокировки в качестве фона с помощью специального приложения.
Мы же воспользуемся самым простым и надежным способом. А именно, воспользуемся готовыми Темами телефона, в которых уже применён вариант экрана блокировки с функциями живых обоев и установим его на свой телефон, поменяв только стиль экрана блокировки.
Тема телефона – это дизайн всех функциональных экранов телефона, объединённых в единый визуальный ряд, который призван отражать индивидуальность его владельца.
Предварительно необходимо отметить, что компания «Huawei запретила установку сторонних лаунчеров на смартфонах с EMUI 9», считая, что большинство подобных оболочек снижают производительность смартфонов.
Поэтому, мы, как благоразумные пользователи, воспользуемся советом производителя наших смартфонов и будем осуществлять подбор варианта живых обоев с помощью приложения Темы, который гарантирует полную безопасность и совместимость всех готовых Тем с нашим телефоном.
Порядок установки живых обоев в качестве экрана блокировки на телефоне HUAWEI (honor)
1. Запускаем приложение «Темы» с Рабочего экрана телефона.

2. Для подбора варианта живых обоев входим в библиотеку Тем. Для этого нужно нажать на значок «Темы» внизу экрана слева.
Подбор Темы с вариантом живых обоев будем осуществлять в разделе «Рейтинг», где предложенные Темы будут выстроены по рейтингу популярности. Поэтому далее мы нажимаем на значок «Рейтинг».

3. Чтобы не терять финансовые ресурсы на подбор Тем с живыми обоями мы выбираем раздел библиотеки «Бесплатно». Здесь доступны все Темы, которые могут быть установлены без дополнительных финансовых затрат.

Для предварительно просмотра Темы нужно выбрать заинтересовавшую вас Тему и войти в раздел её описания. В нашем случае мы выбираем Тему «ONEAIEN».
4. В разделе темы «ONEAIEN», делая свайп справа налево, вы можете пролистать картинки экранов и оценить внешний вид этой Темы.
Здесь также может быть текст с описанием данной Темы и её особенностей.
Далее, если вас заинтересовала данная Тема, и вы хотите ею воспользоваться в дальнейшем, то её нужно скачать на ваш телефон. Для этого нужно нажать на кнопку «ЗАГРУЗКА».

5. После этого, нажимая на значок «Назад» на Панели навигации, вы возвращаетесь на главную страницу приложения Темы.
Далее нужно нажимать на значок «Я» внизу экран справа, чтобы попасть в раздел «Настройки Тем» вашего смартфона.

6. Теперь вы находитесь в разделе «Настройки Тем» вашего смартфона.
Чтобы установить живые обои в качестве экрана блокировки вам нужно сменить стиль экрана блокировки. Для этого вам нужно войти в раздел «Настроить».

7. В разделе «Настроить» нужно выбрать пункт «Стиль экрана блокировки».

8. Теперь, находясь в разделе «Стиль экрана блокировки», перед вами будет список всех скаченных на ваш телефон Тем, из которых вы можете выбрать стиль экрана блокировки и заменить им установленный ранее. При этом установленная ранее Тема на телефоне не будет заменена: все «экраны» останутся прежними, кроме экрана блокировки.
Мы выбираем вариант экрана блокировки из только что скаченной темы «ONEAIEN» и нажимаем на него.

Далее на следующем экране для установки стиля экрана блокировки «ONE AI EN» нужно нажать на кнопку «ПРИМЕНИТЬ».

9. Теперь раздел «Стиль экрана блокировки» будет выглядеть следующим образом. Активный стиль экрана блокировки сейчас «ONE AI EN», о чём говорить значок «галочка» на соответствующей картинке.

И в разделе «Настроить» тоже произошла смена картинок.

10. Мы сменили стиль экрана блокировки. После этого, при каждой попытке разблокировки телефона, вас будет встречать уже новый экран блокировки в стиле Искусственного Интеллекта (по английский это аббревиатура букв «AI») с пульсирующим отпечатком пальца и раздвижными затворами панели экрана блокировки.

Статьи, связанные с данной темой:
— Как сменить тему на смартфоне HUAWEI (honor)?
— Как установить живые обои на смартфон HUAWEI (honor)?
— Как сменить стиль экрана блокировки на смартфоне HUAWEI (honor)?







