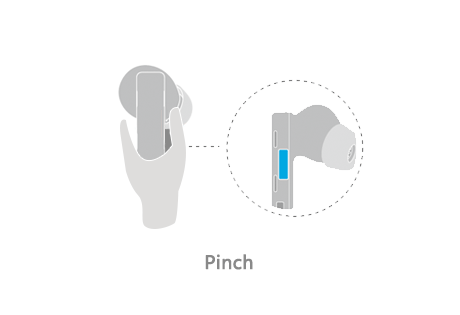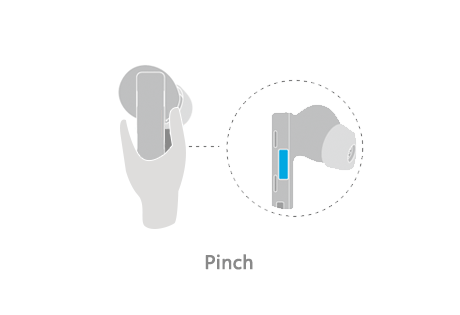- Почему не работает вибрация на honor | ответы экспертов
- Что за приложение huawei histen?
- Все прошивки huawei и honor — программа huawei firmware finder
- Гарнитура подключена, но звук плохого качества
- Использование наушников для выполнения голосовых вызовов и получения сообщений
- Использование наушников для прослушивания аудио и управления воспроизведением звука
- Как настроить звучание музыки на смартфоне huawei (honor) – h-helpers | supportzone | зона поддержки смартфонов huawei honor
- Как подключить беспроводные наушники к пк
- Как подключить блютуз-наушники к телефону honor
- Как увеличить громкость android через инженерное меню?
- Настройка эквалайзера honor purity
- Наушники honor беспроводные — как подключить к телефону с помощью nfc
- Наушники сломались
- Обновите файлы конфигурации
- Обновление при помощи hisuite:
- При использовании телефона или планшета huawei не удается обнаружить bluetooth-наушники или колонку | huawei поддержка россия
- При подключении bluetooth-устройства к телефону с emui 9.1 возникла проблема с громкостью | huawei поддержка россия
- Причины
- Проблема 2. когда телефон подключен к bluetooth-устройству, некоторые опции параметра аудиокодек bluetooth (aac, aptx, aptxhd, ldac и hwa) неактивны и их невозможно выбрать.
- Способ установки прошивки huawei №2
- Тихо и плохо слышно собеседника на honor 9
- Установка прошивки huawei «dload»
- Правила вывода звука от нескольких устройств
- Узнайте больше о huawei
- Узнайте больше о Huawei
Почему не работает вибрация на honor | ответы экспертов
для улучшения качества обслуживания, ваш разговор может быть записан
* – Представленные на сайте товарные знаки используются с правомерной информационной и описательной целью.
iPhone, Macbook, iPad – правообладатель Apple Inc. (Эпл Инк.);
Huawei и Honor – правообладатель HUAWEI TECHNOLOGIES CO., LTD. (ХУАВЕЙ ТЕКНОЛОДЖИС КО., ЛТД.);
Samsung – правообладатель Samsung Electronics Co. Ltd. (Самсунг Электроникс Ко., Лтд.);
MEIZU – правообладатель MEIZU TECHNOLOGY CO., LTD.;
Nokia – правообладатель Nokia Corporation (Нокиа Корпорейшн);
Lenovo – правообладатель Lenovo (Beijing) Limited;
Xiaomi – правообладатель Xiaomi Inc.;
ZTE – правообладатель ZTE Corporation;
HTC – правообладатель HTC CORPORATION (Эйч-Ти-Си КОРПОРЕЙШН);
LG – правообладатель LG Corp. (ЭлДжи Корп.);
Philips – правообладатель Koninklijke Philips N.V. (Конинклийке Филипс Н.В.);
Sony – правообладатель Sony Corporation (Сони Корпорейшн);
ASUS – правообладатель ASUSTeK Computer Inc. (Асустек Компьютер Инкорпорейшн);
ACER – правообладатель Acer Incorporated (Эйсер Инкорпорейтед);
DELL – правообладатель Dell Inc.(Делл Инк.);
HP – правообладатель HP Hewlett-Packard Group LLC (ЭйчПи Хьюлетт Паккард Груп ЛЛК);
Toshiba – правообладатель KABUSHIKI KAISHA TOSHIBA, also trading as Toshiba Corporation (КАБУШИКИ КАЙША ТОШИБА также торгующая как Тосиба Корпорейшн).
Товарные знаки используется с целью описания товара, в отношении которых производятся услуги по ремонту сервисными центрами «PEDANT».Услуги оказываются в неавторизованных сервисных центрах «PEDANT», не связанными с компаниями Правообладателями товарных знаков и/или с ее официальными представителями в отношении товаров, которые уже были введены в гражданский оборот в смысле статьи 1487 ГК РФ
** – время ремонта может меняться в зависимости от модели устройства и сложности проводимых работ
Что за приложение huawei histen?
Технология преобразует аудио для восприятия через разные модели наушников, улучшая качество звучания. С повышением громкости до максимальных отметок звук не искажается и остается идеально-чистым. Функция впервые была протестирована в Honor 8X. Сейчас она встречается в Honor 9/10.
Чтобы воспользоваться опцией, необходимо подключить проводное или беспроводное устройство, тогда в настройках звука появится меню «Аудиоэффекты Huawei Histen».
При запуске пользователь может выбрать гарнитуру по конструкции:
- Внутриканальные – звук станет объемнее.
- Вставные – увеличение басов в ритмическом звучании.
- Накладные – акцент на высоких частотах, вокал слышится спереди.
- Оптимизированные пресеты для моделей разработчика.
Функция 3D-аудио добавляет объема, как на концерте. Этот режим позволяет сделать звук близким, фронтальным, объемным.
Все прошивки huawei и honor — программа huawei firmware finder
Многие из Вас наверняка заметили, что некоторые из последних нами опубликованных прошивкок для смартфонов китайского производителя недоступны на официальном сайте Huawei, но тем не менее они присутствуют на официальных серверах производителя. Сегодня мы расскажем, как найти и скачать прошивку для Huawei и Honor устройств при помощи компьютерной программы Firmware Finder и ее мобильной версии.
PC-версия программы
Программа Firmware Finder для компьютера под управлением Windows предназначена для поиска и складирования прошивок с официальных серверов компании для устройств от Huawei и Honor. В общей базе насчитывается более 20 000 различных апдейтов (на момент написания статьи) для разных девайсов китайского производителя. Основным преимуществом компьютерной версии программы является возможность самостоятельного поиска свежего программного обеспечения, а также доступ к общей базе, которая постоянно пополняется командой Team MT и простыми пользователями.

Предположительные системные требования:
- Операционная система: Windows Vista SP1, 7, 8, 10
- Установленная платформа .NET Framework 4.5.2
- Dial-Up соединение
Список возможностей Firmware Finder для ПК:
- Поиск прошивок по диапазонам
- Поиск прошивок в общей базе, созданной разработчиками и пользователями
Программа Firmware Finder полностью русифицирована, а потому описывать все элементы интерфейса не имеет смысла, но мы укажем на основные моменты при ее использовании. Во вкладке «Общая база» пользователь может ознакомится со всеми найденными прошивками для мобильных устройств Huawei и Honor. На одной странице отображается 200 апдейтов. Перелистывание страниц осуществляется кнопками со значками больше или меньше, но можно вывести и весь список прошивок нажав кнопку «Просмотр всех прошивок». Список можно отсортировать, указав модельный номер девайса или даже добавив к нему регион (C10-Россия) и версию прошивки если Вы ее знаете. В окне прошивок отображается дата добавления программного обеспечения на сервере, модель устройства, полное название прошивки, ссылка на список изменений, ссылка на файл обновления, размер файла, тип, а также диапазон значений, в которых располагается апдейт. Во вкладке «Главная» задается диапазон значений для поиска самых свежих прошивок если они имеются у производителя. Это будет полезно для тех, кто всегда гонится за новым программным обеспечением, в том числе бета-версиями, и не хочет ждать заветного оповещения о доступности на телефоне или планшете. К примеру, если выставить в поле G значение 753, а в g – 104, то программа найдет на серверах апдейты для Honor 6, Honor 6 Plus, Honor 4C, Honor 4X, а также Huawei Mate 7, P8 Lite, P8, Mate S, Ascend G620S и Ascend Y550. Узнать значение под необходимую модель устройства можно из общей базы прошивок, где все эти значения и указаны.


Mobile-версия программы
Мобильная версия программы Firmware Finder немного отличается от своего десктопного варианта. Важнейшим ее отличием является отсутствие возможности поиска новых апдейтов, однако поиск прошивок в общей базе присутствует. Это значить, что свежие версии программного обеспечения будут добавляться разработчиками приложения.


Список возможностей Firmware Finder для Android:
- Поиск прошивок в общей базе данных
- Многопоточная загрузка с 128 потоками и максимальной скоростью 5 Мбит/с
- Распаковка файла UPDATE.APP из архива
После запуска приложения отобразится главное окно с кнопкой «Get Firmware List», нажатие на которую приведет к отображению списка прошивок для Вашего мобильного устройства. Программное обеспечение выводится с указанием версии интерфейса EMUI, модельным номером и версией прошивки, а также датой выхода, размером файла и типом: полная (FULL) или обновление (OTA). Если же указанный модельный номер не совпадает с таковым на Вашем смартфоне или Вы просто хотите найти прошивку для любого другого девайса, то его можно сменить нажатием кнопки с тремя точками и выбрать пункт меню «Change Model». К слову, приложение поддерживает множество языков, среди которых имеется и русский. Смена языка доступна в меню «Settings». Выбрав ту или иную прошивку отобразится информационное окошко с возможностью поставить оценку апдейту (серый кружок), поделиться изменениями или прошивкой (меню 3 точки), а также просмотреть изменения, загрузить ПО, проверить хеш-сумму MD5, распаковать обновления, переместить прошивку в папку DLOAD. Кроме того, разработчики приложения оставили пасхалку, которую можно обнаружить путем 10-кратного нажатия на логотип Team MT. В меню «Настройки» присутствует довольно большое количество доступных настроек приложения, информацию по которым можно получить долгим нажатием на пункте.
Доступные настройки приложения Firmware Finder:
- Удалить папку HWFF – в папке хранятся скачанные прошивки
- Установка через системное обновление – приложение посылает прошивку в системное обновление как будто апдейт стал доступен по воздуху (OTA). Подробности смотрите в описании настройки
- Использовать новую базу прошивок – база, созданная при помощи Huawei Firmware Finder с указанием точных размеров и типов
- Показывать OTA обновления – показывает в списке версии прошивок для обновления
- Показывать уведомления – показывает информацию о действиях на панели уведомления
- Показать последние прошивки – показывает обновления за текущий месяц
- Поиск основанный на текущей локализации устройства – поиск игнорирует субмодель смартфона (AL10, L01, TL01 и так далее) и показывает все доступные для модели устройства
- Использовать SD-карту (Эксперимент) – экспериментальная функция для загрузки файлов на карту памяти
- Звуковое уведомление – подает звуковой сигнал после окончания загрузки
- Потоковая загрузка (Внутренняя память) – увеличение скорости загрузки в случае если скорость загрузки меньше чем доступная максимальная скорость интернета






Скачать мобильную версию Firmware Finder ссылка на Google Play
Гарнитура подключена, но звук плохого качества
Еще одна немаловажная проблема при беспроводном соединении наушников, это плохое качество звука. Чаще всего это случается из-за большого расстояния между наушниками и смартфоном. Достаточно приблизить устройства друг к другу и проблема сама собой устранится.
Но к сожалению, не всегда все так просто. Плохое качество звука как при прослушивании музыки, так и при телефонных разговорах может быть из-за программных ошибок. В таком случае придется выполнить жесткую перезагрузку девайса, иначе говоря, сбросить настройки гарнитуры до заводских.
Мобильные телефоны сегодня создаются таким образом, чтобы у владельца техники была возможность использовать дополнительно с основным оборудованием различные устройства. Конечно же, в первую очередь на ум приходят наушники и другая, аналогичная гарнитура.
Вообще наушники – второе устройство по популярности, которое люди используют одновременно с мобильником. Первое, что вполне логично, это зарядное устройство. Сегодня наушники могут быть проводные и беспроводные. Разница заключается только в уровне комфортности.
Например, беспроводные наушники прекрасно работают на определенном расстоянии от самого устройства. То есть, можно надеть их, сам смартфон положить где-нибудь на полочку, и использовать по назначению, перемещаясь, к примеру, в пределах квартиры или офиса. Все же функции – полностью одинаковые. Эти устройства позволяют:
- Слушать музыку, аудио-книги, аудио-дорожки из видеозаписей, не мешая окружающим людям.
- Слышать то, что говорит им собеседник при осуществлении звонков.
То есть, это полезное и очень актуальное устройство. Поэтому владельцу мобильника явно не понравится, когда смартфон «откажется» воспринимать подключаемое устройство такого типа.
В этой статье речь пойдет о ситуации, когда мобильный телефон Honor, Huawei не видит наушники. Мы расскажем про основные причины такого состояния. И что делать для исправления.
Использование наушников для выполнения голосовых вызовов и получения сообщений
Функция | Жест управления |
|---|---|
Ответ на вызов/завершение вызова |
|
Отклонение вызова | FreeBuds 4, FreeBuds Lipstick: коснитесь левого или правого наушника и не отпускайте палец |
Использование наушников для прослушивания аудио и управления воспроизведением звука
Если на вашем устройстве воспроизводится аудио, при подключении наушников FreeBuds звук будет автоматически воспроизводиться через наушники. При снятии наушников FreeBuds воспроизведение аудио будет приостановлено. Если вы снова наденете наушники FreeBuds в течение 3 минут, воспроизведение аудио автоматически возобновится. Если вы снимете один из наушников, воспроизведение аудио будет приостановлено.
Переключение режима шумоподавления
Управление воспроизведением музыки
Функция | Жест управления |
|---|---|
Воспроизведение и приостановка воспроизведения музыки |
|
Настройка громкости | FreeBuds 4, FreeBuds Lipstick, FreeBuds Pro: проведите по ножке наушника вверх или вниз, чтобы увеличить или уменьшить громкость
|
Как настроить звучание музыки на смартфоне huawei (honor) – h-helpers | supportzone | зона поддержки смартфонов huawei honor
.
Внешний динамик современных телефонов хорошо отрабатывает свои функции при телефоном разговоре. Но учитывая, что смартфоны с каждым разом становятся всё тоньше и тоньше, то поместить высококачественный динамик в такой корпус телефона почти невозможно. Поэтому требовать от мобильного телефона высочайшего звучания нецелесообразно.
И если вы хотите воспользоваться смартфоном как проигрывателем музыкальных произведений, то слушать вам придется только через наушники.
Так как современная жизнь насыщена активными событиями, то это ведет к тому, что уединиться для прослушивания музыки в условиях идеальной акустики становится невероятным. Поэтому слушать любимую музыку приходится в наушниках на ходу, и, как правило, в условиях громких шумов «активного» мегаполиса.
В этом отношении смартфоны HUAWEI (honor) имеют очень хорошее программное оснащение, позволяющее улучшить звук в наушниках, чтобы их владельцы остались довольны звучанием и смогли сами настроить звучание под свои вкусы.
Необходимо сразу уточнить, что всё, что будет описываться ниже, относится к прослушиванию музыки только через проводные наушники. Фирменные алгоритмы обработки звука Huawei Histen реализуют различные аудиоэффекты, доступ к которым открывается только при подключенных наушниках.
В настройках аудиоэффекта доступны на выбор три типа наушников:
- Внутриканальные;
- Вставные;
- Накладные.
Поэтому представленные типовые настройки звучания были проработаны для каждого типа наушников.
При разработке алгоритмов обработки звука Huawei Histen всё многообразие вариантов настроек было сведено к двум основным разделам:
1 раздел — 3D–аудио.
При режиме 3D–аудио настройки звука подобраны с целью достижения эффекта ОБЪЁМНОГО ЗВУЧАНИЯ.
В этом режиме для каждого типа наушников всего три режима объёмного звучания:
- «Близкое» для классической музыки;
- «Фронтальное» с увеличением стереобазы и для просмотра видео;
- «Объёмное» для имитации акустики концертного зала.
Данные эффекты воссоздаются с помощью эха и провалов в различных областях Амплитудно-Частотных Характеристик (АХЧ), добиваясь увеличения «воображаемого» расстояния между инструментами и расширения стереопанорамы.
2 раздел — Эквалайзер.
Для реализации своих индивидуальных предпочтений и точной настройки звука есть режим 10-полосного Эквалайзера. Здесь можно осуществить максимально точную настройку звука с целью корректирования звучания разных наушников, чтобы скрыть их недочёты и подчеркнуть достоинства.
В настройках Эквалайзера имеется 5 готовых настроек по типу музыки:
- Поп;
- Классика;
- Рок;
- Джаз,
- Танцевальная.
При этом к каждой настройке есть возможность дополнительного усиления басов.
А для особо продвинутых меломанов есть режим индивидуальной настройки Эквалайзера.
Порядок настройки аудиоэффектов на телефоне HUAWEI (honor)
1. Входим в Настройки смартфона нажав на значок «Настройки».
Далее в Настройках выбираем раздел «Звук».

2. В случае, если проводные наушники не подсоединены к мобильному устройству, то мы не сможем войти в раздел «Аудиоэффекты Huawei Histen». Поэтому вставляем разъём наушников в соответствующее гнездо.
Далее входим в раздел «Аудиоэффекты Huawei Histen».

3. Теперь нужно выбрать тип ваших наушников. Для этого нажимаем на значок «Тип наушников».
Далее выбираем тип наушников, нажав на соответствующий вид:
- Внутриканальные;
- Вставные;
- Накладные.

4. Дальнейшая настройка зависит от типа предпочтения восприятия звучания:
- 3D–аудио — в случае предпочтения эффекта объёмного звучания;
- Эквалайзер — в случае предпочтения индивидуальной настройки звучания.
В случае выбора режима ОБЪЁМНОГО ЗВУЧАНИЯ нужно нажать на включатель «3D–аудио».
Далее, перемещая ползунок, выбираем нужный режим: «Близкое», «Фронтальное» или «Объёмное».

5. При выборе режима индивидуальной настройки нажимаем на значок «Эквалайзер».
Далее выбираем тип настройки эквалайзера, для этого нажимаем на значок «Режим».

Здесь можно выбрать одну из 5 готовых настроек эквалайзера или перейти в режим индивидуальных «Настроек» 10-полосного Эквалайзера.
Выбрав готовый режим (в нашем случае «Поп»), можно дополнительно усилить звучание низких частот. Для этого, перемещая ползунок «Усиления басов», выставляем нужное звучание низких частот.

Для индивидуальной настройки эквалайзера нужно нажать на значок «Настроить».
Далее индивидуальная настройка осуществляется перемещением ползунка амплитуды для каждого из 10 диапазонов частот.
Также можно добавить усиление басов.

Нажав на значок «три точки» в верхнем правом углу экрана, и далее на значок «Сохранить», вы сохраните индивидуальные настройки.

Как подключить беспроводные наушники к пк
Перед сопряжением гарнитуры с компьютером проверяют наличие блютуз-модуля на ПК. Проще найти элемент в диспетчере устройств. В списке технология прячется под названием Bluetooth или значком с буквой B. Дважды кликают по иконке, убеждаются в правильности функционирования. 
Последовательность действий пользователя при настройке соединения наушников с ПК:
- Включают блютуз на компьютере. В нижнем правом углу появится иконка беспроводной связи. Если трей свернут, то рекомендуем кликнуть по стрелочке. В окне отобразится список.
- Мышкой жмут символ Bluetooth. Из выпадающего меню выбирают режим добавления устройств.

- Активируют гарнитуру. Удерживают клавишу Power для загрузки, потом еще 10 секунд – для включения беспроводной связи (замигает индикатор).
- ПК ищет сопряженные устройства. В окне параметров находят название модели наушников. Чтобы распознавание прошло быстрее, рекомендуем перед процедурой установить драйвера (диск из комплектации).
- В списке девайсов рядом с аксессуаром находится отметка сопряжения.
Если после установки гарнитуры нет звука, тогда стоит вручную перепроверить настройки. Переходят в меню Пуск, ищут иконку панели управления. Открывают конфигурацию, дважды кликают мышкой по значку с динамиком. В окне выбирают вкладку «Воспроизведение». Вручную активируют наушники в режиме.
Как подключить блютуз-наушники к телефону honor
Правильное сопряжение устройств обеспечивает качественную связь для беспроводных аксессуаров. Последовательность действий пользователя следующая:
- Включают смартфон, снимают блокировку экрана. Советуем в настройках девайса увеличить временной отрезок или вообще убрать защиту дисплея.
- Плавным движением сверху вниз открывают панель быстрого доступа.
- Включают блютуз. Значок в виде перекрещенных линий напоминает латинскую букву B. Пальцем прикасаются к иконке, которая засветится или потемнеет.

- Подключить Bluetooth можно из основного меню. В списке беспроводных технологий передвигают ползунок рядом с названием сети.

- Открываются настройки.
- Включают наушники. На корпусе есть кнопка Power, которая переводит гаджет в функционирующий режим.
- Активируют процедуру сопряжения. Если нет отдельного элемента для блютуза на поверхности, то в течение 5-10 секунд удерживают клавишу включения. При удаче индикатор гарнитуры замигает.
- В смартфоне переходят в режим поиска сопряженных устройств. Хонор обозначит наушники иконкой с названием модели.

- В списке пальцем жмут по нужному элементу. Если подключение выполнили, то аксессуар появился в перечне сопряженных устройств.

После соединения смартфон запоминает идентификационные характеристики гарнитуры. Чтобы приступить к прослушиванию музыки, не нужно каждый раз повторять процедуру подключения. Если во время первой сессии телефон потребует ввести пин-код, используют стандартную комбинацию (1111, 0000 или 1234).
Как увеличить громкость android через инженерное меню?
Если вы плохо слышите собеседника или смартфон недостаточно громко воспроизводит музыку, можно попробовать увеличить громкость динамиков, микрофона и наушников.
Разумеется, речь не идет о стандартной регулировке громкости с помощью качельки громкости или различных программ для усиления звука. Мы расскажем, как увеличить громкость Андроид через инженерное меню — скрытый от посторонних глаз раздел для разработчиков и гиков, которые не боятся экспериментировать и несут ответственность за свои действия.
Инженерное меню в том виде, которое оно должно быть, доступно только для пользователей гаджетов на процессоре MediaTek. Чтобы его активировать, можно воспользоваться специальными кодами (*#*#54298#*#* и *#*#3646633#*#*), которые вводятся, как обычный номер телефона. Альтернативный и более удобный способ — использование нашей инструкции или простых приложений:
MTK Engineering Mode
Price: Free
The app was not found in the store. 
Go to store Google websearch
Чтобы увеличить громкость смартфона и планшета на Android, зайдите в инженерное меню любым из удобных способов, выберите MTK Settings, далее раздел Hardware Testing — Audio. В открывшемся списке есть 10 категорий, нас интересуют 5 из них:
- Normal Mode (обычный режим).
- Headset Mode (наушники).
- LouadSpeaker Mode (громкая связь).
- Headset_LoudSpeaker Mode (режим гарнитуры).
- Speech Enhancement (речь).
В первой строке под названием Type любого из разделов есть несколько подкатегорий:
- Sip: настройка звонков через интернет (непонятно).
- Mic: увеличение или уменьшение чувствительности микрофона.
- Sph: слуховой динамик.
- Sph2: второй слуховой динамик (есть не во всех смартфонах).
- Sid: настройка эха, рекомендуем не трогать этот параметр.
- Media: уровень громкости мультимедиа.
- Ring: громкость входящего вызова.
- FMR: настройка радио-звука.
В зависимости от потребностей и целей нужно выбрать интересующий раздел и внести определенные изменения. Например, вас плохо слышит собеседник, нужно настроить микрофон:
- Выберите раздел Mic и Level (уровень, шаг кнопкой качельки громкости, например, 10).
- В поле Value is 0-255 укажите цифру больше стандартной и нажмите Set.
- Появится окно с надписью Setting success — все прошло нормально.
В нашем случае 184 было заменено на 220, и микрофон действительно стал чувствительнее на максимальной громкости, даже пришлось потом поставить стоковое значение.
Следующий пример — нужно увеличить громкость разговорного динамика:
- Выбираем раздел Sph.
- Выбираем уровень (здесь их обычно 6, от тихого к самому громкому). Как правило, регулируют самый высокий уровень, то есть Level 6.
- В поле Value is 0-160 введите значение от 140 до 160 и нажмите Set.
Последний пример: чтобы увеличить громкость уведомлений, выберите раздел Ring и нужный уровень, пропишите максимально допустимое значение и нажмите Set.
Если вас интересует настройка и увеличение громкости при использовании наушников или громкой связи, зайдите в соответствующий раздел и произведите аналогичные настройки.
Еще раз предупреждаем: неправильные или необдуманные действия могут негативно отразиться на работе гаджета. Мы за это ответственности не несем.
Настройка эквалайзера honor purity
Для самостоятельной настройки эквалайзера нужно подключить проводные наушники и выполнить следующие действия:
- Зайти в настройки телефона.
- Выбрать пункт «Звук».
- Далее пункт «Аудиоэффекты Huawei Histen».
- Выключить 3D-аудио и выбрать пункт «Эквалайзер».

- Нажать «Настроить» в основном окне и в дополнительном.
- Настроить 10 полос эквалайзера путем перемещения кружочков вверх или вниз.
- При необходимости добавить усиленные басы.
- Сохранить настройки, нажав на три точки в правом верхнем углу и выбрав пункт «Сохранить».

- Присвоить имя, прописав его в соответствующем окне и нажав кнопку «Сохранить».
- После проделанных действий режим добавится к остальным.

Аналогичным образом можно настроить звук на Хонор 10 Лайт.
Наушники honor беспроводные — как подключить к телефону с помощью nfc
Бесконтактная технология не заменяет подсоединения по блютуз, а скорее облегчает процедуру. Если телефон поддерживает NFC, то с наушниками Хонор процесс протекает быстрее. Алгоритм действий пользователя следующий:
- Снимают блокировку с экрана смартфона.
- Активируют гарнитуру. Жмут клавишу Power для включения, потом 10 секунд – для блютуза.
- В настройках аппарата переходят в раздел беспроводных технологий. Рядом с иконкой режима NFC (двойной квадрат) передвигают ползунок в активное положение.

- Задней панелью гаджета проводят в нескольких миллиметрах от наушников.

- На дисплее телефона появляется запрос на сопряжение. В диалоговом окне выбирают ОК.

Процесс определения проходит намного быстрее, чем при стандартном подключении. Пользователя избавляют от поиска устройств в меню беспроводной связи. Режим NFC минимизирует действия человека при эксплуатации современной гарнитуры Хонор.
Наушники сломались
https://www.youtube.com/watch?v=Ig0PLWvbdqk
Беспроводные наушники стоят дороже своих аналогов с проводом, поэтому многие люди стараются экономить и покупают недорогие беспроводные модели. Помните, что бесплатного сыра не бывает и если вы купили очень дешевые Bluetooth наушники вы можете стать жертвой тотальной экономии производителя на каждом элементе наушников, начиная от аппаратной начинки заканчивая программным обеспечением. Вероятность поломки значительно возрастает.
Если ваши наушники не работают с телефоном убедитесь, что они вообще находятся в рабочем состоянии.
Попробуйте их включить. Если не включаются, поставьте на зарядку. Если не заряжаются и не включаются — вердикт очевиден, они сломались. Если заряжаются но не включаются, попробуйте ввести их в режим сопряжения путём долгого удерживания кнопки питания, в зависимости от модели может понадобится удерживать кнопку в течении до 10 секунд.
Ещё одна причина выхода из строя беспроводных наушников — плохое качество встроенного аккумулятора.
Вы купили наушники, слушали их в течении пары недель и вот они стали держать заряд всего в течении нескольких десятков минут вместо обещанных нескольких часов. Если такое случилось — это заводской брак и вам нужно постараться вернуть наушники производителю. Или, если есть такое желание, отремонтировать по гарантии.
Другим видом аппаратной поломки являются постоянные помехи во время воспроизведения звука даже в том случае если источник звука находится в нескольких сантиметрах от наушников. Если даже на очень близком расстоянии от источника звук воспроизводится в помехами или прерывается — это поломка передающего модуля Bluetooth. В зависимости от ситуации сдайте наушники производителю или отремонтируйте их.
Вода — главный враг беспроводных наушников.
Если на упаковке или в инструкции явно не указано что они имеют защиту от влаги или брызг, старайтесь не подвергать наушники воздействию воды и даже прогулка под лёгким дождем может оказаться фатальной для электронной начинки. Именно по этой причине я крайне не рекомендую использовать обычные наушники во время тяжёлых физических тренировок.
Во время тренировок вы активно потеете, а пот гораздо агрессивнее обычной воды действует на электронные компоненты. Если внутрь наушников попадёт хотя бы одна капля — могут быть серьезные проблемы вплоть до полной поломки устройства. Заниматься спортом можно лишь в наушниках с защитой от пота и влаги.
Если вам не помогли советы в этой статье — опишите вашу проблему в комментариях. Постараюсь помочь советом.
Беспроводные наушники существенно облегчают использование смартфона во время разговора, когда у человека заняты руки. Любая неисправность данного устройства представляет собой проблему, поэтому, если телефон не видит блютуз-гарнитиру, стоит ознакомиться со способами диагностики и устранения неполадок.
Причин, по которым беспроводные наушники перестают функционировать, бывает несколько:
- Гарнитура попросту не включена или уже сопряжена с другим гаджетом.
- В аппарате села аккумуляторная батарея.
- Функция синхронизации отключена в настройках.
- Присутствуют технические неполадки с гаджетом.
Смартфон не видит гарнитуру при несовместимости устройств, поэтому перед тем, как ее покупать, необходимо выяснить, какие именно модели можно использовать для конкретной марки.
Обновите файлы конфигурации
Возможно, необходимые файлы конфигурации не были обновлены с сервера для телефона или планшета под управлением EMUI 10.0/HarmonyOS 2.0 или выше. Чтобы вручную обновить ресурсы уведомления, выполните следующие действия.
- Перейдите в раздел , нажмите на три точки в верхнем правом углу и нажмите Показать системные. Найдите раздел Служба подключения устройств, перейдите в раздел и перезагрузите ваш телефон или планшет.
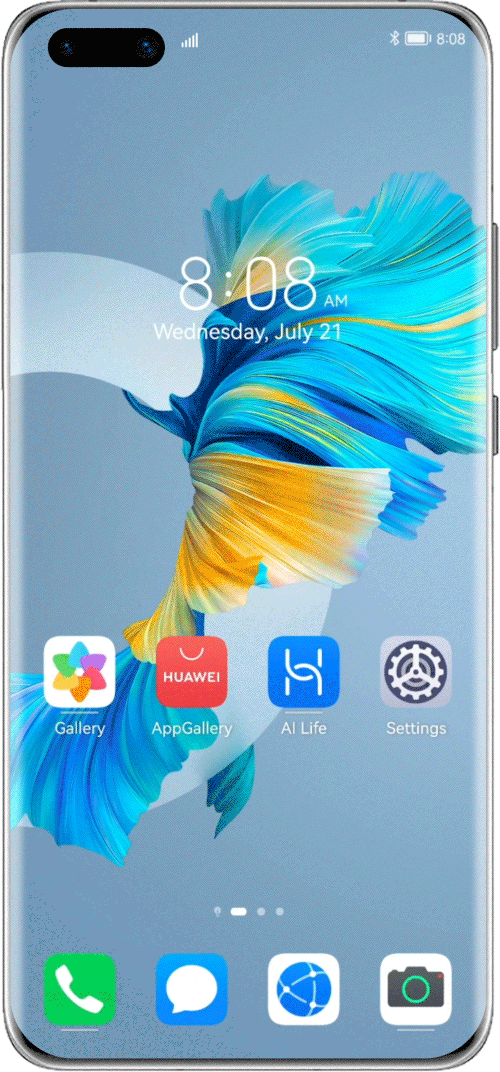
- EMUI 11.0/HarmonyOS 2.0 или выше: перейдите в раздел , найдите и перейдите в раздел AudioAccessoryManager и перейдите в раздел . (Данный шаг применим только к наушникам FreeBuds 4).
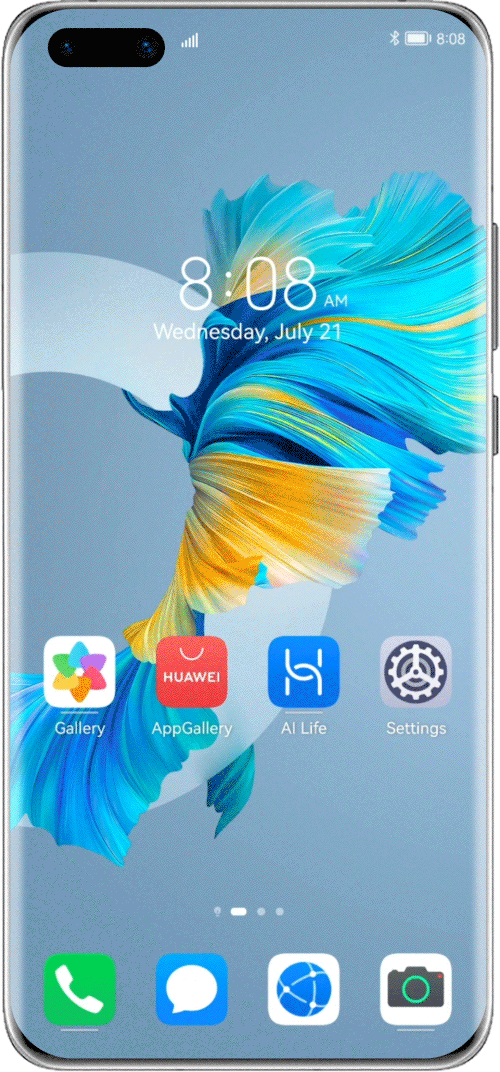
- Подключите ваш телефон или планшет к сети Wi-Fi и включите Bluetooth. Ваш телефон или планшет автоматически загрузит файлы конфигурации с сервера.
- Если проблема сохраняется, переведите наушники в режим сопряжения и расположите их рядом с телефоном или планшетом, чтобы повторить попытку.
Обновление при помощи hisuite:
- Скачиваем , устанавливаем и обновляем до последней версии программу HiSuite — утилита для синхронизации, резервного копирования и многого другого от компании Huawei (содержит в себе драйвера ADB).
- Для дальнейшей прошивки телефона включаем в настройках телефона в разделе для разработчика отладку по USB.
- Запускаем программу HiSuite на компьютере.
- Подключаем телефон при помощи USB кабеля в режиме HiSuite.
- При первом подключении HiSuite начинает установку драйверов на компьютере и программу Daemon на телефон. (в телефоне появиться ярлык программы HiSuite — это говорит нам об успешной устаноке драйверов).
- Выбираем в программе HiSuite пункт EMUI ROM.
- Если у нас НЕТ скаченной предварительно версии прошивки то выбираем пункт Download ROM, переходим по ссылке и скачиваем с сайта необходимую нам версию прошивки.
Если у нас ЕСТЬ, или вы только что её скачали, версия прошивки то выбираем пункт Loading ROM, нам предложат выбрать место нахождения файла прошивки. Находим файл и подтверждаем выбор. - Начинается процесс загрузки файла.
- Нам предлагают сохранить данные телефона. Выбираем необходимые пункты бэкапа, если необходимо, и подтверждаем выбор.Или отказываемся, если считаем что у нас уже есть сохранённые данные. После сохранения или отказа выбираем пункт ДАЛЕЕ.
- Программа HiSuite начинает процесс прошивки.
Важно!
- В процессе прошивки не отключайте кабель ни от телефона, ни от компьютера.
- Не трогайте телефон вообще.
- Не переключайтесь на другие процессы на компьютере.
- Дождитесь окончания прошивки.
- После прошивки программой HiSuite телефон перезагрузится и выйдет в режим Рекавери. На белом экране появится сообщение о начале прошивки самим телефоном.
- Дожидаемся успешного окончания прошивки в виде галочки. Телефон сам перезагрузится.
- Отключаем телефон и видим на нём окно об обновлении приложений. Дожидаемся окончания операции.
- Заходим в настройки и в пункте обновления убеждаемся в установленной нами версии.
При использовании телефона или планшета huawei не удается обнаружить bluetooth-наушники или колонку | huawei поддержка россия
Причина
На наушниках или колонке может быть не выполнен переход в режим сопряжения. Чтобы подключить новый телефон к наушникам или колонке, включите на наушниках или колонке режим сопряжения, чтобы они могли быть обнаружены телефоном.
Решение
Настройте наушники или колонку для перехода в режим сопряжения. Способ перехода в режим сопряжения может варьироваться в зависимости от марки и модели наушников или колонки. Далее приведены инструкции по настройке Bluetooth-наушников и колонок Huawei для перехода в режим сопряжения. Для получения информации о настройке режима сопряжения на устройствах других брендов, пожалуйста, обратитесь к руководству пользователя соответствующего устройства или позвоните по телефону горячей линии.
HUAWEI FreeBuds Studio

Переход в режим сопряжения: включите наушники, нажмите на кнопку управления Bluetooth-соединением и удерживайте ее в течение 2 секунд, пока индикатор не начнет мигать белым. После этого можно выполнить поиск и установить сопряжение телефона с наушниками с помощью Bluetooth. Восстановление заводских настроек: нажмите на кнопку управления Bluetooth-соединением и удерживайте ее в течение 10 секунд, пока индикатор не начнет мигать красным. Заводские настройки наушников будут восстановлены, после чего наушники перейдут в режим сопряжения.
HUAWEI X GENTLE MONSTER Eyewear II

Переход в режим сопряжения: включите и поместите очки в зарядный футляр, оставьте его открытым, затем нажмите и удерживайте функциональную кнопку в течение 3–6 секунд, пока внутренний индикатор не замигает белым. После этого можно использовать телефон для обнаружения и установления сопряжения с очками по Bluetooth. Или откройте приложение AI Life и задайте параметры таким образом, чтобы сжатие левой дужки очков инициировало переход в режим сопряжения.
Если по-прежнему не удается обнаружить наушники или колонку, выполните следующие действия.
1. Используйте два телефона, на которых нет записей о сопряжении, для поиска наушников или колонки. Если наушники или колонку не удается обнаружить, возможно, наушники или колонка неисправны.
2. Если наушники или колонку не удается обнаружить только при помощи вашего телефона, откройте Настройки, найдите раздел Сброс настроек сети, выполните Сброс настроек сети и повторите попытку.
Если проблема не решена, обратитесь в авторизованный сервисный центр Huawei.
При подключении bluetooth-устройства к телефону с emui 9.1 возникла проблема с громкостью | huawei поддержка россия
Проблема
Пользователь нажимает на кнопку увеличения или уменьшения громкости на сопряженном с телефоном Bluetooth-устройстве, но на экране телефона не появляется шкала громкости или шкала быстро исчезает.
После подключения телефона к Bluetooth-устройству громкость становится слишком высокой или слишком низкой.
После подключения телефона к Bluetooth-устройству не удается настроить громкость звука на самом телефоне.
Причина
В EMUI 9.1 появилась новая функция — Абсолютная громкость Bluetooth, которая включена по умолчанию. В EMUI 9.1.0.150 и выше эта функция выключена по умолчанию.
Когда на телефоне включена функция Абсолютная громкость Bluetooth и он подключен к Bluetooth-устройству с поддержкой этой функции:
- Настройки громкости телефона синхронизируются с Bluetooth-устройством, поэтому вы можете регулировать громкость телефона, используя Bluetooth-устройство.
- После подключения к Bluetooth-устройству на телефоне устанавливается максимальный уровень громкости. Вы можете отрегулировать громкость вручную на Bluetooth-устройстве.
- Некоторые Bluetooth-устройства могут быть несовместимы с телефоном, в результате чего могут возникать проблемы с настройкой звука.
Если подключенное Bluetooth-устройство не поддерживает функцию Абсолютная громкость Bluetooth, громкость настраивается отдельно на Bluetooth-устройстве и на телефоне.
Решение
Вы можете включить или выключить функцию Абсолютная громкость Bluetooth.
Перейдите в раздел , нажмите на Номер сборки 7 раз подряд и, если необходимо, введите пароль разблокировки экрана. На экране отобразится сообщение «Вы стали разработчиком!». Вернитесь к разделу Система и перейдите в раздел . Включите или выключите функцию Абсолютная громкость Bluetooth в зависимости от ваших предпочтений, а затем выключите и повторно включите Bluetooth, чтобы новые настройки были применены.
Причины
Для устранения неисправности, когда на Хонор 10 не работает вибрация, разберитесь с обстоятельствами появления проблемы. Выделяется несколько характерных ситуаций:
- Вибрация вообще не работает даже при включении в настройках.
- Опция пропадает время от времени.
- Функция выключается при низком заряде батареи.
- Отсутствие сигналов при включении / выключении программ, а также при соединении с зарядным устройством.
Рассмотрим, почему на Хонор 7с или другой модели не работает вибрация на постоянной основе:
- Проблемы в механической части. К этой категории относится повреждение вибромоторчика. Последний отвечает за вибросигнал на телефоне. Причиной может быть загрязнение устройства пылью или мусором, из-за чего изделие не может выполнять базовые функции. Нередко причиной неисправности вибро на телефоне может стать попадание влаги или механическое воздействие с последующим смещением / повреждением механизма. Нельзя отметать ситуацию с установленными бракованными деталями из Китая.
- Программные сбои. Причиной, почему на Honor 9 Lite не работает вибрация, могут быть неисправности в функционировании ПО. В результате моторчик не может работать корректно из-з отсутствия сигнала в необходимый момент.
- Неправильные настройки. Бывает, когда на телефоне Хонор банально не функционирует из-за отключения опции в настройках, в том числе для клавиатуры.
- Включенный режим энергосбережения. При активации такой опции смартфон выключает энергозатратные действия, в том числе вибрацию.
- Действие вирусов. Нельзя исключать ситуацию, когда не работает вибрация на телефоне Хонор из-за негативного действия вредоносного ПО.
Причиной могут быть и иные проблемы, но они встречаются редко.
Проблема 2. когда телефон подключен к bluetooth-устройству, некоторые опции параметра аудиокодек bluetooth (aac, aptx, aptxhd, ldac и hwa) неактивны и их невозможно выбрать.
Причины и решение
Если Bluetooth-устройство не поддерживает определенные форматы медиакодеков Bluetooth, вы не сможете выбрать эти форматы в разделе Аудиокодек Bluetooth. В этом случае выберите формат, которые поддерживает Bluetooth-устройство.
- Форматы медиакодеков Bluetooth, поддерживаемые Bluetooth-устройством, можно узнать у производителя устройства.
- Форматы медиакодеков Bluetooth, поддерживаемые телефонами Huawei, можно узнать на официальном веб-сайте HUAWEI, в разделе для потребителей, или у специалистов службы поддержки клиентов Huawei.
Аудиокодек HWA
- На некоторых моделях телефонов с поддержкой HWA (телефоны с интерфейсом EMUI 9.1/Magic UI 2.1, поступившие в продажу в середине июля 2021 года) опция HWA доступна только при подключении Bluetooth-устройств с поддержкой HWA 2.0 и выше.
- На Bluetooth-устройствах с поддержкой только HWA 1.0, например на плеере HiFiMAN R2R-2000 (уточните у производителя Bluetooth-устройства), необходимо обновить прошивку до версии, которая поддерживает HWA 2.0 и выше. По вопросу обновления прошивки обращайтесь в службу поддержки производителя Bluetooth-устройства или ищите информацию на его официальном веб-сайте.
Способ установки прошивки huawei №2
- Запустите приложение EMUI
- Далее нажать «Меню»

- Выбираем «Локальное обновление»
- Далее кликаем на пакет «Update.app» и «установить»

- После чего начнется установка новой прошивки на телефон Huawei
У вас еще остались дополнительные вопросы? Задавайте их в комментариях, рассказывайте о том, что у вас получилось или наоборот!
Вот и все! Оставайтесь вместе с сайтом Android 1, дальше будет еще интересней! Больше статей и инструкций читайте в разделе Статьи и Хаки Android.
Тихо и плохо слышно собеседника на honor 9
Причины уменьшения громкости динамика во время разговора на телефоне и как поступить в сложившейся ситуации или что делать если тихо или плохо слышно собеседника на honor 9
Мало кто может похвастаться исключительным качеством звука на своих устройствах. Качество воспроизведения на первых мобильных устройствах не радовало никого, но сам факт беспроводной связи радовал первых абонентов. Постоянная гонка совершенствования мобильных устройств, привела к увеличению качества изображения и слышимости, но не все даже самые дорогие аппараты могут похвастаться постоянным идеальным звучанием.
Зависит ли звук от качества сети?
Площадь России необъятна, поэтому не все операторы могут похвастаться 100% покрытием сети, точнее ни один оператор сотовой связи, какой бы продвинутой она ни была. Крупные города могут ещё похвастаться стабильным покрытием операторов, однако выезд за пределы мегаполисов чреват перебоями соединения.
Результаты опросов по качеству стабильности связи того или иного оператора, нельзя считать объективными. Чтобы выбрать наиболее стабильного оператора, стоит обратить внимание на карту покрытия сети, чтобы не возникало неприятных сюрпризов о её скачках, а также ответит на вопрос: «Стоит ли менять оператора сотовой связи?».
Детальная спецификация устройств Xiaomi поможет ответить на ряд вопросов отсутствия или наличия звуков, просмотрев поддерживаемые частоты и выбрав те, которые активны в вашем регионе, можно быть уверенным, в чистой, качественной связи. Бюджетные гаджеты не обладают хорошей работой во всех частотных диапазонах, поэтому путешественникам стоит обращать внимание на более дорогие варианты.
Так же не стоит забывать об экранизации пространств помещений, поэтому в подвале всегда связь хуже, чем на свежем воздухе. Учитывая эти факторы можно не волноваться о том, что на honor 9 не слышно собеседника.
Непонятное эхо при разговоре
Неприятные звуки во время разговора, посторонние шумы, при этом разговор идет стабильно – это неправильно настроенный микрофон. Некоторые приложения влияют на микрофон, издавая неприятные отзвуки при разговоре по телефону.
Исправить такую ситуацию достаточно просто: «Меню» — «Настройки» — «Звук» — «Шумоподавление». Но, к сожалению, не все смартфоны фирмы honor 9 имеют такую настройку. А всё из-за колоссальной разницы между флагманской моделью и бюджетным аналогом. При использовании флагмана можно забыть даже о шуме вокруг, звуки окружения не услышит собеседник, такое подавление посторонних шумов в некоторых моделях идёт при заводских настройках.
- Слышать свой голос при разговоре возможно, если у собеседника включена громкая связь, то есть можно сказать, что звонящий снова слышит себя, но это легко исправить – попросить собеседника выключить громкую связь.
- Отсутствие точек соприкосновения между динамиком и микрофоном. Такая недоработка конструкции со временем приводит к ненужному эхо, то есть звук проходит в микрофон и вызывает повтор, такая недоработка требует замены, иначе ситуация может усугубиться.
- Если на honor 9 не слышно собеседника, то, как знать, возможно, всему виной неподходящий чехол, закрывающий динамик, исправить проще всего – снять. В этом же случае, поможет просто пробить отверстия насквозь в чехле. Если присутствует их видимость.
- Не правильно настроенная программа шумоподавления
Бывает, из-за неправильного функционирования функции шумоподавления происходит искажение звука, в случае отсутствия этой опции в настройках, нужно изменить программный код: «Меню» — «Файловый менеджер» — «System» — «huild.prop» — в конце строки «persist.audio.fluence.voicecall= true» «true» исправляется на «false», далее просто перезагружается устройство. Но, для такой манипуляции, необходимы права администратора, платные зачастую.
Установка прошивки huawei «dload»
Для того, чтобы загрузить новую версию «dload» прошивки для Huawei, вам необходимо:
- Перейти на официальный сайт, но некоторые прошивки Huawei можно найти только на определенной версии сайта
- Выбрать раздел смартфоны или планшеты

- Найти в списке свой смартфон (планшет) и выбрать его

- Загрузить прошивку Huawei которая находиться в архиве

- Распакуйте архив, в котором находиться — папка с названием телефона, в ней 2 PDF документа и еще одна папка dload с обновлением
- Подключаем Huawei к компьютеру и копируем на него папку dload (вместе с обновлением) в корень внутренней или внешней памяти
- Теперь убедитесь что мобильное устройство заряжено, если нет, то зарядить
Правила вывода звука от нескольких устройств
- Между сигналом вызова и воспроизведением мультимедиа файлов, приоритет сохраняется в пользу первого. А между музыкой и видео файлами – одинаковый приоритет.
- В первом гаджете никаких действий не выполняется. Во втором – происходит воспроизведение музыки или видео — файла, при этом поступает сигнал вызова. Тогда второе устройство будет в приоритете.
- Первый гаджет сообщает о вызове. На второй гаджет также поступил сигнал. В этом случае первое устройство будет проигрывать мелодию вызова телефона. А второе — воспроизведет предустановленный звук сигнала. Если зажать кнопку в наушниках, сигнал переключиться на второй гаджет.
- Первый гаджет проигрывает музыку или голосовой вызов. Второй гаджет сообщает о входящем звонке. Тогда звук первого гаджета будет проигрываться через динамики, при этом музыка или видео будут поставлены на паузу. Через наушники будет воспроизводиться звук первого гаджета. После того, как вызов первого устройства завершен, звук автоматически перейдет на первый гаджет.
- Первое устройство проигрывает музыку или голосовой вызов. Второе – проигрывает звук видео или музыки. В этом случае первый гаджет получит приоритет, и будет воспроизводить звук в наушниках. Файлы мультимедиа на втором гаджете будет звучать через динамики. После того, как звук в первом устройстве остановится, он будет проигрываться через наушники второго гаджета.
- При установлении сопряжения третьего гаджета — он будет считаться в приоритете. Для отмены определенного гаджета, нужно просто его отключить. А уже после подключить нужный гаджет.
- При запуске музыкального дополнения, либо голосового помощника, можно самостоятельно выбрать службу приоритета устройства.