- «пожалуйста, наберитесь терпения». как я подключал mir pay и едва не потерял рассудок / смартфоны и мобильные телефоны / ixbt live
- 1 вариант:
- Don’t sleep!
- Звук мелодии вызова отсутствует, когда телефон находится в режиме ожидания
- Как вывести уведомления о пропущенных вызовах и от приложений на экран блокировки miui | geek team
- Как изменить время отключения экрана в huawei p30 lite?, показать больше – hardreset.info – huawei devices
- Как отсканировать документ с помощью смартфона на андроид (получение сканов в pdf формате)
- Неделя без подзарядки: всё об энергосберегающих режимах в смартфонах honor
- Порядок включения режима «ожидание вызова» на смартфоне huawei (honor)
- Установка, изменение и удаление циферблатов | huawei поддержка россия
- Часы или браслет не получают уведомления | huawei поддержка россия
- Узнайте больше о Huawei
«пожалуйста, наберитесь терпения». как я подключал mir pay и едва не потерял рассудок / смартфоны и мобильные телефоны / ixbt live
Дисклеймер: в данном опусе автор в свойственной ему юмористической манере рассказывает о подключении платёжной системы Mir Pay и проблемах, с которыми он столкнулся при подключении оной. Это не значит, что и вы обязательно с ними столкнётесь, но предупреждён — значит вооружён. В конце концов, у автора всё получилось.
Все манипуляции совершались на One Plus 9 Pro со стоковой прошивкой, купленном по акции в ближайшей Пятерочке.

Как вы наверняка знаете, некоторое время назад платёжные системы Visa и Mastercard с помпой и фанфарами объявили о прекращении деятельности на территории Российской Федерации. Казалось бы, невелика потеря, поскольку все внутренние платежи и так обрабатывает НСПК. Однако вместе с тем, карты этих систем стали недоступны при оплате в сервисах Apple Pay и Google Pay — а это уже неудобно. Таскать в век информационных технологий кусок пластика не особо хочется, а потому я решил посмотреть, чего у нас там наимпортозаместили-то. Из списка альтернатив я выбрал Mir Pay как работающий с картами всех банков-эмитентов, где эта карта выпускается. И вот с этой точки и стартовало моё приключение.
Начинается всё с выпуска карты МИР в любом выбранном банке. Обычно это не несёт с собой каких-то значимых трудо- и времязатрат, а в случае виртуальной карты и вовсе делается буквально за 5 секунд. Далее скачиваю приложение Mir Pay под Андроид и начинаю действовать по заботливо указанным в нем шагам.
Добавляю карту и… получаю неизвестную ошибку. Мол, «попробуйте позже».
Ничего страшного. И так понятно, что на волне ажиотажа сервера просто не успевают справиться с потоком запросов и ложатся под наплывом пользователей. На третий день ожидания и полного заучивания всех атрибутов карты (ведь она виртуальная, просто так не отсканируешь) терпение мое, наконец, лопнуло, и я обратился в техподдержку Mir Pay. Забавно, что поделие китайской промышленности в своём определителе номера решило, что я звоню на базу отдыха «Адлер» — чего они, китайцы, в наших банковских делах понимают. Впрочем, и в Адлере ничего нового: «Сбои, большой поток запросов, вооружитесь терпением и, пожалуйста, подождите». Ну что ж. Я особо никуда не тороплюсь, подождём.
Тем более, что через день ошибка пропала, и приложение пустило меня на экран подтверждения карты. Где заботливо уведомило, что вот-вот мне придёт СМС с кодом активации, который нужно будет тут сразу же и ввести. Но СМС не торопится. Окей, через 30 секунд отправляем новое. И ещё. И ещё. И ещё…
Где-то на пятой «вот-вот придет» смске у меня начинают закрадываться подозрения: может, мобильная сеть шалит, аль поделие китайпрома с ума сошло? Перезагружаю, выполняю проверочный запрос баланса — всё приходит, значит, сеть в порядке. А СМС всё нет. Ну что тут поделать, жду. Если в течении часа-двух смски всё-таки дойдут — значит заплутали где-то по дороге, бывает. Спойлер: нет, не дошли.
Периодически повторяя запросы в течение дня (стоит ли говорить, что за это время я выучил данные карты лучше, чем дни рождения всех ближайших родственников?), я понимаю — нужно опять звонить в Адлер. В смысле, в поддержку национальной платежной системы МИР. Однако на этот раз поддержка сообщает: «Вот где карту выпускали — туда и идите. В смысле, обратитесь в техподдержку вашего банка-эмитента, у нас всё хорошо». Окей, не вопрос. «Служба поддержки жёлтого банка реагирует достаточно быстро, сейчас-то и решим проблему», подумал я. Ага.
В ТП банка проблему тут же признали и… повторили заученную мантру: «У нас (и у них) сбои, всё работает с перебоями, вооружитесь, пожалуйста, терпением и попробуйте позже». Да где ж на вас столько терпения-то взять?
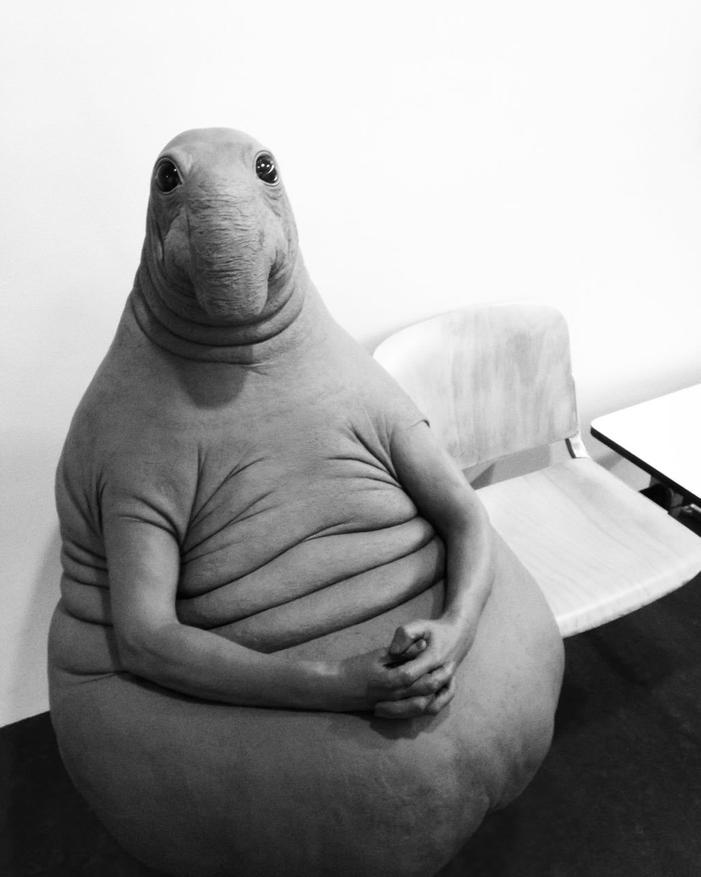
Следующие 5 дней я лениво теребил в свободные минуты приложение Mir Pay. Ничего не менялось. Ну что ж, всякому терпению приходит конец: обращаюсь вновь к ТП банка. Отвечает вежливая девушка Елена. Спрашивает: у вас Андроид? Андроид, отвечаю. Тут же получаю ответ: никаких проблем нет, пуш-уведомления с паролем (каким-таким паролем, я же вроде код заказывал?) для Apple Pay приходят штатно, у нас и логи есть.
Apple Pay.
Android.
Минут 5 вежливо объясняю девушке, что никакого Apple Pay на Андроиде нет, и быть в принципе не может. Ты зачем, женщина, у меня ОС-то в самом начале спрашивала? Для виду? Девочка в конце концов сдаётся и передаёт меня в руки более компетентного специалиста, способного посоветовать хотя бы перезагрузить роутер. То есть, выйти из аккаунта в приложении банка, удалить все его данные и заново залогиниться. Хоть что-то. Пробую выйти из аккаунта… И это тоже не работает! Можно сколько угодно вводить неверный пин-код, на который телефон будет радостно вибрировать, но при правильно введённом вас будет просто выкидывать обратно. И никакого разлогина не произойдёт! Отличная работа, жёлтый банк! А если у меня телефон вот-вот отберут?
Ладно, ручки есть, справлюсь и так. Останавливаю приложение, очищаю данные, переустанавливаюот греха подальше. Логинюсь, захожу в Mir Pay. Аллилуйя! Работает! Ввожу код — активация карты, «пожалуйста, подождите». Ну что ж, орёл птица не гордая. Можно немного и…
Да чтоб вашу мать!
Справедливо посчитав, что активация карты вряд ли займет больше пары часов, я вернулся в приложение три часа спустя, чтобы увидеть всё то же самое — «нужно лишь немножечко подождать». Кажется, пора опять набирать базу отдыха Адлер…
На следующий день, повисев очередные 10 раз по 10 минут на их линии в ожидании, когда специалист вот-вот проснётся и позавтракает, получаю, наконец, ответ: «А вы роутер перезагрузите. Ой, то есть, очистите данные приложения Mir Pay и проведите настройку заново». Да, роутер сам себя не перезагрузит. Провожу процедуру, забиваю данные, которые я выучил не только на эту жизнь, но и на несколько жизней вперед, и… всё работает. Оказывается, для активации карты не обязательно ждать полгода!
Ну что ж, карта МИР добавлена, Mir Pay выбран как платёжное средство по умолчанию, можно и протестировать. Захожу в магазинчик, набираю товары, подношу телефон к терминалу и… он радостно сообщает: «этот терминал не умеет в карты МИР. Пожалуйста, наберитесь терпения и немножечко…»
1 вариант:
Удерживая на линии первый вызов, принять второй. После разговора со вторым звонившим завершить этот разговор и вернуться к первому вызову, который это время ожидал вас на линии.
1А) К нам поступил первый звонок от «Ольги ***». Для его приёма мы нажимаем на кнопку «Принять вызов» зелёного цвета.

1Б) Во время разговора с «Ольгой ***» в телефоне раздался звуковой сигнал о поступлении второго вызова от абонента 7912005****.
Мы предупреждаем первого звонившего, что нам поступил второй звонок и просим его оставаться на линии до окончания разговора со вторым абонентом. После этого нажимаем на кнопку «Принять вызов» зелёного цвета.

1В) После окончания разговора со вторым абонентом нужно нажать на кнопку «Положить трубку» красного цвета. После этого второй звонок будет завершён, и мы перейдём к разговору с первым звонившим абонентом «Ольга ***», который находился в режиме удержания на линии.

Don’t sleep!
Приложение со схожим названием тоже поможет избавиться от автоматического перехода в режим ожидания.
- Нажмите здесь, чтобы перейти на страницу программы в «Гугл Плей». Здесь тапните «Установить»;

- Откройте приложение после его загрузки;

- Справа от «Don’t Sleep! Timer» находится кнопка «Get Started» – нажмите её;

- Нажмите «Yes»;

- Разрешите этому софту вывод поверх других приложений;

- Вернитесь к программе. Выберите, до какого времени (в 24-часовом формате) устройство будет работать без режима ожидания. Переведите тумблер «Status» вправо, чтобы включить защиту от автоматического включения упомянутой функции с заданными настройками.

Вы также можете настроить таймер «Sleep!», при котором девайс автоматически переходит в режим ожидания, однако это не подпадает под тему данного раздела статьи.
Звук мелодии вызова отсутствует, когда телефон находится в режиме ожидания
- Проверьте настройки функции Не беспокоить
Откройте Настройки и перейдите в раздел Не беспокоить. Если данная функция включена, звук мелодии вызова будет отключен в течение указанного периода времени. Вы можете отключить эту функцию.
- Проверьте настройки громкости мелодии вызова
Перейдите в раздел (или Звуки, название может отличаться в зависимости от версии системы устройства) и увеличьте громкость для параметра Звук, а затем повторите попытку.
- Проверьте настройки мелодии вызова в разделе Мелодия вызова
Перейдите в раздел (или Звуки, название может отличаться в зависимости от версии системы устройства), выберите раздел Мелодия вызова и проверьте, не выбрано ли для мелодии вызова значение Нет. Если выбрано значение Нет, выберите мелодию вызова.
- Проверьте, не нажали ли вы на кнопку регулировки громкости и не выбрали ли вы на экране вызова опцию Сообщение или Напомнить
Если вы случайно нажали на кнопку регулировки громкости или выбрали на экране вызова опцию Сообщение или Напомнить, звук мелодии вызова будет отключен для этого вызова. Это особенность телефона.
- Проверьте, воспроизводится ли музыка и звуки клавиатуры
- Попробуйте воспроизвести музыку. Если музыка воспроизводится корректно, перезагрузите телефон и повторите попытку.
- Включите звуки клавиатуры. Если звуки клавиатуры воспроизводятся корректно, перезагрузите телефон и повторите попытку.
Чтобы включить звуки клавиатуры, перейдите в раздел и выберите опцию По умолчанию или Мелодия.
- Выполните Сброс всех настроек
Если проблема не решена, восстановите заводские настройки и повторите попытку. Для этого откройте Настройки, найдите и откройте раздел Сброс всех настроек и следуйте инструкциям на экране.
Как вывести уведомления о пропущенных вызовах и от приложений на экран блокировки miui | geek team
Здравствуйте. По количеству настроек операционная система MIUI ушла далеко в отрыв от своей оригинальной версии и сегодня мы будем этим пользоваться. Итак, по-умолчанию все уведомления MIUI от приложений (в том числе встроенных) отображаются только в шторке (панели уведомлений). Но я люблю, когда важную информацию можно посмотреть уже на экране блокировке, к примеру вот так:

И к счастью, у меня MIUI, так что все это осуществимо:)
Открываем «Настройки» → «Все приложения».

Выбираем нужно приложение. Если вам нужны уведомления о пропущенных, выбираем «Телефон». Если о сообщения — «Сообщения». Буду показывать на примере Telegram.

Жмём по разделу «Уведомления».

И включаем уведомления на «Экране блокировке». При желании можете ещё посмотреть и что-нибудь полезное включить, если у вас выключено)

Теперь уведомления будут отображаться на экране блокировке, но до первой разблокировки устройства. После этого уведомление отображается только в панели уведомлений.
Вроде всё. Надеюсь эта статья оказалась вам полезной, нажмите одну из кнопок ниже, чтобы рассказать о ней друзьям. Также подпишитесь на обновления сайта, введя свой e-mail в поле справа или подписавшись на группу во Вконтакте и канал YouTube.
Спасибо за внимание ![]()
Материал сайта huaweidevices.ru
Как изменить время отключения экрана в huawei p30 lite?, показать больше – hardreset.info – huawei devices
 Как известно, я сам пользуюсь смартфоном Huawei P20 Pro и считаю его одним из лучших аппаратов на рынке. У этого флагманского смартфона есть еще две модификации: вышедший одновременно Huawei P20 и чуть позже появившаяся модификация Huawei P20 Lite, которая меня очень интересовала, потому что для цены в 15-18 тысяч рублей характеристики у смартфона очень привлекательные, да и выглядит он просто отлично! (Сравнение характеристик всех трех моделей можно посмотреть здесь.)
Как известно, я сам пользуюсь смартфоном Huawei P20 Pro и считаю его одним из лучших аппаратов на рынке. У этого флагманского смартфона есть еще две модификации: вышедший одновременно Huawei P20 и чуть позже появившаяся модификация Huawei P20 Lite, которая меня очень интересовала, потому что для цены в 15-18 тысяч рублей характеристики у смартфона очень привлекательные, да и выглядит он просто отлично! (Сравнение характеристик всех трех моделей можно посмотреть здесь.)
Компания Huawei любезно прислала мне эту модель для ознакомления, я ее как следует поизучал и теперь готов поделиться своими впечатлениями.

Технические характеристики
Операционная система: Android 8.0, оболочка EMUI 8
Дисплей: 5,84″, 2280×1080, IPS, 432 PPI
Процессор: HiSilicon Kirin 659, 8 ядер Cortex-A53
GPU: Mali-T830
ОЗУ: 3/4 ГБ
Флеш-память: 32/64 ГБ
Карта памяти: microSD до 128 ГБ (вместо второй сим-карты)
Сканер отпечатка пальца: есть (на задней крышке)
Распознавание лица: есть
ИК-передатчик: нет
Сеть: GSM, WCDMA, LTE Cat.6 FDD (B1/3/7/8/20)
Беспроводная связь: Wi-Fi 802.11a/b/g/n/ac (2,4 и 5 ГГц), Bluetooth 4.2 BLE, NFC
Камеры: 16 2 Мпикс, f/2,2, видео FullHD
Фронтальная камера: 16 Мпикс f/2,0
Порты: USB Type-C, аудиовыход
Навигация: GPS/A-GPS, GLONASS, BeiDou
SIM-карты: nanoSIM1 и nanoSIM2 (dual standby)
Аккумулятор: 3000 мА·ч, несъемный
Размеры: 148.6 x 71.2 x 7.4 мм
Вес: 145 г
Дополнительно: датчики освещенности, приближения, гироскоп, G-сенсор, компас, датчик Холла
Варианты цветов корпуса: черный, голубой
Цена:17 990 руб. в фирменном магазине Huawei, 15-18 тысяч на «Яндекс.Маркете»
Комплектация солидная, есть и распознавание лица, и NFC. Давайте смотреть, как это все работает.
Комплект поставки
Традиционное оформление упаковки для этой серии: ослепительно белый картон, на котором золотом выведены логотип Huawei и название модели.

Внутри: смартфон, кабель USB-Type-C, адаптер питания, краткое руководство, гарантийный талон и проводная гарнитура.

Внешний вид и особенности
Стекло и металл, безрамочность и «монобровь» (привет секте «Нелюбителей моноброви»). На нижней панели нанесено название компании (привет секте «Нелюбителей названия на передней панели»).

Задняя крышка — многослойное стекло с градиентной окраской. Даже при искусственном освещении смотрится отлично, а уж как на солнце переливается — просто красотища! На задней части расположены сканер отпечатка, блок двойной камеры и вспышка.

Задняя крышка на солнце.

На нижнем торце — аудиовыход, порт Type-C, микрофон и динамик.

На правом торце — традиционное расположение кнопки питания и качельки громкости.

На левом торце — комбинированная вставка под две карты nanoSIM или одну nanoSIM и карту памяти microSD.

Как обычно, сборка и используемые материалы прекрасного качества.
Вот этот смартфон рядом со старшим братом Huawei P20 Pro и с маркером (для сравнения масштабов).

Дисплей
Качественный дисплей на IPS-матрице. Отличные углы обзора, качественное олеофобное покрытие, эффективный антибликовый фильтр. На прямых солнечных лучах изображение хорошо различимо.
Здесь также присутствуют гибкие возможности настроек изображения на дисплее.
Регулировка цветовой температуры.

Защита зрения для работы со смартфоном в условиях плохого освещения.

Настройка разрешения экрана (в целях энергосбережения).

Изменения режимов просмотра текста для системных приложений.


Общий размер текста.


Режима постоянно включенного экрана, когда на выключенном экране выводятся время и другая справочная информация, здесь, к сожалению, нет.
Площадка с «монобровью» здесь небольшая, в строке состояния помещается все, что нужно.

Как и в других смартфонах Huawei, здесь можно строку состояния делать черной, так что монобровь пропадает.

Работа устройства
Фирменная оболочка разработки компании Huawei, которая называется EMUI. Главный десктоп и установленные в системе приложения.





Настраиваемая область быстрых переключателей.

Телефонное приложение
Входящий звонок.

Режим разговора.

Слышимость в обе стороны — очень хорошая, шумоподавление работает эффективно.
Аудио
Звук встроенного динамика — громкий и довольно качественный. Как они из такого крохотного динамика ухитряются извлекать даже что-то похожее на басы — я прям даже и не знаю.

Для наушников можно включить специальный режим Huawei Histen. 3D-аудио создает интересный эффект.

А вот эквалайзер мало что улучшает в плане звука. Усиленные басы и вовсе нет смысла использовать, эффект получается очень странный и не сказать, что это хорошо звучит.

Наушники-вставки Sennheiser CX 2.00G — средненько: басов ноль, середина вялая, высокие приличные, но и только-то. Объема явно не хватает, звук плосковатый.
Полноразмерные наушники 38-омные Audio-Technica ATH-M50x — разве что терпимо: басы глуховатые, середина провалена, высокие очень и очень средненькие. Какой-то объем присутствует, но звучит глуховато.
А вот в беспроводных наушниках Levn BH-M89 (и большинстве других беспроводных) с поддержкой aptX HD звук ожидаемо намного лучше: и басы на приличном для затычек уровне, и средние вполне уверенные, и высокие хорошие.
Так что в данном случае беспроводное подключение выигрывает у проводного, что странно, но факт. Впрочем, замечу, что и у Huawei P20 Pro звук в проводных ушах тоже так себе, но это легко решается миниатюрными усилителями, поэтому меня данная проблема не сильно волнует.
Игры
Платформа не самая производительная, но вполне достаточная для большинства 3D-игр.
Asphalt 9 вполне шустренько идет на стандартных настройках качества.

Танчики полные 60 fps не тянут, но 50 тянут нормально. В самом пике загрузки падают до 45 fps, но это вполне терпимо.

Настройки
Некоторые особенности настроек и опций.
Управлять смартфоном можно тремя способами: наэкранными навигационными кнопками (их положение настраивается), перемещаемой кнопкой навигации, жестами.

Можно задавать приложения-клоны — для разных учетных записей.

У батареи есть два режима энергосбережения. В режиме «Ультра» реально живет неделю, но это практически только для телефона, SMS и строго ограниченного числа приложений.

Безопасность. Распознавание лица работает хорошо, но в черных очках не распознает. Распознавание пальца быстрое и четкое. Но на мокром пальце распознает плохо.

Приватное пространство для конфиденциальных данных.

Отдельная блокировка приложений по паролю. Полезная штука.

Также можно закрывать доступ к личным данным.

Камера
Стандартный интерфейс Huawei. Продуманный и удобный. И я бы даже сказал — наиболее удобный из всего, что я видел.

Режимы.

Дополнительные режимы.

Настройки.


А теперь примеры съемки. Все кликабельно, открываются оригиналы.
Дома, дневное освещение.

Портрет с размытием заднего плана.

Обычный портрет.


Ночь. 3200 ISO. Для смартфона — очень пристойно.






В магазинах.


На улице ночью с хорошим освещением.


На закате.





Днем, солнечно.














Селфи.


Видео.
Видео совсем без стаба, поэтому трясется, хотя качество очень приличное. Фотокамера — очень хорошая, от флагмана отличается очень и очень несильно: отличная детализация, почти не промахивается с фокусом, хороший баланс белого и динамический диапазон. Так что камера — на твердую четверку, а учитывая цену — на четверку с плюсом!
Быстродействие
AnTuTu выдал 67 тысяч попугаев. У старшего брата — в три раза больше, но тут быстродействие вполне нормальное, проблем я никаких не заметил.

PCMark выдал под 5 тысяч, а у старшего — 7300.

Время автономной работы
Cтандартные тесты.
Интернет. Яркость выставлена на комфортные 50%, включены беспроводные сети, в браузере каждые 30 секунд обновляется страница. 12 часов 30 минут. Очень хорошо.
Видео. Отключены беспроводные виды связи, яркость плеера выставлена на комфортный 10-й уровень (всего 15), в MX Player крутится в цикле ролик сериала. 15 часов 32 минуты. Отлично!
Синтетический тест PCMark у меня доходил до конца, но не выдавал конечный результат (такое почему-то бывает со смартфонами Huawei). Я засекал время — должно было получиться порядка 8,5 часа, что очень даже прилично.
Но это все тесты. А что там на практике? Так вот, чисто практически при моем обычном режиме использования — никакой экономии, работают все мессенджеры, включены все сети — смартфон уверенно жил полтора-два дня.
От фирменного адаптера смартфон у меня заряжался на 9V/1,5A, то есть на 13,5 Вт: с нуля до 100% он заряжался порядка полутора часов.
Наблюдения при работе и выводы
Никаких проблем при работе, все быстро, четко, стабильно. В общем, от Huawei я ничего другого и не ожидал: последние несколько лет они со смартфонами демонстрируют очень высокий уровень.
Ну и по результатам изучения этого смартфона могу сказать следующее: на мой взгляд, для цены в 15-18 тысяч — это один из лучших смартфонов на рынке в данной ценовой категории.
Как отсканировать документ с помощью смартфона на андроид (получение сканов в pdf формате)
 Всем доброго дня!
Всем доброго дня!
Далеко не всегда под-рукой есть сканер (да и вообще, не всегда он в принципе есть 😉). А документы может понадобиться отсканировать в самых разных случаях: различные договора, чеки, квитанции, причем, порой приходится это делать впопыхах…
В общем, можно существенно упростить себе жизнь (и уменьшить градус суеты), если установить спец. ПО к себе на смартфон. Что позволит буквально в считанные минуты получать электронные файлы в PDF с ваших бумажных документов (к тому же их можно сразу же 👉 отправить на другой конец страны по e-mail, например).
Собственно, о том, как это лучше сделать и будет сегодняшняя статья.
И так…
Примечание: разумеется, что качество сканов будет сильно зависеть от возможностей вашей камеры.
Для получения достаточно качественных сканов листа формата А4 (это самый обычный белый лист, наиболее распространенный) рекомендуется камера не ниже 15 Мегапикселей (в принципе, под это подходит большинство современных смартфонов (кроме китайских “no name”, где заявленные 15 могут оказаться 5-ю…)).
*
❶
Google Drive
Ссылка на Google Play: https://play.google.com/

Это первое приложение с которого хочу начать. Установка Google Drive не только позволит вам получить быстрый доступ к облачному диску со смартфона, но и возможность получать сканы.
Ниже покажу несколько скриншотов, как это делается.
1) После установки и запуска приложения, в углу экрана (на первом экране) вы увидите “Плюс” (см. скрин ниже 👇). Нажав по нему, перед вами появиться меню — выберите вариант “Сканировать”.
Далее наведите камеру на нужный вам лист документа (в своем примере я просто взял обычную тетрадь — в ней был англ. алфавит) и сделайте снимок.
Сразу же после этого, приложение автоматически обработает документ (уберет “волны” на листе, постарается повернуть лист в нужном направлении, подрежет края, настроит яркость — в общем, сделает так, чтобы он был подобен скану).
Кстати, я все же рекомендую подрезать края листа вручную. Для этого щелкните по значку “кадрирование” (см. стрелку 4 на скрине ниже).
После чего укажите границы листа: он будет подрезан в точности по контуру. Кстати, обратите внимание, что Google Drive позволяет выбрать цветность листа: можно сделать документ черно-белым, а можно оставить цветным (так, как сняла его камера). См. скрин ниже. 👇
После того, как обработка будет закончена, просто нажмите на “Галочку” и документ будет сохранен в PDF формате у вас на облачном диске. Далее с ним можно работать как с любым другим файлом этого формата. Удобно!
Отмечу, что эта опция в Google Drive бесплатна, и на мой взгляд, работает на все 100%.
Для тех, кому возможностей Google Drive недостаточно, рекомендую обратить внимание на приложения ниже. У них есть свои “фишечки”…
❷
CamScanner – Phone PDF Creator
Ссылка на Google Play: https://play.google.com/
Ссылка на 4dpa: http://huaweidevices.ru/forum/index.php?showtopic=203314
Очень популярное приложение (уже более 40 млн. пользователей по всему Миру!), позволяющее создать настоящую цифровую библиотеку у себя на телефоне.
CamScanner буквально в несколько кликов по экрану позволит отсканировать и перевести в цифру все, что хотели: чеки, паспорта, записки, счета, визитки, сертификаты и т.д.
Согласитесь, иметь цифровую копию многих подобных вещей будет не лишним (может реально выручить в случае каких-либо вопросов…).
Особенности:
- программа позволяет очень быстро оцифровать документы и сохранить их в форматы JPG, PDF (поддерживается в том числе создание многостраничных файлов);
- в бесплатной версии на файлах будет небольшой водяной знак;
- возможность загружать документы в облачные хранилища (в бесплатной версии период ограничен 7 днями);
- у приложения достаточно неплохие фильтры, которые автоматически оптимизируют скан, обеспечивая высокую читабельность текстов и качество графики на сканах;
- возможность быстрого поиска среди документов (если у вас сотни отсканированных файлов – то с помощью приложения быстро найдете нужный документ, т.к. в процессе поиска CamScanner может распознавать текст в PDF файлах!);
- разумеется, приложение позволяет фильтровать документы по группе, сортировать по их имени, дате создания и т.д.;
- есть возможность запаролить те документы, которые представляют для вас какую-то особую ценность.
❸
Tiny Scanner: Scan Doc to PDF
Ссылка на Google Play: https://play.google.com/
Совсем небольшое приложение, которое позволит вам быстро отсканировать документ, квитанции, чеки и пр. (Tiny Scanner одинаково хорошо работает как с цветными документами, так и черно-белыми).
Позволяет сохранять файлы в формат PDF или JPG (BMP), а затем отправлять их по e-mail или загружать на облачные диски Google Drive, Dropbox, и пр.
Особенности:
- три режима сканирования: в цвете, в оттенках серого, в черно-белом варианте;
- авто-обрезка границ листа;
- несколько уровней контрастности (помогает приложению создавать сканы высокого качества даже с не очень ярких печатных изданий);
- несколько размеров страниц (целый лист А4, половина листа и др.);
- возможность защищать документы с помощью пароля;
- быстрый и удобный просмотр сканов (программа создает миниатюры к каждому документу).
❹
Clear Scanner: Free PDF Scans
Ссылка на Google Play: https://play.google.com/
Clear Scanner — это бесплатный сканер документов для Андроид. Выделяет от остальных приложений тем, что с его помощью можно получить достаточно качественные сканы и без водяных знаков.
Также стоит отметить, что программа никак не ограничивает количество отсканированных документов (или листов). Согласитесь, для бесплатного продукта это довольно здорово?!
Особенности:
- быстрая авто-обработка документов;
- приложение самостоятельно обнаруживает края сканируемого листа;
- несколько фильтров, позволяющие добиться высокого качества сканов;
- несколько режимов цветности: в цвете, в сером, в черно-белом;
- разные размеры страниц: Letter, Legal, A4, и др.;
- возможность отправлять по e-mail как целый документ, так и отдельные его страницы;
- возможность отправить сканы в “облака”: Dropbox, Evernote, OneDrive, SkyDrive, Google Drive и др.
❺
Simple Scan – Free PDF Scanner App
Ссылка на Google Play: https://play.google.com/
Это приложение “превращает” вам смартфон в портативный сканер. За считанные минуты вы сможете перегнать свои документы в электронный PDF формат (и, например, куда-нибудь отправить). Очень удобно, когда вы работаете со множеством чеков, квитанций, отчетов, договоров и т.д.
Отмечу, что это приложение способно распознавать текст (OCR), что в бесплатных продуктах встречается достаточно редко. Так что рекомендую к знакомству!
Особенности:
- сканирование документов в форматы JPEG или PDF;
- три режима цветности для получаемых сканов: черно-белое, оттенки серого, цвет;
- фильтры для удаления “шума” со сканируемого листа;
- автоматическое определение границ листа (программа подрежет края за вас!);
- возможность изменять размеры сканируемого листа: Letter, Legal, A4 и др.;
- быстрый поиск файлов по имени, дате создания, и пр.;
- возможность установки кода доступа для ряда файлов.
*
👉 Дополнение!
Если вы захотите перевести полученный документ из PDF в текстовый документ (скажем в формат doc или txt) – воспользуйтесь рекомендациями этой статьи.
*
На этом пока всё…
Удачи!
👣
Первая публикация: 07.12.2022
Корректировка: 17.10.2020
Неделя без подзарядки: всё об энергосберегающих режимах в смартфонах honor
Производители всегда настраивают свои интерфейсы, а с EMUI вы легко увидите изменения от китайского производителя. Пользовательский интерфейс предлагает опыт, который отличается от оригинального Android. В этой статье мы рассмотрим некоторые функции, которые стоит знать, чтобы максимально использовать возможности вашего смартфона, будь то Huawei P10, Mate 10 Pro или Honor View 10, и это лишь некоторые устройства из постоянно растущего семейства Huawei / Honor.
https://www.youtube.com/watch?v=GF7N-HqgBHg
Важно: Могут быть незначительные различия между устройствами Honor и Huawei.
Одним из преимуществ EMUI является, вне всякого сомнения, уровень настройки. Используйте собственную фотографию в качестве фона, соберите приложения в отдельном лотке, настройте физические или виртуальные клавиши, измените порядок приложений на экранах для того, чтобы интерфейс соответствовал вашим вкусам и потребностям, достаточно выполнить лишь несколько шагов.
Изменение фона: Настройки – Дисплей – Обои – Установить обои – Галерея / Другое.
Лоток приложений: Настройки – Дисплей – Стиль главного экрана – Лоток приложений.
Выберите способ навигации по системе: Настройки – Умный Помощник – Системная Навигация. Здесь вы можете сообщить своему устройству, как активировать единственную навигационную клавиши для доступа к домашнему экрану, дополнительному экрану и последним действиям, нужно ли активировать виртуальную навигационную панель (путем настройки комбинации клавиш) или выбрать быстрое меню.
Измените Быстрые Настройки: Опустите выпадающее меню и нажмите на ярлык карандаша.
Адаптируйте свой смартфон к вашим потребностям.
Изменение макетов и расстановка приложений: нажмите и удерживайте в свободном месте домашнего экрана, затем нажмите «Настройки». В этом разделе вы можете реорганизовать свои приложения, даже встряхнув телефоном, чтобы перетасовать ярлыки.
Отображение процента зарядки батареи: Настройки – Приложения и уведомления – Уведомления и строка состояния – Процент батареи: Не показывать / Рядом с иконкой аккумулятора.
Добавьте контактную информацию на экран блокировки: Настройки – Безопасность и конфиденциальность – Блокировка экрана и пароли – Заблокировать запись на экране.
Отключите счетчик шагов на экране блокировки: Настройки – Безопасность и конфиденциальность – Блокировка экрана и пароли – Показывать количество шагов на экране блокировки.
Настройте фон, виджеты и переходы.
Мы часто недооцениваем важность изображения и настроек, связанных с экраном. Мы говорим не только об уровне яркости, но и о возможности изменения цветопередачи отображаемого содержимого, а также о настройке размеров шрифта.
Размер шрифта: Настройки – Дисплей – Размер текста.
Изменение размера элементов интерфейса: Настройки – Дисплей – Режим просмотра.
Разрешение экрана: Настройки – Дисплей – Разрешение экрана.
Яркость экрана: Настройки – Дисплей – Яркость.
Цветовая температура: Настройки – Дисплей – Цветовая температура – По умолчанию | Теплый | Холодный.
Цветовой режим: Настройки – Дисплей – Цветовой режим – Обычный | Яркий.
Фильтр синего цвета экрана: Настройки – Дисплей – Комфорт глаз (Eye comfort).
Настройте размер текста в соответствии с предпочтениями.
Отключение экрана: Настройки – Дисплей – Сон – 30 секунд – хороший способ ограничить энергопотребление.
Просмотр приложений в полноэкранном режиме: Настройки – Экран – Полноэкранный режим.
Вращение экрана: Настройки – Дисплей – Автоматический поворот экрана | Smart-поворот.
Увеличение чувствительности сенсорного экрана зимой: Настройки – Интеллектуальная помощь – Режим перчаток.
Отображение фотографий на экране блокировки во время зарядки: Настройки – Экран – Заставка экрана.
Не все варианты, предлагаемые устройством, полезны. EMUI предлагает некоторые функции, которые мы рекомендуем использовать, потому что они позволяют оптимизировать взаимодействие с телефоном, сокращая количество необходимых жестов или переходов до той или иной функции.
Ищите файлы быстрее: Проведите по экрану с главного экрана, вы увидите строку поиска.
Включение голосовых команд: Настройки – Интеллектуальная помощь – Голосовое управление для ответа или отклонения вызова с помощью голоса.
Вызов контакта с экрана: нажмите и удерживайте клавишу регулировки громкости, произнесите имя контакта после звукового сигнала.
Будим Google Assistant: нажмите и удерживайте кнопку домой, используйте голосовую команда (не забывайте активировать функцию из приложения Google).
Откройте приложение, нарисовав первую букву: Настройки – Интеллектуальная помощь – Управление движением – Рисование.
Разделите экран на два с помощью жеста: Настройки – Интеллектуальная помощь – Управление движением – Жест разделения экрана.
Включение быстрого запуска: на экране блокировки проведите пальцем вверх и вниз, чтобы получить доступ к звукозаписи, фонарику, калькулятору, таймеру или камере.
Больше про Хуавей: Huawei P10 Lite как разобрать самому.
Всё, что вам нужно – нажать, чтобы открыть быстрый запуск.
Порядок включения режима «ожидание вызова» на смартфоне huawei (honor)
1. Запустите приложение Телефон с Рабочего экрана телефона.

2. Далее нажмите на значок Настройки в виде трёх точек внизу экрана.

3. В разделе Настройки для активной «SIM1»-карты выберите пункт «Дополнительные настройки».

4. Проверьте, что переключатель режима «Ожидание вызова» находится во включенном положении. Если он выключен, то включите его.

5. Всё, теперь аппарат готов к приёму важных звонков на «SIM1»-карту и у вас подключены функции «Ожидание и удержание вызова».
То же самое нужно будет проделать и для других SIM-карт, которые установлены на вашем телефоне.
Установка, изменение и удаление циферблатов | huawei поддержка россия
В магазине циферблатов в приложении Здоровье (Huawei Health) выберите загруженный циферблат и нажмите на значок ![]() , чтобы удалить циферблат. Циферблат будет также удален с часов. Если купленный циферблат был удален из раздела , вы можете снова установить его при необходимости, покупать повторно не нужно. Стандартные стили циферблата удалить невозможно.
, чтобы удалить циферблат. Циферблат будет также удален с часов. Если купленный циферблат был удален из раздела , вы можете снова установить его при необходимости, покупать повторно не нужно. Стандартные стили циферблата удалить невозможно.
- Некоторые циферблаты можно редактировать. Нажмите на рабочий экран и удерживайте, проведите влево или вправо по экрану, нажмите на значок
 под циферблатом, который хотите отредактировать.
под циферблатом, который хотите отредактировать. - Некоторые циферблаты являются платными. Следуйте инструкциям на экране, чтобы купить циферблаты. После покупки вы сможете установить и использовать их. Во время оплаты предоставьте право доступа Huawei Mobile Services. Средства, потраченные на приобретение циферблатов, не возвращаются. Если вы не можете найти приобретенный циферблат в магазине циферблатов, обратитесь на горячую линию службы поддержки по номеру 950800, чтобы оформить заявку на возврат средств.
- Приобретенные циферблаты привязаны к вашему аккаунту HUAWEI. Если вы используете один аккаунт HUAWEI для авторизации на разных устройствах, вы не сможете использовать приобретенные циферблаты на других устройствах. Приобретенные циферблаты можно использовать на других моделях умных часов одной серии устройств, если вы авторизованы в приложении Здоровье (Huawei Health) с помощью одного аккаунта HUAWEI. Вы можете выполнить поиск приобретенных циферблатов в магазине циферблатов.
- Платные циферблаты не поддерживаются на таких устройствах, как Телефон iOS.
- Количество циферблатов, которые можно загрузить и установить на устройстве, зависит от объема доступной памяти на устройстве и размера каждого из циферблатов. Если вы используете такие устройства, как HUAWEI WATCH GT 2, HONOR MagicWatch 2, HUAWEI WATCH GT 2e или HUAWEI WATCH GT 2 Pro, вы можете загрузить и установить максимум 32 циферблата (включая предустановленные циферблаты и циферблаты с изображениями из Галереи). Если вы используете устройства серии HUAWEI WATCH GT или HONOR Watch, вы можете загрузить и установить максимум 6 циферблатов (или больше циферблатов, но они должны занимать не больше 4 МБ памяти устройства).
- Размер, отображаемый на экране сведений о циферблате, — объем данных, необходимый для загрузки и установки циферблата, а не объем памяти, занимаемый циферблатом.
Часы или браслет не получают уведомления | huawei поддержка россия
Принцип получения уведомлений часами и браслетом: приложение Huawei Health (Здоровье) считывает сообщения с панели уведомлений телефона и отправляет их на часы или браслет.
Если часы или браслет не получает уведомления, выполните следующие действия.
Если часы или браслет получают уведомления, но не вибрируют или экран устройства не включается, ознакомьтесь с разделом «При поступлении сообщения или уведомления о входящем вызове носимое устройство не вибрирует или экран не включается».
В этом случае выполните следующие действия.
- Телефоны Xiaomi: перейдите в раздел Настройки > Управление уведомлениями, выберите соответствующее приложение, включите опцию Разрешить уведомления, включите опцию Плавающие уведомления и Уведомления на экране блокировки.
- Телефоны Samsung: перейдите в раздел Настройки > Уведомления > Приложения, выберите соответствующее приложение, включите переключатель и включите опцию Отображать уведомления, Уведомления о новых сообщениях, Другие уведомления и Уведомления о входящем вызове.
- Телефоны на базе iOS: перейдите в раздел Настройки > Уведомления, выберите соответствующее приложение, включите опцию Разрешить уведомления, включите опцию Заблокированный экран, Центр уведомлений и Баннеры.
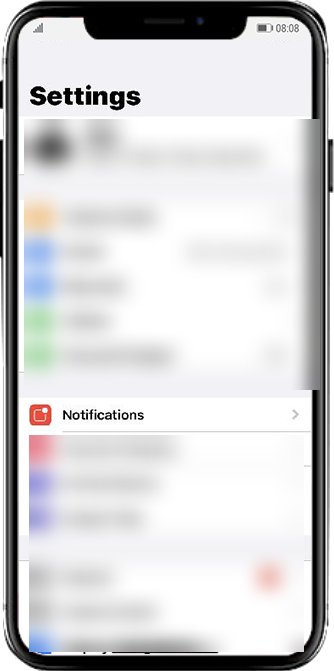
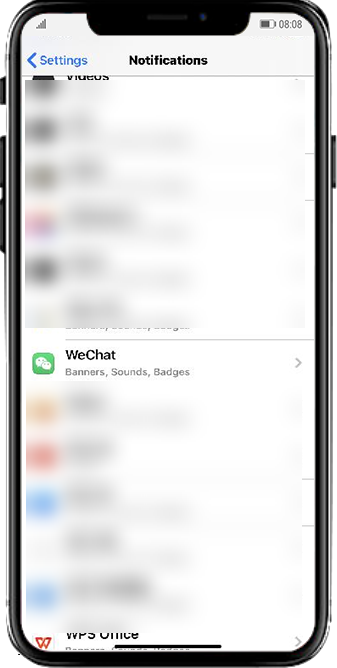
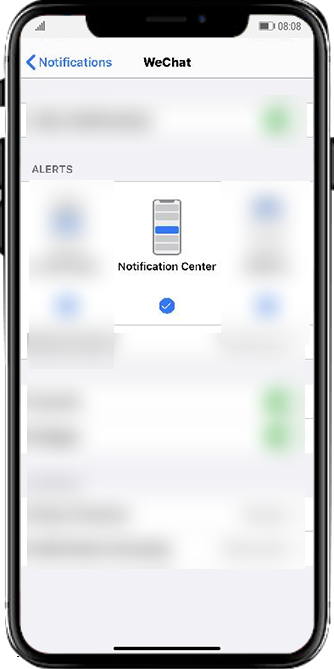
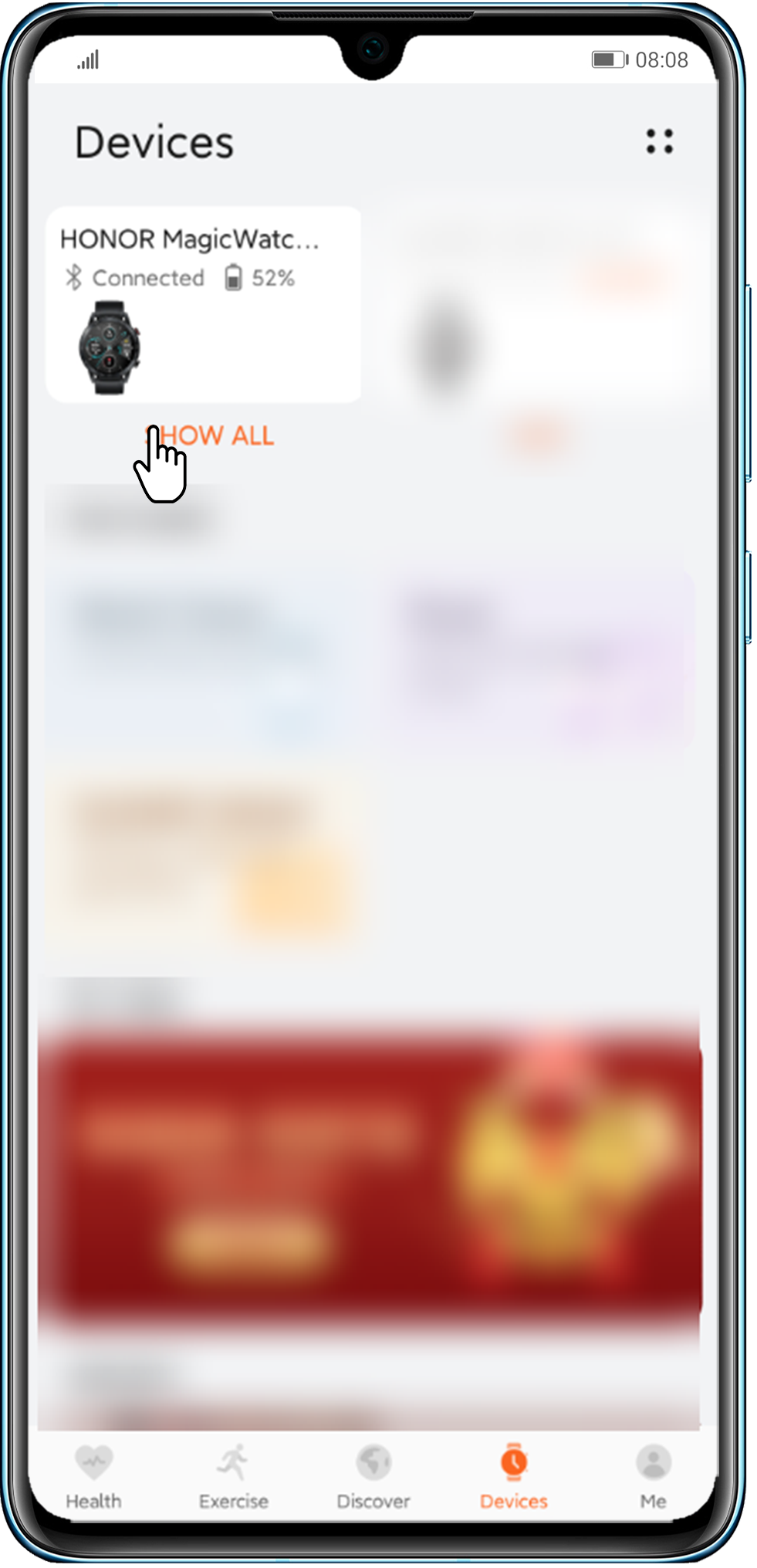
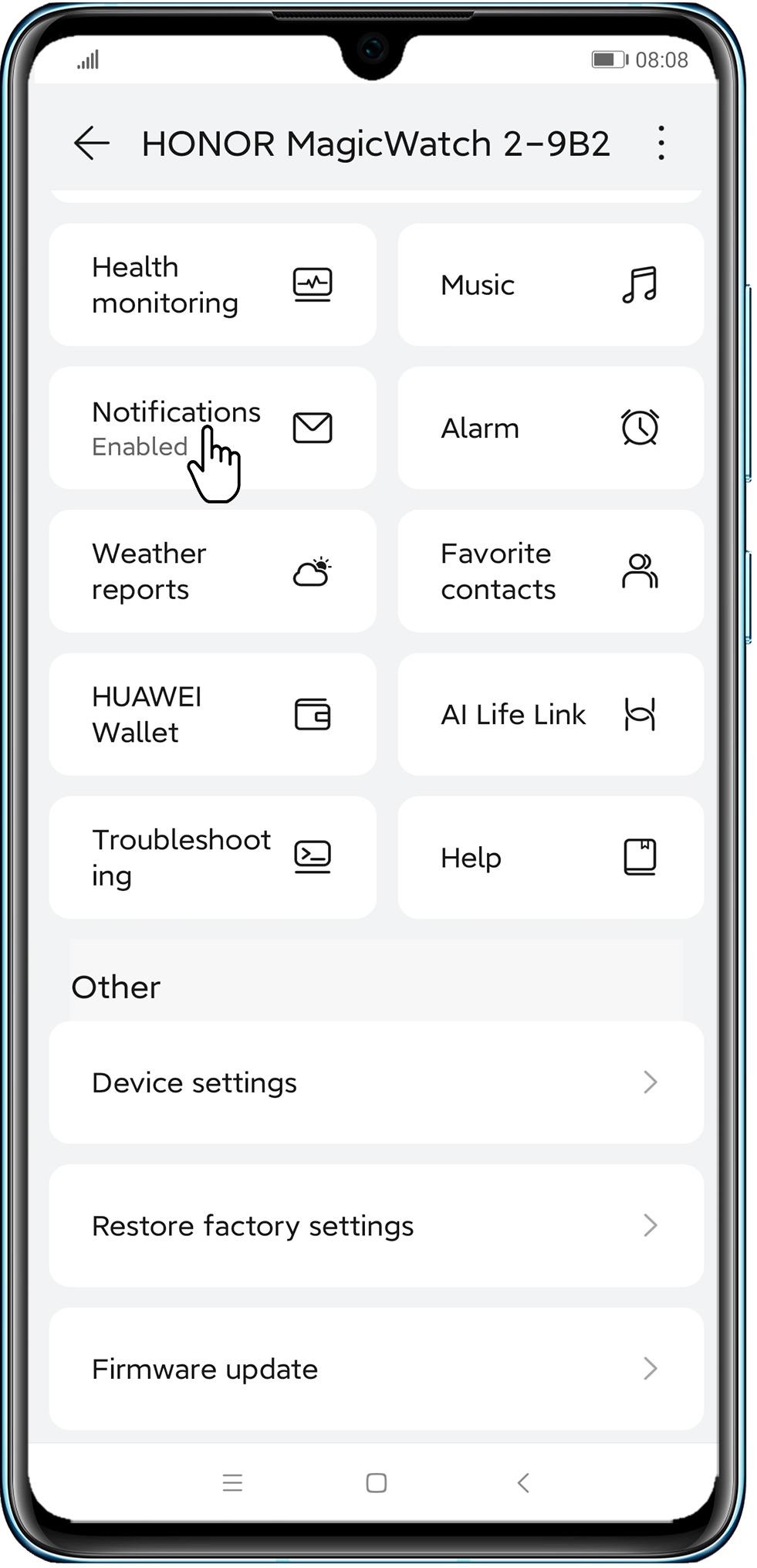
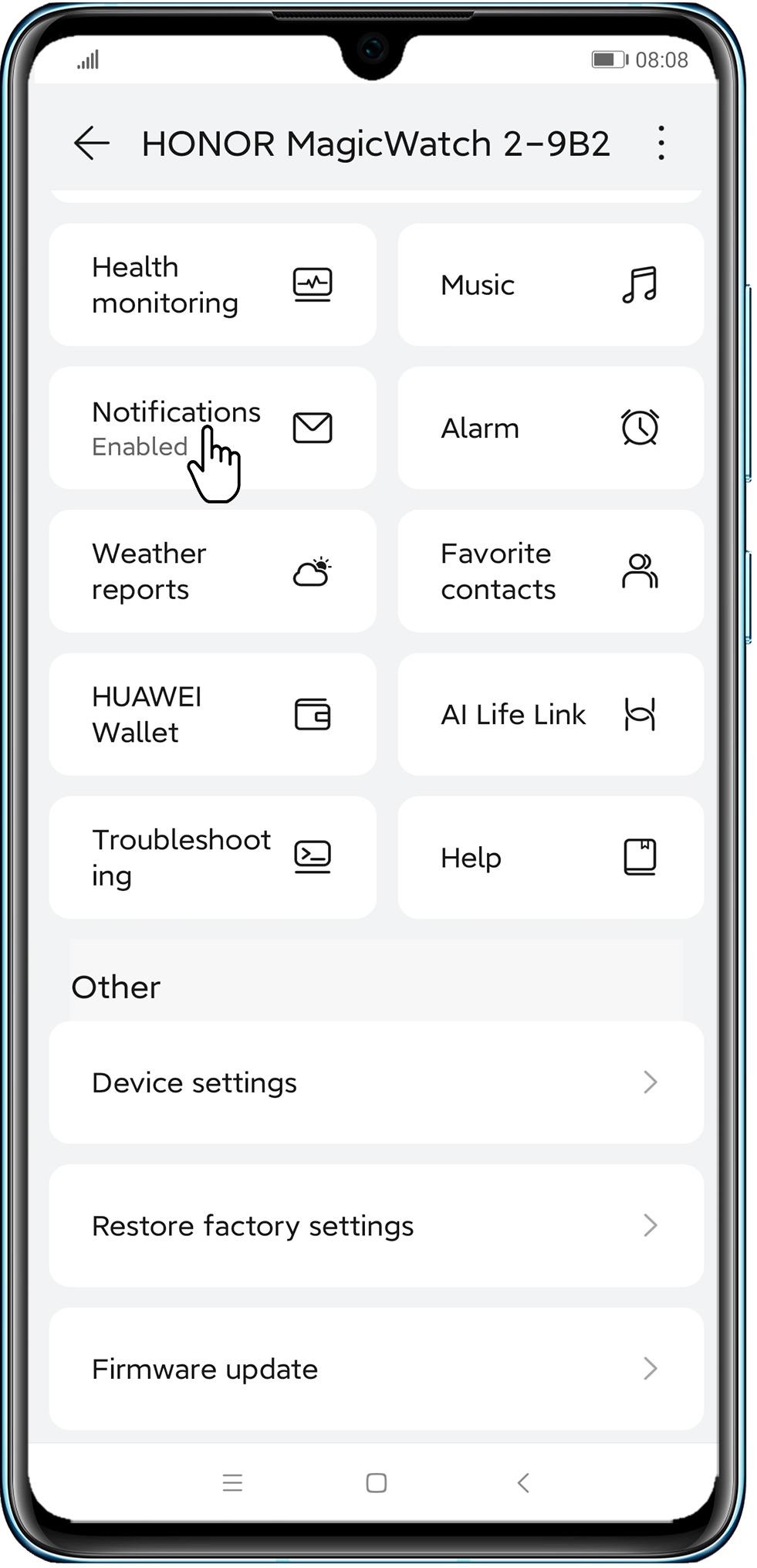
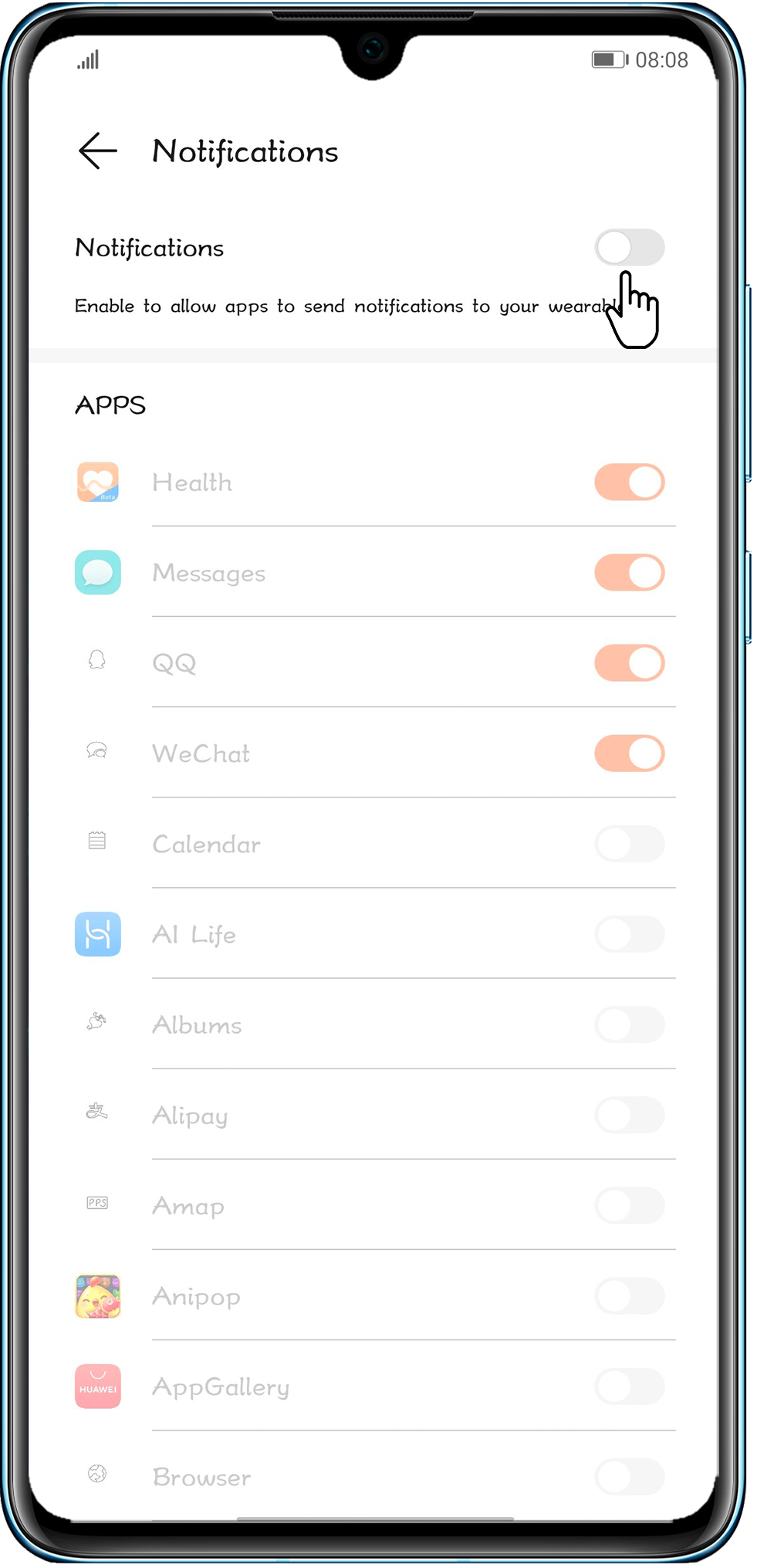
- Сообщения из приложения-клона сторонних приложений можно синхронизировать с носимым устройством.
- Уведомления нельзя отправить на HUAWEI TalkBand B3 или HUAWEI TalkBand B3 lite с телефона на базе iOS.
- Приложение Huawei Health (Здоровье) нельзя установить в PrivateSpace или для второстепенных пользователей, в результате чего им не будут отправляться уведомления.
- Однако HUAWEI TalkBand B6 можно подключить к двум телефонам одновременно, он может получать уведомления о сообщениях только с панели уведомлений телефона, подключенного к браслету через приложение Huawei Health (Здоровье).






