- Что такое рекавери на андроид
- Не удается выйти из режима восстановления причины и что делать
- Recovery на китайском
- Как разблокировать bootloader
- Как разблокировать планшет на андроид (забыл графический ключ, пароль)
- Как сбросить настройки на андроиде
- Как сменить пароль от роутера
- Как убрать блокировку экрана на телефоне хуавей и хонор: пошаговое руководство
- Комплектация и внешний вид
- Настройка и удаление пароля bios post password | huawei поддержка россия
- Настройка пароля разблокировки экрана для защиты данных; как настроить пароль разблокировки экрана; каким может быть пароль разблокировки экрана | huawei поддержка россия
- Проводим форматирование используя рекавери
- Работа и тестирование
- Резервное копирование телефона huawei p30 / p20 / mate / honor на пк или mac с помощью 1 click
- Через google-аккаунт
- Узнайте больше о Huawei
Что такое рекавери на андроид
В процессе эксплуатации Android-устройств, в операционной системе могут возникать различные ошибки. Их появление приводит к уменьшению скорости работы, а также к регулярным «зависаниям». В наиболее сложных случаях смартфоны и планшеты теряют работоспособность – при включении на экране появляется наименование телефона или логотип Андроид (зеленый робот), но дальнейшей загрузки не наблюдается.
Для того чтобы восстановить работоспособность устройства, необходимо выполнить общей сброс или очистить кэш. Общий сброс выполняется и через пользовательское меню. Если же операционная система не загружается, добраться до нужной функции мы не сможем.
Все данные из устройства будут удалены, после чего оно сможет загрузиться – далее нужно выполнить стандартную первоначальную настройку с нуля. Если смартфон «повис» намертво, но вы не хотите лишаться ценных данных, можно поступить другим образом – удалить кэш.
В некоторых случаях этот способ дает отличные результаты, позволяя восстановить функциональность операционной системы Android. Также в Android System Recovery есть и другие функции:
- Перезагрузка Андроид;
- Установка обновлений (например, с SD-карты);
- Установка обновления через ABD;
- Установка обновлений из кэша;
- Просмотр логов восстановления.
В зависимости от модели смартфона/планшета, тут могут быть и некоторые другие функции.
Если вы не знаете, для чего предназначена та или иная функция в меню Recovery Android, не вздумайте выбирать их наобум – это может привести к полному удалению всех данных и к прочим не особо приятным последствиям.
В некоторых моделях телефонов и планшетов здесь присутствует пункт запуска перепрошивки. Не стоит пытаться перепрошивать устройства на Андроиде самостоятельно, не имея для этого соответствующего опыта. Если вы попали в меню совершенно случайно и хотите выйти отсюда без неприятных последствий, выберите кнопками управления громкостью пункт «reboot system now» и нажмите на клавишу питания – начнется перезагрузка в обычном режиме (без потери данных).
Не удается выйти из режима восстановления причины и что делать
Бывают ситуации, когда iPhone не может выйти из режима восстановления. Такую ситуацию называют Recovery Mode Loop. Ее появление связано с тем, что во время восстановления производится полное диагностирование системы. При возникновении ошибок iPhone заново начинает процедуру Recovery Mode и так до бесконечности. Причины появления Loop чаще всего связаны с программными ошибками. К примеру, с прерыванием установки.
Также подобная ситуация возможна при попытке откатиться на более низкую версию систему. Чаще всего Apple закрывает эту возможность и сделать даунгрейд не получается. Но в исключительных случаях купертиновцы позволяют совершить откат (iPhone 4S и iPad 2). Проверить ваш iPhone на поддерживаемые iOS можно на сайте .

Увеличить
Выйти из режима восстановления можно через iTunes. Следует подключить iPhone к компьютеру и посмотреть, обнаружен ли девайс. Если да, то делаете восстановление смартфона. Учтите, что в результате этой процедуры сотрутся все пользовательские данные и на девайс будет установлена последняя версия iOS.

Увеличить
Если же выйти из Recovery Mode при помощи iTunes не получилось, то нужно использовать сторонние программы. Их функциональность во многом схожа, мы рассмотрим приложение Reiboot. Оно позволяет как войти в режим восстановления, так и выйти из него. Делается это все одной кнопкой, а вам лишь нужно подключить iPhone к компьютеру. Преимуществом использования сторонних утилит является сохранение данных на iPhone.

Увеличить
Recovery на китайском
Устройства, произведенные в Китае, оснащены системным меню на языке производителя. Для удобства использования требуется сопоставить пункты меню recovery на китайском языке со стандартными пунктами, идентичными по содержанию и набору функций.
Для вызова меню рекавери необходимо:
- Отключить питание устройства
- Одновременно нажать и держать клавишу включения и увеличения громкости
- Удерживание кнопок вызовет включение аппарата и вывод требуемого режима
Перемещаться по пунктам настроек вверх и вниз пользователь может кнопками громкости, для выбора конкретного действия используется кнопка «домой».
Основные разделы системного меню рекавери на китайском языке соответствуют стандартному переводу:
- Auto Test – проверка основных параметров операционной системы и тестирование ее на наличие ошибок
- Wipe eMMC – жесткий сброс всех параметров и настроек смартфона без возможности восстановления
- Reboot – перезагрузить
- Version info – справка
- Mounts with Storage – управление памятью гаджета, информация о количестве свободного пространства или форматирования
- Wipe Cache Partition – очистка кэша
- Wipe Cache Partition – копирование всей имеющейся информации
- Factory Reset – восстановление заводских настроек
Для выхода из настроек достаточно нажать кнопку отключения питания.
Для восстановления заводских настроек устройства производится hard reset (хард резет). Выполнить этот пункт можно двумя способами – в меню и, для случаев, когда смартфон не включается, сочетанием клавиш. Hard reset на китайском телефоне в меню удобно использовать только при настроенном русском языке пунктов:
- Выбрать «Настройки»
- Активировать «Восстановление и сброс»
- Дополнительно кликнуть на «Сброс настроек»
Для тех случаев, когда аппарат не включается или не доступно русифицированное меню, сброс хард резет на китайском телефоне выполняется через раквери или нажатием кнопок «Питание» «Домой» «Громкость вниз», далее выбрать wipe.
Выполнение хард резета удалит все личные данные пользователя из памяти гаджета.
Сброс настроек на китайском устройстве Wipe data factory reset позволяет пользователю очистить кэш, удалить установленные приложения и ошибки, вызываемые их работой, сохранив при этом медиа файлы – музыку, фото, изображения.
Вызвать меню рекавери на ОС Андроид в устройстве Xiaomi можно выполнив стандартную последовательность действий. Выключить смартфон, после чего одновременно зажать кнопки: громкость вверх, домой и питание. Кнопки увеличения/уменьшения громкости используются для перемещения по пунктам, клавиша выключения – для выбора, активации одного из действий.
На Андроиде в системном меню recovery можно не только сбросить, но и протестировать работу телефона в пункте Factory mode. Он представлен несколькими подпунктами, расшифровка их значения на русском языке:
- Full Test – проверяются все параметры телефона
- Item Test – выборочное сканирование
- Signaling Test – тест sim-карты и уровня сигнала
- GPS – диагностика корректности работы системы определения местоположения
Как разблокировать bootloader
Разблокировать загрузчик возможно на большинстве популярных устройств самых разных производителей. Чтобы обойти PIN-код на Android, можно его открыть заблаговременно. Для этого нужно:
- Установить Android SDK на компьютер. Также потребуются драйверы под конкретный мобильный девайс. Информация по установке и сам софт, как правило, доступны на официальном сайте производителя.
- Запустить SDK Manager (если не запускается, требуется свежая версия Java).

- При выборе установочного пакета отметить Android SDK Platform-tools и Google USB driver (только для Nexus), после чего подтвердить одобрение пользовательского соглашения и инициировать установку.
- Получить код разблокировки устройства (за исключением Nexus) по ID. Это доступно на официальных сайтах некоторых производителей. Для HTC и LG узнать Device ID придется с помощью режима FastBoot. Как правило, он имеет вид fastboot flashing unlock или fastboot oem unlock.
- Выключить Android и подключить его к ПК.
- Нажать и удерживать две кнопки сразу – питания и уменьшения громкости.
- На ПК открыть Platform-tools, зажать клавишу Shift, навести курсор мышки на свободное место и быстро кликнуть правой кнопкой.
- В выпавшем меню выбрать «Открыть окно команд».

- Ввести команду на разблокировку и подтвердить на гаджете: с помощью кнопок громкости выбрать «Yes», а затем нажать кнопку питания.
Открытый загрузчик требуется для установки кастомного Recovery, отличающегося расширенными возможностями. Искать придется в сети, поскольку официально проект CWM Recovery больше не существует. Также Recovery нужен для получения рут или удобной для пользователя неофициальной прошивки.
Как разблокировать планшет на андроид (забыл графический ключ, пароль)

Судя по статистике, у многих возникают проблемы при разблокировании планшета. К сожалению, даже если устройство на гарантии, бесплатно вам его не разблокируют. Придется заплатить деньжат, но зато вам не нужно будет прилагать какие-то усилия. Не желаете тратить деньги на оплату в СЦ? Не беда, читаем дальше. В этой статье я затрону восстановление доступа к устройству в случае если вы забыли свой пароль или графический ключ для входа.

1) Если у вас был включен интернет
В случае если при невозможности разблокировки ваш планшет был подключен к интернету можете попробовать следующее: когда вы много раз подряд будете неправильно вводить ключ (как правило, после пятого раза в течении 30 секунд) внимательно следите за экраном — выскочит окошко, где будет предложено восстановить доступ, и ввести ваш логин и пароль от почтового ящика Гугл (gmail). В некоторых случаях предложение о восстановлении доступа будет находится внизу поля ввода ключа, как у Nexus 7.
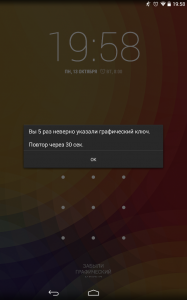
Попробуйте ввести свой логин (без @gmail.com) и пароль от учетки. Если вы забыли свой пароль или логин, то можно попытаться восстановить их средствами Гугл вот здесь. Если не прокатило, движемся дальше. Это самый простой способ, но работает не у всех.
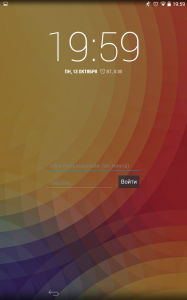
2) Если у вас есть софт от производителя
Еще один вариант — это разблокировка планшета средствами фирменных программ. Типа Kies от Samsung или HiSuite от Huawei. Бывает, что народ забывает (или не знает, в случае покупки бэушных девайсов) даже почтового Google-ящика, к которому привязан аккаунт Google Play. Этот софт может помочь.
3) Если была включена отладка по USB в настройках
Весьма редкий метод сброса разблокировки через программу ADB RUN, он может вам помочь только в случае если у вашего планшета была включена отладка по USB в настройках. При заблокированном планшете вы естественно не сможете включить отладку. Все же, если вы не сможете — попробуйте, вдруг эта опция была включена, а вы и не знали.
1. Скачайте ADB драйвера для вашего Андроид планшета. Воспользуйтесь поиском Google, введите запрос “Adb драйвер для Nexus 7” без кавычек. Вместо Nexus 7 впишите название и модель своего устройства.
3. Установите ADB драйвер на компьютер с Windows 7 или 8. Подробный процесс установки драйверов на ПК описан здесь.
4. Скачайте и установите на компьютер программу ADB RUN
5. Запустите программу, вы увидите незатейливое главное меню.
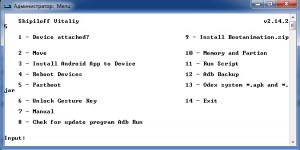
6. Подключите свое Андроид устройство к компьютеру с помощью кабеля USB
7. Нажмите кнопку «1» на клавиатуре, и подтвердите свой выбор клавишей Enter. Таким образом, вы активируете функцию “Device attached?”, которая проверит, подключен ли ваш планшет к компьютеру.
Если программа сообщает, что планшет не подключен, это значит что драйвера ADB либо не установлены, либо установлен неподходящий драйвер. Перечитайте пункт 2 и 3, и скачайте подходящий драйвер, а затем правильно установите его. Получилось? Идем дальше. Если не получилось, продолжать нет смысла.
8. Видите строку “Unlock Gesture Key”, и цифру возле нее? Вот этот пункт нам и нужен. Жмем на клавиатуре компьютера цифру «6», подтверждаем свой выбор клавишей Enter.

9. Далее откроется окошко, в котором предлагается два автоматических способа. Если вы нажмете “1”, файл gesture.key, отвечающий за хранение графического ключа удалится. После этого вам останется лишь перезагрузить устройство, и ввести абсолютно любой графический ключ. Второй способ просто обнулит файл system.db, и вы сможете пользоваться своим устройством, как и раньше.
Вот и все, если все сделали правильно, поздравляю вас. Если не получилось, попробуйте еще раз, внимательно прочитав перед этим каждый пункт, или попробовам сделать тоже самое, только в командной строке. Для этого проделайте следующий путь на компьютере с подключенным планшетом: Кнопка ПУСК в Windows -> Выполнить… -> вводим «cmd» без ковычек -> вводим следующие команды, после каждой строки нажимая Enter на клавиатуре:
cd /
cd adb/progbin
adb shell
rm /data/system/gesture.key
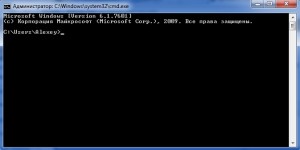
3) Если есть меню Recovery
В случае если вариантов больше не осталось, но у вас имеется меню Recovery на планшете — делайте Hard Reset. Посмотрите в интернете или инструкции как он делается для вашей модели планшета. Имейте в виду, что все ваши данные, сохраненные во внутренней памяти устройства, удаляться. Карта памяти не затронется.
Отличный совет в комментариях дал Дима, и полезное уточнение внес Александр:
- выключаем планшет
- нажимаем одновременно клавиши «увеличить громкость» клавишу «дом» (если есть) клавишу включения
- удерживаем кнопку включения до виброотклика и затем отпускаем кнопку включения
- в тоже время кнопку громкости все еще удерживаем пока не появится меню
- затем кнопками громкости «больше/меньше» ( /-) выбираем «wipe data/factory reset» и нажимаем на нее кнопкой включения
- если появиться еще один список с одним пунктом yes и остальными no — выбираете громкостью yes и нажимаете кнопку включения
- ждем пока произойдет сброс, и затем нажимаем первую строчку сверху («reboot system now«) — планшет перезагрузится
- на этом все, такой сброс должен решить проблему
ВНИМАНИЕ, если способ выше вам не помог, нажимайте одновременно клавиши «уменьшить громкость» и клавишу включения во втором пункте.
Если же на вашем планшете нет кнопок громкости, а сделать сброс надо, то тут уже надо инструкцию читать. У всех по разному он делается. Но вот у Explay Informer 701 хард резет делается так:
1. нажимаем и удерживаем нажатой кнопку «назад»
2. нажимаем, но не удерживаем, кнопку включения 1 раз
3. отпускаем «назад»
4. появиться лично сам Андроид, нажимаем кнопку «домой»
5. меню появилось, выбираете сброс в нем
Владельцам китайских планшетов возможно пригодиться совет от Натальи, который она дала в комментариях:
1. Выключаем планшет
2. Нажимаем кнопку громкости и одновременно кнопку включения недолго 4 сек., потом отпускаем кнопку включения и поочерёдно нажимаем кнопку громкости то то -, то то – и так несколько раз, не быстро поочерёдно
3. Потом опять подержать кнопку включения и кнопку громкости вместе и далее должно выскочить меню recovery.
У меня не сразу получилось пробовала разные варианты , нажимала в разном порядке с разной скоростью, в общем по счастливому случаю нашла методом тыка вариант очерёдности нажатия этих кнопок, сначала у меня выскакивал андроид с красным пузом-это значит что вариант разблокировки не подходит и нужно пробовать другой вариант. Так вот после того как выскочит нужное меню recovery, ищем “wipe data/factory reset” передвигаемся с помощью кнопки громкости и делаем выбор кнопкой включения. Затем появляется столбик где много No No No No нажимаем yes delete all user data потом выскочит другой столбик, там ищем “reboot system now” нажимаем и всё готово.
4) Если надежды больше нет
Ну что я вам могу сказать. Самый верный способ решить проблему с графическим ключом — это перепрошить планшет.
В случае же полного отчаяния я рекомендую вам просто отнести планшет в сервис или ремонт. Да, вы заплатите какую-то сумму, но поверьте, иногда лучше просто заплатить, чем мучатся с проблемой, потратив на нее кучу времени и нервов, и так и не решить. К тому же если виноват в возникшей проблеме не вы, а ваш друг, почему бы у него эту сумму не взять? Мне кажется это логичным. Так вы и «навариться» сможете, взяв чуть больше, чем стоила разблокировка у специалистов, в качестве моральной компенсации. Но дело ваше, конечно же.
Как сбросить настройки на андроиде
Для того, чтобы сбросить настройки на Android требуется активировать системный режим recovery и выбрать в нем Hard reset. Делать хард ресет на китайском аппарате необходимо заранее скопировав всю важную информацию на другое устройство. Расшифровка всех пунктов рековери стандартная для большинства моделей – Леново (Lenovo), Самсунг, Xiaomi.
Recovery позволяет пользователю сделать откат операционной системы — Андроид до заводкой версии, очистить всю доступную память смартфона. При помощи пункта Wipe data factory reset возможно сохранить после сброса медиа файлы. Системные функции дают возможность восстанавливать работу смартфона, удалять лишние приложения, вызывающие сбои и ошибки.
На китайских телефонах пункты описаны на языке производителя или по-английски. Для расшифровки пунктов необходимо придерживаться инструкции, которая одинакова для большинства моделей Lenovo (Леново) и Xiaomi, по этой причине делать перевод не требуется.
На любом устройстве, функционирующем под управлением операционной системы Android, существует специальный . Сервисными специалистами он используется для проведения тестирования работы смартфона и отладки установленного программного обеспечения. Обычный пользователь прибегает к услугам Рекавери только в одном случае: когда необходимо произвести телефона до заводского состояния.
Такая операция называется Hard Reset
и используется в следующих ситуациях:
- восстановить работоспособность устройства, нарушенную установкой новой прошивки или приложения, другими способами невозможно;
- производится предпродажная подготовка девайса.
Обратите внимание
Жесткая перезагрузка полностью удаляет все следы пользовательского присутствия: базу контактов, архив сообщений, все сохраненные файлы и установленные приложения. Поэтому прежде чем делать сброс настроек, необходимо произвести полезной информации через облачный сервис или просто на SD-карту.
Как сменить пароль от роутера
Чтобы сменить пароль маршрутизатора, вам необходимо зайти в соответствующий раздел меню. Однако интерфейс меню у аппаратов разных производителей выглядит по-разному. Рассмотрим некоторые популярные модели разных марок:
- обладатели D-LinkDIR-300 окно смены пароля могут найти, выбрав пункт «Система», а затем – подпункт «Пароль администратора»;

- если у вас AsusRT-N10, выберите пункт «Дополнительные настройки», подпункт «Администрирование», после чего откройте вкладку «Система»;

- владельцам роутеров TP-Link модели TL-WR1043ND, чтобы сменить пароль, надо зайти в пункт под названием «Системные инструменты» (System Tools), после чего – в подпункт «Пароль» (Password);

- если пользуетесь роутером HuaweiHG8245H, кликните сверху по вкладке System Tools, а затем в панели слева – по строчке Modify Login Password.

Как убрать блокировку экрана на телефоне хуавей и хонор: пошаговое руководство
Как убрать блокировку экрана на Хуавей и Хонор? Подобный вопрос не часто беспокоит владельцев смартфонов, поскольку блокировка предназначена для их же безопасности. Она помогает сохранить хранящиеся на телефоне данные и конфиденциальную информацию от посягательств посторонних людей. Но некоторым личностям кажется неудобной подобная мера защиты Android, поэтому они предпочитают избавиться от неё.

Чтобы деактивировать графический ключ или любой другой способ защиты, рекомендуется воспользоваться базовыми настройками Honor и Huawei:
- нужно открыть настройки телефона;
- перейти в раздел, посвящённый безопасности и конфиденциальности;
- переключиться на подраздел «блокировка экрана и пароли»;
- выбрать пункт «пароль» и в открывшемся меню указать вариант «нет»;
- после чего останется подтвердить принятое решение и удаление блокировки введением графического ключа (или иной проверкой личности);
- и согласиться с предупреждением системы.

Обычно перечисленных действий оказывается достаточно, чтобы добиться желаемого результата и выключить блокировку. Исключения составляют случаи, когда деактивации мешает установленное на смартфоне шифрование данных, сертификаты и требования прав администратора.
Если предложенный выше способ не помогает отключить блокировку экрана на Хуавей и Хонор, рекомендуется последовательно убрать все помехи и воспользоваться обходными вариантами.
Первым делом рекомендуется удалить со смартфона имеющиеся сертификаты. Для этого достаточно в том же разделе «безопасность» отыскать пункт, предлагающий очистить учётные данные, и воспользоваться им.

Следующим шагом станет отмена используемого на Андроид метода шифрования. Отключение функции производится в том же разделе. Поэтому никаких сложностей с достижением желаемого результата у владельцев Хонор не возникнет.
Если перечисленные методы не позволят снять запрет на отключение блокировки, стоит:
- настроить защиту, выбрав в качестве оптимального способа разблокирования графический ключ;
- установить резервный пин-код для получения доступа в экстренных ситуациях;
- заблокировать экран и заново включить;
- 5 раз подряд ввести неправильный графический ключ, дождавшись появления предложения использовать резервный PIN;
- ввести выбранную комбинацию.

Обычно перечисленных действий оказывается достаточно для получения желаемого результата, а ненужная защита полностью пропадает.
«);let k=document.querySelector(«.flat_pm_modal[data-id-modal=»» a.ID «»]»);if(-1===d.indexOf(«go» «oglesyndication»)?flatPM_setHTML(k,d):jQuery(k).html(b d),»px»==a.how.popup.px_s)e.bind(h,()=>{e.scrollTop()>a.how.popup.after&&(e.unbind(h),f.unbind(i),j())}),void 0!==a.how.popup.close_window&&»true»==a.how.popup.close_window&&f.bind(i,()=>{e.unbind(h),f.unbind(i),j()});else{let b=setTimeout(()=>{f.unbind(i),j()},1e3*a.how.popup.after);void 0!==a.how.popup.close_window&&»true»==a.how.popup.close_window&&f.bind(i,()=>{clearTimeout(b),f.unbind(i),j()})}f.on(«click»,».flat_pm_modal .flat_pm_crs»,()=>{jQuery.arcticmodal(«close»)})}if(void 0!==a.how.outgoing){let b,c=»0″==a.how.outgoing.indent?»»:» style=»bottom:» a.how.outgoing.indent «px»»,e=»true»==a.how.outgoing.cross?»
«:»»,f=jQuery(window),g=»scroll.out» a.ID,h=void 0===flatPM_getCookie(«flat_out_» a.ID «_mb»)||»false»!=flatPM_getCookie(«flat_out_» a.ID «_mb»),i=document.createElement(«div»),j=jQuery(«body»),k=()=>{void 0!==a.how.outgoing.cookie&&»false»==a.how.outgoing.cookie&&h&&(jQuery(«.flat_pm_out[data-id-out=»» a.ID «»]»).addClass(«show»),j.on(«click»,».flat_pm_out[data-id-out=»» a.ID «»] .flat_pm_crs»,function(){flatPM_setCookie(«flat_out_» a.ID «_mb»,!1)})),(void 0===a.how.outgoing.cookie||»false»!=a.how.outgoing.cookie)&&jQuery(«.flat_pm_out[data-id-out=»» a.ID «»]»).addClass(«show»)};switch(a.how.outgoing.whence){case»1″:b=»top»;break;case»2″:b=»bottom»;break;case»3″:b=»left»;break;case»4″:b=»right»;}jQuery(«body > *»).eq(0).before(«
» e «
«);let m=document.querySelector(«.flat_pm_out[data-id-out=»» a.ID «»]»);-1===d.indexOf(«go» «oglesyndication»)?flatPM_setHTML(m,d):jQuery(m).html(e d),»px»==a.how.outgoing.px_s?f.bind(g,()=>{f.scrollTop()>a.how.outgoing.after&&(f.unbind(g),k())}):setTimeout(()=>{k()},1e3*a.how.outgoing.after),j.on(«click»,».flat_pm_out .flat_pm_crs»,function(){jQuery(this).parent().removeClass(«show»).addClass(«closed»)})}countMode&&(flat_count[«block_» a.ID]={},flat_count[«block_» a.ID].count=1,flat_count[«block_» a.ID].click=0,flat_count[«block_» a.ID].id=a.ID)}catch(a){console.warn(a)}}function flatPM_start(){let a=flat_pm_arr.length;if(0==a)return flat_pm_arr=[],void jQuery(«.flat_pm_start, .flat_pm_end»).remove();flat_body=flat_body||jQuery(«body»),!flat_counter&&countMode&&(flat_counter=!0,flat_body.on(«click»,»[data-flat-id]»,function(){let a=jQuery(this),b=a.attr(«data-flat-id»);flat_count[«block_» b].click }),flat_body.on(«mouseenter»,»[data-flat-id] iframe»,function(){let a=jQuery(this),b=a.closest(«[data-flat-id]»).attr(«data-flat-id»);flat_iframe=b}).on(«mouseleave»,»[data-flat-id] iframe»,function(){flat_iframe=-1}),jQuery(window).on(«beforeunload»,()=>{jQuery.isEmptyObject(flat_count)||jQuery.ajax({async:!1,type:»POST»,url:ajaxUrlFlatPM,dataType:»json»,data:{action:»flat_pm_ajax»,data_me:{method:»flat_pm_block_counter»,arr:flat_count}}})}).on(«blur»,()=>{-1!=flat_iframe&&flat_count[«block_» flat_iframe].click })),flat_userVars.init();for(let b=0;b<a;b ){let>flat_userVars.textlen||void 0!==a.chapter_sub&&a.chapter_sub<flat_uservars.textlen||void>flat_userVars.titlelen||void 0!==a.title_sub&&a.title_sub<flat_uservars.titlelen)){if(void>c&&c<d&&(c>c&&c>d&&(b=flatPM_addDays(b,-1)),b>e||c<e)continue}if(void>d||c<d)continue}}if((void>-1!=flat_userVars.referer.indexOf(a))||void 0!==a.referer.referer_disabled&&-1!=a.referer.referer_disabled.findIndex(a=>-1!=flat_userVars.referer.indexOf(a)))&&(c=!0),c||void 0===a.browser||(void 0===a.browser.browser_enabled||-1!=a.browser.browser_enabled.indexOf(flat_userVars.browser))&&(void 0===a.browser.browser_disabled||-1==a.browser.browser_disabled.indexOf(flat_userVars.browser)))){if(c&&void 0!==a.browser&&void 0!==a.browser.browser_enabled&&-1!=a.browser.browser_enabled.indexOf(flat_userVars.browser)&&(c=!1),!c&&(void 0!==a.geo||void 0!==a.role)&&(«»==flat_userVars.ccode||»»==flat_userVars.country||»»==flat_userVars.city||»»==flat_userVars.role)){flat_pm_then.push(a),flatPM_setWrap(a),flat_body.hasClass(«flat_pm_block_geo_role»)||(flat_body.addClass(«flat_pm_block_geo_role»),flatPM_ajax(«flat_pm_block_geo_role»)),c=!0}c||(flatPM_setWrap(a),flatPM_next(a))}}}let b=jQuery(«.flatPM_sticky»);b.each(function(){let a=jQuery(this),b=a.data(«height»)||350,c=a.data(«top»);a.wrap(«
«);let d=a.parent()[0];flatPM_sticky(this,d,c)}),debugMode||countMode||jQuery(«[data-flat-id]:not([data-id-out]):not([data-id-modal])»).contents().unwrap(),flat_pm_arr=[],jQuery(«.flat_pm_start, .flat_pm_end»).remove()}
Комплектация и внешний вид
Комплект поставки смартфона Huawei Y7 2020 очень обрадовал. Наушники, защитная плёнка экрана и фирменный силиконовый чехол с логотипом Huawei лишними точно не будут.
Внешний вид Y7 2020 порадовал своими формами — никаких острых углов. Смотрится очень стильно и современно, как и должно быть в 2020 году.
Сдвоенная основная камера с функцией ИИ (искусственный интеллект) немного выступает над корпусом. Зато сканер отпечатка пальцев слегка утоплен в заднюю крышку.
Задняя крышка глянцевая и выполнена из пластика. А это означает, что на крышке будут видны ваши отпечатки пальцев и все повреждения в виде царапин.
Поэтому силиконовый чехол из комплекта пригодится вам сразу. Подогнан практически идеально и не очень портит вид.
В целом смартфон смотрится в руке солидно.
Huawei Y7 2020 получил TFT LCD (IPS) экран размером 6.26 дюйма с разрешением 1520 x 720 (HD ) и плотностью пикселей 269 ppi.
Изначально кажется, что для такого большого экрана разрешение маловато, как и плотность пикселей. Но не всё так грустно, как казалось: чтобы разглядеть пиксели на экране Y7 2020 нужно постараться.
Я уже год хожу с S9 и разрешение экрана выставлено на максимум 2960х1440 (WQHD ). Скажу, что никакого дискомфорта экран Huawei Y7 2020 мне не доставил.
Пиксели конечно видны на фото после приличного зума, но при обычном пользовании смартфона они незаметны.
Изменения разрешение экрана не предусмотрено в настройках, только добавлена кнопка на автоматическое уменьшение разрешения для экономии заряда. Доступно только изменить цветовую температуру экрана.
Мультитач экрана поддерживает 10 касаний, что уже не редкость в 2020 году среди недорогих смартфонов.
Есть поддержка записи видео с экрана смартфона, пишется не только видеокартинка, но и звук. На видео продемонстрирован готовый видеоматериал после записи с экрана.
Снимал вертикально, так как часть подменю не поддерживает горизонтальное расположение, и экран автоматом поворачивался в вертикальное положение.
null
Настройка и удаление пароля bios post password | huawei поддержка россия
Пароль BIOS POST Password обеспечивает безопасность и защиту компьютера и хранится на чипе BIOS ROM. После настройки пароля BIOS POST Password его необходимо будет вводить при запуске системы. Этот пароль нельзя удалить даже после переустановки системы.
Настройка пароля BIOS POST Password
- Нажмите и удерживайте F2, чтобы открыть экран настроек (Setup).
- Нажмите POST Password в разделе Security Setting.
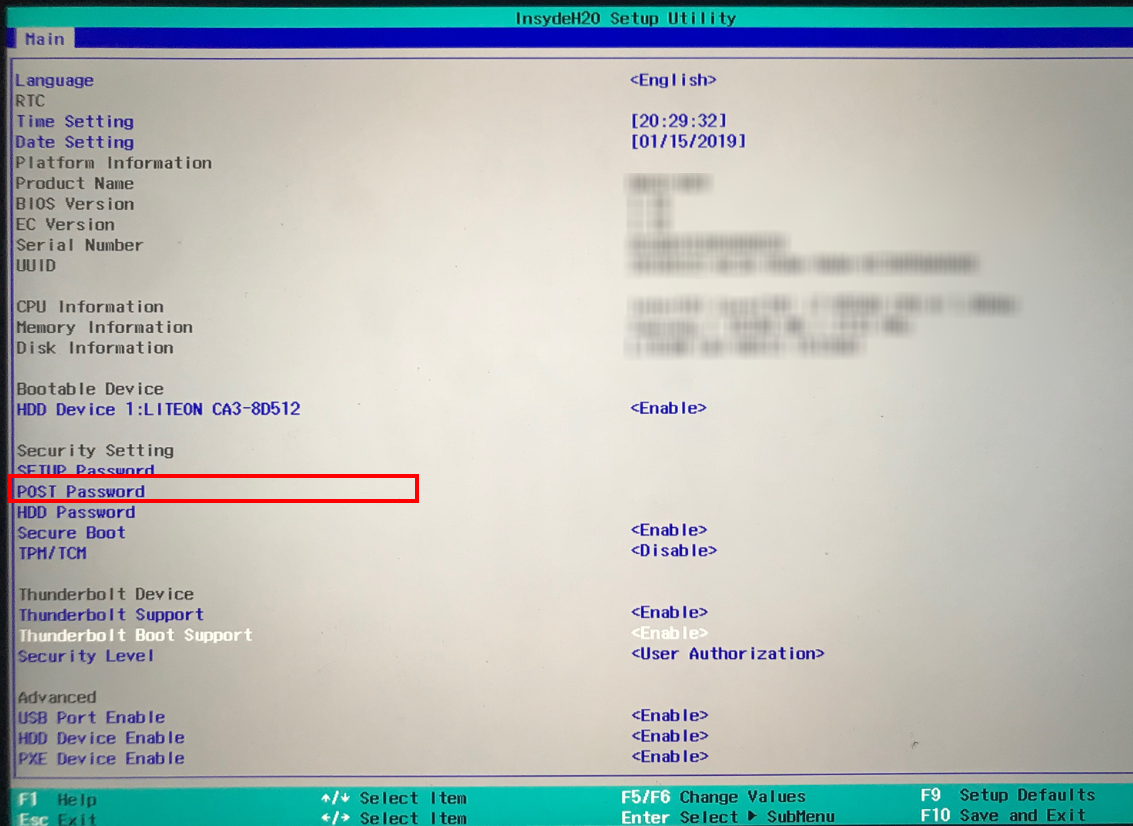
- В появившемся диалоговом окне введите одинаковые пароли в полях New Password и New Password Again и нажмите на кнопку Enter.
- Нажмите F10, чтобы сохранить настройки. Введите пароль BIOS POST Password в появившемся диалоговом окне, чтобы повторно войти в систему компьютера.
Удаление пароля BIOS POST Password
- Нажмите и удерживайте F2 во время запуска компьютера, затем введите пароль BIOS POST Password, чтобы открыть экран настроек (Setup).
- Нажмите POST Password в разделе Security Setting.
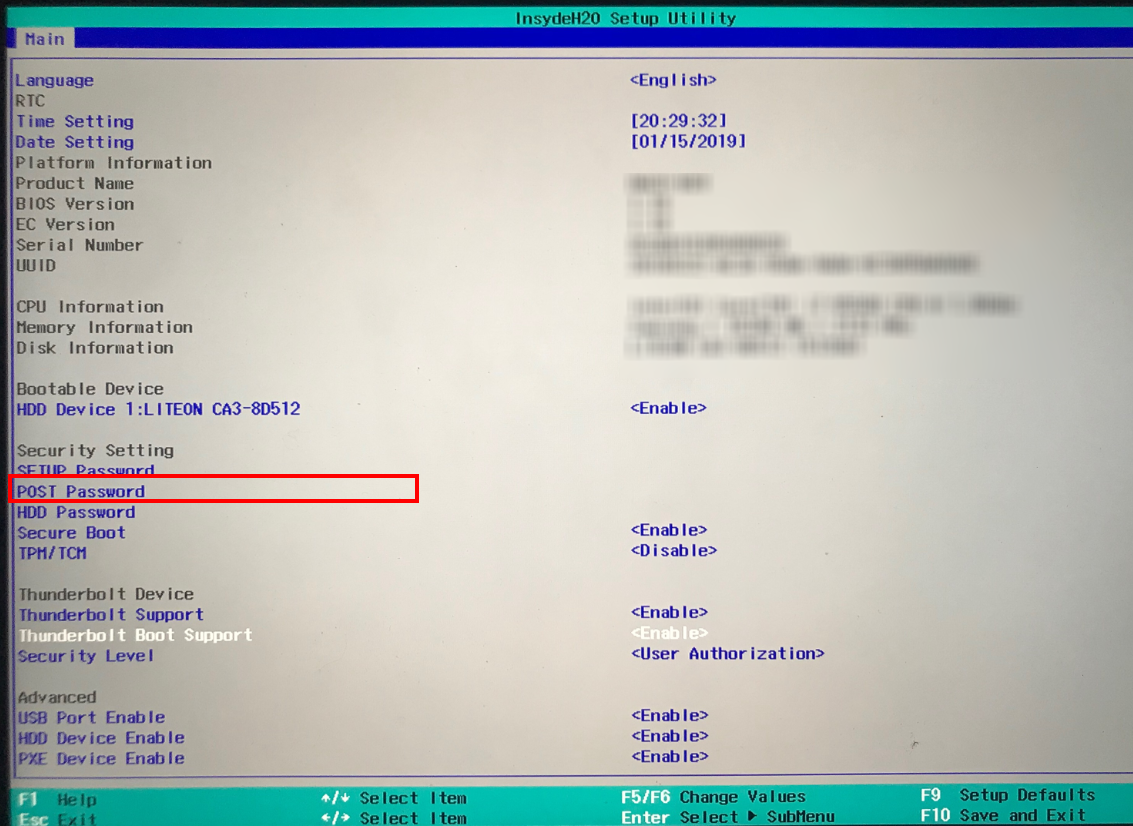
- Введите пароль, который вы настроили в диалоговом окне, затем подряд дважды нажмите на кнопку Enter. Не вводите ничего в полях New Password и New Password Again, затем нажмите на кнопку Enter.
- Нажмите F10, чтобы сохранить настройки и перезагрузить компьютер.
Настройка пароля разблокировки экрана для защиты данных; как настроить пароль разблокировки экрана; каким может быть пароль разблокировки экрана | huawei поддержка россия
На Вашем устройстве хранится большой объем конфиденциальных данных, включая личные фото, контакты, банковские приложения (например, Alipay). Настройте пароль разблокировки экрана, чтобы защитить Ваши данные. Пароль разблокировки экрана защитит Ваши данные при потере устройства или попытке несанкционированного доступа.
Настройка пароля разблокировки экрана: Откройте приложение  Настройки, выберите , выберите тип пароля разблокировки экрана.
Настройки, выберите , выберите тип пароля разблокировки экрана.
- Настройка PIN-кода: PIN-код — это последовательность цифр. Ввод PIN-кода — простой и быстрый способ разблокировки устройства. В качестве PIN-кода рекомендуется использовать длинную последовательность случайных цифр. Выберите , следуя инструкциям, настройте PIN-код. Или нажмите Изменение способа разблокировки и задайте 4-значный PIN-код или Персональный PIN-код.
- Настройка графического ключа: Чтобы разблокировать устройство, потребуется начертить заданный графический ключ. Рекомендуется, чтобы графический ключ содержал пересекающиеся линии. Выберите и дважды начертите один и тот же графический ключ. Графический ключ должен соединять минимум 4 точки.
- Настройка пароля: Пароль, содержащий буквы, цифры и специальные символы, — более надежный способ защиты, чем PIN-код или графический ключ. Для обеспечения дополнительной защиты рекомендуется использовать пароль, состоящий из 8 и более символов, содержащий буквы, цифры и специальные символы. Запомните Ваш пароль. Вы не сможете использовать устройство, если забудете его. Выберите , следуя инструкциям, настройте пароль.
- Разблокировка устройства с помощью умного браслета: Если Ваше устройство поддерживает разблокировку с помощью умного браслета, экран Вашего устройства будет активироваться, когда умный браслет будет находиться на расстоянии менее 80 см от Вашего устройства. Проведение по экрану Вашего устройства мгновенно разблокирует его. Нажмите Умная разблокировка, следуя инструкциям на экране, завершите настройку.
Проводим форматирование используя рекавери
Данный метод применять стоит только в последнюю очередь. Например, когда рабочий стол вашего телефона перестал функционировать.
- Необходимо запустить телефон, нажав кнопочку «Включить» и кликнув по кнопочке на дисплее «Включение»;

- Зажимаем качельку «Увеличить звук» и, немного подержав её, жмём по кнопочке «Включить», также на пару секунд задержав нажатие. После того, как на дисплее возникнет картинка, убираем пальчик с кнопочки «Включить». По поводу звуковой качельки, продолжаем её зажимать, пока не заработает рекавери;
- На части телефонах нужно держать кнопочки включить и уменьшить звук, а на части Samsung – зажимаем сразу 3 кнопочки: увеличить звук, «Home» и ждём, пока заработает рекавери;
- Зайдя в рекавери, нужно отыскать вкладку Wipe data/factory reset, открыть её (переходим по вкладкам и при этом нажимаем на боковые кнопки);

- Теперь, нам нужно подтвердить данную работу, тапнув по вкладке Yes. Можно второй раз кликнуть по вкладке Wipe data/factory reset. Я в данном случае ещё раз введу Yes, чтобы проделанная работа сохранилась;

- Теперь нам нужно подождать, когда процесс форматирования подойдёт к концу. После этого, тапнем по «Reboot system now».

- Наш телефон снова начнёт перезагрузку, и станет чистым, как будто вы его только купили!
Вывод: мы с вами очень подробно просмотрели два метода как отформатировать телефон Андроид. Советую выбирать первый. Вторым пользуемся только в крайнем случае. Успехов!
Работа и тестирование
Huawei Y7 2020 имеет лоток для двух сим карт формата «nano» и дополнительно для карты памяти microSD объемом до 512 ГБ.
Передача данных поддерживается только на одной сим-карте, но за вами оставили выбор, какой оператор будет иметь доступ к интернету.
Зато есть возможность поставить разные мелодии звонка на каждую сим-карту.
Смартфон Huawei Y7 2020 получил 64-битный процессор Qualcomm Snapdragon 450 выполнен по 14-нм. Имеет 8 ядер ARM Cortex-A53 1.8 ГГц, за графику отвечает Adreno 506. Имеет на борту 3 ГБ ОЗУ и 32 ГБ встроенной памяти.
Иерархия процессоров Qualcomm Snapdragon.
Бенчмарк Geekbench 4 показывает на что способно отдельно взятое ядро и все ядра вместе.
AnTuTu benchmark V 7.1.5 показал 73304 попугая. Можно посмотреть отставание от ТОП 8.
На видео записано полное прохождение теста AnTuTu смартфоном Huawei Y7 2020
Смартфон Y7 2020 поддерживает GPS, AGPS, Glonass, спутниковая система навигации Бэйдоу. На открытом участке без высоток использовал 18 спутников из 25 увиденных, хороший результат.
Тест на обмен данными через мобильный интернет 4G. Первоначально прогнал в частном секторе, скорости достаточно для всего, но можно и больше. В спальном районе города скорости уже были куда выше.
Wi-Fi тестировался на проводном интернете с маршрутизатором Zyxel Keenetic Giga III.
Для начала тест на ПК по проводу, чтобы было от чего отталкиваться.
Теперь проверка скорости на смартфоне подключенного по Wi-Fi 2.4 ГГц. Скорость с ПК идентичная в пределах погрешности.
В помещении ТЦ у моего оператора не ловил мобильный интернет, а в тестируемом смартфоне другой оператор отлично держал связь 4G. Настроил точку доступа на Huawei Y7 2020 и подключился своим смартфонов, затем спокойно вышел в интерне.
Фирменное приложение «Здоровье» помогает отслеживать сделанные шаги. Положил с одной стороны в карман S9, а в противоположный Y7. Такой разбег показаний даже погрешностью не назвать.
5152 шага зафиксировано на S9 и всего 906 шага на Y7.
Резервное копирование телефона huawei p30 / p20 / mate / honor на пк или mac с помощью 1 click
Шаг 1. Подключите телефон Huawei к компьютеруПосле запуска Android Toolkit на компьютере вы увидите три основных функции: восстановление данных Android, извлечение сломанных данных Android и резервное копирование и восстановление данных Android.
Шаг 2. Выберите режим резервного копированияВ следующем появившемся окне вам нужно будет выбрать один из двух разных режимов: один для резервного копирования данных Android, а другой для восстановления из созданной вами резервной копии.
Если вы хотите сделать резервную копию всех данных с телефона Huawei на компьютер, нажмите «Резервное копирование в один клик», Если вы хотите выбрать и вернуть нужные типы файлов, нажмите«Резервное копирование данных устройства», А затем подключите телефон Huawei к компьютеру.
https://www.youtube.com/watch?v=Rz4OZag4a4Q
Step 3. Включить режим отладки по USB на устройстве AndroidВ этот момент появляется всплывающее уведомление с просьбой включить режим отладки USB на устройстве Android, чтобы программа могла получить доступ к своей внутренней памяти.
Если вы сделали это на своем устройстве, вы перейдете к следующему шагу; в противном случае вам нужно будет следовать инструкциям на экране, чтобы включить его на устройстве. Для Android 4.2.x и более поздних версий перейдите в «Настройки»> «О телефоне».
Шаг 4. Выберите типы файлов для резервного копированияКак только вы это сделаете, вы попадете в новое окно. Оттуда вы захотите выбрать, какие типы файлов вы хотите создать резервную копию. В том числе контакты, видео, аудио, журналы вызовов, сообщения, изображения и документы поддерживаются.
Шаг 5. Резервное копирование выбранных данных с Huawei на компьютерПосле выбора файлов, которые вы хотите сделать резервную копию, просто нажмите кнопку «Пуск» в правом нижнем углу, и появится диалоговое окно для выбора пути вывода. Вы просто указываете каталог, в котором вы хотите сохранить вновь созданную копию ваших данных Android.
Затем нажмите кнопку «ОК», чтобы сохранить все данные с телефона Huawei на компьютер. Оранжевый индикатор выполнения отобразится и укажет процент завершения процесса.
После завершения процесса вы можете увидеть файл резервной копии с расширением .data, расположенный в папке, которую вы указали ранее.
Теперь вы создали резервную копию данных телефона Huawei на компьютере, после того, как вы успешно восстановили заводские настройки телефона, вы также можете восстановить файл резервной копии на телефоне снова.
Через google-аккаунт
Так как смартфоны марок Honor и Huawei базируются на операционной системе Андроид, на каждом устройстве устанавливаются сервисы Гугл. Они решают множество проблем пользователь. В том числе сервисы помогают, когда владелец устройства забывает пароль.
Первый вариант разблокировки предполагает использование сервисов Google, а именно аккаунта. Человек заводит его в обязательном порядке, как только включает устройство. Таким образом, знакомство с Хонором начинается с того, что его владелец регистрирует учетную запись Гугл и придумывает для нее пароль.
Для восстановления доступа таким способом понадобится:
- Попытаться ввести пароль несколько раз, пока в нижней части экрана не появится надпись «Забыли пароль?».
- Нажать на нее и ввести данные учетной записи Google.
- Подтвердить действие.

После ввода всей необходимой информации (электронная почта Гугл и пароль от нее), смартфон разблокируется. Чтобы в дальнейшем не испытывать проблемы с доступом, можно изменить пароль через настройки. Там для восстановления также потребуется указать данные Google-аккаунта.
Этот способ актуален для смартфонов Huawei и Honor, которые базируются на Android 8 и более ранних версиях. Если у вас установлен 9-й или 10-й Андроид, разблокировать аппарат не получится. Вместо кнопки «Забыли пароль» будет доступен только экстренный вызов.








