- Несколько советов, чтобы избежать проблем в будущем
- Основные этапы работы с разделом «личное»:
- Android data recovery
- Hetman partition recovery
- Wondershare dr.fone
- Безопасности ли хранить пароли в телефоне хонор
- Быстрое восстановление данных из плей стор
- Восстановление фотографий whatsapp на андроиде после удаления
- Где взять код для разблокировки пользовательских данных
- Где находятся в гугл
- Где хранятся все удалённые файлы на мобильном телефоне android
- Использование аккаунта google
- Как поступить, если параметры деактивации блокировки экрана недоступны, и сообщение об отключении администратором не появляется
- Как убрать блокировку экрана в смартфоне, при помощи сброса сертификата.
- Как убрать сохраненные сведения
- Какие пароли сохраняются
- Наталья михайлова
- Полный сброс настроек через recovery
- Порядок переноса личных файлов в раздел «личное» на смартфоне huawei (honor).
- Приложение для восстановления данных android на пк
- Проверка корзины приложений
- Резервное копирование телефона huawei p30 / p20 / mate / honor на пк или mac с помощью 1 click
- Социальные сети
- Способ 1 — вспомнить пароль
- Способ 1. как разблокировать телефон хонор 7a/8a/9/10/10 lite с помощью экстренного вызова
- Способ 4. как разблокировать телефон honor c помощью лучщой программой
- Фото камера
- Хранилище
- Часть 2: жесткий сброс для разблокировки телефона huawei
- Узнайте больше о Huawei
Несколько советов, чтобы избежать проблем в будущем
Чтобы не задумываться о том, как разблокировать телефон, если забыл пароль в будущем, в первую очередь устанавливайте запоминающиеся коды: дату рождения, номер телефона и прочее – то, что вы сможете запомнить и не забудете.
Помимо интуитивно запоминающихся сочетаний букв и цифр, рекомендуется:
- Сделать бэкап нужных данных смартфона, это поможет и в случае утери устройства. Вы сможете перенести всю сохраненную информацию на новый телефон в полном объеме.
- Настроить умную разблокировку, т.е. разблокировку по лицу, отпечатку или при подключении к телефону другого устройства по блютуз.
- Записать пин-код в какую-нибудь записную книжку, чтобы он всегда был под рукой.
Каких-то специфических способов разблокировки смартфонов без потери данных не существует, поэтому лучше заранее обеспокоиться сохранностью личной информации.
Основные этапы работы с разделом «личное»:
1 этап: Создание раздела «Личное»;
2 этап: Перемещение файлов в раздел «Личное»;
3 этап: Возвращение файлов из раздела «Личное» в открытый доступ;
4 этап: Удаление раздела «Личное».
В дальнейшем вы с легкостью сможете защитить свои файлы, шаг за шагом следуя подробным инструкциям приведённым ниже. В данной статье мы опишем порядок переноса личных файлов в раздел «Личное» на примере редакционного смартфона HUAWEI P Smart (2021) под ОС Android 9 Pie.
1 этап: «Порядок создания раздела «Личное»» подробно описан в статье «Как скрыть и зашифровать файлы с фото и видео на смартфоне Huawei (honor)?». Для перехода к инструкции нажмите здесь.
Android data recovery
Следующая программа, которая поможет найти пропавшие картинки – Android Data Recovery. Она имеет 30-дневный бесплатный период пользования. Устанавливаем ее с официального сайта, запускаем и подключаем смартфон в режиме USB-отладки. Дальнейшие действия пользователя:
- Нажать на «Free Trial» для бесплатного пользования программой.
- Указать режим работы «AndroidDataRecovery».
- Указать информацию о подключенном устройстве.
- Выбрать нужный раздел в памяти устройства и дождаться окончания процесса сканирования.
- Указать файлы для восстановления.
Hetman partition recovery
Еще одна бесплатная программа с пробным периодом использования — Hetman Partition Recovery. Для скачивания с официального сайта доступны как дистрибутив, так и портативная версия, которую можно хранить на флешке. После инсталляции программы на компьютер или ноутбук, необходимо подключить телефон к нему через USB-кабель. Дальнейшие действия пользователя:
- Запустить Hetman Partition Recovery.
- Указать нужную для сканирования директорию, затем «Next».
- После того, как нужный файл будет найден, следует выделить его и нажать на «Recover».
Wondershare dr.fone
Wondershare Dr.fone – это программа № 1 в мире для быстрого, простого и безопасного возврата данных с Android-устройств. В том числе и картинок. Этот софт платный, но разработчики предоставляют бесплатный пробный режим, во время действия которого можно вернуть нужные изображения. После инсталляции Wondershare Dr.fone на свой компьютер или ноутбук следует:
- Подключить смартфон к компьютеру в режиме USB-отладки.
- Запустить программу.
- Указать пробный период работы «FreeTrial» и нажать кнопку «Next».
- Указать разделы для сканирования.
- В появившемся окне кликнуть «Scan for deleted files», затем «Next».
- Дождаться окончания процесса сканирования. Во время работы программы телефон может быть перезагружен.
- После завершения сканирования откроется окно с данными, которые можно восстановить. Для этого необходимо выбрать нужные файлы и нажать кнопку «Recover».
Безопасности ли хранить пароли в телефоне хонор
Сегодня ведется много дискуссий по поводу хранения конфиденциальных данных в смартфоне. Несмотря на удобное управление, злоупотреблять такой возможностью не стоит. Выделим несколько моментов:
- Хранить такую информацию в браузере не безопасно из-за риска кражи вирусом или другими людьми. Для защиты информации желательно, чтобы управление было доступно только вам.
- Применение специальных программ для телефона Хонор в целом безопасно, но остается риск кражи хакерами или самими разработчиками софта.
- Хранилище паролей Хонор. При использовании встроенного софта необходимо установить надежный код на экран блокировки и включить вход по отпечатку пальцев.
Теперь вы знаете, как найти пароли на Андроиде Хонор, и каким образом происходит управление данными. В комментариях поделитесь, как вы решаете вопрос с такой информацией, и где ее храните.
Быстрое восстановление данных из плей стор
Если Recuva или аналогичные программы не помогают, тогда попробуйте приложение для восстановления данных Android, установленные прямо на ваше устройство. Объективно говоря, качественно лучшие результаты не гарантируются. Тем не менее, разные приложения, как правило, используют несколько различные методы, поэтому попробовать не помешает.
Среди таких приложений отметим:
Необходимо установить их на свой телефон, и с их помощью произвести поиск удалённых файлов и их восстановление. Помните, что устанавливая на свой Андроид данные приложения вы автоматически подвергаете опасности ранее удалённые на телефоне файлы.
Восстановление фотографий whatsapp на андроиде после удаления
Если вы пытаетесь восстановить фото из WhatsApp, то для этого есть несколько способов:
- Проверьте резервную копию, встроенную в сам WhatsApp. Перейдите в настройки приложения, выберите там «Чаты», и далее «Резервное копирование чата». Там вы увидите информацию о том, когда было выполнено последнее резервное копирование. Если оно было выполнено недавно, удалите приложение из телефона и переустановите его из Плей Маркет. Это даст вам возможность восстановить старые чаты и медиа;
- Используйте файлы резервного копирования. Воспользуйтесь любым файловым менеджером, и перейдите по пути «WhatsApp» – «Databases». Здесь вы увидите несколько файлов с именами уровня msgstore-2021-01-05.crypt12. Найдите самый последний из них и переименуйте в msgstore-1999.crypt12 (к примеру). Теперь Ватсап будет использовать второй по времени файл резервной копии для отображения ваших фотографий, и вы сможете восстановить их;

Переименуйте указанный файл - Вы также можете попробовать поискать в папке мультимедиа Ватсап (WhatsApp media) с целью увидеть, есть ли там ваши фотографии.
Помните, что WhatsApp хранит копии фотографий, которые вы отправляете, а также фотографии, которые вы получаете. Поэтому, если вы отправили кому-то фото, а потом удалили его из директории камеры смартфона, его копия может находиться в папке WhatsApp Media.
Это может быть полезным: Shareme что это за программа на Андроид.
Где взять код для разблокировки пользовательских данных
Часто так случается, что владелец все же забывает или теряет значение. Тогда возможно подтвердить свою личность и пройти этапы восстановления доступа. В 2021 году известно три канала подтверждения прав собственности:
Самое простое — разблокировка через Google. Восстановление возможно только на старых моделях, где система Андроид — до 2022 года включительно. Для этого используйте инструкцию:
Такой способ сработает и на планшете от производителей Huawei и Honor. Важно помнить, что на новых гаджетах он уже не действителен.
Второй способ — Smart Lock. Технология Smart Lock позволяет «обходить» разблокировку, если рядом находится безопасное проверенное смарт-устройство. К таким относятся браслеты и часы, которые по Bluetooth подключены к мобильному устройству.
Третий метод — полный сброс настроек. Его советуем применять в крайних случаях, когда другие методы не помогли. Акцентируем внимание на том, что неправильный сброс повлечет сбой в работе аппарата. Если вы делаете это впервые, и не уверены в своих навыках, строго соблюдайте инструкцию.
Эта процедура удаляет все внутреннее содержимое мобильного устройства или планшета. После завершения операции заново настраиваете смартфон.
Источник
Где находятся в гугл
Следующий вопрос — управление данными для Гугл-аккаунта. Здесь также необходимо знать, как найти сохраненные пароли в телефоне Хонор н Андроид и внести в них корректировку в случае необходимости. Сделайте следующие шаги:
- Откройте приложение Гугл Хром на телефоне Хонор. Как правило, оно находится на рабочем столе.
- Жмите справа вверху на три точки.
- Перейдите в интересующий раздел.

Здесь доступна проверка и просмотр данных. Для управления необходимо перейти по ссылке Аккаунт Google, приведенной в строке этого раздела. Немного ниже указаны сайты, для которых ключи безопасности не сохраняются.
Где хранятся все удалённые файлы на мобильном телефоне android
Многие пользователи компьютеров привыкли, что после удаления каких-либо файлов на ПК удалённые файлы и папки попадают в корзину. Кликнув на ярлык корзины на рабочем столе, можно ознакомиться с ранее удалёнными файлами, и даже восстановить их.
На телефонах, работающих на базе ОС Андроид, такая корзина отсутствует. Это связано с небольшой (относительно компьютеров) памятью мобильных телефонов, которая была бы забита под завязку мусорными файлами из корзины, если бы такая имелась в наличии. Вот почему компания Google не использует корзину на ОС Андроид (до 10 версии включительно), и пока лишь ведутся разговоры о включении корзины в функционал будущей Андроид 11. 
Тем не менее, в приложении «Фото», «Галерея» (на Самсунг), почтовых клиентах, «File Explorer» и в паре других приложений вы можете отыскать опцию «Корзина» в контекстном меню. Такая корзина работает только для данного приложения, и сохраняет удалённые пользователем файлы ещё какое-то время (обычно 30-60 дней).
Если же на телефоне Андроид нет корзины, куда же деваются удалённые файлы? Они по-прежнему хранятся во внутренней памяти смартфона на своём исходном месте (где и находились до того). Но при этом пространство занятое ими будет помечено системой как доступное для записи.
Вот почему важно после случайного удаления данных не перезагружать телефон и не использовать его, не устанавливать на него новые приложения, не снимать новые фото и видео. Так вы попросту уничтожите файлы, часть из которых есть шанс спасти.
Потому отключите телефон от сети, переведите в режим «В самолёте», и не используйте его до процедуры восстановления. Если файлы хранились на SD-карте – изымите её из телефона, подключите к ПК, и с помощью какой-либо восстановительный утилиты (например, «Disk Drill») просмотрите содержимое карты. Если удалённые файлы будут найдены — восстановите их.
Использование аккаунта google
На большинстве смартфонов уже предустановлен полный пакет приложений от Google, а значит, вы можете воспользоваться услугами резервного копирования.
Чтобы ваши данные сохранялись в облаке, нужно включить функцию в том же разделе — «Резервирование и сброс». Пользователям достаточно войти в свой аккаунт и установить «Включено». Также следует активировать тумблер «Автовосстановление».
Данные автоматически будут восстановлены на телефоне, как только вы подключитесь к аккаунту. Этот способ актуален для восстановления следующей информации:
- контакты и текстовые сообщения;
- сети Wi-Fi и их пароли;
- обои;
- настройки Gmail;
- приложения и их данные;
- настройки языка;
- дата и время.
Как поступить, если параметры деактивации блокировки экрана недоступны, и сообщение об отключении администратором не появляется
Такая ситуация может произойти, если после нажатия на строку «Блокировка экрана и пароль» или для двух способов программирования, высветилась надпись:
- Отключение произошло администратором.
- Были нарушены правила шифрования.
- Были нарушены правила хранилища данных, отвечающих за вход.
И, если выбрать вариант «Нет» в пункте «Пароль» – это все равно не поможет отключить опцию блокировки при помощи настроек программирования. Но есть способ, как решить проблему. Для этого необходимо:
- Первым шагом, нужно проверить активно ли шифрование на устройстве. Ведь оно отвечает за деактивацию блокировки, а значит, его нужно выключить:
- Зайти в меню «Настройки».
- Далее пункт «Дополнительные параметры».
- Затем нужно выбрать строку «Безопасность».
- Здесь необходимо найти подпункт с шифрованием, где выбирается строка «Дешифрование всего устройства».
- Но, случается, что на устройстве отсутствует шифрование, а проблема все также остается, значит нужно активировать другой вид блокирования дисплея. Перед этим необходимо самостоятельно заблокировать гаджет тем, что вводится неправильный код или ключ. А после того, как устройство будет заблокировано, нужно, с помощью дополнительного PIN – кода, его разблокировать. Это способствует тому, что параметры разблокируются, а уведомление об ошибке больше не высветиться. Для этого можно воспользоваться инструкцией:
- Для начала необходимо открыть меню «Настройки».
- Далее зайти в пункт «Заблокировать экран и пароль».
- Затем нужно нажать на подраздел «Пароль».
- После чего потребуется выбрать другой метод защиты устройства. Например, можно использовать «Модель».
- После того, как была установлена новая защита, поступит сообщение, рекомендующее установку дополнительного кода – PIN. Нужно установить легко запоминающийся код, например 4321, он еще пригодится.
- После всех проделанных действий, необходимо выйти из всех настроек, а после выполнить выключение дисплея. Затем нужно активировать дисплей, далее система уведомит о том, что требуется установка установленной ранее формулы. Следующим шагом, нужно намеренно ввести неправильный код 5 раз подряд. Телефон будет заблокирован, и появится надпись, что гаджет заблокируется на определенное время (30 секунд).
4. Еще один способ для разблокировки смартфона – это использовать дополнительный код – PIN. Он находится снизу, в правом углу. Можно выбрать данный параметр, и ввести код, который был установлен ранее. При этом гаджет будет разблокирован, а сообщение об ошибке, больше не будет высвечиваться.
Как убрать блокировку экрана в смартфоне, при помощи сброса сертификата.
Данный метод способствует удалению сертификата пароля устройства Huawei. Для этого потребуется:
- Открыть раздел «Настройки».
- Далее нужно найти подраздел «Безопасность».
- Затем, проматыванием вниз, нужно найти раздел «Очистить учетные данные». Необходимо выполнить очистку всех сертификатов. Не нужно бояться, вся информация останется в памяти устройства.
- После того, как был удален сертификат, в разделе «Блокировка дисплея» можно будет деактивировать опцию пароля.
- Для этого, нужно выбрать раздел «Нет», и блокировки дисплея на Honor – больше не будет.
Как убрать сохраненные сведения
Управление конфиденциальными сведениями требует своевременной реакции в плане удаления сохраненных на телефоне Хонор сведений. Зная, где они находятся, лишнюю информацию можно с легкостью удалить. Рассмотрим инструкцию для разных вариантов.
Для Вай-Фай:
- Войдите в Настройки, а далее Мобильная сеть.
- Перейдите в Личная точка доступа.
- Войдите в нужный раздел и удалите данные. Учтите, что в этом случае подключение будет осуществляться без применения ключа безопасности. Вот почему этот метод лучше не использовать.
Для Гугл:
- Отключите сохранение, если в этом необходимости.
- Зайдите в диспетчер паролей.
- Войдите в настройки и отключите пункт Предлагать сохранение …

Здесь же должен быть символ с корзиной, нажатие на которую позволяет удалить пароль.
Для хранилища паролей:
- Войдите в Настройки.
- Зайдите в Безопасность, либо сразу найдите Диспетчер паролей в поиске.
- Кликните на пункт Хранилище …
- Введите секретную комбинацию.
- Жмите на сохраненный аккаунт.
- Кликните на кнопку Удалить.
Таким способом доступно управление конфиденциальной информацией на телефоне Хонор. Все, что необходимо знать — где находятся сведения, и как к ним получить доступ.
Какие пароли сохраняются
С учетом сказанного выше проще разобраться в вопросах управления и понять, какие комбинации для авторизации сохраняются на телефоне Хонор. В смартфоне хранится следующая информация:
- пароли Вай-Фай;
- данные для авторизации в социальных сетях;
- все установленные приложения, требующие входа;
- аккаунта Гугл и т. д.
 Как видно, на Хонор записаны почти все пароли, но при условии активации этой опции пользователем. Дальнейшее управление не вызывает трудностей.
Как видно, на Хонор записаны почти все пароли, но при условии активации этой опции пользователем. Дальнейшее управление не вызывает трудностей.
Наталья михайлова
Автор полезных статей на этом сайте. Высшее юридическое образование. Люблю читать и узнавать новое о высоких технологиях. Владелец Huawei P20 Pro и других умных гаджетов. Делюсь собранными секретами тонкой настройки телефонов во всех подробностях. Моя личная страничка.
После отката до заводскких настроек (wipe data/factory reset) требует пин-код от телефона и/или предлагает войти через Google Account. При вводе пин-кода пишет «Пин-код неверный» и кол-во попыток. Помогите разобраться.
Введите пин-код который стоял до сбора, пароль от Huawei ID или Google аккаунта.
У меня такая проблема что я ввожу правильный пароль, а телефон говорит что не правильный что делать если не хочу сбрасывать до заводских настроек
получилось разобраться? походу это частый глюк? (
Сделал Hard Reset Honor 8x Android 9.1, а пин код он как требовал, так и требует!». Как быть подскажите пожалуйста…….
Пин-код от разблокировки телефона или от аккаунта?
После тех махинации, нужно войти в «safe mode» (безопасный режим), и там сменить пин код на графическую разблокировку, после перезагрузить телефон и войти через графический код, и можно будет сменить снова на пин код
Полный сброс настроек через recovery
Единственным 100%-ным способом сбросить пароль на Хонор и Хуавей является Хард Резет. Hard Reset (англ. Жесткий сброс) – аппаратный сброс настроек телефона до заводских, включая все обновления прошивки, пользовательские данные, сохраненные пароли и данные приложений.
Для того чтобы разблокировать Honor и Huawei без пароля с полным сбросом данных потребуется:
- Выключить телефон.
- Зажать кнопку увеличения громкости и кнопку включения.
- После появления логотипа Huawei, отпустить клавишу включения. Отпускать клавишу увеличения громкости нельзя до полной загрузки меню, в противном случае телефон загрузится в обычном режиме.
- Нажать на «Wipe data/factory reset», на новых моделях придется нажать несколько раз на «Wipe data/factory reset», подтверждая свои действия.
- Подтвердить выбор, нажав на «Yes».
На старых устройствах клавиша регулировки громкости позволяет опускать «строчку выбора» на нужный пункт, клавиша включения – подтверждает выбранные действия.
Порядок переноса личных файлов в раздел «личное» на смартфоне huawei (honor).
Файлы в раздел «Личное» вы можете переместить двумя способами:
Способ А: из файлового менеджера «Файлы», нажав на позицию в меню «Переместить в Личное»;
Способ Б: находясь в разделе «Личное», нажав на кнопку «Добавить».
Способ А: перенос файла в «Личное» из файлового менеджера «Файлы».
Рассмотрим это на примере переноса видеофайла с забавным видеопоздравлением «VID_20210126_205035.mp4».
1. На Рабочем экране смартфона запустить приложение «Файлы».
В приложении «Файлы» активировать раздел «Категории». Для этого нужно нажать на значок «Категории» в нижней части экрана.
И будучи в режиме «Категории» войти в папку «Видео».

2. В папке «Видео» нужно открыть папку «Camera».В папке «Camera» находятся 4 файла с видеозаписями. Далее, чтобы отметить файл «VID_20210126_205035.mp4», нужно нажать на него и удерживать палец некоторое время. После чего в строчке нашего файла появится синий значок отметки.

3. Для переноса выделенного файла в раздел «Личное» нужно нажать на значок «Ещё» внизу экрана, и после этого в открывшемся меню нажать на позицию «Переместить в Личное».

4. Всё, наш видеофайл перемещён в раздел «Личное». Теперь он зашифрован и скрыт от всех посторонних.Давайте проверим, куда программа переместила наш видеофайл.Для входа в раздел «Личное» нужно на главной странице приложения «Файлы» нажать на значок папки «Личное».А после в качестве пароля приложить палец к датчику.

5. Приложение, при переносе файлов в защищённый раздел, само определяет тип файла и помещает его в соответствующую папку. В нашем случае это должна быть папка «Видео».
Для входа в папку «Видео» нажмём на значок этой папки.
В папке «Видео» находится единственный файл, которой мы только что переместили — «VID_20210126_205035.mp4».У нас всё получилось.

Способ Б: добавление файлов в «Личное», находясь непосредственно в разделе «Личное».
В качестве примера рассмотрим случай добавления сразу нескольких документов разных форматов в защищённую зону «Личное».
1. В раздел «Личное» можно войти также и через Настройки телефона. Для этого на Рабочем экране нужно запустить приложение Настройки телефона.
И далее в Настройках войти в раздел «Безопасность и конфиденциальность».

2. В разделе «Безопасность и конфиденциальность» нужно выбрать пункт «Личное».
В открывшемся окне ввести личный пароль. В нашем случае приложение предлагает: «Коснитесь датчика, чтобы подтвердить отпечаток пальца». Нажимаем пальцем на датчик отпечатка пальца.

3. Теперь мы находимся в разделе «Личное». Так как мы планируем туда добавить файлы с документами, то для этого нужно войти в папку «Файлы», куда мы и планируем переместить эти файлы.
Сейчас у нас в этой папке уже находятся три файла с документами разных форматов: «.doc», «.pdf» и «.fb2».Далее, в папке «Файлы» нужно нажать на значок «Добавить» внизу экрана.

4. После этого приложение перенесёт нас во внутреннюю память смартфона, где хранятся все виды файлов. Здесь нужно добраться до папки, откуда мы планируем «взять» файлы документов. Поэтому нажимаем на строчку «Внутренняя память» и ищем нашу папку.

5. В папке «Telegram Documents» нужно отметить документы для переноса их в «Личное». Так как мы планируем «забрать» все документы из этой папки, поэтому нажимаем на кнопку «Выбратьвсё» внизу экрана.
А после нажимаем на кнопку «Добавить».

6. После этого запускается процесс шифрования и переноса файлов в раздел «Личное».

7. Всё получилось. Теперь в защищённой зоне «Личное» находятся 7 файлов с документами.
Статьи, связанные с данной темой:— Как скрыть и зашифровать файлы с фото и видео на смартфоне Huawei (honor)?— Как вернуть файлы назад из раздела Личное на смартфоне Huawei (honor)?— Как удалить раздел Личное, с извлечением оттуда файлов на смартфоне Huawei (honor)?
Приложение для восстановления данных android на пк
Если не один из вышеперечисленных шагов не помог, вам необходимо попробовать сторонние инструменты. Это поможет понять, где же именно хранятся все удаленными вами ранее файлы. Такими инструментами могут стать программы для восстановления удалённых данных Android, работающие на ПК.
Как мы уже упоминали выше, очень важно, чтобы вы прекратили пользоваться телефоном, и не повредили данные, которые пытаетесь восстановить. Не попадите в ловушку, пытаясь установить на смартфон приложение для восстановления данных. Инсталляция такого приложения вынудит систему установить его прямиком на место стертых вами ранее данных. Таким образом, вместо восстановления файлов вы уничтожите их.
Для предотвращения проблемы рекомендуем использовать программу, работающую на стационарном компьютере. Из многообразия таких программ выделим «Recuva». Установите это приложение на ПК, а потом подключите к компьютеру смартфон через USB, и просканируйте с помощью программы память вашего телефона. Найденные файлы восстановите.
Данный метод восстановления данных Android работает чуть лучше для данных, которые хранились на карте памяти, по сравнению с файлами, которые хранились в памяти телефона.
Проверка корзины приложений
Как мы уже упомянули выше, некоторые приложения на телефонах Андроид имеют свои собственные корзины, в которые помещаются файлы после их удаления. Например, приложение «Галерея» на телефонах Самсунг имеет такую подстраховку, и после удаления фото в ней такие фотографии попадают в корзину.
Другие приложения также имеют эту опцию, например, популярный файловый менеджер «ES File Explorer», работающих на телефонах Андроид (Хонор, Самсунг, Ксяоми, Леново, Хуавей и других). Какое бы приложение вы ни использовали для удаления файла, внимательно проверьте, есть ли в нем корзина, и не сохраняются ли туда ваши стертые данные.
Резервное копирование телефона huawei p30 / p20 / mate / honor на пк или mac с помощью 1 click
Шаг 1. Подключите телефон Huawei к компьютеруПосле запуска Android Toolkit на компьютере вы увидите три основных функции: восстановление данных Android, извлечение сломанных данных Android и резервное копирование и восстановление данных Android.
Шаг 2. Выберите режим резервного копированияВ следующем появившемся окне вам нужно будет выбрать один из двух разных режимов: один для резервного копирования данных Android, а другой для восстановления из созданной вами резервной копии.
Если вы хотите сделать резервную копию всех данных с телефона Huawei на компьютер, нажмите «Резервное копирование в один клик», Если вы хотите выбрать и вернуть нужные типы файлов, нажмите«Резервное копирование данных устройства», А затем подключите телефон Huawei к компьютеру.
Step 3. Включить режим отладки по USB на устройстве AndroidВ этот момент появляется всплывающее уведомление с просьбой включить режим отладки USB на устройстве Android, чтобы программа могла получить доступ к своей внутренней памяти.
Если вы сделали это на своем устройстве, вы перейдете к следующему шагу; в противном случае вам нужно будет следовать инструкциям на экране, чтобы включить его на устройстве. Для Android 4.2.x и более поздних версий перейдите в «Настройки»> «О телефоне».
Шаг 4. Выберите типы файлов для резервного копированияКак только вы это сделаете, вы попадете в новое окно. Оттуда вы захотите выбрать, какие типы файлов вы хотите создать резервную копию. В том числе контакты, видео, аудио, журналы вызовов, сообщения, изображения и документы поддерживаются.
Шаг 5. Резервное копирование выбранных данных с Huawei на компьютерПосле выбора файлов, которые вы хотите сделать резервную копию, просто нажмите кнопку «Пуск» в правом нижнем углу, и появится диалоговое окно для выбора пути вывода. Вы просто указываете каталог, в котором вы хотите сохранить вновь созданную копию ваших данных Android.
Затем нажмите кнопку «ОК», чтобы сохранить все данные с телефона Huawei на компьютер. Оранжевый индикатор выполнения отобразится и укажет процент завершения процесса.
Теперь вы создали резервную копию данных телефона Huawei на компьютере, после того, как вы успешно восстановили заводские настройки телефона, вы также можете восстановить файл резервной копии на телефоне снова.
Социальные сети
Много вопросов касается того, где в Honor можно посмотреть сохраненные пароли на телефоне для социальных сетей. После настройки опции Smart Lock при входе в программу / сайт система запрашивает возможность сохранения данных для авторизации. В дальнейшем эту информацию не нужно вводить. Для просмотра информации сделайте шаги, которые рассмотрены в инструкции выше.
Способ 1 — вспомнить пароль
Да, весьма банально. Мы решили не обходить стороной безграничные возможности нашей памяти и нашли лучшие способы по раскрытию ее потенциала. Некоторые из них нам подсказали психологи, которые используют эти методики на своих консультациях.
Для начала попробуйте вспомнить в какой обстановке создавался этот пароль. Помещение, события, окружение в этот момент помогут активировать определенные триггеры в памяти и включить активную работу мозга. Способ нередко помогает особенно в тех случаях, когда новый пароль был задан недавно.
Включите клавиатуру на устройстве или срисуйте ее в блокнот так, чтобы она точь-в-точь повторяла клавиши с экрана блокировки. В момент вспоминания тыкайте ручкой или пальцем туда, куда мозг прикажет. Таким образом может образоваться цепочка и пальцы по привычке напишут пароль за Вас.
Медитация в данном случае может показаться странным методом, но, по словам психологов, это работает. Не думайте во время медитации вообще ни о чем. Освободите разум. Ситуация в голове разрядится, после чего мозг станет более активно работать в нужном направлении. Нам, как и технике, иногда просто необходима перезагрузка.
Способ 1. как разблокировать телефон хонор 7a/8a/9/10/10 lite с помощью экстренного вызова
Если вы забыли пароль от телефона Honor, то не отчаивайтесь. Предлагаем вам использовать простой способ с помощью экстренного вызова. Экстренный вызов позволяет пользователям смартфона отправлять сигнал тревоги. Данную функцию вы можете увидеть под паролем на экране блокировки. Ознакомьтесь с этим методом до конца, и вы узнаете, как разблокировать телефон хонор.
Обратите внимание, что разблокировка с помощью экстренного вызова подходит только для ОС Android 5.0 и 5.1.1 или еще более ранних версий.
- Сначала включите свое устройство;
Нажмите кнопку экстренного вызова, которая располагается внизу экрана под паролем;
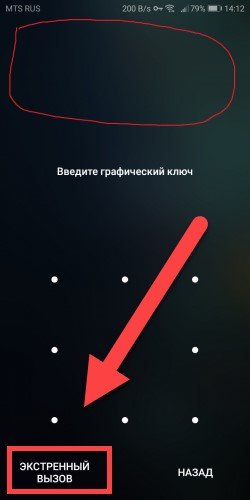
Далее вместо номера в строке введите 10 символов, это могут быть звездочки. Затем скопируйте 10 символов и вставьте их, чтобы удвоить их количество.
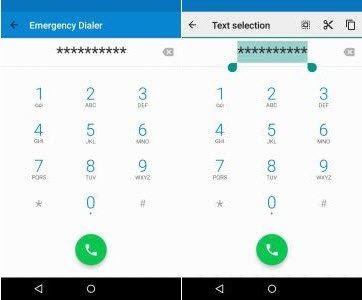
- Потом вам необходимо снова скопировать и вставлять символы до тех пор, пока вы не сможете выделять символы. Это произойдет примерно после 11 раза.
- Затем снова вернитесь к экрану блокировки, проведите в левую сторону, чтобы запустить камеру и проведите пальцем сверху вниз для того, чтобы включить панель уведомлений;
- В панели уведомлений нажмите на «Настройки»;
- Перед вами появится строка с вводом пароля;
Вставьте пароль, который вы копировали ранее, состоящий из символов;
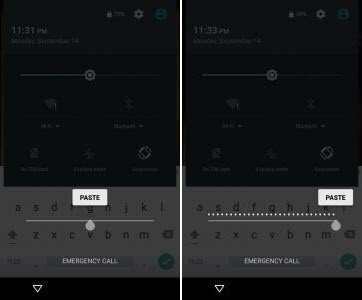
- Продолжайте повторять шаг 8 до тех пор, пока система не откроет главный экран устройства.
Все готово. Вот такой нехитрый способ поможет вам обойти блокировку экрана на телефоне хонор.
Способ 4. как разблокировать телефон honor c помощью лучщой программой
Пожалуй, самым простым вариантом будет использование специализированной программы для удаления блокировки экрана на устройствах Android – 4uKey for Android. Достоинствами данного способа является высокая эффективность, отсутствие необходимости проведения сложных операций (программа сама выполнит все необходимые для достижения нужного результата действия) и оперативность: для разблокировки телефона Honor Вам потребуется всего несколько минут.
Чтобы быстро и легко разблокировать телефон Honor с помощью программы, выполните действия согласно представленному далее руководству.
Шаг 1. Загрузите установочный файл программы и установите ее на Ваш ПК. Затем откройте программу, дважды щелкнув по ее значку на Рабочем столе компьютера и подключите к ПК с помощью USB-кабеля заблокированный телефон Honor.
Шаг 2. После того, как программа автоматически обнаружит Ваш смартфон, нажмите на экране на опцию «Удалить».
Шаг 3. В появившемся запросе на удаление всех данных, сохраненных на телефоне, выберите «ОК». Дождитесь завершения процесса, после чего Вы вновь получите доступ к Вашему смартфону. Если ранее Вы создавали копии файлов телефона на иных носителях, то теперь сможете скопировать их обратно на устройство.
Фото камера
Основные разрешения главной камеры 8 10 13 МП. Фокусное расстояние первой линзы 26 мм, диафрагма f/18. Благодаря функции AI, координирующей фото датчики, пользователю доступны режимы автоматической съемки.
- «Ночь» – режим съемки в условиях плохой освещенности.
- «Портрет» – позволяет делать качественные снимки
- «Диафрагма» – увеличивает светосилу и глубину резкости снимка.
- «Видео» – запись видео роликов высокого качества
Интеллектуальные модули дают безграничные возможности для фотографирования в режиме Pro. Опытный пользователь может вручную отрегулировать фотокамеру, сделать профессиональное фото с помощью изменения светочувствительности, диафрагмы и выдержки.


Режим Pro предлагает использование эффекта панорамы, таймлапс, маску, наложение музыки и фона. В интерфейсе камеры доступно включение вспомогательной сетки и быстрый запуск приложения. Открыть дополнительные меню можно с помощью свайпа вправо.
Селфи-камера использует датчик 24 МП, с фокусным расстоянием 26 мм, как у головной камеры. Несмотря на меньшую диафрагму, f/2.0, представляет мощный инструмент для создания портретов. Если требуется размыть фон, нужно включить соответствующую функцию.
Хранилище
В последних моделях Хонор управление конфиденциальной информацией в телефоне производится через специальное хранилище. Рассмотрим, где находятся сведения:
- Зайдите в Настройки.
- Перейдите в категорию Безопасность, либо найдите в настройках Диспетчер паролей.
- Найдите пункт Хранилище паролей.
- Введите код блокировки экрана.
- Войдите в аккаунты.
- Найдите нужное приложение и войдите в него.
- Посмотрите ключ безопасности, нажав на символ глаза.
Теперь вы знаете, как на Хоноре посмотреть пароль от ВК и других сервисов, и где они находятся. Для получения информации предварительно войдите в Настройки автозаполнения и установите, для каких программ будут сохраняться данные. Для этого достаточно перевести тумблер в правую сторону. После этого хранилище будет сохранять конфиденциальные сведения, а пользователь будет знать, где они находятся.
Часть 2: жесткий сброс для разблокировки телефона huawei
Выше простых шагов вы выполняете резервное копирование всех данных вашего мобильного телефона, теперь вы можете удалить экраны блокировки Huawei с помощью пароля, PIN-кода, шаблона и отпечатка пальца путем полной перезагрузки заблокированного телефона Huawei. Давайте рассмотрим, как выполнить жесткий сброс HUAWEI P30 PRO или НЕСОБЛЮДЕНИЕ HUAWEI P30 PRO в качестве примера.
Шаг 1. Выключить Ваш мобильный телефон HUAWEI P30 Pro.Шаг 2. Нажмите и удерживайте вместе: Громкость вниз кнопка питания примерно от 10 до 15 секунд.
Шаг 3, Когда вы увидите Fastboot Mode на экране вашего мобильного телефона, выберите Режим восстановления с помощью кнопки громкостиШаг 4. Нажмите кнопку питания, чтобы подтвердить это.Шаг 5. Выберите «Протрите данныеТри раза с помощью объем нажмите кнопку, чтобы перейти и выберите кнопку питания, чтобы подтвердить свои действия.Шаг 6.
Переместитесь вниз, используя кнопки громкости, чтобы выбрать «ОК», и нажмите кнопку питания один раз.Шаг 7. Выберите «Назад(Основной ключ) и Перезагрузить систему«. и это будет полная перезагрузка вашего HUAWEI P30 PRO мобильный телефон.



![[Новые советы] Как сбросить пароль на телефоне Хонор](https://huaweidevices.ru/wp-content/uploads/2022/05/huawei-lichnye-fajly-150x150.jpg)





