- Какой нужен кабель быстрой зарядке Huawei SuperCharge?
- Type c
- Анатолий богданов (написано статей: 106)
- Внешний вид и удобство использования
- Воспроизведение видео
- Время автономной работы
- Зарядка гаджетов через usb
- Как поменять аккумулятор на honor 10 всего за 11 шагов сборка
- Камеры
- Открытие старых моделей
- Переустановка по
- Причины, по которым смартфон или планшет с android не включается и не заряжается
- Производительность
- Разборка корпуса на винтах
- Сбой в работе программного обеспечения
- Снятие приклеенной крышки
- Экран
- Узнайте больше о Huawei
Какой нужен кабель быстрой зарядке Huawei SuperCharge?
Официально Huawei призывает использовать только комплектный кабель. Тем самым компания может гарантировать полноценную работу быстрой зарядки Huawei SuperCharge.
Однако вы можете подобрать аналог самостоятельно. Сделать это непросто (только опытным путём). Списка проверенных USB-кабелей в принципе не существует, но пользователи 4PDA стараются создавать таблицы с замером сопротивлений (правда, от партии к партии могут показания меняться).
Таблица пользователя 4PDA для проверенных USB-кабелей с замером характеристик и ссылками на Aliexpress.
Сопротивление фирменных «USB-шнурков» составляет примерно 0,06 Ом, ток 5 А, толщина Data-линии 28 AWG, а зарядки — 22 AWG (про выбор по толщине AWG читайте здесь). С учётом этих знаний можно попробовать подобрать аналог оригинальному кабелю для быстрой зарядки Huawei SuperCharge. Лучше всего, конечно, закрепить свой выбор проверкой отзывов.
Внимание! Кабель Type-C с функцией Power Delivery — не гарантия поддержки Huawei SuperCharge!
Type c
Третья схема – Type C. Для начала стоит выделить достоинства кабеля – это долговечность и симметричность.
Новая модель USB 3.1 была выпущена в 2022 году с целью заменить предыдущие интерфейсы.
Преимущества Type C:
- Компактность – высота гнезда не превышает 3 мм (можно использовать в более тонких гаджетах).
- Независимость от расположения штекера – можно подключать с обеих сторон.
Этой схеме следует уделить больше внимания, так как все производители используют именно его для новых моделей гаджетов.
Для начала рассмотрим разъём. Он заметно отличается от предыдущих моделей: гнездо приобрело округлую и симметричную форму. Теперь вы не увидите зацепы на штекере, так как внутрь разработчики поместили механизм фиксации.
Само гнездо может быть двух типов:
- полнофункциональное;
- поддерживающее только USB 2.0.
Теперь подробнее остановимся на внутренностях USB-разъёма. Там расположилась площадка с двумя сторонами, на которую поместили 24 контакта.
Они делятся на несколько подгрупп:
- Эти контакты отвечают за заземление и расположены друг напротив друга (A1 – B12, A12 – B1), цвета не имеют.
- Следующие имеют красный цвет, пропускают питание (A4 – B9, A9 – B4).
- Пары A6 – B7 и A7 – B6 необходимы для передачи данных по USB 2.0.
- A2 – B11, A3 – B10, A10 – B3, A11 – B2 нужны для того, чтобы на высокой скорости передавать информацию по USB 3.2 и USB 4. Все контакты синего цвета.
- A5 – B5 – расположены по диагонали и окрашены в фиолетовый цвет. Это управляющие контакты.
- A8 – B8 – это вспомогательные контакты, которые используются для передачи особых сигналов.
Сейчас на рынке можно найти штекеры трёх видов: полнофункциональный, кабель USB 2.0 и третий, предназначенный только для питания. В полнофункциональном штекере должно быть не менее 22 контактов.
Анатолий богданов (написано статей: 106)

Здравствуйте. Хонор 9 лайт всю ночь был на зарядке, при просмотре видео в телеграмм завис, потом выключился и ни на что не реаегирует. Что делать?
Здравствуйте, скорее всего проблема с аккумулятором, на замену.
Здравствуйте, если сброс настроек сделать не получится, обращайтесь в сервис.
Телефон был на зарядке, ночью начался дождь и его выключили из сети, утром он не включается, дождь в него не попадал, также как и повреждениям он не подвергался, хуавей
Здравствуйте, попробуйте другое зарядное устройство.
Здравствуйте смартфон honor лежал почти год не падал просто лежал, сейчас после того как поставить на зарядку горит красный индикатор не реагирует, не включается что делать подскажите пожалуйста телефон новый просто лежал
Здравствуйте, обратитесь в сервисный центр, видимо проблема с аккумулятором.
включаю,повлется логотип honor,дальше экран темный,но сенсор реагирует на касания,в чем проблема?
Здравствуйте, обратитесь в сервисный центр.
Источник
Внешний вид и удобство использования
Корпус Honor 20S выполнен в броском молодежном дизайне с яркими переливающимися градиентными окрасами блестящего корпуса. Он сверкает, словно елочная игрушка, причем не только своей задней стенкой, но и боковинами, которые точно такие же по цвету и текстуре.
И задняя стенка, и боковая рамка скользкие, а их лакированные поверхности быстро покрываются отпечатками пальцев. Но зато общие габариты устройства радуют: аппарат получился, можно сказать, миниатюрным по современным меркам. По крайней мере, он непривычно тонок и легок.
Но физику, как говорится, не обманешь, и чтобы вместить более-менее достойную оптику в этот тонкий корпус, пришлось установить ее так, что она выпирает наружу. Выступающий за пределы задней панели модуль с камерами, конечно, мешает аппарату устойчиво лежать на твердой поверхности, смартфон покачивается при прикосновениях к экрану.
Сканер отпечатков пальцев размещен сзади, его круглая площадка слегка утоплена, поэтому легко находится на ощупь. К работе самого сканера претензий нет, он срабатывает быстро и безошибочно.
Фронтальная камера размещена здесь в совсем небольшом каплевидном вырезе, который отнимает у экрана очень мало места. Но, конечно, в такой маленький вырез не влезли ни дополнительный модуль, ни вспышка.
Смартфон поддерживает работу с двумя SIM-картами, но разъем для карт в смартфоне гибридный, он не поддерживает одновременную установку второй Nano-SIM и карты памяти microSD, чем-то одним придется пожертвовать.
Сам разъем для карточек находится в верхнем торце, рядом с отверстием дополнительного микрофона (не перепутайте их, когда будете вставлять скрепку!).
А в нижнем торце сгрудились все остальные элементы: разъем USB Type-C, динамик, микрофон и 3,5-миллиметровый аудиовыход. Последний смотрится несколько неряшливо, так как он «выгрызает» фаску грани. Неэстетично.
Аппаратные кнопки на боковой грани гладкие, тактильно между собой не различаются. Клавиши очень тонкие и небольшие, но имеют вполне длинный ход и отчетливый отклик.
Honor 20S предлагается в России в трех цветах: полночный черный, ледяной белый и градиентный сине-фиолетовый. Защиты от пыли и влаги корпус смартфона не получил.
Воспроизведение видео
Данный аппарат, по всей видимости, не поддерживает DisplayPort Alt Mode для USB Type-C — вывод изображения и звука на внешнее устройство при подключении к порту USB, — что было выяснено с помощью док-станции Aten UH3234. (Отчет программы usbview.exe.)
Для тестирования вывода изображения видеофайлов на экран самого устройства мы использовали набор тестовых файлов с перемещающимися на одно деление за кадр стрелкой и прямоугольником (см. «Методика тестирования устройств воспроизведения и отображения видеосигнала.
Версия 1 (для мобильных устройств)»). Снимки экрана с выдержкой в 1 с помогли определить характер вывода кадров видеофайлов с различными параметрами: варьировались разрешение (1280 на 720 (720p), 1920 на 1080 (1080p) и 3840 на 2160 (4K) пикселей) и частота кадров (24, 25, 30, 50 и 60 кадр/с). В тестах мы использовали видеоплеер MX Player в режиме «Аппаратный». Результаты теста сведены в таблицу:
Примечание: Если в обоих столбцах Равномерность и Пропуски выставлены зеленыеоценки, то это означает, что, скорее всего, при просмотре фильмов артефактов, вызванных неравномерным чередованием и пропуском кадров, или не будет видно совсем, или их количество и заметность не будет влиять на комфортность просмотра.
По критерию вывода кадров качество воспроизведения видеофайлов на экране самого смартфона хорошее, так как в большинстве случаев кадры (или группы кадров) могут (но не обязаны) выводиться с равномерным чередованием интервалов и без пропусков кадров. При воспроизведении видеофайлов с разрешением 1920 на 1080 пикселей (1080p) изображение собственно видеофайла выводится один-в-один по пикселям, точно по высоте экрана (при ландшафтной ориентации) и в истинном разрешении Full HD.
Отображаемый на экране диапазон яркости соответствует стандартному диапазону 16—235: в тенях и в светах отображаются все градации оттенков. Отметим, что в этом смартфоне нет поддержки аппаратного декодирования файлов H.265 с глубиной цвета 10 бит на цвет.
Время автономной работы
Honor 20S имеет небольшую по нынешним временам встроенную батарею объемом 3340 мА·ч. Соответственно, аппарат демонстрирует показатели автономности ниже средних, поскольку в смартфоны с экраном диагональю «6 с небольшим дюймов» сейчас уже, как правило, ставят аккумуляторы емкостью не менее 4000 мА·ч.
Тестирование традиционно проводилось на обычном уровне энергопотребления без использования функций энергосбережения, хотя таковые в аппарате имеются.
| Емкость аккумулятора | Режим чтения | Режим видео | Режим 3D-игр | |
|---|---|---|---|---|
| Honor 20S | 3340 мА·ч | 14 ч. 00 м. | 10 ч. 40 м. | 5 ч. 00 м. |
| Vsmart Live | 4000 мА·ч | 23 ч. 00 м. | 18 ч. 00 м. | 5 ч. 00 м. |
| Galaxy A70 | 4500 мА·ч | 24 ч. 00 м. | 19 ч. 00 м. | 6 ч. 00 м. |
| Realme XT | 4000 мА·ч | 21 ч. 00 м. | 17 ч. 00 м. | 6 ч. 20 м. |
| Honor 9X | 4000 мА·ч | 19 ч. 00 м. | 14 ч. 00 м. | 5 ч. 20 м. |
| Redmi Note 7 | 4000 мА·ч | 21 ч. 00 м. | 15 ч. 00 м. | 5 ч. 00 м. |
Беспрерывное чтение в программе FBReader (со стандартной, светлой темой) при минимальном комфортном уровне яркости (яркость была выставлена на 100 кд/м²) длилось до полного разряда аккумулятора около 14 часов, а при беспрерывном просмотре видео в высоком качестве (720р) с тем же уровнем яркости через домашнюю сеть Wi-Fi аппарат функционирует до 10,5 часов. В режиме 3D-игр смартфон может проработать не более 5 часов.
Смартфон полностью заряжается за 2 часа током 1,5 А при напряжении 9 В. Беспроводная зарядка не поддерживается.
Зарядка гаджетов через usb
Проблемы с зарядкой по USB обычно появляются при использовании постороннего (не родного) зарядного устройства. Гаджет может заряжаться медленно, не полностью, а может и вовсе отказаться заряжаться. Собственно, этой проблеме и посвящена сия статья. Но сперва я должен высказать несколько важных замечаний касаемо зарядки по USB вообще.
- Как это ни странно, некоторые мобильные устройства вообще не поддерживают зарядку через гнездо USB mini/micro, хоть и оборудованы им. К примеру, некоторые планшеты снабжены отдельным (круглым) гнездом для подключения зарядного устройства (ЗУ).
- При зарядке устройства от USB компьютера следует понимать, что порт USB способен выдать ток не более 0,5 ампера (USB 2.0) или не более 0,9 ампера (USB 3.0). И если для заряда устройства требуется больший ток (1÷2 ампера), то время заряда может оказаться мучительно долгим, вплоть до бесконечности. Придётся искать ЗУ подходящей мощности.
- Чтобы понимать, какие вообще контакты за что отвечают в разъёмах USB и как они нумеруются, прочтите статью «Распиновка USB 2.0». Вкратце: первый контакт в USB это 5 вольт, а последний — «земля».
Итак, вы подключили гаджет к левому/самодельному зарядному устройству, а он не заряжается, да ещё и пишет, что зарядное устройство не поддерживается. Это связано с тем, что перед тем как позволить себе заряжаться, некоторые мобильные устройства замеряют напряжения на 2 и 3 контактах USB и по этим напряжениям определяет тип зарядного порта. А некоторые — просто проверяют наличие перемычки между контактами 2 и 3 или ещё и контролируют потенциал этой связки. Если гаджет не рассчитан на подключение к данному типу зарядного порта или тип порта не определён, то зарядное устройство будет отвергнуто. Подробно вся эта кухня описана в статье «Типы зарядных портов».
Практическая сторона вопроса заключается в том, чтобы гаджет увидел нужные ему напряжения на контактах 2 и 3, а это обеспечивается подключением различных сопротивлений между контактами USB зарядного устройства. В конце статьи приводится чертёж различных типов зарядного порта (без привязки к моделям гаджетов) с указанием напряжений на контактах 2 и 3. Там же указано, какими сопротивлениями этого можно добиться. А прямо сейчас мы посмотрим, чего ждут определённые модели гаджетов от порта зарядного устройства.
Nokia, Fly, Philips, LG, Explay, Dell Venue и многие другие устройства признают зарядное устройство только если контакты Data и Data- (2-й и 3-й) будут закорочены или замкнуты резистором не более 200 Ом ▼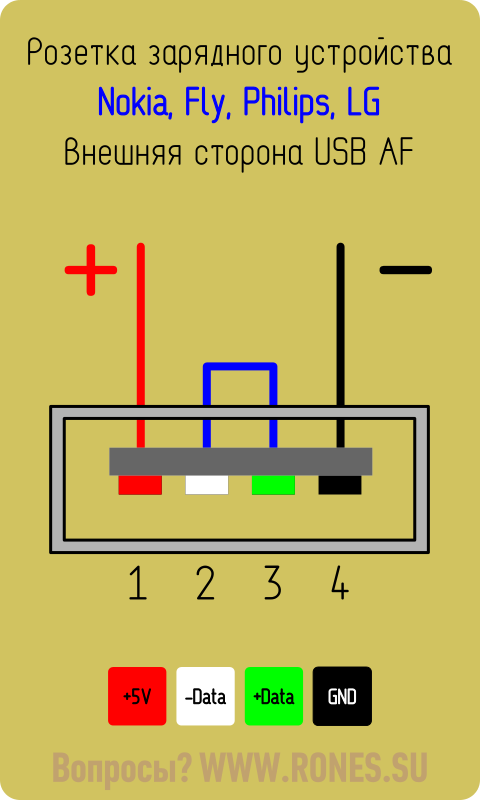 Закоротить контакты 2 и 3 можно в гнезде USB_AF зарядного устройства и спокойно заряжать свой телефон через стандартный дата-кабель. Эту же схему поддерживает планшет Freelander PD10 Typhoon, но кроме этого ему требуется повышенное напряжение заряда, а именно — 5,3 вольта.
Закоротить контакты 2 и 3 можно в гнезде USB_AF зарядного устройства и спокойно заряжать свой телефон через стандартный дата-кабель. Эту же схему поддерживает планшет Freelander PD10 Typhoon, но кроме этого ему требуется повышенное напряжение заряда, а именно — 5,3 вольта.
Если же зарядное устройство уже обладает выходным шнуром (вместо выходного гнезда), и вам нужно припаять к нему штекер mini/micro USB, то не забудьте соединить 2 и 3 контакты в самом mini/micro USB. При этом плюс паяете на 1 контакт, а минус — на 5-й (последний). ▼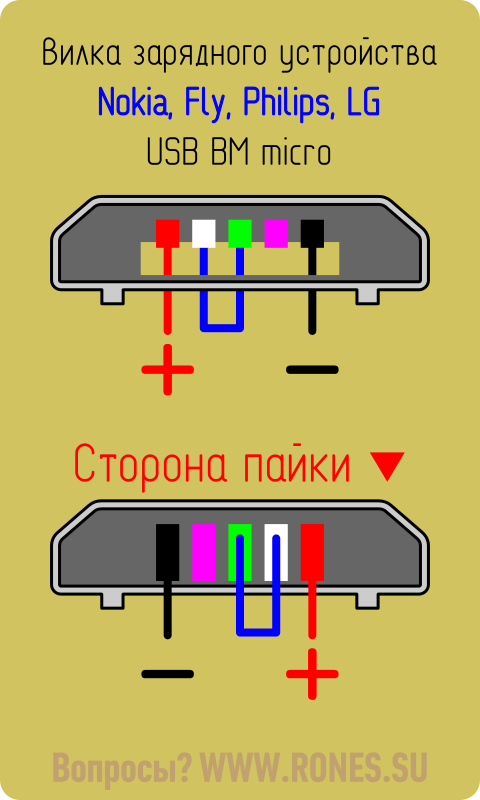 Закоротить контакты 2 и 3 можно в гнезде USB_AF зарядного устройства и спокойно заряжать свой телефон через стандартный дата-кабель. Эту же схему поддерживает планшет Freelander PD10 Typhoon, но кроме этого ему требуется повышенное напряжение заряда, а именно — 5,3 вольта.
Закоротить контакты 2 и 3 можно в гнезде USB_AF зарядного устройства и спокойно заряжать свой телефон через стандартный дата-кабель. Эту же схему поддерживает планшет Freelander PD10 Typhoon, но кроме этого ему требуется повышенное напряжение заряда, а именно — 5,3 вольта.
Если же зарядное устройство уже обладает выходным шнуром (вместо выходного гнезда), и вам нужно припаять к нему штекер mini/micro USB, то не забудьте соединить 2 и 3 контакты в самом mini/micro USB. При этом плюс паяете на 1 контакт, а минус — на 5-й (последний). ▼
Samsung, HTC и другие «Корейцы»: один резистор 30 кОм между 5 и перемычкой D-D ; другой резистор 10 кОм между GND и перемычкой D-D ▼
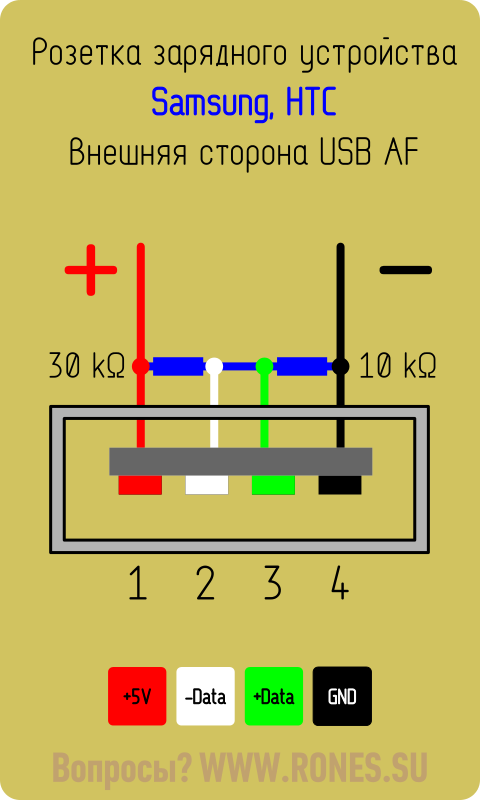
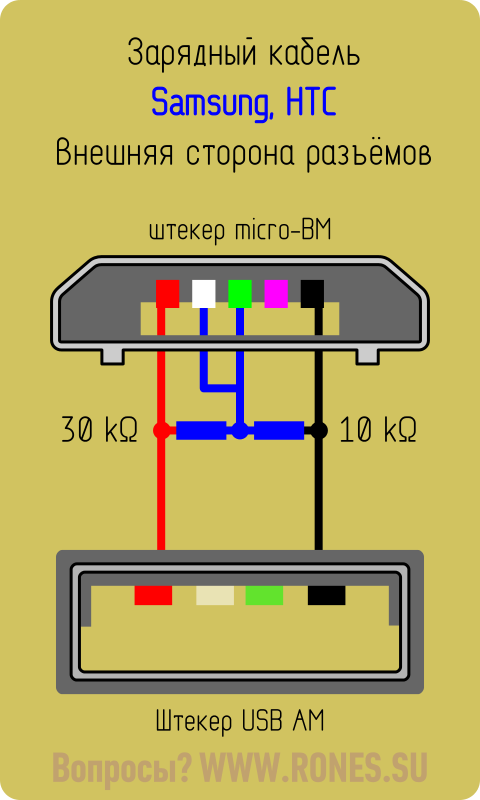
iPhone и прочей продукции «Apple». От этого же порта охотно заряжается планшет Freelander PX1. ▼
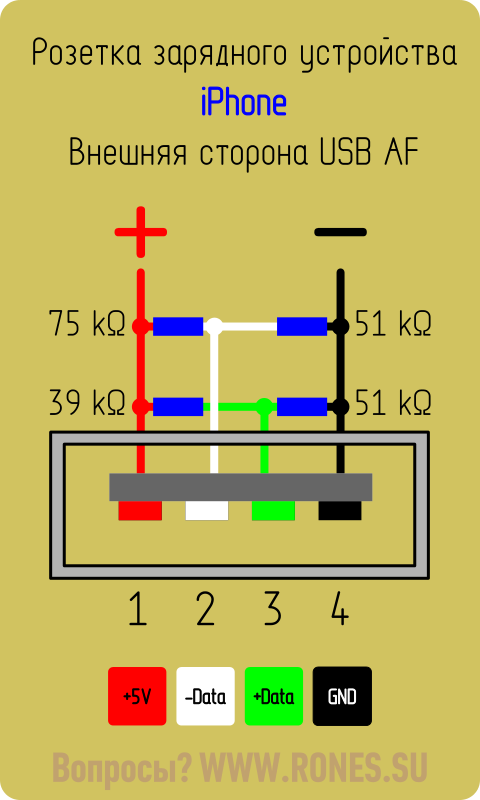
Претендующее на универсальность автомобильное зарядное устройство «Ginzzu GR-4415U» и его аналоги оборудованы двумя выходными гнёздами: «HTC/Samsung» и «Apple» или «iPhone». Распиновка этих гнёзд приведена ниже. ▼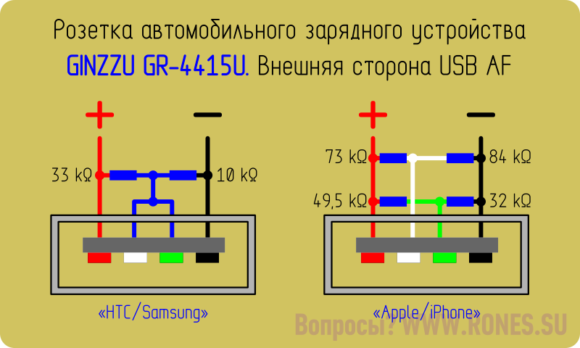
Старая Motorola «требует» резистор 200 кОм между 4 и 5 контактами штекера USB micro-BM. Без резистора аппарат заряжается не до полной победы. ▼
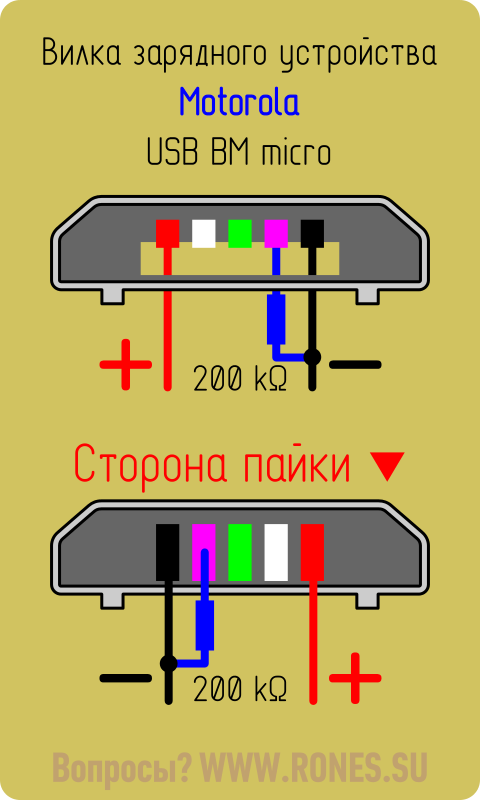
Аппарат E-ten («Енот») не интересуется состоянием этих контактов, и поддержит даже простое зарядное устройство. Но у него есть интересное требование к зарядному кабелю — «Енот» заряжается только если в штекере mini-USB закорочены контакты 4 и 5. ▼
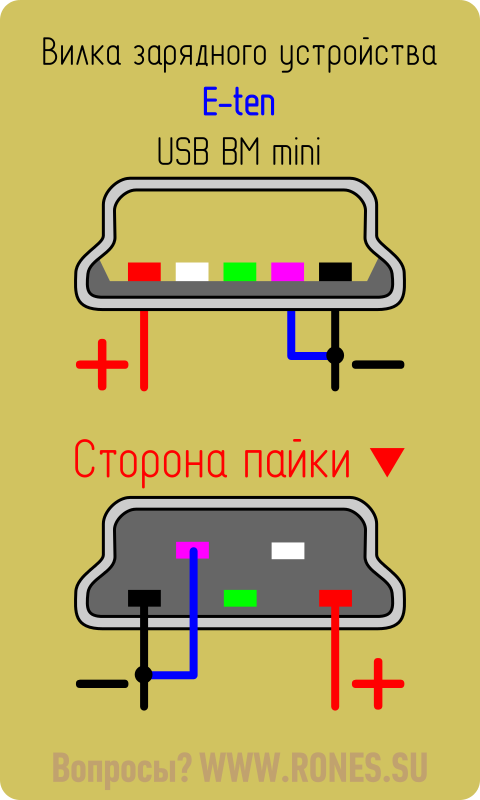
Для питания или заряда навигатора Garmin требуется особый дата-кабель. Просто для питания навигатора через дата-кабель нужно в штекере mini-USB закоротить 4 и 5 контакты. Для подзаряда нужно соединить 4 и 5 контакты через резистор 18 кОм. ▼
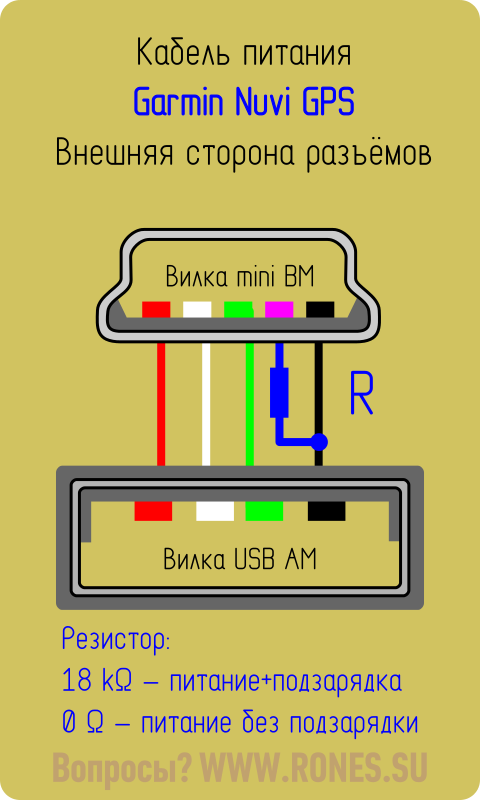
Отдельная тема — зарядка планшетов. Как правило, планшету для заряда требуется приличный ток (1÷1,5 ампер), и заряд через гнездо mini/micro-USB во многих планшетах просто не предусмотрен производителем. Ведь даже USB 3.0 не даст более 0,9 ампер.
Правда, некоторые модели планшетов можно медленно и печально заряжать в выключенном состоянии.
На Ютубе один парень предлагает установить в планшете 3Q перемычку между первым контактом гнезда mini/micro-USB (это 5 В) и плюсовым (центральным) контактом круглого (коаксиального) зарядного гнезда. Дескать, тока от USB этому планшету хватает, просто гнезда USB не подключен к контроллеру заряда аккумулятора. После установки перемычки планшет якобы заряжается. В принципе, это выход, если само круглое зарядное гнездо уже раздолбано.
Напротив, если круглое гнездо в порядке, но по какой-то причине вам хочется брать питание для заряда именно от USB компьютера или зарядного устройства с таким разъёмом, то можно сделать такой переходник. ▼
 Правда, к теме этой статьи он отношения не имеет.
Правда, к теме этой статьи он отношения не имеет.
Повторюсь, подробную информацию можно почерпнуть в статье Типы зарядных портов. Здесь же приведу сводную схему напряжений на контактах USB с указанием номинала резисторов, позволяющих те или иные напряжения получить. Там, где указано сопротивление 200 Ом нужно ставить перемычку, сопротивление которой не должно превышать те самые 200 Ом.
Схема кликабельна ▼
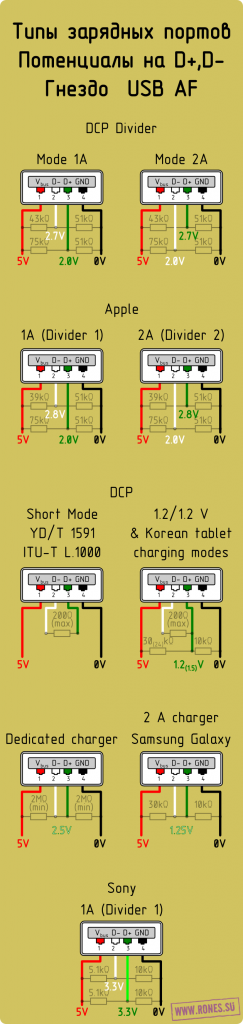 Итак, если вы хотите переделать обычное ЗУ в USB-зарядку для телефона:
Итак, если вы хотите переделать обычное ЗУ в USB-зарядку для телефона:
- удостоверьтесь, что устройство выдаёт около 5 вольт постоянного напряжения
- узнайте, способно ли это ЗУ дать ток не менее 500 мА
- внесите необходимые изменения в коммутацию гнезда USB-AF или штекера USB-mini/micro
Смежные материалы:
Все материалы по теме «Компьютер»
Все материалы по теме «Мобильное»
Все материалы по теме «Зарядное устройство»
Как поменять аккумулятор на honor 10 всего за 11 шагов сборка
Для хорошего смартфона важно иметь мощную батарею, которая не будет быстро разряжаться или давать сбои при высоких нагрузках. Несмотря на то, что в
имеет емкость 3400mah, после нескольких сотен циклов разряда-заряда, он будет все меньше держать заряд. А если вы обнаружили еще деформацию батареи, то это все сигнализирует о том, что необходимо поставить новую.
В данной пошаговой инструкции мы расскажем, как осуществить замену. Данный вид ремонта имеет среднюю сложность, так как задняя крышка устройства и сам АКБ крепко приклеены. Статья имеет рекомендательный характер и не призывает осуществлять разбор без соответствующих навыков.
Примерное время работы – 60 минут. При условии выполнения всех рекомендаций.
Необходимые инструменты:
- Инструмент для извлечения батареек
- Плоские отмычки
- Фен
- Коробочка для хранения винтов
- Инструмент для открывания
- Пинцет
- Пластиковый инструмент для отрыва
- Стальной лабораторный шпатель
- Присоска
- Отвертка крестовая 1.5мм (Phillips PH00)
- Спирт
- Клей или двухсторонний скотч
- Опционально: Новая , при условии, что старая была деформирована.
ШАГ 1 – Выключите смартфон
- Удерживайте кнопку питания, пока не появится меню с опцией «Выключение»
- После выключения дождитесь, пока экран полностью погаснет.
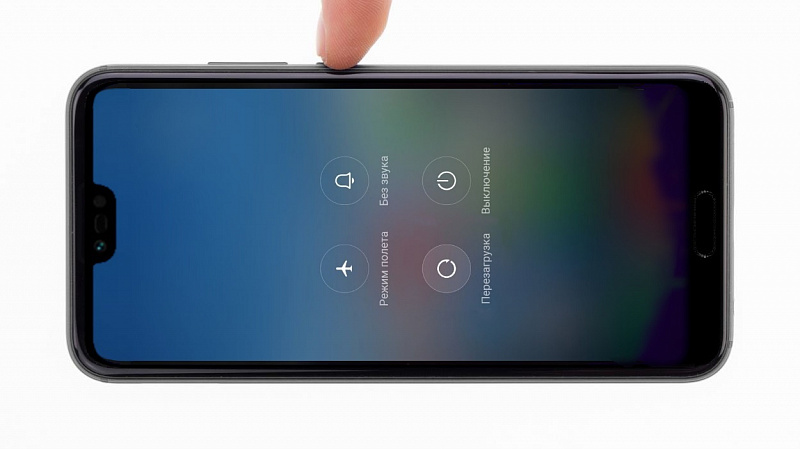
ШАГ 2 – Снимаем заднюю крышку
На данном шаге будьте аккуратны и внимательны, так как задняя панель может сломаться. При необходимости нагревайте поверхность несколько раз. Не торопитесь. Для открытия используйте только пластиковые вскрыватели.
- Прогрейте феном края задней крышки равномерно, чтобы ослабить клей. При необходимости прогревайте несколько раз.
- Поместите присоску на крышку, слегка оттягивая присоску наверх. Далее, в образовавшийся зазор поместите пластиковый инструмент для открывания «Вскрыватель».
- Проведите вскрывателем по граням, чтобы равномерно ослабить клей и отделить крышку от корпуса.
- В получившиеся зазоры на гранях поместите другие вскрыватели. Отделите крышку от корпуса и отложите в сторону.






ШАГ 3 – Снимите защитный тепловой экран
Детали и компоненты в смартфоне защищены черной графитовой пленкой, которая служит для лучшего распределения тепла.
- Приподнимите и загните вниз фольгу. При необходимости используйте фен, чтобы ослабить клей.



ШАГ 4 – Отключаем аккумулятор
В этом шаге необходимо будет отключить разъем батареи, чтобы избежать короткого замыкания во время ремонта. Для работы вам понадобиться крестовая отвертка 1.5 мм, чтобы открутить винты на защитной панели. Отложите винты в сторону. Рекомендуем запомнить последовательность действий.
- Выкрутите крестовой отверткой винты и снимите защитную крышку. Она отщелкивается сверху.
- С помощью пластиковой лопатки аккуратно отсоедините разъем АКБ от материнской платы. Постарайтесь не задевать компоненты на плате.





ШАГ 5 – Снимаем материнскую плату и камеры
На самом деле, извлекать материнскую плату при замене аккумулятора не нужно. В этой инструкции мы все равно предлагаем совершить это действие, по причине того, что АКБ прочно приклеен к корпусу. И, прикладывая силу для отрывания и извлечения батареи вы можете повредить плату. При откручивании винтов обратите внимание на их размер, они разные. Запомните последовательность, чтобы потом без труда вернуть все на место.
Если вы не хотите снимать плату, пропустите этот шаг.
- Снимаем два модуля камеры. Их контакты закрыты защитной панелью.
- Откручиваем винты защитной панели. Один из них закрыт белой наклейкой. Отложите винты в сторону. Не перепутайте с винтами из предыдущих шагов.
- С помощью пинцета аккуратно приподнимите и отделите защитную панель.
- С помощью пластиковой лопатки отсоедините разъемы.
- Теперь вы можете снять обе камеры. (Будьте аккуратны, не оставляйте отпечатки пальцев или пыль на линзах камер).







Далее необходимо отсоединить еще несколько шлейфов.
- Отсоедините контакты гибких плоских шлейфов, которые соединяют дисплей, плату зарядки с материнской платой.
- С помощью пинцета аккуратно отключите антенный кабель. Не отрывайте, а осторожно отсоедините.
- Вытащите лоток для SIM-карты, используя специальный инструмент для открывания или булавку.
- Теперь приподнимите плату и осторожно ее вытащите.





ШАГ 6 – Вытащите полифонический динамик
Динамик зафиксирован несколькими винтами и клеем. Для работы отогните черный тепловой экран обратно, подготовьте отвертку и, при необходимости используйте фен.
- Открутите винты, отложите в сторону. Не перепутайте с винтами из предыдущих шагов. Они разных размеров.
- С помощью пинцета аккуратно сдвиньте динамик, до момента пока не сможете его приподнять. Не дергайте, при необходимости ослабьте клей феном, но скорее всего динамик и так поддастся.




ШАГ 7 – Отключите плату зарядки
- Уберите гибкий шлейф, который идет над батареей, аккуратно ослабив разъем.
Снимать плату зарядки не обязательно, но в данной инструкции мы рекомендуем все-таки извлечь плату.
- С помощью пинцета освободите антенный кабель черного цвета, вытащив его из зажимов.
- Отключите датчик отпечатков пальцев.
- С помощью лопатки аккуратно приподнимите плату зарядки и оттолкнув от рамки, вытащите.






ШАГ 8 – Достаем аккумулятор
Так как батарея крепко приклеена к корпусу, лучше ослабить клей с помощью фена. Нагрев осуществляется с противоположной стороны от АКБ устройства.
- После нагрева поместите плоский тонкий инструмент под аккумулятор. Если возникнут трудности, используйте более широкий инструмент.
- Постепенно приподнимая батарею извлеките ее из корпуса.
Будьте аккуратны, не деформируйте батарею и не повредите корпус.




ШАГ 9 – Подготовьте новый аккумулятор
Прежде чем установить новый АКБ, удалите остатки клея, оставшиеся в смартфоне после старой батареи.
- Снимите защитные пленки с поверхности новой батареи. Если на ней нет клейкой поверхности, нанесите специальный двухсторонний скотч.
ШАГ 10 – Поместите аккумулятор в смартфон
- Аккуратно поместите батарею в корпус, на место старой. Проверьте, что у АКБ вокруг есть пространство и она не прижимается к одной из сторон.

ШАГ 11 – Возвращаем все на место
На этом шаге будьте внимательны, соблюдайте последовательность.
Возвращаем разъем зарядки, антенну и шлейф
- Проверьте, что резиновые заглушки платы зарядки и разъема наушников находятся на плате.
- Поместите плату зарядки на место и слегка нажмите на нее, чтобы она встала на свое место.
- Подключите черный антенный кабель, поместите его в скобы.
- Далее подсоедините датчик отпечатка пальцев и широкий гибкий шлейф. Белая стрелка на шлефе должна указывать наверх.



Возвращаем динамик
- Поместите динамик с теплозащитным экраном на место, он должен четко встать на свое место без особых усилий.
- Прикрутите винты крестовой отверткой.


Поставьте материнскую плату и камеры на место
- Поместите материнскую плату в смартфон, проверьте, что под ней не застряли какие-либо шлейфы.
- Не прилагая особых усилий нажмите на плату, чтобы она правильно встала на место.
- Верните на место лоток для SIM-карты. Он должен без труда вернуться в свой разъем. Если же вы чувствуете, что лоток не помешается, не давите на него с силой – проверьте материнскую плату, скорее всего она вставлена неправильно.
- С помощью пинцета и пластиковой лопатки аккуратно подсоедините гибкие шлейфы и антенный кабель. Не давите с силой на разъемы, они должны защелкнуться с легкостью.
- Поместите оба модуля камеры на место и защелкните разъемы.
- Верните защитную крышку, защелкнув ее снизу. Слегка надавите на крышку, чтобы она встала на место.
- Закрутите винты. Обратите внимание, что они имеют разную длину. Ранее вы должны были запомнить последовательность их откручивания, чтобы с лёгкостью вернуть на место.








Подключаем разъем аккумулятора
- Подсоедините разъем батареи к плате.
- Поместите крышку и затяните винтами. Она зацепляется сверху.
- Далее верните черную фольгу на место и приклейте ее.



Подготовка задней крышки
Чтобы установить и закрепить заднюю крышку вы можете использовать старый клей. Но мы советуем удалить его, обезжирить поверхность и нанести новый клей, для наилучшего сцепления.
- Зачистите края крышки от старого клеящего состава. Обезжирьте поверхность спиртом.
- При нанесении нового клея будьте аккуратны и не переборщите, так как излишки могут попасть внутрь на детали.
Приклейте крышку к смартфону
- Теперь вы можете приклеить крышку обратно. Аккуратно и ровно держите ее над устройством и присоедините.
- Необходимо плотно прижать заднюю панель по краям, чтобы клей лучше схватился.
Совет: для лучшего сцепления можно немного нагреть клей. Установите пресс на 30 минут из книг, чтобы клеящий состав успел подсохнуть и надежно закрепить заднюю панель на корпусе.

Готово! Продолжайте пользоваться своим гаджетом с комфортом и не переживайте о зарядке!
Спасибо за внимание!
Камеры
Основная камера у Honor 20S — формально тройная. Главный модуль с сенсором разрешением 48 Мп и объективом с диафрагмой f/1,8 (1/2″, 0,8 нм) дополнен широкоугольным модулем (120°) с сенсором 8 Мп и объективом с диафрагмой f/2,4, а также модулем для измерения глубины резкости сцены (2 Мп, f/2,4), который сам по себе фотографии не выдает, но позволяет снимать портреты на основной модуль (читай — размывать у них фон).
Работа камеры в автоматических режимах управляется ИИ, который устанавливает оптимальные, по мнению автоматики, параметры съемки. Интеллектуальный алгоритм распознаёт сюжет в кадре и предлагает наиболее подходящие параметры съемки и обработки изображения.
При съемке применяется фазовая (PDAF) автофокусировка. Штатной возможности сохранять снимки в RAW нет.
Основной модуль предлагает по умолчанию снимать в формате «четыре пикселя в одном», то есть в разрешении 12 Мп, а не в полных 48 Мп. Если снимать в полном разрешении, то размер снимка увеличивается втрое, а интерфейс камеры в этом режиме не предлагает зуммирования и иных настроек.


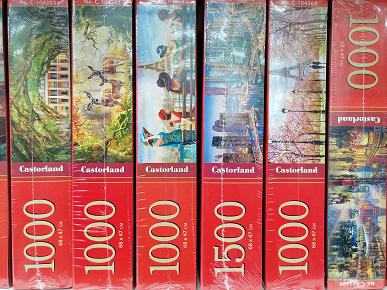
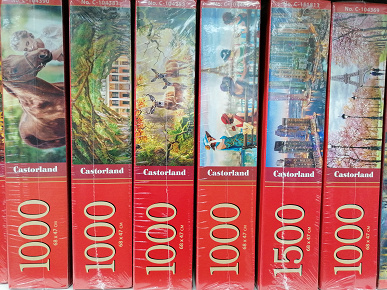




Вторая камера является широкоугольным модулем. Тут ничего неожиданного: снимает она гораздо хуже, чем главный модуль, но само ее наличие дает возможность фотографировать с небольшого расстояния крупные объекты, умещая в кадр всё. Если качество не играет решающей роли или если вы собираетесь просматривать снимки только на экране смартфона (без увеличения), такой вариант вполне имеет право на жизнь.
В режиме съемки 12 Мп доступен 6-кратный цифровой зум с соответствующим качеством.
В целом качество съемки на основную камеру приемлемое днем и низкое ночью.
Видео можно снимать в максимальном разрешении 1080р при 60 fps. Съемки 4К-видео нет, оптической стабилизации — тоже. Качество съемки видео среднее — как по детализации, так и по резкости. Ночью камера снимает видео слабо. Звуковое сопровождение записывается достаточно чисто, но при сильном шуме ветра неожиданно появляются провалы. Очевидно, это результат работы системы шумоподавления.
- Ролик №1 (66 МБ, 1920×1080@60 fps, H.264, AAC)
- Ролик №2 (66 МБ, 1920×1080@60 fps, H.264, AAC)
- Ролик №3 (71 МБ, 1920×1080@60 fps, H.264, AAC)
В селфи-камере Honor 20S используется сенсор с разрешением 24 Мп и объектив с диафрагмой f/2,0. Вообще, упор в смартфоне сделан именно на селфи-камеру, в том числе при съемке в потемках. Здесь есть специальный режим ночной съемки для селфи, который склеивает несколько снимков в один.
Благодаря комплексу программных и аппаратных технологий и процессору с поддержкой искусственного интеллекта камера пытается распознать объекты и черты лица в кадре, применяя оптимальный алгоритм обработки каждого пикселя изображения.
Открытие старых моделей
Со снятием задней крышки со смартфонов, выпущенных до 2022 года (например, Honor 7a) никаких особых сложностей нет: пластиковая деталь удерживается на металлической раме при помощи защелок.
Хотя модели прошлых лет уже не «тянут» современные мощности, после замены аккумулятора их можно использовать в качестве Wi-Fi-модема, который будет раздавать интернет своего сотового оператора на другие устройства.
Как открыть Honor старой модификации:
- Извлечь slot для sim-карты при помощи специального ключа, идущего в комплекте. Если деталь была утеряна, ее можно заменить разогнутой скрепкой или обратным концом большой иголки.

- Металлическую лопатку для разбора смартфонов (любой другой плоский и тонкий инструмент) вставить в зазор между крышкой и корпусом и немного приподнять.

- Ослабить все защелки по периметру устройства, начиная с нижних.
- Отогнуть крышку в сторону и снять шлейф сканера.
Не стоит долго оставлять телефон открытым — внутри него соберется пыль, которая будет мешать нормальной работе контактов.
Переустановка по
Наиболее трудоёмкий и сложный процесс восстановления – переустановка ПО. Заниматься им следует при полной уверенности в собственных силах и знаниях. В остальных ситуациях разумнее показать телефон мастеру.

Причины, по которым смартфон или планшет с android не включается и не заряжается
Причин, по которым устройство не берёт заряд и не включается, несколько.
- Полностью разряженный аккумулятор. Так случается, когда планшет много дней пролежал с разряженным аккумулятором. Из-за саморазряда напряжение в аккумуляторе понизилось настолько, что стандартная «зарядка» оказывается бесполезной. Переразряд аккумулятора приводит к тому, что попытки зарядить его штатной «зарядкой» ни к чему не приводят — гаджет не подаёт признаков жизни. В сервис-центре вскрывают корпус или снимают внешнее покрытие аккумулятора (с того торца, где расположен его собственный контроллер) и подают нужное напряжение «в обход» специальным блоком питания. Можно воспользоваться «умным» зарядным устройством, «тренирующим» аккумулятор по иному алгоритму подзарядки, без вскрытия самого аккумулятора — таковы, например, анализаторы аккумуляторов марки Cadex. Если ёмкость аккумулятора сильно уменьшилась — менее 70% — специалист производит его тренировку (полные циклы заряда-разряда). Если тренировка аккумулятора всё же не дала никакого результата, аккумулятор может быть заменён на такой же. Затем всё собирается обратно и аккумулятор заряжается уже от штатного зарядного устройства.
- Неисправное зарядное устройство. Выйти из строя в нём может любая деталь. Это происходит реже, чем обрыв провода. Тот, кто не хочет сам чинить «зарядку», покупает новую. Исключите подделки, используйте оригинальную от изготовителя вашего устройства, либо заряжайте свой гаджет от USB-порта компьютера, телевизора, автомобильного «прикуривателя» или USB-Hub.
- Поломки оборудования смартфона или планшета. Аппаратные сбои и поломки устройства, например, разбитый экран. Сдайте ваше устройство в сервис-центр на диагностику. Это решит вопрос о стоимости ремонта вашего гаджета.
Производительность
Honor 20S построен на однокристальной системе Kirin 710, эта SoC выполнена по техпроцессу 12 нм. В конфигурацию Kirin 710 входит два кластера CPU: четыре ядра Cortex-A73 с частотой 2,2 ГГц и четыре Cortex-A53 с частотой 1,7 ГГц. За графическую производительность отвечает GPU Mali-G51.
Объем оперативной памяти составляет 6 ГБ, объем хранилища — 128 ГБ (из них свободно около 108 ГБ). Поддерживается установка карты памяти microSD, а также подключение внешних устройств к порту USB Type-C в режиме USB OTG.
Kirin 710 — это уже не самая свежая и производительная SoC. Ей на смену давно подготовлена Kirin 810, но китайцы придерживают ее для внутреннего рынка (во многом — не по своей воле). У некоторых конкурентов в смартфонах за те же или даже меньшие деньги можно встретить Snapdragon 675, выдающую в том же AnTuTu более 200К очков, тогда как Kirin 710 еле переваливает за 170К.
Впрочем, SoC семейства Kirin вообще свойственно показывать не очень высокие результаты в бенчмарках при неплохой, однако, отзывчивости в реальном использовании, плюс технология оптимизации графики в видеоиграх GPU Turbo 3.0 призвана тут повышать качество картинки в 3D.
С играми ситуация предсказуема: Modern Combat 3, Mortal Kombat X идут неплохо, а Injustice 2 и PUBG уже притормаживают. Поиграть можно, но точно не на высоких настройках графики.
Тестирование в комплексных тестах AnTuTu и GeekBench:
Все результаты, полученные нами при тестировании смартфона в самых свежих версиях популярных бенчмарков, мы для удобства свели в таблицы. В таблицу обычно добавляется несколько других аппаратов из различных сегментов, также протестированных на аналогичных последних версиях бенчмарков (это делается лишь для наглядной оценки полученных сухих цифр).
К сожалению, в рамках одного сравнения нельзя представить результаты из разных версий бенчмарков, поэтому «за кадром» остаются многие достойные и актуальные модели — по причине того, что они в свое время проходили «полосу препятствий» на предыдущих версиях тестовых программ.
| Honor 20S (HiSilicon Kirin 710) | Vsmart Live (Qualcomm Snapdragon 675) | Realme XT (Qualcomm Snapdragon 712) | Redmi Note 7 (Qualcomm Snapdragon 660) | Samsung Galaxy A50 (Samsung Exynos 9610) | |
|---|---|---|---|---|---|
| AnTuTu (v7.x) (больше — лучше) | — | 174506 | 176508 | 142298 | 143400 |
| AnTuTu (v8.x) (больше — лучше) | 173726 | 208142 | 220422 | — | — |
| GeekBench 5 (больше — лучше) | 332/1314 | 506/1617 | 328/1515 | — | — |
Тестирование графической подсистемы в игровых тестах 3DMark и GFXBenchmark:
При тестировании в 3DMark для самых производительных смартфонов теперь есть возможность запускать приложение в режиме Unlimited, где разрешение рендеринга фиксировано на 720p и отключен VSync (из-за чего скорость может подниматься выше 60 fps).
| Honor 20S (HiSilicon Kirin 710) | Vsmart Live (Qualcomm Snapdragon 675) | Realme XT (Qualcomm Snapdragon 712) | Redmi Note 7 (Qualcomm Snapdragon 660) | Samsung Galaxy A50 (Samsung Exynos 9610) | |
|---|---|---|---|---|---|
| 3DMark Ice Storm Sling Shot ES 3.1 (больше — лучше) | 869 | 980 | 2109 | 1332 | 1260 |
| 3DMark Sling Shot Ex Vulkan (больше — лучше) | 929 | 1075 | 2007 | 1271 | 1374 |
| GFXBenchmark Manhattan ES 3.1 (Onscreen, fps) | 11 | 14 | 23 | 13 | 13 |
| GFXBenchmark Manhattan ES 3.1 (1080p Offscreen, fps) | 10 | 15 | 27 | 15 | 14 |
| GFXBenchmark T-Rex (Onscreen, fps) | 27 | 38 | 58 | 46 | 37 |
| GFXBenchmark T-Rex (1080p Offscreen, fps) | 28 | 41 | 76 | 50 | 41 |
Тестирование в браузерных кросс-платформенных тестах:
Что касается бенчмарков для оценки скорости движка javascript, то стоит всегда делать скидку на то, что в них результаты существенно зависят от браузера, в котором запускаются, так что сравнение может быть истинно корректным только на одинаковых ОС и браузерах, а такая возможность имеется при тестировании не всегда. В случае с ОС Android мы всегда стараемся использовать Google Chrome.
| Honor 20S (HiSilicon Kirin 710) | Vsmart Live (Qualcomm Snapdragon 675) | Realme XT (Qualcomm Snapdragon 712) | Redmi Note 7 (Qualcomm Snapdragon 660) | Samsung Galaxy A50 (Samsung Exynos 9610) | |
|---|---|---|---|---|---|
| Mozilla Kraken (мс, меньше — лучше) | 4212 | 2957 | 4091 | 3924 | 3945 |
| Google Octane 2 (больше — лучше) | 9591 | 16007 | 9842 | 10331 | 10491 |
| JetStream (больше — лучше) | 31 | 45 | 29 | 29 | 29 |
| SunSpider (меньше — лучше) | 694 | 402 | 632 | — | — |
Результаты теста AndroBench на скорость работы с памятью:
Разборка корпуса на винтах
Пошаговое описание, как открыть телефон Honor, выпущенный до 2022 года:
- Извлечь лоток для sim-карты. Как открыть слот для сим знает каждый пользователь смартфона, поэтому описывать пошагово процесс нет смысла.
- Отверткой для гаджетов с соответствующим профилем открутить два болтика возле порта для зарядки.

- Просунуть пластиковую карту, гитарный медиатор или специальную лопаточку в щель, и осторожно провести по всему периметру телефона. Вставлять инструмент рядом с камерой нужно очень аккуратно, чтобы не повредить устройство.

- Аккуратно приподнять крышку при помощи того же медиатора или присоски с кольцом для разбора смартфонов.

- Отсоединить кнопку отпечатка (это делается так же, как и у моделей на защелках).
- Полностью снять крышку.
Откручивать болтики можно только подходящей отверткой. Если использовать нож или другой не соответствующий инструмент, то есть риск повредить резьбу, в таком случае box будет гораздо сложнее открываться.
Сбой в работе программного обеспечения
При ошибке в ОС телефон включается, но зависает на стартовой заставке. Этому могло послужить:
- неудачная прошивка ПО;
- отключение смартфона при обновлении ОС;
- удаление системного файла после получения Root-прав;
- установка стороннего apk-файла, зараженного вирусом.
В таком случае, поможет сброс настроек к заводским через меню Recovery:
- Отключите смартфон, зажав клавишу питания.

- Зажмите кнопку блокировки и качельку громкости вверх или вниз, чтобы при запуске девайса открыть меню рекавери.

- С помощью качелей громкости опуститесь до пункта «Wipe data/factory reset» и нажмите по кнопке питания.

- Настройки аппарата будут возвращены к заводским параметрам, файлы во внутренней памяти — удалены.
Рекомендуем: Android: функция голосового набора текста, настройка и возможности
Снятие приклеенной крышки
Как открыть заднюю крышку Honor, посаженную на клей:
- Выдвинуть с помощью ключика и полностью достать слот «симки».
- Прогреть устройство по периметру, чтобы размягчить термоклей. Для этой цели лучше применять специальный фен для ремонта телефонов. Если в работе используется обычный бытовой прибор для сушки волос, то лучше надеть на него насадку для точного направления потока воздуха. Вместо фена также можно взять спрей для растворения клея, и нанести его на место стыка панелей.

Горячий воздух может повредить устройство, поэтому держать фен нужно на расстоянии не ближе 10 см от телефона, и не направлять его в середину корпуса.
- Вставить в щель пластиковую карту или медиатор для гитары, и осторожно отсоединить крышку.
- Сдвинуть и осторожно поднять панель при помощи присоски или пластиковой карты.
- Отключить шлейф сканера. Как это сделать, описано выше, в разделе «Отсоединение шлейфа отпечатка пальца».
Поскольку Honor — это бренд от Huawei, то устройство корпуса у смартфонов обоих марок будет идентичным. Например, Хуавей p20 имеет клеевое крепление крышки, которое можно разобрать по такому же принципу.
Экран
Honor 20S оснащен IPS-дисплеем FullView размером 66×141 мм, диагональ — 6,15 дюйма, разрешение — 2312×1080 (с соотношением сторон 19,5:9), плотность точек — 415 ppi. Рамка вокруг экрана имеет ширину по бокам по 3 мм, снизу — 7 мм, сверху — 4 мм.
Лицевая поверхность экрана выполнена в виде стеклянной пластины с зеркально-гладкой поверхностью, устойчивой к появлению царапин. Судя по отражению объектов, антибликовые свойства экрана лучше, чем у экрана Google Nexus 7 (2022) (далее просто Nexus 7).
Экран у Honor 20S заметно темнее (яркость по фотографиям 116 против 119 у Nexus 7). Двоение отраженных объектов в экране Honor 20S очень слабое, это свидетельствует о том, что между слоями экрана (конкретнее между внешним стеклом и поверхностью ЖК-матрицы) нет воздушного промежутка (экран типа OGS — One Glass Solution).
За счет меньшего числа границ (типа стекло/воздух) с сильно различающимися коэффициентами преломления такие экраны лучше смотрятся в условиях интенсивной внешней засветки, но вот их ремонт в случае потрескавшегося внешнего стекла обходится гораздо дороже, так как менять приходится экран целиком.
На внешней поверхности экрана есть специальное олеофобное (жироотталкивающее) покрытие, которое по эффективности лучше, чем у Nexus 7, поэтому следы от пальцев удаляются существенно легче, а появляются с меньшей скоростью, чем в случае обычного стекла.
При выводе белого поля во весь экран и при ручном управлении яркостью ее максимальное значение составило 430 кд/м² в обычных условиях, а на очень ярком свету оно повышается до 480 кд/м². Максимальная яркость высокая, поэтому, учитывая отличные антибликовые свойства, читаемость экрана даже в солнечный день вне помещения должна быть на приемлемом уровне.
Минимальное значение яркости — 1 кд/м². В полной темноте яркость можно понизить до комфортного значения. В наличии автоматическая регулировка яркости по датчику освещенности (он находится правее выреза фронтального громкоговорителя на верхнем крае фронтальной панели).
В автоматическом режиме при изменении внешних условий освещенности яркость экрана как повышается, так и понижается. Работа этой функции зависит от положения ползунка регулировки яркости: им пользователь может попытаться выставить желаемый уровень яркости в текущих условиях.
Если не вмешиваться, то в полной темноте функция автояркости уменьшает яркость до 4 кд/м² (темновато), в условиях освещенного искусственным светом офиса (примерно 550 лк) устанавливает на 200 кд/м² (нормально), в очень ярком окружении (соответствует освещению ясным днем вне помещения, но без прямого солнечного света — 20000 лк или немного больше)
повышает до 480 кд/м² (что и нужно). Уровень яркости подсветки зависит от положения ползунка в темноте и в средних условиях, а в очень ярком окружении всегда устанавливается максимум. Результат по умолчанию нас не удовлетворил, поэтому мы подвинули ползунок чуть вправо в условиях полной темноты и для трех условий, указанных выше, получили 20, 185 и 480 кд/м² (идеальное сочетание).
Получается, что функция автоподстройки яркости работает адекватно и позволяет пользователю настраивать свою работу под индивидуальные требования. На любом уровне яркости значимая модуляция подсветки отсутствует, поэтому нет и никакого мерцания экрана.
В данном смартфоне используется матрица типа IPS. Микрофотографии демонстрируют типичную для IPS структуру субпикселей:
Для сравнения можно ознакомиться с галереей микрофотографий экранов, используемых в мобильной технике.
Экран имеет хорошие углы обзора без значительного сдвига цветов даже при больших отклонениях взгляда от перпендикуляра к экрану и без инвертирования оттенков. Для сравнения приведем фотографии, на которых на экраны Honor 20S и Nexus 7 выведены одинаковые изображения, при этом яркость экранов изначально установлена примерно на 200 кд/м², а цветовой баланс на фотоаппарате принудительно переключен на 6500 К.
Перпендикулярно к экранам белое поле:
Отметим хорошую равномерность яркости и цветового тона белого поля.
И тестовая картинка:
Цвета на экране Honor 20S явно перенасыщены, а цветовой баланс у экранов сильно различается. Напомним, что фотография не может служить надежным источником сведений о качестве цветопередачи и приводится только для условной наглядной иллюстрации.
Теперь под углом примерно 45 градусов к плоскости и к стороне экрана:
Видно, что цвета не сильно изменились у обоих экранов, но у Honor 20S контраст уменьшился в большей степени из-за большего высветления черного.
И белое поле:
Яркость под углом у экранов уменьшилась (как минимум в 5 раз, исходя из разницы в выдержке), но у Honor 20S экран все же немного светлее. Черное поле при отклонении по диагонали высветляется сильно, и приобретает красноватый оттенок. Фотографии ниже это демонстрируют (яркость белых участков в перпендикулярном плоскости экранов направлении одинаковая!):
И под другим углом:
При перпендикулярном взгляде равномерность черного поля отличная:
Контрастность (примерно в центре экрана) высокая — порядка 1200:1. Время отклика при переходе черный-белый-черный равно 20 мс (10 мс вкл. 10 мс выкл.). Переход между полутонами серого 25% и 75% (по численному значению цвета) и обратно в сумме занимает 32 мс.
Построенная по 32 точкам с равным интервалом по численному значению оттенка серого гамма-кривая не выявила завала ни в светах, ни в тенях. Показатель аппроксимирующей степенной функции равен 2,03, что ниже стандартного значения 2,2. При этом реальная гамма-кривая заметно отклоняется от степенной зависимости:
Связано это с тем, что в данном аппарате есть динамическая подстройка яркости подсветки с неочевидной зависимостью от времени и от характера выводимого изображения. В итоге полученная зависимость яркости от оттенка (гамма-кривая) может не соответствовать гамма-кривой статичного изображения, так как измерения проводились при последовательном выводе оттенков серого почти на весь экран.
По этой причине ряд тестов — определение контрастности и времени отклика, сравнение засветки черного под углами — мы проводили (впрочем, как и всегда) при выводе специальных шаблонов с неизменной средней яркостью, а не однотонных полей во весь экран.
Цветовой охват шире sRGB и практически равен DCI:
Смотрим на спектры:
Спектры компонент достаточно хорошо разделены, что и обуславливает широкий цветовой охват. Для потребительского устройства широкий цветовой охват является недостатком, поскольку в итоге цвета изображений — рисунков, фотографий и фильмов, — ориентированных на пространство sRGB (а таких подавляющее большинство), имеют неестественную насыщенность. Особенно это заметно на узнаваемых оттенках, например на оттенках кожи. Результат приведен на фотографиях выше.
Впрочем, не все так плохо: при выборе профиля Обычные охват сжимается до границ sRGB.
Цвета на изображениях становятся менее насыщенными (и немного меняется цветовой баланс):
В этом устройстве есть возможность скорректировать цветовой баланс с помощью регулировки оттенка на цветовом круге или просто выбором одного из трех предустановленных профилей.
Баланс оттенков на шкале серого после выбора профиля Обычные приемлемый, так как на большей части шкалы серого цветовая температура близка к стандартным 6500 К, а отклонение от спектра абсолютно черного тела (ΔE) ниже 10, что для потребительского устройства считается приемлемым показателем.
Особой надобности в дополнительной коррекции нет. На графиках ниже кривые Яркие соответствуют результатам, полученным после выбора профиля Яркие, а кривые Обычные — данным, полученным после выбора профиля Обычные.
Присутствует модная настройка, позволяющая снизить интенсивность синей компоненты.
Маркетологи постарались запугать пользователя, чтобы показать степень заботы производителя. Разумеется, нет никакого УФ-излучения (см. спектр выше), и нет никакой усталости глаз, обусловленной именно синим светом.
В принципе, яркий свет может приводить к нарушению суточного (циркадного) ритма, и вообще, все сходятся на том, что чем ярче свет и чем больше света в синей области, тем сильнее подавление выработки мелатонина, но критические уровни освещенности в разных источниках приводятся с разницей в несколько порядков.
Подведем итоги: экран имеет высокую максимальную яркость (480 кд/м²) и обладает отличными антибликовыми свойствами, поэтому устройством без особых проблем можно будет пользоваться вне помещения даже летним солнечным днем. В полной темноте яркость можно понизить до комфортного уровня (вплоть до 1 кд/м²).
Допустимо использовать и режим с автоматической подстройкой яркости, работающий адекватно. Также к достоинствам экрана нужно отнести эффективное олеофобное покрытие, отсутствие воздушного промежутка в слоях экрана и мерцания, высокий контраст (1200:1), отличную равномерность черного поля, цветовой охват sRGB и хороший цветовой баланс (при выборе правильного профиля).






