- Основные типы виджетов на андроиде
- Связывание контроллеров вида основного контента и подложки выдвижного меню
- Honor 20 — виджеты, как выбрать и установить на рабочий стол
- Nfc и bluetooth: преимущества и недостатки
- Yowindow
- А как установить вторые часы на главном экране на смартфоне samsung?
- Беспроводная проекция экрана устройства | huawei поддержка россия
- Бонус: топ-5 бесплатных приложений с погодой для андроид
- Восстановление приложений на android через play market
- Добавление пунктов в меню навигации
- Как включить / отключить панель навигации и жесты в huawei p40 pro?, показать больше – huaweidevices.ru
- Как включить или отключить боковую панель
- Как вывести погоду на экран телефона с помощью системного виджета
- Как изменить дату и время на смартфонах хонор или хуавей — автонастройка
- Как изменить расположение меню с другой стороны
- Как установить виджет на рабочий экран смартфона honor и huawei
- Как установить виджет на рабочий экран смартфона huawei honor?
- Принцип работы nfc
- Реализация выбора пунктов меню
- Удаление виджетов со стола
- Узнайте больше о Huawei
Основные типы виджетов на андроиде
Что такое Андроид ТВ — подробная информация об устройстве
Классификаций этих микропрограмм множество. Далее будет описаны лишь основные.
В первую очередь виджеты делятся по внешнему виду и месту расположения:
- топперы. Они расположены вверху экрана и обычно выглядят как полоса с полем для вывода информации и кнопкой. Очевидно, что они выполняют поиск и отображение какой-либо информации, будь то заметка, курс акций, уведомление о письме и т. д.;
- флор. Могут быть аналогичными топперам, но располагаются внизу дисплея. Это их главное отличие. Больше они ничем не различаются;
- всплывающие окна. Больше относятся к веб-виджетам, но могут применяться и на андроиде, когда нужно напомнить человеку о важной встрече или делах.

Внешний вид окна виджетов в смартфонах с новой операционной системой
Еще одна известная классификация — место встраивания. Виджет может быть расположен на сайте для удобной авторизации через социальные сети. Такие программы позволяют делиться понравившимся материалом, приглашать на сервис друзей или рефералов и т. д.
Виджеты на андроид-устройствах относятся к категории десктопных, то есть запускаемых только на определенной операционной системе: мобильной или компьютерной. Чтобы создать такой виджет, нужна специальная программа, работающая в роли движка. Обычно подобные микроприложения заточены для выполнения одной функции.
Обратите внимание! Использование таких небольших по объему занимаемого места на экране и в памяти программ позволяет существенно облегчить жизнь и всегда оставаться на связи и в курсе всех последних событий и прогнозов.

Расположение раздела виджетов на андроиде не самой новой версии
Связывание контроллеров вида основного контента и подложки выдвижного меню
Одна из прекрасных особенностей библиотеки SWRevealViewController это встроенная поддержка Storyboard. При реализации бокового меню с помощью SWRevealViewController, разработчик должен связать SWRevealViewController с контроллерами видов основного контента приложения (верхний слой) и слоя бокового меню (подложка), используя сигвеи (segues).
В нашем шаблоне проекта для XCode уже созданы контроллеры видов для верхнего и нижнего слоев. Все что вам необходимо сделать — определить переходы (segues) между SWRevealViewController и контроллерами видов контента и подложки меню.
Для начала, выберите стартовый View Controller и измените его класс на «SWRevealViewController».
Затем, нажав и удерживая клавишу control на клавиатуре, щелкните по контроллеру вида SWRevealViewController и протащите курсор мыши до Menu View Controller. После того как вы отпустите клавишу, вы увидите контекстное меню для выбора сигвея (segue selection).
В данном случае нам необходимо выбрать «reveal view controller set segue». Это определит пользовательский сигвей (segue) «SWRevealViewControllerSetSegue». Этот пользовательский переход (segue) сообщает SWRevealViewController о том что данный View Controller является исходным контроллером вида.
Примечание: Если вы используете старую версию SWRevealViewController, пожалуйста, обратите внимание, что использование SWRevealViewControllerSegue устарело и необходимо использовать SWRevealViewControllerSetSegue.
Повторите ту же самую процедуру для подключения к SWRevialViewController основного контроллера вида (основной вид содержащий новости).
Выберите сигвей между SWRevealViewController и Navigation Controller. Присвойте идентификатор «sw_front» для этого перехода в инспекторе атрибутов (attributes inspector). Это предопределенный идентификатор означающий переход к фронт-контроллеру представления (новости).
Для сигвея между SWRevealViewController и контроллера представления бокового меню, установите идентификатор «sw_rear». Этот идентификатор сообщает SWRevealViewController о том что этот контроллер представляет собой «подложку» (т.е. боковым меню).
Если вы скомпилируете и запустите приложение, то увидите приложение отображающего новости. И это все. Вы не увидите бокового меню, нажав на кнопку меню в левой части панели навигации. А все потому что мы еще не реализовали метод действия на нажатие этой кнопки.
Откройте «MainViewController.m», который является классом контроллера «News Frontpage». Добавьте следующую инструкцию импорта:
#import "SWRevealViewController.h"
Затем добавьте следующий код в метод viewDidLoad:
SWRevealViewController *revealViewController = self.revealViewController;
if ( revealViewController )
{
[self.sidebarButton setTarget: self.revealViewController];
[self.sidebarButton setAction: @selector( revealToggle: )];
[self.view addGestureRecognizer:self.revealViewController.panGestureRecognizer];
}
SWRevealViewController предоставляет метод revealToggle: для управления показом бокового меню. Как вы знаете, Cocoa использует механизм назначение-действие (target-action) для коммуникаций между контроллом и другими объектами. В качестве объекта-назначения для кнопки вызова меню мы установили View Controller панели навигации, а в качестве действия метод revealToggle:.
Теперь, когда пользователь коснется кнопки показа бокового меню, будет вызван метод revealToggle:, который отобразит боковое меню. Наконец, мы добавили распознавание жеста. Теперь пользователь может вызвать меню не только нажатием кнопки, но и с помощью свайпа по области отображения основного контента приложения.
Попробуйте скомпилировать и выполнить приложение на симуляторе iPhone. Нажмите по кнопке «меню» и приложение должно показать вам выезжающее боковое меню. Нажмите на кнопку еще раз чтобы закрыть его. Так же вы можете открыть меню при помощи свайпа вправо.
Перед тем как продолжить, добавьте те же фрагменты кода в метод viewDidLoad: в файлах PhotoViewController.m и MapViewController.m. Приложение должно отображать боковую панель меню когда пользователь нажимает кнопку вызова меню и в этих двух конроллерах вида.
Honor 20 — виджеты, как выбрать и установить на рабочий стол
Понятие виджет можно трактовать как небольшой значок, картинка, отражающий информацию о работающем на телефоне приложении, программы. Скажем, синоптическая программа отражается в виде небольшого изображения с кратким содержанием основных погодных условий или календарь отображает сегодняшнюю дату и с нею связанные события, музыкальный символ свидетельствует, что запущен плеер и т.д.

Популярность виджетов не случайна, емкий, содержательный значок можно расположить в любом удобном для пользователя месте экрана, и с его помощью запустить нужное приложение.

Как включить виджеты на Honor 20 рассмотрим ниже:
- На экране (главном или рабочем) свайпом сведите два пальца навстречу друг другу. При этом откроется режим редактирования. Обратите внимание, в нижней части аппарата появятся четыре категории: «Виджеты», «Настройки», «Обои», «Навигация».
- Нажимаем символ виджетов и открывается галерея всевозможных значков и эмблем, которые имеются на вашем устройстве. Листаем ленту свайпом справа налево, просматриваем все варианты и выбираем нужный.
- Заметив интересующий значок, нажимаем на него, открывая папку. Внизу должны появиться виджеты с цифровым обозначением. Цифры свидетельствуют о площади экрана, которую будет занимать картинка. Например, размер 3х1 обозначает, что такое изображение занимает пространство трех стандартных одиночных виджетов.
- Нажимаем на нужный виджет, и ожидаем отклика аппарата. Смартфон ответит вибрацией. Не отрывая пальца от картинки свайпом, перемещаем виджет на нужное место.

Если покажется, что картинка более уместно будет смотреться в другом месте на экране Honor 20, виджет без труда ее можно перенести, повторив действия: нажимаем на виджет и ждем вибро-подтверждения телефона, не отпуская значок, ведем в другой угол или переносим на новый лист дисплея.

Удаление бесполезного значка – задача еще более простая. Зажимаем виджет на 2-3 секунды, в верхней части экрана при этом появляется предложение «Удалить» и характерный символ «минус в круге». Не отпуская неугодный значок, ведем виджет к «урне» и удаляем его с рабочего экрана. О самой программе можно не беспокоиться, она останется в телефоне лишь графическая интерпретация исчезнет с дисплея. Информация для владельцев Honor 20 – как включить виджет поможет упростить работу со смартфоном и выполнять простые действия в несколько раз быстрей.Поделиться ссылкой:
Новости партнёров и реклама
Nfc и bluetooth: преимущества и недостатки
Как выглядит NFC в сравнении с другими беспроводными технологиями? Можно засомневаться в том, нужен ли на самом деле этот тип беспроводного приема и передачи данных, ведь уже довольно давно существует Bluetooth. Тем не менее между этими двумя стандартами есть различия. В некоторых случаях они дают НФС заметные преимущества.
Один из главных плюсов заключается в том, что данная технология, если сравнивать ее с Bluetooth, более выгодна в плане энергопотребления. В пассивных устройствах применение NFC представляет собой идеальное решение, ведь они могут работать без отдельного источника питания.
Но в этом кроется и недостаток: нфс значительно уступает Bluetooth по дальности передачи. Если диапазон действия НФС всего 10 см, то по Bluetooth можно передавать данные на расстояние до 10 метров и более. Другим недостатком является то, что НФС работает медленнее, чем BT.
Однако в чем NFC значительно превосходит своего конкурента, так это в скорости подключения. Преимущество в скорости возникает благодаря индуктивной связи и отсутствия необходимости ручного сопряжения. Соединение между двумя устройствами занимает менее одной десятой секунды.
Android Pay, Samsung Pay и даже Apple Pay используют технологию NFC. А вот Bluetooth следует выбирать, когда связь между телефонами или планшетами устанавливается для передачи файлов, подключения аксессуаров и многого другого. Можно с уверенностью сказать, что NFC всегда будет занимать свою нишу в этом мире благодаря мобильным платежам – самой быстроразвивающейся современной технологии.
Yowindow
Одно из самых скачиваемых приложений подобной специфики для Windows также доступно пользователям «Андроида» – утилиту можно загрузить бесплатно из «Плей Маркета», а после – воспользоваться этой инструкцией:
- Установите программу от RepkaSoft;

- Разрешите обработку информации через GPS;

- Закройте YoWindow, запустите панель персонализации и в разделе «Виджеты» найдите папку с таким же названием, как у приложения. Если хотите сделать красивый внешний вид, почитайте материал: как поменять тему на Android;

- Выберите лучший вариант среди шести доступных (можно добавить несколько);

- Задайте настройки, тапните «Создать виджет»;

- Пользователям новых версий Android потребуется отдельно выдать возможность постоянной работы с геолокацией, что возможно через настройки гаджета;

- Отметьте этот параметр, если пользуетесь современным релизом ОС.

А как установить вторые часы на главном экране на смартфоне samsung?
Это делается очень просто — через установку виджет «Часы».
Мы живём в Самаре и в настройках часов эти данные были внесены при выставлении даты и времени при первом включении смартфона. Порядок изменения настроек даты и времени основного города описаны в статье Как выставить дату и время на смартфоне Samsung.
А все наши «деловые» интересы находятся в Екатеринбурге – столице Урала. Поэтому мы будем устанавливать вторые часы для города Екатеринбург.
Далее мы покажем, как это делается на примере редакционного смартфона Samsung GALAXY A50 под ОС Android9 Pie
Инструкция по установке и настройке вторых часов на смартфонеSamsung.
1. На Главном экране, куда мы планируем установить спаренные часы, нужно на экране свайпом свести два пальца.
Скрин №1 – на Главном экране свайпом свести два пальца.
2. После этого откроются настройки Экрана. Нужно выбрать значок «Виджет».
Скрин №2 – нажать на значок «Виджет».
3. Далее перелистывая свайпом страницы с виджетами нужно найти блок «Часы».
Скрин №3 – перелистывая свайпом страницы с виджетами нужно найти блок «Часы». Нажать на блок «Часы».
4. Этот блок «Часы» имеет четыре вида хронометра. Нужно выбрать «Двойные часы». Для этого нужно нажать на значок «Двойные часы» и удерживать некоторое время.
Скрин №4 – нажать и удерживать виджет «Двойные часы».
После этого вас «перенесут» на Главный экран для определения места для ваших спаренных часов. Перемещая свайпом виджет «Двойные часы», установите их в удобном для вас месте.
Скрин №5 – свайпом переместите виджет «Двойные часы» вниз.
5. Определившись с местом расположения двойных часов, программа предложит вам указать город, время которого будут показывать второй хронометр. В нашем случае это город Екатеринбург.
Этот город нужно найти на карте, перемещаясь по ней свайпом. Если нужно, разводя пальцы по тачскрину, вы будет увеличивать масштаб карты.
Скрин №6 – разводя свайпом пальцы вы, увеличите масштаб карты для поиска города. Скрин №7 – нажать на карте на позицию города Екатеринбург .
6. Далее, в «Настройках виджета» мы поменяли фон с белого на черный, и уменьшили прозрачность фона до 24%.
После этого настройки часов завершены. Нужно нажать на кнопку «Домой» и вы перейдёте на Главный экран.
Скрин №8 – произведите настройки виджета. Для перехода на Главный экран нажмите на навигационную кнопку «Домой».
7. Теперь на Главном экране у нас два вида часов: спаренные и одинарные. Двойные часы имеют тёмный фон и показывают текущее время в двух городах: наш город Самара 10:11 и город Екатеринбург 11:11.
Скрин №9 – Главный экран с двойными часами и одинарными.
При желании вы можете удалить одинарные часы или переместить виджет спареных часов на другой экран.
Для этого нужно нажать на виджет, а после:— для удаления: выбрать в меню позицию «Удалить с экрана».— для перемещения на другой экран: нужно свайпом перетащить хронометр на следующую страницу.
Беспроводная проекция экрана устройства | huawei поддержка россия
Чтобы обеспечить безопасность данных, во время беспроводной проекции экрана телефона на большой экран (например, телевизор) для работы или развлечений уведомления, такие как уведомления о входящих вызовах, SMS-сообщения и сигналы будильника, будут отображаться только на телефоне.
Выполните следующие действия в зависимости от модели и функций устройства, на которое будет осуществляться проекция.
- Если внешний дисплей поддерживает технологию Miracast, включите на нем функцию беспроводной проекции.
- Если внешний дисплей не поддерживает технологию Miracast, подключите к нему беспроводной адаптер HDMI. Убедитесь, что беспроводной адаптер HDMI подключен к источнику питания.
На вашем устройстве проведите пальцем вниз по строке состояния, чтобы открыть панель уведомлений, и нажмите на значок
.
Проведите повторно, чтобы открыть панель значков полностью, и включите функцию Беспроводная проекция. Начнется автоматический поиск ближайших внешних дисплеев.
Вы также можете перейти в раздел и выбрать режим Беспроводная проекция.
В списке устройств нажмите на имя, соответствующее внешнему дисплею или беспроводному HDMI-адаптеру, чтобы завершить соединение.
После успешного соединения вы можете включить горизонтальный режим на телефоне для более удобного отображения на внешнем дисплее. Уведомления о входящих вызовах, сообщения и сигналы будильника отображаются только на экране телефона. Чтобы изменить настройки, нажмите на значок и выключите функцию Скрытb уведомления.
Чтобы выйти из беспроводной проекции, выберите .
Бонус: топ-5 бесплатных приложений с погодой для андроид
| Наименование | Описание | Количество скачиваний | Рейтинг |
| The Weather Channel | Указанная программа является абсолютным чемпионом по числу скачиваний, отмечена, как лучший погодный виджет многими авторитетными изданиями. Продукт содержит 7 компактных версий, отличающихся между собой по плотности выдаваемой информации. Приложение порадует пользователей красочным оформлением, несколькими вариациями для разных телефонов. Удобство и информативность приложения отмечена пользователями в Google Play. | Свыше 100 млн. | ★★★★★ |
| Accuweather | Еще один рекордсмен по количеству скачиваний. Программа комплектуется 4 виджетами на выбор, способна отслеживать изменения погоды в режиме реального времени. Предусмотрено оповещение об экстремальных изменениях климата на протяжении ближайших 15 суток. | Более 50 млн. | ★★★★★ |
| Weather Underground | Бесплатная программа предлагает 7 виджетов. Между собой они отличаются настроечными параметрами. К ним относится опция «Умные карты», позволяющая подобрать оптимальные характеристики для занятия спортом на открытом воздухе или проведения других мероприятий. Кроме того, отображаются ближайшие метеорологические станции, а также значки медицинских рекомендаций, включая скачки атмосферного давления и магнитные бури. | Свыше 5 млн. | ★★★★★ |
| 1Weather | Популярное и качественное погодное приложение, доступное бесплатно на Google Play. Продукт обладает простым, красочным дизайном, дополняется хорошим комплектом мощных инструментов, позволяющих отслеживать изменение климата. | Более 5 млн. | ★★★★★ |
| Погода Live | Приложение находится давно на рынке, в свободном доступе платформы «Гугл Плей». Миллионы пользователей отмечают возможность выбора из 9 виджетов. Среди них – минимальные версии и настоящие прогнозы погоды с тщательным указанием на мельчайшие нюансы. Стандартный период выдачи погодной информации – 7 суток. | Свыше 10 млн. | ★★★★★ |
Среди прочих приложений вывода погоды на экран телефона отмечают:
- «Яндекс. Погода». Для скачивания просто вводят ключ в поисковую строку Play Market. Местоположение пользователя определяется автоматически или заносится вручную. Выдается информация о температуре, осадках, силе ветра. Доверие потребителей – 4,5 балла, занимаемый объем – 18 Мб.
- «Yahoo погода». Красивое погодное приложение, предлагающее целых 7 вариантов виджетов. Некоторые программы ориентированы на автоматический выбор фоновой фотографии, основываясь на текущем местоположении, климатических и географических особенностях.
- «Прогноз погоды». Простой «прозрачный» виджет с незамысловатым названием. Приложение компактно, выдает большой объем информации, оценено пользователями на 4,7 в «Гугл Плей».
- RANE. В отличие от многих других погодных приложений для Android и iOS, которые нагружают аппарат максимумом информации, указанная программа сделана по спартанским меркам. В ней нет ничего лишнего, только прогноз на ближайшие 5 суток, с оповещением о температуре воздуха, атмосферном давлении, осадках. Дизайн, несмотря на простоту, элегантен, предусмотрено несколько режимов настроек, позволяющих менять анимацию, местоположение и другие простейшие параметры.
Восстановление приложений на android через play market
Самый быстрый и простой способ восстановления – повторная установка приложения через виртуальный магазин от Гугл. Удобство способа заключается в том, что вернуть можно любую утилиту даже в том случае, если пользователь не помнит ее названия. Не имеет значения период времени, который прошел после удаления с устройства.
Главный недостаток способа – настройки стертой программы на устройстве не сохранятся. Например, если это была игра, данные о призах, пройденных уровнях и достижениях исчезнут. Все придется создавать заново. Есть программные продукты, которые создают резервные копии и при возврате на смартфон все данные появятся вновь. Например, популярный мессенджер WhatsApp.
Инструкция по возврату утилиты:
- Открыть сервис Google Play.
- Вызвать меню, тапнув по трем параллельным линиям в верхнем левом углу.
- Последовательно перейти в разделы «Мои приложения и игры» — «Библиотека».

- Из предложенного списка программ, которые ранее были загружены пользователем с использованием личного аккакунта Гугл, необходимо выбрать то, которое планируется вернуть в память устройства. Сортировка продуктов установлена по умолчанию по дате – от более новых к старым.
- Тапнуть по кнопке «Установить» возле выбранной утилиты. Начнется процесс установки.
Как включить вибрацию на телефоне Самсунг
Не всегда искомое приложение есть в предложенном списке. Это может означать:
- ПО скачивалось с помощью другого аккаунта;
- чуть ранее сам пользователь очистил историю загрузок, данные об установках утеряны;
- ПО было изъято из Play Market самим разработчиком. Это значит, что оно больше не распространяется.
В первых двух случаях следует воспользоваться строкой поиска и найти приложение. Если продукт был изъят, восстановить удаленное приложение на Андроиде можно:
- на специализированных форумах искать apk-файл. С его помощью удастся восстановить данные аккаунта или игрушки;
- воспользоваться резервной копией;
- применить специальную программу, позволяющую вернуть утерянную информацию. Поисковая система Яндекс выдает множество подобных продуктов. Например, DigData и Disk Digger.
Добавление пунктов в меню навигации
Всего лишь несколькими строчками кода вы реализовали выезжающее боковое меню. Здорово, не правда ли?
Однако меню сейчас не содержит ни одного элемента. Мы добавим несколько пунктов меню и продемонстрируем вам реализацию перехода от одного пункта к другому. Для простоты примера, мы будем проектировать наше меню прямо в storyboard.
Первая ячейка таблицы содержит заголовок «APPCODA». Вы можете заменить этот заголовок на любой другой, по вашему усмотрению. Единственное что вы должны соблюдать, это идентификаторы ячеек, которые мы будем использовать в нашем коде впоследствии.
Хорошо, давайте добавим несколько пунктов меню. Для начала выберите прототип ячейки и в инспекторе атрибутов увеличьте количество прототипов до 8. В итоге вы должны получить экран аналогичный экрану ниже:
Измените надпись второй ячейки с«APPCODA» на «News». Если хотите, вы можете изменить цвет надписи на темно серый и изменить шрифт на «Avenir Next» в инспекторе атрибутов «Attributes inspector». Затем, переместите на ячейку image view из библиотеки объектов. Установите размер 38×38 и установите изображение «news.png» для этого объекта.
Затем, присвойте ячейке идентификатор «news» в инспекторе атрибутов. В итоге у вас должна получиться ячейка на подобии той что вы видите на изображении ниже:
Повторите те же самые процедуры для того чтобы получить следующие пункты меню:
Если вы все сделали верно, то ваша панель навигации будет выглядеть примерно так:
После завершения работы над пользовательским интерфейсом, давайте реализуем код для отображения ячеек таблицы навигации. Откройте файл “SidebarViewController.m” и добавьте в него следующую инструкцию импорта:
#import "SWRevealViewController.h"
Затем, объявите переменную menuItems для хранения идентификаторов пунктов меню.
@implementation SidebarViewController {
NSArray *menuItems;
}
Приведенный выше код очень прост. Мы инициализировали массив элементами-значениями идентификаторов ячеек пунктов меню. Затем откорректируйте метод numberOfSectionsInTableView: чтобы он возвращал 1 и метод numberOfRowsInSection: — он должен возвращать корректное количество строк в таблице:
- (NSInteger)numberOfSectionsInTableView:(UITableView *)tableView {
// Return the number of sections.
return 1;
}
- (NSInteger)tableView:(UITableView *)tableView numberOfRowsInSection:(NSInteger)section {
// Return the number of rows in the section.
return menuItems.count;
}
Наконец, измените метод cellForRowAtIndexPath: следующим образом:
- (UITableViewCell *)tableView:(UITableView *)tableView cellForRowAtIndexPath:(NSIndexPath *)indexPath {
NSString *CellIdentifier = [menuItems objectAtIndex:indexPath.row];
UITableViewCell *cell = [tableView dequeueReusableCellWithIdentifier:CellIdentifier forIndexPath:indexPath];
return cell;
}
Этот код просто получает идентификатор ячейки таблицы из массива menuItems для дальнейшего ее отображения. Теперь снова скомпилируйте и запустите приложение. Нажмите на кнопку отображения меню и на этот раз вы увидете панель навигационного меню, содержащего элементы.
Как включить / отключить панель навигации и жесты в huawei p40 pro?, показать больше – huaweidevices.ru
Как активироватьБыстрые Жесты в HUAWEI P40 Pro? Как изменить панель навигации в HUAWEI P40 Pro? Как включить панель навигации в HUAWEI P40 Pro? Как найти кнопки навигации в HUAWEI P40 Pro? Как включить панель навигации в HUAWEI P40 Pro? Как отключить панель навигации в HUAWEI P40 Pro? Как включить быстрые жесты в HUAWEI P40 Pro?
Давайте проверим, где можно найти все настройки панели навигации HUAWEI. Изучите следующий учебник, получите доступ к параметрам навигации, выясните, какие комбинации клавиш навигации могут быть вам полезны, и персонализируйте их. Мы покажем вам, где вы также можете включить быстрые жесты, следуйте нашим инструкциям и сделайте ваше сотрудничество с HUAWEI P40 Pro еще более удобным.
- Прежде всего, зайдите в Настройки.

- Теперь перейдите в раздел «Система».

- В-третьих, выберите Системная навигация.

- Если вы хотите включить / отключить навигационную панель, нажмите на маленький кружок рядом с ней, если вы хотите изменить комбинацию навигации, выберите « Настройки».

- Там вы можете выбрать желаемую комбинацию навигационной панели.

- Знаете ли вы, что есть другой способ навигации по HUAWEI без панели навигации ? Если хотите, попробуйте вернуться назад и выберите « Опробовать жесты».

- Изучите краткий учебник, как использовать жесты и начните наслаждаться экраном без кнопок !
- Потрясающая работа!
Как включить или отключить боковую панель
1. Перейдите в меню Настройки > Дисплей>
2. Включите переключатель рядом с краевыми панелями. После включения панели «Края» вы увидите прозрачную ручку на правом или левом краю экрана. Чтобы отключить пограничную панель, отключите этот переключатель.
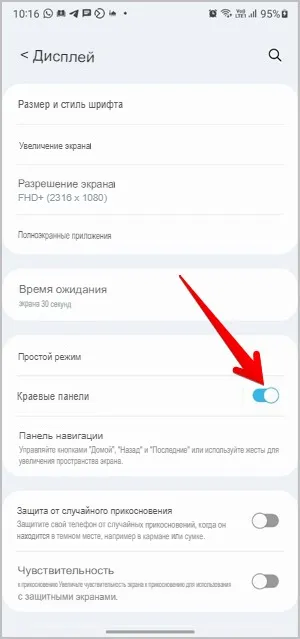
Как вывести погоду на экран телефона с помощью системного виджета
Процедуру выполняют несколькими способами, в зависимости от прошивки гаджета. В одном из вариантов удерживают палец на экране до появления нужного раздела, после чего перетягивают в нужное поле монитора. На другой прошивке выполняют щипковое движение, ожидая появления погодного меню. Иногда может потребоваться применение обоих методов одновременно.
На примере телефона «Самсунг» с прошивкой One UI погоду выводят на экран следующим образом:
- Открывают вкладку «Виджеты».

- Выбирают раздел «Погода».

- Из всплывающих окон кликают нужную иконку, удерживая до окончательного перемещения на дисплей.

- Перетягивают раздел пальцем или стилусом, отпускают его после перемещения в требуемое место.
- Активируют ярлык, визуально напоминающий облако.

- На последнем этапе позволяют виджету распознавать местоположение автоматически, либо по координатам, указанным пользователем.

Как изменить дату и время на смартфонах хонор или хуавей — автонастройка
Чтоб быть уверенным в точности времени, и нигде не опаздывать, установите автонастройку часов. Для удобства размещаются на главный экран с помощью виджета. Расположение разделов и опций зависит от прошивки и версии ОС. В новом обновлении могут добавится дополнительные переключатели.
- Найдите значок «шестеренки» и кликните по нему — откроются «Настройки».

- Перейдите в раздел «Система», отыщите строку «Дата и время».


- Также возможно упростить себе задачу, ввев требуемое значение в строку поиска и нажав на нужный пункт.

- Обычно, там стоит «Автонастройка», но если обратили внимание, что функция не справляется с задачей, настройте вручную.
- Для этого требуется отключить автонастройку, перетащив ползунок в неактивную фазу.

- Увидите две новые строки, которые меняются по отдельности — «Дата» и «Время».
- Чтоб установить дату, выберите соответствующий пункт и выставьте нужные число, месяц и год.

- Для установки времени перетаскивайте цифры, пока не поставите точный час до минут, и подтвердите решение, кликнув «Ок».

- Таким же образом, при необходимости, меняется и часовой пояс.

В случае, когда нужно синхронизировать часы с сетью, а эта задача появляется во время перелета в чужую страну, активируйте функцию «Автонастройка» снова, перетащив ползунок в обратную сторону.
Как изменить расположение меню с другой стороны
1. Откройте Настройки телефона > Дисплей>.
2. Коснитесь текста на краевых панелях, за которым следует ручка.
Примечание: Если вы не видите настройки ручки, нажмите на значок с тремя точками вверху и выберите «Ручка панели».
3. Нажмите на позицию и выберите правую или левую позицию.
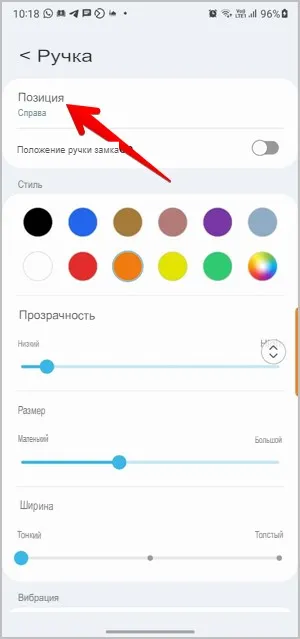
В качестве альтернативы коснитесь и удерживайте ручку Edge на любом экране и перетащите ее в новое положение. Вы даже можете переместить его в другую сторону экрана, просто перетащив его.
В случае, если вы случайно продолжите перемещать ручку края, вы можете зафиксировать ее положение. Для этого включите переключатель Положения ручки блокировки внутри настроек ручки.
Как установить виджет на рабочий экран смартфона honor и huawei
Как открыть виджеты на Хуавей и Хонор:
- Выбираем стол, на котором будет установлен элемент. Обычно, выбирают основной рабочий стол, чтобы после разблокирования телефона сразу же иметь возможность наблюдать работу конкретного софта, установленного в устройстве.
- Посредством свайпа сводим два пальца вместе. Данная операция активирует режим правки. После этого внизу дисплея высветится меню из нескольких пунктов.

- Нажимаем на значок виджетов. Листая ленту вправо, выбираем, например, музыку или часы.

- Теперь нужно выбрать с габаритами. Если говорить о музыке, то оптимальным вариантом станет 3х1.
- Выберите подходящий вариант и перемещаем на рабочий дисплей. После, он должен появиться на рабочем столе и отражать точные данные о деятельности программы.

Чтобы переместить на другую страницу или удалить, нужно произвести типовую операцию: зажать пальцем и перетащить на нужную позицию.
Как установить виджет на рабочий экран смартфона huawei honor?
Установить виджеты Honor на главный экран возможно за пару минут. Настроить их также нетрудно. Попробуйте включить опцию:
- включите в специальный режим редактирования. Для этого задержите палец на экране. Дождитесь появления меню внизу. Из выпадающего списка выберите иконку и нажмите на неё;

- внизу откроются варианты. Пролистывайте вправо и влево и выбирайте. Если хотите виджет Chrome, тогда кликните на него. Проверяйте операцию. На рабочем столе должен появится соответствующий значок;

- закрываем специальный режим редактирования и проверяем включения.
Принцип работы nfc
NFC, как и Bluetooth, Wi-Fi и другие современные технологии, работает по принципу радиоволновой передачи информации. Это еще один стандарт, использующийся для беспроводной передачи данных. Конечно же, к устройствам с модулями предъявляются определенные требования, касающиеся технических характеристик и совместимости. Это нужно для того, чтобы процесс передачи и приема данных мог происходить быстро и беспроблемно.
Можно сказать, что НФС – это усовершенствованная и довольно давно известная технология радиочастотной идентификации RFID. Для передачи информации здесь используется электромагнитная индукция. На принципе индуктивности основана беспроводная зарядка стандарта QI. Но мощности НФС не хватит для того, что зарядить телефон.
Данные передаются по NFC с частотой 13,56 МГц. Скорость передачи информации составляет 106, 212 или 424 килобит в секунду. Этого вполне достаточно, чтобы обмениваться контактами, а также изображениями и музыкой. NFC в настоящее время может работать в трех режимах:
- Режиме одноранговой связи, он более всего распространен в смартфонах и позволяет двум устройствам с поддержкой NFC отправлять/ принимать информацию разного типа. При отправке данных они становятся активными, а при получении пассивными.
- Режиме чтения/ записи. Это односторонняя передача данных. Смартфон, как активное устройство, подключается к другому устройству и считывает с него информацию. Такая функциональность поддерживается в нфс-метках.
- Режиме эмуляции карты. Это означает, что гаджет с NFC может работать как банковская карта или смарт-карта. Банковские пластиковые карты используются для платежей, а при наличии смарт-карты можно пользоваться общественным транспортом.
Реализация выбора пунктов меню
Вы уже разработали приложение с визуально привлекательным боковым меню. Но мы кое-что упустили. Мы не определили ни одного перехода для пунктов меню. При выборе любого из пунктов меню, мы не переходим ни в одно из соответствующих представлений.
Чтобы не усложнять демонстрационный пример, мы подключим к пунктам меню всего три контроллера вида. Думаю это очень хорошо продемонстрирует вам принцип работы. Вот что мы собираемся сделать:
Итак, давайте вернемся к storyboard. Для начала выберите ячейку с идентификатором «map» (карта). Нажмите и удерживайте клавишу control на клавиатуре и щелкните по ячейкe «map». Протащите курсор мыши до контроллера вида отображения карты и выберите сигвей «reveal view controller push controller» в секции Selection Segue.
Повторите эту процедуру для ячейки «News», но соедините ее с главным контроллером вида.
Для каждого из пунктов меню comments, calendar, wishlist, bookmark и tag, подключите их один за одним к навигационному контроллеру контроллера вида отображения фотографий и каждому из созданных переходов присвойте идентификатор «showPhoto». Мы будем использовать этот идентификатор чтобы отличить эти сигвеи от двух предидущих.
После завершения конфигурирования сигвеев в storyboard, откройте «SidebarViewController.m». Для начала добавьте инструкцию импорта:
#import "PhotoViewController.h"
Затем добавьте метод prepareForSegue: для управления переходом:
- (void)prepareForSegue:(UIStoryboardSegue *)segue sender:(id)sender {
// Set the title of navigation bar by using the menu items
NSIndexPath *indexPath = [self.tableView indexPathForSelectedRow];
UINavigationController *destViewController = (UINavigationController*)segue.destinationViewController;
destViewController.title = [[menuItems objectAtIndex:indexPath.row] capitalizedString];
// Set the photo if it navigates to the PhotoView
if ([segue.identifier isEqualToString:@"showPhoto"]) {
UINavigationController *navController = segue.destinationViewController;
PhotoViewController *photoController = [navController childViewControllers].firstObject;
NSString *photoFilename = [NSString stringWithFormat:@"%@_photo", [menuItems objectAtIndex:indexPath.row</a>;
photoController.photoFilename = photoFilename;
}
}
В приведенном выше коде, мы сначала получаем идентификатор текущей ячейки и устанавливаем его в качестве заголовка для навигационной панели. Для сигвеев с идентификатором «showPhoto», контроллер вида отображения фотографий будет отображать только одну фотографию.
Удаление виджетов со стола
Установленный виджет можно будет перенести при помощи длительного нажатия по нему, а также отключить, резко передвинув в самый верх экрана, где при этом появится надпись «Удалить». Или вы можете удалить его как обычное приложение через диспетчер приложений.
Стоит отметить, что установка виджетов для экрана блокировки или постоянно доступных в любом меню несколько отличается, в этом случае новые элементы интерфейса обычно сразу активируются после загрузки соответствующего ПО и необходимый процесс постоянно работает в фоне.
Для альтернативных лаунчеров установка куда проще — достаточно длительного нажатия по любой области рабочего стола, после чего лаунчер предложит список действий для выбранного пространства, в числе которых добавление виджетов, изменение обоев и т.д. Такой подход практикуется в большинстве сторонних оболочек.
С самого первого дня покупки нового смартфона пользователь постоянно скачивает и устанавливает новые приложения и добавляет виджеты. В итоге растет количество рабочих столов и от количества ярлыков начинает рябить в глазах. Нагромождение иконок влечет за собой довольно неприятные последствия:
- Теряется эстетический вид рабочего стола
- Сложно быстро найти нужное приложение
- Некоторые программы работают в фоновом режиме и нагружают процессор и аккумулятор.
В нашей статье мы подскажем, как можно упорядочить хаос ярлыков на рабочем столе, удалив лишние иконки, виджеты и дополнительные рабочие экраны.
Представим, что перед нами смартфон на ОС Android 6.0, у которого несколько экранов битком набиты различными ярлыками приложений и виджетами, половина из которых давно не используется. Начнем генеральную уборку!
Шаг 1. Как удалить ярлык или виджет с рабочего стола Андроид
Самый простой способ удалить ненужную иконку с рабочего стола — отправить ее в системную корзину:
- Выберете программу, от которой хотите избавиться
- На несколько секунд задержите палец на ярлыке
- Появится меню с выбором: убрать или удалить
- Перенесите ярлык к нужной команде
Команда «Убрать» лишь сотрет ярлык с рабочего стола. Само же приложение останется в меню смартфона. Соответственно, команда «Удалить» не только уберет иконку в корзину, но и деинсталлирует саму программу.
Обычно приложение удаляется не полностью. После деинсталляции в памяти смартфона может остаться программный кэш, который забивает память гаджета и тормозит процессор. Если вы решили удалить ярлык вместе с его приложением, рекомендуем просканировать смартфон с помощью специальных приложений для очистки от мусора. Например, программой Clean Master.
Как удалить виджет с рабочего стола Андроид? Точно так же, как и иконку. Просто зажимаете палец на виджете, ждете пока вверху экрана не появится команда «Убрать» и тянете лишний виджет к ней. Ненужный элемент интерфейса останется в своем системном меню, а на рабочем столе сразу появится немало свободного места.
Шаг 2. Как упорядочить приложения
Возможна ситуация, когда на одном рабочем столе необходимо держать несколько ярлыков от одного производителя, или программ со схожими функциями. Например, на экране скапливаются утилиты от Google: Карты, Фильмы, Диск, Gmail и так далее. Для таких приложений сделайте системную папку прямо на рабочем столе:
- Нажмите на несколько секунд на иконку приложения
- Перетащите ее на другой ярлык — появится папка
- В созданную папку перетащите остальные иконки
Если вам понадобится создать несколько таких папок, их можно выделить цветом и указать название.
Шаг 3. Удалить рабочий стол на Андроиде
После того, как вы убрали лишние ярлыки и виджеты, главный экран смартфона превратится в вереницу пустых рабочих столов. Их тоже следует убрать, чтобы не занимали лишнее место.
- Зажмите пальцем свободное место на экране — так вы попадете в меню персонализации
- В данное меню можно попасть через ярлык системного приложения в настройках
- Выберете пункт «Рабочие столы»
- Появится каруселька всех экранов смартфона
- Выберете пустой рабочий стол и зажмите его пальцем
- Когда вверху экрана появится значок удаления, перенесите на него экран
- Если случайно выбрали не тот экран, у вас будет несколько секунд на то, чтобы отменить удаление.
Итак, вы тщательно прибрались на рабочем столе своего смартфона. Вот только через несколько дней вы наверняка накачаете новые программы, которые опять забьют своими ярлыками все свободное место. Чтобы каждый раз не вычищать лишние иконки, проще всего сразу предотвратить их появление. Для этого воспользуйтесь настройками магазина Google Play:
- Откройте магазин
- Зайдите в меню приложений
- Найдите пункт настроек
- В строке «Добавлять значки» снимите галочку
После этого все новые приложения будут помещаться только в основном меню Андроид.
Теперь вы узнали, как удалить иконку с рабочего стола Андроид. Если вы все же предпочитаете хранить все ярлыки и виджеты ваших приложений на рабочем столе, вам понадобится смартфон с большим экраном, на котором хватит места всем элементам интерфейса, как системным, так и установленным извне. Для комфортной работы с любым количеством приложений мы рекомендуем смартфон Fly Cirrus 9 .
Данная модель является одной из самых популярных в коллекции гаджетов британской компании Fly. За свою 14-летнюю историю Fly зарекомендовал себя как производитель смартфонов, которые отвечают запросам самого широкого круга потребителей. Стильный женский смартфон, мощный гаджет с емким аккумулятором для тех, кто долго находится вдали от дома или качественный камерофон — каждый сможет найти для себя подходящий девайс, к тому же по очень выгодной цене.
Fly Cirrus 9 привлек пристальное внимание пользователей за сочетание самых трендовых характеристик:
- Большой и яркий 5,5-дюймовый IPS HD экран, на котором одинаково комфортно работать с любыми программами, читать книги или смотреть фильмы.
- Мощный 4-ядерный процессор с частотой 1,25 ГГц, отвечающий за многозадачность в работе и стабильную работу системы.
- Емкий аккумулятор на 2800 мАч, который поддерживает работу смартфона в различных, даже самых ресурсозатратных режимах в течение всего дня.
- Качественные камеры на 8 и 2 мегапикселя
- Модуль высокоскоростной связи 4G LTE, с которым скоростной серфинг в интернете становится максимально удобным и приятным.
- Привлекательный дизайн глянцевого эргономичного корпуса.
Столько мощное техническое исполнение доступно пользователям по отличной цене. Стоимость Fly Cirrus 9 в интернет-магазинах не превышает 6 400 рублей. Кстати, купить любой понравившийся вам смартфон от Fly вы можете в официальном магазине бренда.
Это одно из окон, через которое мы черпаем то, что нас интересует в окружающем информационном поле. Конечно, хочется, чтобы эта связь была всегда под рукой. В этой статье мы рассмотрим, как можно добавить виджет на экран блокировки (Lockscreen, англ.) в Андроиде.
Хотя такие операции доступны только для разных модификаций Android версии 4, но и для других тоже есть выход.
Если выбрать «Ни один», то блокировочный экран у вас возникать не будет и разместить на нём виджет вам не удастся по определению.
Предлагаем вам в качестве самого удобного из возможных способов разблокирования выбрать «свайпом» — это не будет занимать много времени (по сравнению с вводом pin-кода) на деблокировку.
Кроме того, убедитесь, что ваш виджет включён — в «Настройках» — «Безопасности и блокировки» — «Включить виджеты»:
Источник








