- Что такое детский режим на андроид
- Any.do
- Bz reminder
- Family link
- Kaspersky safe kids
- Kids safe browser
- Будильник
- В редакторе реестра
- Варианты защиты личных данных на планшетах
- Внутренний функционал
- Для windows
- Для чего используется детский режим на устройствах андроид
- Инструкция по отключению family link
- Использовать сторонние приложения
- Как ограничить доступ ребенку к устройству при помощи встроенных средств андроид
- Как разблокировать планшет huawei? — huawei devices
- Как снять родительский контроль с компьютера
- Как установить родительский контроль на планшет huawei
- На android
- Напоминания о днях рождения
- Разблокировка планшета через опции smart lock – способ #7
- Родительский контроль на телефоне huawei
- С помощью google аккаунта
- С помощью специального софта
- Сброс планшета до заводских настроек для разблокировки – способ #1
- Способ 1
- Способ 2
- Узнайте больше о Huawei
Что такое детский режим на андроид
Перед тем как настроить Андроид для ребенка, следует рассмотреть, что вообще собой представляет детский режим. Итак, «Детский режим» («Родительский контроль») — это обобщенное название режимов управления телефоном или отдельными его функциями, который позволяет дать точные указания, какие действия ребенок может совершать на телефоне или планшете, а какие нет.
К примеру, детский режим в браузере позволяет блокировать неоднозначные сайты из общего реестра разработчиков или Роскомнадзора. То же самое можно организовать и через услуги провайдера Интернета или оператора мобильных данных. Еще один способ — параметры маршрутизатора, которые часто содержат список настраиваемых ограничений.
Касается это не только Глобальной сети, но и функционала телефона. Гаджеты под управлением операционной системы Андроид могут обеспечить условия, при которых ребенок не сможет зайти в какие-либо приложения без пароля. Это очень полезно, ведь функция позволяет не только уберечь детскую психику от шокирующих материалов на различных сайтах, но и запретить заходить в настройки и менять их. Касается это в первую очередь совсем маленьких деток.
Any.do
Во многом похоже на Тудуист, начиная с регистрации и заканчивая премиум-функциями. Однако есть и принципиальные отличия. В первую очередь, это пользовательский интерфейс и то, как вы взаимодействуете с приложением. В отличие от Todoist, в главном окне вы найдете гораздо больше функций, помимо одного большого плюсика в правом нижнем углу. В Эни.ду отображаются все события: сегодняшние, завтрашние, предстоящие и без сроков. Таким образом вы сразу видите общую картину того, что предстоит сделать.
Выполнив задачу, просто проведите пальцем по экрану — при этом она не исчезнет, а появится в зачеркнутом виде, что позволит вам в конце дня или недели оценить уровень своей продуктивности. Any.do не ограничивается одной лишь функцией напоминаний, напротив — это полнофункциональный инструмент для ведения списка дел, поэтому смело отдавайте ему предпочтение, если вас не пугает расширенная функциональность.
Bz reminder
Как и в большинстве приложений из этой серии, разработчики взяли за основу упрощенный материальный дизайн от Google с большим красным плюсиком в правом нижнем углу. Однако этот инструмент не так прост, как кажется с первого взгляда. Внимание к деталям — вот что выделяет его на фоне конкурентов.
Есть специальная кнопка для переключения между клавиатурой и режимом настройки уведомления, что гораздо удобнее, чем каждый раз нажимать кнопку «Назад» на смартфоне. Дополнительно включена возможность отправить напоминание другому получателю, добавить дни рождения и просматривать задачи в календаре. Отключение рекламы, синхронизация с другими устройствами и расширенные настройки доступны после покупки платной версии.
Пользоваться приложениями-напоминаниями несложно — сложнее приучить себя к тому, чтобы с утра потратить немного времени на планирование предстоящего дня, всё успеть и ничего не забыть. Поэтому для этой цели подойдет удобный и легкий инструмент, который порадует вас не только дизайном, но и безотказной работой.
– прекрасное удобное приложение, созданное для девайсов, работающих на платформе Андроид. Сие творение создано для людей, которые постоянно о чем-то забывают. Судя из названия программы, несложно догадаться, зачем она нужна. Теперь больше не нужно просить родственников, коллег, друзей напомнить о чем-либо. Стоит заметить, что эта программа распространяется на бесплатной основе.
Family link
Порядок действий:
- Открываем Family Link (для родителей).
- На основной странице вызываем меню, нажав на изображение трех вертикальных полосок.
- Выберите вкладку «Семейная группа» и перейдите в требуемый аккаунт.

- Снова вызываем дополнительное меню, нажав на три вертикальные точки, и выбираем пункт «Информация об аккаунте».

- Листаем весь перечень настроек и в самом низу выбираем «Удалить».

- Подтвердите процедуру, поставив галочки и нажав на кнопку удаления.

После этого на планшете или телефоне ребенка произойдет автоматический выход из профиля Google, где будут отменены все ранее введенные ограничения. Учтите, что отключение Family Link требует подключение к интернету.
Kaspersky safe kids
Сервис от лаборатории Касперского сложнее и требует задействования двух устройств: телефона ребёнка и родителя. И на тот, и на другой скачивается одноимённое приложение. На сайте нужно завести аккаунт и выставить необходимые настройки. Контроль отключается в несколько этапов, давайте подробно разберём, как его удалить. Возможно два варианта:
- Возьмите детский смартфон и откройте: «Настройки» – «Общие» – «Конфиденциальность» – «Безопасность» – «Администрирование» (путь может слегка отличаться в зависимости от вашего девайса). Вы увидите список контролирующих приложений – снимите отметку с Kaspersky safe kids. Подтвердите свои права, вписав пароль от родительского профиля. Найдите Safe kids в списке установленного софта («Настройки» – «Общие» – «Приложения») и удалите.
- Возьмите свой смартфон и войдите в приложение. У вас попросят код, который вы указали при регистрации. Впишите его, и вы попадёте в личный кабинет. Нажмите на кнопку, подтверждающую, что вы родитель. Если под вашим наблюдением несколько устройств, выберите нужное, кликнув по разделу «Обзор» – «Использование устройств» – «Настройки». Отметьте модель девайса и ползунком деактивируйте контроль.
Деактивация устройства в Kaspersky Safe Kids
Kids safe browser
Kids Safe Browser – это специальное приложение для ввода ограничений на использование браузера. Для деактивации воспользуйтесь инструкцией:
- Открываем программу и переходим в раздел параметров, где необходимо перейти во вкладку «Родительский контроль».

- Авторизуйтесь в системе, введя данные профиля Kids Safe Browser.

- После этого вы попадаете на страницу, где будут продемонстрированы все настройки. Уберите галочки возле всех пунктов.

Более простой способ отключить род. контроль – удалить программу с устройства.
Будильник
Здесь стоит пояснить, что в зависимости от модели телефона, действия или кнопки могут немного отличаться, но суть останется той же, поэтому вам несложно будет разобраться.
Итак, на главном экране нужно «тапнуть» по часам, или, если они не установлены в таком виде, то найти иконку приложения «часы». Затем, нажимаем на значок, изображающий будильник. Он может находиться в левом углу верхней панели (как на скриншоте), или наоборот слева или справа внизу. В открывшихся настройках будильника нажимаем значок плюс ( ), чтобы создать новую метку:
Теперь нужно будет выставить время напоминания, нажать кнопку «ОК», далее, не забыв включить сам будильник, нажимаем кнопку «Описание». С помощью появившейся клавиатуры обозначаем действие, о котором будильник в означенное время будет напоминать, после чего нажимаем кнопку «ОК»:
Вот и всё! Осталось лишь добавить, что здесь же будет возможность выставить и мелодию, которая должна известить о предстоящем событии.
В редакторе реестра
Чтобы удалить РК через редактор реестра, сделайте следующее:
- Откройте окно «Выполнить», как описано выше, и впишите: regedit, нажмите «Интер».
- Найдите раздел: HKEY_LOCAL_MACHINE, а в нём – подраздел Software.
- В нём ищем папку с именем «Майкрософт», а затем Windows, где, в свою очередь, обнаружится «Текущая версия», «Политика» и «Система».
- Развернув последнюю папку, посмотрите на файлы справа – нам нужно кое-что в них подправить, но сначала сделаем копию этих записей, чтобы вернуть все, как было, если изменения скажутся на работе ОС. Выделите папку «Система», нажмите «Файл» – «Экспорт», укажите место хранения копии (создайте любую папку, где вам удобно) и назовите документ так, чтоб вам было понятно, что в нём.
- Теперь переходим к редактированию: дважды кликаем по самому первому файлу и выставляем ему значение: 00000005, а последнему – 00000000.
- Для PromptOnSecureDesktop ставим 00000001.
Перезапустите ОС и проверьте, возымело ли действие удаление функции родительского контроля.
Создание новой учетной записи
Варианты защиты личных данных на планшетах
Прежде чем переходить к тому, как разблокировать планшет если забыли графический ключ, желательно ознакомиться со всеми популярными вариантами защиты личных данных на мобильных устройствах.
От них может зависеть, какие именно из способов снятия блокировки можно выбрать. Также это поможет подобрать подходящие методы защиты персональных данных для каждого пользователя.
Перечень всех типов блокировки девайса:
- Нажатие кнопки.
Наиболее простой вариант, который не подразумевает никакого ввода ключа или пароля. Всё, что нужно, чтобы снять блокировку — это нажать на физическую кнопку. В современных планшетах такой способ реализован слегка иначе, так как почти все новые девайсы поставляются без клавиш на лицевой стороне. Вместо этого разблокирование происходит через единичное нажатие на боковую кнопку включения аппарата. - Графический пароль.
Самый популярный вид на мобильных устройствах под управлением операционной системы Android. Представляет собой панель, которая состоит из нескольких точек. Проводя пальцами по этим точкам, пользователь “рисует” определенный графический знак, который и является ключом. Плюс данного метода в том, что он запоминается на уровне мышечной памяти. Недостаток же заключается в проблеме, когда мышечная память “забыла” ключ, а никаких ассоциаций с ним как в случае с цифровым паролем, нет. - Комбинация цифр.
Вариант, получивший популярность благодаря гаджетам от корпорации Apple. В них существует только данный способ прямой защиты персональной информации. Разблокировка в таком случае заключается в вводе правильной комбинации цифр. В некоторых аппаратах подобный пароль может состоять не только из цифр, но и из латинских букв и символов. - Отпечаток пальца.
Самая современная разновидность прямой защиты личных данных. Устройство сканирует отпечаток пальца владельца (или нескольких пользователей), предоставляя доступ только при сканировании необходимого пальца. Подобный пароль может быть встроен в физическую кнопку, в отдельное отверстие или даже быть на экране.
Каждый из вышеперечисленных вариантов, не считая первого, включает в себя сотни тысяч (если не миллионы) возможных комбинаций цифр или ключей.
Введя неверный пароль, невозможно наугад подобрать правильный. Ну а если говорить о последнем способе с отпечатком пальцев, то здесь вообще ничего не сработает, кроме самого отпечатка владельца.
Важно! Вне зависимости от модели и производителя планшетного компьютера, при нескольких неправильных попытках ввода ключа или кода, девайс будет автоматически заблокирован на некоторое время. Если снова несколько раз ввести неправильные комбинации, то гаджет заблокируется на более длительный период, и так по нарастающей.
Внутренний функционал
Телефоны с последними версиями ОС Android позволяют создать несколько пользовательских профилей, в том числе и с ограниченным доступом. Такая возможность будет интересна взрослым, интересующимся, как настроить родительский контроль на телефоне с ОС Андроид.
Данный фунционал доступен не для всех мобильных девайсов. Альтернативным вариантом может служить «Второе пространство», которое доступно на большинстве современных смартфонов.
Чтобы создать новый профиль для ребёнка, необходимо:
- Открыть настройки мобильного девайса и перейти во вкладку «Пользователи».
- Приступить к созданию нового аккаунта.
- Создать профиль с ограниченным доступом.
- Если на смартфоне не настроена блокировка экрана отпечатком пальца, графическим рисунком или пин-кодом, система предложит включить блокировку. В противном случае такого сообщения не будет.
- Чтобы активировать защиту, нужно выбрать один из предложенных вариантов, например, PIN-код. Цифры потребуется ввести дважды и запомнить.
- В следующем окне потребуется отключить оповещения для девайса, если он заблокирован.
- В новом профиле нужно выбрать приложения, которые будут доступны ребёнку.
- Далее следует вернуться к списку профилей, выбрать новый и подтвердить действие.
Откроется рабочий стол. На нем будут только те приложения, использование которых разрешено ребёнку. Чтобы выйти из этого профиля, необходимо знать пин-код от основной учётной записи, который известен только родителям.
Рекомендуем: Как импортировать контакты: из Android, с сим-карты и Google, MicroSD карты и блютуз, пошаговая инструкция
Для windows
Если гаджет включается и работает, то произвести откат настроек несложно. Необходимо зайти в меню и выбрать там пункт «параметры ПК», после «Обновление и восстановление». Появится окно с надписью «Вернуть компьютер в исходное состояние» или «Удаление всех данных и переустановка Windows» в зависимости от версии ОС. Кликаем «начать» и запустится переустановка системы.
Если по какой-то причине предыдущие способы не сработали, можно сделать откат системы через Bios. Для этого необходимо иметь USB-клавиатуру для удобства, загрузочную флешку с ОС Windows 10, OTG адаптер. Открыть биос можно несколькими способами, например, путем сочетания клавиш питания и громкости (не на всех моделях) или же найти кнопку Reset на корпусе (редко на современных аппаратах).
Основным способом является вход через Пуск:
- находим «Параметры» и «Обновление и безопасность»;
- нажимаем иконку «Восстановление»;
- после «Перезагрузить сейчас».
В результате этих манипуляций гаджет включается с голубым дисплеем и надписью «Выбор действия».
- Кликаем «Диагностика Восстановление компьютера» и выбираем «Параметры встроенного ПО UEFI».
- Снова производим перезагрузку и видим Биос, схожий с ПК.
На некоторых планшетах по системе ввода можно перемещаться сенсором или качелями громкости, но может понадобиться USB-клавиатура.
- В меню находим пункт «Save & Exit», переходим туда и выбираем загрузку с флешки, после чего произойдет установка Виндовс.
- Когда закончится последняя перезагрузка вашего девайса, нужно указать параметры системы, в том числе перевести язык с английского на русский, выставить часовой пояс, а также прописать пароль от аккаунта или произвести его активацию.
Для чего используется детский режим на устройствах андроид
Телефоны и планшеты давно перестали быть предметом роскоши. У взрослых людей не было сенсорных устройств в школе. Они и мечтать об этом не могли. У современных школьников навороченный аппарат появляется порой уже в первом классе или детском саду.
Родители идут на такие шаги из-за того, что хотят всегда иметь связь со своими детьми и наблюдать за ними с помощью трекинга. Порой телефоны используются далеко не для того, зачем они покупались взрослыми. Любознательные дети часто начинают активно сидеть в Сети и рано или поздно попадают на ресурсы, где размещается совершенно не детский контент: порнографические материалы, информация экстремистского или шокирующего характера и прочие непотребства.
В связи с этим и возникает необходимость обеспечить хоть какой-нибудь уровень защиты для своих детей. Для этого и принимаются попытки настроить родительский контроль на гаджетах под управлением ОС Андроид или хотя бы включить детский режим.
Основными функциями режима родительского контроля являются:
- оберегание детей любого возраста от шокирующего и запрещенного в связи с возрастными ограничениями виртуального контента;
- защита ребенка от скачивания этого контента, а также вирусных программ, которые рассчитаны на доверчивать неопытных пользователей;
- ограничение времени пребывания в Интернете, играх и прочих программах;
- запрет на использование электронных кошельков и виртуальных карт родителей. Дети часто могут не туда нажать и купить какое-нибудь ненужное приложение или перевести деньги злоумышленнику.
Инструкция по отключению family link
Будьте аккуратны при отключении данного приложения! Family Link напрямую связан с основным аккаунтом пользователя. При удалении, со смартфона сотрется часть данных, в том числе настройки сервисов, завязанных на Gmail-аккаунте.
Пошаговый алгоритм:
- На телефоне ребенка отвязываем (удаляем) аккаунт, к которому подключено приложение. Settings->Remove account. Подтверждаем действие на следующем экране.
- Здесь же, выбираем тот родительский аккаунт, к которому было привязана детская версия Family Link. Вводим пароль и подтверждаем действие.
- При правильно выполненном алгоритме, появится уведомление с подтверждением.
- Переходим на родительский телефон. Запускаем Family Link. Ищем профиль ребенка, который пока еще привязан к главному смартфону.
- Нажимаем на три точки напротив имени в верхнем углу. Выбираем «информацию об аккаунте» (Account info).
- Пролистываем список вниз до строчки «Delete account». Тапаем по ней.
- Читаем информацию и ставим три галочки под ней. Обязательное действие!
- Тапаем по строке «DELETE ACCOUNT» в нижнем правом углу.
- Снова возвращаемся на телефон ребенка и удаляем приложение Family Link обычным образом.
Перезагружаем детский смартфон и проверяем результат.
Использовать сторонние приложения
Помимо уже имеющихся настроек защитить «гаджетовое» детство помогут специальные программы-лаунчеры (оболочки), предоставляющие более широкие возможности по настройке и родительскому контролю. С их помощью можно назначать доступные приложения, устанавливать лимиты времени на использование устройства или отдельных программ, блокировать или ограничивать доступ в интернет и Google Play.
Google Family Link
Это официальный бесплатный софт Google для родительского контроля, состоящий из двух приложений: одно из них устанавливается на родительское устройство с Android (начиная с версии 4.4), второе – на детское (с версии 7.0). Google Family Link объединяет в себе все базовые настройки и функции с дополнительными опциями, например, лимит времени использования девайса и блокировка приложений.
Kidix
Это полностью бесплатный детский лаунчер. Программа позволяет сортировать разрешенные приложения по трем категориям: игры, обучение, другие; устанавливать лимит времени для каждой категорий и общие суточные лимиты, а также настраивать разрешенные номера телефонов.
Kaspersky Safe Kids
С помощью этой оболочки можно осуществлять мониторинг активности на детском девайсе, просматривать статистику использования, а также информацию о том, какими приложениями ребенок пользуется и на какие сайты заходит. В расширенной платной версии доступны подробные отчеты по звонкам и СМС, недельный график использования, установка разрешенных территориальных зон на карте, отслеживание действий в соцсетях и другие полезные функции для беспокойных родителей.
Аналогичные функции имеются в платных оболочках: Kids Shell, Kids Place, Norton Family.
Как ограничить доступ ребенку к устройству при помощи встроенных средств андроид
Как многие уже знают, смартфоны и планшеты под управлением операционной системы Андроид не обладают родительским контролем в том понимании, в котором он был описан выше. Несмотря на это, они обладают рядом ограничительных мер, позволяющих взять контроль в свои руки.
Одно из самых популярных решений — «Защита приложений». Некоторые оболочки по типу MIUI на Xiaomi хорошо реализовали функции защиты установленных приложений с помощью ПИН-кодов, паролей и графических ключей. Активация выглядит следующим образом:
- Переходят в «Настройки» гаджета.
- Находят раздел «Защита приложений» и заходят в него.
- Указывают надежный код доступа любого понравившегося вида.
- Выбирают из представленного списка те программы, доступ к которым будет закрыт до ввода пароля.
- Применяют и сохраняют все изменения.
- Проверяют работоспособность указанных параметров.
Чтобы использовать функцию, рекомендуется следовать поэтапной инструкции, указанной ниже:
- Переходят в главное меню устройства.
- Выбирают вкладку «Безопасность», а потом «Блокировка в приложении».
- Производят активацию данной функции.
- Выполняют запуск любого приложения, которое должно быть зафиксировано, и нажимают на аналоговую или цифровую кнопку «Обзор».
- Выбирают приложение, задают его и немного тянут пальцем вверх до появления значка булавки (закрепления).
- Нажимают на кнопку. Приложение и его окно будут недоступны для выхода.
Чтобы свернуть экран, необходимо нажать кнопки «Вернуться» и «Обзор».
Еще один способ ограничить детей — установить запрет на покупку и скачивание приложений из официального магазина Google Play Market. Достаточно просто установить ограничение в виде ПИН-кода. Делается это так:
- Переходят в приложение Гугл Плей Маркет.
- Открывают пункт «Настройки» путем нажатия на кнопку «Меню» и поиска соответствующего пункта. Выглядит он как три горизонтальные черточки.
- Находят раздел родительского контроля и переводят соответствующий параметр в состояние «Активно».
- Устанавливают защитный цифровой ПИН-код.
- Задают ограничение на скачивание программного контента, а также музыки и фильмов по возрастным критериям.
- Для запрета на совершение платных покупок в настройках учетной записи активируют функцию «Аутентификация при совершении покупки».
Как разблокировать планшет huawei? — huawei devices

Судя по статистике, у многих возникают проблемы при разблокировании планшета. К сожалению, даже если устройство на гарантии, бесплатно вам его не разблокируют. Придется заплатить деньжат, но зато вам не нужно будет прилагать какие-то усилия. Не желаете тратить деньги на оплату в СЦ? Не беда, читаем дальше. В этой статье я затрону восстановление доступа к устройству в случае если вы забыли свой пароль или графический ключ для входа.

1) Если у вас был включен интернет
В случае если при невозможности разблокировки ваш планшет был подключен к интернету можете попробовать следующее: когда вы много раз подряд будете неправильно вводить ключ (как правило, после пятого раза в течении 30 секунд) внимательно следите за экраном — выскочит окошко, где будет предложено восстановить доступ, и ввести ваш логин и пароль от почтового ящика Гугл (gmail). В некоторых случаях предложение о восстановлении доступа будет находится внизу поля ввода ключа, как у Nexus 7.
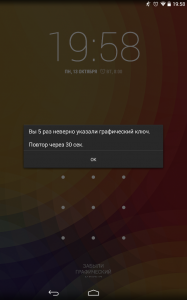
Попробуйте ввести свой логин (без @gmail.com) и пароль от учетки. Если вы забыли свой пароль или логин, то можно попытаться восстановить их средствами Гугл вот здесь. Если не прокатило, движемся дальше. Это самый простой способ, но работает не у всех.
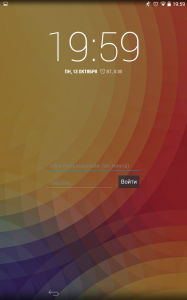
2) Если у вас есть софт от производителя
Еще один вариант — это разблокировка планшета средствами фирменных программ. Типа Kies от Samsung или HiSuite от Huawei. Бывает, что народ забывает (или не знает, в случае покупки бэушных девайсов) даже почтового Google-ящика, к которому привязан аккаунт Google Play. Этот софт может помочь.
3) Если была включена отладка по USB в настройках
Весьма редкий метод сброса разблокировки через программу ADB RUN, он может вам помочь только в случае если у вашего планшета была включена отладка по USB в настройках. При заблокированном планшете вы естественно не сможете включить отладку. Все же, если вы не сможете — попробуйте, вдруг эта опция была включена, а вы и не знали.
1. Скачайте ADB драйвера для вашего Андроид планшета. Воспользуйтесь поиском Google, введите запрос “Adb драйвер для Nexus 7” без кавычек. Вместо Nexus 7 впишите название и модель своего устройства.
3. Установите ADB драйвер на компьютер с Windows 7 или 8. Подробный процесс установки драйверов на ПК описан здесь.
4. Скачайте и установите на компьютер программу ADB RUN
5. Запустите программу, вы увидите незатейливое главное меню.
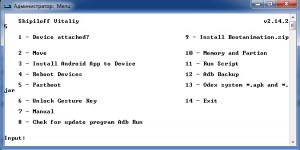
6. Подключите свое Андроид устройство к компьютеру с помощью кабеля USB
7. Нажмите кнопку «1» на клавиатуре, и подтвердите свой выбор клавишей Enter. Таким образом, вы активируете функцию “Device attached?”, которая проверит, подключен ли ваш планшет к компьютеру.
Если программа сообщает, что планшет не подключен, это значит что драйвера ADB либо не установлены, либо установлен неподходящий драйвер. Перечитайте пункт 2 и 3, и скачайте подходящий драйвер, а затем правильно установите его. Получилось? Идем дальше. Если не получилось, продолжать нет смысла.
8. Видите строку “Unlock Gesture Key”, и цифру возле нее? Вот этот пункт нам и нужен. Жмем на клавиатуре компьютера цифру «6», подтверждаем свой выбор клавишей Enter.

9. Далее откроется окошко, в котором предлагается два автоматических способа. Если вы нажмете “1”, файл gesture.key, отвечающий за хранение графического ключа удалится. После этого вам останется лишь перезагрузить устройство, и ввести абсолютно любой графический ключ. Второй способ просто обнулит файл system.db, и вы сможете пользоваться своим устройством, как и раньше.
Вот и все, если все сделали правильно, поздравляю вас. Если не получилось, попробуйте еще раз, внимательно прочитав перед этим каждый пункт, или попробовам сделать тоже самое, только в командной строке. Для этого проделайте следующий путь на компьютере с подключенным планшетом: Кнопка ПУСК в Windows -> Выполнить… -> вводим «cmd» без ковычек -> вводим следующие команды, после каждой строки нажимая Enter на клавиатуре:
cd /
cd adb/progbin
adb shell
rm /data/system/gesture.key
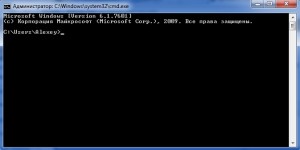
3) Если есть меню Recovery
В случае если вариантов больше не осталось, но у вас имеется меню Recovery на планшете — делайте Hard Reset. Посмотрите в интернете или инструкции как он делается для вашей модели планшета. Имейте в виду, что все ваши данные, сохраненные во внутренней памяти устройства, удаляться. Карта памяти не затронется.
Отличный совет в комментариях дал Дима, и полезное уточнение внес Александр:
- выключаем планшет
- нажимаем одновременно клавиши «увеличить громкость» клавишу «дом» (если есть) клавишу включения
- удерживаем кнопку включения до виброотклика и затем отпускаем кнопку включения
- в тоже время кнопку громкости все еще удерживаем пока не появится меню
- затем кнопками громкости «больше/меньше» ( /-) выбираем «wipe data/factory reset» и нажимаем на нее кнопкой включения
- если появиться еще один список с одним пунктом yes и остальными no — выбираете громкостью yes и нажимаете кнопку включения
- ждем пока произойдет сброс, и затем нажимаем первую строчку сверху («reboot system now«) — планшет перезагрузится
- на этом все, такой сброс должен решить проблему
ВНИМАНИЕ, если способ выше вам не помог, нажимайте одновременно клавиши «уменьшить громкость» и клавишу включения во втором пункте.
Если же на вашем планшете нет кнопок громкости, а сделать сброс надо, то тут уже надо инструкцию читать. У всех по разному он делается. Но вот у Explay Informer 701 хард резет делается так:
1. нажимаем и удерживаем нажатой кнопку «назад»
2. нажимаем, но не удерживаем, кнопку включения 1 раз
3. отпускаем «назад»
4. появиться лично сам Андроид, нажимаем кнопку «домой»
5. меню появилось, выбираете сброс в нем
Владельцам китайских планшетов возможно пригодиться совет от Натальи, который она дала в комментариях:
1. Выключаем планшет
2. Нажимаем кнопку громкости и одновременно кнопку включения недолго 4 сек., потом отпускаем кнопку включения и поочерёдно нажимаем кнопку громкости то то -, то то – и так несколько раз, не быстро поочерёдно
3. Потом опять подержать кнопку включения и кнопку громкости вместе и далее должно выскочить меню recovery.
У меня не сразу получилось пробовала разные варианты , нажимала в разном порядке с разной скоростью, в общем по счастливому случаю нашла методом тыка вариант очерёдности нажатия этих кнопок, сначала у меня выскакивал андроид с красным пузом-это значит что вариант разблокировки не подходит и нужно пробовать другой вариант. Так вот после того как выскочит нужное меню recovery, ищем “wipe data/factory reset” передвигаемся с помощью кнопки громкости и делаем выбор кнопкой включения. Затем появляется столбик где много No No No No нажимаем yes delete all user data потом выскочит другой столбик, там ищем “reboot system now” нажимаем и всё готово.
4) Если надежды больше нет
Ну что я вам могу сказать. Самый верный способ решить проблему с графическим ключом — это перепрошить планшет.
В случае же полного отчаяния я рекомендую вам просто отнести планшет в сервис или ремонт. Да, вы заплатите какую-то сумму, но поверьте, иногда лучше просто заплатить, чем мучатся с проблемой, потратив на нее кучу времени и нервов, и так и не решить. К тому же если виноват в возникшей проблеме не вы, а ваш друг, почему бы у него эту сумму не взять? Мне кажется это логичным. Так вы и «навариться» сможете, взяв чуть больше, чем стоила разблокировка у специалистов, в качестве моральной компенсации. Но дело ваше, конечно же.
Как снять родительский контроль с компьютера
Для того чтобы снять родительский контроль с компьютера нужно для начала запустить «Пуск» или же запустить командную строку. В первой ситуации, в поиск вы должны ввести «Gredit.msc» и обнаружить окно «Параметры безопасности»
Обязательно обратите внимание на раздел «Конфигурация компьютера» — «Локальные политики». Обе опции, находящиеся там, следует изменить и произвести активацию функций «Запрос учетных данных на безопасность» и «Повышение без запроса»
Помимо этого родительский контроль может быть установлен на платформе браузера, который находится на вашем компьютере. Для того, чтобы убрать его, скачиваем любую шпионскую программу: Snitch, Hide Trace или другую. После активируем эту программу и заходим на запрещенный сайт сети Интернет
После выведения на экран защиты родительского контроля, вы обновляете страницу и заходите абсолютно на другой, уже не важно какой сайт, где родителям потребуется ввести пароль, а вы при помощи шпионских программ узнаете этот пароль и будете его использовать при снятии родительского контроля
Как установить родительский контроль на планшет huawei
Представленная функция необходима для того, чтобы уберечь детей от нежелательного контента. Инструкция по установке ограничений различается в зависимости от программы. Например, если вы хотите ввести запрет на скачивание определенных программ в Google Play, то выполните следующее:
- Войдите в маркет.
- Нажмите на изображение трех вертикальных полосок, чтобы вызвать меню.
- Выберите вкладку «Настройки».

- Пролистайте до опции «Родительский контроль».

- Перетяните ползунок на позицию «Вкл.».

- Система попросит придумать PIN-код из четырех цифр.

- Далее просто настройте возрастные ограничения для каждой из категории.



На android
Каждая из модификаций установленной на нем контролирующей программы по-разному защищена от ее удаления. Так обеспечивается повышенная безопасность. Поэтому заранее стоит «привести в готовность» пароли, использовавшиеся в ходе настройки данной функции.
Все варианты отключения описать не представляется возможным, предлагаем один из них, условно названный Google Play. В его настройках есть опция родительского контроля, легко отключаемая. (Ниже в тексте она отмечена аббревиатурой РК). Сия опция влияет на отображение, поиск и возможность установки магазинного программного обеспечения. Последовательность действий такова:
- Открыть меню в «Плей Маркете».
- Перейти к настройкам.
- Найти блок «Личные».
- Кликнуть по строчке «РК».
- Поменять «позицию» ползунка «РК» на «Выкл».
- Подтвердить отключение, введя пин-код, определенный во время включения функционала.
Данный способ деактивации функции удобен тем, что при его использовании не требуется длинный пароль или другой девайс. К тому же, если обнулить выставленные настройки, в любое время данные о работе приложения можно сбросить.
Напоминания о днях рождения
Полезной функцией является возможность ставить оповещения о приближающихся днях рождениях. Для подготовки к активации напоминаний сначала потребуется внести данные о датах. Это делается довольно просто:
- Переходим в приложение «Телефон», где на нижней панели видим вкладку «Контакты».
- Определяем нужный контакт и через опцию «Изменить» находим ссылку с зеленым плюсиком «Добавить день рождения». Сохраняем изменения, а затем проводим такую же процедуру для всех контактов адресной книги.
Еще интересная статья для Вас: Как спрятать или скрыть приложение, папки на Айфоне
После этого можно запустить показ «напоминалок» о днях рождения на главном экране Айфона. Чтобы это сделать, выполняем пошагово пункты следующей инструкции:
- На главном экране щелкаем по серой шестеренке с надписью «Настройки», выбираем меню «Календарь», где ищем «Напоминания по умолчанию».
- Настраиваем оповещения в разделе «Дни рождения».
- В меню «Настройки» – «Уведомления» – «Календарь» проверяем, что селектор стоит во включенном положении, то есть, горит зеленым цветом.
Еще интересная статья для Вас: Как очистить чат или переписку в Вайбере на iPhone
Если у пользователя есть несколько устройств от компании Apple, будет проще сделать «напоминалки» на каждом из них. Для этого нет необходимости вручную дублировать памятные даты на каждом аппарате. Достаточно воспользоваться облачным сервисом iCloud.
Перейдите с главной страницы в раздел настроек, а затем – в опции iCloud. Проверяем, что синхронизация календаря находится в позиции «Включить». Теперь, при условии связи устройства с интернетом, все «напоминалки» станут доступными на каждом устройстве.
Разблокировка планшета через опции smart lock – способ #7
Данный вариант сброса пароля заблокированного экрана возможен только на моделях телефонов не старее 2021 г. (на Android 5.0 и старше). Именно с этого времени на электронных девайсах стала доступна функция Smart Lock.
СПРАВКА: Чтобы воспользоваться этим методом, вы заранее должны были настроить функцию Smart Lock. Найти опцию можно в настройках гаджета в разделе, отвечающем за экран блокировки и безопасность.

Функция Smart Lock позволяет установить настройки блокировки телефона в зависимости от трех параметров:
- «Надежные устройства»;
- «Безопасные места»;
- «Физический контакт»/ «Распознавание лиц».
| Надежные устройства | Безопасные места | «Физический контакт» или «Распознавание лиц» |
| Если телефон подключить по Bluetooth к устройству (часы, система связи в авто, другой смартфон, планшет), которое добавлено в список надежных, он разблокируется. | Телефон не блокируется или подлежит разблокировке в местах, которые внесены в список безопасных. Должен быть включен GPS. | На различных устройствах представлены разные вариации этой опции. ФК – устройство остается разблокированным, пока оно находится в контакте с владельцем (находит в движении). РЛ – смартфон блокируется, если признает в вашем лице своего владельца (нужно посмотреть во фронтальную камеру). |
Родительский контроль на телефоне huawei
Хотите знать, как установить родительский контроль на Хуавей? Какие данные можно будет увидеть из телефона ребенка? Наше приложение поможет знать все о вашем ребенке.
Отличным вариантом для ребенка является смартфоны марки Huawei. Лучшее сочетание цены, качества и возможностей телефона. Если Ваш ребенок использует телефон для достижений в учебе, то беспокоиться не стоит.
Но чаще всего использование телефона не ограничивается только учебным процессом. Просмотр сайтов, общение в чатах и мессенджерах, просмотр видеороликов и социальных сетей могут быть безопасными. Но и находятся такие ресурсы, которые могут нанести непоправимый вред. Чтобы предотвратить подобные инциденты и знать с кем общается ваш ребенок, предлагаем установить в его телефон приложение для слежения Reptilicus.
Сразу предупреждаем о незаконности контроля за телефоном, без ведома человека. Чтобы не возникло проблем с законом и в отношениях с человеком, заранее предупредите о том, что Вы имеете доступ к данным из его телефона.
Немного о программе
Родительский контроль на телефоне Huawei реально работает с нашим приложением Reptilicus. Функционал просто огромен:
- Прослушать телефонные разговоры, даже на Андроид 9;
- Запись окружающего звука;
- Доступ к информации из социальных сетей;
- Сообщения из мессенджеров;
- Снимки экрана (скриншоты);
- Доступ к системным файлам;
- Определение местоположения в настоящий момент и по временному интервалу;
- Построение дневного маршрута;
- Сделать удаленно фото с камеры телефона;
- Восстановить набранный на клавиатуре текст.
Этот список можно продолжать бесконечно, лучше установить приложение в телефон ребенка и лично убедится в работоспособности родительского контроля.
Немного об установке
Теперь о том, как настроить родительский контроль на телефоне Huawe. Прежде чем настраивать программу слежения, нужно бесплатно скачать приложение Reptilicus на нашем сайте. С момента регистрации Вам предоставлено 24 часа бесплатного тестирования программы. В этот период функции никак не ограничиваются.
Чтобы грамотно установить родительский контроль в телефон Huawei, нужно воспользоваться руководством на сайте. Сохраните заранее себе этот файл и пошагово настраивайте все необходимые функции. Там же вы найдете тонкости настройки именно для телефонов этой марки.
Немного о возможностях
Запись окружающего звука (диктофон). Получать запись с микрофона Вы можете, отправив из личного кабинета команду. Например, «включить запись окружающего звука» и через определенное время придет запись. И родительский контроль телефона Хуавей предоставит Вам запись общения Вашего ребенка с друзьями. Вы узнаете, о чем он общается с друзьями и главное – с кем. Все-таки это надежный способ получения информации. В подростковом возрасте, они неохотно делятся своими мыслями с родителями. Зато перед друзьями — как на ладони.
Доступ к галерее телефона. В эпоху Instagram, Facebook и других социальных сетей, использование камеры становится маниакальным. Но не все можно выложить в сеть, родители тоже могут быть «в друзьях». Зато картинки и фото, которые схожи с их интересами, сохраняют в галерею. И Вы всегда будете знать, что интересует Ваше чадо.
Геолокация телефона на карте. При настройках родительского контроля для Huawei, можно задать определение местоположения по временному интервалу или так же отправить команду. Таким образом, можно построить дневной маршрут. Дополнительные занятия он может и не пропустил, но мог зайти в неизвестном направлении и не понятно зачем.
Наша программа обладает огромным потенциалом. И с ее помощью Вы не только будете знать все о своем ребенке. Но и в экстренных ситуациях сможете помочь ему, уберечь его от необдуманных поступков и действий.
Заключение
Подводя итог, отвечаем на вопрос: «Как установить родительский контроль в телефон Huawei?». Скачайте бесплатно программу слежения Reptilicus, установите ее в телефон ребенка строго по руководству. Настройте именно те функции, которые, по Вашему мнению, необходимы.
Протестируйте сутки бесплатно, мы уверяем — Вы будете удивлены точностью полученных данных. Установите приложение Reptilicus, чтобы родительский контроль на телефоне Хуавей работал идеально!
На Ваши вопросы – ответят наши консультанты!
С помощью google аккаунта
Способ сброса пароля с помощью Гугл-аккаунта. Сразу отмечу, что работает он далеко не на всех современных планшетниках.
Пошаговая инструкция:
- Несколько раз подряд ввести неверный графический ключ. В некоторых случаях многие вспоминают нужную комбинацию уже на этом этапе благодаря мышечной памяти.
- После нескольких неудачных попыток на дисплее появится соответствующее уведомление, а вводить пароль снова будет невозможно некоторое время. Здесь же в одном из углов отобразится надпись “Забыли пароль?” или “Забыли графический ключ?”. Необходимо тапнуть на нее.
- Появится небольшое окошко, в котором требуется ввести аккаунт в Гугле, привязанный к используемому устройству. Если адрес электронной почты и пароль от нее будет введены верно, то система автоматически предоставит пользователю доступ к аппарату, обнулив графический ключ.
Данный вариант очень простой и понятный, но во многих нынешних девайсах попросту не появится предложения о восстановлении доступа после нескольких неудачных попыток ввода.
С помощью специального софта
Да, существует возможность, используя специальные программы, не пропустить ни одного важного события. Как создать напоминание на Андроид с помощью приложений? Делается это очень просто. Нужно зайти в Google Play-Маркет и просто ввести в строку поиска «Напоминалка»:
Вы увидите массу предложений, из которых можно подобрать то, что будет актуально именно для вас.
Например, toastr — The Ultimate Reminder будет показывать напоминание несколько секунд на главном экране после снятия блокировки или по окончании разговора. При этом, приложение распространяется бесплатно и очень бережно относится к батарее и памяти устройства
Установив бесплатно программку «Помнить Всё» можно будет просто сказать: «Напомни в пять вечера позвонить маме», и будьте уверены, что мама точно дождётся вашего звонка.
Ещё одно отличное предложение — «Список дел: напоминалка виджет«, которое бесплатно и безо всякой рекламы напомнит обо всех запланированных делах и позволит совершать звонки прямо из приложения.
В общем, смысла нет описывать каждую утилиту, при желании каждый сможет выбрать удобный для себя способ, который поможет ничего не забывать.
Пишите, задавайте свои вопросы, оставайтесь на связи. Удачи!
Сброс планшета до заводских настроек для разблокировки – способ #1
Если вы перепробовали все способы, и ничего не помогает либо, если вас не волнует сохранность данных на вашем устройстве, можно осуществить hard reset – сброс к заводским настройкам.
- Выключите девайс.
- Достаньте из него карту памяти.
- Перейдите в режим Recovery с помощью одновременного зажатия одной из комбинаций:
- уменьшение звука питание;
- увеличение звука питание;
- увеличение звука питание «Домой»;
- уменьшение звука питание «Домой»;
- увеличение звука уменьшение звука питание.
- В открывшемся служебном меню выберите пункт Рекавери. Управление происходит с помощью клавишей громкости.
- Тапните по команде «Wipe data/factory reset».
- Подтвердите действие «Yes».
Через пару минут ваш телефон будет полностью деинсталлирован. Вы получите устройство в том состоянии, в котором его купили (естественно, без пароля).
В зависимости от модели смартфона Андроид обнуление прошивки или сброс настроек к заводским параметрам осуществляется по-разному.
Способ 1
Чтобы сбросить настройки Huawei до заводского уровня и обнулить забытый пин-код, нужно:
- предварительно выключить устройство, подготовив его к сбросу;
- зажать на некоторое время (около 10 секунд) кнопку включения гаджета и уменьшения громкости;
- дождаться появления на экране меню recovery;
- переключиться (с помощью клавиш регулировки громкости) на пункт Wipe data / Factory Setting;

- выбрать упомянутый пункт кнопкой включения планшета и подтвердить принятое решение, выбрав в следующем окне строчку Yes – delete all data;
- после удаления пользовательских настроек, останется перезагрузить планшет, активировав пункт reboot.
Затем пользователю придётся заново проводить настройки телефона.
Способ 2
Второй способ разблокировать планшет Хуавей, если забыт пароль, заключается в аппаратном сбросе без использования recovery. Чтобы провести Hard Reset, потребуется:
- выключив аппарат, зажать все 3 клавиши управления гаджетом;

- при появлении на экране заставки отпустить кнопку включения, удерживая остальные;

- при появлении робота «Android» отпускается кнопка увеличения громкости, но продолжает удерживаться клавиша уменьшения;

- после появления под роботом полоски отпускается последняя клавиша.
Как вставить Cим-карту в телефон Honor и Huawei
Описанных действий оказывается достаточно для достижения нужного результата.






![Download Huawei [MTK] FRP Unlock File Collection – All Models](https://huaweidevices.ru/wp-content/uploads/2022/04/Download-Huawei-MTK-FRP-Unlock-File-Collection-All-Models-150x150.jpg)

