- Что такое виртуальные кнопки на смартфоне?
- Что такое панель навигации?
- Что такое навигация?
- Отличие от физических клавиш управления смартфоном – что лучше?
- Пропали кнопки навигации на экране в андроиде – что делать?
- Что за кружок на экране андроид huawei
- Почему повторяются решения?
- 2 способа как убрать кнопки навигации с экрана на honor и huawei
- Drawer layout
- Full!screen
- Fulscrn free
- Gmd auto hide soft keys
- Tab classic navigation
- Безграничный экран
- Быстрая смена приложения
- Гибридные навигации
- Для чего нужны кнопки навигации на телефоне?
- Дополнительные возможности кнопки home
- Изменение кнопок навигации
- Информация о прошивке и версии ядра
- Как вернуть их обратно?
- Как вернуть навигационную панель?
- Как вернуть панель управления на андроиде?
- Как вернуть поиск по экрану?
- Как включить gps?
- Как включить кнопки навигации на андроид 10?
- Как включить кнопку меню на андроид?
- Как вставить симку?
- Как заменить одну клавишу на другую?
- Как изменить кнопки навигации на xiaomi?
- Как настроить нижние кнопки
- Как показать панель навигации в windows 7 |
- Как скрыть кнопки навигации на андроид?
- Как скрыть нижнюю панель навигации honor 8 и 10
- Как убрать кнопки навигации на андроид?
- Как убрать кнопку с экрана
- Как управлять huawei с помощью жестов?
- Как установить кнопку обратно
- Кнопка навигации на honor. навигационные кнопки на телефоне huawei honor как включить
- Коротко о навигационной панели
- Минусы
- Могу ли я вернуться к другому методу навигации?
- Мультиоконный режим
- Отключение экранных кнопок
- Полезные советы и трюки: настройте панель навигации android под свои нужды!
- Помогла ли вам эта статья?
- Предпосылки использования
- С помощью activity launcher
- Список открытых приложений
- Способ 1: «настройки»
- Способ 2: activity launcher
- Стоит ли убирать кнопки
- Таблица видов навигаций
- Управление жестами
- Учимся работать с кнопкой home
- Через настройки
- Итоги
- Заключение
- Подводя итоги
- Узнайте больше о Huawei
Что такое виртуальные кнопки на смартфоне?
Условные кнопки – это функция, придуманная разработчиками устройств и предназначенная для упрощения работы со смартфоном. Такие клавиши могут полностью заменить физические, и большинство владельцев современных моделей смартфонов отдают предпочтение экранным указателям даже при функционирующих клавишах на корпусе.
Что такое панель навигации?
с англ. — навигационная панель инструментов), как правило, предоставляет пользователю интернет-ресурса возможности для совершения на сайте второстепенных действий и включает в себя такие инструменты, как контактная форма, форма подписки, форма регистрации или входа на сайт, возможность распечатать страницу (print) и т.
Что такое навигация?
Навигация
— процесс управления некоторым объектом (имеющим собственные методы передвижения) в пространстве передвижения.
В понимании мобильного приложения это то, что позволяет перемещаться между различными фичами.
Можно сказать, что навигация состоит из:
Панель навигации
— это интерфейс пользователя, с помощью которого он выбирает, какую фичу хочет получить на экране. Например выдвигающаяся панель слева (Drawer layout) со списком фич.
Программная реализация — код приложения, от которого будет зависеть поведение навигации. Например, часто навигация реализовывается так, чтобы соблюдались принципы навигации, которые не так давно Google изложили в документации.
Как вы уже могли заметить, во многих популярных приложениях примерно одинаково организована панель навигации — то, что позволяет выбрать в приложении какой-то раздел, к которому нужно перейти. Например, в приложении ВК при нажатии на иконку “Новости” приложение переходит к экрану с лентой новостей.
Отличие от физических клавиш управления смартфоном – что лучше?
Если говорить о физических кнопках, среди которых регулятор громкости и клавиша включения питания (а в старых моделях еще и символ «Домой»), то эти кнопки принято относить к механическим. Все остальные указатели гаджета являются программными.
Среди программных клавиш в большинстве моделей присутствует 3 вида:
- «Назад». При помощи нее можно возвращаться на предыдущую страницу, пошагово закрывать активные задачи, а также убирать экранную буквенную клавиатуру.
- «Домой». Эта кнопка возвращает пользователя в основное меню или к главному экрану. При этом все приложения остаются в том же состоянии, что и до нажатия.
- «Последние приложения». Эта опция позволяет просмотреть приложения, которые использовались в недавнем прошлом, и вернуться к ним в один клик.
В старых смартфонах может присутствовать 4 и более сенсорных значков на экране. В таком случае один из них – это символ меню.
Однозначного мнения по вопросу, какие кнопки лучше и удобнее (виртуальные или физические) – нет, поэтому выбор всегда остается за владельцем гаджета.
Пропали кнопки навигации на экране в андроиде – что делать?
Когда пропали на экране кнопки- это довольно неприятный дефект. Ничего не ожидающего пользователя он может изумить. Возникает подобное обстоятельство при смене официальной прошивки. Сначала пугает отсутствие главных элементов. После этого начинает настораживать отсутствие доступа к уведомлениям системы.
Чтобы все начало работать, потребуется использовать ПК. На него должен быть установлен специальный USB драйвер и Android SDK. После этого нужно провести такие манипуляции:
- Гаджет подключается к ПК через USB порт.
- Запускается окно строки написания кода. Сюда нужно вписать такую команду adb shell am start -ncom.google.android.setupwizard/.SetupWizardTestActivity.
- На экране появится диалог по первому запуску. Он пригласит пользователя сменить язык. Затем нужно будет присоединиться к Google Now. После выполнения данной операции появится рабочий стол.
- В завершении останется перезагрузить планшет или смартфон. Ранее исчезнувшие кнопки автоматически появятся на месте.
Инструкция достаточно проста. Чтобы добиться при ее осуществлении оптимального результата, нужно следовать представленной схеме.
Что за кружок на экране андроид huawei
Кружки внизу экрана Хонор или Хуавей — панель управления многозадачного гаджета. Там есть три основных команды Android:
Пусть они по размеру и небольшие, но занимают определенную часть места на дисплее, что не всегда удобно. Во всех последних моделях Хуавей и Хонор такие активные участки можно убрать с телефона, и, по надобности, снова вернуть.
Почему повторяются решения?
Как и в любой другой профессиональной сфере деятельности в разработке мобильных приложений, в том числе в проектировании UX, принято придерживаться устоявшихся решений.
За, казалось бы, небольшой промежуток времени существования мобильного рынка разработчиками был придуман ряд элегантных решений организации функционала в приложении и решений навигации между его фичами.
Аналитика подтверждает успешность устоявшихся решений — пользователи за все время существования мобильных приложений успели привыкнуть и полюбить их.Человек быстро привыкает к хорошим решениям и предложить альтернативу почти противоположную готовым, хоть и отличную по удобству (по вашему мнению) очень не просто. Это может выйти в большую проблему — потерю клиентов.
2 способа как убрать кнопки навигации с экрана на honor и huawei
Обратите внимание. Данный способ доступен только после настройки.
Убрать нижние кнопки можно двумя способами:
- через настройки смартфона;
- с помощью сторонних программ.
Рассмотрим их подробнее.
Drawer layout
Это выдвигающаяся панель сбоку, чаще всего слева. Данное решение было введено компанией Google и описывается в официальных гайдлайнах Material Design по дизайну Android приложений.
Drawer Layout рекомендуется использовать для навигации между фичами приложения.Доступ к элементу панели достигается за одно действие: свайп со стороны панели в противоположную сторону или тап по значку “гамбургера”.
Full!screen
Приложение, которое отличается от двух приведённых выше, поскольку оно изменяет вид панели навигации, превращая её в две отдельные кнопки по бокам гаджета. Требует наличия root-прав для работы. Работает стабильно, постоянно обновляется и дорабатывается.
Возможности:
- превращает панели навигации и состояния в две отдельные кнопки;
- позволяет настраивать содержимое кнопок и их местоположение;
- имеет огромное количество параметров для точной настройки, за счёт чего для каждого движения пальцем по экрану можно предусмотреть своё действие.
Преимущества:
- можно превращать панели как в отдельные кнопки, так и в радиальные меню по бокам девайса, в которых будет содержаться несколько кнопок;
- в платной версии можно выбрать приложения, для которых полноэкранный режим включится автоматически;
- не скрывает полностью панели с дисплея гаджета, что упрощает работу с ним для посторонних людей;
- можно настроить отображение полноценной панели по свайпу.
Недостатки:
- в некоторых приложениях «ползёт» разметка — отрисовка кнопок не соответствует их реальному положению;
- всегда скрывается статус-бар вместе с панелью навигации.
Первый запуск:
После установки приложения панели навигации и состояния превращаются в две кнопки по углам дисплея, изменить назначение и функции которых можно через настройки Full!screen.
Fulscrn free
Приложение полностью скрывает с экрана панель навигации и панель состояния, освобождая всё пространство дисплея. Обе панели разворачиваются после свайпа сверху или снизу дисплея. Утилита не требует root-прав и отлично работает с Android 6 Marshmallow.
Возможности:
- полностью скрывает панели состояния и навигации с экрана;
- отображается в шторке уведомлений, что позволяет в любой момент включать и выключать полноэкранный режим в любом приложении;
- в платной версии можно отключать скрытие панели состояния в полноэкранном режиме, а также включать автозапуск fullscreen-режима при активизации дисплея или оставлять дисплей активным при работающем приложении.
Преимущества:
- готово к использованию «из коробки», не требует root-прав;
- не нагружает систему и работает максимально стабильно даже на Android 6 Marshmallow;
- постоянно обновляется и дорабатывается создателями;
- легко включается/выключается через панель в шторке уведомлений.
Недостатки:
Первый запуск:
После инсталляции приложения его нужно запустить и активировать переключатель, который и включит полноэкранный режим. После этого изменять режим отображения можно через панель в шторке.
Gmd auto hide soft keys
Утилита, аналогичная по функциям Fulscrn Free. Позволяет скрывать панели навигации и состояния. В шторке уведомлений есть панель, в которой в 1 клик можно выбрать разные комбинации скрытия/отображения панелей. Требует наличия root-прав, не очень стабильно работает на Android 6.
Возможности:
- отображает в полноэкранном режиме на месте панелей небольшие триггеры;
- имеет большой «арсенал» настроек: можно изменять размер панели управления в шторке уведомлений, настраивать расположение и размер триггера, добавлять приложение в автозагрузку и другое;
- очень похоже на GMD Full Screen Immersive Mode по функциям, вот только работает стабильнее;
- в платной версии можно отключать отображение триггера и панели в шторке уведомлений.
Преимущества:
- гибкие настройки, особенно в полной версии;
- функциональная панель в шторке уведомлений, которая позволяет выбирать один из 4 режимов отображения (у Fulscrn Free там доступен только переключатель вкл/выкл);
- минимальные ограничения в бесплатной версии по сравнению с платной.
Недостатки:
- плохая работа с Android 6 Marshmallow;
- для работы необходимо наличие root-прав;
- обязательное отображение триггера в бесплатной версии;
- отсутствие обновлений от производителя после 2021 года.
Первый запуск:
После установки приложения и его запуска нужно включить полноэкранный режим, затем вариант отображения можно будет настраивать через шторку уведомлений.
Tab classic navigation
Так, например, сделали в новом приложении ВК:
Так как в приложении есть очень много фич, то разместить их все на одной нижнейпанели просто невозможно. Поэтому создается один из итемов, который открываетпанель со всеми фичами, которые не вошли на нижнюю панель.
Безграничный экран
Эта опция доступна в телефонах, на которых установлена ОС Android 8.0 и новее. Она заключается в том, что привычное управление с помощью кнопок заменяется на управление жестами. Чтобы включить эту функцию нужно:
- Зайти в «Настройки» и перейти в «Безграничный экран».
- Выбрать «Полноэкранные жесты».

Жесты, заменяющие кнопки:
- «Назад»: провести пальцем от левого или правого края дисплея к центру;
- «Домой»: провести пальцем от нижнего края к центру экрана;
- «Последние запущенные приложения»: провести пальцем от нижнего края к центру экрана и удерживать 0,5-2 секунды до появления вызываемого меню.
Быстрая смена приложения
https://www.youtube.com/watch?v=_gBG0BAWYKc
Второй метод применения подразумевает двойное нажатие по значку. Такая команда позволит быстро сменить открытое приложение на предыдущее. Опция экономит время — теперь для выполнения нужного действия достаточно доли секунды. В прошлых версиях операционной системы приходилось открывать полный список запущенных программ и выбирать нужную. Теперь нужно два раза нажать на кнопку «Меню».
Гибридные навигации
Так получается, что использование лишь одного типа навигации бывает недостаточно
из-за избытка контента. Тогда принимается решение комбинировать различные типы
навигации.
Для чего нужны кнопки навигации на телефоне?
Это полезные, обеспечивающие удобство. Работать с ними нужно следующим образом:
- Одно нажатие – назад;
- Задержка пальца и отпускание – переход на экран;
- Удержание и проведение – осуществление обзора;
- Стандартное перетаскивание – перемещение объектов.
Если нет навигации, опция предусмотрена на телефоне. Активировать ее можно через настройки. Необходимо перейти туда. Найти и выбрать вкладку Система. На странице пользователь должен найти навигацию и включить ее. деактивировать объект требуется по аналогичной схеме.
Дополнительные возможности кнопки home
- Нажмите кнопку Home и быстро проведите пальцем вправо к клавише «Назад». После этого вы будете иметь возможность переключаться между последними открытыми приложениями (работает, в основном, только на устройствах Samsung).
- Нажатие и удержание клавиши Home вызовет Google Ассистента (это работает уже на большинстве других смартфонов под управлением Android). Того же эффекта можно добиться, проведя пальцем вверх от середины экрана и удерживая его вверху экрана, пока не появится меню Google Ассистента.
- Быстрый двойной щелчок по клавише Home показывает все открытые в данный момент приложения. Также вы увидите пять наиболее часто используемых приложений в нижней части экрана (актуально, в основном для ).
- Если вы хотите быстро переключаться между двумя последними приложениями, просто зажмите кнопку Home и быстро проведите вправо или влево. Это будет быстро перебрасывать вас между программами.
Еще больше материалов вы найдете в нашем новостном канале в Телеграм.
Изменение кнопок навигации
Производители выбирают разную очередность элементов управления, некоторым пользователям она может быть непривычной. В таком случае клавиши меняют местами.
Для этого выполняют следующие действия:
- Переходят в раздел настроек смартфона. Выбирают пункт «Система».
- Здесь нужно найти перечень параметров, открыть навигационные настройки.
- Активируют несколько рабочих зон. Выбирают вариант «Настроить». В открывшемся окне кнопки переносят на нужные места.
Имеется возможность установки элемента вызова списка сообщений. Она также ставится на любое место. Пользователю доступна смена назначения клавиш. Для этого в разделе системных настроек выбирают инструмент, отвечающий за эту функцию. Для активации того или иного назначения, переводят ползунок напротив нужного названия в состояние «Включено».
Информация о прошивке и версии ядра
Зачастую, перед началом работ по перепрошивке или установке дополнительного софта и драйверов, требуется узнать текущие параметры телефона. Так, например, версия ядра находится здесь: «Настройки-о телефоне-версия Android»
PS: По поводу упомянутой автономности хочу сказать, что телефон с одним вацапом продержался после покупки 3 дня. В это время были просмотры фильмов и прослушивание музыки около 4 часов. Тест субъективный.
Как вернуть их обратно?
ОС Андроид – гибкая система. При желании скрытые элементы можно быстро вернуть. Для выполнения подобной операции не нужно скачивать сторонние приложения. Одним из самых популярных приложений считается Ultimate Dynamic Navbar. Используя его, пользователь должен выполнить такие действия:
Если у Вас остались вопросы — сообщите нам Задать вопрос
Как вернуть навигационную панель?
Откройте Настройки, найдите и перейдите в раздел Скрыть навигационную панель/Скрыть навигационные кнопки, и посмотрите, включен ли переключатель. Если да, возможно. вы случайно нажали на стрелку вниз на навигационной панели и скрыли ее. Проведите по экрану снизу вверх, чтобы отобразить панель навигации.
Как вернуть панель управления на андроиде?
Отображение панели навигации
- Войдите в меню «Все настройки».
- Выберите пункт «Панель навигации».
- Включите «Автоматически скрывать …», чтобы панель навигации могла автоматически убираться и снова показываться при работе приложения, и «Вкл.» в самом низу, чтобы панель навигации можно было скрывать принудительно.
22 апр. 2021 г.
Как вернуть поиск по экрану?
Как включить или отключить поиск по экрану
- Если вы используете телефон или планшет Android, скажите «Окей, Google, открой настройки Ассистента» или перейдите в настройки Ассистента.
- В разделе «Все настройки» нажмите Общие настройки.
- Включите или отключите функцию Использовать экранный контекст. Примечание.
Как включить gps?
Обычно при необходимости программа, которой требуется геолокация, сама предложит включить функцию GPS всплывающим окошком. Просто нажмите «ОК», GPS включится автоматически.
Принудительно можно включить функцию, сделав свайп от верхней кромки экрана вниз.
Появится шторка. Если здесь вы не видите значок GPS, потяните вниз уже саму шторку. В дополнительном меню нажмите на иконку, изменение ее цвета будет свидетельствовать об активации GPS.
Как включить кнопки навигации на андроид 10?
Если разобраться с системой управления жестами в Android 10 не так просто, то активировать её можно всего за четыре простых шага.
- Сначала тапните по иконке Настройки.
- Затем прокрутите список до пункта Система.
- Выберите пункт Жесты.
- Затем спуститесь вниз и тапните по пункту Навигация.
27 сент. 2021 г.
Как включить кнопку меню на андроид?
Что делать
- 1 Проведите снизу вверх или сверху вниз от центра экрана.
- 2 Откроется меню.
- 1 Откройте «Настройки».
- 2 Выберите пункт «Дисплей».
- 3 Выберите пункт «Главный экран».
- 4 Выберите пункт «Кнопка экрана приложений».
- 5 Выберите пункт «Показывать кнопку приложений».
- 6 Нажмите кнопку «Применить».
Как вставить симку?
Чтобы вставить сим-карту в телефон, вам понадобится ключ-скрепка, которая идёт в комплекте. Если ключа не было или вы его потеряли, подойдет обычная скрепка или иголка. Вставьте её в специальное отверстие сбоку телефона и слегка надавите. Лоток для Sim-карты можно будет поддеть рукой. Внутри есть небольшая схема для правильного расположения симки. После установки симки вставьте лоток обратно до щелчка.
- Как настроить кнопки навигации в MIUI 11 на Xiaomi (Redmi), или переключиться на управление жестами

Скрепка для симкарты
Как заменить одну клавишу на другую?
Для замены одной клавиши на другую необходимо определить клавишу или кнопку мыши, которая будет физически нажиматься и клавишу, которая будет передана системе, как нажатая: Чтобы определить замену клавиши, кнопки мыши или прокрутки колеса, произведите двойной щелчок мышью на строке «(дважды кликните, чтобы добавить)».
Как изменить кнопки навигации на xiaomi?
Откройте приложение «Настройки».
- Далее нажмите на строку «Расширенные настройки».
- Выберите пункт «Безграничный экран».
- Обратите внимание на строчку «Поменять местами кнопки» — нажмите на переключатель возле нее, а заодно обратите внимание на расположение кнопок.
- И получаем следующее:
Как настроить нижние кнопки
Кнопки навигации позволяют быстро осуществлять действия:
- действие «Назад» равносильно быстрому нажатию;
- «Домой» переводит пользователя на главный дисплей, такое же действие, как и у долгого удержания;
- удерживать и сдвинуть иконку в сторону — будет вызвана панель запущенных задач.
В меню гаджета разработчик предусмотрел возможность поменять местами кнопки на Honor. То есть, если изначально зона «Домой» расположена по центру — можно сделать левой или правой.
Как показать панель навигации в windows 7 |
Windows Explorer — это приложение на вашем компьютере с Windows 7, которое вы, вероятно, используете для просмотра папок и файлов. Экран проводника Windows можно настроить различными способами, и один из этих параметров предназначен для области навигации в левой части окна. Обычно он содержит список ваших избранных, а также библиотек и дисков на вашем компьютере.
Для многих пользователей Windows 7 панель навигации является важной частью того, как они перемещаются по своим компьютерам, поэтому может быть сложно найти определенные файлы или папки, если эта опция пропущена. К счастью, вы можете снова включить отображение этой панели, следуя нашему руководству ниже.
В этой статье предполагается, что ваша панель навигации в настоящее время скрыта от просмотра в проводнике Windows. Выполнение приведенных ниже действий приведет к тому, что панель навигации будет отображаться в боковой части окна в проводнике Windows, что позволит вам легче получать доступ к избранным. Есть несколько способов открыть Windows Explorer, но самый быстрый способ — через значок на панели задач. Если у вас нет значка для этого на панели задач, то эта статья покажет вам, как добавить его.
Шаг 1: Щелкните значок папки на панели задач в нижней части экрана. Если значок папки отсутствует, просто откройте любую папку на своем компьютере или нажмите кнопку «Начало» значок в левом нижнем углу экрана, затем введите «проводник Windows» в поле поиска и нажмите «Войти» на вашей клавиатуре.

Шаг 2: Нажмите «организовать» Кнопка на синей панели в верхней части окна.

Шаг 3: Нажмите «раскладка» затем нажмите «Панель навигации» вариант.

Теперь вы должны увидеть панель навигации в виде столбца в левой части окна.

Есть ли на вашем компьютере скрытые файлы или папки, такие как папка AppData, к которым вам нужен доступ? Узнайте, как отобразить эти скрытые файлы, чтобы их было легче найти.
Как скрыть кнопки навигации на андроид?
При необходимости пользователь может за один раз убрать показатели состояния. Это поможет получить отображение ПО на дисплей. Для осуществления данной операции следует ввести код SYSTEM_UI_FLAG_FULLSCREEN.
После активации исчезнет расположенная сверху полоска. Пропадет название утилиты. Оно передвинется вверх. Если потребуется его убрать, стоит добавить две дополнительные строки кода – ActionBaractionBar = getActionBar() и actionBar.hide().
Пользователям предоставляется возможность объединить флаги. За счет этого получится скрыть одновременно панель управления и строку функционирования смартфона. Несмотря на удобство и универсальность метода, важно помнить, что нажатие на дисплей вернет панель.
Как скрыть нижнюю панель навигации honor 8 и 10
Убрать элементы навигации на экране «Хонора» можно 2 методами:
- через меню смартфона;
- с помощью сторонних утилит.
Как убрать кнопки навигации на андроид?
При желании пользователь может убрать один элемент встроенной навигации. Если подобная необходимость возникает, рекомендуется выполнить следующие манипуляции:
- Открывается панель оперативного доступа к опциям.
- На панели нужно нажать на элемент навигации.
- После активации на экране быстро появится круглая кнопка.
Навигационные кнопки андроид можно перемещать по собственному усмотрению. Подобным образом можно работать с элементами. Разрешается очистить панель управления полностью. Чтобы ускорить процесс, убрать все опции одновременно, придется использовать специальные сторонние приложения.
Как убрать кнопку с экрана
Функция и вовсе может быть отключена, все зависит от параметров аппарата. Если же сенсорные органы управления отвлекают, убрать кнопку Домой с экрана можно двумя способами: зайдя в «Настройки» или используя сторонние приложения.
Как управлять huawei с помощью жестов?
Порядок управления Жестами HUAWEI
1. Жест «НАЗАД»: проведите свайпом от левого края экрана к центру или от правого края экрана так же к центру.
Сделав Жест «НАЗАД» один раз Вы вернетесь на шаг назад, сделав 2 раза — вернётесь на 2 шага назад. То есть этим Жестом вы возвращаетесь к прошлому экрану или выходите из программы. Им же Вы закрываете экранную клавиатуру при вводе текста.
2. Жест «Рабочий экран» (или «ДОМОЙ»): проведите свайпом вверх от нижнего края экрана.
Сделав Жест «ДОМОЙ» из любого приложения Вы переходите на Главный экран мобильного гаджета. Отсюда Вы сможете запустить любое приложение или даже позвонить.
3. Жест «НЕДАВНИЕ ЗАДАЧИ» (или «ОБЗОР ПРИЛОЖЕНИЙ»): проведите свайпом вверх от нижнего края экрана и задержите пальчик на несколько секунд.
Сделав Жест «НЕДАВНИЕ ЗАДАЧИ» Вы откроете список запущенных Вами приложений. Выбирав любое из них, Вы можете активировать его. Здесь можно отключать любое приложение, просто нажав на крестик в правом верхнем углу приложения, или все приложения, нажав на значок «Корзины» внизу экрана мобильного гаджета.
4. Жест «GОOGLE»: просто проведите свайпом вверх от нижнего правого или нижнего левого углов экрана.
Сделав Жест «Gоogle» Вы запустите голосовой помощник Gоogle Assistаnt или голосовой помощник Алиса Яндекс.
Как установить кнопку обратно
Также просто, как и убрать. Достаточно действовать в обратном порядке:
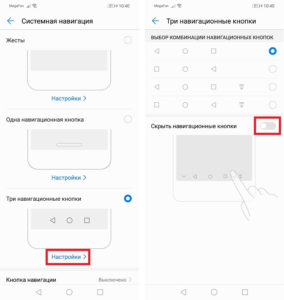
- «Настройки».
- «Система».
- «Системная навигация».
- Еще раз «Настройки».
- Перевести ползунок напротив пункта «Панель навигации».
Сенсорные кнопки навигации взамен физических – хорошее решение, с которым удалось расширить свободное пространство экрана. Но некоторым пользователям они мешают, например, когда играешь или работаешь в графическом редакторе. Благо, на смартфонах Honor и Huawei их можно скрыть, причем системными средствами, и они больше не появятся в самый неподходящий момент.
Кнопка навигации на honor. навигационные кнопки на телефоне huawei honor как включить
В этой статье вы найдете следующую инструкцию о навигационных кнопках:
1) Кнопка навигации на Huawei Honor, для чего она нужна, как включить или выключить.
2) Как вернуть навигационные кнопки под экраном если они пропали, например, после обновления.
3) Управление телефоном жестами.
Включать навигационные кнопки на Honor или Huawei можно двумя способами, первый через панель быстрого доступа, второй через настройки. Данная функция особенно будет полезна и тем, у кого перестали работать три кнопки управления под экраном. Раньше когда на смартфоне была операционная система Android 7, то это кнопка была полукруглой и была прикреплена к боковой части экрана, но на 8-ой версии и выше кнопка стала круглой и теперь ее можно перемещать по экрану туда куда вы хотите.
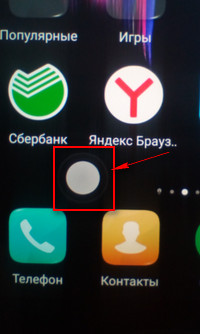
Давайте посмотрим как включить кнопку навигации на Хонор через панель быстрого доступа к полезным функциям телефона:
– Тянем пальцем от верхнего края экрана вниз и открываем меню с быстрыми настройками.
– В открывшейся панели нажимаем на значок “Кнопка навигации”  как показано на прикрепленном ниже скриншоте.
как показано на прикрепленном ниже скриншоте.
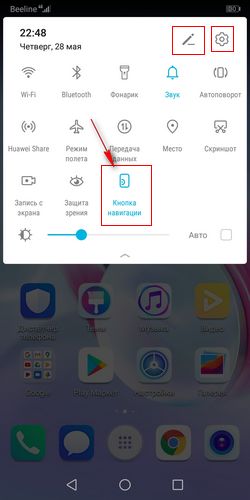
Если в этом меню нет значка “Кнопка навигации”  то добавьте ее туда. Для этого нажмите на карандашик вверху этого меню и в открывшемся окне перетащите кнопку навигации вверх, после чего она появится там.
то добавьте ее туда. Для этого нажмите на карандашик вверху этого меню и в открывшемся окне перетащите кнопку навигации вверх, после чего она появится там.
О кнопке навигации на смартфонах Huawei Honor с Android 8:
– Одно нажатие – означает назад.
– Держать и отпустить – рабочий экран.
– Удержание и проведение – обзор.
– Перетаскивание – перемещение. Смотрите ниже на прикрепленный скриншот и все станет ясно.
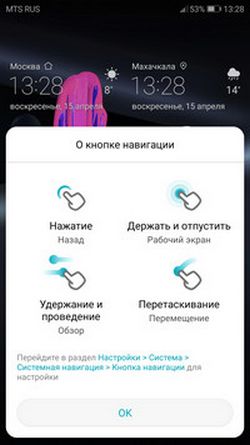
О кнопке навигации на смартфонах Honor с Android 9:
– Одно нажатие – означает назад.
– Удержание – рабочий экран.
– Удержание и проведение – недавние задачи.
– Перетаскивание – изменение положения. Смотрите на прикрепленную ниже картинку.
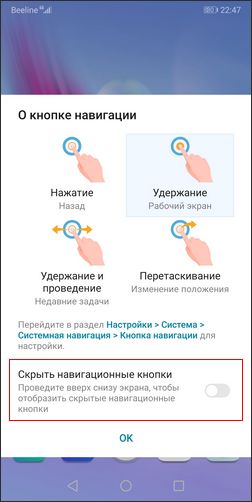
Теперь давайте посмотрим как через настройки на Хуавей Хонор включить навигационные кнопки под экраном, вынести на экран навигационную кнопку и включить управление жестами:
– Открываем на телефоне или планшете “Настройки” (открыть настройки можно и через меню с быстрыми настройками потянув от верхнего края экрана вниз и нажав на шестеренку  ).
).
– В открывшихся настройках выбираем пункт “Система” возможно, придется прокрутить список настроек вниз.
– Далее переходим в пункт “Системная навигация”.
– Теперь вы можете включить на Huawei Honor три навигационные кнопки под экраном, вынести на экран телефона навигационную кнопку и включить управление жестами как показано на скриншоте ниже.
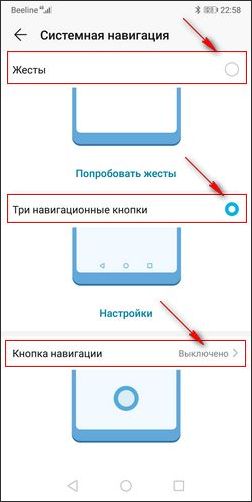
Чтоб включить навигационные кнопки под экраном или убрать эти кнопки выберите пункт “Три навигационные кнопки”. Теперь вы можете выбрать из предложенных вариантов, а так же поменять правую и левую кнопки местами. Так же можно скрыть навигационные кнопки на телефоне Хонор или Хуавей. Смотрите на прикрепленный ниже скриншот.
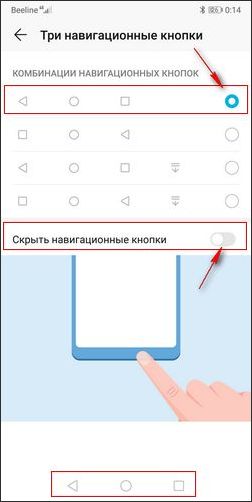
Надеюсь инструкция включения выключения навигационных кнопок оказалась полезной. Не забудьте оставить отзыв и указать модель устройства, к которому подошла или нет инфа из статьи чтоб и другим осталась от вас полезная информация. Если на вашем смартфоне или планшете навигационные кнопки включаются или выключаются по-другому, то просим поделиться в отзывах, возможно, инфа оставленная вами окажется самой полезной. Спасибо за отзывчивость!
Автор статьи Громов Валентин.
> Huawei помощь
> Android помощь
> Главная сайта
Добавить отзыв или поделиться полезной информацией по теме страницы.
ОБНОВИТЬ СТРАНИЦУ С ОТЗЫВАМИ
Автор:Вадим
05-05-2021
11
час. 02
мин.
Сообщение:
Кнопка действительно отключается проведением вниз экрана
Автор:Карим
28-05-2020
12
час. 23
мин.
Сообщение:
Спасибо, помогли вернуть три сенсорные навигационные кнопки внизу экрана.
Автор:Антон
15-09-2022
11
час. 00
мин.
Сообщение:
Добрый день. У меня Хонор 8 лайт. При работе с мобильной клавишей навигигации – присутствует вибрация. Как от неё избавиться? пожалуйста помогите. Служб TalkBack и SwitchAccess у меня нет ни в настройках, на в приложениях. Ни где.
Автор:Наталья
09-07-2022
21
час. 09
мин.
Сообщение:
Здравствуйте! У меня такая проблема, почему на nonor10 не опускается шторка и пропадает кнопки навигации потом через какое то время появляются в чем причина?
Автор:Артур
07-07-2022
11
час. 26
мин.
Сообщение:
Здравствуйте. Я нашёл решение проблемы описанной ниже. Звук уведомления и виброотклик при нажатии навигационной клавиши. У меня тоже появилась такая проблема. Связана она с услугой оператора сим-карты “живой баланс”. Именно в настройке этого уведомления нужно отключать звуки и виброотклик.
Автор:Марат
10-04-2022
20
час. 18
мин.
Сообщение:
На Honor 9 вибрация навигационной кнопки отключается так настройки – звук – другие настройки звука – вибрация навигационной кнопки. Проблем со звуком и вибрацией на моем телефоне нет.
Автор:Андрей
10-04-2022
17
час. 04
мин.
Сообщение:
Да, ещё – звук пока будет присутствовать, обязательно нужно будет перезагрузить телефон(!) Напишите, пожалуйста, кому эта информация стала полезна.
Автор:Андрей
10-04-2022
17
час. 00
мин.
Сообщение:
Здравствуйте! Долго мучался попытками как отключить звук и вибрацию кнопок навигации на honor 8x, и у меня получилось. Настройки – система – специальные возможности (в самом низу экрана, мелким шрифтом) – там будет в меню TalkBack и SwitchAccess, я зашёл в каждую из них, там есть в правом верхнем углу значок настроек, в нем есть речь, звуковые эффекты – отключаем звук и виброотклик…
Автор:Ольга
04-04-2022
06
час. 55
мин.
Сообщение:
Владимир, Наталья, получилось ли решить проблему? После обновления тоже появился звук, жутко раздражает, звук отключила во всем телефоне, вибрация все равно есть
Автор:Наталья
20-02-2022
09
час. 01
мин.
Сообщение:
У меня такая же проблема со звуком после обновления хонора10. Владимир, скажите пожалуйста, вы избавились от этой напасти?
Автор:Владимир
14-01-2022
20
час. 25
мин.
Сообщение:
После обновления при нажатии кнопки навигации, назад или при выходе из приложения появляется звук уведомления но самого уведомления нет. Отключить не получается honor 10
Коротко о навигационной панели
Виртуальные средства управления — хорошая альтернатива простым кнопкам, занимающим пространство и ухудшающим внешний вид лицевой части телефона. С помощью виртуальных средств пользователь управляет смартфоном с дисплея. Некоторые владельцы считают такой способ непривычным, особенно после использования стандартных устройств. По умолчанию в нижнюю панель входят клавиши «Меню», «Домой», «Назад».
Средства управления также занимают место. Кроме того, требуется время на то, чтобы разобраться, для чего нужны фигуры на дисплее. Если треугольник похож на кнопку «Назад», то с остальными элементами возникают затруднения.
Минусы
Если количество главных фич более 5, а по каким-то причинам изменить
конфигурацию навигации не предоставляется возможности, то можно создать итем,
которых открывает меню уже со списком не влезших в панель фич.
Пример решения проблемы: ВК
Крайний итем справа в виде гамбургера открывает список всех остальных фичприложения
Могу ли я вернуться к другому методу навигации?
Если вы перешли на «десятку» с Android Pie, то без проблем. Пока остается неясным, будет ли у пользователей, которые приобретают смартфоны с Android 10 на борту, возможность выбора, но по крайней мере владельцы Pixel 3 и Pixel 2 смогут переключаться.
- Навигация с помощью жестов
- Навигация с помощью двух кнопок
- Трехкнопочный метод
Мультиоконный режим
Третий вариант запускает мультиоконный режим. Для использования такой функции нужно удерживать палец на квадратном значке примерно секунду. В результате пользователю будет предложено открыть два приложения на дисплее. Например, разделение экрана позволяет одновременно просматривать видео и переписываться в мессенджере.
Отключение экранных кнопок
Если речь идет о кнопке Home, расположенной вместе с другими интерактивными элементами внизу экрана, то здесь принцип отключения другой. Чтобы всё сделать правильно, рекомендуем воспользоваться пошаговой инструкцией:
- Заходим в настройки.
- Переходим в раздел «Расширенные настройки».
- Далее открываем вкладку «Кнопки и жесты».
- Затем переведите ползунок влево возле строки «Скрыть экранные кнопки».
- Система сообщает, что удаление сенсорных клавиш может привести к сбоям в работе приложений. Соглашаемся с оповещением и нажимаем «Скрыть».
Обратите внимание, что подобное действие может сильно усложнить процесс работы с устройством!
Также возможен и другой алгоритм удаления:
- Переходим в настройки.
- Открываем вкладку «Система».
- Далее заходим в раздел «Системная навигация».
- Выбираем пункт «Панель навигации».
- После переведите ползунок влево возле одноимённого пункта.
В завершении процедуры рекомендуется перезагрузить устройство.
Полезные советы и трюки: настройте панель навигации android под свои нужды!
Совсем недавно поменяли смартфон и обнаружили, что значки на его навигационной панели расположены противоположным образом по сравнению с вашим старым гаджетом? Как быть в такой ситуации, ведь вы уже привыкли к старому расположению сенсорных кнопок, а перестраиваться на новый лад было бы затруднительно!
Хотя устройства Android не располагают обширными настройками навигационной панели, вы всегда можете скрывать и сортировать расположенные на ней виртуальные кнопки по своему усмотрению.
Помогла ли вам эта статья?
ДАНЕТ
Предпосылки использования
Такое решение можно взять, если нужно реализовать небольшое приложение. Также
такой подход будет неплох для тренировки начинающим разработчикам.
Любая фича доступна в один клик, но если предполагается большая вложенность фич
(то есть из одной фичи будет открываться следующая, а из нее еще и еще), то это
решение будет худшим из всех возможных, так как спускаясь глубже и глубже к
какой-то фиче пользователь удаляется от главной панели навигации и при желании
перейти к другой фиче придется совершить огромный путь “домой”.
С помощью activity launcher
Этот метод подразумевает загрузку и установку вспомогательной утилиты. Найти ее можно в каталоге приложений, предназначенном для устройств «Хуавей». После запуска разрешают использование программ, отказываясь от ответственности. При неправильном применении приложение способно нанести вред системным компонентам смартфона.
При необходимости его использования выполняют следующие действия:
- Запускают программу. В верхней части окна выбирают вариант «Последние действия». Откроется контекстное меню. Здесь находят пункт «Все».
- Дожидаются завершения загрузки, в списке выбирают вариант «Настройки». Ищут пункт «Навигационная панель». Откроется страница, на которой переводят ползунок вправо.
При правильном выполнении действий в нижней части экрана появится новый значок, помогающий скрывать виртуальные элементы. Для вызова клавиш проводят пальцем по экрану снизу вверх. Делать это нужно в области расположения сенсорных кнопок.
Список открытых приложений
Первый способ применения — самый распространенный. Короткое нажатие открывает перечень запущенных приложений. Здесь можно закрыть ненужные программы для экономии оперативной памяти. В зависимости от программной оболочки, рядом может отображаться количество занятой ОЗУ в процентах и присутствовать значок для быстрой очистки памяти. Окна с приложениями можно пролистывать для поиска нужного варианта.
Способ 1: «настройки»
Для того чтобы избавиться от кнопки навигации, следует изменить системные параметры.
- Откройте «Настройки» и перейдите по пунктам «Система и обновления» – «Системная навигация».
- Найдите строку «Кнопка навигации» и тапните по ней.
- Здесь деактивируйте переключатель «Кнопка навигации», после чего ненужный элемент сразу же пропадёт.



Использование системных настроек является оптимальным решением рассматриваемой задачи.
Способ 2: activity launcher
Если метод с задействованием системных настроек для вас по каким-то причинам не подходит, поможет стороннее приложение, а именно решение под названием Activity Launcher. Оно доступно как в Play Маркете, так и в магазине свободного софта F-Droid, что подойдёт для смартфонов, отвязанных от сервисов Google.
Стоит ли убирать кнопки
Не все элементы управления внизу экрана скрываются или убираются без последствий. Если на дисплее появилась точка, необязательно пытаться проверять систему на наличие вирусов. Стоит подумать и перед тем, как убрать кружок на экране. Это элемент предназначен для облегчения работы с устройством.
Специальная функция помогает перенести контрольную зону снизу в центральную часть. Согласно отзывам пользователей, кружок оказывается полезным. Не менее часто пользуются клавишей назад «Назад», помогающей выйти из любого приложения или отменить действие.
Таблица видов навигаций
Мы обзорно рассмотрели часто встречающиеся виды навигаций, их особенности,
плюсы и ограничения. Теперь было бы неплохо все собрать в одну картину и
составить рекомендации по выбору вида навигации для разных приложений.
Так как у нас какие-то виды хороши для одних условий, какие-то для других, то можно
составить таблицу с параметрами и весом для каждого.
Будем считать, что для приложения выбирается только один тип навигации.
По данной таблице можно примерно понять в каком типе навигации нуждается вашеприложение.
Разберем пример: Необходимо реализовать приложение с 7 главными фичами,очевидным интерфейсом, и с каждого экрана есть возможность “уходить глубже” надругие фичи.
Есть 3 фактора:
Для определения рекомендуемого вида нам нужно сложить веса всех трех параметрови сравнить полученные суммы каждого вида навигации:
Drawer Layout: 2 2 2 = 6Tab Navigation: 0 2 2 = 4Circle Menu: 1 0 2 = 3Classic Menu: 1 2 0 = 3
Как видим, самым подходящим видом навигации будет Drawer Layout, так как оннабрал наибольшую сумму. Ближайший “конкурент” Tab Navigation проиграл попараметру большого количества главных фич.
Такая таблица очень условна и не может дать абсолютно точный ответ, но может помочь сориентировать начинающего разработчика хотя бы в какую сторону стоит посмотреть 🙂
В следующей статье мы поговорим уже о том, КАК и с помощью чего реализовывать навигацию в Android приложении
Управление жестами
С увеличением диагонали экранов кнопки управления стало использовать неудобно. В качестве альтернативы пользователям предлагают переходить на управление жестами. Чтобы его активировать:
- проследуйте по пути «Настройки» – «Расширенные настройки» – «Безграничный экран», как в предыдущем пункте;
- вместо «Кнопки управления» выберите «Полноразмерные жесты»;
- появится окно с предложением изучить их работу, для чего достаточно щелкнуть на клавишу с таким названием.
Жестовое управление реализовано на Сяоми Redmi Note 8T, 8 Pro, 9 и других смартфонах под управлением оболочки MIUI, начиная с версии 9.5.
Преимущество этого решения в том, что:
- оно экономит место на экране, увеличивая его рабочую площадь;
- срабатывает независимо от расположения – свайпы не привязаны к одной точке, если не считать активацию отдельных функций.
Всего реализовано 5 жестов:
- снизу вверх – замещает собой клавишу «Домой» и переносит пользователя на рабочий стол;
- снизу вверх и удержание пальца на экране 2–3 секунды – открывает окно с приложениями, находящимися в режиме ожидания;
- слева направо – работает в качестве клавиши «Назад» и возвращает юзера на одно окно обратно. В приложениях на Ксиаоми с защитой от случайных свайпов его придется использовать 2 раза;
- от верхнего левого края к середине – разворачивают меню запущенной программы, если это предусмотрено разработчиком;
- слева направо с удержанием пальца – переход к последней запущенной программе.
Изменить назначение свайпов нельзя. В будущих версиях MIUI должен появиться выбор между 2–3 схемами управления.
После переключения типа управления активируйте функцию «Защита от ошибочных жестов», которая находится чуть ниже. Она позволит избавиться от случайного закрытия видео или выхода из приложений.
Учимся работать с кнопкой home
Ключевым моментом тут будут различные жесты. И для большинства смартфонов они будут одинаковыми. Но сначала нужно активировать эти самые жесты. Это можно сделать, перейдя в «Настройки» — «Дисплей» — «Панель навигации» — «Управление жестами» (расположение может отличаться на некоторых моделях смартфонов).
Через настройки
С помощью этого метода нижняя сенсорная панель просто будет скрыта. Полностью удалить ее возможности нет, так как после этого не останется каких-либо органов управления мобильным устройством.
Отключить кнопку можно следуя этой инструкции (на примере смартфона Honor 9):
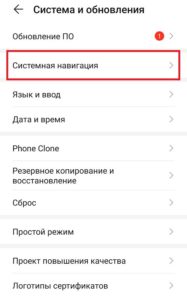
- Зайти в «Настройки» (значок шестеренки). Или же нажать соответствующую иконку, открыв шторку уведомлений.
- Выбрать раздел «Система», затем «Системная навигация».
- Открыть «Настройки», и перевести тумблер напротив пункта «Панель навигации» в неактивное состояние (если функция включена – подсвечивается синим).
Проделав эти действия, на сенсорной панели отобразится дополнительный значок в виде стрелки вниз, тапом по которому она будет прятаться. Чтобы сенсорная панель появилась снова, достаточно сделать свайп вверх из нижней области дисплея. Если свайпать по другим частям экрана – ничего не произойдет, то есть можно смело погружаться в тот же игровой процесс или работу.
Надо понимать, что ОС регулярно получает обновления, вместе с которыми переименовываются определенные пункты меню. Найти раздел «Системная навигация» можно при помощи поисковой строки. А если его вовсе нет, придется прибегать к помощи сторонних утилит.
Итоги
Значок квадрата на панели навигации смартфона обладает несколькими функциональными возможностями. Клавиша позволяет возвращаться к предыдущему запущенному приложению, отображать список открытых программ или разделить экран. Перечисленные функции значительно упрощают использование смартфона. Возможно, скоро разработчики операционной системы Android разработают дополнительные возможности для кнопок навигации.
04.07.2021
Пользователи современных смартфонов сегодня имеют массу возможностей по управлению своими гаджетами. При этом мало кто догадывается, что огромная их часть расположена буквально под рукой. Взять, например, кнопку Home («Домой»). Как правило, мы находим ей одно, от силы два, применения. Но эта клавиша куда функциональнее, чем может показаться на первый взгляд. И сегодня мы узнаем все ее возможности!
Естественно, если исходить из названия, то кнопка Home предназначена для того, чтобы перемещаться на главный экран вашего устройства из открытых приложений или с дополнительного экрана. Но этим ее функции не ограничиваются.
Заключение
Прочитав данную статью можно узнать, как убрать кнопку «Домой» с экрана Андроид. Тема особенно актуально для владельцев телефонов от Honor или Huawei. Зачастую достаточно нажать одну клавишу в панели быстрого доступа.
Подводя итоги
Производители смартфонов ОС Андроид планируют использовать разные навигационные панели. Некоторые из них основаны на жестах. Полностью переходить на данный вариант управления не стоит. Виртуальные кнопки при определенных настройках способны не только выполнять положенные главные опции. Их можно включить, скрыть и настраивать на осуществление дополнительных действий.








