- Emui: все трюки для телефонов huawei и honor
- Доступные опции в приложении заметки
- Как поменять звук уведомлений на смартфоне huawei (honor)
- Настройка смартфона для получения уведомлений
- Решение проблемы на устройствах с gms
- Решение проблемы на устройствах с hms
- Часы или браслет не получают уведомления | huawei поддержка россия
- Узнайте больше о Huawei
Emui: все трюки для телефонов huawei и honor
Производители всегда настраивают свои интерфейсы, а с EMUI вы легко увидите изменения от китайского производителя. Пользовательский интерфейс предлагает опыт, который отличается от оригинального Android. В этой статье мы рассмотрим некоторые функции, которые стоит знать, чтобы максимально использовать возможности вашего смартфона, будь то Huawei P10, Mate 10 Pro или Honor View 10, и это лишь некоторые устройства из постоянно растущего семейства Huawei / Honor.
Важно: Могут быть незначительные различия между устройствами Honor и Huawei.
Одним из преимуществ EMUI является, вне всякого сомнения, уровень настройки. Используйте собственную фотографию в качестве фона, соберите приложения в отдельном лотке, настройте физические или виртуальные клавиши, измените порядок приложений на экранах для того, чтобы интерфейс соответствовал вашим вкусам и потребностям, достаточно выполнить лишь несколько шагов.
Изменение фона: Настройки – Дисплей – Обои – Установить обои – Галерея / Другое.
Лоток приложений: Настройки – Дисплей – Стиль главного экрана – Лоток приложений.
Выберите способ навигации по системе: Настройки – Умный Помощник – Системная Навигация. Здесь вы можете сообщить своему устройству, как активировать единственную навигационную клавиши для доступа к домашнему экрану, дополнительному экрану и последним действиям, нужно ли активировать виртуальную навигационную панель (путем настройки комбинации клавиш) или выбрать быстрое меню.
Измените Быстрые Настройки: Опустите выпадающее меню и нажмите на ярлык карандаша.

Адаптируйте свой смартфон к вашим потребностям.
Изменение макетов и расстановка приложений: нажмите и удерживайте в свободном месте домашнего экрана, затем нажмите «Настройки». В этом разделе вы можете реорганизовать свои приложения, даже встряхнув телефоном, чтобы перетасовать ярлыки.
Отображение процента зарядки батареи: Настройки – Приложения и уведомления – Уведомления и строка состояния – Процент батареи: Не показывать / Рядом с иконкой аккумулятора.
Добавьте контактную информацию на экран блокировки: Настройки – Безопасность и конфиденциальность – Блокировка экрана и пароли – Заблокировать запись на экране.
Отключите счетчик шагов на экране блокировки: Настройки – Безопасность и конфиденциальность – Блокировка экрана и пароли – Показывать количество шагов на экране блокировки.

Настройте фон, виджеты и переходы.
Мы часто недооцениваем важность изображения и настроек, связанных с экраном. Мы говорим не только об уровне яркости, но и о возможности изменения цветопередачи отображаемого содержимого, а также о настройке размеров шрифта.
Размер шрифта: Настройки – Дисплей – Размер текста.
Изменение размера элементов интерфейса: Настройки – Дисплей – Режим просмотра.
Разрешение экрана: Настройки – Дисплей – Разрешение экрана.
Яркость экрана: Настройки – Дисплей – Яркость.
Цветовая температура: Настройки – Дисплей – Цветовая температура – По умолчанию | Теплый | Холодный.
Цветовой режим: Настройки – Дисплей – Цветовой режим – Обычный | Яркий.
Фильтр синего цвета экрана: Настройки – Дисплей – Комфорт глаз (Eye comfort).

Настройте размер текста в соответствии с предпочтениями.
Отключение экрана: Настройки – Дисплей – Сон – 30 секунд – хороший способ ограничить энергопотребление.
Просмотр приложений в полноэкранном режиме: Настройки – Экран – Полноэкранный режим.
Вращение экрана: Настройки – Дисплей – Автоматический поворот экрана | Smart-поворот.
Увеличение чувствительности сенсорного экрана зимой: Настройки – Интеллектуальная помощь – Режим перчаток.
Отображение фотографий на экране блокировки во время зарядки: Настройки – Экран – Заставка экрана.
Не все варианты, предлагаемые устройством, полезны. EMUI предлагает некоторые функции, которые мы рекомендуем использовать, потому что они позволяют оптимизировать взаимодействие с телефоном, сокращая количество необходимых жестов или переходов до той или иной функции.
Ищите файлы быстрее: Проведите по экрану с главного экрана, вы увидите строку поиска.
Включение голосовых команд: Настройки – Интеллектуальная помощь – Голосовое управление для ответа или отклонения вызова с помощью голоса.
Вызов контакта с экрана: нажмите и удерживайте клавишу регулировки громкости, произнесите имя контакта после звукового сигнала.
Будим Google Assistant: нажмите и удерживайте кнопку домой, используйте голосовую команда (не забывайте активировать функцию из приложения Google).
Откройте приложение, нарисовав первую букву: Настройки – Интеллектуальная помощь – Управление движением – Рисование.
Разделите экран на два с помощью жеста: Настройки – Интеллектуальная помощь – Управление движением – Жест разделения экрана.
Включение быстрого запуска: на экране блокировки проведите пальцем вверх и вниз, чтобы получить доступ к звукозаписи, фонарику, калькулятору, таймеру или камере.

Всё, что вам нужно – нажать, чтобы открыть быстрый запуск.
Используйте две учетные записи WhatsApp / Facebook: Настройки – Приложения и Уведомления – Похожие приложения.
Включите разблокировку по распознаванию лица: Настройки – Безопасность и конфиденциальность – Разблокировка лица.
Включите управление одной рукой: Настройки – Интеллектуальная помощь – Пользовательский интерфейс – Мини-экран.
Сделайте скриншот: Вместо классического сочетания клавиш Громкость вниз Питание, несколько раз постучите пальцем по экрану.
Блокировка устройства с помощью PIN-кода, пароля, последовательности жестов, сканера отпечатков пальцев или распознавания лиц поможет защитить ваши данные. И если вы хотите скрыть что-либо от любопытных глаз, вы найдете специализированные четыре функции для этой задачи!
Установите один или несколько отпечатков пальцев: Настройки – Безопасность и конфиденциальность – Сканер отпечатков.
Создайте личное пространство на смартфоне, включив одноименную функцию: Настройки – Безопасность и конфиденциальность – PrivateSpace.
Шифрование фотографий, аудио, видео и других файлов: Настройки – Безопасность и конфиденциальность – Безопасные файлы – Включить.
Блокируйте доступ к некоторым приложениям: Настройки – Безопасность и конфиденциальность – Блокировка приложений.

С помощью Private Space вы можете содержать два «мира» на одном устройстве!
Это один из компонентов, которые пользователи используют чаще всего, камера полна сюрпризов, особенно сейчас, когда искусственный интеллект захватывает смартфоны. Представленный на Mate 10 Pro и View 10 с NPU Kirin 970, AI помогает оптимизировать опыт фотосъемки, выбирая наилучшие настройки и режимы, в зависимости от ваших потребностей.
Включите режим Pro: откройте приложение камеры. Смахните слева направо и нажмите «Pro Photo» или «Pro Video».
Сделайте снимок экрана: дважды щелкните громкость вниз.
Быстрый просмотр фото-галереи: откройте фотографию в Галерее, выполните жест-щепотку, чтобы уменьшить масштаб и прокрутить другие снимки.
Выберите несколько фотографий одновременно: откройте папку, нажмите и удерживайте фотографию, которую хотите выбрать в течении нескольких секунд, затем проведите пальцем, чтобы выбрать другие снимки.
Создаем эффект боке: откройте камеру и щелкните на значок, имитирующий апертуру объектива; теперь нажмите на объект, который вы хотите видеть в фокусе, снимайте.
Отрегулируйте эффект Beauty: щелкните значок «Portrait» и проведите пальцем по индикатору уровня Beauty (Красоты).
Веселитесь с AR: Включите AR-линзы из меню камеры, нажмите на AR внизу и выберите эффекты, которые вы хотите видеть на объекте в реальном времени, который снимаете.

В режиме «Artist» вы можете превратить свои снимки в произведения искусства.
Режим «Artist»: Преобразуйте фотографии в комиксы или сделайте их произведениями искусства (в стиле Prism).
Применяйте фильтры в стиле Instagram перед съемкой: включите элемент «Фильтр» в режимах камеры, а затем нажмите на три кружка, чтобы показать девять фильтров в реальном времени.
Фотография по улыбке: перейдите в настройки камеры смахнув в сторону и включите «Capture Smiles».
Сканирование документа: откройте камеры и щелкните «Сканирование документа», оставьте документ и приступайте к сканированию в соответствии с инструкциями.
К сожалению, никаких чудес здесь нет. Вы не сможете заставить аккумулятор вашего смартфона больше двух дней. Тем не менее, вы можете контролировать и управлять потреблением аккумулятора с помощью специальных настроек. Если ваш смартфон поддерживает эту технологию, вы можете воспользоваться быстрой зарядкой, чтобы получить необходимую энергию за короткое время.
Включите режим энергосбережения. Чтобы ограничить приложения в фоновом режиме, отключить автоматическую синхронизацию электронной почты и системные звуки.
Выберите режим энергосбережения: для аварийных ситуаций этот режим позволяет ограничить использование приложений, что значительно ограничит возможности пользователя.
Поймите, что расходует аккумулятор: Настройки – Аккумулятор – Использование батареи.
Оптимизируйте расход энергии: Настройки – Аккумулятор – Оптимизация, затем перейдите к советам, которые вы хотели бы применить на практике.

Проанализируйте использование аккумулятора.
Если вы хотите получить полный контроль над системой, вот некоторые дополнительные трюки:
Активируйте параметры разработчика: Настройки – О телефоне – Номер сборки, нажимайте на него, пока не увидите уведомление об успешной активации.
Сброс смартфона: Настройки – Сброс – Сброс к заводским настройкам.
Обновление системы: Настройки – Обновление системы – Обновление.
Одновременный контроль двух SIM-карт: Настройки – Беспроводная связь и сети – Настройки двойной SIM-карты.
Планирование будильника на смартфоне: Настройки – Интеллектуальная Помощь – Включение / Выключение расписания. Установите время включения, а затем время будильника.
Передайте данные со старого смартфона: Скачайте Phone Clone на оба устройства (Huawei, Honor или Apple), выберите данные, которые хотели бы перенести.
Улучшение качества звука: Настройки – Звук – Звуковые эффекты Huawei Histen (подключите наушники к телефону, иначе элемент не появится в меню).
Доступные опции в приложении заметки
- Фильтр задач и заметок по заданным категориям доступно в меню настроек приложения. Нажмите на значок с тремя полосками в верхнем левом углу, а затем кликните по нужной категории. Перед вами появится список задач или заметок с выбранной категорией.

Здесь же вы можете создать, изменить или удалить категории. Для этого нажмите соответствующие кнопки. - Водяной знак на заметках Huawei при отправке документов на другие устройства позволит указать источник. В настройках приложения Заметки напишите свой вариант текста водяного знака. По умолчанию в настройках прописано Из заметок Huawei. Для показа водяного знака при передаче файлов выберите способ отправки файла в виде изображения.

- Для отправки заметок или задач на другие устройства выберите документ, затем нажмите на кнопку Отправить в нижней части экрана. Доступно отправление в виде текста или изображения. Кликните по нужному способу. Далее промотайте нижний ряд для выбора приложения отправки.

- Печать документа из приложения заметок на смартфонах Huawei или Honor через принтер осуществляется при помощи Wi-Fi Direct или подключаемых модулей. Кликните по заметке и выберите пункт Печать в нижней части экрана. Далее в верхней части экрана в выпадающем меню выберите Все принтеры. В следующем окне вам будет предложена печать с доступных устройств. Для добавления других устройств нажмите кнопку Добавить принтер.

Кликните по строке Служба печати по умолчанию для добавления принтера по IP-адресу.
Или же загрузите дополнительные модули из магазина приложений Play Market для дальнейшей настройки и подключения к принтерам определенных производителей. Для перехода в магазин приложений нажмите Все службы.
- Способы ввода текста и информации в заметках на смартфонах Huawei и Honor различны. При создании нового документа по умолчанию активируется ввод с клавиатуры. Также вы можете воспользоваться рукописным вводом. Для этого нажмите на соответствующую кнопку. При вводе настройте толщину и цвет линии. Также при помощи специальных клавиш в нижней части экрана вы можете удалить лишнее, сделать фоновое изображение в виде страницы в линейку, вернуться на шаг назад или вперед. Прокрутка страницы осуществляется одновременным движением двух пальцев по экрану.

При нажатии пункта Список появится возможность вести записи в формате списка с кнопками для отметок выполнения.
При нажатии кнопки Формат настройте размер шрифта текста и выберите формат.
Нажмите Галерея для загрузки в заметку изображения из галереи или камеры смартфона Huawei или Honor.
Если у вас остались вопросы по управлению заметками на смартфонах Huawei и Honor, напишите нам в комментариях.
Как поменять звук уведомлений на смартфоне huawei (honor)

Современный смартфон уже никак нельзя назвать «звонилкой». Теперь мобильное устройство обладает возможностями современного персонального компьютера, что намного отличает его от ранних мобильных телефонов, которые могли только принимать звонки и отправлять коротенькие СМС-ки в 70 знаков.
Мощный процессор и пакет современных программных средств открывает широчайшие возможности по приёму информации, передачи медиа-файлов и участия во всевозможных чатах и конференциях. Теперь уже обычное дело, когда в памяти смартфона одновременно запущено не менее 3-5 мессенджеров, которые поддерживают этот мультимедийный поток.
Возможности приложений мессенджеров в Операционной системе Android позволяют перенастроить звуки поступающих сообщений для каждого приложения.
В целом настройка звука поступающих уведомлений на смартфоне HUAWEI (honor) можно осуществить в три этапа:
1 этап: настройка сигналов Сообщений, Электронной почты и Календаря по умолчанию для всех одновременно.
2 этап: индивидуальная настройка сигналов для Сообщений, Электронной почты или Календаря.
3 этап: настройка звука уведомлений для мессенджеров WhatsApp, Viber, Telegram и прочих.
Порядок настройки звуковых сигналов уведомлений по умолчанию для всей группы приложений: Сообщения, Электронная почта и Календарь.
1. Запускаем приложение Настройки телефона.

2. На первой странице Настроек смартфона найдите пункт «Звук: не беспокоить, мелодия вызова, вибрация» и нажмите на него.

3. В разделе Звук выберите пункт «Уведомление Сигнал Сообщений, Эл. почты и Календаря по умолчанию».

4. В разделе выбор звука сейчас для всех этих приложений установлен звук «Bongo (По умолчанию)». Мы решили сменить звук и выбрали «Huawei Cascade». Нажмите на кружок возле слов «HuaweiCascade».

5. Чтобы наш выбор остался в силе и был сохранён, нужно обязательно нажать на значок «Галочка» вверху экрана справа.

6. Всё. С этого момента при поступлении уведомлений от любого приложения Сообщения, Электронная почта или Календарь на вашем телефоне будет звучать новый звуковой сигнал «Huawei Cascade».
Таким же способом в качестве сигнала уведомления можно выбрать любую мелодию, которая находится в памяти телефона. Для этого при выборе сигнала в разделе «Выбор звука» нужно выбрать мелодию из колонки «Музыка (в памяти)», и затем подтвердить этот выбор нажатием на значок «Галочка» вверху экрана справа.
Порядок индивидуальной настройки звуковых сигналов уведомлений приложения Сообщения
Порядок настройки сигнала уведомлений для приложений Электронная почта и Календарь осуществляется в таком же порядке, как и для Сообщений.
1. Запускаем приложение Сообщения с Главного рабочего экрана телефона.

2. Нажимаем на значок «Ещё» (Три точки) внизу экрана.

3. Выбираем позицию «Настройки».

4. В разделе Настройки выбираем пункт «Мелодия и вибросигнал».

5. Далее первой симки выбираем пункт «Сигнал уведомления для SIM1».

6. Мы решили, что в качестве сигнала уведомления поступивших сообщений мы выберем звук «Bongo». Для этого нужно нажать на кружок возле названия «Bongo».

7. Чтобы наш выбор остался в силе и был сохранён, нужно обязательно нажать на значок «Галочка» вверху экрана справа.

8. Теперь в качестве сигнала поступившего СМС-сообщения на первую сим-карту SIM1 будет звучать сигнал «Bongo».

9. Таким же способом в качестве сигнала уведомления можно выбрать любую мелодию, которая находится в памяти телефона. Для этого при выборе сигнала в разделе «Выбор звука» нужно выбрать мелодию из колонки «Музыка (в памяти)», и после подтвердить этот выбор нажатием на значок «Галочка» вверху экрана справа.
Порядок настройка звука уведомлений для приложения WhatsApp
Порядок настройки звук уведомлений для мессенджеров Viber, Telegram и других, осуществляется в таком же порядке, как и для WhatsApp с учётом особенностей настроек этих приложений.
1. Запускаем приложение WhatsApp с Рабочего экрана телефона.

2. Нажимаем на значок «Три точки», расположенного вверху экрана справа.

3. В открывшемся меню выбираем позицию «Настройки».

4. В разделе Настройки выбираем пункт «Уведомления».

5. Далее нужно будет произвести настройки звука уведомлений в двух местах: Уведомления чатов и Уведомления групп.
Поэтому в разделе «Уведомления» вначале выбираем пункт «Уведомления чатов – Звук уведомления».

6. На экране появится запрос «Что использовать?» для выбора приложения по выбору звука уведомления. Мы выбираем приложение «Выбор звука» и жмём на кнопку «Только сейчас».

7. В разделе «Выбор звука» выбираем звук «Zen». Для этого нужно нажать на кружок возле названия «Zen».

Чтобы наш выбор остался в силе и был сохранён, нужно обязательно нажать на значок «Галочка» вверху экрана справа.

8. Тоже самое нужно сделать и для Уведомления групп.
Для этого в разделе «Уведомления» выбираем пункт «Уведомления групп – Звук уведомления».
Далее вместо звука по умолчанию «Bongo» выбираем звук «Zen».

9. Теперь при поступлении уведомлений от приложения WhatsApp как от группы или чатов на смартфоне будет подаваться звук «Zen».
Настройка смартфона для получения уведомлений
Порой пользователи жалуются, что уведомления не отображаются на экране при заблокированном смартфоне. Чтобы исправить проблему нужно правильно произвести настройку. Инструкция:
- Процесс настройки будет проходить в параметрах Батареи.
- Перейдите в Диспетчер телефона, нажав на значок на рабочем столе.

- Перейдите в «Батарея».

- Выключите режим энергосбережения, если он включен.

- Перейдите во вкладку «Другие настройки», прокрутив список функций вниз.

- Включите опцию, позволяющую не отключаться от интернета, даже при активном спящем режиме.

- Затем вернитесь обратно в настройки батареи и войдите в раздел «Запуск приложений».

- В списке программ найдите нужную, например, WhatsApp. Выключите функцию «Автоматическое управление», что позволит вручную внести изменения в работу мессенджера.

- Перетащите ползунок в положение «Вкл.» возле «Работа в фоновом режиме».

Решение проблемы на устройствах с gms
Когда не удается отправить только некоторые SMS-сообщения
- Если получатель — это абонент оператора связи и некоторые SMS-сообщения не удается отправить, то необходимо связаться с оператором для получения подробной информации.
- Проверьте, включена ли служба разрешенных номеров. После включения службы Разрешенные номера вы можете отправлять сообщения только контактам из списка разрешенных номеров. Отключите службу Разрешенные номера и попробуйте отправить сообщение снова.
Перейдите в меню , и выключите службу Разрешенные номера. (Проконсультируйтесь со своим оператором по поводу необходимого PIN-2 кода).
- Если вы отправляете групповое сообщение, проверьте, не отключен ли экран во время отправки сообщения. Рекомендуется не выключать экран или заряжать телефон во время отправки группового сообщения.
- Если вы не можете отправить сообщение на конкретный номер, откройте Настройки, найдите и перейдите в раздел Доступ к платным SMS, и выберите опцию Сообщения. В качестве опции предоставления права выберите параметр Спрашивать.
Когда не удается отправить все SMS-сообщения
- Включите и выключите Режим полета, затем повторите попытку.
- Если на вашем телефоне в данный момент включена сеть 5G, рекомендуется отключить ее, проведя вниз по строке состояния, чтобы отобразить панель значков быстрого доступа и выключить значок 5G. После этого повторите попытку отправки сообщения.
- Если ваша SIM-карта поддерживает VoLTE (если да, значок HD отобразится в строке состояния), отключите VoLTE и повторите попытку.
- Сторонние приложения для SMS-сообщений могут иметь проблемы совместимости. Если вы используете стороннее приложение для обмена сообщениями, откройте Настройки, найдите и перейдите в раздел Приложения по умолчанию. В разделе SMS-приложение (Сообщения) выберите опцию Сообщения.
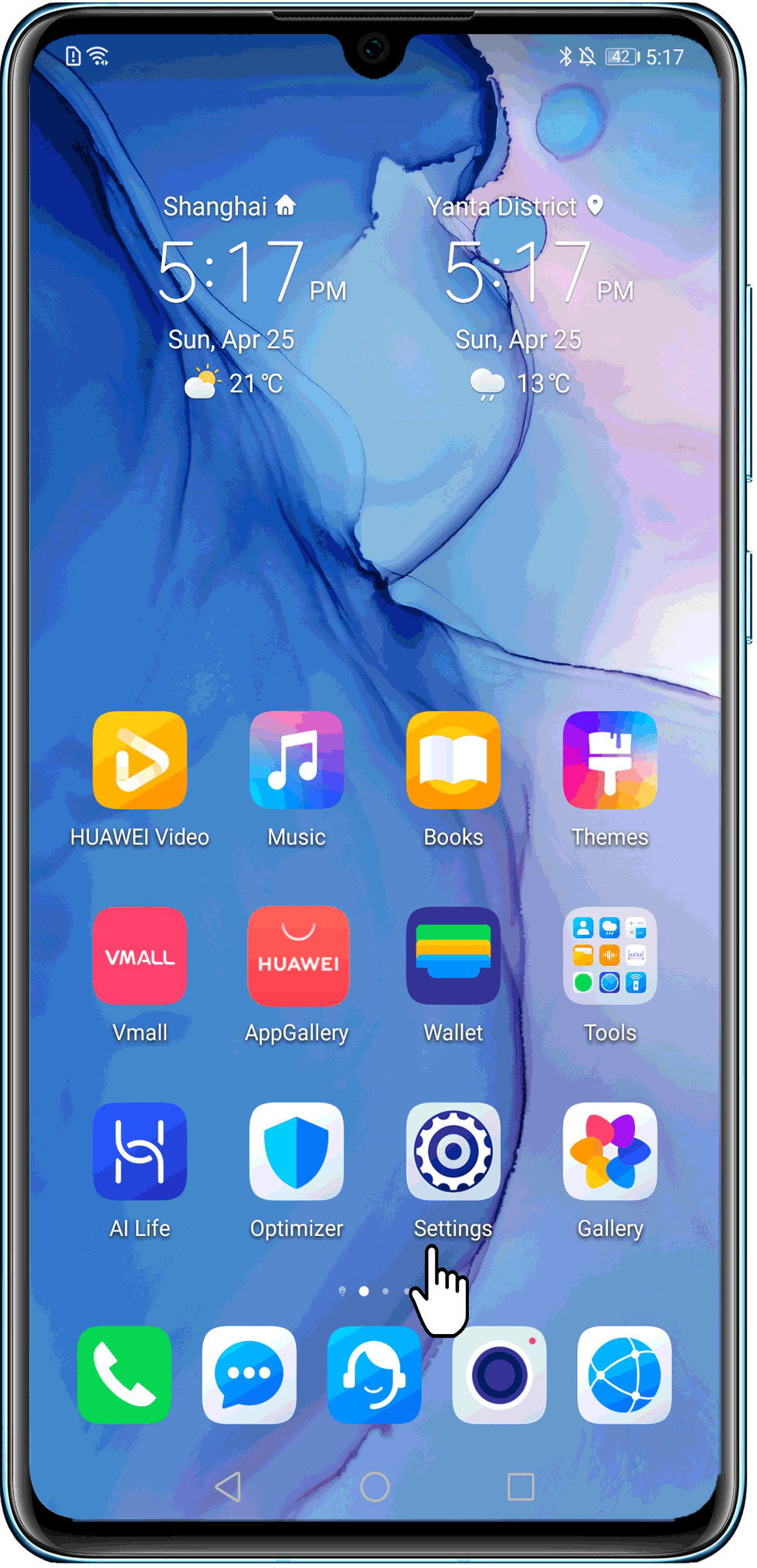
5. Если на экране появляется сообщение с кодом ошибки, когда SMS-сообщение не удалось отправить, свяжитесь с оператором, чтобы сообщить код ошибки.
6. Вставьте используемую SIM-карту в другой исправный телефон. Если проблема не решена, обратитесь к вашему оператору.
Если проблема не решена
- Удалите данные и кэш из приложения Сообщения (сообщения не будут удалены).
Откройте Настройки, найдите и откройте раздел Приложения, выберите опцию Сообщения. Затем выберите .
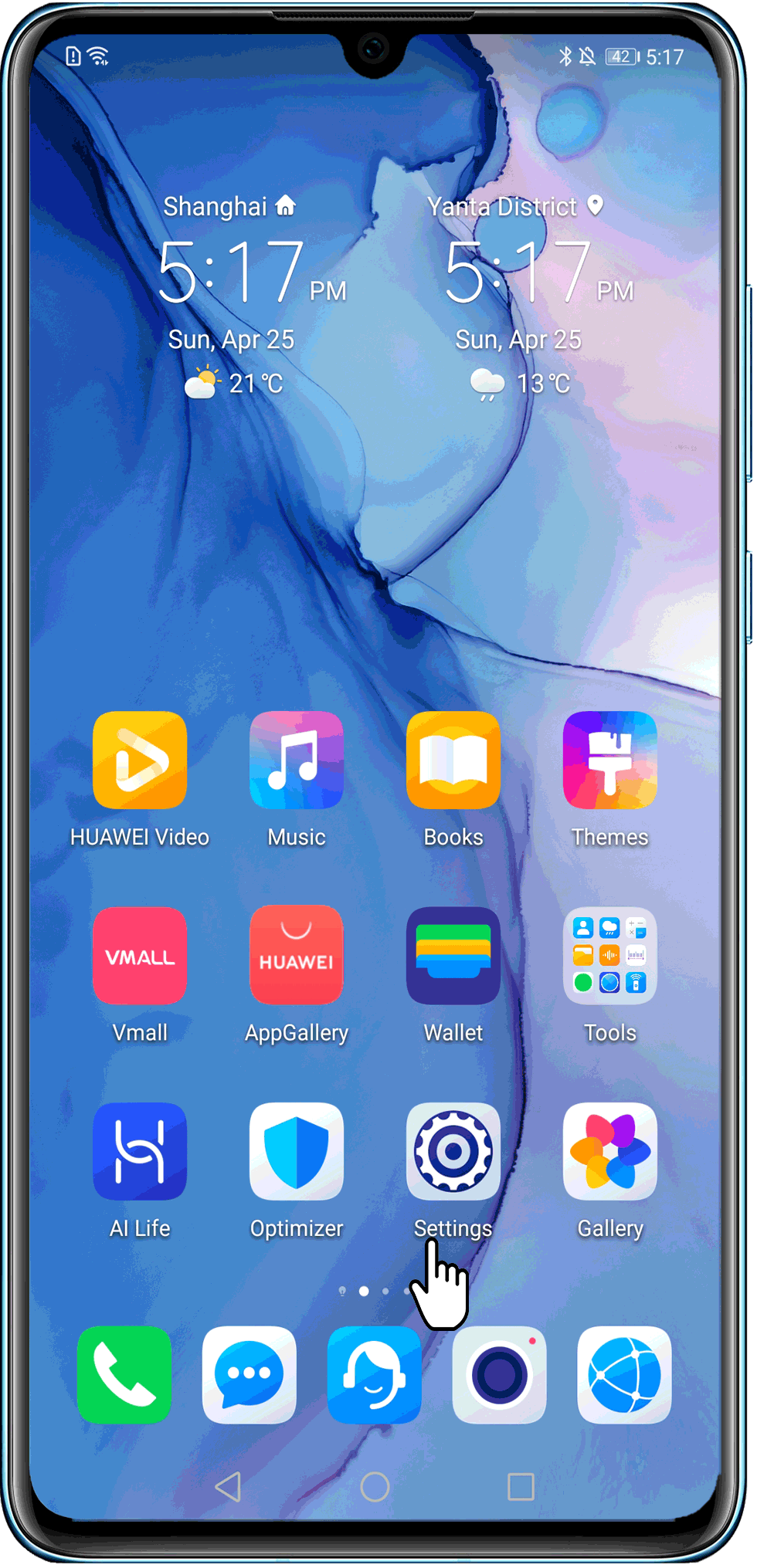
2. Сброс настроек сети
Если проблема так и не решена, откройте Настройки, найдите и откройте раздел Сброс настроек сети и нажмите на опцию Сброс настроек сети. Затем повторите попытку.
3. Восстановление заводских настроек
Если проблема так и не решена, откройте Настройки, найдите и откройте раздел Восстановление заводских настроек, выберите опцию Восстановление заводских настроек, затем нажмите на опцию Сбросить настройки телефона.
Примечание: при восстановлении заводских настроек телефона будут удалены все данные во внутренней памяти устройства, например данные авторизации аккаунтов, данные приложений и системы, установленные приложения и загруженные файлы.
Решение проблемы на устройствах с hms
Когда не удается отправить только некоторые SMS-сообщения
- Если получатель — это абонент оператора связи и некоторые SMS-сообщения не удается отправить, то необходимо связаться с оператором для получения подробной информации.
- Проверьте, включена ли служба разрешенных номеров. После включения службы Разрешенные номера вы можете отправлять сообщения только контактам из списка разрешенных номеров. Отключите службу Разрешенные номера и попробуйте отправить сообщение снова.
- Перейдите в меню , и выключите службу Разрешенные номера. (Проконсультируйтесь со своим оператором по поводу необходимого PIN-2 кода).
Если вы отправляете групповое сообщение, проверьте, не отключен ли экран во время отправки сообщения. Рекомендуется не выключать экран или заряжать телефон во время отправки группового сообщения.
- Если вы не можете отправить сообщение на конкретный номер, откройте Настройки, найдите и перейдите в раздел Доступ к платным SMS, и выберите опцию Сообщения. В качестве опции предоставления права выберите параметр Спрашивать.
Когда не удается отправить все SMS-сообщения
- Включите и выключите Режим полета, затем повторите попытку.
- Если на вашем телефоне в данный момент включена сеть 5G, рекомендуется отключить ее, проведя вниз по строке состояния, чтобы отобразить панель значков быстрого доступа и выключить значок 5G. После этого повторите попытку отправки сообщения.
- Если ваша SIM-карта поддерживает VoLTE (если да, значок HD отобразится в строке состояния), отключите VoLTE и повторите попытку.
- Сторонние приложения для SMS-сообщений могут иметь проблемы совместимости. Если вы используете стороннее приложение для обмена сообщениями, откройте Настройки, найдите и перейдите в раздел Приложения по умолчанию. В разделе SMS-приложение (Сообщения) выберите опцию Сообщения.

- Если при возникновении ошибки отправки SMS-сообщения отображается красный значок с восклицательным знаком, нажмите и удерживайте сообщение, перейдите в раздел и свяжитесь с оператором для сообщения кода ошибки.
- Проверьте, установлен ли корректный номер SMS-центра. Откройте , чтобы установить корректный номер SMS-центра. Более подробную информацию о параметре Номер SMS-центра можно узнать у оператора.
- Если номер SMS-центра корректный, но вы все еще не можете отправить сообщение, рекомендуется вставить используемую SIM-карту в другой исправный телефон. Если сообщение также не удается отправить, проблема может быть связана с неисправностью SIM-карты. Если это так, замените SIM-карту.
Если проблема не решена, рекомендуется удалить данные или выполнить восстановление заводских настроек.
- Восстановите заводские настройки приложения Сообщения.
Для EMUI 4.X: перейдите в раздел .
Для EMUI 5.X/8.X: перейдите в раздел .
Для EMUI 9.X/10.X/11.0 и Magic UI 2.X/3.X/4.0: перейдите в раздел .
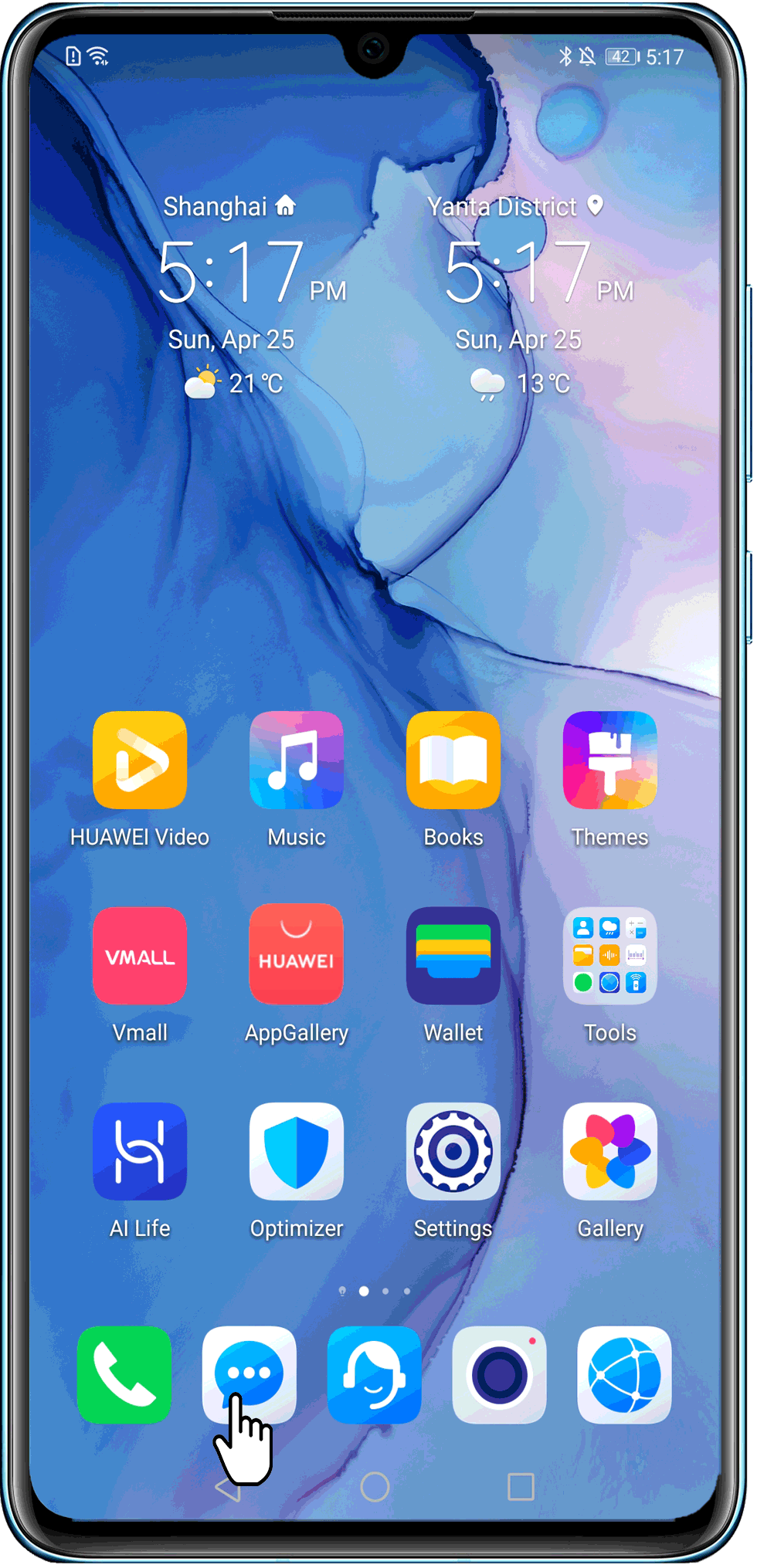
- Удалите данные и кэш из приложения Сообщения (сообщения не будут удалены).
Откройте Настройки, найдите и откройте раздел Приложения и выберите опцию Сообщения. Затем выберите .
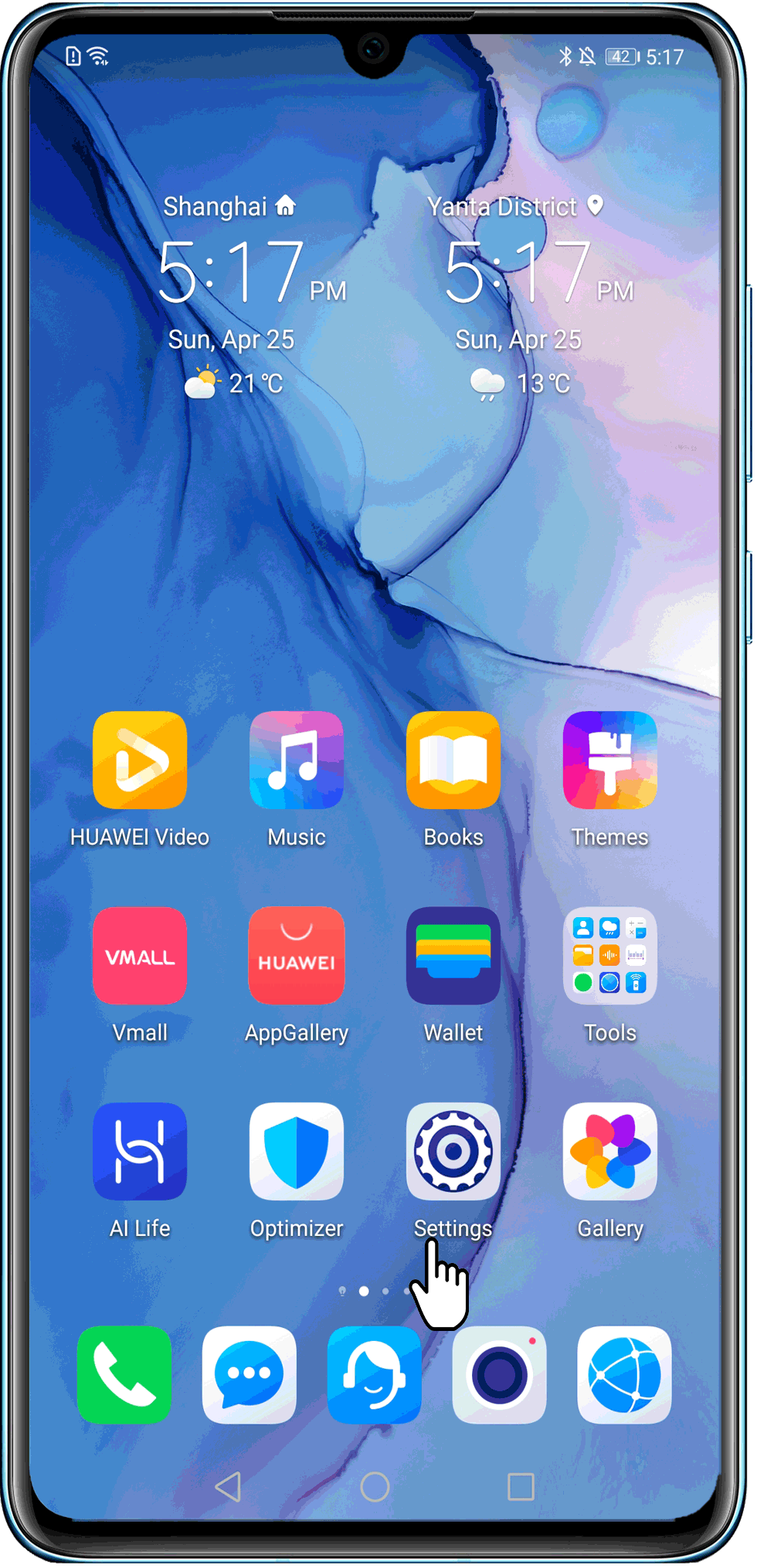
- Сброс настроек сети
Если проблема так и не решена, откройте Настройки, найдите и откройте раздел Сброс настроек сети и нажмите на опцию Сброс настроек сети. Затем повторите попытку.
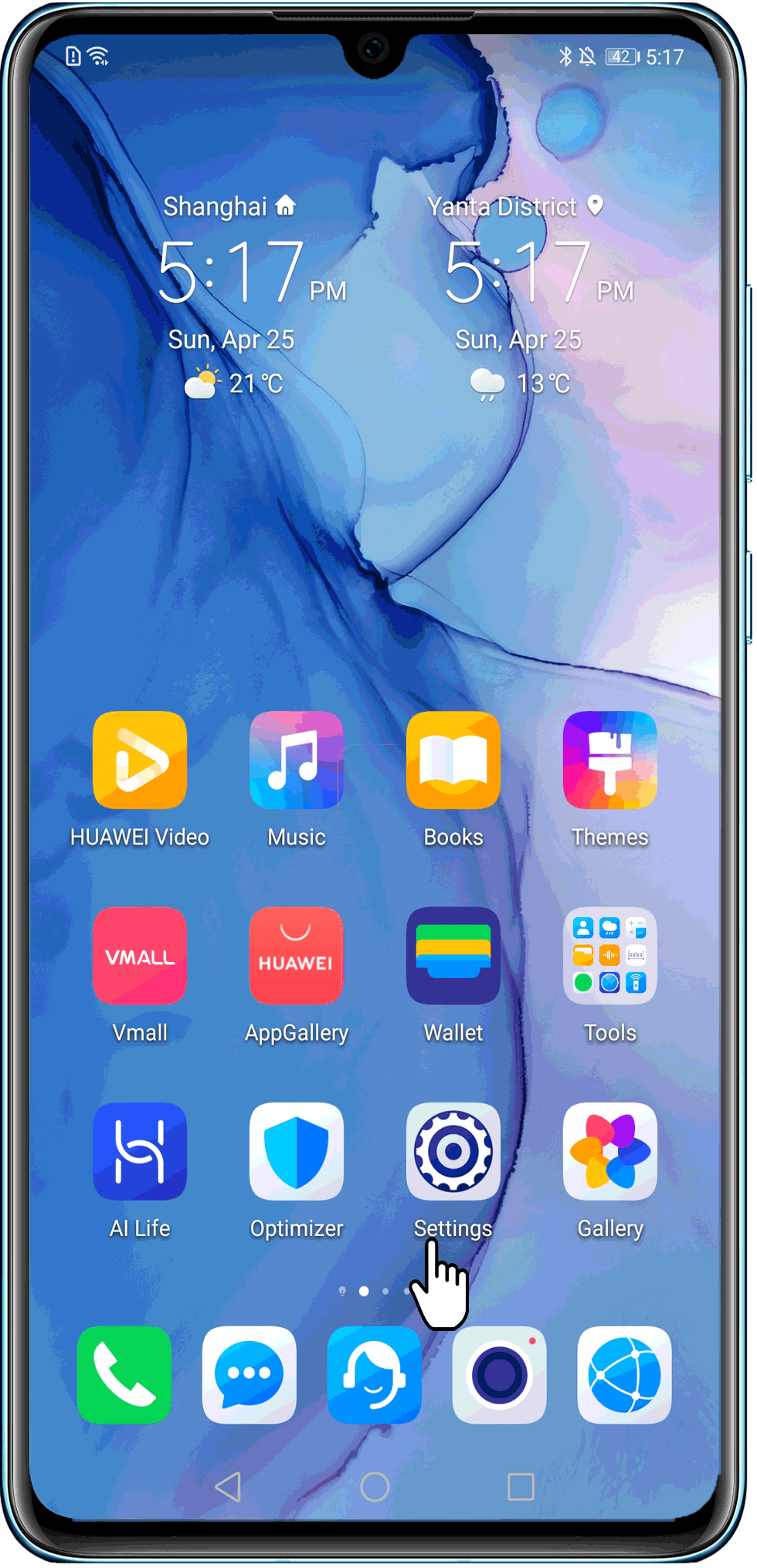
- Восстановление заводских настроек
Если проблема так и не решена, откройте Настройки, найдите и откройте раздел Восстановление заводских настроек, выберите опцию Восстановление заводских настроек, затем нажмите на опцию Сбросить настройки телефона.
Примечание: при восстановлении заводских настроек телефона будут удалены все данные во внутренней памяти устройства, например данные авторизации аккаунтов, данные приложений и системы, установленные приложения и загруженные файлы.
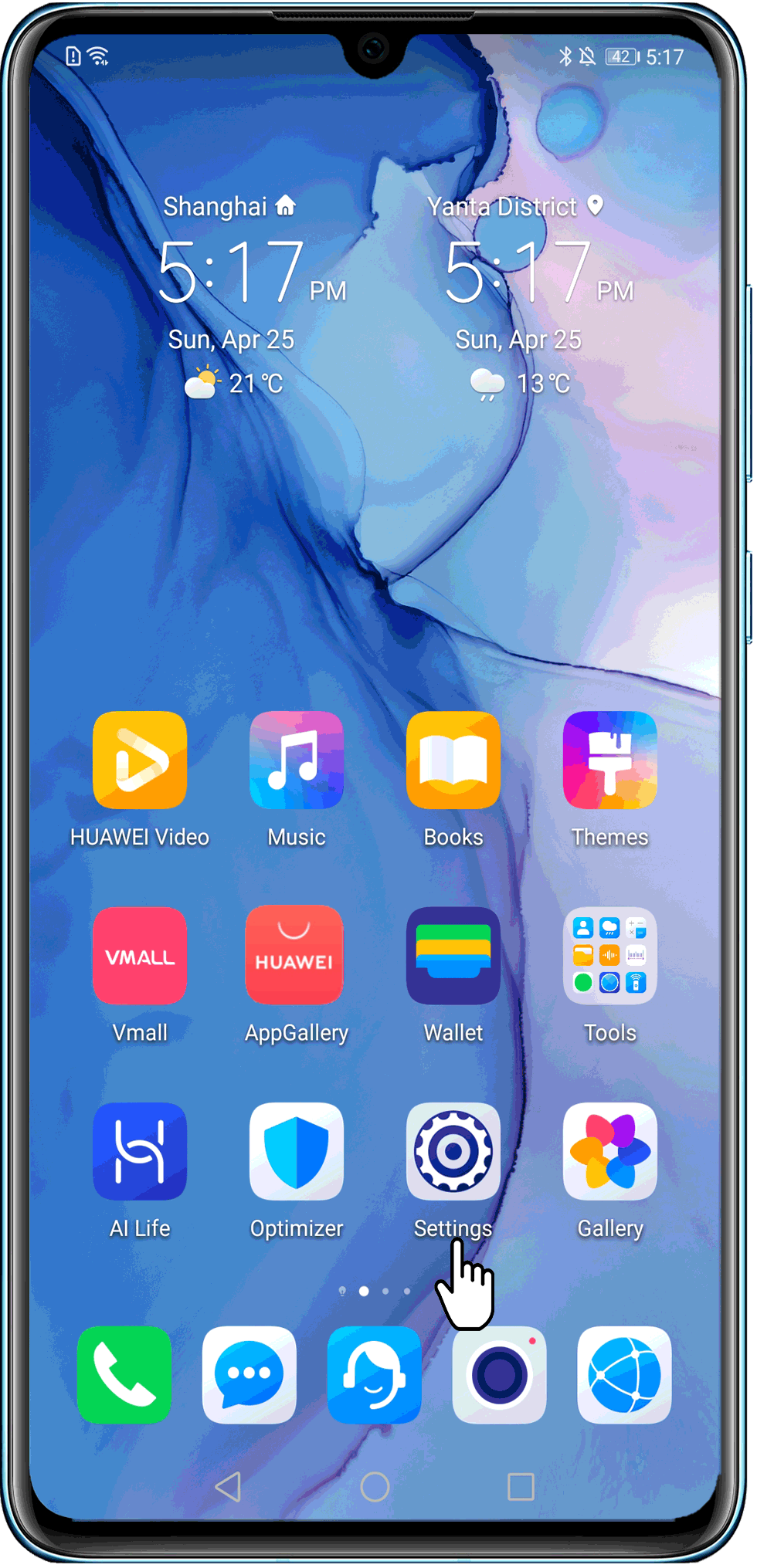
- Если проблема не решена
Если проблема не решена, сделайте резервную копию данных и обратитесь в авторизованный сервисный центр Huawei.
Часы или браслет не получают уведомления | huawei поддержка россия
Принцип получения уведомлений часами и браслетом: приложение Huawei Health (Здоровье) считывает сообщения с панели уведомлений телефона и отправляет их на часы или браслет.
Если часы или браслет не получает уведомления, выполните следующие действия.
Если часы или браслет получают уведомления, но не вибрируют или экран устройства не включается, ознакомьтесь с разделом «При поступлении сообщения или уведомления о входящем вызове носимое устройство не вибрирует или экран не включается».
В этом случае выполните следующие действия.
- Телефоны Xiaomi: перейдите в раздел Настройки > Управление уведомлениями, выберите соответствующее приложение, включите опцию Разрешить уведомления, включите опцию Плавающие уведомления и Уведомления на экране блокировки.
- Телефоны Samsung: перейдите в раздел Настройки > Уведомления > Приложения, выберите соответствующее приложение, включите переключатель и включите опцию Отображать уведомления, Уведомления о новых сообщениях, Другие уведомления и Уведомления о входящем вызове.
- Телефоны на базе iOS: перейдите в раздел Настройки > Уведомления, выберите соответствующее приложение, включите опцию Разрешить уведомления, включите опцию Заблокированный экран, Центр уведомлений и Баннеры.
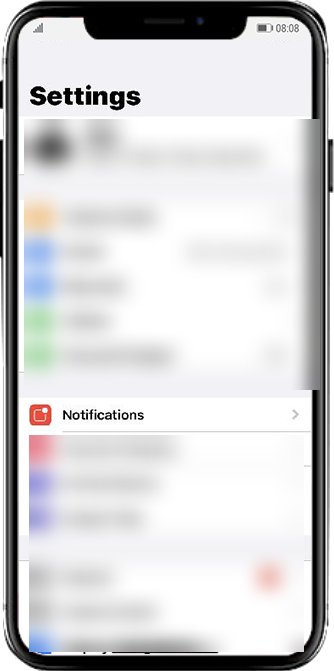
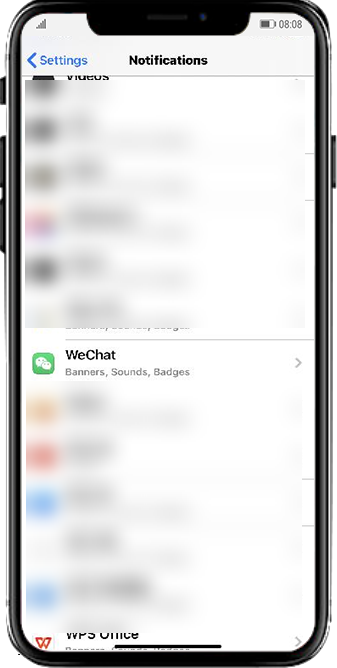
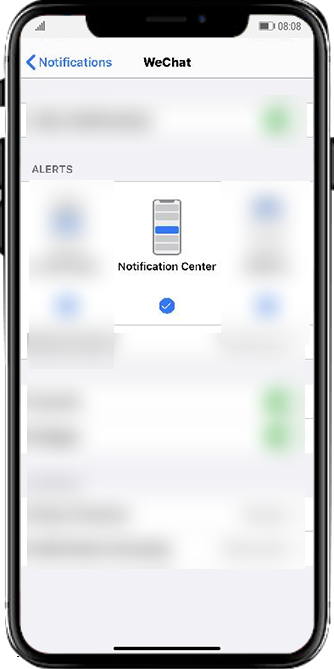
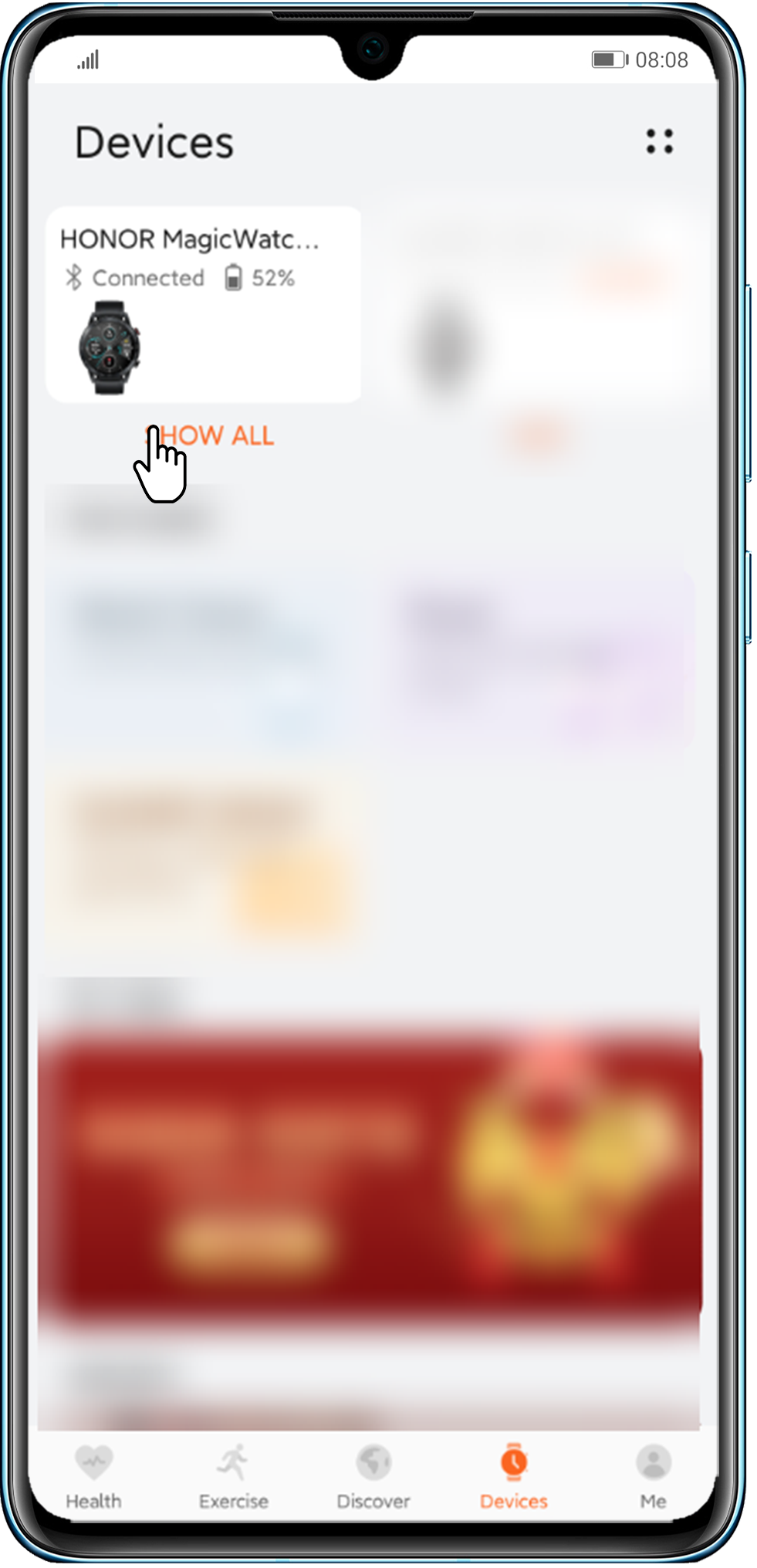
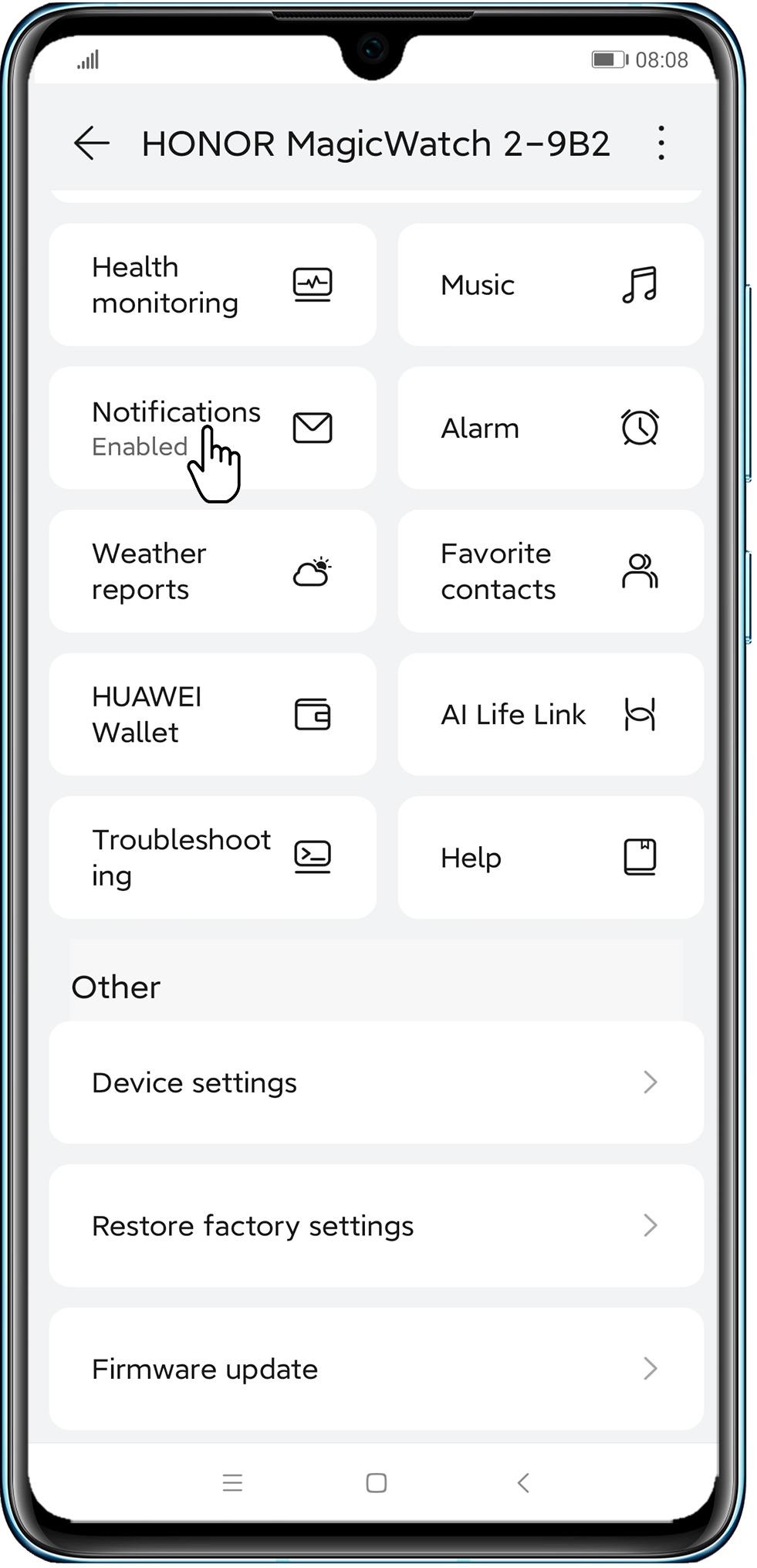
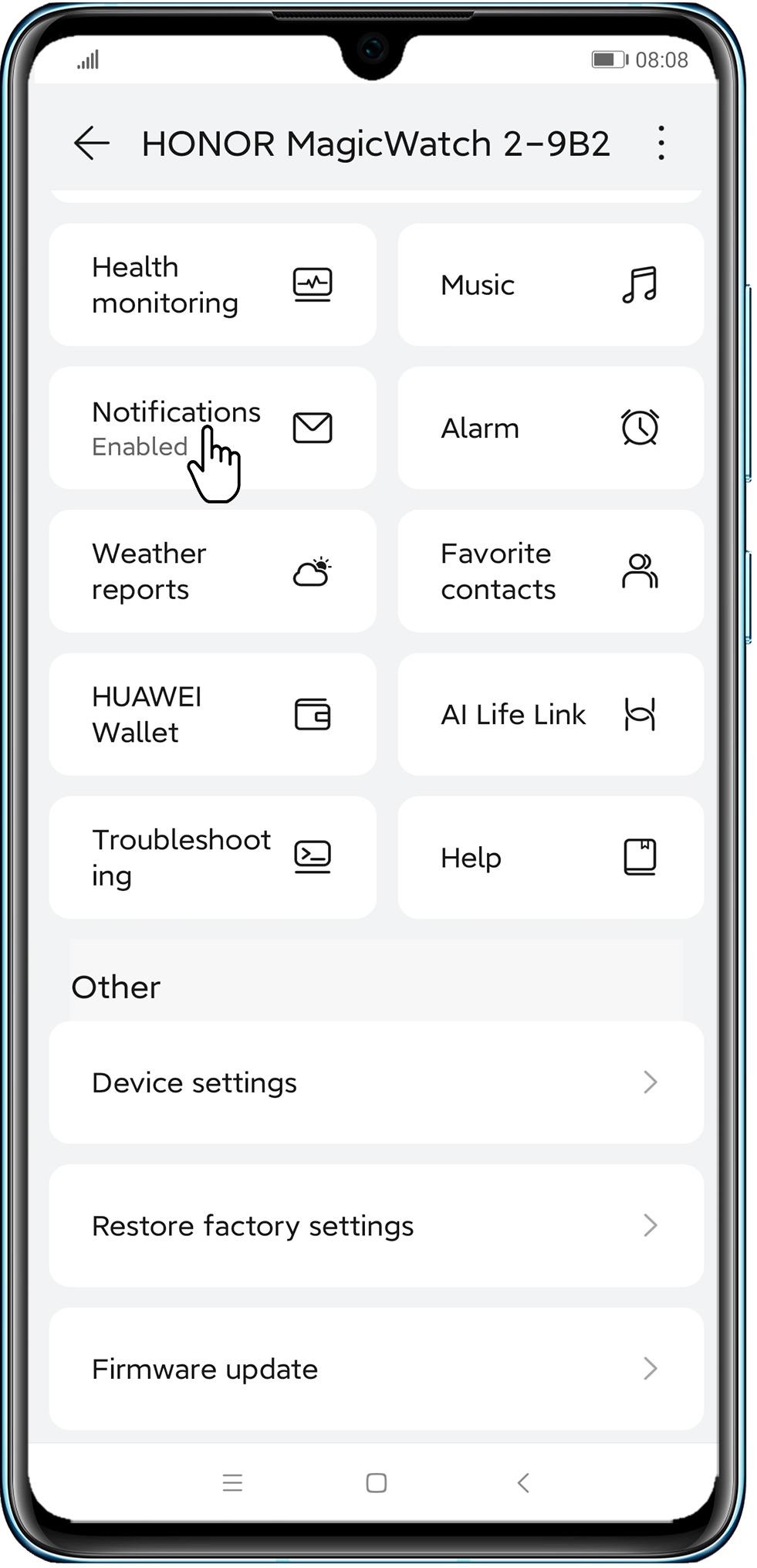
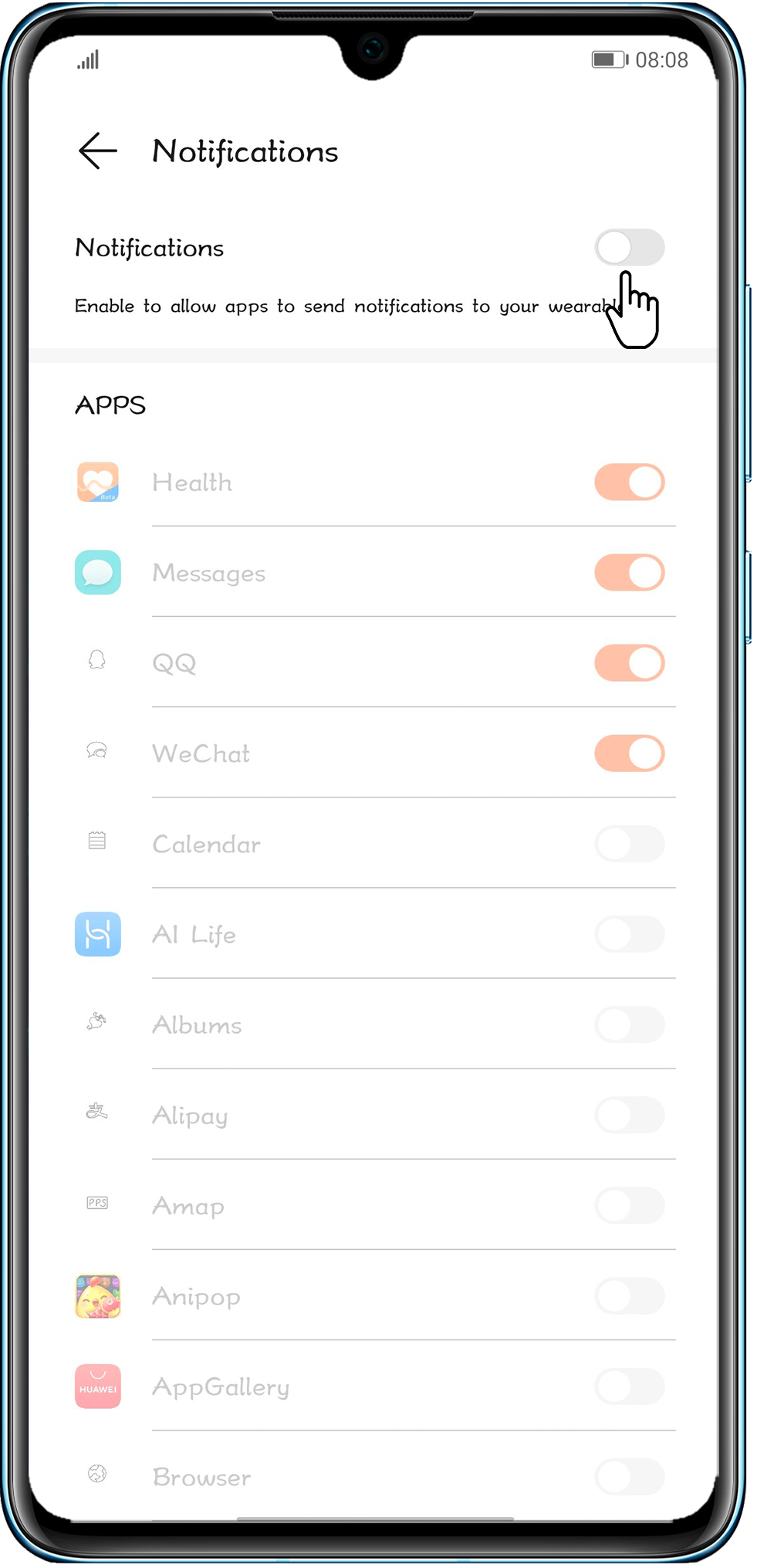
- Сообщения из приложения-клона сторонних приложений можно синхронизировать с носимым устройством.
- Уведомления нельзя отправить на HUAWEI TalkBand B3 или HUAWEI TalkBand B3 lite с телефона на базе iOS.
- Приложение Huawei Health (Здоровье) нельзя установить в PrivateSpace или для второстепенных пользователей, в результате чего им не будут отправляться уведомления.
- Однако HUAWEI TalkBand B6 можно подключить к двум телефонам одновременно, он может получать уведомления о сообщениях только с панели уведомлений телефона, подключенного к браслету через приложение Huawei Health (Здоровье).





