- Huawei y7 2020 dub-lx1 понижение прошивки, downgrade firmware, unbrick, steel logo and etc…
- Блокировка
- Выставление правильных параметров роутера
- Настройка провайдера (wan) на wi-fi роутере
- Настройки сети
- Не удается определить точки доступа wi-fi | huawei поддержка россия
- Обзор смартфонов huawei p30 и p30 pro
- Питание по технологии passive poe и сервисный wifi
- По и поломка драйверов сетевой карты
- Преимущества модели huawei 5g mobile wifi pro (e6878-370):
- Проблемы с по
- Провайдер
- Проверка наличия доступа к интернету
- Прокси-сервер
- Узнайте больше о Huawei
Huawei y7 2020 dub-lx1 понижение прошивки, downgrade firmware, unbrick, steel logo and etc…
 Сегодня хочу описать процесс понижения версии прошивки на Сегодня хочу описать процесс понижения версии прошивки на huawei y7 2020 или dub-lx1. Совершенно без применения всяких боксов и донглов или другого платного софта, напрbмер HCU. Мне понадобилось понизить прошивку так как поступил смарт с испорченным ПО, а программатор отказался его восстанавливать на текущем патче гугла. Стоял 136 патч. Перекопав кучу сайтов интернете нашел решения в виде платной прошивки от индусов и арабов. И все, на наших ресурсах ничего нет. Правда на пда есть одна прошивка, но после нее пропадает звук разговора во время звонка полностью. Но обо всем по порядку…
Сегодня хочу описать процесс понижения версии прошивки на Сегодня хочу описать процесс понижения версии прошивки на huawei y7 2020 или dub-lx1. Совершенно без применения всяких боксов и донглов или другого платного софта, напрbмер HCU. Мне понадобилось понизить прошивку так как поступил смарт с испорченным ПО, а программатор отказался его восстанавливать на текущем патче гугла. Стоял 136 патч. Перекопав кучу сайтов интернете нашел решения в виде платной прошивки от индусов и арабов. И все, на наших ресурсах ничего нет. Правда на пда есть одна прошивка, но после нее пропадает звук разговора во время звонка полностью. Но обо всем по порядку…
Итак, если у вас модель dub-lx1 и вам надо его прошить с понижением прошивки, придется его разобрать . Потому как все манипуляции будут проходить через тестпоинт. Видео рабора телефона есть на ютубе очень много, и сама разборка не сложная. Итак разобрали. Далее фото тестпоинта:

Для прошивки нужно отключить смартфон и замкнуть два контакта, они обозначены красными стрелками на фото. Достойного фото тестпоинта для этого смартфона не нашел в сети, пришлось самому рисовать). Достаточно скрепки или пинцета.
Итак есть board прошивка, которая через тестпоинт поможет понизить прошивку или восстановить кирпич. Но после прошиви пропадет звук и надо будет его восстанавливать. Прошивка и прошивальщик находятся :
прошивка
прошивальщик
Запускаем прошивальщик, выбираем вкладку huawei, прошивка должна быть распакована. Замыкаем тестпоинт на выключенном телефоне, подключаем кабель, слышим звук подключения в винде, отпускаем тестпоинт, нажимаем в программе на кнопку см фото и выбираем файл в папке с прошивкой xml и прошивка стартанет сама, нужно просто ждать.

Прошивка закончена как вы увидите на экране ка книже:

Можно включать телефон и проводить дальнейшие манипуляции, для которых вы делали понижение. Этой же прошивкой можно поднять программный кирпич.
Если после прошивки у вас не заработал звук, во время вызова. Звук микрофона и разговорный динамик. То есть прошивка для восстановления, тоже board. Прошивки через sd карту не годятся , они не помогут. Обновление через софтину hisuite тоже не поможет, проверял лично. Телефон обновился до последней прошивки, но звук не появился, что конечно странно.
Итак еще одна прошивка board, шьется через комп. Она помогла мне восстановить звук. Кстати может ей тоже можно восстанавливать кирпичи и понижать версию. Пробуйте.
Шить ее нужно через qprst, программой qfile, именно так делал я. Все получилось. qprts можно найти в сети валом.
прошивка тут
пароль на прошивку GSMALIIMRAN
Чтобы прошить через qfile нужны начальные навыки работы с qprst, чтобы правильно вставить файлы. Шить надо тоже через тестпоинт.

Предупреждаю !!! После этой прошивки вам придется восстанавливать имей, серийный номер. Поэтому делайте бэкап efs, если нет программаторов, то подумайте стоит ли шить. Вы должны сами понимать что делаете.
По большому счету статья написана для людей кто имеет навыки в ремонте телефонов и имеет нужное оборудование. Простоя столкнулся с рпроблемой понижения версии прошивки и решил поделиться решением здесь. На момент написания статьи все ссылки рабочие, если какая перестанет работать пишите, залью.
Всем удачи.
huaweidevices.ru © 2020. Все права сохранены.
Блокировка
С апреля 2020 года Телеграм блокируется по распоряжению РКН. Это касается только России, поэтому запрет можно обойти с помощью ВПН. Это технология, которая в том числе позволяет подставлять IP-адреса чужой страны. Таким образом, если вы убедите систему, что выходите в интернет из-за границы, то вас запрет не коснется.
Обойдем с помощью Proxy-сервера MTProto:
- Перейдем в раздел «Данные и диск».
- Прокрутим экран по последней строки и нажмем на «Настройки прокси».
1 прокси сервер — самая свежая Proxy! от 24.06.2020:
Хост: tginfo-proxy.duckdns.org Порт: 443 Ключ: 7jszQ18ikM72HpQcp2f4sqlzMy5hbWF6b25hd3MuY29t
- Нажимаем на ссылку tg://proxy?server=tginfo-proxy.duckdns.org&port=443&secret=7jszQ18ikM72HpQcp2f4sqlzMy5hbWF6b25hd3MuY29t
- Программа захочет добавить прокси, одобряем.
- Вот и все!
2 прокси сервер — тоже свежая Proxy!:
Хост: tginfo.likesky.blue Порт: 443 Ключ: dd80b893632dd27e71fd5a37c6abf064b5
Ссылка tg://proxy?server=tginfo.likesky.blue&port=443&secret=dd80b893632dd27e71fd5a37c6abf064b5
3 прокси сервер — тоже пока работает.
Хост: tginfo.themarfa.online Порт: 500 Ключ: dd828b44917e30834040992766a7ed2bbf
Ссылка: tg://proxy?server=tginfo.themarfa.online&port=500&secret=dd828b44917e30834040992766a7ed2bbf
4 прокси — тоже пока работает.
Хост: tginfo.live.ovh Порт: 2222 Ключ: dd80b893632dd27e71fd5a37c6abf064b5
Ссылка: tg://proxy?server=tginfo.live.ovh&port=2222&secret=dd80b893632dd27e71fd5a37c6abf064b5
5й сервер:
Хост: tginfo.ss5.ch Порт: 2222 Ключ: dd80b893632dd27e71fd5a37c6abf064b5
Ссылка: tg://proxy?server=tginfo.ss5.ch&port=2222&secret=dd80b893632dd27e71fd5a37c6abf064b5
Теперь нажмите на нее и одобрите добавление прокси для телеграмма.
6ой сервер:
Хост: proxy.unlockgram.it Порт: 443 Ключ: c4d5f5a91f3b99b40a6dc8d15a18e135
tg://proxy?server=proxy.unlockgram.it&port=443&secret=c4d5f5a91f3b99b40a6dc8d15a18e135
Подробное описание про остальные прокси для Telegram и как их добавить, даже если мессенджер заблокирован.
Выставление правильных параметров роутера
Если подключение к вифи отсутствует на всех устройствах, причина может быть в роутере. Сначала нужно перезагрузить маршрутизатор. Если это не помогло, необходимо откорректировать настройки роутера.
- В меню маршрутизатора следует найти вкладку Wireless Setting и поменять канал передачи.
- Также нужно выбрать другой режим работы беспроводного подключения.
- Затем следует внести изменения в параметры защиты и выбрать WPA2-PSK и AES-шифрование.
- Для продолжения работы нужно выбрать регион.
После этого нужно заново авторизовываться в сети. При правильном подключении роутера будет гореть ровным светом индикатор WPN.

Настройка провайдера (wan) на wi-fi роутере
Начнем мы как обычно из роутеров компании Tp-Link
Зайдите в настройки, на адрес 192.168.1.1 (или 192.168.0.1). Можете глянуть подробную инструкцию. Перейдите в настройках на вкладку Network – WAN. Здесь и нужно задать параметры. В поле WAN Connection Type выберите тип соединения, и задайте нужные параметры.
Когда все зададите, нажмите на кнопку Connect, роутер должен подключится к провайдеру. Если нет соединения, то проверяйте настройки. Не забудьте все сохранить, нажав на кнопку Save.
Дальше у нас D-Link
В панель управления D-link заходим по адресу 192.168.0.1. Смотрите эту инструкцию по входу в настройки.
Затем, переходим в меню Сеть – WAN. Нажимаем справа на кнопку Добавить. Выбираем тип соединения и продолжаем.
Дальше вам нужно будет задать дополнительные параметры. Там все понятно, просто следуйте инструкциям.
Настройка параметров WAN на роутерах Asus
Как обычно, нужно зайти в панель управления. Как зайти в настройки Asus, я подробно писал в этой статье.
В настройках, слева выберите пункт “Интернет”. Там вы сразу сможете указать тип WAN-подключения, и задать нужные параметры.
Не забудьте сохранить настройки.
Настраиваем маршрутизатор Tenda
В настройки роутера Tenda заходим по адресу 192.168.0.1, или смотрим подробную инструкцию с картинками. Сразу на главной странице настроек, напротив Access Method можно выбрать тип WAN-соединения. В зависимости от выбранного подключения, ниже появляться поля для дополнительных параметров. Где нужно указать данные, которые вам должен предоставить провайдер.
Сохраните настройки нажав на Ok.
Настройка интернета на роутере ZyXEL
На устройствах Zyxel Keenetic все примерно так же. В настройки можно попасть по адресу 192.168.1.1. Есть подробная инструкция по входу в панель управления.
На Zyxel Keenetic настройка подключения сделана интересно, но ничего, разберемся. Откройте снизу меню Интернет. Затем, если у вас соединение PPPoE, L2TP, или PPTP, выберите вкладку PPPoE/VPN и нажмите на кнопку Добавить соединение.
Укажите тип (протокол) и задайте необходимые данные (имя пользователя, пароль).
Указываем тип соединения на Linksys
В настройках (инструкция по входу), перейдите в пункт меню Настройка – Основные настройки. И напротив “Тип соединения с Интернетом”, нужно выбрать тот, который использует ваш интернет-провайдер. И при необходимости указать нужные параметры.
Сохраните настройки.
Настройки сети
Откройте центр управления сетями и общим доступом. Чтобы проделать это, потребуется клацнуть ПКМ по значку подключения в трее. На windows 10 можно открыть Пуск и написать в строке поиска нужную информацию.
Появится новая вкладка, в котором стоит просмотреть все доступные подключения. Удостоверьтесь, что нет «серых» подключений и все они активны и работают. Чтобы включить, нажмите на него правой кнопкой и выберите «Включить». После активации еще раз щелкните маска подсети всегда стандартная, а адрес вы задаете вручную.
Можете попробовать поменять на автоматическое подключение, тогда роутер сам выдаст все настройки. Также убедитесь, что в качестве ДНС серверов у вас стоят два разных варианта, желательно, от двух разных компаний. Если dns сервер не отвечает, то это вызовет сбои, что приведет к неработоспособности интернета.
Не удается определить точки доступа wi-fi | huawei поддержка россия
Попробуйте сделать следующее.
Не удается определить точки доступа Wi-Fi
- Выключите, затем включите Wi-Fi и повторите попытку.
- Откройте Настройки, найдите и выберите опцию Сброс настроек сети, чтобы сбросить сетевые настройки телефона. (Примечание. При выполнении этого действия информация о сетях Wi-Fi и устройствах Bluetooth будет удалена).
- Если проблема не решена, сохраните резервную копию данных и отнесите устройство в авторизованный сервисный центр Huawei.
Не удается определить некоторые точки доступа Wi-Fi
- Возможно, имя сети (SSID) скрыто. Введите имя (SSID) и пароль точки доступа Wi-Fi, чтобы вручную добавить ее, либо выключите на роутере функцию скрытия имени (SSID) сети Wi-Fi.
- Проведите вниз по строке состояния, чтобы открыть панель уведомлений, нажмите и удерживайте значок Точка доступа, чтобы открыть экран настроек точки доступа, нажмите Настройка точки доступа, выберите Дополнительно (на телефонах с интерфейсом EMUI 10.0 нажмите Еще), затем нажмите Диапазон точки доступа, чтобы посмотреть, какие диапазоны частот поддерживает ваш телефон. Затем проверьте диапазон частот сети Wi-Fi, к которой хотите подключиться. Если ваш телефон поддерживает только сеть Wi-Fi 2,4 ГГц, он не сможет определить точки доступа Wi-Fi 5 ГГц. В этом случае переключите точку доступа в диапазон 2,4 ГГц и повторите попытку. В случае необходимости обратитесь за помощью к администратору роутера.
Примечание. Если на роутере включена функция выбора диапазона на основании характеристик устройства-клиента (Band Steering), будут доступны только точки доступа Wi-Fi 5 ГГц. В этом случае выключите функцию Band Steering. После этого вы увидите два типа имен точек доступа, отличающихся друг от друга окончанием (например, HUAWEI-XXXXXX для точек доступа 2,4 ГГц и HUAWEI-XXXXXX_5G для точек доступа 5 ГГц). Вы можете подключиться к любой точке доступа в соответствии с вашими предпочтениями.
- Если вы пытаетесь подключиться к точке доступа Wi-Fi роутера, проверьте, не настроен ли на роутере один из следующих типов шифрования: Enhanced Open, WPA3 Personal или WPA3 Enterprise. Некоторые модели не поддерживают эти режимы шифрования. Если на роутере настроен один из указанных выше режимов шифрования, измените настройку режима шифрования на Open/Enhanced Open, WPA2/WPA3 Personal или WPA2/WPA3 Enterprise, как показано на рисунке ниже.
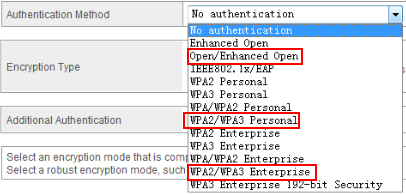
- Если проблема не решена, измените диапазон частот и настройки канала роутера. Поменяйте каналы роутера на 1, 6 или 11 для сети Wi-Fi 2,4 ГГц и на 149 для сети Wi-Fi 5 ГГц, затем повторите поиск сети.
- Если проблема возникает на телефоне, выпущенном не для вашего рынка (например, когда телефон, выпущенный для Китая, используется за его пределами или когда в Китае используется телефон, выпущенный для международного рынка), установите в телефон SIM-карту местного оператора, зарегистрируйтесь в местной сети, затем повторно выполните поиск точек доступа Wi-Fi, поскольку в разных странах и регионах используются разные каналы сети Wi-Fi.
- Если проблема возникает, когда для поиска точек доступа Wi-Fi используется стороннее приложение, выполните следующие действия.
- Проведите вниз по строке состояния, чтобы открыть панель уведомлений, и нажмите на значок Место.
- Откройте Настройки, найдите и откройте раздел Права, выберите Права, затем нажмите Данные о местоположении или Доступ к геоданным, чтобы проверить, есть ли у нужного приложения требуемые права.
- Проверьте, определяет ли теперь ваш телефон точки доступа Wi-Fi. Если да, проблема связана со сторонним приложением. В этом случае обновите приложение до последней версии в магазине приложений Huawei AppGallery или в Google Play либо загрузите другое приложение с похожими характеристиками.
Если проблема не решена, сохраните резервную копию данных и отнесите устройство в авторизованный сервисный центр Huawei.
Обзор смартфонов huawei p30 и p30 pro
Huawei P30 и Huawei P30 Pro идентичны по аппаратной платформе, которая в них установлена. Это представленная осенью флагманская HiSilicon Kirin 980, которая дебютировала в Huawei Mate 20 и Huawei Mate 20 Pro. Kirin 980 – одна из первых платформ, выполненных по 7-нанометровому технологическому процессу, что позволяет добиться высокой производительности в сочетании с отличной энергоэффективностью.
Она состоит из восьми ядер, поделенных на три группы: двух ARM Cortex-A76 с тактовой частотой 2,6 ГГц, двух ARM Cortex-A76 с тактовой частотой 1,92 ГГц и четырех ARM Cortex-A55 с тактовой частотой 1,8 ГГц. Графический процессор – ARM Mali-G76 A10. Заявлена поддержка программного ускорителя GPU Turbo 2.1, что должно обеспечить повышенную работоспособность смартфонов в играх. В целом производительность флагманских платформ сегодня выглядит избыточной – соревнование идет не в том, где запустятся все ресурсоемкие игры (на всех современных флагманах, тут вопросов нет), а где можно добиться максимальной кадровой частоты, и у кого время, которое требуется на запуск приложений, окажется ниже. Huawei P30 и Huawei P30 Pro здесь – полноценный топ.Стоит также добавить, что в Kirin 980 установлен отдельный модуль для нейросетевых вычислений, который в свою очередь состоит из двух соответствующих чипов. Производитель заявляет, что со всеми задачами, которые задействуют машинное обучение, платформа справляется предельно быстро – тесты это подтверждают.
В Huawei P30 с аппаратной платформой работают 6 Гбайт оперативной памяти и установлен накопитель на 128 Гбайт. В Huawei P30 Pro – 8 Гбайт оперативной памяти и 256 Гбайт накопителя. Расширить объем можно за счет карты памяти фирменного стандарта nano-SD – миниатюрной и идентичной по формату с nano-SIM.
Операционная система в Huawei P30 и P30 Pro – Android 9.0 Pie c оболочкой EMUI 9.1, одной из самых стильных, функциональных и быстрых на рынке. Давно прошло то время, когда на творения китайских компаний в этой области было принято смотреть снисходительно – смартфоны Huawei не только хороши по аппаратным характеристикам, но и приятны в использовании.
Коммуникативные возможности – в духе времени: есть и высокоскоростной LTE с поддержкой всех необходимых для работы в России диапазонов, и двухдиапазонный Wi-Fi, и Bluetooth 5.0 (с поддержкой профилей aptX и aptX HD, что позволяет рассчитывать на очень высокое качество передачи данных без проводов), и NFC (можно расплачиваться смартфоном при помощи Google Pay), и уверенно работающий навигационный модуль.
Питание по технологии passive poe и сервисный wifi
Huawei H312-371 оснащен единственным гигабитным Ethernet-портом для подключения к устройству пользователя внутри помещения. Таким устройством может быть настольный компьютер, ноутбук или комнатный WiFi-роутер. Интересная находка инженеров Huawei заключается в объединении коннектора Ethernet-кабеля и защитной крышки уличного блока, что позволяет надежно изолировать Ethernet-порт и SIM-слот от внешних воздействий. Корпус имеет защиту от пыли и влаги по классу IP65.
Питание уличного роутера производится по технологии Passive PoE (19В, 1,26А). Электричество передается по тому же сетевому кабелю, что и данные. Адаптер PoE подсоединяется в разрыв Ethernet-кабеля, что позволяет установить роутер на улице (на стене, кронштейне или выносной мачте) и не задумываться о наличии поблизости электрической розетки.
Роутер оснащен сервисным WiFi-модулем (на частоте 2,4 ГГц) и может настраиваться с помощью обычного смартфона или планшета. Производитель подчеркивает, что WiFi-сеть роутера предназначена в первую очередь для конфигурации устройства, а не для общего доступа к мобильному интернету. Изменение параметров осуществляется через веб-интерфейс или фирменное приложение Huawei.
Huawei 5G CPE Win поставляется вместе с Ethernet-кабелем длиною 12 м (на катушке), инжектором питания PoE, крепежом на мачту/кронштейн и инструкцией.
Huawei 5G CPE Win — инновационное решение, позволяющие уже сегодня подготовится к приходу мобильных сетей 5G. Исполнение роутера со встроенными антеннами в уличном корпусе позволяет существенно улучшить качество приемопередачи сигнала и эксплуатировать систему не только в городе, но и за пределами крупных населенных пунктов.
По и поломка драйверов сетевой карты
Драйвера могут ломаться от вирусов или сторонних программ, которые работают с сетевыми протоколами. Сейчас очень популярно пользоваться VPN программами, которые могут устанавливать дополнительные сетевые подключения.
- Нажимаем:
- Вводим:
ncpa.cpl
- Нажимаем ОК.
- Посмотрите, нет ли подозрительных подключений, которых раньше не было.
- Если они есть, то отключаем их, нажав правой кнопкой – «Свойство» и нажимаем «Выключить».
- После этого, даже если интернет и сеть заработали, надо удалить конфликтную программу.
- Заходим в Пуск.
- Далее выбираем «Панель управления» и переходим в программы.
- Установите сортировку по дате установке и посмотрите последние установленные программы. Иногда установка может пройти в фоновом режиме при загрузке обычных программ.
- Удаляем подозрительное ПО, нажав правой кнопкой и «Удалить».
- Перезагружаем компьютер.
- Не факт, что всё начнёт работать, так как программа могла поломать драйвер для сетевой карты. Самым быстрым способом будет восстановление системы. Для этого заходим в «Пуск» – «Все программы» – «Стандартные» – «Служебные». Выбираем «Восстановление системы».
- Выберите самую раннюю точку, какая возможна, и запустите службу. После перезагрузки система должна вывести окно успешного восстановления. Если вы увидите надпись, что система не восстановлена, то придётся искать драйвер в интернете, скачивать его, а потом устанавливать на ПК. Если у вас остался диск с драйверами от материнской платы, то можно установить оттуда.
Система может ломаться не только от стороннего ПО, но также от вирусов. Так что обязательно установите последнюю версию антивируса и проверьте весь компьютер на наличие опасного и подозрительного программного обеспечения.
Преимущества модели huawei 5g mobile wifi pro (e6878-370):
- Поддержка перспективных 5G-стандартов n78 и n79;
- Скорость загрузки до 1,65 Гбит/с в 5G-сетях и до 300 Мбит/с в 4G-сетях;
- Подходит для использования в России и Европе;
- Аккумулятор повышенной емкости 8000 мАч с функцией быстрой зарядки (40 Вт);
- Функция беспроводного пауэрбанка Wireless SuperCharge (15 Вт);
- Функция проводного пауэрбанка SuperCharge (22,5 Вт);
- ЖК-дисплей и экранное меню;
- Современный стильный дизайн.
Чтобы купить Huawei 5G Mobile WiFi Pro (E6878-370), оформите заказ в нашем онлайн-магазине. Если вам требуется помощь в выборе оборудования, воспользуйтесь бесплатной консультацией наших квалифицированных специалистов по номеру 8-800-3333-965.
| Характеристики | |
| Частотные диапазоны | LTE FDD: Band 1/3/5/7/8/20/28/32 (2100/1800/850/2600/900/800700/1500 МГц) LTE TDD: Band 34/38/39/40/41/42 (2000/26001900/2300/3500 МГц) 5G TDD: Band n41/n77/n78/n79 (2500/3700/3500/4700 МГц) |
| Поддерживаемые режимы 5G | SA/NSA |
| Максимальная скорость мобильного соединения | LTE: прием до 300 Мбит/с, передача до 75 Мбит/с 5G: прием до 1,65 Гбит/с, передача до 250 Мбит/с |
| Формат SIM | Nano-SIM |
| Частотные диапазоны WiFi | 2,4 ГГц, 5 ГГц |
| Стандарты WiFi | 802.11a/b/g/n/ac |
| Максимальная скорость WiFi | до 300 Мбит/с в частотном диапазоне 2,4 ГГц до 867 Мбит/с в частотном диапазоне 5 ГГц |
| Максимальное число клиентских устройств WiFi | 20 |
| Чипсет | Balong 5000 |
| Разъемы | 1 x USB Type-C 1 x USB Type-A 1 x Nano-SIM |
| ЖК-экран | 1,45-дюймовый монохромный |
| Аккумулятор | 8000 мАч, несъемный |
| Питание (зарядка) | SuperCharge 10В, 4А SuperCharge 4,5В, 5А SuperCharge 5В, 4,5А FastCharge 9В, 2А |
| Питание других устройств (пауэрбанк) | проводная зарядка (USB Type-A): SuperCharge 5В, 4,5А FastCharge 9В, 2А проводная зарядка (USB Type-C): FastCharge 9В, 2А FastCharge 5В, 3А беспроводная зарядка: FastCharge 15 Вт (только для смартфонов Huawei); поддерживается беспроводная зарядка устройств других производителей, совместимых со стандартом Qi |
| Температура эксплуатации | от 0°С до 35°С |
| Температура хранения | от -20°С до 60°С |
| Допустимая влажность | от 5% до 95% (без конденсации) |
| Размер | 148 x 72 x 18 мм |
| Вес | 280 г |
| Комплектация | роутер, адаптер питания, кабель USB — USB Type-C, инструкция |
Проблемы с по
Часто владельцы смартфонов загружают сторонние приложение без проверки через антивирусное ПО. В результате вредоносный код блокирует нормальную работу ОС. Самый простой способ решить эту проблему — установить антивирус и проверить все сторонние приложения. Но не всегда удается восстановить интернет-подключение.
Есть альтернативные варианты, которые помогут решеть такую проблему:
- Сбросить все параметры до стандартных заводских. Перед этим стоит перекопировать на внешние накопители необходимую информацию.
- Обновление ОС до последней версии в разделе «Архивирование и сброс». Следуя подсказкам, получится запустить обновление системы.
После этого доступ к интернету должен быть восстановлен. Если скорость соединения низкая, то причиной этого могут быть технические сбои.
Важно! Если обновление не помогло можно перепрошить телефон. Это делают самостоятельно или доверяют специалисту.

Провайдер
В 80% случаях, данная проблема лежит на плечах провайдера. Обязательно надо позвонить и узнать в чём проблема.
| Провайдер | Телефон технической поддержки |
|---|---|
| Ростелеком | 8 800 1000800 |
| ТТК | 8-800-707-66-75 |
| МТС-Домашний | 88002500890 |
| ТрансТелеКом | 8 800 7750775 |
| Билайн Домашний | 88007008000 |
| ДОМ.РУ | 8 800 3337000 |
| Таттелеком | 8 843 2222222 |
| Уфанет | 8 347 2900405 |
| Центел | 84955044444 |
| Севтелеком | 88692555585 |
| Интерсвязь | 88002000747 |
| Golden Telecom | 88007009966 |
| FreshTel | 88001003100 |
| Норильск-Телеком | 83919400052 |
| Альтегроскай | 84957757955 |
| Интерпроект (FreshTel) | 8 800 1003100 |
| Сумма Телеком | 88124030000 |
| Энфорта | 88005001010 |
| NetByNet | 84959802400 |
| Демос (провайдер) | 8 495 7370404 |
| ИнфоТеКС Таганрог Телеком | 88005005901 |
| Вайнах Телеком | 88712290500 |
| SkyLine-WiMAX | 88005554041 |
| Прометей (оператор связи) | 88123138818 |
| ЭР-Телеком | 88003337000 |
| Гарс Телеком | 84952300055 |
| Башинформсвязь | 83472768000 |
| Колателеком | 88152555777 |
| Oyster Telecom | 8 812 6010610 |
| Мастертел | 88005050777 |
| Акадо | 84999404000 |
| RETN | 84956631640 |
| RiNet | 84959814571 |
После дозвона обычно говорят, что ведутся технические работы или поломки в канале. Но иногда они могут говорить, что у них всё в порядке. Попросите работника тех. службы проверить соединение от сервера до вас.
Если это не поможет, спросите какие DNS лучше использовать. Как менять их, вы уже знаете из глав выше. Если ничего не поможет, то возможно кабель отрубился на вашей линии в подъезде, тогда придётся вызвать работника на дом, чтобы он проверил линию.
Проверка наличия доступа к интернету
Для этого нужно воспользоваться такой опцией как ping. Этим термином обозначают время отклика устройства или сервера в локальной сети. Перед проверкой нужно отключить все сторонние приложения, которые способны повлиять на результат теста. На компьютере для этого нужно вызвать командную строку. Для проверки на телефоне можно воспользоваться одним из приложений:
- Ping&DNS;
- NetX Network Tools;
- IP Tools: Wi-Fi Analyzer;
- Fing;
- PingTools Network.
Чтобы уменьшить пинг на телефоне:
- выбрать подходящую сеть и сервер;
- деактивировать лишние приложения и остановить загрузку;
- проверить смартфон на наличие вирусов.
При подключении телефона к вай-фаю стоит отключить от сети другие устройства. Снизить ping может помочь очистка кэша мобильного. После этого устройство должно выходить в интернет. Если подключиться не получилось, следует провести диагностику, что поможет установить причину сбоя в работе.

Прокси-сервер
Если не работает интернет на телефоне через Wi-Fi, хотя подключение есть, причиной неполадки может быть прокси-сервер. Если смартфон не может к ним подключиться, следует проверить его настройки. Сделать это можно, скачав приложение или вручную, зайдя в Общие настройки.
Во вкладке нужно найти пункт Wi-Fi и выбрать сеть. Кликнув по ней появится опция «Дополнительно», далее «Настройки прокси-сервера». В строке «Имя хоста» следует указать IP-адрес и прописать порт для подключения.








