- Часть 1, что такое восстановление системы android
- Что можно делать в режиме рекавери
- Как зайти в recovery: инструкция
- Как зайти в меню recovery? варианты как попасть recovery
- Как устранить неполадки в galaxy note 5, который становится очень медленным
- Как устранить неполадки в вашей galaxy note 5, которая перезагружается сама по себе случайным образом
- Кастомное recovery или twrp
- Метод 1. переведите samsung в режим восстановления
- Назначение пунктов в режиме
- Планшет не включается вообще
- Сброс до заводских настроек (hard reset) на samsung galaxy
- Сброс настроек через аппаратные клавиши телефона
- Способ 1. использование кнопок устройства для исправление на android режим восстановления не работает
- Способ 2. использование профессионального по – программа reiboot for android для решить проблему, которую на android режим восстановления не работает
- Узнайте больше о Huawei
Часть 1, что такое восстановление системы android
Вопрос:
Так почему же появляется экран восстановления системы Android? Другими словами, что люди могут извлечь выгоду из режима восстановления системы Android?
https://www.youtube.com/watch?v=i45nSpww80I
Ну, это может быть полезной командой во время полной перезагрузки Android. А когда ваш телефон или планшет Android не включен должным образом, восстановление системы Android может помочь решить проблему без доступа к настройкам телефона. Таким образом, ваш Android может войти в режим восстановления системы автоматически, чтобы исправить системную ошибку.
Причина:
Тем не менее, все идет не так, когда вы застряли в восстановлении системы Android.
Как вы знаете, восстановление системы Android — это встроенная функция, которая может использоваться для диагностики и исправления системных ошибок, которая похожа на Режим Android Odin.
Если что-то происходит за пределами его возможностей, то вы должны получить неотвечающий черный экран с командой восстановления системы Android 3e no.
Что можно делать в режиме рекавери
- Устанавливать официальные, кастомные прошивки, любые архивы с программами, к примеру, GAPS’ы, программы для получения ROOT-прав и многое другое.
- Выполнять сброс до заводских настроек, удалять КЭШ, очищая память от ненужного «хлама» и мусора.
- Выполнять резервное копирование данных и после восстанавливать их.
- Выполнять монтирование и форматирование определенных разделов файловой системы.
Попав впервые в Recovery у большинства возникают вопросы, касаемо появившихся пунктов и что они означают, ибо все они на английском языке и без пояснений, так что мы переведем основные и поясним что они делают:
- wipe cache partition
Сбросить раздел кеша приложений, может помочь если девайс стало медленно работать, или приложения работают не правильно - wipe data factory reset
Сбросить данные всех приложений, иными словами сделать Hard Reset (подробнее) - reboot to system
Перезагрузить и перейти в обычный режим, по сути — выход из рекавери
Как зайти в recovery: инструкция
Чтобы попасть в Recovery на Android девайсах, сначала нужно выключить аппарат, а потом нажать и удерживать определенное сочетание клавиш до загорания экрана. К сожалению, не существует одной единой комбинации, при помощи которой вы сможете войти в меню Рекавери как на смартфонах Samsung, так и на HTC, LG, Xiaomi и т.д. Поэтому ниже мы собрали инструкции для различных моделей.
(!) Правда, есть три практически универсальных способа – подробнее о каждом написано в конце статьи:
- Подключив Android-устройство к компьютеру, можно перевести его в режим восстановления через командную строку Windows, используя ADB.
- Специальные приложения позволяют войти в меню Recovery из системы.
- Через Терминал, введя команду (нужны ROOT права).
(!) Там же найдете информацию, что делать, когда на экране появляется лежачий Андроид с восклицательным знаком в пузе и надписью «Команды нет (No command)».
(!) Также на некоторых смартфонах и планшетах отсутствует Recovery. В таком случае придется устанавливать его самостоятельно (если, конечно, кастомное рекавери разработано для данной модели) – ссылки на инструкции есть выше.
Перемещение по меню осуществляется клавишами увеличения и уменьшения громкости, выбор делается кнопкой включения/блокировки. На новых устройствах CWM и стоковое рекавери могут быть сенсорными.
Как зайти в меню recovery? варианты как попасть recovery
Как зайти Recovery? Многие инструкции по модернизированию и прошивки Android требуют выполнять действия из меню Recovery. Что это за режим и для чего он нужен вы узнаете из этой статьи. Что такое Recovery (рекавери)? Recovery — это специальный режим загрузки Android в котором:
- выполняют полный сброс данных Android
- прошивают смартфон
- получают Root права
Как зайти Recovery? Меню Recovery, как правило, есть во всех смартфонах и планшетах производителя Samsung, но отсутствует в других марках Android смартфонов, но его можно легко добавить, прошив данный раздел на свой Android девайс.
Если в Android смартфоне есть меню Recovery и его не изменяли, то оно носит название СТОКОВЫЙ, если же не было или установили сторонние меню Recovery, то будет называться КАСТОМНЫМ.
Кастомное Recovery бывает в основном двух видов CWM и TWRP, реже встречается 4ext, Philz CWM, (разные команды разработчиков).
Как устранить неполадки в galaxy note 5, который становится очень медленным
Проблема : Привет! У меня Galaxy Note 5, я понизил его с Note 7 из-за заводских дефектов последнего. Я купил его совершенно новым и действительно многого от него ожидал. После нескольких месяцев использования — легкого использования — кажется, что устройство заметно притормозило.
Приложения, которые раньше открывались за считанные секунды или две, теперь загружаются почти за минуту. Телефон также имеет тенденцию зависать или даже зависать на несколько секунд, что меня очень раздражает, потому что они возникают независимо от того, что я делаю.
Устранение неполадок : мы должны рассмотреть возможности знаете, с чем мы сталкиваемся, но обычно такой мощный телефон, как Note 5, может замедлиться, если уже установлено много приложений, накоплено много данных, некоторые приложения продолжают сбои, влияя на систему или системные кеши или файлы испортились. Исходя из этих возможностей, вот что вам нужно сделать для устранения неполадок вашего устройства:
Шаг 1. Немедленно перезагрузите телефон в безопасном режиме
Верно! Немедленно устраните проблему, чтобы узнать, вызвана ли она вашими сторонними приложениями или нет. Загрузка в безопасном режиме временно отключит все сторонние приложения или те, которые вы скачали и установили. Следовательно, если ваш телефон работает правильно в этом режиме, проблема должна быть вызвана одним или несколькими сторонними приложениями. В этом случае вам нужно найти их, а затем удалить все, что вы подозреваете.
Вот как вы загружаете свой Galaxy Note 5 в безопасном режиме:
- Полностью выключите телефон.
- Нажмите и удерживайте кнопку питания.
- Когда появится сообщение «Samsung Galaxy Note5», отпустите кнопку питания и сразу нажмите и удерживайте кнопку уменьшения громкости.
- Телефон выключится. перезапустите, но удерживайте кнопку уменьшения громкости.
- После перезагрузки телефона в нижнем левом углу экрана отобразится «Безопасный режим».
- Теперь вы можете отпустить кнопку уменьшения громкости.
А вот как удалить сторонние приложения:
- Из домашней страницы коснитесь значка приложений.
- Найдите и коснитесь приложения «Play Маркет».
- Находясь в Play Store, вы можете искать приложение по категории или, если вы знать название приложения, просто введите его в поле поиска.
- Найдя нужное приложение, нажмите на него.
- Теперь нажмите кнопку «Установить», и затем «Принять».
- Для платных приложений коснитесь цены и следуйте инструкциям на экране. .
- В зависимости от размера приложения и скорости вашего интернет-соединения загрузка и установка приложения может занять от нескольких до нескольких минут.
- Установка будет автоматизирована, и вы получите уведомление о завершении, после чего вы сможете использовать приложение.
Если на вашем устройстве установлено много приложений, и вы не знаете Какой из них является виновником, самый простой способ решить проблему — сбросить настройки до заводских. Однако вам необходимо сделать резервную копию файлов и данных, поскольку все они будут удалены. После завершения резервного копирования выполните следующие действия:
- На главном экране коснитесь значка приложений.
- Найдите и коснитесь «Настройки».
- В разделе «Личные» найдите и нажмите «Резервное копирование и сброс».
- Нажмите «Сброс до заводских настроек».
- Нажмите «Сброс». устройство, чтобы продолжить сброс.
- В зависимости от используемой блокировки безопасности введите PIN-код или пароль.
- Нажмите «Продолжить».
- Коснитесь Удалить все, чтобы подтвердить свое действие..
Шаг 2. Если телефон все еще работает медленно в безопасном режиме, выполните общий сброс.
Опять же, если производительность улучшилась в безопасном режиме, виноваты сторонние приложения, иначе это может быть одно из предустановленных приложений или сама прошивка. Однако, поскольку мы не можем удалить приложение, которое было предварительно установлено, мы должны выполнить прошивку, так как мы действительно не знаем, какое приложение вызывает проблему. Вот как сбросить настройки телефона:
- Полностью выключите Samsung Galaxy Note 5.
- Сначала нажмите и удерживайте кнопки увеличения громкости и главного экрана. , а затем нажмите и удерживайте кнопку питания.
- Удерживая три кнопки нажатыми, когда появится сообщение «Samsung Galaxy Note5», отпустите кнопку питания, но продолжайте удерживать две другие.
- Когда появится логотип Android, отпустите кнопки увеличения громкости и возврата на главный экран.
- Уведомление «Установка обновления системы» будет отображаться на экране в течение 30–60 секунд до появления экрана восстановления системы Android. отображается с его параметрами.
- С помощью клавиши уменьшения громкости выделите параметр «Да — удалить все данные пользователя» и нажмите клавишу питания, чтобы выбрать его.
- Когда процесс будет завершен, используйте клавишу уменьшения громкости, чтобы выделить опцию «Перезагрузить систему сейчас», и нажмите клавишу питания, чтобы перезагрузить телефон.
- Перезагрузка может занять немного больше времени, но не не волнуйтесь и дождитесь, пока устройство станет активным.
et — окончательное решение для смартфона, который без видимой причины тормозил. Надеюсь, это руководство поможет вам.
Как устранить неполадки в вашей galaxy note 5, которая перезагружается сама по себе случайным образом
Проблема : Я не могу понять, почему телефон премиум-класса, такой как Note 5, будет перезагружаться сам по себе. Это началось несколько дней назад, когда я пользовался камерой. Я использую камеру каждый день, чтобы делать снимки, и спустя более года это впервые.
Он просто отключается сам по себе и запускается сам по себе. Я не заметил ничего, что могло бы вызвать проблему, но вы знаете, почему это происходит, пожалуйста, объясните мне это, и если вы знаете, как это исправить, пожалуйста, помогите мне. Спасибо.
Устранение неполадок : хотя кажется, что проблема вызвана проблемой прошивки, нам все равно нужно выяснить, есть ли что-то в аккумуляторе. что с этим делать. Возможно, вы уже имеете некоторое представление о том, что мы собираемся здесь делать, но если нет, то вот оно:
- Зарядите свой телефон . Подключите зарядное устройство к сетевой розетке, которая, как вы знаете, работает, а затем подключите кабель к телефону, который, в свою очередь, будет заряжаться. Оставьте телефон или продолжайте использовать устройство, чтобы проверить, перезагружается ли оно по-прежнему. Если этого не произошло, то это может быть проблема с аккумулятором, потому что, как вы можете видеть, он больше не перезагружается при стабильном источнике питания. Тем не менее, я предлагаю вам продолжить устранение неполадок до того, как устройство принесет его в магазин для проверки.
- Загрузите его в безопасном режиме и понаблюдайте . Если телефон все еще перезагружается даже во время зарядки, это может быть проблема с прошивкой или некоторые из ваших приложений могут ее вызывать. Так что попробуйте загрузить телефон в безопасном режиме и продолжайте использовать его, пока он находится в этом режиме. Если он не перезагружается, вам необходимо найти приложения, вызывающие проблему, и удалить их, в противном случае потребуется следующий шаг.
- Выполните общий сброс . Перед выполнением описанных выше действий вам необходимо сделать резервную копию всех ваших данных и файлов. Если проблема все еще возникает после сброса настроек, принесите телефон в магазин и проверьте его..
Кастомное recovery или twrp
Это Recovey от сторонних разработчиков. Устанавливается вами самостоятельно, взамен стокового (иногда, продавцы ставят не официальные прошивки, например от MIUI Pro и поэтому, скорее всего, у вас уже присутствовать кастомное Recovery).
Выглядит оно совсем иначе. Обычно, при загрузке в него, сначала появляется меню выбора языка, в котором присутствует, в том числе и английский. Собственно, его и нужно выбрать, если вы, конечно, не владеете китайским. Выбор может выглядеть так:
Или вот так (здесь мы можем выполнить несколько тестов, а так же, сразу попасть в recovery
илиfastboot):
Здесь и вайпы различных разделов (Wipe
), и возможность создания бекапа (Backup) любой информации вашего смартфона (в том числе и IMEI), и самое главное, для чего собственно его используют чаще всего — это прошивка (Install). Да и вообщем то, еще много интересного. Подробно останавливаться не будем, т.к. это тема очень обширная. Возможно, сделаем по ней отдельную инструкцию.
Метод 1. переведите samsung в режим восстановления
Шаг 1Полностью выключите Note 5, нажмите и удерживайте Главная, Питания и Увеличение громкости одновременно.
Шаг 2Отпустите кнопку Питания нажмите клавишу, когда появится Samsung Galaxy Note 5, и отпустите другие кнопки после появления экрана восстановления системы Android.
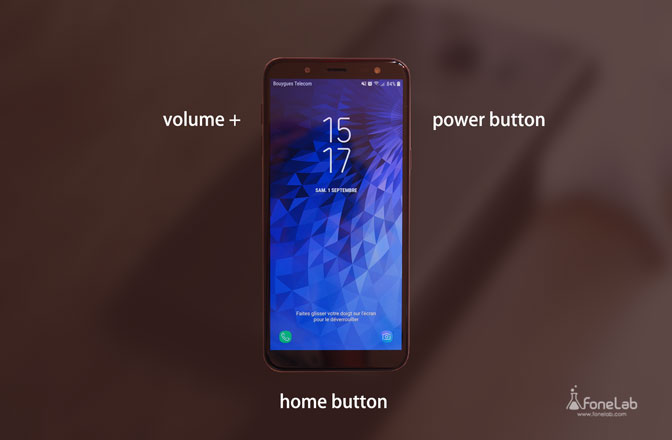
Шаг 3Использовать Уменьшение громкости кнопка, чтобы выделить опцию стереть кэш раздел и выберите его, используя Питания ключ.
Шаг 4Как только процесс закончится, выберите опцию Перезагрузить систему сейчас перезагрузить Note 4 и посмотреть, решена ли проблема.
Назначение пунктов в режиме
Самый первый и наиболее важный пункт – Reboot. Он позволяет пользователю перезапустить устройство. Чтобы использовать карту памяти устройства в качестве внешнего накопителя, подключенного через USB, выбираем Toggle USB strage. Здесь же находится и работа с пакетом CWM. Он используется для установки собственного Recovery на устройство.
Выбрав «Instal from sdcard» (установку CWM с карты памяти), вы окажетесь в подразделе с пунктами:
- Установка CWM Recovery, который предварительно загружен на карту памяти — Choose zip from sdcard;
- Проверить сумму md5sum – Check md5sum a file;
- Узнать подпись пакета CWM – Toggle Signature Verification;
- Проверить CWM на совместимость с устройством – это можно сделать, кликнув по Toggle Sclipt Assert.
Как пользоваться режимом Android System Recovery 3e для перепрошики , что делать на Lenovo или других гаджетах? Используйте только проверенные функции, в которых вы разбираетесь!
Далее идет меню сброса и очистки Wipe/Format. С его помощью можно осуществить следующие действия:
- Сбросить все данные смартфона – Wipe data/factory reset;
- Wipe Cache позволяет полностью очистить КЭШ;
- Wipe dalvik cache используется для очистки Далвик-КЭШ;
- Чтобы очистить историю использования батареи, воспользуйтесь Wipe battery stat;
- Format System полностью удаляет все системные файлы;
- Format Date форматирует раздел данных;
- Format cache удаляет данные КЭШа, но сами файлы в нем остаются;
- Очистка данных ядра КЭШа – Format boot;
- Чтоб полностью форматировать устройство, используйте Wipe all partitions.
Все значения пунктов меню, о которых мы рассказываем, полностью идентичны для всех гаджетов под управлением Android.
Backup/Restore – один из важнейших разделов, который отвечает за резервирование и восстановление данных. В нем есть пункты:
- Backup – создает резервную копию данных;
- Restore – служит для восстановления заводской прошивки;
- Advance Restore – используется для восстановления отдельных разделов данных;
- Advanced Backup – можно использовать для копирования разделов.
Следующий пункт отвечает за конвертацию форматов в Android System Recovery 3e. Что делать в этом меню? Здесь можно выбрать различные виды конвертирования в EXT4 и EXT3. Вот что позволяет делать данный раздел:
- Convert/change a backup конвертирует систему устройства;
- Используйте Convert Data, чтобы конвертировать данные;
- Change one of you backup служит для перевода разделов бэкапа;
- Convert Cache конвертирует кэш;
- Wipe data/factory reset используется для конвертации всех разделов;
- Форматирование системы – format system, данных – format data, кэша – format cache.
Планшет не включается вообще
1. Вспомните, когда последний раз заряжали своего электронного друга. Одна из самых распространенных причин — планшет полностью
разряжен. В таком случае, даже если вы поставите его на зарядку, должно пройти некоторое время (иногда до 10 минут), когда у планшета будет достаточно мощности для того, чтобы он включился. Посидите возле пациента, и с перерывом в одну минуту надолго зажимайте кнопку включения, пока не засветится экран.
2. Вспомните, может вы давали планшет ребенку? Возможно, малыш со всех сил жахнул экраном об угол кроватки, и повредил дисплей. В таком случае, сам планшет может работать, но экран придется заменить. Та же самая ситуация, если планшет с приземлился с полутораметровой высоты на асфальт, или кафельный пол.
Самостоятельно вы мало чем сможете ему помочь — можно только посочувствовать бедолаге. Обычно о поврежденном экране свидетельствуют механические видимые дефекты, или отсутствие изображения при включении (вместо него может быть видна только подсветка, и то не всегда).
3. Планшет не падал, не ударялся, но изображения никакого нет? Маловероятно, но все же: возможно пришел капут видеоадаптеру.
Сброс до заводских настроек (hard reset) на samsung galaxy
Пошаговая инструкция, как выполнить сброс настроек (hard reset) на мобильных телефонах и планшетах Samsung Galaxy: J3, J5, J6, J7, S8, A5, DUOS, Galaxy Tab.
Сброс данных, или hard reset – удаление с телефона записанных данных. Все сообщения, контактные номера телефонов, фото, музыка, аудио, почтовые настройки удаляются. При этом планшет/телефон «откатывается» к заводскому (то есть первоначальному) состоянию.
Сброс настроек помогает при возникновении проблем, не подлежащих устранению иными способами, к примеру:
- если не устанавливаются приложения,
- устройство работает некорректно,
- есть ошибки в работе Android после прошивки.
Hard reset имеет смысл делать перед продажей или передачей другому пользователю. Так вы гарантированно удалите все конфиденциальные данные.
Перед тем, как делать сброс до заводских настроек своего Samsung Galaxy, сделайте резервную копию всех важных для вас данных, потому что они будут стерты.
Сброс настроек через аппаратные клавиши телефона
Этот способ “обнуления” поможет, если
- ОС Андроид не запускается,
- заблокирован экран устройства Samsung,
- нет доступа к настройкам.
Итак, для того, чтобы сбросить настройки без загрузки ОС Андроид,
- Включите мобильное устройство, нажав на аппаратную кнопку Power. Обычно она расположена сбоку или сверху.
- Зажмите одновременно кнопки Питание, Home и Увеличение громкости. Если кнопки Home нет, достаточно зажать две остальные кнопки. При наличии кнопки Bixby, ее тоже необходимо нажать.
- Отпускайте кнопку Power сразу, как на экране устройства появится надпись Samsung Galaxy
- Остальные кнопки удерживайте еще секунд 15 до появления надписи Recovery.
- Если надписи Recovery нет, повторите предыдущие шаги, удерживая кнопки более долгое время.
- Используйте кнопку Уменьшение громкости для навигации по меню. Найдите пункт Сброс (Factory Reset).
- Нажмите на пункт Factory Reset, нажав на кнопку питания.
- Клавишей уменьшения громкости подтвердите удаление (Yes).
- Нажав Power, перезагрузите устройство.
После указанных действий будет выполнен сброс данных на Samsung.
Способ 1. использование кнопок устройства для исправление на android режим восстановления не работает
При сбоях в работе режима восстановления на устройстве Android Вы можете использовать «подручные» средства устранения ошибки, а именно – кнопки, расположенные на корпусе Вашего телефона. Используя определенные комбинации, несколько различающиеся для моделей от разных производителей, Вы сможете избавиться от неполадок в работе режима Recovery.
Несомненным плюсом такого метода является возможность его моментального использования, без обращения к сторонним программам. Минус данного способа заключается в необходимости поиска в сети Интернет комбинации кнопок, подходящей конкретно для Вашего устройства.
Чтобы несколько облегчить Вам задачу, ниже мы представили комбинации для самых распространенных моделей телефонов. Перед началом действий не забудьте извлечь из Вашего устройства карту памяти и SIM-карту. Итак, чтобы с помощью кнопок устройства избавиться от ошибок в работе режима восстановления, выполните следующие действия.
Способ 2. использование профессионального по – программа reiboot for android для решить проблему, которую на android режим восстановления не работает
Еще одним отличным способов решения ошибки входа в режим восстановления, а также неполадок в его работе является использование Tenorshare ReiBoot for Android – профессиональной программы, разработанной для исправления различных сбоев операционной системы Android и позволяющей мгновенно осуществлять вход / выход в режимы загрузки / восстановления / быстрой загрузки.
Плюсы использования данного метода заключаются, во-первых, в отсутствии необходимости искать верные комбинации кнопок устройства для различных моделей телефонов Android (если, к примеру, они не были рассмотрены в вышеуказанном списке). Во-вторых, данный способ отлично подойдет в случае, если кнопки громкости или питания на Вашем телефоне по каким-либо причинам не работают.
Программа позволяет всего одним кликом и без потери данных войти в режим восстановления на любом устройстве Android: Samsung Galaxy S8, LG G6, Huawei P10/Mate 10, Song Xperia XZ Premium, Xiaomi Mi 6, HTC U Ultra, Google Pixel 2 и др., а также без ошибок выйти из данного режима. Ниже Вы можете ознакомиться с перечнем основных характеристик данной программы.






