- Основные причины, почему не включается ваш телефон
- Автоматическому восстановлению не удалось восстановить компьютер с windows 10
- Вариант 1: выбрать другую «точку восстановления»
- Вариант 3: восстановление из «безопасного режима»
- Вариант 4: восстановление из образа
- Восстановление «кирпича» через стандартное recovery
- Восстановление huawei mate 10, который после смены региона стал кирпичом
- Использование кастомного рекавери
- Нестабильный сигнал телефона | huawei поддержка россия
- Планшет huawei mediapad 7 lite wi-fi
- Проводим форматирование используя рекавери
- Синхронизация данных через syncios manager
- Установка hisuite
- Часть 3: сброс huawei из меню настроек
- Сброс huawei без учетных данных google
- Сброс huawei с помощью one click
- Шаг 1. выберите «сброс android lock»
- Шаг 2. войдите в режим загрузки на своих телефонах huawei
- Шаг 3. загрузите пакет восстановления
- Шаг 4. удалите экран блокировки телефона без потери данных.
- Шаг 1. выберите «сброс android lock»
- Шаг 2. войдите в режим загрузки на своих телефонах huawei
- Шаг 3. загрузите пакет восстановления
- Шаг 4. удалите экран блокировки телефона без потери данных.
- Узнайте больше о Huawei
Основные причины, почему не включается ваш телефон
Все причины, почему не включается телефон Huawei можно разделить на две группы – программные и аппаратные. К первым относят сбои, вызванные приложениями, ошибки прошивки, а ко вторым – механические повреждения элементов аппарата.
Если после включения вместо знакомого приветствия вы видите тёмный экран, то причины этого надо искать в следующем:
- Неполадки в работе системы. Девайс, может быть, просто завис. Это случается при проблемах с системой либо при установке обновлений. Некоторые пользователи ради экономии самостоятельно делают перепрошивку. Такая «экономия» чаще всего и приводит к зависанию. Выход в такой ситуации лишь один – обратиться в сервисный центр, специалисты которого восстановят систему и произведут установку последних обновлений;
- Не функционирует клавиша включения. Быть может, она была повреждена в результате сильного удара либо падения. Может быть, отходит шлейф. Иногда надо просто чуть сильнее нажать на кнопку;
- В аппарат попала жидкость. В случае попадания жидкости в аппарате могло произойти короткое замыкание. Процессы окисления способны быстро «убить» смартфон. Если в гаджет просочилась вода – ничего не делайте самостоятельно, иначе рискуете полностью разрушить его. Лучше принести Хуавей мастеру и он выполнит необходимые восстановительные работы. Правильно просушив телефон посредством различных специнструментов и средств, мастер способен вернуть его «к жизни»;
- Удар при падении. В результате сильного удара может выйти из строя один из внутренних элементов девайса. Помимо того, могли появиться микротрещины на внутренних шлейфах. Чтобы выявить причину и устранить её, понадобится диагностика;
- Проблемы с разъёмом электропитания. Быть может, из-за каких-то существенных физических повреждений не идёт заряд. Для исправления данной ситуации следует осуществить определённые работы, связанные с ЗУ;

- Не работает аккумулятор. Решить данную проблему можно лишь одним способом – купить новый аккумулятор. Это чаще всего случается из-за попадания влаги или использования некачественных кабелей. При частых подзарядках и постоянном использовании батарея быстро разряжается (это особенно уместно для смартфонов, эксплуатируемых на протяжении нескольких лет).
Итак, с тем, почему не включается Huawei, разобрались. Но как восстановить его работоспособность?
Автоматическому восстановлению не удалось восстановить компьютер с windows 10
 Причиной этой неполадки может стать что угодно — повреждение критически важных ключей реестра и отвечающих за саму процедуру восстановления системных файлов, реже неполадка вызывается ошибкой идентификации жёсткого диска, наличием на нём нечитаемых секторов, подключением к ПК через USB разных устройств. Если проблема не вызвана аппаратными причинами, почти наверняка вернуть компьютер к жизни можно путём переустановки или сброса системы к «заводским» настройкам, но в этом случае вы потеряете все установленные программы и параметры учётной записи.
Причиной этой неполадки может стать что угодно — повреждение критически важных ключей реестра и отвечающих за саму процедуру восстановления системных файлов, реже неполадка вызывается ошибкой идентификации жёсткого диска, наличием на нём нечитаемых секторов, подключением к ПК через USB разных устройств. Если проблема не вызвана аппаратными причинами, почти наверняка вернуть компьютер к жизни можно путём переустановки или сброса системы к «заводским» настройкам, но в этом случае вы потеряете все установленные программы и параметры учётной записи. Смотрим логи
Смотрим логиПожалуй, первое, с чего следует начать, это просмотр лога автоматического восстановления. Независимо от результата процедуры диагностики и восстановления, в расположении C:WindowsSystem32LogFilesSRT создаётся файл отчёта SRTTrail.txt. Чтобы получить к нему доступ, нужно войти в среду восстановления WinPE, нажав на экране с сообщением о невозможности восстановиться в автоматическом режиме кнопку «Дополнительные параметры» или загрузив компьютер с установочного диска с дистрибутивом Windows. Когда появится экран выбора действия, выбираем Поиск и устранение неисправностей → Командная строка. 


 Чтобы определить букву системного тома (в загрузочной среде она отличается), командой notepad открываем Блокнот, в меню «Файл» выбираем «Сохранить как» и смотрим в открывшемся окне Проводника букву системного тома. У нас системный раздел имеет букву E, но обычно это D. Переходим в Проводнике в папку SRT, кликаем по файлу SRTTrail.txt правой кнопкой мыши и выбираем «Открыть». Внимательно просматриваем лог, ища в нём указания на ошибки восстановления.
Чтобы определить букву системного тома (в загрузочной среде она отличается), командой notepad открываем Блокнот, в меню «Файл» выбираем «Сохранить как» и смотрим в открывшемся окне Проводника букву системного тома. У нас системный раздел имеет букву E, но обычно это D. Переходим в Проводнике в папку SRT, кликаем по файлу SRTTrail.txt правой кнопкой мыши и выбираем «Открыть». Внимательно просматриваем лог, ища в нём указания на ошибки восстановления. 

 Если невозможность восстановления системы связано с повреждением какого-нибудь системного файла, в логе это будет указано, например, Boot critical file c:windowssystem32driverscondrv.sys is corrupt. Если же средству поиска не удастся обнаружить конкретную причину, в логе будет указано «Неустановленные изменения конфигурации системы являются, возможно, причиной проблемы».
Если невозможность восстановления системы связано с повреждением какого-нибудь системного файла, в логе это будет указано, например, Boot critical file c:windowssystem32driverscondrv.sys is corrupt. Если же средству поиска не удастся обнаружить конкретную причину, в логе будет указано «Неустановленные изменения конфигурации системы являются, возможно, причиной проблемы». Проверка системных файлов и жёсткого диска
Проверка системных файлов и жёсткого диска
Следующее, что следует предпринять — это исключить повреждения системных файлов, файловой системы и самого жёсткого диска. Для этого загружаемся в среду восстановления WinPE и запускаем командную строку как было показано выше. Определив букву системного тома, выполняем в консоли команду проверки файловой системы:
chkdsk E: Если будут найдены ошибки, выполняем команду повторно, но уже с параметрами /f и /r, вот так:
Если будут найдены ошибки, выполняем команду повторно, но уже с параметрами /f и /r, вот так:
chkdsk E: /f /r Закончив с проверкой файловой системы, проверяем Windows на предмет отсутствующих и/или повреждённых системных файлов следующей командой:
Закончив с проверкой файловой системы, проверяем Windows на предмет отсутствующих и/или повреждённых системных файлов следующей командой:
sfc /scannow /offbootdir=C: /offwindir=E:Windows С в данном примере — это буква тома с загрузочными файлами, а D — буква с файлами Windows. Если повреждения будут найдены, утилита SFC восстановит файлы из локального хранилища WinSxS. Однако, вполне может статься, что повреждённым окажется само хранилище, и SFC сообщит о невозможности восстановления. В этом случае вам придётся на рабочем компьютере извлечь из установочного образа соответствующей версии Windows файл install.wim или install.esd, распаковать его на флешку. Затем эту флешку подключаем к восстанавливаемому компьютеру, загружаем его с установочного диска, заходим в среду восстановления и определяем буквы флешки и раздела с Windows. Допустим, флешка с распакованным образом install.wim или install.esd будет иметь букву F, а раздел с Windows — букву D. Формируем и выполняем такую команду:
С в данном примере — это буква тома с загрузочными файлами, а D — буква с файлами Windows. Если повреждения будут найдены, утилита SFC восстановит файлы из локального хранилища WinSxS. Однако, вполне может статься, что повреждённым окажется само хранилище, и SFC сообщит о невозможности восстановления. В этом случае вам придётся на рабочем компьютере извлечь из установочного образа соответствующей версии Windows файл install.wim или install.esd, распаковать его на флешку. Затем эту флешку подключаем к восстанавливаемому компьютеру, загружаем его с установочного диска, заходим в среду восстановления и определяем буквы флешки и раздела с Windows. Допустим, флешка с распакованным образом install.wim или install.esd будет иметь букву F, а раздел с Windows — букву D. Формируем и выполняем такую команду:
sfc /scannow /offbootdir=F:winsxs /offwindir=D:Windows
В данном примере файлы для восстановления будут браться из распакованного на флешку образа. Наверное, кто-то спросит, почему мы не использовали Dism с параметрами /Online /Cleanup-Image /RestoreHealth, но тут всё просто — эта команда не работает в загрузочной среде.
Откат к системной точке восстановления
Если у вас включена защита системного диска, можно попробовать откатиться к автоматически созданной точке восстановления. Процедура запускается из той же загрузочной среды WinPE, из раздела «Поиск и устранение неисправностей». Тут всё просто: жмём «Восстановление системы» и выбираем целевую операционную систему, после чего запускается мастер отката к созданной точке восстановления. 


 Ручное восстановление реестра
Ручное восстановление реестра
Если точки восстановления отсутствуют или что-то пошло не так, можно попробовать восстановить файлы реестра в ручном режиме из автоматически создаваемых резервных копий. Прибегнуть к этому способу могут пользователи Windows 7, 8.1 и 10 вплоть до версии 1803. В более новых версиях функция автоматического создания бекапов реестра отключена разработчиками Microsoft. Процедуру удобнее выполнять из-под спасательного диска со встроенным файловым менеджером, но за неимением такового можно обойтись и командной строкой.
Загрузите компьютер с установочного диска, зайдите в среду WinPE и запустите командную строку как было показано выше. Определив букву системного тома, выполните команду перехода в каталог с резервными копиями кустов реестра:
cd /d E:WindowsSystem32configRegBack Командой dir выведите содержимое каталога RegBack, так вы убедитесь, что резервные копии действительно присутствуют. Чтобы скопировать резервные файлы кустов в папку config, выполните команду copy *.* .. Подтвердите замену вводом all и нажмите enter.
Командой dir выведите содержимое каталога RegBack, так вы убедитесь, что резервные копии действительно присутствуют. Чтобы скопировать резервные файлы кустов в папку config, выполните команду copy *.* .. Подтвердите замену вводом all и нажмите enter. Сброс системы
Сброс системы
Если ни один из способов так и не дал положительного результата, сбрасываем систему к так называемым заводским настройкам. Жмём на экране с сообщением «Средству автоматического восстановления не удалось восстановить компьютер» кнопку «Дополнительные параметры» и выбираем Поиск и устранение неисправностей → Вернуть компьютер в исходное состояние. Затем выбираем режим восстановления (с сохранением личных файлов или без) и следуем указаниям мастера. 




 В последних версиях Windows поддерживается восстановление системы с локального устройства и из облака — сервера Microsoft, так что даже если у вас под рукой не окажется установочного образа, вы сможет вернуть систему к жизни, загрузив недостающие файлы из интернета.
В последних версиях Windows поддерживается восстановление системы с локального устройства и из облака — сервера Microsoft, так что даже если у вас под рукой не окажется установочного образа, вы сможет вернуть систему к жизни, загрузив недостающие файлы из интернета.
Вариант 1: выбрать другую «точку восстановления»
В случае, если у вас включена возможно создания «Точек восстановления», то скорее всего вы сможете использовать несколько штук. Итак, рассмотрим, как выполнить восстановление системы при таком условии:
- Перейдите в «Панель управления» и найдите там элемент «Восстановление». Для удобства поиска поставьте напротив «Просмотр» значение «Крупные значки» или «Мелкие значки». Также можно воспользоваться поисковой строкой, расположенной в верхней правой части окна.
- Выберите вариант «Запуск восстановления системы».
- Если у вас вообще нет никаких «Точек восстановления», то появится ошибка. При условии, что таковые имеются вы увидите окно приветствия, где указано краткое описание данной возможности у ОС Windows. Нажмите «Далее».
- Здесь вам будет предложено выбрать одну из «Точек восстановления», расположенную на компьютере. Если «точка» только одна и после её выбора компьютер выдаёт ошибку, то этот вариант вам не подойдёт. Если их несколько, то выберите любую, которая вас устраивает. Дополнительно каждая «точка» сортируется по дате.
- Если вам изначально попалась битая «Точка Восстановления», то вы можете выбрать другую. При условии, что она «целая» вас перебросит в окно, где потребуется подтвердить намеренье произвести восстановление системы.




Вариант 3: восстановление из «безопасного режима»
Иногда деятельности встроенных функций в систему может мешать нежелательное ПО. В таком случае придётся делать все важные манипуляции из «Безопасного режима». В нём отключаются все второстепенные и посторонние службы, драйвера и т.д., что позволяет обеспечить минимальное стороннее программное вмешательство в работу Windows.
Рассмотрим, как войти в «Безопасный режим» для большинства операционных систем Windows:
- Перезагрузите компьютер.
- Не дожидаясь появление логотипа Windows часто нажимайте по клавише F8.
- Должно появиться специальное меню, где будет предложено выбрать вариант запуска «Безопасного режима». Можно выбрать любой, но рекомендуется с самым минимумом поддерживаемых служб.

Дополнительно, если в меню после нажатия клавиши F8 появился вариант «Загрузить последнюю удачную конфигурацию», то изначально используйте его. Это что-то вроде ускоренного аналога «Восстановления системы». Если компьютер сможет загрузится с последней удачной конфигурацией, то скорее всего выполнять процедуру восстановления не потребуется.
Пользователи более новых версий Windows могут столкнуться с проблемой, что клавиша F8 не работает, а меню не появляется. В таком случае придётся поступить следующим образом:
- Попытайтесь войти в операционную систему. Если это невозможно, то придётся использовать инструкцию, описанную в 4 варианте.
- После запуска ОС нажмите правой кнопкой мыши на кнопку выключения в меню «Пуск» с зажатой клавишей Shift.
- Не отпуская клавишу Shift выберите вариант «Перезагрузка».
- Компьютер перезагрузится и у вас появится синее окошко с выбором действий. Перейдите в раздел «Диагностика».
- Затем в «Дополнительные параметры».
- Теперь нажмите на «Параметры загрузки».
- Появится список горячих клавиш, используемых для загрузки какой-либо системной функции. В вашем случае нужно нажать на F4.





В «Безопасном режиме» также рекомендуется отключить все антивирусные программы, которые могут помешать работе. Подробнее от том, как это сделать написано во 2-м варианте. Процесс восстановления операционной системы не отличается от описанного в первом варианте.
Вариант 4: восстановление из образа
Если оказалось так, что вас на компьютере вообще нет «точек восстановления», то можно использовать образ операционной системы, записанный на флешку. Соответственно, вам потребуется образ точно такой же ОС, которая установлена в данный момент на компьютере.
Итак, когда всё будет готово, то приступайте к процессу восстановления:
- Вставьте флеш-носитель с записанным образом и перезагрузите компьютер.
- Скорее всего изначально придётся настроить загрузку с флешки, то есть провести некоторые манипуляции в BIOS. Чтобы войти в него, нажмите клавиши от F2 до F12 (можно ещё нажать Delete) до того, как появится логотип Windows. Конкретную клавишу для входа в BIOS можно узнать в документации к компьютеру и/или материнской плате.
- Версии BIOS могут различаться на разных компьютерах, следовательно, отличаться будет интерфейс и расположение элементов. Ищите элементы с наименованием «Boot», «Advancet».
- Выберите вариант «1st Boot Device». Нажмите Enter, чтобы внести в него изменения.
- Всплывёт окошко, где нужно будет выбрать носитель, с которого будет загружаться компьютер. Выберите свою флешку.
- Сохраните изменения и выйдите из BIOS, использовав клавишу F10.
- Произойдёт перезагрузка. Появится окошко, где нужно выбрать язык и раскладку клавиатуры. После нажмите «Далее».
- В следующем окне нажмите на текстовую ссылку «Восстановление системы». Она расположена в левом нижнем углу.
- Появится окно с выбором дополнительных действий. Здесь нужно перейти в «Диагностику», а оттуда в «Дополнительные параметры».
- Выберите элемент «Восстановление системы».
- Запустится окно приветствия. В нём нажмите «Далее».
- Начнётся восстановление системы. Ожидайте её завершения.





В этой статье были рассмотрены основные причины, из-за которых восстановление системы в Windows может не работать. Используя приведённые выше варианты, вы сможете вернуть работоспособность ОС.
Восстановление «кирпича» через стандартное recovery
Если при попытках войти в рабочую область устройства наблюдаются постоянные перезагрузки или телефон зависает на логотипе системы, но среда Рекавери работает, значит, вам повезло, так как восстановить прошивку Андроида можно через нее. Для этого необходимо:
- Полностью выключить гаджет. Для надежности изымите из устройства батарею и через несколько минут установите ее обратно.
- Попасть в область Recovery. Это производится путем использования определенной комбинации клавиш, которая у каждого производителя своя. Так, на телефоне Nexus следует одновременно зажать Power и клавишу понижения громкости, а для Lenovo актуальной является комбинация: середина качельки громкости Питание.
- В открывшемся меню восстанавливаем старую прошивку, выбрав пункт Wipe Data/Factory Reset.

После перезагрузки на смартфоне должны появиться заводские настройки. Если Hard Reset не помог исправить неполадку, пробуем реанимировать Андроид после неудачной прошивки с помощью ранее созданного бэкапа системы или скачанного с интернета файла с прошивкой.
Чтобы восстановить Андроид из ранее созданного бэкапа, нужно делать следующее:
- Войти в режим реанимирования Recovery.
- В начальном окне выбрать Backup and Restore.

- Указать требуемый бэкап.
- Дождаться отката системы и перезагрузки девайса.
Если вы заранее не позаботились о создании точки возврата, то возвратить работу Андроид на планшете или смартфоне можно с помощью скачанной прошивки. В данном случае оживляем гаджет следующим образом:
- Скачиваем на ПК прошивочный файл именно для вашей модели Android устройства. Делать это нужно только с проверенных источников.
- Вынимаем с девайса карту памяти и подсоединяем ее к компьютеру через картридер.
- Копируем туда загруженный файл.
- Возвращаем micro sd в телефон.
- Входим в Recovery и выбираем пункт, отмеченный на рисунке.

- Указываем путь к прошивке и запускаем реанимирование.
После того как восстановить «кирпич» Андроида удалось, скачанный файл можно удалить.
Восстановление huawei mate 10, который после смены региона стал кирпичом
Как это частенько случается, к нам прибыл китаец Хуавей Мэйт 10 модификации ALP-AL00 после некоторого пребывания в стороннем СЦ в состоянии «кирпича». Там безрезультатно его пытались прошить, то есть, адаптировать полностью китайский (как видно из модификации) смартфон под комфортное использование на территории Российской Федерации. Проблема была в том, что после смены региона в предыдущем СЦ в настройках не появлялось меню первоначальных настроек (То, что Вы привыкли видеть в первый раз включив телефон – время, язык, страна, и так далее). В попытках изменить ситуацию, Хуавей решили снова перепрошить, но при прошивке файла oeminfo, который отвечает за локацию, телефон завис на заставке, и ни в какой режим больше не входил.

В результате неквалифицированных программных манипуляций были повреждены («затёрты») загрузочный режим fastboot и режим recovery, поэтому Huawei Mate 10 прошить штатными средствами не представлялось возможным. Некоторое количество времени команда Ремфон находилась в поисках подходящего решения для этой модификации смартфона, но наметив план действий, мы приступили к их реализации. Основная сложность работы по восстановлению «окирпиченного» Mate 10 заключается в том, что до сих пор не разработано подходящее кастомное рекавери, которое бы не уничтожала смартфон при смене региона.
Для того, чтобы восстановить смартфон, его необходимо разобрать и отыскать контрольные точки. На момент написания обзора, в открытом доступе и на сайте поддержки, не было информации по восстановлению Мэйт 10 через тест поинт. Путем прозвонки и выявления контрольного напряжения на тест поинтах, нам удалось выявить необходимое место. Напомним:
Test Point – это специальные точки на плате устройства, позволяющие в случае программных ошибок получить доступ к ПО.
Когда мы замкнули контрольные точки, нам удалось ввести телефон в режим аварийной прошивки (он же режим восстановления прошивки) через программирование в командной строке. Компьютер уже стал определять телефон как «Huawei usb port 1» при его подключении. Следующим шагом необходимо восстановить режим Fast Boot. Для этого с помощью специального аппаратно-программного комплекса (программатора) восстанавливаем:
- Стоковый (тот, что был установлен на Мэйт 10 изначально) китайский софт, то бишь, рекавери;
- Зону безопасности: IMEI, серийные номера, которые до этих пор в настройках отображались как нули, и восстанавливаем поврежденные данные модемной части.

Когда восстановлены служебные данные, мы можем узнать код загрузчика (boot loader), локализировать смартфон и установить кастомную прошивку. Действуем по выверенной опытом схеме:
- В первую очередь разблокируем загрузчик, чтобы стало возможным установить неофициальные версии прошивки и «редактировать» разделы Android;
- Если это необходимо, понижаем версию Андройд до 7.0 и ниже. Необходимость может быть вызвана тем, что на более старших версиях Андройд отсутствует полная поддержка кастомного рекавери (информация актуальна на момент написания обзора);
- Прошиваем выбранную Клиентом версию кастомного рекавери, либо российское, либо европейское. Это программное обеспечение будет включать в себя Google-сервисы, в том числе Play Market, приятную глазу актуальную версию оболочки EMUI и русский язык.

Таким образом, смартфон был восстановлен из кирпича в адаптированный под нашу страну телефон.

Китайские приложения непонятного назначения были заменены на привычные нам. Если Вы столкнулись с тем, что пришедший из Китая Хуавей после попытки смены региона не подает признаков жизни, то не огорчайтесь. Опытные специалисты Ремфон сумеют вернуть его к жизни.
Копирование контента с сайта huaweidevices.ru возможно только при указании ссылки на источник.
© Все права защищены.
Использование кастомного рекавери
Если «окирпичивание» привело к слету не только операционки, но и стандартного Recovery, то восстановить систему можно с помощью кастомной среды реанимирования – программы CWM Recovery.
Перед тем как восстановить «кирпич» на Android, нужно установить мод рекавери на проблемный девайс:
- Загружаем с сети исполняемый файл с кастомным Рекавери той версии, которая подойдет под ваш гаджет (воспользуйтесь ссылками выше).
- Инсталлируем на компьютер утилиту SP Flash Tool для установки на Андроид мода рекавери.
- Запускаем программу и в строке Scatter Loading прописываем путь к скачанному и разархивированному файлу рекавери. Также нужно убрать выделения напротив всех пунктов, кроме Recovery.
- Кликаем Download и подсоединяем гаджет к ПК. До этого времени он должен быть отключен.

Начнется установка CWM Recovery, по окончанию которой смартфон можно отключать от компьютера и приступать непосредственно к реанимированию:
- С помощью картридера и ПК записываем на micro sd прошивочный файл.
- На девайсе входим в режим Рекавери.
- Скидываем Android к заводским настройкам.

- Выбираем инсталляцию с внешней памяти.

- Переходим в раздел, отмеченный на рисунке, и указываем место хранения файла с прошивкой.

После выполнения указанных действий и перезагрузки – телефон ( планшет) должен заработать.
Нестабильный сигнал телефона | huawei поддержка россия
Если уровень сигнала, отображаемый в панели состояния, нестабильная или отображается значок × (например ![]()
), выполните следующие действия.
Проверьте, не используете ли вы магнитный или металлический чехол или магнитный держатель для телефона
Если вы используете металлический чехол, магнитный чехол или магнитную подставку для телефона (с магнитной скобой или магнитными присосками), снимите чехол или прекратите использовать магнитную подставку и повторите попытку. Металлические и магнитные материалы могут создавать помехи, в результате чего качество сигнала снижается.
Измените местоположение
В некоторых закрытых пространствах, например, в районе с большим количеством высоких зданий, расположенных рядом, мобильный сигнал может быть заблокирован, в результате чего качество сигнала снижается. Выйдите в открытое пространство и проверьте, улучшится ли сигнал.
Покрытие сети мобильного оператора может отличаться в зависимости от местоположения. Все городские зоны в основном имеют хорошее покрытие, но в удаленных от городов областях покрытие недостаточное, из-за чего могут возникать проблемы с сигналом мобильной сети. Чтобы определить, вызвана ли проблема недостаточным покрытием сети, выполните следующие действия. Проверьте, слабый сигнал сети возникает в определенной области или везде, появляется ли эта проблема на находящихся рядом телефонах с SIM-картой того же оператора.
Убедитесь в корректности настроек APN
В результате некорректных настроек APN телефон может не получать доступ в Интернет.
Выполните следующие действия.
Откройте Настройки, найдите раздел Точки доступа (APN), нажмите на пункт Точки доступа (APN), чтобы открыть меню настроек Моб. передача данных.
Нажмите на значок Точки доступа (APN) и откройте раздел настроек Точки доступа (APN).
Нажмите на значок
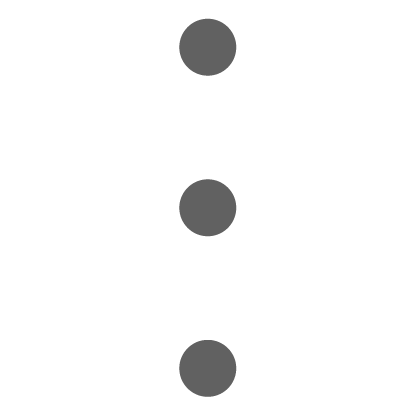
в правом верхнем углу и выберите пункт Сброс настроек.
Очистите SIM-карту или используйте другую SIM-карту для проверки телефона
Сброс настроек сети
Если проблема по-прежнему не решена, откройте Настройки, найдите и выберите пункт Сброс настроек сети.
В результате выполнения вышеописанных действий ваши настройки Wi-Fi и Bluetooth будут сброшены. Рекомендуется внимательно выполнять данную операцию.
Планшет huawei mediapad 7 lite wi-fi
Достоинства: Цена, яркий дисплей, Отличное изображение, громкий, алюминиевая крышка.
Недостатки: Слабая акб, нет компаса,глонаса ,гироскопа, hdmi,Слабый проц , видюха еще слабее.
Комментарий: игры 3d на нем или вобще не идут или слайд шоу. Планшет для серфинга в нете. для этого и брал. Если надо еще почитать. Поиграть . И посмотреть то берите таб2 Или асус от7т.р.. У других Экран хуже.
Комментарий: Данный планшет подарили на моя день рождение. конечно подарок мне очень понравился, но вскоре начала замечать, что он чаще и чаще тупит, некоторые приложения не поддреживает, иногда зависает. Я отдавала его на ремонт, в принципе стал работать лучше. Его достоинства это легкость, компактность , приемлемая цена, удобное использование.
Недостатки : не поддерживает некоторые приложения, также всеми любимый Subway, при постоянном использовании зарядка быстро расходуется. В принципе для работы, или непостоянного использования планшет отлично подойдет, но если вы игроман, то поищите лучше другую модель.
Достоинства: Прекрасный дизайн. Китайцы, не мудрствуя лукаво, скопировали внешний вид с HTC Flyer и не прогадали: алюминиевая прохладная крышка, цельность конструкции и никаких люфтов — всё аккуратно и солидно. В руке лежит как влитой.
IPS-матрица. Прекрасная цветопередача и качество изображения. Никаких засветов.
Вполне шустрая работа на android 4. Несмотря на довольно простую и далеко не самую мощную начинку, работает вполне себе без тормозов и подвисаний. Возможно, чуть медленнее, чем, скажем, asus nexus, но там и другая цена. Фильмы, в том числе FullHD рипы, идут без тормозов. Прожорливые 3D-игры будут тормозить, но они мне ни к чему, так как мне вполне достаточно казуалок (angry birds, plants vs. zombies, contre jour и т.д.), которые работают без тормозов. Для серьёзных игр у меня есть ПК.
Вай-фай ловит хорошо. Пробовал из всех комнат — сигнал стабильный, чёткий.
Недостатки: Как уже неоднократно замечалось, слабоват аккумулятор. Планшет по большей части покупался для чтения книг, сёрфинга в интернете и нечастого просмотра видео (в метро например).
Основное количество энергии потребляет экран, поэтому поставил эксперимент: включил fb2-книгу на полной яркости при выключенном вайфае и оставлял полежать. Батареи хватило приблизительно на 7,5 часов. Просмотр видео на максимальной яркости — около трёх часов. Соответственно,снижение яркости увеличивает длительность просмотра на час-полтора.
В режиме ожидания пролежал ночь — батарея разрядилась где-то на 10%.
Включение фай-фая сокращает время работы раза в полтора. Поэтому, за ненадобностью, не забывайте отключать.
Комментарий: На мой взгляд, это лучший планшет за свои деньги. Брал за 4300 в плеер.ру (собрат Huawei MediaPad 7 3G стоит на две тысячи дороже только из-за 3G модуля) . Ничем не уступает своему конкуренту samsung galaxy tab 2 7.0, тем более что у самсунга картинка более блёклая, а цена выше почти в полтора раза.
До этого использовал digma idx7, который вполне меня устраивал, если бы в один прекрасный день не накрылась матрица. Кстати, Huawei существенно шустрей.
Насчёт батареи ещё говорят, что даунгрейд процессора и манипуляции с приложениями-оптимизаторами могут помочь в увеличении срока работы на одном заряде. Но я особо не заморачивался. Как по мне, так на один день вполне хватает: чтение/прослушивание музыки в метро, использование на работе и сёрфинг на диване дома (ведь обычный рабочий день примерно так и проходит). Даже ещё остаётся. В самом деле, часто ли вы сидите в планшете без остановок по 12 часов в сутки?
| Система | |
| Операционная система | Android 4.0 |
| Процессор | RockChip RK2918 1200 МГц |
| Частота процессора | 1200 МГц |
| Количество ядер | 1 |
| Вычислительное ядро | Cortex-A8 |
| Объем встроенной память | 8 ГБ |
| Оперативная память | 1 ГБ |
| Слот для карт памяти | есть, microSDHC, до 32 ГБ |
| Экран | |
| Экран | 7″, 1024×600 |
| Широкоформатный экран | да |
| Тип экрана | IPS, глянцевый |
| Сенсорный экран | емкостный, мультитач |
| Число пикселей на дюйм (PPI) | 170 |
| Видеопроцессор | Vivante GC800 |
| Беспроводная связь | |
| Поддержка Wi-Fi | есть, Wi-Fi 802.11n |
| Поддержка Bluetooth | есть, Bluetooth 3.0 HS |
| Фотокамера | |
| Количество основных (тыловых) камер | 1 |
| Разрешение основной (тыловой) камеры | 3.20 МП |
| Особенности камеры | автофокус |
| Фронтальная камера | есть, 0.3 МП |
| Звук | |
| Встроенный динамик | есть, звук моно |
| Встроенный микрофон | есть |
| Функциональность | |
| GPS | есть, с поддержкой A-GPS |
| Автоматическая ориентация экрана | есть |
| Датчики | акселерометр |
| Поддержка форматов | |
| Аудио | AAC, WMA, WAV, OGG, FLAC, APE, MP3 |
| Видео | WMV, MKV, MOV, MP4 |
| Подключение | |
| Подключение к компьютеру по USB | есть |
| Подключение внешних устройств по USB | опционально |
| Выход аудио/ наушники | есть, mini jack 3.5 mm |
| Питание | |
| Емкость аккумулятора | 4100 мА⋅ч |
| Размеры и вес | |
| Размеры (ДхШхГ) | 193x120x11 мм |
| Вес | 370 г |
| Дополнительная информация | |
| Материал корпуса | металл |
| Стилус в комплекте | нет |
| Особенности | поддержка форматов AVI, RM, RMVB, FLV, 3GP |
Проводим форматирование используя рекавери
Данный метод применять стоит только в последнюю очередь. Например, когда рабочий стол вашего телефона перестал функционировать.
- Необходимо запустить телефон, нажав кнопочку «Включить» и кликнув по кнопочке на дисплее «Включение»;

- Зажимаем качельку «Увеличить звук» и, немного подержав её, жмём по кнопочке «Включить», также на пару секунд задержав нажатие. После того, как на дисплее возникнет картинка, убираем пальчик с кнопочки «Включить». По поводу звуковой качельки, продолжаем её зажимать, пока не заработает рекавери;
- На части телефонах нужно держать кнопочки включить и уменьшить звук, а на части Samsung – зажимаем сразу 3 кнопочки: увеличить звук, «Home» и ждём, пока заработает рекавери;
- Зайдя в рекавери, нужно отыскать вкладку Wipe data/factory reset, открыть её (переходим по вкладкам и при этом нажимаем на боковые кнопки);

- Теперь, нам нужно подтвердить данную работу, тапнув по вкладке Yes. Можно второй раз кликнуть по вкладке Wipe data/factory reset. Я в данном случае ещё раз введу Yes, чтобы проделанная работа сохранилась;

- Теперь нам нужно подождать, когда процесс форматирования подойдёт к концу. После этого, тапнем по «Reboot system now».

- Наш телефон снова начнёт перезагрузку, и станет чистым, как будто вы его только купили!
Вывод: мы с вами очень подробно просмотрели два метода как отформатировать телефон Андроид. Советую выбирать первый. Вторым пользуемся только в крайнем случае. Успехов!
Синхронизация данных через syncios manager
Syncios Manager – это бесплатное и полезное приложение, которое упрощает синхронизацию всех типов файлов. Наилучшим преимуществом этого подхода является то, что с визуальным интерфейсом можно просматривать, редактировать и управлять фотографиями на компьютере. Кроме того, есть возможность выбрать и перенести определенное изображение со смартфона на ПК.
Для синхронизации следует выполнить такие шаги:
- Загрузить и настроить Syncios Manager на ПК, подключить к нему смартфон.
- Нажать на категорию с документами, например, «Фото» под интерфейсом «Мои устройства».
- Выбрать элементы, которые запланировано переместить.
- Нажать «Резервное копирование» и определить путь резервного копирования.
Рассмотрев, как подключить телефон Huawei и Honor к компьютеру через USB, изучим способ с использованием Wi-Fi. Для такого подключения используется опция Huawei Share, которая встраивается во все устройства, начиная с оболочки EMUI 8.1. Для переноса требующихся файлов нужно включить данную функцию не только в мобильном устройстве, но и на ПК. Перейдите в параметры телефона и во вкладке «Подключение устройства» включите опцию.
Важно – оба устройства должны подключены к одной сети Wi-Fi. Инструкция для активации функции на ПК:
- Войдите в параметры Виндовс и в «Приложения».

- В левом меню выберите «Приложения и возможности».
- Найдите «Сопутствующие параметры».

- Перейдите в отмеченную вкладку.

- Поставьте галку как указано на скриншоте.

- Запустите проводник и нажмите на «Сеть».

- Выберите обнаруженный смартфон.

Установка hisuite
Процесс установки стандартный:
- Запускаем .exe файл в случае, если вы скачивали приложение с официального сайта. В нашем случае установка началась автоматически.
- Нажимаем «Загрузить» в открывшемся окне.

- Начнется загрузка — дожидаемся завершения процесса.

- После загрузки нажимаем далее и даем все необходимые разрешения.

- Готово — приложение HiSuite установлено на ваш ПК.

Часть 3: сброс huawei из меню настроек
Первый вариант звучит слишком сложно для вас? Не беспокойся! Если вы не хотите вдаваться в подробности и все еще учитесь делать сброс Huawei, то этот следующий вариант подходит именно вам. Вместо входа в меню восстановления вашего устройства вы можете просто использовать интерфейс и сбросить свое устройство за меньшее время.
Шаг 1. Войдите в опцию «Настройки» на вашем устройстве и найдите вариант «Резервное копирование и сброс». Он будет либо находиться на вкладке «Личные», либо «Дополнительные настройки» (в зависимости от версии Android). Если у вас есть пароль на вашем телефоне, вам нужно будет его использовать.

Шаг 2. Оттуда выберите опцию «Factory Data Reset».

Шаг 3. Интерфейс даст вам знать, как будет работать сброс. Вы все равно можете создавать резервные копии своих данных с помощью стороннего интерфейса. Просто нажмите на кнопку «Сбросить устройство», и начнется процесс сброса.

Легко, да?
Сброс huawei без учетных данных google
Однако без доступа к учетной записи Google вам необходимо сбросить устройство с помощью внешних кнопок. Эта процедура зависит от модели, но обычно включает одновременное удержание комбинации кнопок, пока устройство не войдет в режим восстановления. Например, модели Valiant и Vitria от Huawei требуют, чтобы вы нажимали клавиши «Volume Up» и «Power» в течение нескольких секунд, пока на экране не появится робот Android с красным значком ошибки. На этом этапе вы можете перемещаться по меню восстановления с помощью кнопок «Увеличение громкости», «Уменьшение громкости» и «Питание» и выберите вариант стирания устройства.
Сброс huawei с помощью one click
В последнее время смартфон серии Huawei имеет большую популярность на рынке и имеет огромную популярность среди людей. Что касается меня, несколько дней назад, я только что купил последний смартфон Huawei, Huawei P9. Как и все мы сейчас, в настоящее время для безопасного использования смартфонов мы обычно склонны блокировать экран нашего телефона с помощью шаблонов, пароля и отпечатков пальцев, поэтому другие люди не могут легко заглянуть в нашу личную информацию, хранящуюся в нашей памяти телефона.
Что касается меня, я предпочитаю пароль для блокировки телефона, экрана Huawei P9, чтобы я мог безопасно хранить свои данные. Кроме того, когда вы столкнулись с ситуацией, когда я случайно потерял телефон, возможно, из-за пароля люди, которые подняли мой телефон, не смогли легко его запустить. Но, к несчастью, Однажды я сделал глупую вещь, что я забыл пароль, который я задал раньше, чтобы я не мог разблокировать блокировку экрана Huawei P9 для использования моего телефона. Вы действительно не могли себе представить, насколько я был доволен, и насколько я был взволнован.
К счастью, когда я попросил моих друзей помочь, они представили мне полезное программное обеспечение Huawei Data Recovery и сказали, что это просто кусок пирога, чтобы разблокировать блокировку экрана, не теряя наши данные на устройствах Android после использования программного обеспечения. При этом, Конечно, я не мог дождаться, чтобы попробовать это программное обеспечение немедленно. Честно говоря, я счел это полезным программным обеспечением для меня, чтобы разблокировать блокировку экрана. Всего четыре шага. Вот шаги, которые я разделяю с вами.
Шаг 1. выберите «сброс android lock»
Загрузите, установите и запустите утилиту восстановления данных Huawei и перейдите в раздел «Дополнительные инструменты». Затем выберите «Удаление экрана Android Lock», это позволит вам удалить пароль PIN-кода, шаблонов, пароля и отпечатков пальцев. Затем подключите свое Android-устройство и нажмите «Начать», чтобы начать.

Шаг 2. войдите в режим загрузки на своих телефонах huawei
Три шага для входа в режим загрузки.
б. Одновременно нажмите и удерживайте нажатой кнопку « вниз» кнопку «Питание» «Питание».
с. Нажмите кнопку увеличения громкости, чтобы войти в режим загрузки.

Шаг 3. загрузите пакет восстановления
После входа в режим загрузки Huawei Data Recovery начнет загружать последний пакет восстановления на вашем телефоне Huawei. Это может занять некоторое время, подождите, пока оно будет завершено.

Шаг 4. удалите экран блокировки телефона без потери данных.
Вы можете разрешить удаление экрана блокировки Android при завершении загрузки пакета восстановления. Вам не нужно беспокоиться о ваших данных, ничто не будет потеряно во время процесса.
Как только весь прогресс закончен, вам будет удобно обращаться к вашему телефону Huawei без ввода пароля и просмотра всех ваших данных на устройстве без ограничений.
Честно говоря, после использования восстановления данных Huawei, я считаю, что для вас будет хорошим помощником, чтобы разблокировать блокировку экрана, когда вы не справитесь с Huawei, а также с другими телефонами Android. Таким образом, когда вы сталкиваетесь с неловкой ситуацией, описанной выше, вам не нужно об этом беспокоиться. Поверь мне, просто попробуй.
Шаг 1. выберите «сброс android lock»
Загрузите, установите и запустите утилиту восстановления данных Huawei и перейдите в раздел «Дополнительные инструменты». Затем выберите «Удаление экрана Android Lock», это позволит вам удалить пароль PIN-кода, шаблонов, пароля и отпечатков пальцев. Затем подключите свое Android-устройство и нажмите «Начать», чтобы начать.

Шаг 2. войдите в режим загрузки на своих телефонах huawei
Три шага для входа в режим загрузки.
б. Одновременно нажмите и удерживайте нажатой кнопку « вниз» кнопку «Питание» «Питание».
с. Нажмите кнопку увеличения громкости, чтобы войти в режим загрузки.

Шаг 3. загрузите пакет восстановления
После входа в режим загрузки Huawei Data Recovery начнет загружать последний пакет восстановления на вашем телефоне Huawei. Это может занять некоторое время, подождите, пока оно будет завершено.

Шаг 4. удалите экран блокировки телефона без потери данных.
Вы можете разрешить удаление экрана блокировки Android при завершении загрузки пакета восстановления. Вам не нужно беспокоиться о ваших данных, ничто не будет потеряно во время процесса.
Как только весь прогресс закончен, вам будет удобно обращаться к вашему телефону Huawei без ввода пароля и просмотра всех ваших данных на устройстве без ограничений.
Честно говоря, после использования восстановления данных Huawei, я считаю, что для вас будет хорошим помощником, чтобы разблокировать блокировку экрана, когда вы не справитесь с Huawei, а также с другими телефонами Android. Таким образом, когда вы сталкиваетесь с неловкой ситуацией, описанной выше, вам не нужно об этом беспокоиться. Поверь мне, просто попробуй.







