- Шторка уведомлений и меню быстрых настроек в стиле android 9.0 pie на любом android устройстве | 4tablet-pc
- Узнайте больше о huawei
- Настройка значков в шторке samsung
- Где найти настройки стиля центра управления в miui 12.5
- [инструкции] настройка уведомлений и работы фоновых приложений miui 12
- [советы] настройка уведомлений и работы фоновых приложений (для всех устройств miui)
- Как установить обои на экран блокировки xiaomi
- Как сделать шторку прозрачной
- Проверьте сетевое соединение телефона
- Проверьте, включена ли функция энергосбережения
- На телефоне пропала верхняя панель — что делать, ответы экспертов
- Проверьте, предоставлено ли приложению и телефону право на отправку уведомлений
- Проверьте, предоставили ли вы сторонним приложениям разрешение на работу в фоновом режиме
- Чем удобна новая шторка
- Каким образом выключить графический ключ на хонор
- Как установить новую тему наhuawei honor– пошаговая инструкция
- Как включить новую шторку в miui 12
- Операция №1: создать новое окно.
- Не приходят push-уведомления на miui 12, как исправить (инструкция)
- Что делать, если не устанавливаются живые обои
- Как изменить звук разблокировки xiaomi
- Отключение «слежки gmail»
- Функции экрана блокировки
- Что такое строка состояния, ее возможности и где находится
- Как убрать шторку на андроид
- Что делать, если не устанавливаются обои на экран блокировки
- Настройка шторки
- Проверка разрешения оповещений, установленных для системного приложения «телефон»
- Через приложение «темы»
- Операция № 3: удалить окно.
- Второй – использование функционала рековери-меню
- Операция №2: переместить окно.
- Настройка суперобоев, включенных в прошивку по умолчанию
- Размещение (перемещение) приложений и виджетов
- Узнайте больше о Huawei
Шторка уведомлений и меню быстрых настроек в стиле android 9.0 pie на любом android устройстве | 4tablet-pc
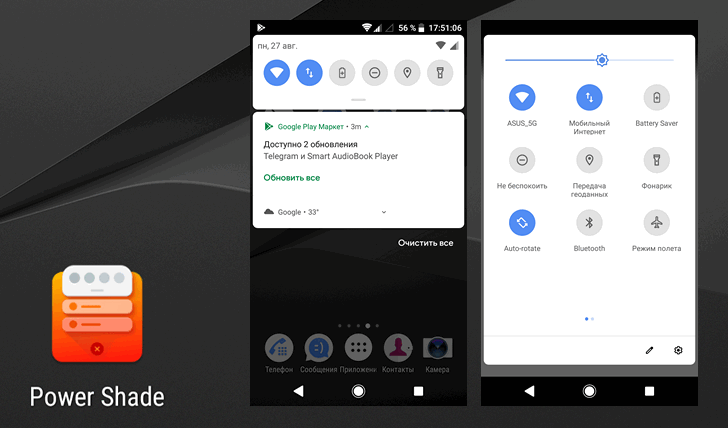
Android 9.0 Pie была официально представлена несколько недель назад, но до сих пор воспользоваться её новыми возможностями могут немногие, и большинство из нас будут еще долго вынуждены смотреть обзоры и ждать, что кода-нибудь эти возможности станут доступны на наших смартфонах или планшетах. А если ждать не хочется?
В этом случае нам на помощь приходят разработчики приложений, способных обеспечить некоторые функции Android 9.0 Pie на устройствах с более старыми версиями Android на борту.
Мы уже сообщали вам о том, как добавить кнопку поворота дисплея в стиле Android 9 на любое Android устройство или о том, как сделать так, чтобы регулятор громкости на вашем устройстве работал в стиле Android Pie. Кроме того, вы можете установить на свой смартфон или планшетРедактор скриншотов из Android 9, а разработчики популярных лончеров, таких как Nova Launcher, Action Launcher, Lawnchair и прочих работают над тем, чтобы обеспечить нам возможность воспользоваться всеми нововведениями из фирменной оболочки Android.
А сегодня мы хотим познакомить вас с приложением, которое даст вам возможность получить на любом устройстве с операционной системой Android 5.0 и выше шторку уведомлений и меню быстрых настроек в стиле Android 9.0 Pie.
Это приложение Power Shade, которое вы можете установить бесплатно, скачав его из Google Play Маркет:
Скачать Power Shade вы можете по этому адресу.
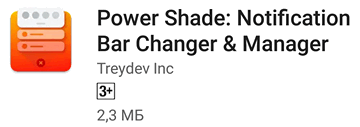
После установки Power Shade и его первого запуска вы попадете в его предварительные настройки, где вам покажут, что на главном экране приложения, в верхней его части имеется выключатель, с помощью которого вы сможете включать и выключать его, а также предложат предоставить разрешения, необходимые для его работы.
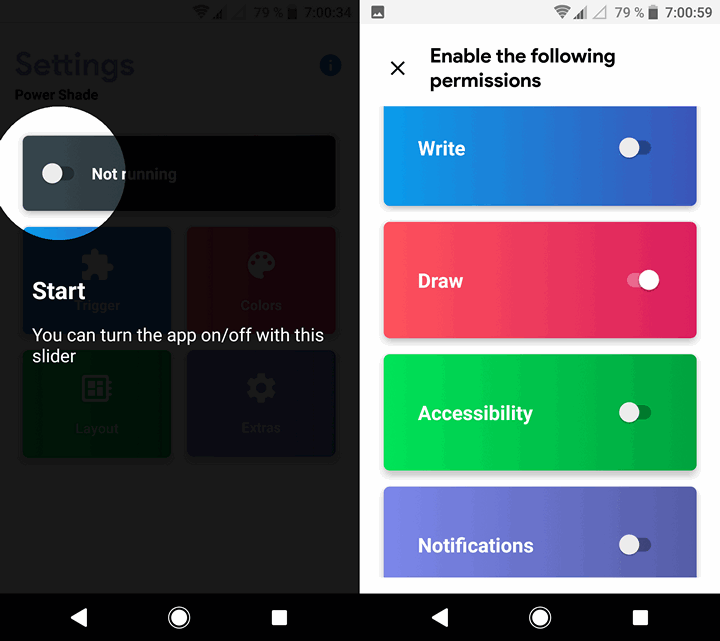
После того, как вы предоставите все необходимые разрешения, вы попадете на главный экран приложения, где вы можете включать/выключать Power Shade, и настраивать его внешний вид и поведение.
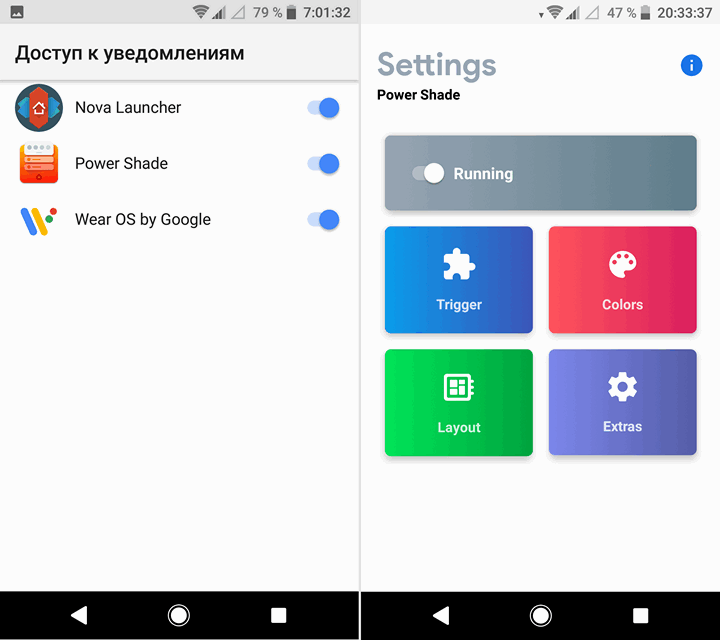
Что касается настроек, то они опциональны и трогать их вовсе не обязательно. Но если вы хотите, держать всё под контролем, то для вас здесь имеется четыре раздела: Trigger (Триггер), Colors (Цвета), Layout (Оформление) и Extras (Дополнительно).
В меню Trigger вы можете включать/выключать опцию для вытягивания шторки из любого места на экране «Use Trigger», задавать размер этого места «Size», его позицию «Position» и цвет «Color». Также вы можете включать вибрацию «Vibrate» в этом режиме.
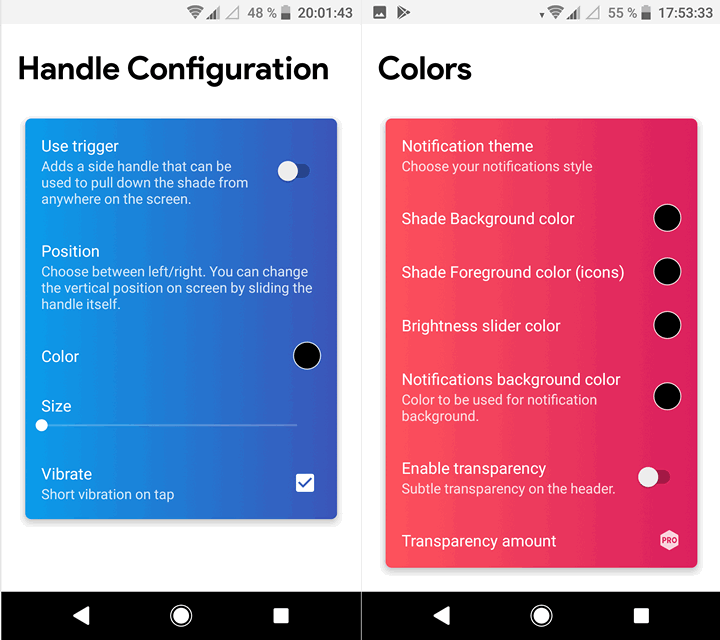
В меню Colors вы можете менять тему уведомлений «Notification theme», цвет фона «Shade background color» и значков шторки уведомлений «Shade foreground color», фона меню быстрых настроек «Notifications background color», цвет ползунка регулятора яркости «Brightness slider color», включать режим прозрачности «Enable transparency» и регулировать её уровень (Pro Версия).
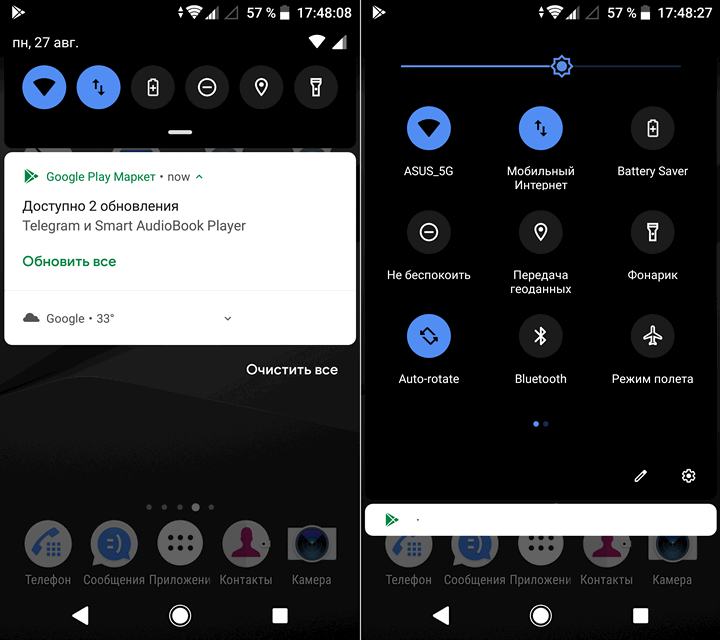
Меню Layout позволяет управлять видом плиток меню быстрых настроек (переключатель «Small corners»), включать/выключать отображение значков статусбара в шторке («Show status items»), задавать размеры сетки: «Grid rows» и «Grid Columns» (Pro версия), а также задавать количество плиток, которые видны в шторке после первого жеста её опускания: «Numbers of header tiles» (Pro версия).
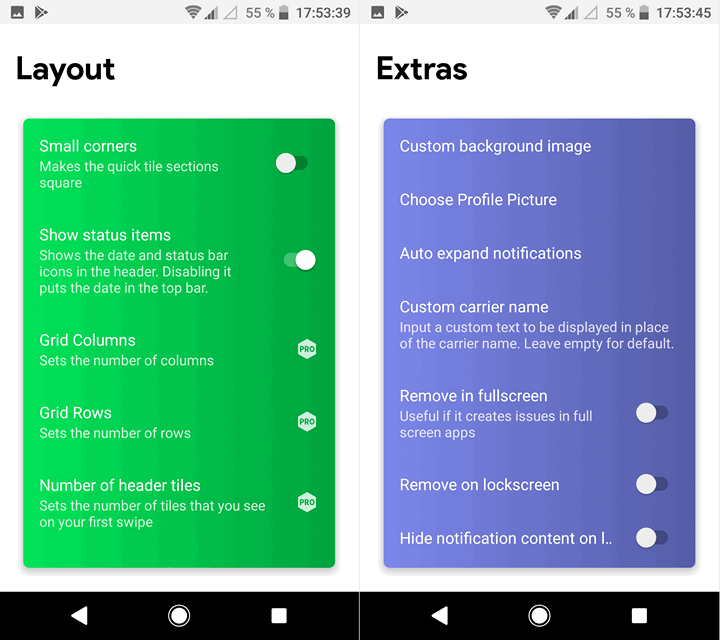
Меню Extras позволяет задать фоновое изображение «Custom background image», менять картинку профиля «Choose Profile Picture», управлять режимом автоматического показа уведомлений «Auto expand notifications», задавать любое имя для оператора сотовой связи «Custom carrier name», отключать приложение в полноэкранном режиме «Rmove in fullscreen» и на экране блокировки «Rmove on lockscreen», отключать показ уведомлений на экране блокировки «Hide notification content on lockscreen» и переключиться на шрифт Google Sans.
Как видим, с помощью Power Shade вы можете не только изменить внешний вид шторки уведомлений и панели быстрых настроек на вид в стиле Android 9.0 Pie, но и настроить их оформление в своем вкусе.
Скачать Power Shade вы можете с этой страницы Google Play Маркет
Похожие материалы:
Как добавить вкладки по категориям в панели приложений вашего Android устройства
Новые приложения для Android. Lean Launcher — быстрый и легкий лончер в стиле лончера Pixel 2
Новые приложения для Android: Edge Action — Edge S8 Launcher, Edge Screen поможет вам управлять смартфоном одной рукой
Новые приложения для Android. Flick Launcher поможет оформить ваш рабочий стол в стиле лончера Pixel и Android Oreo
Узнайте больше о huawei
Настройка значков в шторке samsung
Значки в шторке экрана позволяют быстро получить доступ к тем или иным функциям телефона, чем искать включать эти функции через меню Настройки. Но не всегда значки в шторке по умолчанию расположены в нужно последовательности для пользователя.
Рассмотрим ниже как можно изменить их.
Опускаем шторку вниз проведя пальцем сверху вниз по экрану. Отобразится только первая строка, где значки расположены по умолчанию после сброса телефона на заводские настройки или же первого запуска после покупки.
![]()
Опустим шторку еще ниже и можно увидеть еще больше знаков. Если значков больше чем 12 по умолчанию, то остальные значки будут на втором экране.
![]()
Проведя пальцем по экрану справа налево увидим еще дополнительные значки. Изменим количество значков на экране. Нажмем на Меню с тремя вертикальными точками вверху экрана справа.
![]()
И выберем пункт меню Расположение кнопок
![]()
По умолчанию стоит сетка 4х3, т.е. максимум на экране может отображаться 12 значков. Остальные будут в другом окне.
![]()
Выберем размер сетки 5х3. Теперь можно отображать в одном окне 15 значков. Жмем на ОК, чтобы сохранить изменения.
![]()
Теперь изменить расположение значков в нужной нам последовательности. Жмем на Меню справа наверху еще раз и выбираем пункт меню Изменить.
![]()
Путем удержания пальцем на значке переносим его на нужную нам позицию. Если значек нам не нужен, то перемещаем его в нижний экран, также путем перетаскивания. После того как произвели изменения нажимаем на кнопку ГОТОВО в верхней части экрана справа, чтобы сохранить их.
![]()
И как видим значки изменились. Можно также через шторку изменять яркость экрана. Ползунок внизу шторки. Зайдем в его меню нажав на направляющую стрелку вниз.
![]()
Включаем функцию Показ ползунка настройки сверху и жмем на ГОТОВО.
![]()
Теперь опустив шторку можно увидеть ползунок управления яркостью сразу, а не как раньше приходилось опускать шторку телефона полностью.
![]()
Где найти настройки стиля центра управления в miui 12.5
Ещё в прошлой версии оболочки MIUI 12 разработчики из Xiaomi сделали абсолютно новую шторку уведомлений, назвали её центром управления и дали пользователю выбор: использовать старую шторку, или новый центр.
Должен сказать, что лично мне новый центр понравился, иконки стали больше, их лучше видно, но главное – по ним легче попасть мужским толстым пальцем, что особенно важно во время движения.
Недавно на наши телефоны пришла MIUI 12.5, и многие пользователи растерялись, потому что не смогли в настройках найти нужный пункт, но ведь он был, и вот его не стало.
На форумах даже начались спекуляции на тему того, что Xiaomi отобрала у нас выбор, и мы более не можем выбрать то, что нам нравится.
На самом деле всё проще, просто в порыве очередного витка оптимизации интерфейса дизайнеры Xiaomi переименовали эту функцию, да ещё разместили её в другой ветке меню настроек, отчего найти её без специальных знаний не просто.
В MIUI 12.5 выбрать новый стиль уведомлений или старую шторку, можно в общих настройках в пункте «Уведомления и центр управления».
Внутри вы увидите новое меню
«Стиль центра управления»
— это то самое искомое меню.

Кстати, нововведением в MIUI 12.5 стала функция «Умный дом», которой не было в предыдущей версии оболочки и прошивке.
Если вы пользуетесь элементами умного дома от Xiaomi, такие как: зубные щётки, лампочки, пылесосы, датчики и многое другое, эта функция будет для вас весьма полезна.

Она помещает быстрый доступ к настроенным приборам прямо в шторку уведомлений нового центра, откуда легко к ним перейти и увидеть их статус.
[инструкции] настройка уведомлений и работы фоновых приложений miui 12
| Здравствуйте, уважаемые Ми-Фаны! |
logo.jpg (344.79 KB, Downloads: 32)
2020-11-28 05:06:57 Upload
Я уже делал темы по настройке уведомлений для более ранних версий MIUI.
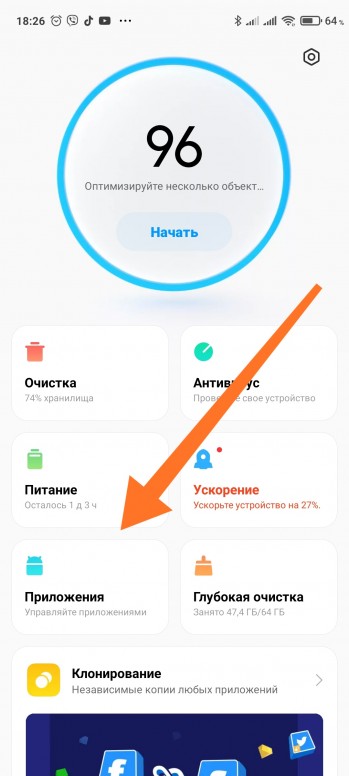 1.1.1.jpg (511.53 KB, Downloads: 22) 2020-11-28 05:08:40 Upload | 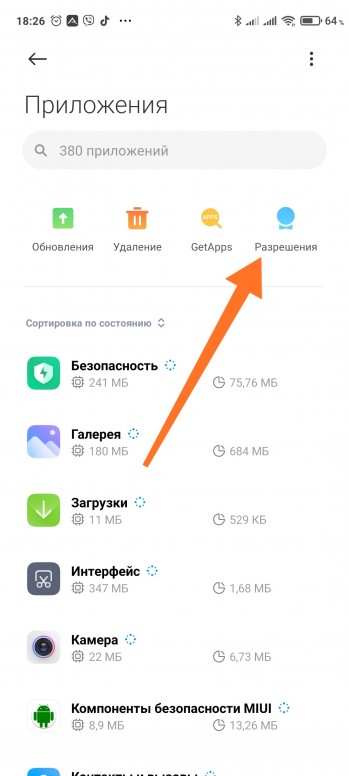 1.1.2.jpg (361.96 KB, Downloads: 26) 2020-11-28 05:08:45 Upload | ||||
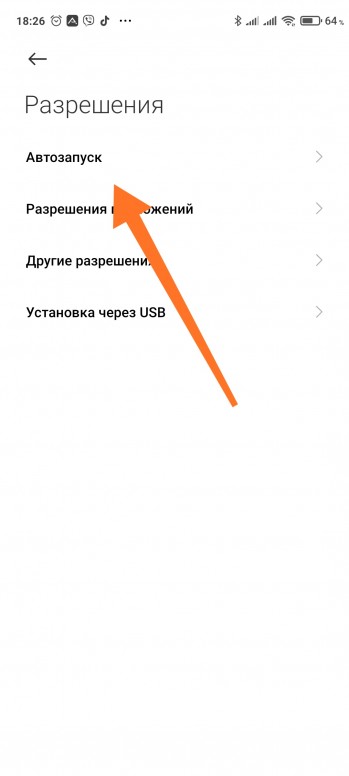 1.1.3.jpg (156.77 KB, Downloads: 29) 2020-11-28 05:08:48 Upload | 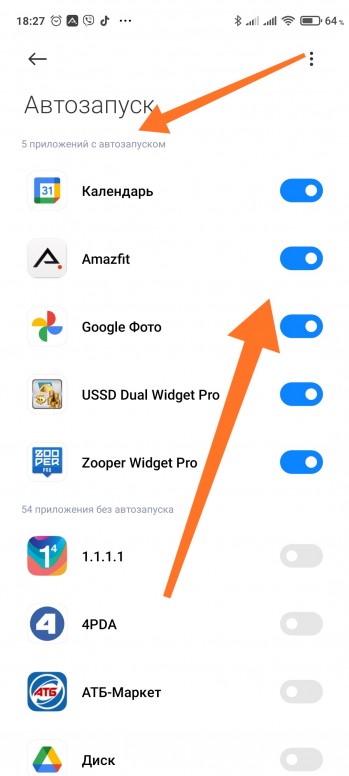 1.1.4.jpg (419.36 KB, Downloads: 22) 2020-11-28 05:08:51 Upload 1.2.1.jpg (522.15 KB, Downloads: 23) 2020-11-28 05:13:00 Upload | 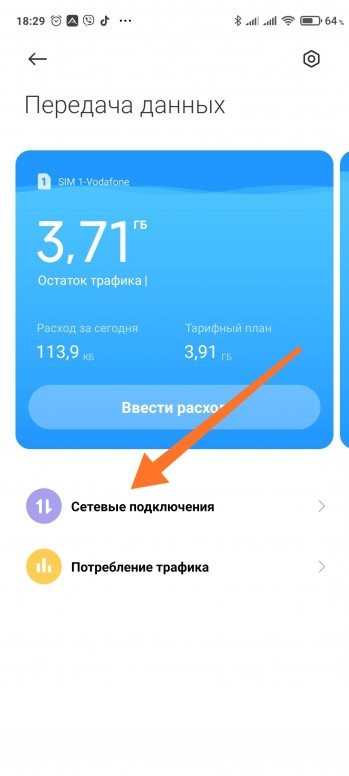 1.2.2.jpg (456.56 KB, Downloads: 24) 2020-11-28 05:13:00 Upload | 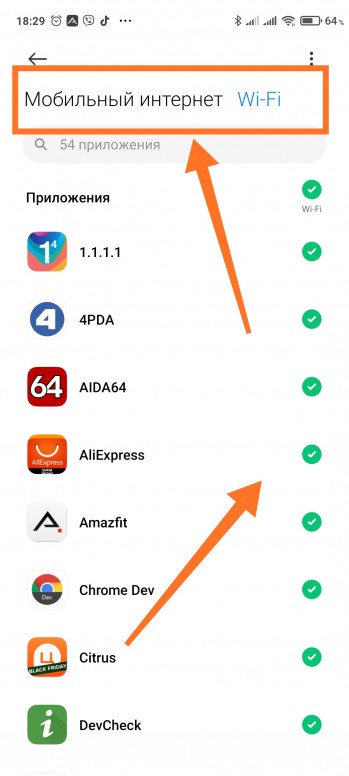 1.2.3.jpg (415.96 KB, Downloads: 24) 2020-11-28 05:13:00 Upload 1.3.1.jpg (315.94 KB, Downloads: 27) 2020-11-28 05:14:02 Upload | 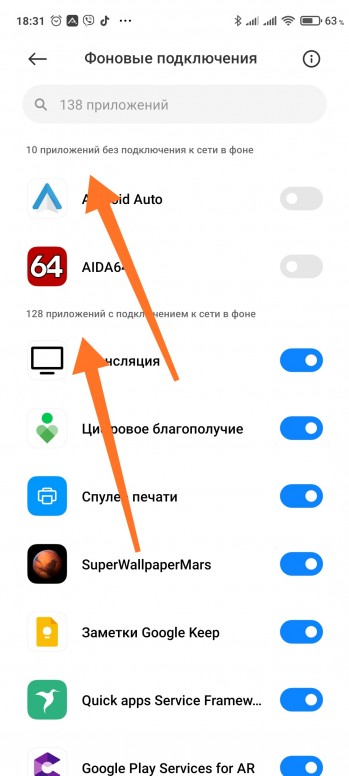 1.3.2.jpg (436.52 KB, Downloads: 27) 2020-11-28 05:14:02 Upload 2.1.1.jpg (483.68 KB, Downloads: 32) 2020-11-28 05:15:44 Upload | 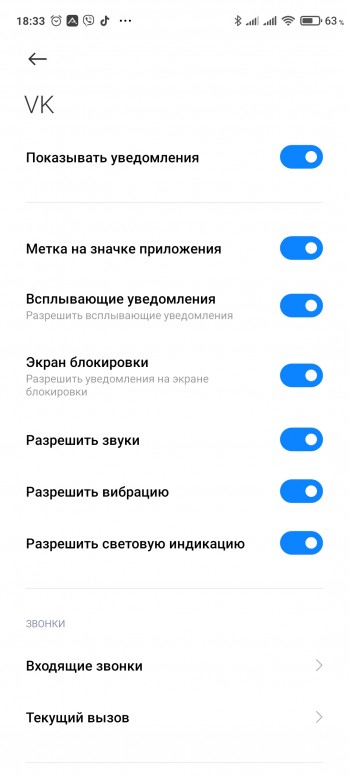 2.1.2.jpg (260.89 KB, Downloads: 31) 2020-11-28 05:15:44 Upload |
2.1.1 Тут можно настроить стиль отображения уведомлений в шторке (MIUI / Android)
2.1.2 Выбрав «Экран блокировки» можно настроить общий стиль отображения уведомлений на экране блокировки (Отображать полностью/Скрывать содержимое/Не отображать вообще) и доступ к панели уведомлений на экране блокировки!
2.2 Начиная с Android 8.0 (Android API 26) для уведомлений были добавлены Категории (каналы). В зависимости от того, как разработчики приложений реализуют, это могут быть и каналы/категории, и темы, и подписки, и просто настройки. Но для каждой Категории нужно проверять настройки уведомлений отдельно!
2.3 Т.к. начиная с 8-го Андроида появились категории, в настройках каждой категории появился такой пункт, как «Важность», который влияет на звук и всплывающие окна.
[советы] настройка уведомлений и работы фоновых приложений (для всех устройств miui)
| Настройка уведомлений и работы фоновых приложений (Для всех устройств на MIUI) |
1.1.1.png (28.87 KB, Downloads: 55)
2022-04-30 17:59:05 Upload
1.1.2.png (25.35 KB, Downloads: 71)
2022-04-29 19:53:00 Upload
1.1.3.png (14.24 KB, Downloads: 83)
2022-04-29 19:53:02 Upload
1.1.4.png (13.57 KB, Downloads: 63)
2022-04-29 19:35:55 Upload
1.2.1-1.png (28.96 KB, Downloads: 75)
2022-04-29 19:14:15 Upload
1.2.2-1.png (18.51 KB, Downloads: 83)
2022-04-29 19:14:16 Upload
1.2.3-1.png (32.12 KB, Downloads: 73)
2022-04-29 19:14:18 Upload
2.1.1.png (24.09 KB, Downloads: 66)
2022-04-30 13:44:04 Upload
2.1.2.png (24.63 KB, Downloads: 65)
2022-04-30 13:44:06 Upload
2.1.3.png (26.56 KB, Downloads: 67)
2022-04-30 13:44:08 Upload
2.2 Начиная с Android 8.0 (Android API 26) для уведомлений были добавлены Категории (каналы). В зависимости от того, как разработчики приложений реализуют, это могут быть и каналы/категории, и темы, и подписки, и просто настройки. Но для каждого Канала/Категории нужно проверять настройки уведомлений отдельно!
2.2.1.png (8.64 KB, Downloads: 63)
2022-04-29 14:07:53 Upload
2.2.2.png (9.55 KB, Downloads: 72)
2022-04-29 14:07:54 Upload
2.2.3.png (7.36 KB, Downloads: 57)
2022-04-29 14:07:55 Upload
2.3 Т.к. начиная с 8-го Андроида появились категории, в настройках каждой категории появился такой пункт, как «Важность», который влияет на звук и на всплывающие окна.
2.3.1.png (8 KB, Downloads: 57)
2022-04-29 14:08:25 Upload
2.3.2.png (25.55 KB, Downloads: 63)
2022-04-29 14:08:26 Upload
2.4.2.jpg (13.12 KB, Downloads: 63)
2022-04-30 12:33:34 Upload
Через пункт Важность, так же можно управлять всплывающими уведомлениями/звуком
4.1.1.png (16.54 KB, Downloads: 52)
2022-04-30 13:26:23 Upload
4.1.2.png (22.98 KB, Downloads: 60)
2022-04-30 13:26:25 Upload
4.1.3.png (27.23 KB, Downloads: 84)
2022-04-30 13:26:27 Upload
4.2.2.png (10.99 KB, Downloads: 57)
2022-04-30 13:27:35 Upload
18.12.2022.png (151.11 KB, Downloads: 37)
2022-12-18 20:02:02 Upload
5.1.png (28.89 KB, Downloads: 56)
2022-04-30 13:39:45 Upload
5.2.png (29.22 KB, Downloads: 61)
2022-04-30 13:39:47 Upload
5.3.png (14.72 KB, Downloads: 60)
2022-04-30 13:39:48 Upload
6.1.png (97.69 KB, Downloads: 55)
2022-04-29 14:14:41 Upload
6.2.png (26.9 KB, Downloads: 56)
2022-04-29 14:14:43 Upload
7. Перезагружаемся
8.1.png (33.15 KB, Downloads: 53)
2022-04-29 14:15:15 Upload
8.2.png (28.13 KB, Downloads: 51)
2022-04-29 14:15:17 Upload
8.3.png (29.7 KB, Downloads: 49)
2022-04-29 14:15:19 Upload
8.4.png (15.9 KB, Downloads: 52)
2022-04-29 14:15:20 Upload
8.5.png (23.02 KB, Downloads: 52)
2022-04-29 14:15:22 Upload
8.6.png (27.81 KB, Downloads: 59)
2022-04-29 14:15:24 Upload
8.7.png (32 KB, Downloads: 55)
2022-04-30 12:24:02 Upload
В Viber, WhatsApp, почте и в некоторых других приложениях необходимо дополнительно настроить уведомления, а то они могут быть просто не включены!
Если вы выбрали сторонний звуковой файл для уведомлений, через родной Проводник, а звука нет, выберите его, через любой сторонний файловый менеджер. Было такое замечено.
Источник
Как установить обои на экран блокировки xiaomi
Обои экрана блокировки — это визитная карточка, выражение индивидуальности пользователя. Но с их установкой могут возникнуть трудности. Чтобы этого не произошло, стоит следовать инструкции. Первый вариант предусматривает использование настроек меню. Последовательность шагов:
- Открывают «Настройки».
- Нажимают на «Обои».
- Кликают «Экран блокировки».
- Выбирают «Изображение на устройстве» или «Каталог обоев онлайн». В последнем случае вариантов множество, все они в высоком качестве.
Разработчики оболочки MIUI подарили пользователям возможность тратить еще меньше времени на установку изображения путем быстрого доступа через рабочий стол. Достаточно нажать на пустое место экрана и удерживать палец до появления настроек рабочего стола. Снизу появится меню, из которого остается выбрать «Обои» и вариант из предложенных на устройстве.
Если пользователь хочет установить фотографию из галереи, то такая возможность у него есть. Следует зайти в соответствующую папку, выбрать желаемый снимок и открыть его. В нижней части нужно найти «Еще» и нажать на нее, откроется список. Выбирают «Установить как обои», кликают «Экран блокировки».
На заметку!
Перед тем как установить фото в качестве обоев, пользователь может обрезать его или отредактировать при помощи различных эффектов.
Если картинка уже приелась, у пользователя сменилось настроение и он хочет выразить его через гаджет, ее легко сменить. При этом не нужно вновь проделать перечисленные выше действия. В оболочке версии 12 есть опция ««Карусель обоев» — приложение, работающее с изображениями на экране. И, хотя в других версиях MIUI опцию убрали, вернуть назад ее очень просто. Последовательность шагов:
- Выставляют регион устройства как «Индия», предварительно зайдя в настройки, пункт «Расширенные параметры» — «Регион».
- Переходят в раздел «Блокировка и защита».
- Находят нужную опцию.
- Активируют ее, переместив ползунок вправо.
- Возвращаются к настройкам, в разделе «Все приложения» должно появится активированное.
- «Карусели» подтверждают доступ к требуемым файлам и папкам.
- В ее настройках задают частоту обновления и активируют функцию «Обновлять через мобильный интернет», выбрав заинтересовавшие категории изображений.
В результате пользователю больше не потребуется устанавливать обои, они будут сменяться автоматически с учетом его интересов. Важно, что при выборе региона Индия, смартфон может начать «жить своей жизнью», устанавливая игры и утилиты. Пользователю не стоит волноваться, он просто почистит устройство от ненужных программ, зато, при таких небольших неудобствах, вернет полезную опцию.
Как сделать шторку прозрачной
Из-за своих размеров и количества дополнительных опций поверх обычного Андроида MIUI часто выходит с недоработками на старте в техническом плане. Новая версия не стала исключением, и визуальный эффект, который размывал экран за шторкой, вызывал подтормаживания на бюджетных моделях смартфонов.
Чтобы выиграть время на исправление ошибки и не заставлять людей пользоваться лагающими устройствами, было принято решение сделать серый фон вместо модного прозрачного. Многим это не понравилось, ведь проблема с производительностью возникала только при определенных обстоятельствах: наборе установленных приложений, выполняемых действиях, а не на всех аппаратах.
Вернуть прозрачную шторку простым способом нельзя – поможет только сброс до заводских настроек с установкой более ранней версии MIUI 12. Это небыстрый процесс, который требует создания резервной копии важных данных телефона, ведь после сброса все файлы с него удалятся.
Если это не повлияло на решение изменить цвет шторки, то необходимо:
- Найти в интернете прошивку для своего гаджета с MIUI 12.0.1 или 12.0.2, но не выше. Должна быть версия именно для recovery-обновления.
- Загрузить скачанный файл в корневую папку смартфона.
- На телефоне открыть настройки.
- Перейти к пункту «О телефоне».
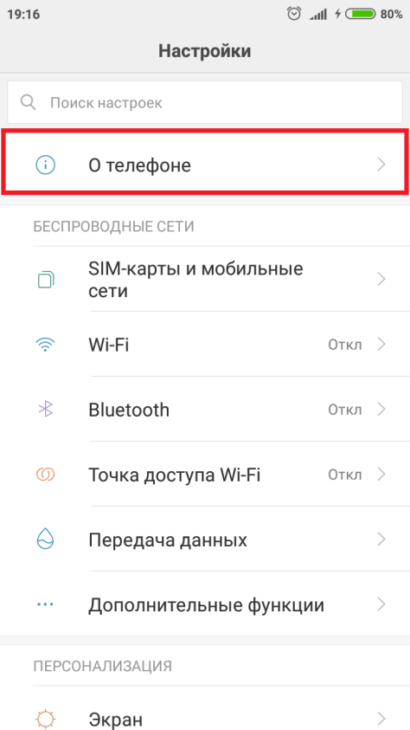
- Нажать на окно с версией MIUI.
- Быстро 8 раз тапнуть по цифре 12.
- В верхнем правом углу нажать на иконку трех точек.
- В выпавшем меню тапнуть «Выбрать файл прошивки».
- В открывшемся окне выбрать свой файл с прошивкой.
- Согласиться с очисткой данных.
Теперь панель будет прозрачная. Нужно отключить автоматическое обновление в настройках, иначе первой же ночью гаджет обновится и вернет серый фон.
Этот способ подходит только для тех аппаратов, которые на момент выпуска имели на борту MIUI 12.0.2 или ниже. В противном случае подходящую прошивку найти не удастся.
Проверьте сетевое соединение телефона
- Возможно, приложению не предоставлено разрешение на доступ к сети.
Откройте Диспетчер телефона, перейдите в раздел , найдите нужное приложение и включите опцию Передача данных или Wi-Fi.
- Возможно, вы включили функцию Экономия трафика.
Откройте Диспетчер телефона, перейдите в раздел (Умная экономия трафика), а затем выключите функцию Экономия трафика или Умная экономия трафика. Либо вы можете оставить функцию Экономия трафика (Умная экономия трафика) включенной, найти приложение в списке НЕОГРАНИЧЕННЫЙ ДОСТУП включить переключатель рядом с названием приложения.
- Включите Переключение Wi-Fi/моб. передача, либо не выключайте мобильную передачу данных, чтобы телефон автоматически использовал мобильную сеть, когда недоступна сеть Wi-Fi.
- Возможно, телефон отключился от сети, пока находился в спящем режиме. Включите опцию Подключение к сети, когда устройство в спящем режиме.
Проверьте, включена ли функция энергосбережения
- Возможно, вы закрыли приложение, когда на экране телефона отобразилось уведомление функции Сообщать об энергоемкости.
- Возможно, вы включили Режим энергосбережения и режим Ультра
Перейдите в раздел и отключите Режим энергосбережения и режим Ультра.
- Включите опцию Игнорировать оптимизацию батареи
- EMUI 9.X, 10.X, 11.X и Magic UI 2.X, 3.X и 4.0: откройте Настройки, выберите раздел Оптимизация работы батареи, нажмите на значок треугольника, выберите раздел Все приложения, найдите нужное приложение и выберите опцию Запретить.
- EMUI 8.X и EMUI 5.X: откройте Настройки, выберите раздел Игнорировать оптимизацию батареи, нажмите на значок треугольника, выберите раздел Все приложения, найдите нужное приложение и выберите опцию Разрешить.
На телефоне пропала верхняя панель — что делать, ответы экспертов
Зачастую такая ситуация происходит от некачественного сенсора, у меня например на одном телефоне шторка так же не открывается, пока не возьму аппарат в руки, в таком случае удобнее пользоваться датчиком поворота и чтоб открыть ее, поворачивать телефон так, чтоб верхняя часть сенсора оказывалась на той части, которая функционирует без проблем. еще сталкивался и с такой ситуацией, когда работал с приложениями, изменяющими интерфейс, причем с использованием рут-доступа, наверно в этом софте содержались ошибки и поэтому некоторые функции работали некорректно, все это решается сбросом телефона или его перепрошивкой.
Чаще всего речь идет о системной ошибке, поэтому стоит попробовать перезагрузить телефон. Если беда не решилась, то проверяем чувствительность монитора. Для Самсунг входим в меню, набрав *#0#*. После данного выбираем меню Touch и проводим по квадратам, дабы зарисовать их. Если получиться их зарисовать, то дело не в чувствительности. На другом телефоне допустимо перепроверить все спустя Youtube — разворачиваем видео на весь монитор и нажимаем на нужный участок, дабы установить ролик на паузу. Если телефон свежий, то допустимо искать альтернативные способы опускания шторки. Например, на Андроид Pie есть возможность опустить шторку, проведя пальцем по сканеру отпечатка пальца сзади. Допустимо пробовать установить стороннее приложение для верхней шторки. Например, Notification Toggle. Но если телефон рутировали, то неисправности с системой могут возникнуть в любой момент
Для начала, требуется совсем определить, присутствие шторки в том гаджете, которым вы пользуетесь. Если она все таки была, то в таком случае, очень поможет сброс настроек до заводских. А если и это не спасло, то тогда ваш аппарат, нуждается в обновлении операционной системы, а если и это не спасло, тогда относите ваш аппарат в сервисный центр к мастерам, так как с ним вероятнее всего, случилось уж что то серьезно
Проверьте, предоставлено ли приложению и телефону право на отправку уведомлений
- Включите право на отправку уведомлений
Перейдите в раздел , найдите соответствующее приложение, включите опцию Разрешить уведомления, а затем выберите способ отображения уведомлений (например, Умные уведомления, Звук, Вибрация, Баннеры, Уведомления на экране блокировки или Приоритетные события).
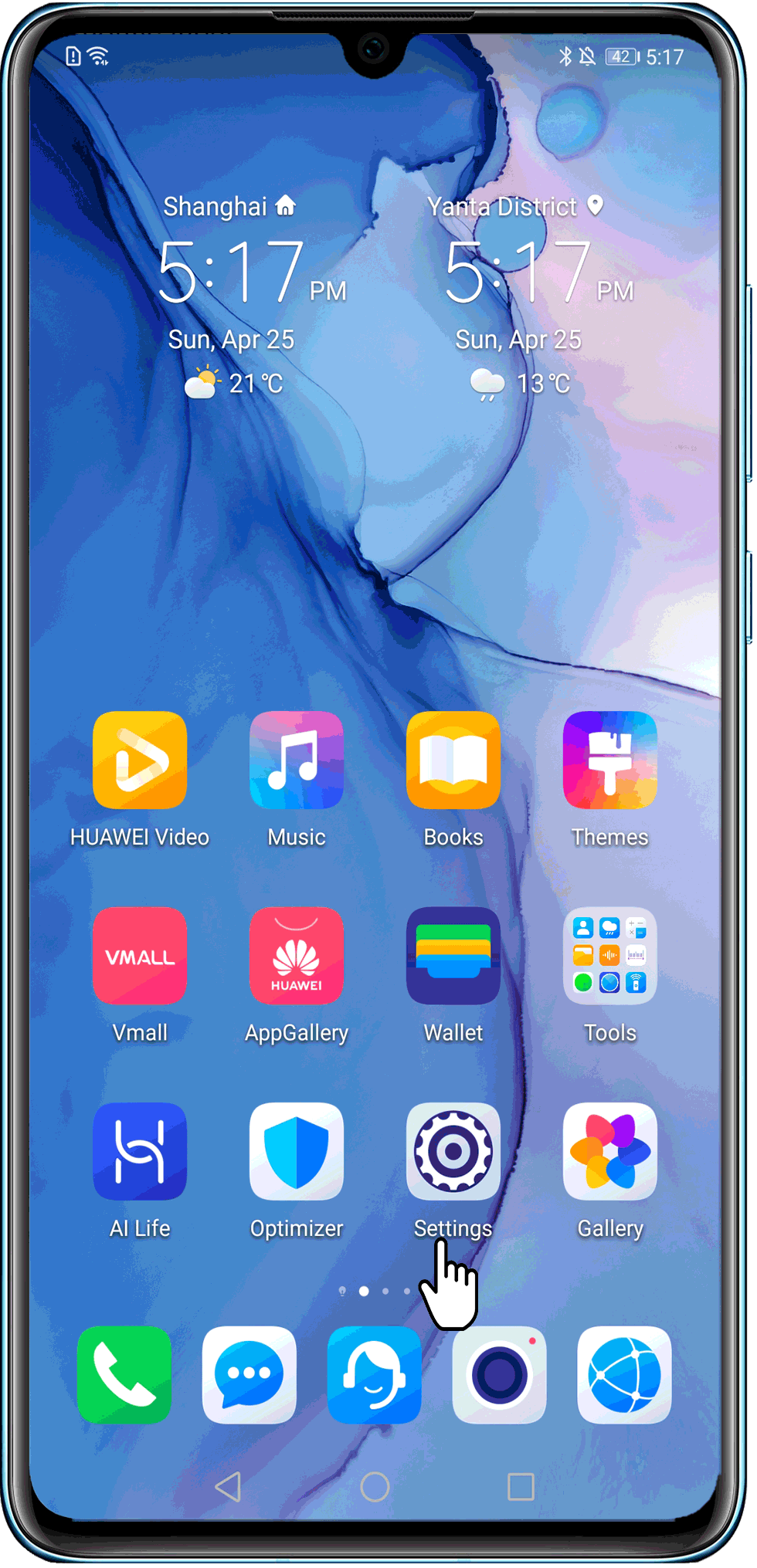
- Включите уведомления в приложении
Перейдите в меню настроек приложения и включите уведомления.
Проверьте, предоставили ли вы сторонним приложениям разрешение на работу в фоновом режиме
Если приложение не может работать в фоновом режиме или было закрыто и удалено из списка фоновых приложений, то уведомления от этого приложения отображаться не будут.
- Предоставьте приложению право автоматического запуска и работы в фоновом режиме
- Закрепите приложение на экране недавно использованных приложений
- EMUI 9.X, 10.X, 11.0 и Magic UI 2.X, 3.X и 4.0: откройте экран недавно использованных приложений, найдите нужное приложение и проведите вниз по карточке приложения. Если в верхнем правом углу приложения отображается значок замка, это значит, что приложение закреплено. Чтобы открепить приложение, повторно проведите по нему вниз.
- EMUI 8.X и ниже: найдите нужное приложение на экране недавно использованных приложений и нажмите на значок замка. Если значок открытого замка меняется на значок закрытого замка, приложение закреплено. Чтобы открепить приложение, повторно нажмите на значок замка.
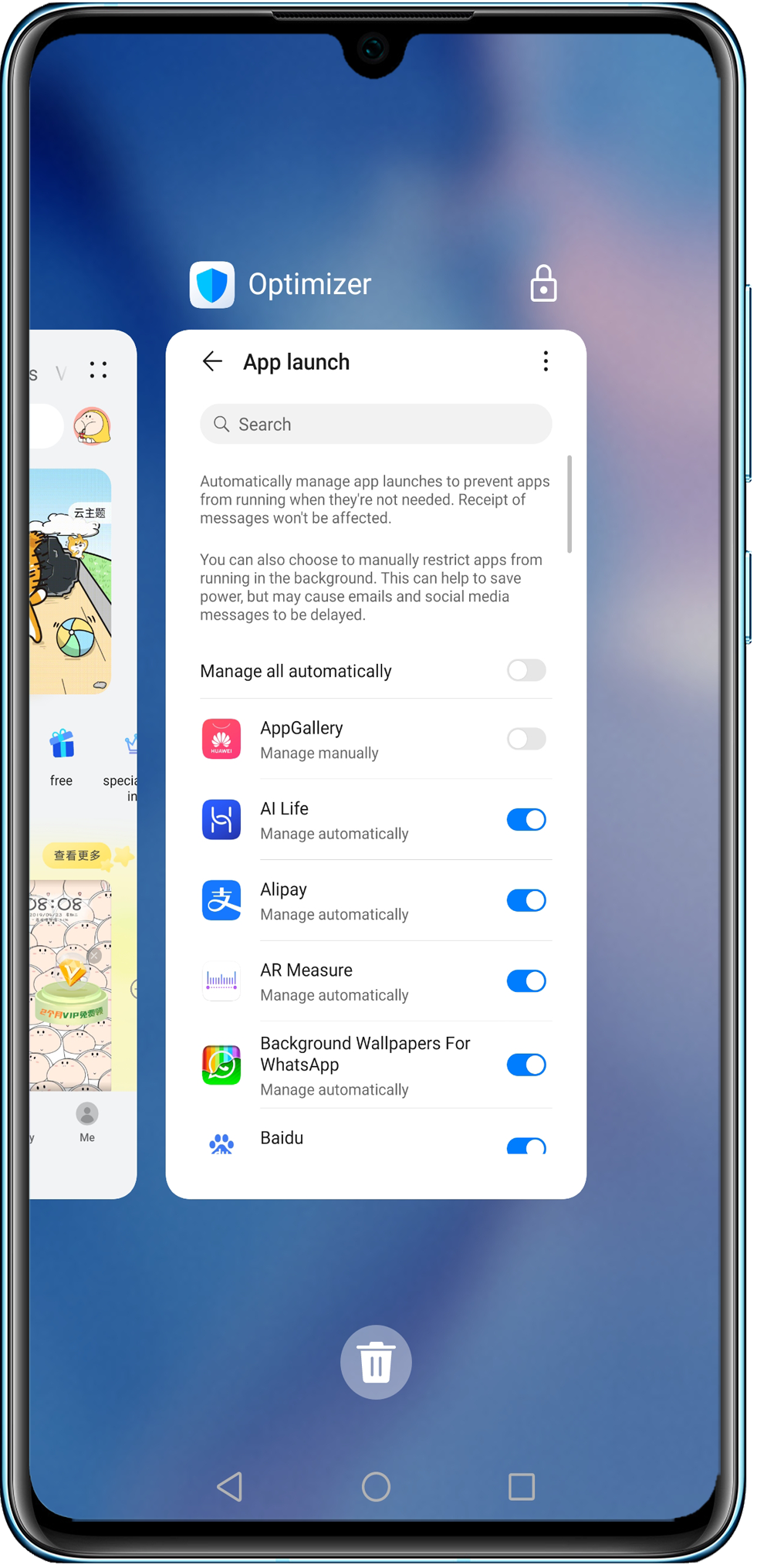
Чем удобна новая шторка
Чем удобна новая шторка в сравнении со старой? Первое, что сразу бросается в глаза, – формат управления. Раньше при свайпе сверху вниз опускались сразу быстрые настройки и сообщения от приложений. Теперь шторка уведомлений и настроек работают отдельно.
Первая вызывается тем же свайпом, но в левой части экрана. Там нет ничего, кроме уведомлений, времени с датой и кнопки перехода к соответствующим настройкам. При свайпе справа выпадает более привычное меню – центр управления с быстрым доступом к основным параметрам телефона, который также претерпел изменения.
В новом центре управления первыми на глаза попадаются 4 большие кнопки:
- интернет – отвечает за мобильную сеть;
- Wi-Fi;
- Bluetooth;
- фонарик.
Они занимают чуть меньше трети всего центра управления. При зажатии каждой можно перейти к расширенным настройкам соответствующего раздела. На кнопках Wi-Fi и Bluetooth в нижнем правом углу есть стрелочки, при нажатии на которые выпадает список доступных соединений. То есть не нужно переходить в большой раздел с настройками, чтобы сменить сеть.
Крупными кнопками выделили 4 самые используемые функции. Чуть ниже – 8 клавиш привычного размера:
- режим уведомлений: со звуком, вибрация или бесшумный;
- скриншот;
- режим полета;
- блокировка экрана;
- местоположение (GPS);
- ориентация (поворот экрана);
- сканер QR-кодов;
- режим защиты зрения.
Без подписей не у всех иконок понятна их функция. Но двойным свайпом вниз можно развернуть панель настроек. Тогда под каждой кнопкой появляется название, а самих иконок становится больше. Но в таком режиме теряется изначальная цель – упрощение восприятия.
Каким образом выключить графический ключ на хонор
Одним из основных способов блокировки дисплея на смартфонах Huawei является графический ключ. Обычно, это девять точек на экране, которые нужно соединить в правильном порядке. Ключ задаётся самими пользователем.
Отключать его нам также приходится вручную. Если вы купили телефон бывший в употреблении и не можете разблокировать, свяжитесь с владельцем и узнайте у него соответствующие данные для входа.
Порядок действий:
- Откройте настройки телефона Honor;
- Выберите пункт «Безопасность и конфиденциальность»;
- Далее выберите строку «Блокировка экрана и пароли»;
- Теперь найдите строку «Выключить пароль разблокировки» и подтвердите в новом окне.

Теперь вы сможете входить в систему без ввода графического ключа. Если его необходимо включить, пройдите снова по тому же пути и выполните активацию. Вам нужно будет придумать новую комбинацию точек для вашего Хонора, которые нужно соединять для ответа.
Это может быть полезным: как изменить время на Honor.
Как установить новую тему наhuawei honor– пошаговая инструкция
В стандартном наборе приложений смартфонов HUAWEI (honor) есть приложение «Темы», которое позволяет легко сменить стиль вашего мобильного устройства на темы, специально разработанные дизайнерами для телефонов HUAWEI.
- Запускаем приложение«Темы».
- На главной странице приложения «Темы» есть возможность:
— выбрать новую тему;— выбрать новые обои (в том числе и живые обои);— настроить отдельные компоненты темы (стиль экрана блокировки, настройка экрана блокировки, обои, рабочий экран, настойка значков приложений).
Экран 1 смартфона: запуск приложения «Темы». Экран 2 смартфона : выбор новых обоев и настройка компонентов тем. Экран 3 смартфона: выбор новых обоев. Экран 4 смартфона: настройка компонентов тем
- Выбираем раздел«Я»приложения для того чтобы посмотреть какие темы находятся в памяти телефона.
У нас оказалась только единственная тема из стандартного набора смартфона — «Default».
- Приложение «Темы» имеет возможность выбора бесплатных тем из огромного количества тем, специально разработанных дизайнерами.
Поиск нужных тем можно производить в трёх разделах:
- Избранное;
- Категория;
- Рейтинг.
Поэтому осуществляем выбор темы из раздела «Рейтинг» и останавливаемся на теме «pyramid». Нажимаем на значок«pyramid».
Как включить новую шторку в miui 12
В рекламной кампании 12-ой версии Миюай пользователям демонстрировали практически все нововведения системы, особое внимание уделяя обновленной панели быстрого доступа. Однако, при обновлении Xiaomi до MIUI 12, у многих пользователей шторка не изменилась на новую автоматически.
- Откройте настройки Xiaomi и перейдите в раздел «Экран».
- Пролистайте список и откройте категорию «Строка состояния».
- В открывшемся меню активируйте опцию «Использовать новый Центр Управления».



Теперь, чтобы увидеть все уведомления, необходимо провести пальцем сверху вниз в левой части экрана, а чтобы отобразилась новая шторка, проводить пальцем необходимо так же сверху вниз, но справа. В MIUI 11 же все уведомления размещаются под панелью быстрого доступа.
Операция №1: создать новое окно.
1. Все операции по созданию и управлению окнами производятся из «Настроек экрана». Поэтому вначале нужно активировать этот режим, а для этого нужно свайпом свести два пальца навстречу друг к другу. Или второй вариант запуска «Настроек экрана»: нажать пальцем и удерживать пустую область рабочего экрана.
Скрин №2 – на Главном экране свайпом свести два пальца вместе.
2. Теперь мы находимся в режиме «Настроек экрана».
Нужно заметить, что в этом режиме по краям шкалы индикатора появились две дополнительные точки – это два временных окна, предназначенные для создания новых окон. Поэтому теперь на шкале индикатора вместо 5 (Пяти) окон обозначено уже 7 (Семь) окон. Для создания нового окна нужно перейти на одно из этих крайних окон. Поэтому мы, находясь на Главном экране, делаем вправо два свайпа.
Скрин №3 – делаем свайп вправо для перехода от второго окна к первому. Скрин №4 – делаем второй свайп вправо для перехода к новому временному окну.
3. И уже, находясь в крайнем левом (или в крайнем правом) окне, нужно нажать на значок « » для создания здесь нового окна.
Такой вид имеет новое, вновь созданное окно. Оно будет первым слева уже из 6 (Шести) окон.
Скрин №5 – для создания нового окна нажать на значок « ». Скрин №6 – вид нового окна.
Не приходят push-уведомления на miui 12, как исправить (инструкция)
Как и в любом программном обеспечении в MIUI могут возникать ошибки и проблемы. Некоторые из них не зависят от пользователей, и нуждаются в доработке со стороны китайских разработчиков. Однако в определенных ситуациях решить проблему можно самостоятельно, без знания программирования и китайского языка. Сегодня речь пойдет о Push-уведомлениях, которые нам присылают различные приложения. Практически любой софт может присылать нам Push-уведомления о различных событиях: пополнение баланса карты, событие в любимой игре, сообщение в мессенджере и так далее. Но иногда Push-уведомления попросту не приходят, что же делать?
Причин может быть несколько, мы расскажем о наиболее распространенных. Сперва стоит попробовать настроить автозапуск приложения. Заходим в настройки, раздел “Приложения”, пункт “Разрешения” и “Автозапуск”. Находим нужный софт и даем ему права на автозапуск.
Еще одна причина может скрываться в неправильной работе энергосберегающего режима. Заходим в настройки, раздел “Питание и производительность”, пункт “Контроль активности”. Далее находим приложение, которое не присылает Push-уведомления, и выставляем ему режим работы “Без ограничений”.
Реклама
Что делать, если не устанавливаются живые обои
Когда не ставятся живые обои на экран блокировки Xiaomi или работают с дефектами (рывки, паузы, замедление), устранить проблему поможет отключение оптимизации MIUI. Чтобы деактивировать функцию, действуют следующим образом:
- Заходят в «Настройки».
- Нажимают «Расширенные настройки» — «Для разработчиков».
- Снимают галочку возле пункта «Включить оптимизацию».
Но не на всех устройствах виден раздел «Для разработчиков». Он скрыт, чтобы защитить устройство и его корректность работы: несведущие пользователи могут навредить системным элементам. Если же раздел необходим, в этом случае заходят в меню «О телефоне» и нажимают 8 раз на строчку «Версия MIUI». Возвращаются в расширенные настройки. После этих действий раздел должен появиться.
Проблемы также возникают при установке APK из фирменной оболочки MIUI версии 12. Тогда нужно закачать из каталога Play Market утилиту Google Wallpaper. После ее активации проблемы должны исчезнуть без дальнейшего вмешательства пользователя, то есть — автоматически.
Установить живые или обычные обои на смартфоне Xiaomi — процесс несложный. Главное — определить наиболее подходящий для себя способ, выбрать желаемую картинку, анимацию или видео и точно следовать инструкциям.
Как изменить звук разблокировки xiaomi
Менять звук разблокировки Xiaomi можно только с использованием root-прав — именно они помогают вручную менять системные файлы. Это достаточно опасный процесс: не зря производители говорят о том, что root-права стоит получать лишь в крайних случаях. Если уже имеете полный доступ к файловой системе, то нужно сделать следующее.
- Откройте файловый менеджер и перейдите в корневую папку.
- Выберите каталог «System».
- Перейдите в папку «media», затем зайдите в «audio».
- Выберите папку «ui».
- Найдите файл Unlock.ogg, удалите его и вставьте свой.
Перед этим вам нужно конвертировать свой файл в формат OGG и измените имя на точно такое же Unlock.ogg — в противном случае, звука разблокировки вообще не будет. После этого вам нужно перезагрузить смартфон, чтобы звук установился.
Прикольные мелочи с AliExpress, которые нужно купить прямо сейчас
Отключение «слежки gmail»
Подойдет не только владельцам гаджетов на MIUI, но и всем остальным андроидам. Наверняка многие из Вас никогда не заходили в меню настроек приложения почты Gmail, а оно, как и многие другие приложения от компании Google занимается сбором и анализом данных, а также отправкой их на нужные сервера. А эти действия в свою очередь приводят к дополнительному расходу аккумулятора, что никому из нас точно не нужно.
Для начала обновляемсяна последнюю версиюприложения Gmail, чтобы избежать возможных отличий в названиях пунктов меню. На момент написания гайда это версия 2021.05.02.373487627, последнее обновление от 13 мая 2021 года.
1) Запускаем приложение Gmail2) Переходим в Настройки3) Выбираем свой адрес электронной почты
4) Проматываем меню настроек почти в самый конец5) В разделе «Встречи» убираем галочку из чекбокса «Отправлять сведения для диагностики»6) Поднимитесь выше и уберите также галочку пункта меню «Умные функции и персонализация в других продуктах Google»
Поздравляю! Вы успешно избавились от «пузырей диалогов» и «слежки Google»!
Функции экрана блокировки
На стандартном экране блокировки изображена красивая картинка, время, какое-то приветствие. Чтобы перейти в его меню необходимо сделать свайп вверх с нижнего края экрана, остальные направления в этом режиме недоступны и приведут к запросу пароля. В появившемся в нижней части экрана меню появится два ряда значков управления. Среди них обязательно будут функции работы с картинками:
- Остановить – приостанавливает смену картинки на экране блокировки при каждом новом его открытии.
- Проигрывать – отменяет предыдущее действие. Выбрав эту функцию, смартфон будет показывать разную картинку при каждом нажатии.
- Избранное – внесет изображаемую в данный момент картинку в папку «Избранные».
- Удалить – избавить память телефона от текущей картинки.
- Переслать – позволит отправить снимок заставки любым доступным способом.
- Подписка – поможет сохранить понравившуюся картинку на постоянной основе. В стандартном режиме они удаляются через 3 месяца со всех папок, кроме «Избранное».
Кроме этого в нижнем ряду панели управления будут предложены программы, не требующие разблокировки экрана для своей работы. В большинстве смартфонов Huawei это калькулятор, фонарик, таймер и секундомер.
Что такое строка состояния, ее возможности и где находится
Найти эту панель сможет, наверное, любой владелец смартфона. Находится она в верхней части любого экрана. Активируется, если потянуть пальцем вниз. Ее еще некоторые называют шторками, так есть определенная схожесть в открывании и закрывании.
https://www.youtube.com/watch?v=pRr8p32jk-g
Что в ней можно обнаружить:
- Присланные СМС-сообщения и уведомления.
- Уведомления о пропущенных звонках.
- Загрузочная информация.
- Быстрый доступ к инструментам, позволяющим активировать/деактивировать Wi-Fi, GPS, Bluetooth.
- Некоторые настройки экрана. Например, возможность установить автоповорот или поменять параметры яркости.
- Инструменты для настройки звука.
В панели состояния настройки закреплены стационарно. А вот различные сообщения, уведомления и другую поступающую информацию можно легко убирать. Для этого достаточно просто «смахнуть» ее пальцем в сторону.
То есть, этот инструмент достаточно полезен. Большинство владельцем мобильной техники им активно пользуются. Поэтому, когда подобный функционал оказывается недоступным, сразу же хочется его вернуть. И возникает вопрос- что делать? Разберемся в этой ситуации на примере популярных сегодня смартфонов от Honor и Huawei.
Как убрать шторку на андроид
История уведомлений Android — где ее найти
Как убрать шторку на андроид — один из часто задаваемых вопросов на различных форумах. При работе в полноэкранном режиме, когда пользователь смотрит видео или играет в игру, шторка, как и кнопка навигации, может помешать в самый неподходящий момент. Убрать строку состояния, а также другие сенсорные кнопки можно с помощью сторонних приложений, например, GMD Full Screen Immersive Mode. Среди преимуществ данного приложения выделяют:
- возможность скрыть строку уведомлений;
- скрыть сенсорные кнопки;
- переключать режимы очень просто через настройки приложения;
- в платной версии можно отдельно настроить различные полноэкранные режимы для каждого приложения в отдельности;
- также изменить можно размер, цвет и прозрачность.
 Как убрать шторку в андроид с помощью приложения
Как убрать шторку в андроид с помощью приложения
Чтобы заменить шторку, необходимо следовать следующей инструкции:
Что делать, если не устанавливаются обои на экран блокировки
Если корректно не ставятся обои на экран блокировки Xiaomi, выход есть. Для решения проблемы стоит прибегнуть к одному из способов. Иногда может понадобиться попробовать оба — если один не дает результатов. Первый вариант:
- Нажимают на свободном месте на рабочем столе и удерживают, вызывая нижнюю панель.
- Выбирают ярлык «Обои».
- Прокручивают до вкладки «Приложения и темы».
- Выбирают «Темы» — «Локальные» — «Другие».
- Заходят в папку «Галерея».
- Подбирают необходимое изображение и устанавливают его на экран.
Альтернативный вариант не требует быстрого вызова настроек. Можно использовать стандартное приложение «Темы»:
- После того как в него зашли, выбирают ярлык «Онлайн» и вкладку «Настроить».
- Переходят на «Экран блокировки».
- Из меню выбирают «локальные», а затем — «Другие». В «Галерее» предложены разные изображения, из которых пользователь может выбрать необходимую.
На заметку!
Способы универсальны и подходят для любых устройств, работающих под управлением Android и фирменной оболочки MIUI.
Настройка шторки
«Центр управления» можно настроить, убрав с него ненужные ярлыки и добавив те функции, которыми пользуетесь постоянно. Итак, чтобы изменить находящиеся в панели быстрого доступа иконки, проделайте следующее:
- Откройте панель быстрого доступа с помощью свайпа в правой части экрана.
- В правом верхнем углу нажмите на кнопку «Изменить».
- Экран разделится на две части: в верхней — те, значки, что уже добавлены в центр, а в нижней — те, что можно добавить. С помощью перетаскивания иконок настройте центр так, как вам необходимо. Затем просто нажмите на кнопку «Готово» вверху дисплея — изменения сохранятся автоматически.

Большие кнопки в панели управления также можно перемещать и настраивать. Для этого необходимо нажать на небольшой треугольник в нижней части кнопки. Чтобы настроить общий вид панели быстрого доступа, нажмите на иконку шестеренки.
Проверка разрешения оповещений, установленных для системного приложения «телефон»
Данный метод включает в себя три ступени:
- С помощью «Настройки» нужно дважды перейти в раздел «Приложения». Далее открыть «Меню», где требуется дважды нажать на строку «Показать системные». Затем нужно выбрать пункт «Телефон», это значок на синем цвете. Через раздел «Диспетчер уведомлений» нужно перейти во «Входящие вызовы». После чего нужно кликнуть на «Уведомления на экране блокировки». Здесь маркер выставляется на «Показать».
2. Вторым способом пользователь должен проделать все ранее описанные действия, до строки «Показать системные». Далее требуется открыть пункт «Телефон», значок этого раздела размещен на бирюзовом цвете. Затем нужно открыть подпункт «Диспетчер уведомлений». Здесь нужно поставить метки во всех строках.
3. Следующий метод. По вышеописанной инструкции требуется дойти до раздела «Показать системные». Нажимаем на строку «Управление звонками/вызовами». И далее с помощью «Диспетчер уведомлений», нужно войти в пункт «Пропущенные вызовы». В данном подменю стоит убедиться, что все пункты находятся во включенном состоянии.
Через приложение «темы»
Темы – программа, разработанная компанией Хуавей для своих смартфонов. Хуавей не разрешает устанавливать лаунчеры с Google Play, так как они могут помешать корректной работе EMUI. Поменять оформление можно только в официальном магазине «Темы», предустановленном на всех гаджетах.
Особенности:
- При включении главной страницы отображаются кнопки «Категории», «Рейтинг», «Коллекции» – в них содержатся все темы, имеющиеся в магазине.
- При включении рейтинга можно выбрать платные, бесплатные и новые темы. В зависимости от выбранной категории предложения меняются.
- Например, во вкладке «Бесплатные» можно увидеть сотни предложений для оформления внешнего вида дисплея и вида меню.
Для установки одного из видов дизайна нужно:
- Нажать на предложение.
- Внизу открывшейся страницы выбрать «Загрузка».
- Дождаться загрузки и потом нажать на «Применить».
- После этого приложение свернется и выбранный внешний вид будет применен.
Операция № 3: удалить окно.
6. Любое лишнее окно можно удалить.
Важное замечание: эту операцию можно осуществить только для ПУСТОГО окна. То есть: из этого окна все значки приложений и папки должны быть предварительно перенесены в другие окна или же удалены.
Порядок переноса значков приложений и папок описан в статье «Куда исчезают значки и иконки с Рабочего экрана на смартфоне HUAWEI (honor)?». Для перехода к ней нажмите здесь.
Нужно войти в «Настройки экрана» нажатием и удержанием пустого места в удаляемом окне. Для примера мы удалим первое, вновь созданное, левое окно. Всего у нас сейчас открыто 6 (Шесть) окон.
Далее, находясь в режиме редактирования, нужно нажать на значок «Х» на эскизе окна, которое нужно удалить.
И всё. После этого окно сразу исчезнет с экрана. Окно удалено.
Скрин №12 – войти в Настройки экрана нажатием и удержанием пустого места в левом пустом окне. Скрин №13 – нажать на значок «Х» на эскизе окна.
Второй – использование функционала рековери-меню
В первую очередь рекомендуется хорошо зарядить мобильник. Процедура восстановления через Recovery потребляет достаточно много энергии. И если заряда батареи не хватит, она завершиться в самый неподходящий момент. А это может привести к самым непредсказуемым последствием. Дальше действуем так:
- Полностью выключаем мобильную технику.
- Одновременно зажимаем кнопочки питания и повышения громкости звука – пока на экране не появится нужное нам recovery-меню.
- Используя кнопки «Плюс» и «Минус», переходим к варианту, который называется «wipe data/factory rese».
- Для подтверждения выбора нужно нажать на кнопочку «ВКЛ».
- Дождаться завершения запущенного процесса, перейти к «reboot system now». Воспользоваться этим способом перезагрузки устройства.
Если на мобильнике установлена фирменная оболочка EMUI версии 9 и выше, то придется дополнительно, перед запуском операции, вводить с виртуальной клавиатуры слово «Yes».
Операция №2: переместить окно.
4. Вернёмся к исходному варианту с 5-ю (Пятью) окнами. Мы попытаемся переместить первое левое окно вправо на один шаг.
Для этого нужно войти в режим «Настроек экрана» нажатием и удержанием пустого места в первом окне.
Скрин №7 – нажать и удерживать палец на пустом месте первого окна.
5. Мы перешли в режим редактирования. В шкале индикатора теперь открыто 7 (Семь) окон, с двумя крайними для создания новых.
Нужно нажать на эскиз первого окна. После этого эскиз немного просветлеет и в шкале индикатора количество открытых окон станет опять 5 (Пять).
Скрин №8 – нажать на эскиз первого окна. Скрин №9 – эскиз первого окна просветлел. Теперь его можно перемещать на новое место свайпом вправо.
Далее нужно, не отрывая палец от экрана, свайпом переместить эскиз первого окна вправо на один шаг.
Скрин №10 – свайпом переместим эскиз первого окна вправо на один шаг. Скрин №11 – вид первого окна на новом втором месте.
Настройка суперобоев, включенных в прошивку по умолчанию
Для включения суперобоев нужно:
- Перейти в системное приложение «Обои» через настройки или рабочий стол (если есть иконка).
- Нажать на иконку с человечком в правом нижнем углу экрана.
- Открыть раздел «Обои», где установлены обои, уже встроенные в память устройства.
- Выбрать «Супер обои».
- Далее выбираем вид обоев, настраиваем точку приземления, а затем нажимаем на кнопку «Применить».
Имейте в виду, что при первой активации суперобоев автоматически включается Always On Display (если у вас модель смартфона с AMОLЕD дисплеем). Данная опция влияет на общее время автономности устройства.
Для отключения Always On Display необходимо перейти в «Настройки» — «Экран» — «Автоматическое включение экрана» и деактивировать ползунок.
Размещение (перемещение) приложений и виджетов
Рабочий экран Huawei очень легко настроить как с помощью встроенных системных средств, так и благодаря сторонним приложениям, скачанным с Google Play.
Перемещаются приложения и виджеты очень просто: зажмите необходимый значок пальцем до тех пор, пока смартфон не издаст слабую вибрацию. Теперь не отпуская значок перетяните его в любое место: когда будете готовы, отпустите приложение — оно переместится на новое место.
Чтобы разместить на экране новый виджет, проделайте следующее:
- Зажмите палец на дисплее и держите до тех пор, пока не откроется режим редактирования. Также можно просто одновременно нажать тремя пальцами на экране.
- Внизу на дисплее откроется меню.
- Выберите там категорию«Виджеты» — откроются все доступные для перемещения виджеты.
- Пролистайте список, найдите нужный виджет и, задержав на нем палец, переместите его в любое место на домашнем экране.








-150x150.jpg)






