- Что делать, если не работает мобильный интернет на смартфоне
- Wi-fi: «подключено, без доступа в интернет» — что делать
- Что значит «подключено, без доступа в интернет»
- 4 метод. проверка корректности работы драйвера wi-fi
- 5 метод. подготовка к сбросу системных настроек
- Huawei y7 2020 dub-lx1 понижение прошивки, downgrade firmware, unbrick, steel logo and etc…
- Блокировка
- Включён режим полёта
- Как узнать повреждён ли imei на huawei и honor?
- Купить 6.47″ смартфон huawei p30 pro 256 гб синий в интернет магазине dns. характеристики, цена huawei p30 pro | 1348309
- Не включается wi-fi huawei
- Не работает wi-fi в домашней сети
- Не удается определить точки доступа wi-fi | huawei поддержка россия
- Некорректные настройки точки доступа
- Обзор смартфонов huawei p30 и p30 pro
- Ошибка аутентификации
- Питание по технологии passive poe и сервисный wifi
- Плохо ловит
- Поддержка перспективных стандартов 5g
- Подключено, без доступа в интернет – как исправить
- Последние действия
- Преимущества модели huawei 5g mobile wifi pro (e6878-370):
- Проверка наличия доступа к интернету
- Рекомендации
- Ручная настройка ip адреса
- Сообщение «получение ip-адреса»
- Сохранено, защита wpawpa2
- Узнайте больше о Huawei
Что делать, если не работает мобильный интернет на смартфоне
Схема решения проблемы с интернетом на телефоне Honor – необходимо убедиться в отключении режима «В полете» и в активной «Передача данных». На телефонах можно подключить постоянную передачу данных следующим путем:
- Найдите в меню раздел “Параметры” и щелкните на него.
- После зайдите в «Беспроводные сети» или «Еще».

- Найдите в списке «Мобильная сеть».
- Внизу расположена команда «Дополнительно», выберете ее.

- Включите режим передачи данных.
Также следует предварительно сбросить и настроить автоматический идентификатор APN. Для этого потребуется:
Если вы заметили частые сбои подключения к интернету через Wi-Fi, среди которых:
- Долгая загрузка веб-страниц.
- Разрыв подключения.
- Запрос на постоянный ввод пароля от вай-фая.
В таких случаях перезагрузите роутер или модем.
Wi-fi: «подключено, без доступа в интернет» — что делать
Что делать, если Wi-Fi пишет «Подключено, без доступа в Интернет»?
Любую проблему необходимо решать с диагностики масштабов неполадки. Звучит серьезно и даже страшно, но на деле все достаточно просто. Не нужны никакие чудо-устройства, навороченные сложные программы и прочее. Все что необходимо, как правило, уже есть под рукой: «солдатская смекалка» и, желательно, еще одно устройство, к которому можно подключить интернет, а также сетевой кабель.
Перейдем от слов к делу:
- Если дома есть еще одно устройство, способное принимать Wi-Fi, то следует проверить на нем, есть ли там такая же проблема. В качестве такого устройства подойдут: мобильный телефон, планшет, ноутбук или компьютер с Wi-Fi-адаптером. Если таковых нет, то всегда можно обратиться за помощью к любимым соседям. А уж тот парень сверху, организовавший курсы плотников у себя дома, и подавно вам обязан и просто права не имеет отказать. Если проблема присутствует на всех устройствах, значит можно исключить неполадку самого устройства и переходить к следующему пункту;
- Чтобы исключить неисправности в работе роутера, нужно вытащить из него провод, который идет из подъезда / к дому и подключается к WAN-разъему, а затем – подсоединить его напрямую к компьютеру или ноутбуку. Для этих целей подойдет также телевизор с функцией Smart TV. Если интернет появился, то очевидно, что проблема в роутере. Он либо неверно настроен, либо – имеет неисправности.

- Если есть компьютер с Windows, то можно воспользоваться встроенным в операционную систему средством диагностики неполадок. Для этого необходимо нажать правой кнопкой мыши по значку индикатора подключения в системном трее Windows и выбрать пункт «Диагностика неполадок», как это показано на скриншоте ниже.

Данное средство поможет понять, почему при подключении по Wi-Fi пишет «Подключено, без доступа в Интернет» и что делать, чтобы исправить это.
Что значит «подключено, без доступа в интернет»
Чтобы понять, что значит статус «Подключено, без доступа в Интернет», прежде всего необходимо знать каким образом сеть от начальной точки (провайдера) попадает к конечной (на устройство пользователя). Путь этот условно можно разделить на 3 этапа:
- Поставщик услуг (он же — провайдер) через маршрутизаторы передает интернет. Как правило, это осуществляется с помощью обычной оптоволоконной линии – провода RJ45, который заводят в дом, а затем – разводят по квартирам;
- В квартире расположен роутер (модем), который принимает интернет, а затем – раздает его по квартире. Делается это как обычными сетевыми проводами, прокладываемыми по плинтусу, ведущими к стационарному ПК, так и по Wi-Fi – беспроводной технологии локальной сети;
- Сигнал принимается устройством и вуаля – да здравствует интернет.
Строка состояния с надписью: «Подключено, без доступа в Интернет» означает, что из этой цепи выпало 1 звено – 1 пункт. Но не стоит сразу винить поставщика, так как практика показывает, что причин, вызывающих данную неполадку, может быть много.
4 метод. проверка корректности работы драйвера wi-fi
- Первым действием нужно правой кнопкой мышки нажать на «Пуск».
- Далее «Диспетчер устройств».
- Затем нужно открыть пункт «Сетевые адаптеры» или «Network Adapters».
- После чего нужно удостовериться, что список содержит «Intel®Wireless-AC XXXX».
- Если данного элемента нет, задержанием кнопки питания нужно отключить, а потом снова подключить ПК.
- Бывает, что впереди драйвера «Intel®Wireless-AC XXXX» загорелся желтым цветом восклицательный знак. Это значит, что нужно провести обновление драйверов Wi-Fi, и сделать перезагрузку ПК.
Для того чтобы обновить сетевой адаптер, можно использовать два метода:
- Первый подразумевает установку новой версии адаптера, путем загрузки его с официальной страницы.
- Второй – можно установить новую версию, используя приложение PC Manager.
Далее нужно проверить подключение к интернету, используя проводную сеть, или модем — USB. А уже после, для устранения проблемы, провести вышеописанные действия.
Примечание: У ПК, функционирующего при помощи AMD — платформы, адаптер сети будет прописан, как «Realtek 8822CE Wireless LAN 802.11ac PCI-E NIC». А для MateBook E 2021, компании Huawei, адаптер будет обозначаться — «Qualcomm(R) Wi-Fi B/G/N/AC(2X2)SVc».
5 метод. подготовка к сбросу системных настроек
Если после проделанных манипуляций, проблема все еще сохраняется, нужно:
- Сделать дополнительную копию всей информации.
- Далее, несколько раз нажать на кнопку F Или удержать ее при полном процессе загрузки ПК. Это позволит сбросить системные настройки.
- Или нужно обратиться за помощью к мастерам сервисного центра Huawei.
Не стоит забывать, что при возврате к предустановленным настройкам, диск С — будет очищен, все файлы, и данные будут потеряны. Значит не нужно пренебрегать резервной копией важной информации.
Иногда пользователю нужно вернуться к предустановленным настройкам операционной системы ПК.
- Для этого может пригодиться опция Windows 10, позволяющая выполнить сброс настроек. Она позволяет восстановить первоначальное состояние системы, такая как была при установке. Но при этом данный метод занимает длительный период времени.
- Также можно воспользоваться восстановительной опцией F10. С помощью второго варианта можно вернуться к первоначальным настройкам. При этом он гораздо меньше занимает времени.
Huawei y7 2020 dub-lx1 понижение прошивки, downgrade firmware, unbrick, steel logo and etc…
 Сегодня хочу описать процесс понижения версии прошивки на huawei y7 2020 или dub-lx1. Совершенно без применения всяких боксов и донглов или другого платного софта, напрbмер HCU. Мне понадобилось понизить прошивку так как поступил смарт с испорченным ПО, а программатор отказался его восстанавливать на текущем патче гугла. Стоял 136 патч. Перекопав кучу сайтов интернете нашел решения в виде платной прошивки от индусов и арабов. И все, на наших ресурсах ничего нет. Правда на пда есть одна прошивка, но после нее пропадает звук разговора во время звонка полностью. Но обо всем по порядку…
Сегодня хочу описать процесс понижения версии прошивки на huawei y7 2020 или dub-lx1. Совершенно без применения всяких боксов и донглов или другого платного софта, напрbмер HCU. Мне понадобилось понизить прошивку так как поступил смарт с испорченным ПО, а программатор отказался его восстанавливать на текущем патче гугла. Стоял 136 патч. Перекопав кучу сайтов интернете нашел решения в виде платной прошивки от индусов и арабов. И все, на наших ресурсах ничего нет. Правда на пда есть одна прошивка, но после нее пропадает звук разговора во время звонка полностью. Но обо всем по порядку…
Итак, если у вас модель dub-lx1 и вам надо его прошить с понижением прошивки, придется его разобрать . Потому как все манипуляции будут проходить через тестпоинт. Видео рабора телефона есть на ютубе очень много, и сама разборка не сложная. Итак разобрали. Далее фото тестпоинта:

Для прошивки нужно отключить смартфон и замкнуть два контакта, они обозначены красными стрелками на фото. Достойного фото тестпоинта для этого смартфона не нашел в сети, пришлось самому рисовать). Достаточно скрепки или пинцета.
Итак есть board прошивка, которая через тестпоинт поможет понизить прошивку или восстановить кирпич. Но после прошиви пропадет звук и надо будет его восстанавливать. Прошивка и прошивальщик находятся :
прошивка
прошивальщик
Запускаем прошивальщик, выбираем вкладку huawei, прошивка должна быть распакована. Замыкаем тестпоинт на выключенном телефоне, подключаем кабель, слышим звук подключения в винде, отпускаем тестпоинт, нажимаем в программе на кнопку см фото и выбираем файл в папке с прошивкой xml и прошивка стартанет сама, нужно просто ждать.

Прошивка закончена как вы увидите на экране ка книже:

Можно включать телефон и проводить дальнейшие манипуляции, для которых вы делали понижение. Этой же прошивкой можно поднять программный кирпич.
Если после прошивки у вас не заработал звук, во время вызова. Звук микрофона и разговорный динамик. То есть прошивка для восстановления, тоже board. Прошивки через sd карту не годятся , они не помогут. Обновление через софтину hisuite тоже не поможет, проверял лично. Телефон обновился до последней прошивки, но звук не появился, что конечно странно.
Итак еще одна прошивка board, шьется через комп. Она помогла мне восстановить звук. Кстати может ей тоже можно восстанавливать кирпичи и понижать версию. Пробуйте.
Шить ее нужно через qprst, программой qfile, именно так делал я. Все получилось. qprts можно найти в сети валом.
прошивка тут
пароль на прошивку GSMALIIMRAN
Чтобы прошить через qfile нужны начальные навыки работы с qprst, чтобы правильно вставить файлы. Шить надо тоже через тестпоинт.

Предупреждаю !!! После этой прошивки вам придется восстанавливать имей, серийный номер. Поэтому делайте бэкап efs, если нет программаторов, то подумайте стоит ли шить. Вы должны сами понимать что делаете.
По большому счету статья написана для людей кто имеет навыки в ремонте телефонов и имеет нужное оборудование. Простоя столкнулся с рпроблемой понижения версии прошивки и решил поделиться решением здесь. На момент написания статьи все ссылки рабочие, если какая перестанет работать пишите, залью.
Всем удачи.
huaweidevices.ru © 2020. Все права сохранены.
Блокировка
С апреля 2020 года Телеграм блокируется по распоряжению РКН. Это касается только России, поэтому запрет можно обойти с помощью ВПН. Это технология, которая в том числе позволяет подставлять IP-адреса чужой страны. Таким образом, если вы убедите систему, что выходите в интернет из-за границы, то вас запрет не коснется.
Обойдем с помощью Proxy-сервера MTProto:
- Перейдем в раздел «Данные и диск».
- Прокрутим экран по последней строки и нажмем на «Настройки прокси».
1 прокси сервер — самая свежая Proxy! от 24.06.2020:
Хост: tginfo-proxy.duckdns.org Порт: 443 Ключ: 7jszQ18ikM72HpQcp2f4sqlzMy5hbWF6b25hd3MuY29t
- Нажимаем на ссылку tg://proxy?server=tginfo-proxy.duckdns.org&port=443&secret=7jszQ18ikM72HpQcp2f4sqlzMy5hbWF6b25hd3MuY29t
- Программа захочет добавить прокси, одобряем.
- Вот и все!
2 прокси сервер — тоже свежая Proxy!:
Хост: tginfo.likesky.blue Порт: 443 Ключ: dd80b893632dd27e71fd5a37c6abf064b5
Ссылка tg://proxy?server=tginfo.likesky.blue&port=443&secret=dd80b893632dd27e71fd5a37c6abf064b5
3 прокси сервер — тоже пока работает.
Хост: tginfo.themarfa.online Порт: 500 Ключ: dd828b44917e30834040992766a7ed2bbf
Ссылка: tg://proxy?server=tginfo.themarfa.online&port=500&secret=dd828b44917e30834040992766a7ed2bbf
4 прокси — тоже пока работает.
Хост: tginfo.live.ovh Порт: 2222 Ключ: dd80b893632dd27e71fd5a37c6abf064b5
Ссылка: tg://proxy?server=tginfo.live.ovh&port=2222&secret=dd80b893632dd27e71fd5a37c6abf064b5
5й сервер:
Хост: tginfo.ss5.ch Порт: 2222 Ключ: dd80b893632dd27e71fd5a37c6abf064b5
Ссылка: tg://proxy?server=tginfo.ss5.ch&port=2222&secret=dd80b893632dd27e71fd5a37c6abf064b5
Теперь нажмите на нее и одобрите добавление прокси для телеграмма.
6ой сервер:
Хост: proxy.unlockgram.it Порт: 443 Ключ: c4d5f5a91f3b99b40a6dc8d15a18e135
tg://proxy?server=proxy.unlockgram.it&port=443&secret=c4d5f5a91f3b99b40a6dc8d15a18e135
Подробное описание про остальные прокси для Telegram и как их добавить, даже если мессенджер заблокирован.
Включён режим полёта
Часто используемыми режимами на различных смартфонах являются беззвучный, обычный и «В полете». Последний из них полностью отрезает пользователя от «внешнего мира» – препятствует осуществлению звонков, приему текстовых сообщений, доступу к глобальной сети. В данном режиме доступны функции, не требующие передачи сигнала. К тому же, устройство может найти сигнал Wi-Fi и подключиться.
На «Автономный режим» человек может нажать чисто случайно. Он приведёт к отсутствию сети на Хоноре. Чтобы наладить работу гаджета нужно свайпнуть вниз от центра любой части экрана, после чего нажать на иконку «самолет», чтобы она стала неактивной.
Указанная инструкция поможет решить неполадки с выходом в инет.
Как узнать повреждён ли imei на huawei и honor?
IMEI мог быть поврежден из-за прерванного обновления или неудачной прошивки. Часть памяти NVRAM может быть повреждена или стерта. В ней хранится множество данных, в том числе опции мобильной сети. Из-за неисправности NVRAM и неверного IMEI устройство и не видит SIM-карту.
Понять, испорчен ли IMEI на Honor и Huawei можно двумя способами:
- При поиске сети Wi-Fi в списке обнаруживается точка с упоминанием NVRAM в названии. Это плохой знак, сообщающий об ошибках в разметке памяти.
- При использовании комбинации *#06# через приложение Телефон не приходит СМС-сообщение с IMEI или во всплывающем окне на его месте пустые строки.
Решение данной неисправности кроется в устранении причин. В данной ситуации поможет восстановление прошивки.
Восстановить прошивку за 5 минут можно по инструкции из нашей статьи:
Восстановление после прошивки за 5 минут
Купить 6.47″ смартфон huawei p30 pro 256 гб синий в интернет магазине dns. характеристики, цена huawei p30 pro | 1348309
6.47″ Смартфон Huawei P30 Pro 256 ГБ привлекает своим безупречным дизайном и сияющим синим цветом задней панели из стекла. На безрамочном OLED-экране видна каждая деталь и тончайшие нюансы цвета. Две камеры, тройная основная от Leica (40 20 8 Мп) и фронтальная (32 Мп), дают возможность стать мастером фотографии. Сделанные с помощью этих камер фотографии позволят передать всю красоту и реалистичность запечатленных моментов. Наличие сканера отпечатков пальцев обеспечит хорошую защиту всем данным, хранящимся в смартфоне.
Смартфон Huawei P30 Pro 256 ГБ отличается высокой производительностью, за которую отвечает HiSilicon Kirin 980 со структурой из 8-ми ядер, а также 8 ГБ оперативной памяти. За счет этого все программы загружаются моментально, поддерживается возможность работать одновременно с несколькими приложениями и играть в самые требовательные игры. В собственном хранилище на 256 ГБ можно сохранять большие коллекции видео, аудио и игр. Кроме того, можно дополнительно установить карту Nano SD. Благодаря технологии NFC, смартфоном удобно оплачивать покупки бесконтактным способом.
Не включается wi-fi huawei
И, наконец, самая неприятная ситуация, когда неисправность Wi-Fi характеризуется неактивностью или невозможностью включения функции Wi-Fi, то есть функция такая есть, но её невозможно активироваться, так как в настройках она попросту неактивна.
Для начала, необходимо выяснить отображается ли MAC-адрес, в чем можно убедиться, посмотрев в настройках мобильного устройства, где указаны технические характеристики Wi-Fi модуля. Если информация о MAC-адресе отсутствует, то это может свидетельствовать о неисправности либо самого Wi-Fi модуля, либо микросхемы усиления сигнала (ВЧ-усилитель).
Косвенный признак, если еще не включается GPS или блютуз так как в зависимости от модели они могут находиться в 1 микросхеме. Устранение неисправности Wi-Fi модуля, весьма трудоемкая и кропотливая работа, которая может потребовать длительного времени, а в случае неисправности усилителя сигнала, устраняется путем замены соответствующей неисправной микросхемы.
По результатам тестирования на заменённые детали предоставляется гарантия в размере 45 дней. Обращаем ваше внимание на то, что диагностика в нашем сервисном центре бесплатная.
Не работает wi-fi в домашней сети
Ситуация при которой не возможно воспользоваться сетью Wi-Fi из-за изменений пароля:
- Нужно выбрать меню «Настройки».
- Далее «Беспроводные сети».
- Затем пункт «Wi-Fi».
- Теперь необходимо выбрать сеть «Wi-Fi», к которой требуется подключиться, и нажимается «Удалить».
- Для повторного подключения, нужно снова ввести пароль от данной сети. Чтобы убедиться в правильности вводимого пароля, можно нажать на значок глаза. Это позволяет открыть пароль и просмотреть символы.
Так же проблемы с интернетом возникают из-за изменения настроек сети Wi-Fi:
- Требуется выбрать раздел «Настройки».
- Далее перейти в пункт «система».
- Затем «Сброс».
- Дальше выбирается раздел «Сброс настроек сети». Этим действием можно произвести сброс сетевых настроек.
- Теперь нужно опять войти в меню «Настройки».
- «Беспроводные сети».
- Пункт «Wi-Fi». Чтобы повторно подключится, требуется ввести пароль от сети Wi-Fi.
При сбрасывании сетевых настроек, данные Wi-Fi и имена устройств Bluetooth, так же будут удалены. Во избежание потери паролей, следует позаботиться о резервной копии.
Не удается определить точки доступа wi-fi | huawei поддержка россия
Попробуйте сделать следующее.
Не удается определить точки доступа Wi-Fi
- Выключите, затем включите Wi-Fi и повторите попытку.
- Откройте Настройки, найдите и выберите опцию Сброс настроек сети, чтобы сбросить сетевые настройки телефона. (Примечание. При выполнении этого действия информация о сетях Wi-Fi и устройствах Bluetooth будет удалена).
- Если проблема не решена, сохраните резервную копию данных и отнесите устройство в авторизованный сервисный центр Huawei.
Не удается определить некоторые точки доступа Wi-Fi
- Возможно, имя сети (SSID) скрыто. Введите имя (SSID) и пароль точки доступа Wi-Fi, чтобы вручную добавить ее, либо выключите на роутере функцию скрытия имени (SSID) сети Wi-Fi.
- Проведите вниз по строке состояния, чтобы открыть панель уведомлений, нажмите и удерживайте значок Точка доступа, чтобы открыть экран настроек точки доступа, нажмите Настройка точки доступа, выберите Дополнительно (на телефонах с интерфейсом EMUI 10.0 нажмите Еще), затем нажмите Диапазон точки доступа, чтобы посмотреть, какие диапазоны частот поддерживает ваш телефон. Затем проверьте диапазон частот сети Wi-Fi, к которой хотите подключиться. Если ваш телефон поддерживает только сеть Wi-Fi 2,4 ГГц, он не сможет определить точки доступа Wi-Fi 5 ГГц. В этом случае переключите точку доступа в диапазон 2,4 ГГц и повторите попытку. В случае необходимости обратитесь за помощью к администратору роутера.
Примечание. Если на роутере включена функция выбора диапазона на основании характеристик устройства-клиента (Band Steering), будут доступны только точки доступа Wi-Fi 5 ГГц. В этом случае выключите функцию Band Steering. После этого вы увидите два типа имен точек доступа, отличающихся друг от друга окончанием (например, HUAWEI-XXXXXX для точек доступа 2,4 ГГц и HUAWEI-XXXXXX_5G для точек доступа 5 ГГц). Вы можете подключиться к любой точке доступа в соответствии с вашими предпочтениями.
- Если вы пытаетесь подключиться к точке доступа Wi-Fi роутера, проверьте, не настроен ли на роутере один из следующих типов шифрования: Enhanced Open, WPA3 Personal или WPA3 Enterprise. Некоторые модели не поддерживают эти режимы шифрования. Если на роутере настроен один из указанных выше режимов шифрования, измените настройку режима шифрования на Open/Enhanced Open, WPA2/WPA3 Personal или WPA2/WPA3 Enterprise, как показано на рисунке ниже.
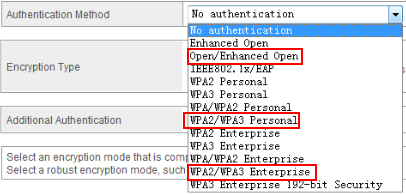
- Если проблема не решена, измените диапазон частот и настройки канала роутера. Поменяйте каналы роутера на 1, 6 или 11 для сети Wi-Fi 2,4 ГГц и на 149 для сети Wi-Fi 5 ГГц, затем повторите поиск сети.
- Если проблема возникает на телефоне, выпущенном не для вашего рынка (например, когда телефон, выпущенный для Китая, используется за его пределами или когда в Китае используется телефон, выпущенный для международного рынка), установите в телефон SIM-карту местного оператора, зарегистрируйтесь в местной сети, затем повторно выполните поиск точек доступа Wi-Fi, поскольку в разных странах и регионах используются разные каналы сети Wi-Fi.
- Если проблема возникает, когда для поиска точек доступа Wi-Fi используется стороннее приложение, выполните следующие действия.
- Проведите вниз по строке состояния, чтобы открыть панель уведомлений, и нажмите на значок Место.
- Откройте Настройки, найдите и откройте раздел Права, выберите Права, затем нажмите Данные о местоположении или Доступ к геоданным, чтобы проверить, есть ли у нужного приложения требуемые права.
- Проверьте, определяет ли теперь ваш телефон точки доступа Wi-Fi. Если да, проблема связана со сторонним приложением. В этом случае обновите приложение до последней версии в магазине приложений Huawei AppGallery или в Google Play либо загрузите другое приложение с похожими характеристиками.
Если проблема не решена, сохраните резервную копию данных и отнесите устройство в авторизованный сервисный центр Huawei.
Некорректные настройки точки доступа
Почему не работает интернет на телефоне Хуавей? Одна из распространенных причин – неправильно установлены точки доступа. Придется настраивать самостоятельно. Учтите, параметры зависят от определенного оператора. Инструкция:
- Зайдите в настройки.
- Найдите раздел «Мобильная сеть», что располагается в «Беспроводных сетях» или во вкладке «Еще».
- Нажмите на «Точки доступа (APN)».

- Введите требуемые параметры – APN, Имя и пароль.

Настройки точек доступа:
Когда укажите нужные параметры перезагрузите гаджет, или включите и выключите автономный режим «В полете».
Обзор смартфонов huawei p30 и p30 pro
Huawei P30 и Huawei P30 Pro идентичны по аппаратной платформе, которая в них установлена. Это представленная осенью флагманская HiSilicon Kirin 980, которая дебютировала в Huawei Mate 20 и Huawei Mate 20 Pro. Kirin 980 – одна из первых платформ, выполненных по 7-нанометровому технологическому процессу, что позволяет добиться высокой производительности в сочетании с отличной энергоэффективностью.
Она состоит из восьми ядер, поделенных на три группы: двух ARM Cortex-A76 с тактовой частотой 2,6 ГГц, двух ARM Cortex-A76 с тактовой частотой 1,92 ГГц и четырех ARM Cortex-A55 с тактовой частотой 1,8 ГГц. Графический процессор – ARM Mali-G76 A10. Заявлена поддержка программного ускорителя GPU Turbo 2.1, что должно обеспечить повышенную работоспособность смартфонов в играх. В целом производительность флагманских платформ сегодня выглядит избыточной – соревнование идет не в том, где запустятся все ресурсоемкие игры (на всех современных флагманах, тут вопросов нет), а где можно добиться максимальной кадровой частоты, и у кого время, которое требуется на запуск приложений, окажется ниже. Huawei P30 и Huawei P30 Pro здесь – полноценный топ.Стоит также добавить, что в Kirin 980 установлен отдельный модуль для нейросетевых вычислений, который в свою очередь состоит из двух соответствующих чипов. Производитель заявляет, что со всеми задачами, которые задействуют машинное обучение, платформа справляется предельно быстро – тесты это подтверждают.
В Huawei P30 с аппаратной платформой работают 6 Гбайт оперативной памяти и установлен накопитель на 128 Гбайт. В Huawei P30 Pro – 8 Гбайт оперативной памяти и 256 Гбайт накопителя. Расширить объем можно за счет карты памяти фирменного стандарта nano-SD – миниатюрной и идентичной по формату с nano-SIM.
Операционная система в Huawei P30 и P30 Pro – Android 9.0 Pie c оболочкой EMUI 9.1, одной из самых стильных, функциональных и быстрых на рынке. Давно прошло то время, когда на творения китайских компаний в этой области было принято смотреть снисходительно – смартфоны Huawei не только хороши по аппаратным характеристикам, но и приятны в использовании.
Коммуникативные возможности – в духе времени: есть и высокоскоростной LTE с поддержкой всех необходимых для работы в России диапазонов, и двухдиапазонный Wi-Fi, и Bluetooth 5.0 (с поддержкой профилей aptX и aptX HD, что позволяет рассчитывать на очень высокое качество передачи данных без проводов), и NFC (можно расплачиваться смартфоном при помощи Google Pay), и уверенно работающий навигационный модуль.
Ошибка аутентификации
Если аутентификация при подключении заканчивается ошибкой, то, скорее всего, причиной неполадки является неправильный ввод пароля Wi-Fi. Чтобы устранить ошибку:
- Забудьте беспроводную точку на телефоне/планшете.
- Перезагрузите роутер.
УвеличитьЕсли перезагрузка оборудования и повторное обнаружение точки доступа не помогло, зайдите в веб-интерфейс роутера. Адрес интерфейса и данные для входа вы найдете на корпусе устройства.
- Измените пароль, используя только латинские буквы и цифры.
- Убедитесь, что для сетевой аутентификации выбран стандарт WPA2-PSK.

Увеличить
Если телефон не поддерживает стандарт WPA2-PSK, то выберите другой режим — WPA, WPA2. Понятно, что в метро или торговом центре вы не можете это сделать, так что остается только смириться. А вот дома или в отеле можно получить доступ к роутеру и проверить параметры работы беспроводной сети.
Читайте:
Если на Android нет интернета через WiFi
Как ноутбук/компьютер на Windows 10 подключить к WiFi без пароля
Питание по технологии passive poe и сервисный wifi
Huawei H312-371 оснащен единственным гигабитным Ethernet-портом для подключения к устройству пользователя внутри помещения. Таким устройством может быть настольный компьютер, ноутбук или комнатный WiFi-роутер. Интересная находка инженеров Huawei заключается в объединении коннектора Ethernet-кабеля и защитной крышки уличного блока, что позволяет надежно изолировать Ethernet-порт и SIM-слот от внешних воздействий. Корпус имеет защиту от пыли и влаги по классу IP65.
Питание уличного роутера производится по технологии Passive PoE (19В, 1,26А). Электричество передается по тому же сетевому кабелю, что и данные. Адаптер PoE подсоединяется в разрыв Ethernet-кабеля, что позволяет установить роутер на улице (на стене, кронштейне или выносной мачте) и не задумываться о наличии поблизости электрической розетки.
Роутер оснащен сервисным WiFi-модулем (на частоте 2,4 ГГц) и может настраиваться с помощью обычного смартфона или планшета. Производитель подчеркивает, что WiFi-сеть роутера предназначена в первую очередь для конфигурации устройства, а не для общего доступа к мобильному интернету. Изменение параметров осуществляется через веб-интерфейс или фирменное приложение Huawei.
Huawei 5G CPE Win поставляется вместе с Ethernet-кабелем длиною 12 м (на катушке), инжектором питания PoE, крепежом на мачту/кронштейн и инструкцией.
Huawei 5G CPE Win — инновационное решение, позволяющие уже сегодня подготовится к приходу мобильных сетей 5G. Исполнение роутера со встроенными антеннами в уличном корпусе позволяет существенно улучшить качество приемопередачи сигнала и эксплуатировать систему не только в городе, но и за пределами крупных населенных пунктов.
Плохо ловит
В России многие операторы стараются создать обширную карту покрытия соединения, чтобы у клиентов не возникало дискомфорта, например, в долгих поездках, на даче и т.д. Но, в России имеются зоны, где смартфон не ловит даже минимальный сигнал. Данное обстоятельство связано с отсутствием вышек, даже если их создание необходимо в конкретном районе.
Посмотрите на антенну, которая располагается в верхней панели справа, рядом с иконкой заряда батареи. Если на индикаторе нет ни одной полоски, то устройство не может подключится к сети. Около этого значка указывается тип текущего подключения – 3G, 4G, E.
Как сбросить телефон Хонор и Хуавей до заводских настроек: делаем «hard reset»
Когда вы находитесь в местах, где налажена зона покрытия, хотя онлайн не включается и подключение есть. Но сигнал все равно отсутствует. Вам потребуется перезагрузить устройство. Обычно такая манипуляция помогает исправить ситуацию. Если экстренное отключение ничего не исправило, то отойти в другое место. Может ваше местоположение не покрывает вышка, создаются помехи, провоцирующие сбои.
Поддержка перспективных стандартов 5g
Этап внедрения 5G-связи в России только начинается, однако в крупных городах операторы уже приступают к тестированию сетей следующего поколения. По оценкам экспертов, полноценный приход 5G в нашей стране — вопрос ближайших нескольких лет. Основное преимущество нового стандарта связи — недостижимые ранее скорости передачи данных, низкая задержка, а также высокая стабильность мобильного соединения.
В Европе в качестве основного 5G-стандарта принят частотный диапазон n78 (3300–3800 МГц). В России этот стандарт пересекается с диапазонами, используемыми военными ведомствами, поэтому регулирующие органы предлагают операторам развертывать сети 5G в диапазоне n79 (4400–5000 МГц).
Возможность использования n78 для 5G-связи продолжает активно обсуждаться государством и мобильными операторами, однако консенсус по этому вопросу еще не выработан. При выборе 5G-роутера сегодня мы рекомендуем отдавать предпочтение моделям, работающим сразу в двух частотных диапазонах!
Уличный роутер Huawei 5G CPE Win относится именно к таким универсальным решениям, которые одновременно поддерживают 5G-стандарты n78 и n79. Устройство может работать как в 5G-сетях переходного периода (NSA), так и в автономных 5G-сетях (SA), что гарантирует совместимость на всех этапах внедрения новой технологии.
Подключено, без доступа в интернет – как исправить
Сузив круг возможных причин и поняв в какую сторону копать, можно попытаться исправить проблему с подключением к сети Wi-Fi без доступа к интернету. И начать это делать нужно в следующем порядке:
- Если, подключив сетевой провод напрямую к ПК, интернет не появился, то проблема на стороне поставщика интернет-услуг. Это может быть авария на линии, технический сбой маршрутизатора или другая причина, которую может решить только провайдер. Можно конечно просто подождать, в надежде, что все решится само собой, но, бездействие – удел слабых. Поэтому нужно позвонить провайдеру и деликатно, желательно без мата, объяснить, как он неправ и как вы негодуете по поводу отсутствующего интернета. Кстати, проблема может быть вызвана банальной неоплатой услуг интернета. Если есть знакомые соседи, пользующиеся тем же провайдером, можно позвонить им и узнать о наличие проблемы с сетью.
Телефоны популярных провайдеров России:
Ростелеком: 8 800 707 12 12
МТС: 8 800 250 08 90
Билайн: 8 800 700 8000 - Если при подключении кабеля напрямую к компьютеру или ноутбуку, интернет появился, то проблема однозначно в роутере. Необходимо подключить сетевой кабель к роутеру в WAN-разъем, убедиться, что провод не перегнут, а разъем – не расшатан. Затем – выключить роутер на 1 минуту. Желательно полностью отключив его от питания. Включить и подождать пока он загрузится. Проверить, горит ли на модеме зеленым цветом светодиод-индикатор интернет-соединения. Проверить, пишет ли до сих пор сообщение «Подключено, без доступа в Интернет»;

- Если проблема сохранилась, то нужно проверить наличие ошибок в работе функции Wi-Fi роутера. Сделать это можно с помощью еще одного сетевого кабеля. Его необходимо подсоединить к LAN-разъему и подключить напрямую к компьютеру. Если заработало – очевидно, что причина в модуле Wi-Fi роутера. Скорее всего он неисправен.
Если звонок в службу поддержки провайдера и перезагрузка роутера результатов не дали, а шансы на подобное крайне малы, то остаются лишь танцы с бубном.
Последние действия
У нас осталось еще пару моментов, которые мы можем попробовать. Первый – это сбросить полностью настройки телефона. Если и после этого проблема останется, то я бы сбросил конфигурацию роутера и настроил его заново – для этого находим на нем кнопку «Reset» (Сброс или Default) и зажимаем её на 10 секунд.
После этого приступаем к настройке – об этом подробно написано в этой статье. Или вы можете найти конкретную инструкцию для своей модели через наш поиск. Полное название маршрутизатора можно посмотреть на этикетке под корпусом аппарата.
Если проблема осталась, а доступ к сети закрыт из-за сбоя соединения на Huawei, Xiaomi, Samsung или на любом другом телефоне – то я бы попробовал подключиться к любой другой вай-фай сети. Если вы также увидите ошибку, то значит есть проблема с Wi-Fi модулем, я бы попробовал отнести его в ремонт.
Вы также можете попробовать решения из этой статьи – они должны точно помочь. Вы также можете задать свой вопрос в комментариях, только пишите как можно подробнее, что вы уже сделали и какие есть проблемы. Также указывайте точную модель смартфона.
Преимущества модели huawei 5g mobile wifi pro (e6878-370):
- Поддержка перспективных 5G-стандартов n78 и n79;
- Скорость загрузки до 1,65 Гбит/с в 5G-сетях и до 300 Мбит/с в 4G-сетях;
- Подходит для использования в России и Европе;
- Аккумулятор повышенной емкости 8000 мАч с функцией быстрой зарядки (40 Вт);
- Функция беспроводного пауэрбанка Wireless SuperCharge (15 Вт);
- Функция проводного пауэрбанка SuperCharge (22,5 Вт);
- ЖК-дисплей и экранное меню;
- Современный стильный дизайн.
Чтобы купить Huawei 5G Mobile WiFi Pro (E6878-370), оформите заказ в нашем онлайн-магазине. Если вам требуется помощь в выборе оборудования, воспользуйтесь бесплатной консультацией наших квалифицированных специалистов по номеру 8-800-3333-965.
| Характеристики | |
| Частотные диапазоны | LTE FDD: Band 1/3/5/7/8/20/28/32 (2100/1800/850/2600/900/800700/1500 МГц) LTE TDD: Band 34/38/39/40/41/42 (2000/26001900/2300/3500 МГц) 5G TDD: Band n41/n77/n78/n79 (2500/3700/3500/4700 МГц) |
| Поддерживаемые режимы 5G | SA/NSA |
| Максимальная скорость мобильного соединения | LTE: прием до 300 Мбит/с, передача до 75 Мбит/с 5G: прием до 1,65 Гбит/с, передача до 250 Мбит/с |
| Формат SIM | Nano-SIM |
| Частотные диапазоны WiFi | 2,4 ГГц, 5 ГГц |
| Стандарты WiFi | 802.11a/b/g/n/ac |
| Максимальная скорость WiFi | до 300 Мбит/с в частотном диапазоне 2,4 ГГц до 867 Мбит/с в частотном диапазоне 5 ГГц |
| Максимальное число клиентских устройств WiFi | 20 |
| Чипсет | Balong 5000 |
| Разъемы | 1 x USB Type-C 1 x USB Type-A 1 x Nano-SIM |
| ЖК-экран | 1,45-дюймовый монохромный |
| Аккумулятор | 8000 мАч, несъемный |
| Питание (зарядка) | SuperCharge 10В, 4А SuperCharge 4,5В, 5А SuperCharge 5В, 4,5А FastCharge 9В, 2А |
| Питание других устройств (пауэрбанк) | проводная зарядка (USB Type-A): SuperCharge 5В, 4,5А FastCharge 9В, 2А проводная зарядка (USB Type-C): FastCharge 9В, 2А FastCharge 5В, 3А беспроводная зарядка: FastCharge 15 Вт (только для смартфонов Huawei); поддерживается беспроводная зарядка устройств других производителей, совместимых со стандартом Qi |
| Температура эксплуатации | от 0°С до 35°С |
| Температура хранения | от -20°С до 60°С |
| Допустимая влажность | от 5% до 95% (без конденсации) |
| Размер | 148 x 72 x 18 мм |
| Вес | 280 г |
| Комплектация | роутер, адаптер питания, кабель USB — USB Type-C, инструкция |
Проверка наличия доступа к интернету
Для этого нужно воспользоваться такой опцией как ping. Этим термином обозначают время отклика устройства или сервера в локальной сети. Перед проверкой нужно отключить все сторонние приложения, которые способны повлиять на результат теста. На компьютере для этого нужно вызвать командную строку. Для проверки на телефоне можно воспользоваться одним из приложений:
- Ping&DNS;
- NetX Network Tools;
- IP Tools: Wi-Fi Analyzer;
- Fing;
- PingTools Network.
Чтобы уменьшить пинг на телефоне:
- выбрать подходящую сеть и сервер;
- деактивировать лишние приложения и остановить загрузку;
- проверить смартфон на наличие вирусов.
При подключении телефона к вай-фаю стоит отключить от сети другие устройства. Снизить ping может помочь очистка кэша мобильного. После этого устройство должно выходить в интернет. Если подключиться не получилось, следует провести диагностику, что поможет установить причину сбоя в работе.

Рекомендации
Прежде чем переходить к конкретным решениям, нужно исключить вероятность влияния на скорость работы со стороны тех сайтов, которые посещает человек. Вполне возможно, что причина в них. Поэтому изначально попробуйте зайти на какой-то другой веб-ресурс и оцените результат. Если он аналогичный – переходите к дальнейшей инструкции:
- Выполнить закрытие ненужных в данный момент приложений, которые могут присутствовать в так называемом фоновом режиме. От большинства из них можно «избавиться», если выполнить банальную перезагрузку мобильника;
- Активировать, пальцем вниз по экрану, строку состояния в расширенный режим – до панели уведомлений. Обратить внимание – а подключен ли смартфон вообще к сети 2g/3g? Если соответствующая иконка не подсвечена, то стоит ее включить;
- На некоторое время обеспечить взаимодействие пальцем на иконку «Мобильная передача данных», чтобы открылись профильные настройки. При наличии возможности активировать 4G. В этом режиме передача данных осуществляется намного быстрее;
- Не выходя из настроек, совершить переход в раздел, который называется «Точки доступа (APN)». В нем воспользоваться инструментов «Сброс настроек».
Также стоит оценить, при наличии возможности, качество сети от разных операторов мобильной связи. Возможно, что причина кроется в неудовлетворительном оказании услуг от одной из компании. Или просто место, где осуществляется проверка, находится слишком далеко от вышки.
Еще один важный момент – не все люди знают, что VPN-подключение медленнее классического варианта. Поэтому стоит опять зайти в строку состояния и внимательно ее рассмотреть. Если в этом месте отображается значок, который выглядит как ключ, то стоит сделать следующее:
- Перейти в стандартные настройки мобильника;
- В списке обнаружить раздел, который называется VPN;
- Деактивировать этот функционал.
Если еще ряд советов, к которым стоит прислушаться:
- Полезным может оказаться обращение к оператору, который предоставляет услуги связи. Существует вероятность, что у используемого тарифа присутствует какие-то ограничения, которые включаются при достижении определенного лимита. Если это так, то стоит задуматься о смене компании-оператора;
- Одна из возможных причин, которая может делать сигнал хуже, это различные средства защиты, изготовленные из металла – чехлы. Если при его снятии ситуация улучшается, то стоит задуматься о замене на аналог из пластика;
- Также рекомендуется посетить раздел «Сброс настроек сети». В нем необходимо инициировать сброс телефонных настроек, которые как раз и связаны с сетью. Следствием этой процедуры является необходимость восстановления информации о Wi-Fi сетях и Блютуз-устройствах. Так как она будет утеряна полностью.
При отсутствии нужного результата после всех выше перечисленных способов, необходимо будет подготовить мобильное устройство и вместе с необходимыми документами отправить смартфон на проверку в фирменный сервисный центр компании-производителя.
Ручная настройка ip адреса
При подключенной сети Wi-Fi нет доступа к интернету. Ниже описывается, как можно решить данный вопрос. Сетевой роутер является DHCP сервером. Это устройство, которое при локальной сети может раздавать IP адреса. IP адреса необходимы для маршрутизации отсылаемых файлов.
То есть, чтобы не перепутать, кому и куда отсылать различные картинки, видео аудиофайлы и т.д. Бывают случаи, когда роутер не находит IP адрес. Это может случиться из-за неправильной работы DCHP клиента, т.е. мобильного устройства (установка адреса не соответствует установкам передатчика). Воспользуйтесь инструкцией ниже:
- Необходимо войти в меню «Wi-Fi», и найти свой подключенный гаджет.
- Нажмите на строку, где прописана сеть. Должно появиться окно как на картинке ниже.
- Далее выбирается «Изменить сеть».
- Затем «настройки IP».
- Выбираем раздел «Статистический».
- Дальше требуется прописать IP адрес необходимого гаджета. Для этого, при написании адреса, последняя цифра заменятся на любое число, кроме 1 и 255. Прописанный шлюз остается неизменным.
- При пролистывании ниже, появятся две строки, где вписывается DNS адрес.
- Далее в обязательном порядке прописываются данные: 8.8.8 и 8.8.4.4
- Следующим действием требуется нажать «Сохранить».
После всех проделанных манипуляций интернет должен заработать. Если нет, то нужно проверить настройки роутера. Инструкцию для используемого роутера можно найти на различных интернет сервисах.
Сообщение «получение ip-адреса»
Если при попытке выполнить подключение появляется сообщение с текстом «Получение IP адреса», но соединение не устанавливается, то причиной этого может быть отключение DHCP-сервера в настройках роутера или проблемы в работе Android. Помочь может простая перезагрузка роутера.
Если в работе DHCP-сервера произошел сбой, перезапуск устройства его устранит. При сохранении ошибки:
- Откройте настройки роутера.
- Убедитесь, что DHCP-сервер включен.

Увеличить
В зависимости от модели роутера порядок включения/отключения DHCP может меняться, так что вам нужно искать инструкцию для своего устройства.
Читайте Как проверить Android на ошибки
Сохранено, защита wpawpa2
Если подключение осуществляется без пароля, то ошибки аутентификации быть не может. Тем не менее, бывает другая ситуация — сеть сохранена, но доступа в интернет нет. Обычно помогает перезагрузка роутера, но иногда приходится залазить в настройки достаточно глубоко.
- Проверьте правильность ввода пароля от Wi-Fi.
- Зайдите в интерфейс роутера. Установите правильный регион (тот, в котором вы находитесь).
- Выберите канал от 1 до 10 вместо Авто.
- Попробуйте другой режим работы роутера. Если стоит «N» или «В», установите «Auto» или «B/G/N mixed».
- Измените тип шифрования и пароль.
- Поэкспериментируйте с шириной канала. Сначала попробуйте установить «Auto», потом «20 MHz» и так далее.

Увеличить
Кроме того, посмотрите количество разрешенных устройств. Если стоит «0», значит, ограничений нет.







