- Что такое активация экрана при уведомлении
- 1 проверьте, включена ли функция разблокировка журнал
- 25 февраля 2021
- 6 если проблема сохраняется
- Впечатления
- Выберите шаблон макета:
- Держите значки выровненными:
- Добавить виджет на главный экран:
- Добавить значки приложений в папку или удалить их:
- Дополнительные функции
- Жесты
- Интерфейс камеры
- Как активировать миниокно в emui на huawei и honor
- Кнопка навигации
- Лаунчер
- Многозадачность
- Настройки
- Настройки лаунчера emui
- Одна навигационная кнопка
- Переместите значок приложения:
- Переместить страницу экрана:
- Перемещение или удаление виджета
- Положение значка главного экрана блокировки:
- Поместите значки приложений в папки:
- Приложения
- Рабочий стол
- Рабочий стол emui
- Системная навигация в emui
- Ссылки по теме
- Три навигационные кнопки
- Уведомления
- Управление виджетами:
- Физическая навигационная кнопка
- Экран блокировки
- Итоги
- Узнайте больше о Huawei
Что такое активация экрана при уведомлении
Мы привыкли, что при получении уведомлений (будь то сообщения эл. почты или из мессенджера) начинает мигать световой индикатор, но чтобы узнать содержание уведомления (или сообщения) необходимо включить подсветку экрана.
Функция активации экрана при уведомлении позволяет включить подсветку экрана автоматически, чтобы дать возможность увидеть содержание уведомления, а также включенная подсветка экрана более заметна, чем мигающий индикатор.
1 проверьте, включена ли функция разблокировка журнал
Функции Активация экрана при уведомлении и Показать показывают уведомления на экране блокировки, только если ваш телефон поддерживает функцию Разблокировка Журнал и для параметра Стиль экрана блокировки выбрано значение Разблокировка Журнал.
На телефоне выполните следующие действия, чтобы включить функцию Разблокировка Журнал.
- Если вы используете функцию Разблокировка распознаванием лица
- Вы можете использовать другой метод разблокировки, например Отпечаток пальца или Пароль.
25 февраля 2021
Рассказываю о том, насколько EMUI 5.0 отличается от «голого» Android и какие интересные функции содержит.
Раньше в обсуждениях телефонов часто встречал утверждение, что система Android прекрасна только в своем первозданном виде, его еще называют «голым». А сторонние производители посягают на святое и уродуют потенциально хорошие телефоны своими оболочками, да так, что ими невозможно пользоваться.
Сейчас же замечается тенденция, что компании стараются меньше вмешиваться в Android. Не знаю с чем это связано, прислушались ли они к отзывам потребителей или же просто система от Google больше не требует капитальных изменений. Так, например, поступили компании Sony и HTC.
Даже Samsung отказалась от TouchWiz и перешла на новую оболочку Grace UX, в которой они проявили меньше энтузиазма, но от «голого» Android все равно отличий много. Однако некоторые компании продолжают «гнуть свою линию» и выпускают телефоны с оболочками, не имеющими ничего общего с классическим Android.
Я все чаще замечаю, что в обзорах смартфона мало уделяют внимания описанию оболочек. Устройств много, рассказывать об этом в каждом тексте тяжело и, как мне кажется, занудно. Я считаю, операционная система важна, через нее пользователь взаимодействует с устройством и, зачастую, от этого зависит общее впечатление от смартфона.
Если система неудобная, постоянно виснет и требует доработки «напильником», то никакой красивый корпус и крутые характеристики не помогут. Поэтому я хочу рассказывать о новой версии оболочки EMUI от Huawei, так как их устройства активно набирают популярность в мире, в том числе и в России — 3 место по продажам за ноябрь 2021 года (8,6% рынка).
6 если проблема сохраняется
Сделайте резервную копию данных и обратитесь в авторизованный сервисный центр Huawei.
Дополнительная информация
Как включить функцию отображения всех уведомлений и активации экрана при поступлении уведомления
Впечатления
Смартфонами Huawei я пользуюсь достаточно долго, и лично мне фирменная оболочка EMUI нравится. Она быстрая, обладает большим количеством необходимых настроек и параметров.
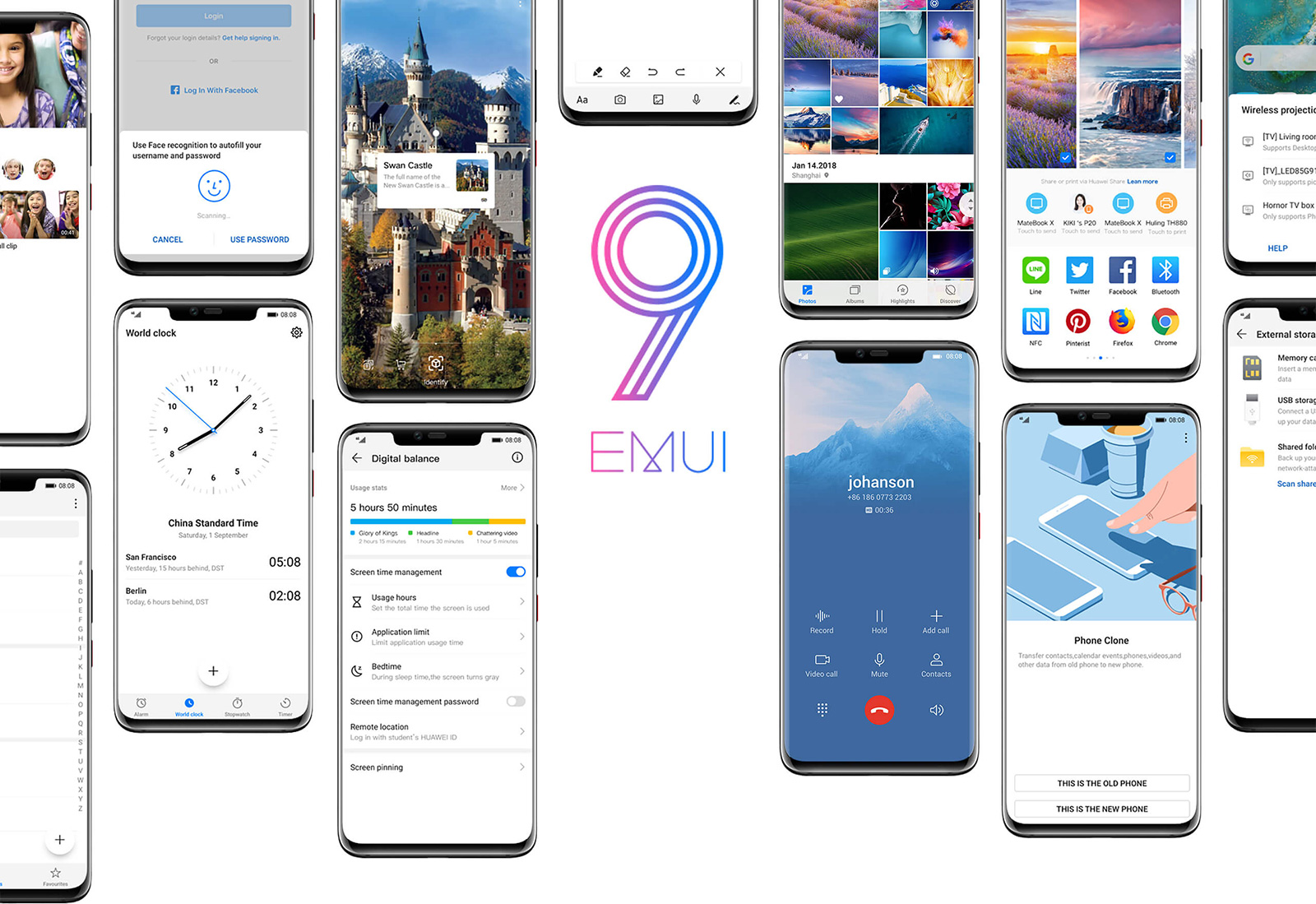
С выходом EMUI 9 оболочка хотя и немного, но преобразилась: она стала проще из-за того, что программисты убрали лишние опции или выделили им отдельные пункты, стала визуально легче для восприятия, появились новые звуки для различных уведомлений. Но самое главное – EMUI «прокачалась» до такой степени, что ее скорость теперь ничем не отличается от стоковой системы Google Android 9, а в скорости запуска приложений превосходит ее. Такими возможностями может похвастаться не каждый пользовательский интерфейс.
Если вы нашли в EMUI какие-то новые фишки, то обязательно рассказывайте о них в комментариях – обязательно дополним обзор.
Выберите шаблон макета:
Сожмите два пальца на главном экране, перейдите в «Настройки главного экрана»> «Макет», затем выберите шаблон макета, который вы предпочитаете.
Держите значки выровненными:
Сожмите два пальца на главном экране, чтобы войти в режим настроек Начального экрана, затем включите автоматическое выравнивание. Если эта функция включена, пустые места будут автоматически заполняться при удалении приложений.
Добавить виджет на главный экран:
- Сведите два пальца на главном экране, чтобы получить доступ к редактору.
- Нажмите Виджеты, затем проведите пальцем влево, чтобы просмотреть все виджеты.
Некоторые виджеты, такие как Погода, бывают разных форматов. - Коснитесь виджета, чтобы просмотреть все форматы, затем проведите вправо, чтобы вернуться.
- Нажмите на виджет, чтобы добавить его на главный экран. Если на текущей странице экрана нет места, нажмите и удерживайте ее, а затем перетащите на другую страницу экрана.
Добавить значки приложений в папку или удалить их:
Откройте папку и коснитесь значка :
- • Выберите одно или несколько приложений и коснитесь OK, чтобы добавить их в папку.
- • Отмените выбор одного или нескольких приложений и коснитесь OK, чтобы удалить их из папки. Если вы отмените выбор всех приложений, папка будет удалена.
Дополнительные функции
EMUI наделили множеством мелких полезных функций. Это одна из немногих оболочек, в которую встроили программу для записи видео с экрана. Запись запускается долгим нажатием кнопки увеличения громкости и блокировки. Однако видео сохраняется только в низком разрешении — 768х432 пикселей. По крайней мере, я не нашел, где это настроить.
Жесты
Полноэкранные жесты — новомодная фишка EMUI 9. Короткие жесты осуществляются от края экрана. Для действия «назад» — справа или слева. Чтобы попасть на домашний рабочий стол — снизу. А если провести снизу и задержать палец — откроется меню многозадачности с последними запущенными приложениями. Также имеется возможность быстрого запуска Ассистента Google.
Интерфейс камеры
В работе камеры реализовано удобное управление экспозицией: по точечному фокусу рядом с точкой фокусировки появляется маленькая иконка солнца и перетягиванием вверх или вниз можно подкорректировать яркость снимка. Мне не понравилось, что на главном экране нет кнопки включения режима HDR. Зато там можно включить режим имитации широкой диафграмы, который использует вторую камеру в смартфонах Huawei.
Дополнительные режимы съемки доступны в левой вкладке, открывается свайпом. Там включается панорама, HDR, замедленная съемка видео, различные украшательства и про-режим съемки. Здесь вы можете выбрать область замера экспозиции, ISO, время выдержки, режим автофокуса, и баланс белого (пресеты или указать в кельвинах), про-режим есть также и для видео. В правой вкладе расположены настройки приложения.
В камере есть отличная функция — быстрый снимок двойным нажатием клавиши уменьшения громкости при выключенном экране. Фотографию можно получить быстрее, чем за секунду.
Как активировать миниокно в emui на huawei и honor
С каждой новой моделью экраны смартфонов становятся все больше и если у Вас маленькие руки (да даже если и большие), то не всегда удобно бывает управлять им одной рукой. К счастью, есть отличное решение для владельцев устройств Huawei и Honor, работающих под управлением EMUI.
Для начала необходимо активировать режим «миниокно» в настройках устройства. Для этого опустите панель уведомлений и нажмите на иконку шестеренки.
В появившемся меню нас интересует пункт «Управление», нажмите на него.
Здесь содержатся много различных настроек и функций, но в данной статье нам интересен пункт «Управление одной рукой».
Откройте опцию «Миниокно» и активируйте переключатель.
Теперь, когда Вы проведете по кнопкам навигации влево или вправо, то появится миниокно и Вы сможете легко управлять смартфоном с большим экраном одной рукой.
Примечание: миниокно будет смещено вправо, если Вы проведете по кнопкам навигации слева на право и влево, если Вы проведете по кнопкам навигации справа налево.
Кнопка навигации
Еще один метод навигации жестами, но в данном случае кнопка круглая, полупрозрачная и плавающая — то есть ее можно легко перетащить в любую область экрана. Мне такой вариант «не зашел» (потому что я работаю с физической кнопкой по похожему принципу), но я знаю нескольких фанатов плавающей навигационной кнопки. Можете попробовать, вдруг и вам понравится.
На этом вопросы третьего выпуска считаю закрытыми. В комментариях можете задавать вопросы по оболочке EMUI и предлагать темы для следующих инструкций. До встречи!
Лаунчер
Стандартный лаунчер имеет два так называемых «стиля» — обычный и экран приложений. В первом режиме все приложения расположены на главных рабочих столах, как в iOS. Во втором на рабочих столах располагаются только часто используемые программы и виджеты, а список всех приложений запускается по отдельной кнопке.
Сам лаунчер ничем не выделяется, в меру простой и быстро работающий. Без изысков. Есть несколько анимаций пролистывания страниц, настраивается сетка рабочего стола (4х5, 5х4 и 5х5), поддерживается отображение счетчика уведомлений в углу иконок приложений (настраивается).
Если не нравятся стандартные иконки и интерфейс в общем, то можно установить стороннюю тему из специального магазина. Для меня это не принципиально, но не всем нравится внешний вид оболочки EMUI.
Многозадачность
EMUI 5.0 по сравнению с предыдущей версией больше приближена к оригинальному Android, но все равно далека от него. Поменяли многозадачность, теперь приложения отображаются из карусели карточек, прокручивающихся вертикально. Приложение можно закрыть смахиванием в любую сторону или нажатием на крестик в углу карточки.
С обновлением до Android 7.0 появился многооконный режим. Запускается он долгим нажатием на экранную кнопку многозадачности («квадрат»). Ползунком можно изменять размер окон и менять их местами. Возможно, кто-то найдет себе применение для этого, но мне так и не удалось. Разве что можно одновременно смотреть видео и отвечать на сообщения в мессенджере, например.
Настройки
В верхней части этого пункта отображается меню поиска по настройкам. Далее появляются подсказки. Например, рассказывающие о том, что можно добавить еще один адрес электронной почты, указать отпечаток пальца или настроить голосовое управление.
Так выглядит меню «Беспроводные сети». По сравнению с EMUI предыдущих поколений в EMUI 9 добавили «Частный DNS» и «Статистику трафика». Кроме того, теперь почти в каждом меню есть разные подсказки, помогающие ориентироваться в интерфейсе системы еще быстрее.
Меню «Подключенные устройства». Опять же в EMUI 9 убрали лишнее описание параметров, сократив все до названий пунктов. Например, в EMUI 8 были описания NFC, Huawei Share и так далее.
Меню «Рабочий экран и обои». О нем мы говорили. В EMUI9 для него выделили отдельный пункт в главных настройках.
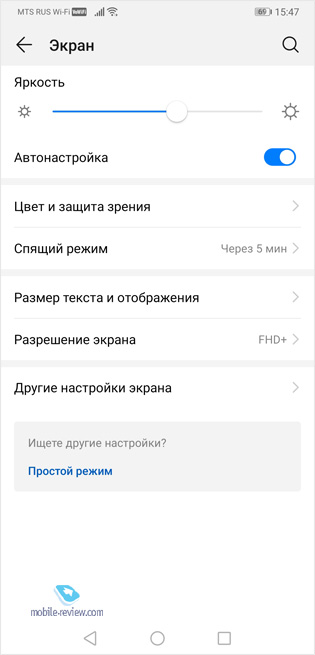
Меню «Экран». В нем сократили несколько пунктов, оставив только основные и важные. В разделе «Цвет и защита зрения»:
- Естественный тон. В зависимости от уровня освещения подстраивается цветовая гамма интерфейса.
- Цветовой режим и температура. Выбираются «Обычные» или «Яркие».
- Защита зрения. У меня этот режим включен постоянно: глазу приятнее смотреть на чуть теплые тона, чем на холодные.
Если вы хотите экономить заряд батареи, то стоит перейти в параметры разрешения экрана и выбрать, например, HD . Или довериться автоматике.
Меню «Другие настройки экрана». Во всех моделях Huawei с вырезом экрана можно скрывать темную область.
Меню «Звуки». По сравнению с предыдущими версиями EMUI в девятой версии ползунки регулировок стали крупнее, поэтому удобнее ими пользоваться. В EMUI убрали переключатель «Стерео », который активировал стереозвучание в горизонтальном положении телефона. «Другие настройки» теперь открываются в отдельном окне, что, на мой взгляд, нагляднее.
Меню «Уведомления». Оно содержит:
Меню «Приложения». Этот пункт содержит:
Меню «Батарея». В нем выделены отдельно три пункта работы устройства:
- Производительный режим.
- Режим энергосбережения.
- Ультра.
В EMUI 9 появилась кнопка «Оптимизация». Смартфон сканирует себя на предмет выявления приложений и других вещей, потребляющих больше энергии, чем нужно. В новой версии EMUI статистика использования батареи стала более наглядной. В отличие от предыдущих версий ОС статистика между расходом энергии ПО и «железом» переключается как «АО» и «ПО».
Меню «Память». Если нажать на «Очистка», то откроется дополнительное меню.
Меню «Цифровой баланс». В этом пункте можно настраивать дополнительные функции родительского контроля.
Меню «Безопасность и конфиденциальность». Эти параметры выгладят точно так же, как и в предыдущих версиях EMUI. Настроек очень много, поэтому приведу только лишь скриншоты.
Меню «Управление». Здесь также много пунктов. Основные:
Движения:
- Перевернуть.
- Взять.
- Поднести к уху .
Движения костяшкой:
- Сделать скриншот.
- Открытие приложений.
- Разделение экрана.
Эти пункты не нуждаются в комментариях, поскольку каждый пункт наглядно демонстрируется либо картинкой, либо анимацией.
Меню «Пользователи и аккаунты»
Меню «Система» содержит:
Настройки лаунчера emui
Раз уж зашла речь про лаунчер, заглянем и в его немногочисленные опции, в которых, тем не менее, есть все необходимое обычному пользователю. Для вызова настроек достаточно сделать щипок на любом экране рабочего стола.
Одна навигационная кнопка
А вот и тот самый потерянный метод навигации, который так всем нравится в чистом Android. Причем, самое забавное — он присутствовал еще в EMUI 8 (Android 8), то есть до того, как был реализован в «чистом» Android 9 Pie! Работает этот вариант по тому же принципу, что и навигация при помощи физического сенсора, только кнопка у вас виртуальная, небольшая по высоте и не занимает много места на экране.
Переместите значок приложения:
Нажмите и удерживайте значок приложения, пока ваш телефон не завибрирует, а затем перетащите его в нужное место.
Переместить страницу экрана:
Сведите два пальца на главном экране, чтобы получить доступ к редактору.Нажмите и удерживайте экранную страницу, которую вы хотите переместить, затем перетащите ее в нужное место.
Перемещение или удаление виджета
Коснитесь и удерживайте виджет на главном экране, пока телефон не завибрирует, затем перетащите его в нужное положение или коснитесь Удалить.
Положение значка главного экрана блокировки:
Сожмите два пальца на главном экране, чтобы войти в режим настроек Начального экрана, затем включите Блокировку макета.
Поместите значки приложений в папки:
- Для удобного управления значками ваших приложений вы можете поместить похожие приложения в папку и назвать ее.
- Нажмите и удерживайте значок приложения, пока ваш телефон не завибрирует, а затем перетащите его поверх другого приложения. Папка будет автоматически создана для размещения этих двух приложений.
- Откройте папку, коснитесь ее имени, затем введите имя для нее.
Приложения
Будильник. В EMUI 9 это приложение немного перерисовали, стало намного симпатичней. В качестве мелодий уведомлений использовали звуки природы: вода и пение птиц, «ку-ка-ре-ку» петуха и «ку-ку» кукушки, мелодии Morning light, Ocean Whisper.
Мировое время. Почти не претерпело изменений.
Секундомер. Появилось визуальное представление секунд и минут. Остался приятный звук, имитирующий механику часов.
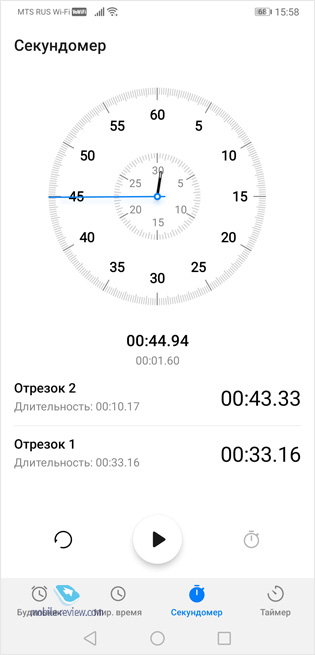
Таймер. Здесь тоже добавили стрелку.
Калькулятор. Точно такой же, как и в EMUI предыдущих поколений. В горизонтальном положении открываются дополнительные функции калькулятора – «инженерный калькулятор».
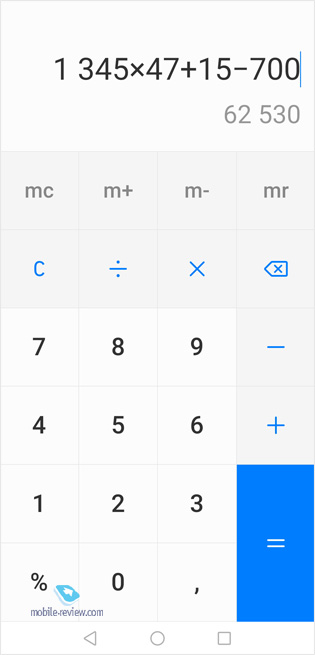
Календарь. В новой версии EMUI 9 немного изменили положения элементов: месяц, неделя и так далее теперь расположены не снизу, а сверху. Для добавления записи появилась круглая кнопка с плюсиком. Информация отображается наглядно: в режиме «Месяц» можно переместить ползунок в центре экрана вниз и тем самым раскрыть весь список запланированных дел. Раньше было то же самое, только из-за отсутствия ползунка приходилось догадываться о такой интересной функции.
Диктофон. Он стал значительно проще: убрали все элементы в нижней части панели управления. Осталась единственная кнопка записи. Во время записи на экране появляется визуальное представление звука. Насколько я понял, из EMUI убрали фото-тег.
Телефон. Для более удобного использования приложения программисты переместили из верхней части интерфейса в нижнюю кнопки «Телефон», «Контакты» и «Избранное». Если смартфон оснащен VoWi-Fi или VoLTE, то эта информация отображается на зеленой кнопке. В контактах вместо пустого аватара теперь появляются картинки природы. В общем и целом стало меньше лишней информации.
Во время звонка на экране отображаются: большая фотография, кнопки «календарь», «удержать», « вызов», «заметки», «отключить звук» и «контакты». Дополнительно: вызвать номеронабиратель, отклонить вызов и переключаться между громкой связью и звуком на речевой динамик.
Сообщения. Создать новое сообщение называется «Начать чат».
Музыка. На главном экране отображается обложка текущего альбома и присутствуют 4 вкладки:
Фирменные приложения:
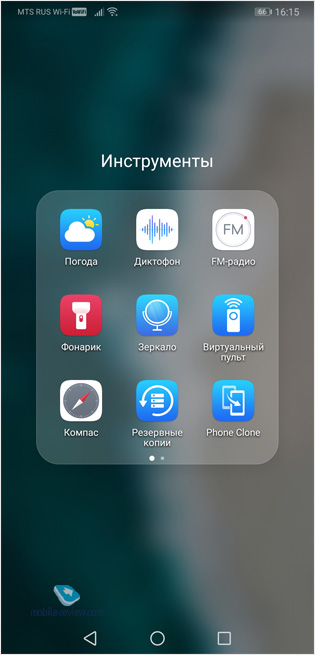
Рабочий стол
В данном случае необходимо сразу рассказать о том, что в EMUI есть выбор системной навигации:
Длительное удержание пальца на дисплее запускает дополнительное меню в нижней части экрана: «Обои», «Виджеты», «Навигация», «Настройки рабочего экрана».
О разделе «Обои» мы уже говорили ранее. В настройках рабочего экрана:
- Масштаб рабочего экрана. Можно выбрать сетку 4х6, 5х5 или 5х6.
- Блокировка стиля рабочего экрана.
- Автоматическое выравнивание.
- Встряхнуть. Функция изменяет порядок значков на экране.
- Метка на значках приложений.
- Рекомендация приложений.
- Непрерывная прокрутка рабочих экранов.
- Google Feed.
В EMUI 9 появилось новое отображение ранее запущенных приложений. Теперь они выводятся на экране в виде карточек, упорядоченных по горизонтали. Мне кажется, стало более наглядно. Над карточкой выводятся название приложений и кнопка разделения экрана (если это допускает программа).
Как и всегда, из верхней части выплывает панель уведомлений. Насколько я понял, разработчики увеличили скорость раскрытия меню панели и перехода в конкретные настройки при длительном удержании пальца на иконках (до 100 мс). Появилась тонкая и маленькая полоска, уведомляющая вас о том, что панель можно сократить до первого ряда.
Рабочий стол emui
Кстати, тема рабочего стола особенно актуальна в свете недавних нововведений. А именно — начиная с EMUI 9, Huawei будет блокировать возможность установки сторонних лаунчеров на свои смартфоны. Этот шаг можно понять. Цель производителя — обеспечить одинаковый пользовательский опыт для всех покупателей и избавиться от лишнего негатива, который связан с нестабильной работой прошивки из-за некачественного стороннего ПО.
Системная навигация в emui
По умолчанию при первой загрузке EMUI новый покупатель смартфона получает возможность выполнять системную навигацию при помощи наэкранных кнопок «назад», «дом» и «последние приложения». Собственно, большинство пользователей продолжают и дальше юзать классические кнопки.
Часть из них — по привычке, а часть — потому что даже не подозревают, что есть другие варианты. И нет, я не выдумываю проблему. Даже от опытных техноблогеров слышал претензии, что в своих смартфонах Huawei «выпилила» новый удобный метод управления жестами при помощи единой экранной навигационной кнопки внизу экрана, который реализован в чистом Android.
Итак, переходим в Настройки / Дополнительные параметры / Системная навигация. В зависимости от модели вашего смартфона и версии оболочки EMUI, тут можно найти до 5 различных вариантов управления смартфоном. Рассмотрим их все подробно.
Ссылки по теме
Поделиться:
Мы в социальных сетях:
Три навигационные кнопки
Классический метод навигации в системе Android по умолчанию, который в смартфонах с оболочкой EMUI можно полностью кастомизировать под себя — менять виртуальные кнопки местами, добавлять четвертую кнопку опускания шторки и настраивать автоматическое скрытие панели.
Уведомления
В EMUI 5.0 шторку уведомлений сделали более похожей на таковую в Android 7.0. По открытию шторки выпадает вкладка из 5 быстрых значков переключения функций, регулятор яркости и ниже уведомления. Вторым перетягиванием вниз открывается весь список быстрых настроек.
Их, к слову, можно менять местами. Добавили функцию быстрых ответов прямо из шторки уведомлений, функция отличная и работает во всех мессенджерах. Однако я заметил, что при быстром ответе на сообщение во Вконтакте по нажатию отправить открывается само приложение, с другими такой проблемы нет.
Управление виджетами:
Вы можете добавлять, перемещать или удалять виджеты на главном экране, такие как блокировка экрана, погода, блокнот, часы, контакты и календарь, в соответствии с вашими личными требованиями.
Физическая навигационная кнопка
Этот метод навигации очень крутой, но доступен только на устройствах с физической сенсорной кнопкой-сканером под экраном. Например, в премиальных смартфонах линеек P10, P20 и Mate 10 (который не PRO).
Преимущество данного варианта — полное отсутствие каких-либо посторонних элементов управления на экране устройства, то есть весь экран занят контентом. Удобно. Работает надежно. Привыкаешь быстро. Рекомендую попробовать, если у вас совместимое устройство.
Экран блокировки
Первое, что вас всегда встречает при активации подсветки экрана, – экран блокировки. Вас приветствуют симпатичные, установленные производителем, обои. Причем при каждом новом включении дисплея вы будете видеть новые экранные заставки: «Разблокировка Журнал».
В каталоге Huawei имеются 8 стилей картинок: хиты Huawei, фотокамеры Leica, путешествия, транспорт, знаменитости, стиль, жизнь, спорт. Они всегда качественные и в высоком разрешении. Некоторые из них я использую в качестве тестирования углов обзора экранов.
В пункте «Рабочий экран и обои» выбирается надпись для экрана блокировки. Она будет отображаться слева внизу. В этом же разделе активируется опция «Отображение шагомера». Он тоже показывается слева внизу при включении подсветки.
Свайп слева-направо и наоборот – переходы по обоям экрана блокировки. Вы можете зафиксировать одну из них, удалить, добавить в избранное, поделиться с вашими контактами и социальными сетями, а также перейти в настройки.
Свайп вверх с правого нижнего угла запускает камеру. Свайп снизу – панель с «быстрыми приложениями»: диктофон, фонарик, калькулятор и таймер.
Кроме того, на экране блокировки отображаются уведомления с краткой информацией. Свайп влево или вправо – удаление уведомления с экрана блокировки.
Свайп вверх в любом месте экрана – это переход на рабочий стол.
Итоги
В целом я остался доволен обновлением EMUI 5.0. В новой версии системы исправили мелкие недостатки. Например, раньше не было расписания для режима защиты зрения, его нужно было включать вручную. Есть изменения более существенные, переработали шторку уведомлений, раньше кнопки быстрых функций были в отдельной вкладке и для доступа к ним нужно было делать дополнительный жест.
В системе не так много бесполезных встроенных приложений (я бы, например, убрал зеркало, фонарик и диспетчер телефона), оболочка не перегружена и работает шустро. Стандартные приложения, звонилка, контакты, часы и т. д, сделаны хорошо и не вызывают нареканий.
EMUI 5.0 очень «дружелюбна» для новых пользователей. Есть много приятных мелочей, вроде длинных скриншотов или быстрой съемки по двойному нажатию кнопки уменьшения громкости. Разве что кому-то может не понравиться внешний вид оболочки от Huawei, но это уже «на вкус и цвет».
Благодарю за внимание.







