Программисты HUAWEI, наконец, выпустили новую 12-ю версию оболочки EMUI. Анимационные эффекты, прогрессивный UI-дизайн и обновленный функционал. Давайте посмотрим на них внимательно.
Как поменять иконку приложения на Андроид Хонор? Для этого замените тему, используйте специальные пакеты иконок или воспользуйтесь приложениями / лаунчерами для внесения изменений на рабочем столе. Каждый из методов имеет особенности, на которых остановимся подробнее.
Сегодня представляем вам несколько опций и трюков системы MIUI в смартфонах Xiaomi, которыми легко овладеет и сможет пользоваться любой. Многие из фишек могут быть вам знакомы. Если нет, то советуем обратить внимание.
Сегодня представляем вам несколько опций и трюков системы MIUI в смартфонах Xiaomi, которыми легко овладеет и сможет пользоваться любой. Многие из фишек могут быть вам знакомы. Если нет, то советуем обратить внимание и тем самым облегчить процесс использования «китай-друга». Обсудить эти лайхаки смартфонов можно в нашем Telegram-канале, в котором мы постоянно публикуем подобные подборки советов.
И, кстати, мы уже знаем, что нового стоит ждать в MIUI 14.
Мы же всегда с таким огромным нетерпение ждём обновлений прошивок от вендоров. Рассказываем, почему многие выбирают для себя HUAWEI и EMUI 12. Собрали для вас самые крутые возможности оболочки.
Huawei уже давно зарекомендовала себя производителем смартфонов, чьи устройства привлекают к себе внимание. Здесь не только передовые технологии в области мобильной фотографии (а для многих сегодня камера – решающий момент при выборе устройства) или качества сборки, но и продуманная внутренняя оболочка, которая заметно расширяет возможности Android, на котором базируется, делая общение с устройством более удобным и приятным.
Владельцы смартфонов Honor начали получать альтернативный пользовательский интерфейс HUAWEI EMUI 12 на базе Magic UI 5.2. Главными нововведениями прошивки, помимо стандартных патчей безопасности, стали обновлённый пользовательский интерфейс и расширенный набор функций.
Отмечается, что новая EMUI 12 пока доступна только в России, о развёртывании обновления в других регионах информации пока нет. Апдейт затрагивает дизайн рабочего стола, иконок приложений и панели уведомлений и шрифты. Кроме того, при зажатии и удержании папок на рабочем столе их содержимое увеличивается для быстрого доступа к приложениям.
Чтобы проверить наличие
обновления, необходимо перейти в «Настройки» — «Система и обновления» — «Обновления
программного обеспечения» — «Проверить обновление».
Каждый выход очередной новой версии Операционной системы Android (ОС) не остается незамеченным и, как правило, становится новостью номер «Один». Все владельцы мобильных устройств с самой распространённой ОС Android считают такое событие началом нового этапа в развитии этой отрасли коммуникации. Выход каждой новой версии Операционной системы означает этап, когда количество накопленных новых программных решений приводит к качественному повышению потребительских свойств смартфона, включая изменение интерфейса телефона и модернизации его аппаратной части.
С этого момента, как правило, все вновь выпускаемые модели-флагманы будут идти уже с новой операционной системой, содержащей передовой интерфейс. Так, после выхода в 2018 году новой операционной системы Android 9.0 (Pie), компания HUAWEI в России 5 сентября 2018 года сообщила о выпуске своего нового интерфейса EMUI 9.0, который она начнёт устанавливать во время запуска серии смартфонов HUAWEI Mate 20. Этот интерфейс содержит ряд новшеств, которые очень заинтересовали владельцев смартфонов этой компании. В то же время компания HUAWEI, чтобы успокоить владельцев «старых» смартфонов обещала начать замену старой Операционной системы на новую, но, к сожалению, только для некоторых ранее выпущенных моделей телефонов.
Тем не менее, компания по-прежнему поддерживает телефоны с установленными «устаревшими» версиями ОС Android и регулярно проводит их обновление. И это она делает не только для того, чтобы исправить свои выявленные ошибки, но и для того, чтобы по возможности всё-таки внедрить новые удачные решения и на старые модели своих телефонов.

Huawei начала развертывание EMUI 12 для ряда устройств, включая недавно выпущенные флагманы — серии Mate 40 Pro, серии Mate 30 и серии P40. Тем не менее, есть новая информация об устройстве Honor, которая, несомненно, будет радовать их выпуском EMUI 12.
По нашей информации, Huawei подтвердила, что EMUI 12 также будет развернута для устройств Honor. Согласно информации, соответствующие подходящие телефоны Honor получат EMUI 12 в июне этого года.
Таким образом, устройства Honor будут иметь доступ к последней встроенной версии EMUI, которая имеет ряд новых функций, включая улучшенный пользовательский интерфейс, анимационные эффекты, а также другие части пользовательского интерфейса, которые также были улучшены.
Для потребителей добавлены новые функции, включая панель управления EMUI 12, которая состоит из унифицированных функций, таких как медиа-контроллер, контроллер подключения, а также диспетчер интеллектуальных устройств.
После разделения Honor вернула себе услуги Google Mobile Services и другие основные ресурсы, которые были ограничены после запрета Huawei в США.
Тем не менее, пользователи таких устройств, как серия Honor 20 и Honor 30, были запущены до того, как между двумя фирмами произошел мегараздел. Поэтому пользователи беспокоились о своем будущем, но Huawei позже подтвердила, что эти телефоны будут управляться компанией.
Мало того, официальный представитель Huawei также поделился информацией о том, что телефоны Honor, выпущенные до разделения двух компаний, будут продолжать получать обновления программного обеспечения в будущем.

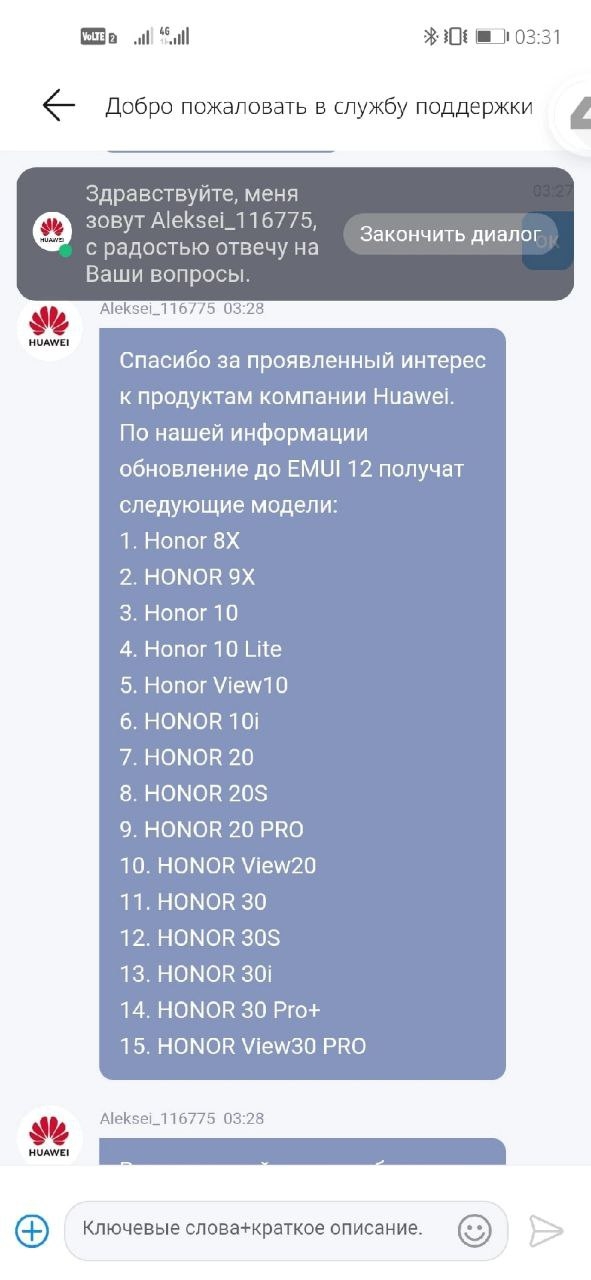

Теперь смартфоны снабжены быстродействующими процессорами, которые успешно справляются с режимом многозадачности без видимых затруднений. Этот режим позволяет владельцам телефонов запускать одновременно несколько программ, работающих параллельно.
На последних моделях смартфонов фактически отказались от физических кнопок на лицевой части телефона — их заменили виртуальные кнопки.
Для удобства управления таким современным мобильным устройством существует Панель навигации, состоящая, как правило, из трёх виртуальных кнопок, расположенных в нижней части экрана. Чаще всего эти три кнопки называются: «Назад», «Домой» и «Меню».
С помощью Панели навигации Вы можете из любого приложения вернуться на Рабочий экран или к предыдущему экрану, закрыть приложение или посмотреть список запущенных приложений.
- А что можно сделать с кнопками навигации на смартфонах Хуавей (Хонор)?
- Новая шторка панели “Центр управления” в MIUI 12 на Xiaomi
- Настройка шторки
- Как вернуть старую шторку
- Как вернуть шторку на экран?
- Как настроить верхнюю панель на Хоноре?
- Как вернуть шторку на Редми 9?
- Как вернуть шторку MIUI 12?
- Как настроить шторку на Honor?
- Как вернуть верхнюю панель на андроид?
- Почему не показываются всплывающие уведомления?
- Как настроить шторку на MIUI 11?
- 5 приложений, позволяющих изменить шторку уведомлений на Android
- Power Shade — шторка уведомлений Андроид
- Bottom Quick Settings — новая шторка уведомлений
- Mi Control Center — шторка уведомлений Xiaomi
- Vivo Style Control Center — шторка уведомлений vivo
- IOS Style Control Center — центр управления iOS
- Скриншот всего экрана
- Клонирование приложений
- Сенсорный помощник
- Читайте нас где удобно
- Блокировка приложений и доступа к личным файлам
- Создание скриншота
- Минималистичный дизайн
- А как управлять смартфоном Huawei (honor) с помощью Жестов?
- Кастомизация шрифта
- Управление одной рукой
- Где скачать новые иконки
- Уведомление насчет перегрева
- Управление питанием
- Производительность
- Большие папки рабочего стола
- Динамика движений
- Раздвоение шторки уведомлений
- Децентрализованная ФС
- Запись экрана
- Блокировка ненужных звонков
- Шрифты обрели «вес»
- Улучшить звук в наушниках
- Многозадачность
- Настройка выреза экрана
- MeeTime
- Шторки управления
- Дистанционное управление
- Метки на значках приложений
- Приятный внешний вид и единый стиль
- Все уведомления в одном месте
- А как отключить экранные кнопки Панели навигации на смартфонах HUAWEI (honor)?
- Порядок отключения экранных кнопок Панели навигации смартфонах HUAWEI (honor) и замена их на Жесты.
- Сменить язык смартфона
- Девайс+
- Как изменить значки приложений
- Встроенный способ
- С помощью дополнительных программ
- Через лаунчеры
- С помощью Awesome icons
- Расширенные параметры безопасности
- Private Space – два смартфона в одном
- Режим электронной книги
- Узнайте больше о Huawei
А что можно сделать с кнопками навигации на смартфонах Хуавей (Хонор)?
Хотя кнопок всего три, вы можете их перенастроить по своему желанию.
Порядок настройки Панели навигации:
1. Запускаем приложение «Настройки» смартфона, нажав на соответствующий значок «Настройки» на Рабочем экране телефона.
На первой странице Настроек смартфона в самом низу экрана найдите пункт «Система» и нажмите на него.
2. На следующей странице выберите пункт «Системная навигация».

3. На следующей странице выберите пункт «Панель навигации Настройки».
4. На следующей странице в разделе «ВЫБОР КОМБИНАЦИИ НАВИГАЦИОННЫХ КНОПОК» выбираете один из четырех вариантов расположения кнопок.

Здесь вы можете добавить четвертую кнопку на Панель навигации:

— она называется «Кнопка открытия Панели уведомлений».
Теперь Панель навигации будет выглядеть следующим образом.

При желании вы можете включить режим, который позволяет по желанию удалять с экрана Панель навигации. Включение этого режима описано в разделе «Как убрать с экрана кнопки навигации на смартфоне HUAWEI (honor)?»

Всем привет! Сегодня мы с вами познакомимся с настройками шторки.
Для начала, давайте разберёмся, что же такое шторка?
Шторка уведомлений (системная шторка) — часть интерфейса Android, через которую вы можете включать Wi-Fi, быстро отвечать на сообщения или выполнять прдобные действия.
Чтобы её открыть, следует просто провести по экрану сверху-вниз.
Вот так шторка выглядит у меня:
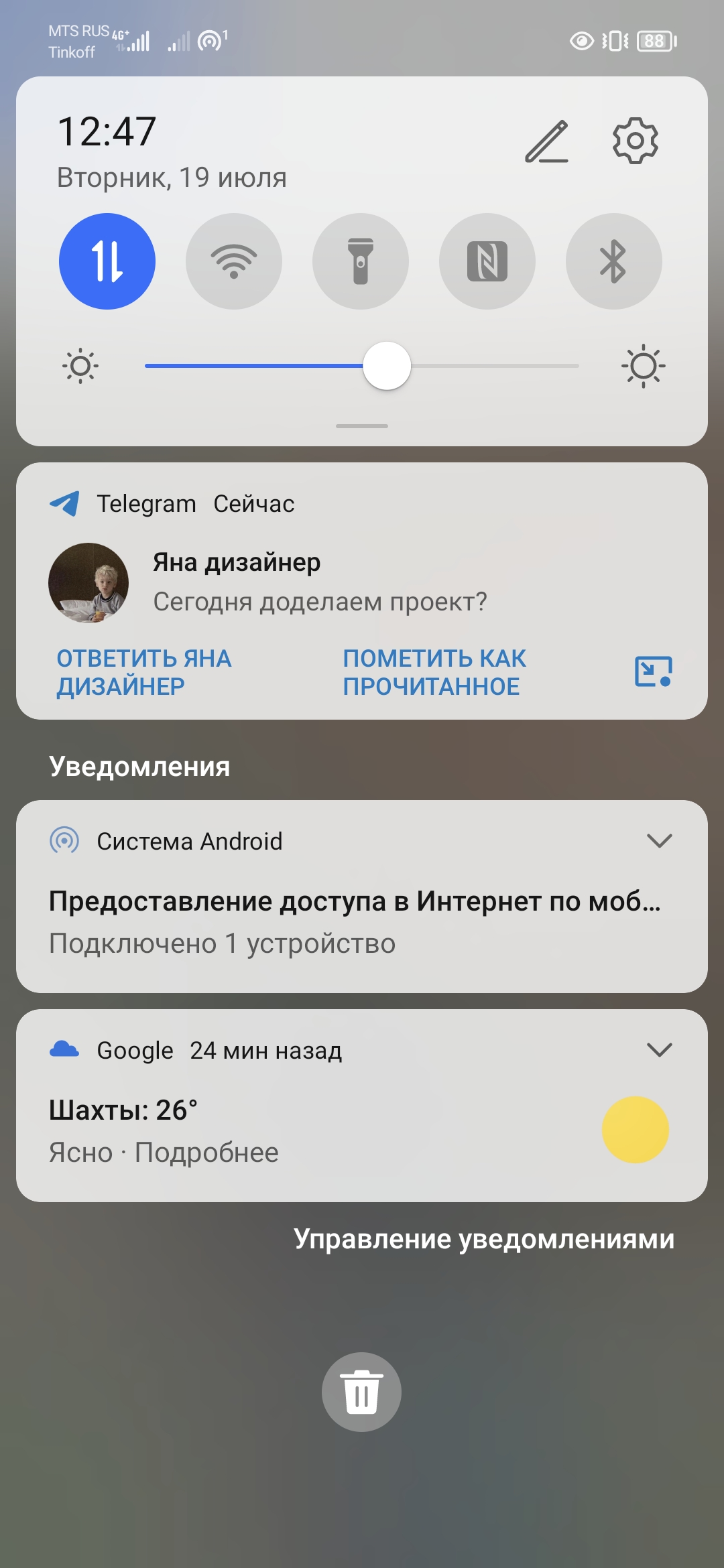
В самом верху мы можем увидеть показатели сигнала мобильной сети, уровень заряда батареи и ещё некоторые значки. У меня отображены значки точки доступа, режима чтения и звуковой режим – вибрация.
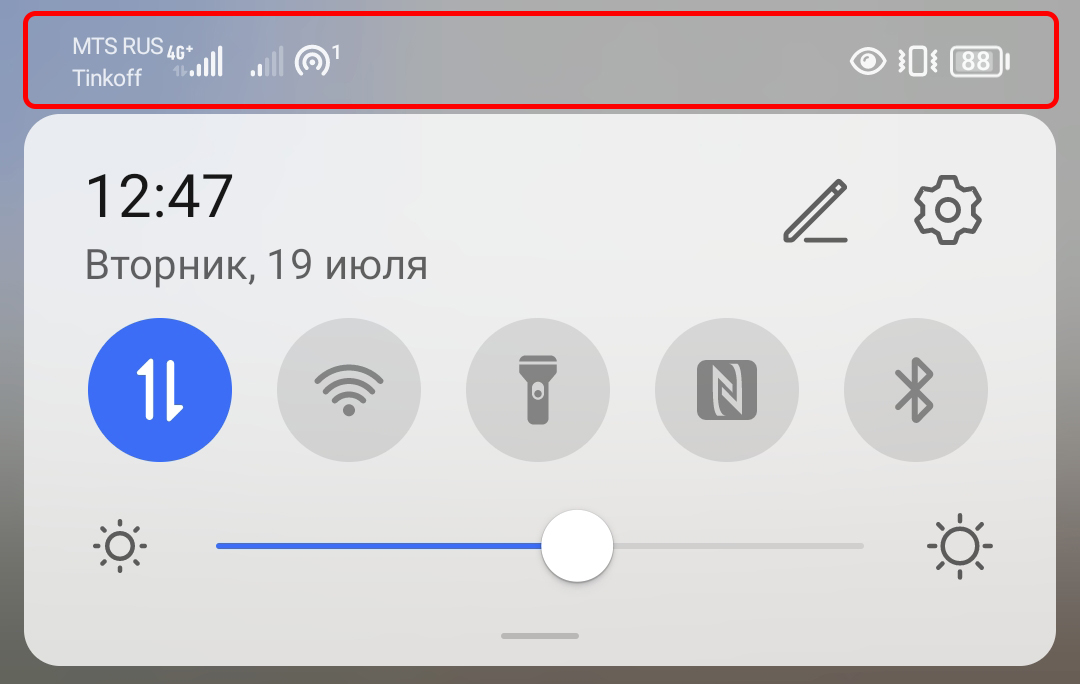
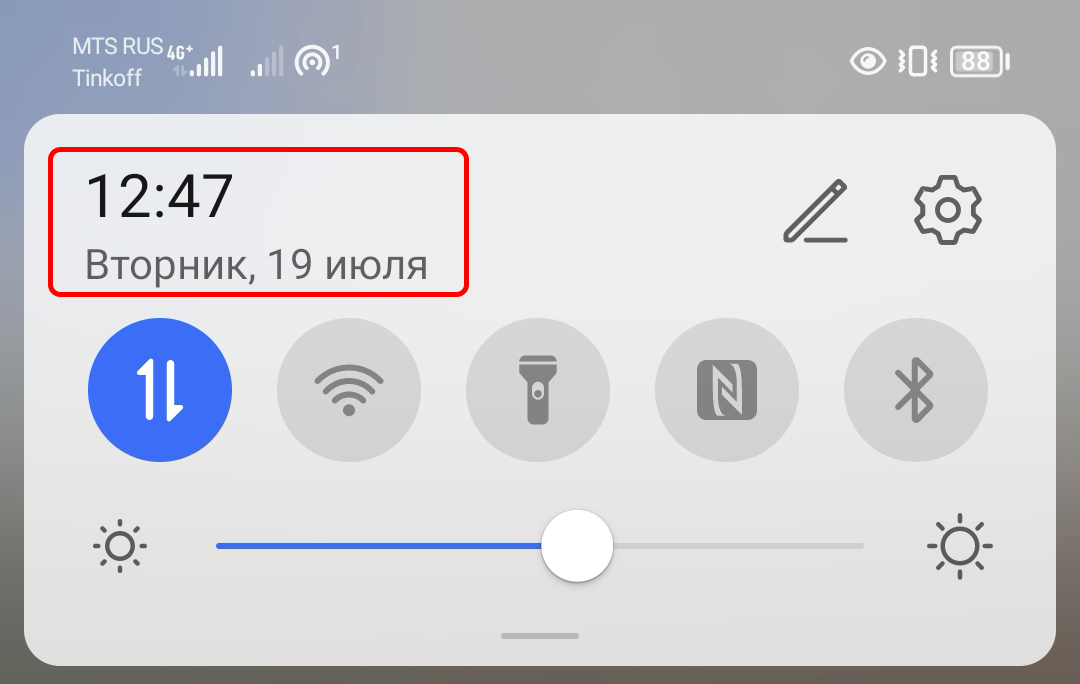
Далее панель со значками быстрого доступа, которые необходимо часто переключать и поэтому они находятся всегда под рукой.
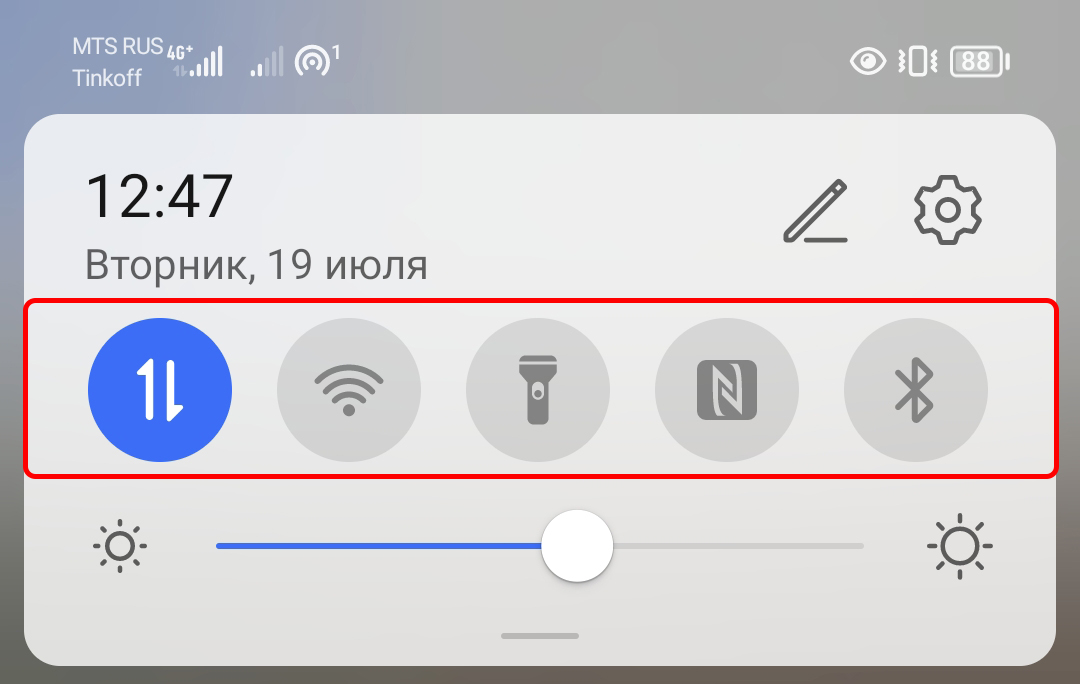
Например у меня это: мобильная передача данных, Wi-Fi, фонарик, NFC и Bluetooth. Это меню со значками можно развернуть просто свайпнув по нему вниз, а также можно настроить порядок значков для себя как удобно. Но об этом я расскажу чуть позже.
Ниже находится регулятор яркости экрана, тут всё довольно просто. Достаточно двигать ползунок влево-вправо и яркость экрана будет меняться соответственно.
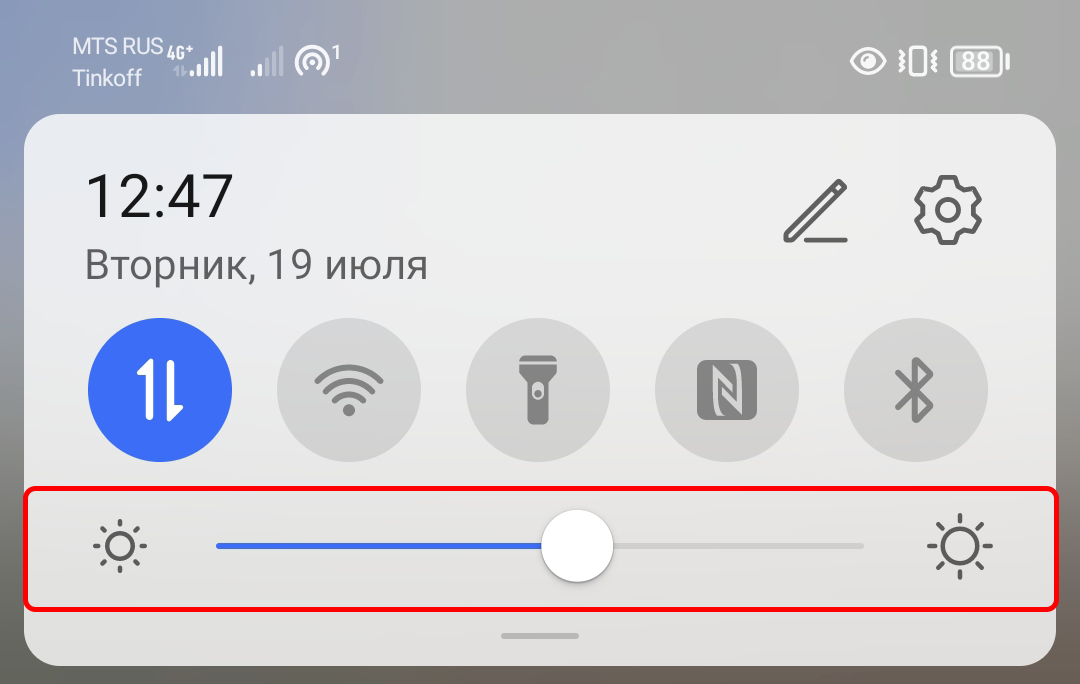
А ниже мы видим уже уведомления:
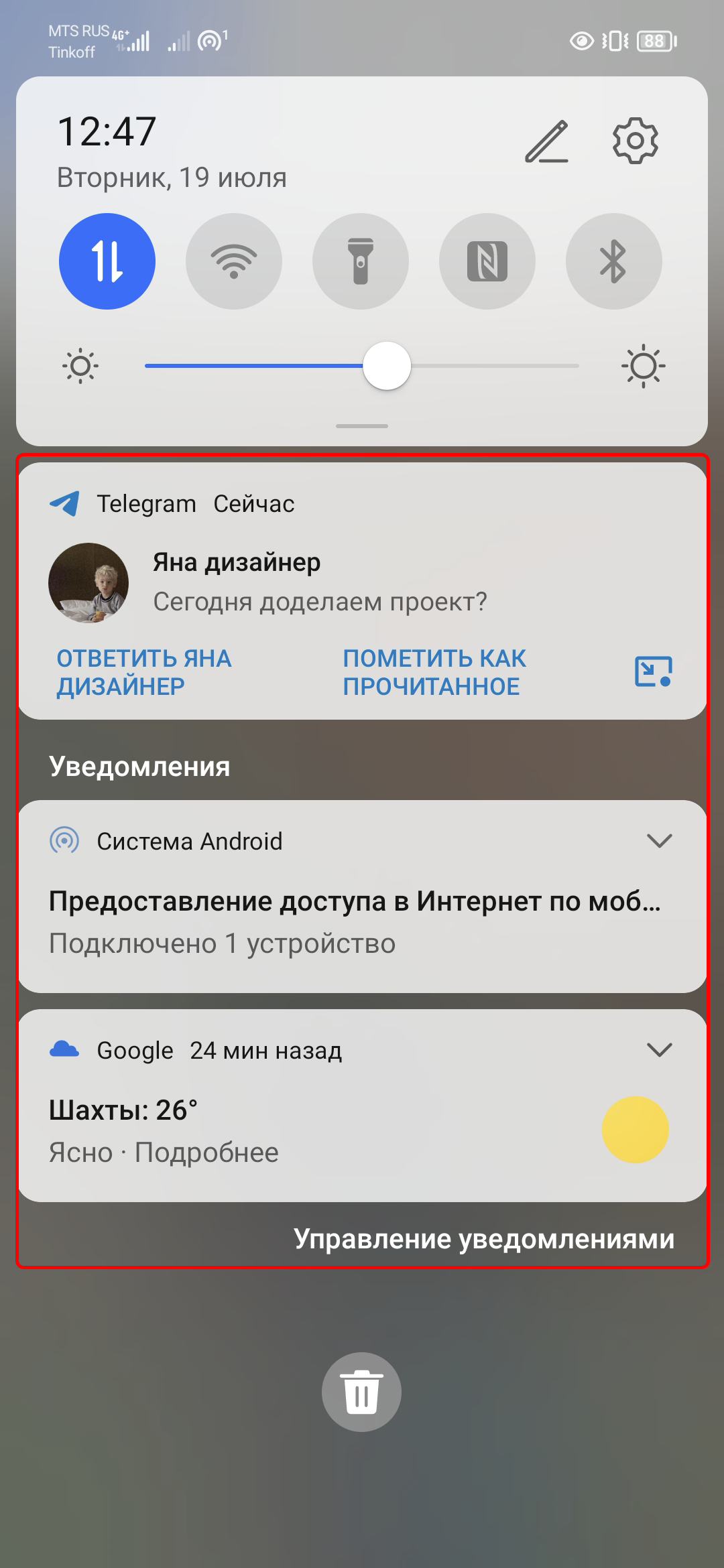
Вверху уведомления можно увидеть от какого приложения оно пришло. Далее – содержание уведомления.
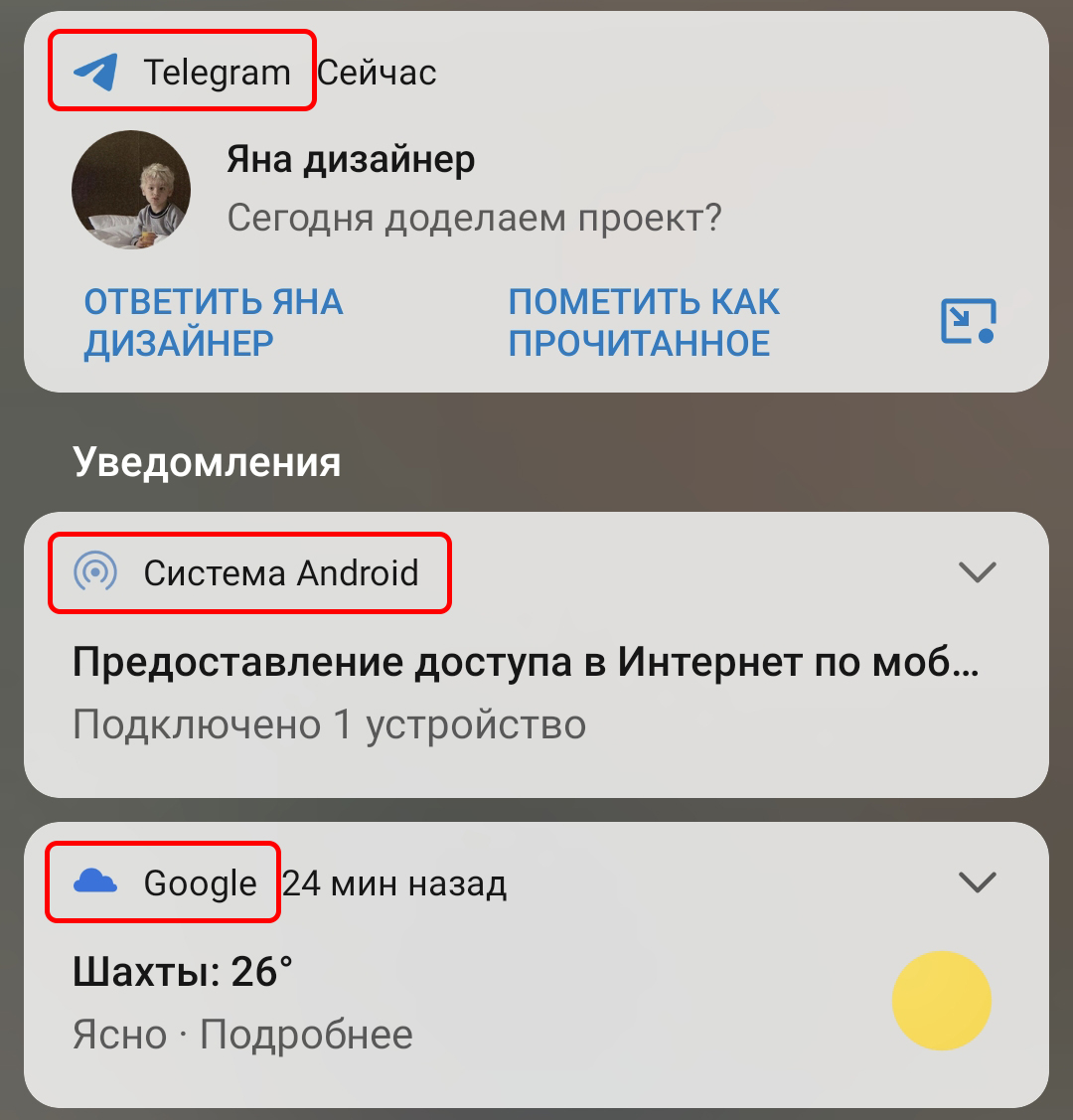
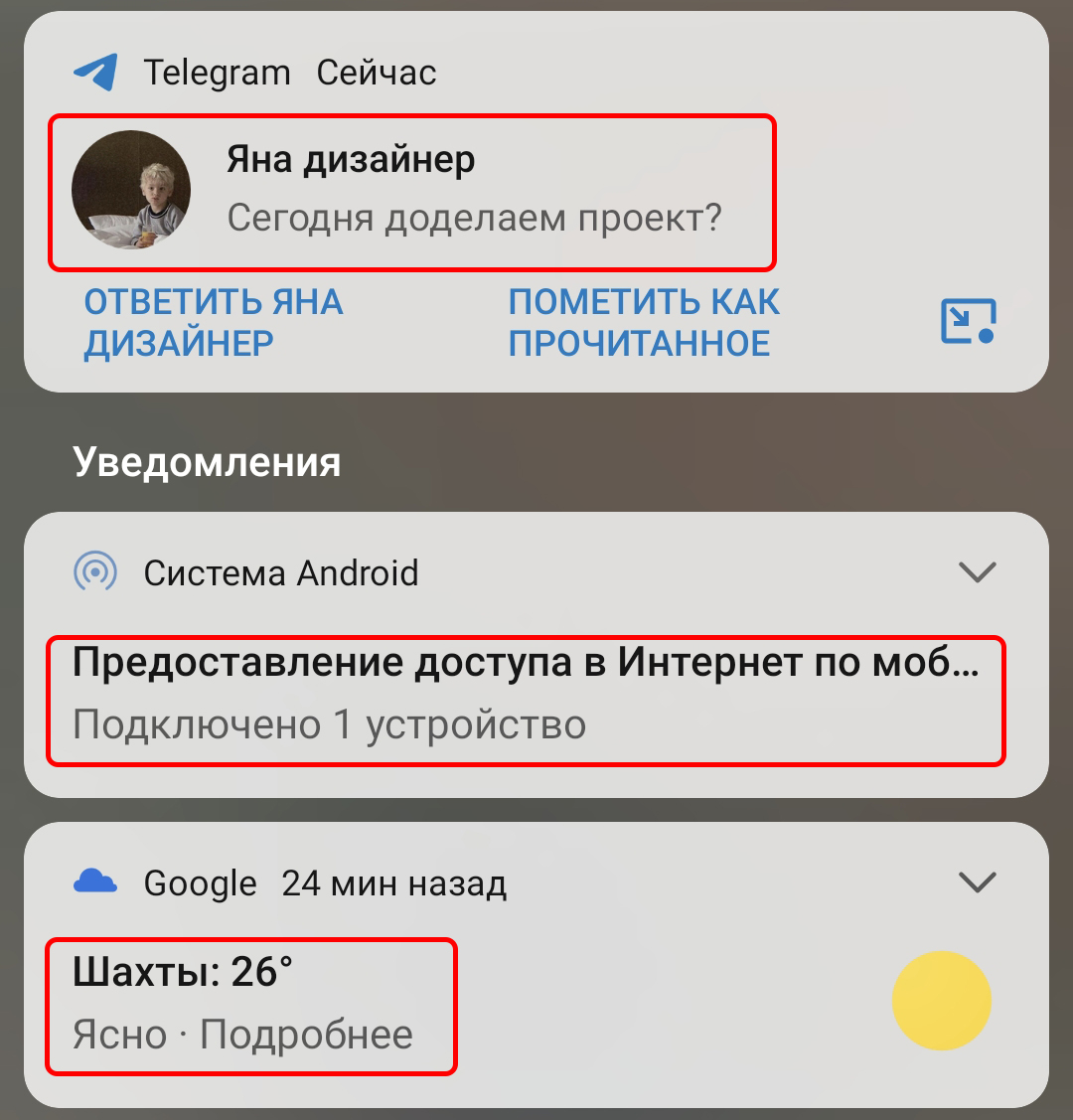
Если это сообщение, то прям там будет кнопка “ответить” или “пометить как прочитанное”. Если выбрать “ответить”, то появится клавиатура и можно будет прям в уведомлении набрать ответ на сообщение и отправить.
В самом низу панели уведомлений можно заметить такую кнопку:
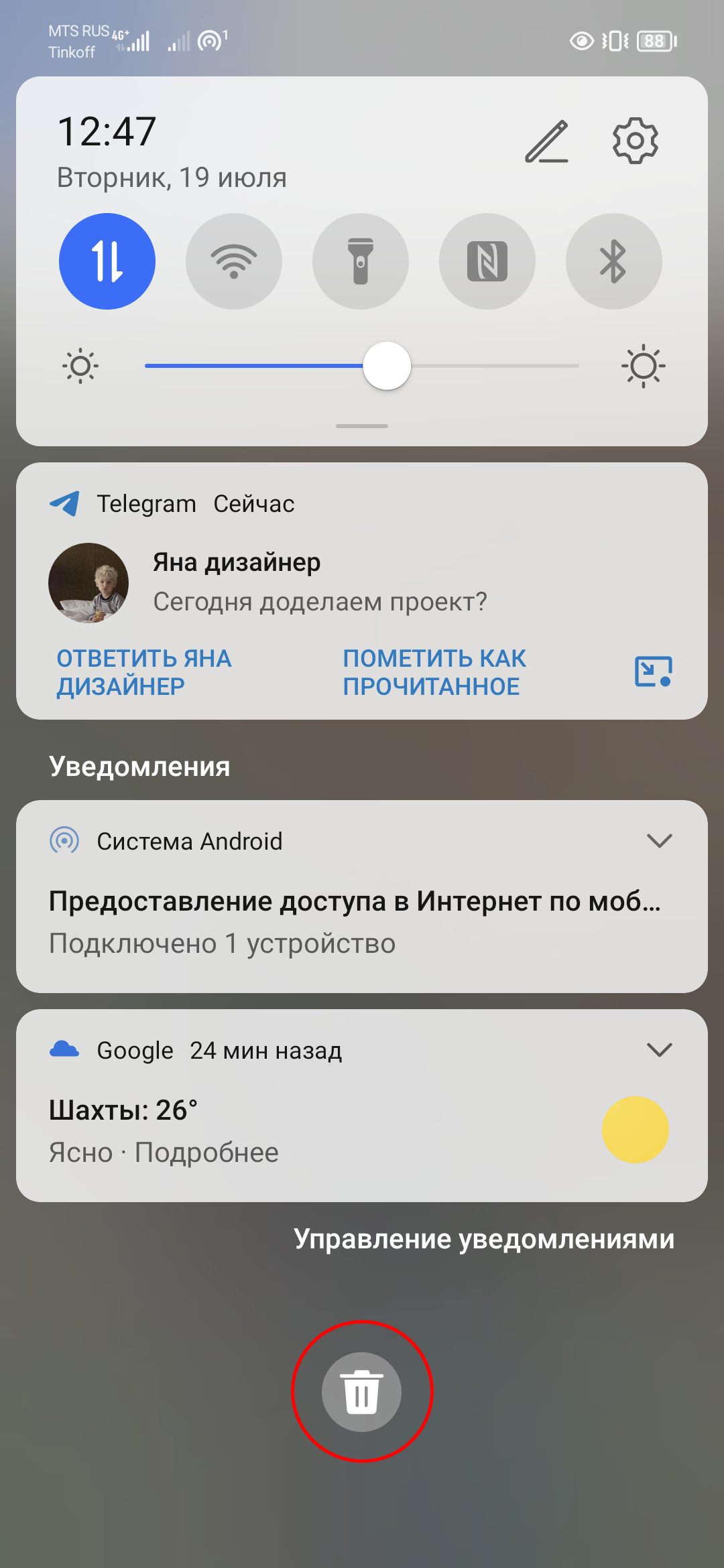
С её помощью можно удлить все уведомления. Если же необходимо удалить какое-то определённое уведомление, нужно просто свайпнуть по нему слева направо.
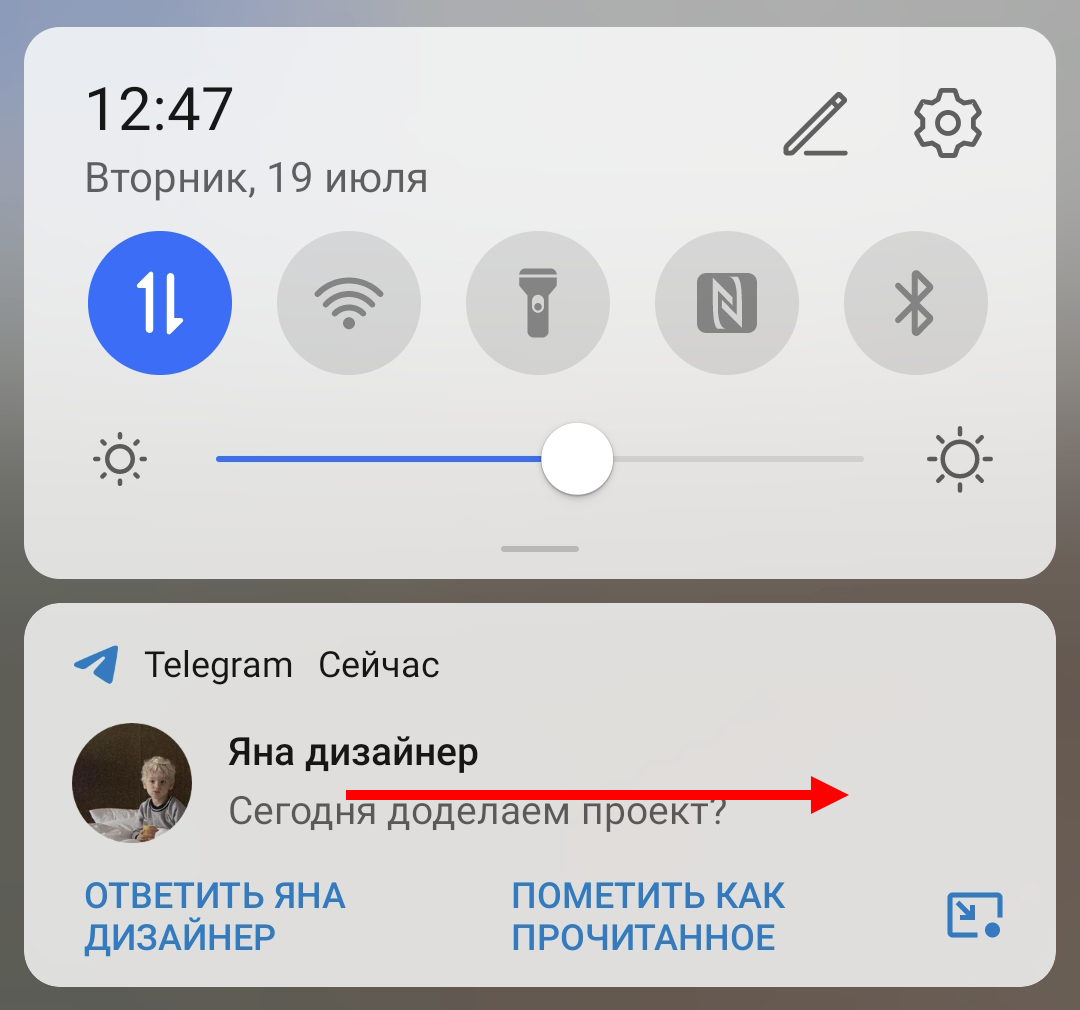
А если свайпнуть в обратном направлении, появятся ещё два значка:
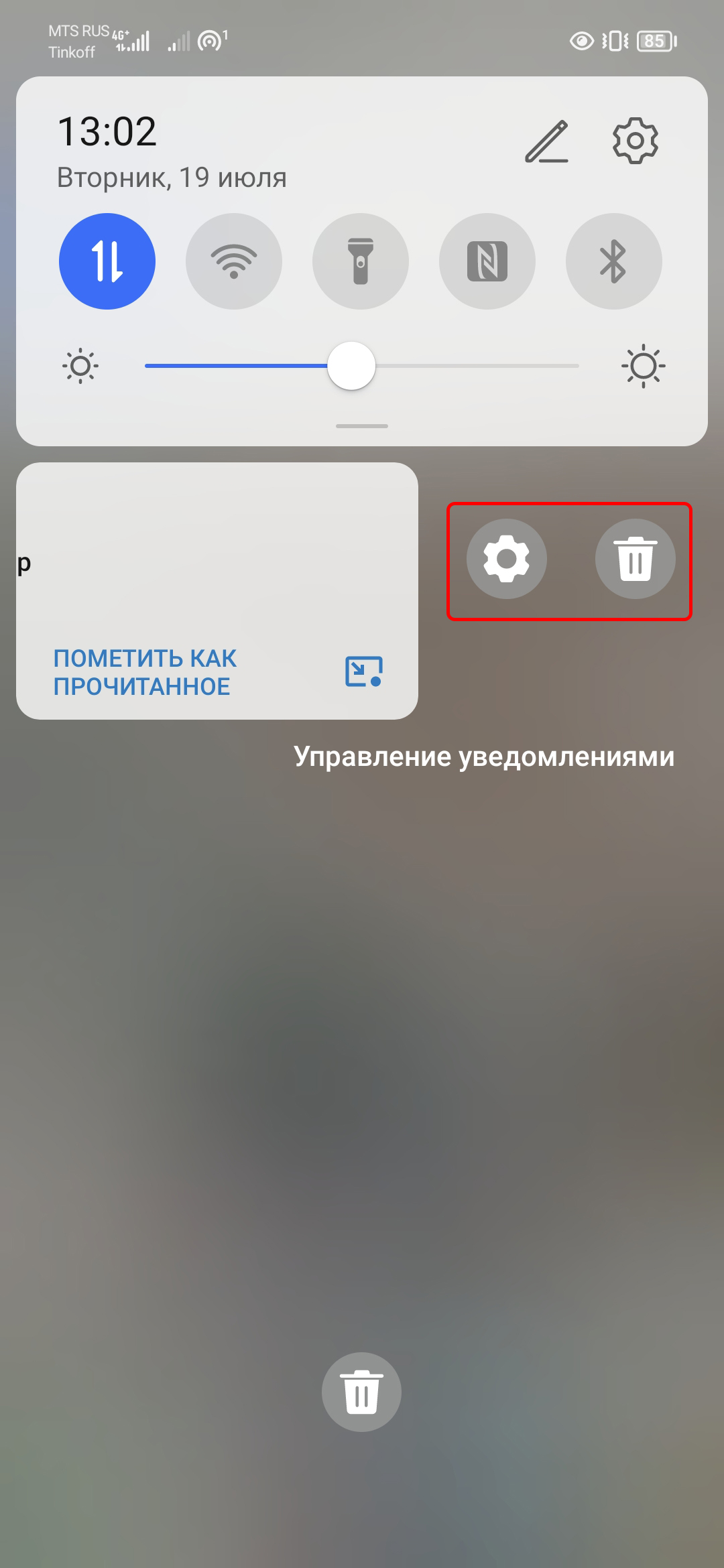
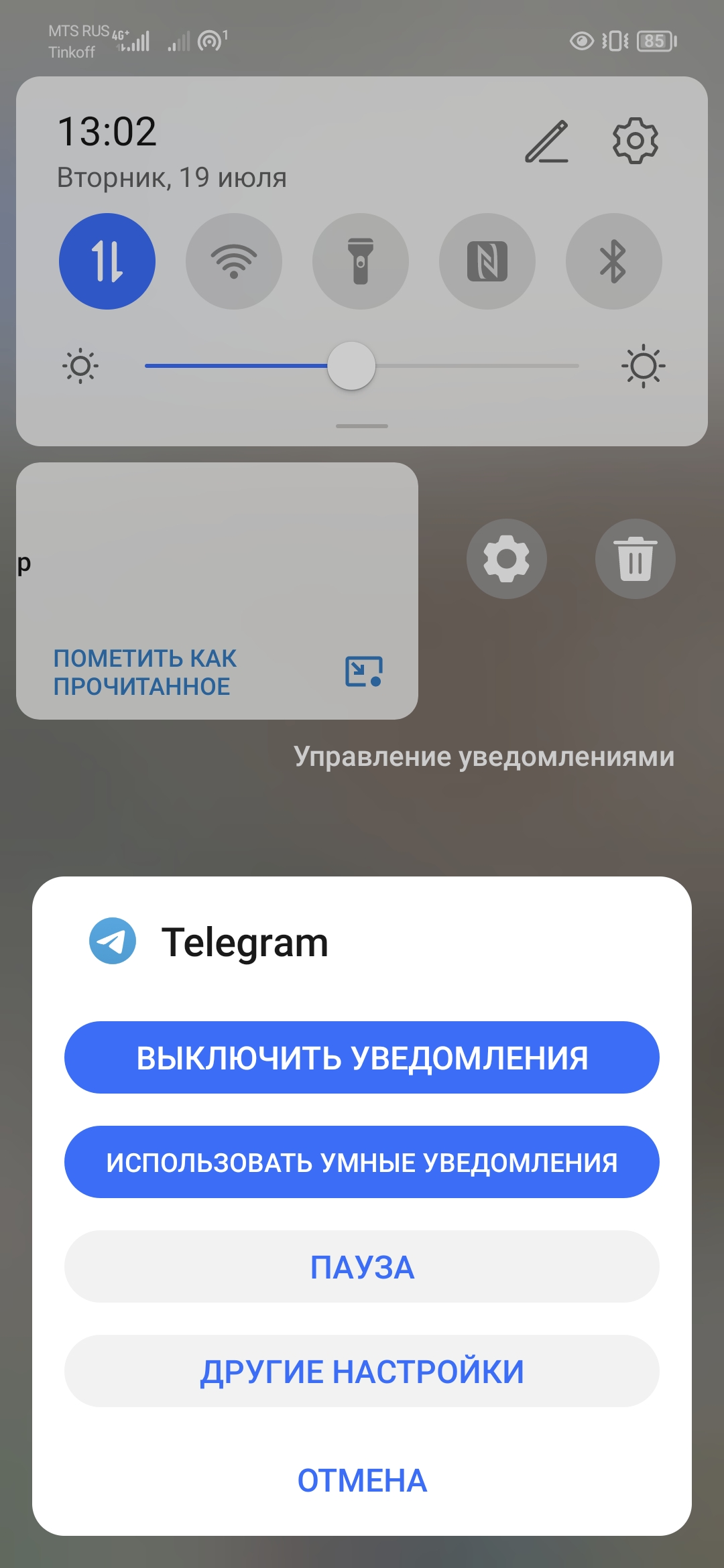
Первый – позволит настроить уведомления от этого приложения, а второй – удалит данное уведомление.
На этом с уведомлениями, впринципе, разобрались,
А теперь вернёмся к панели со значками.
Вверху, напротив времени и даты, можно заметить 2 значка:
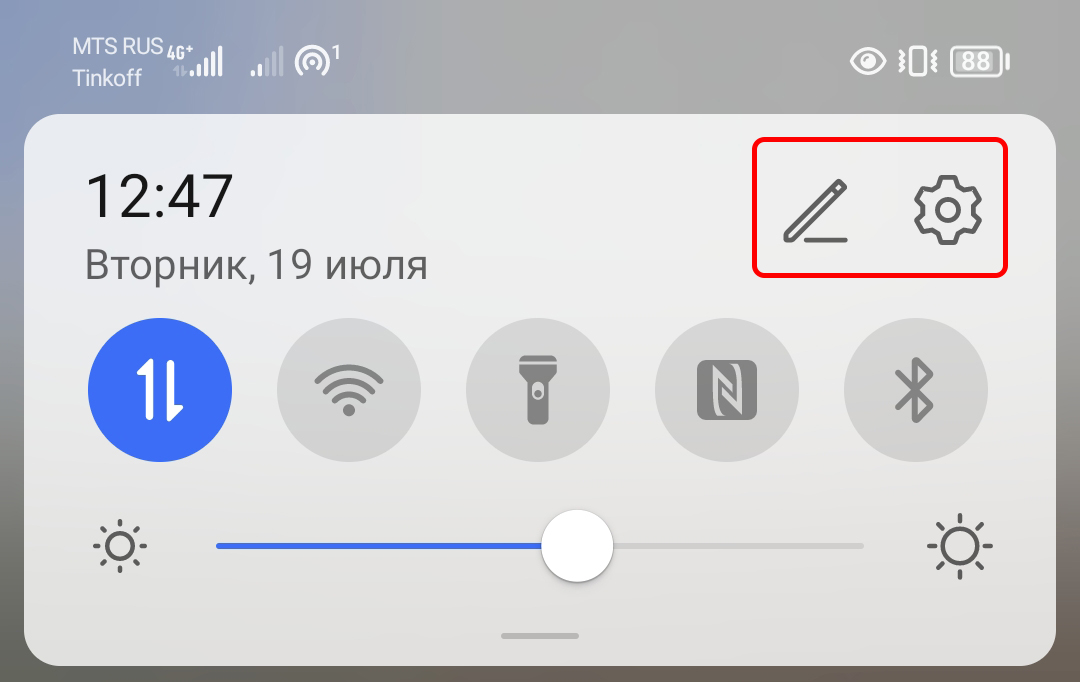
С помощью первого – карандаша, можно отредактироовать порядок значков и их наличие на данной панели, а второй значок с шестерёнкой просто
позволяет перейти в настройки телефона.
Нажмём на первый.
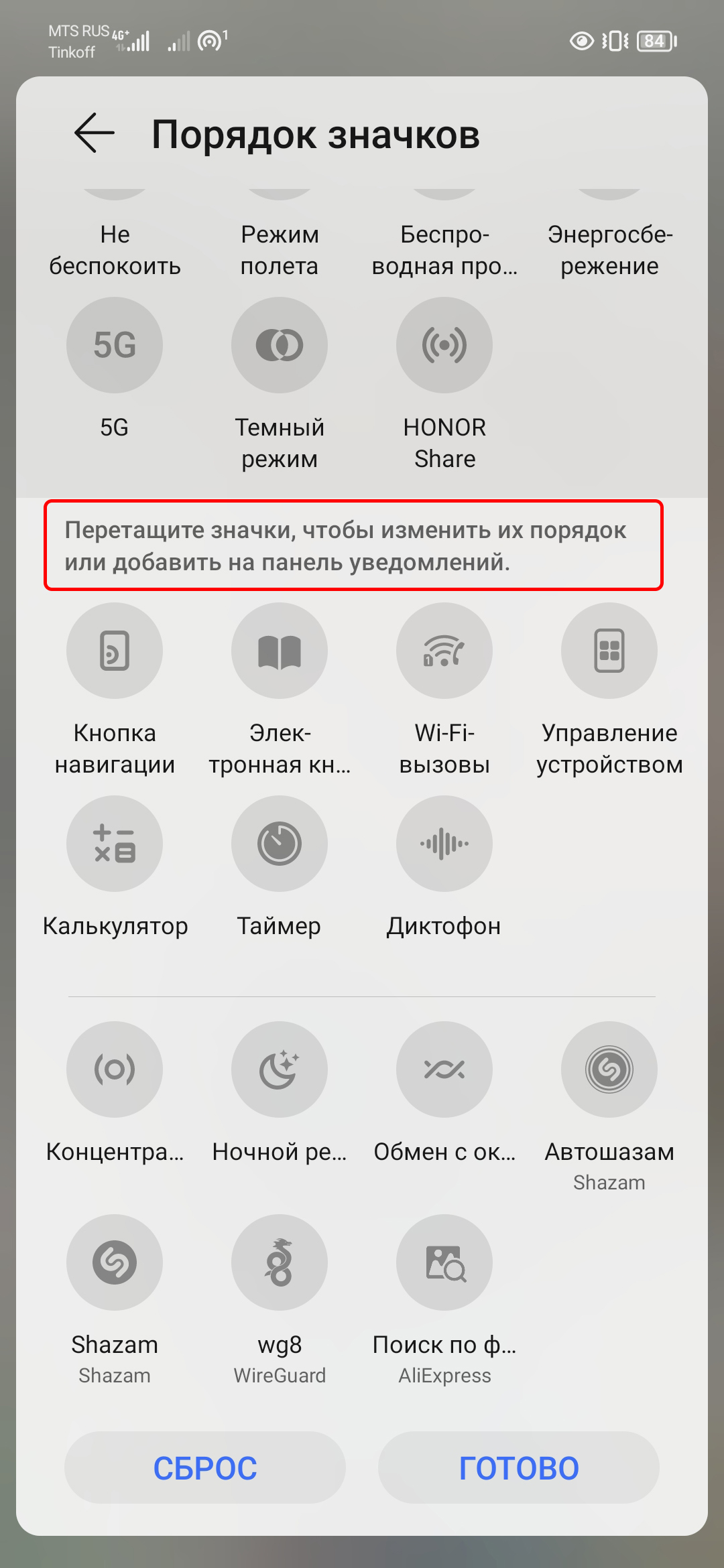
Теперь внизу можно увидеть надпись “Перетащите значки, чтобы изменить их порядок или добавить на панель уведомлений”, а ниже ещё несколько значков, которые можно добавить.
Таким образом можно переместить каждый значок, куда удобно.
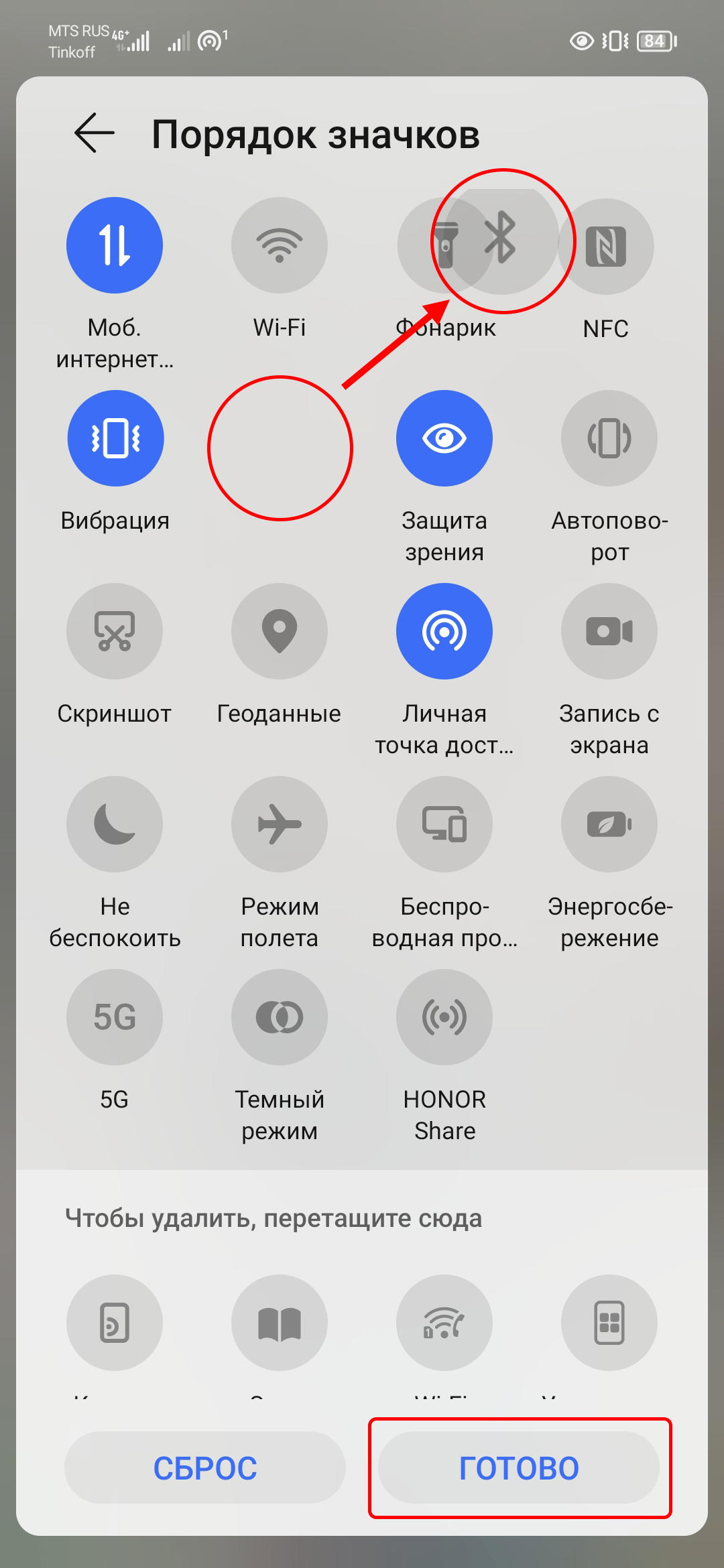
А когда их расположение будет устраивать, нажать внизу кнопку “готово” и их расположение сохранится.
Кроме возможности “включить-выключить” определённую функцию нажатием на значок, можно также перейти в расширенные настройки каждой функции – длительным нажатием на значок.
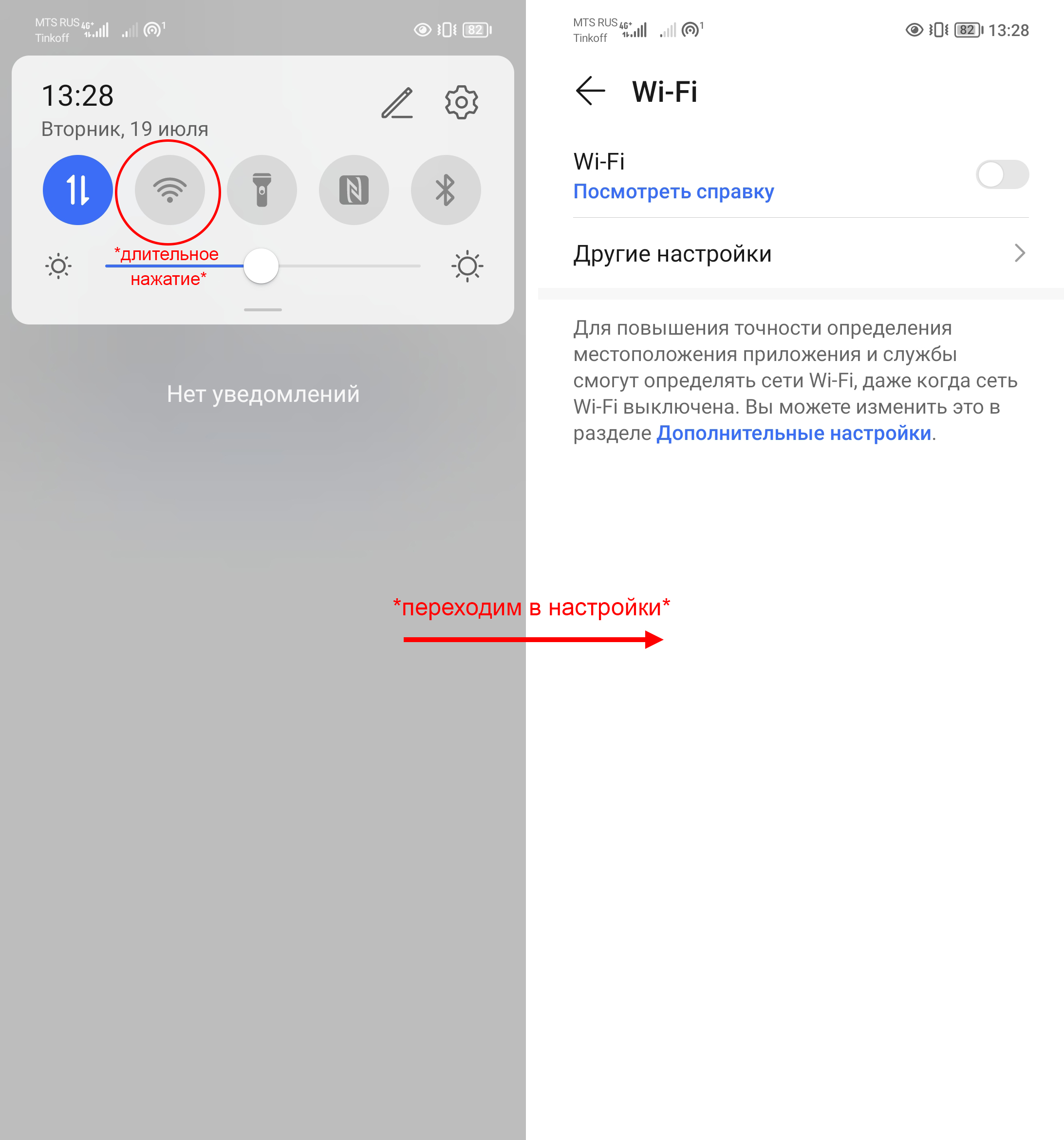
Ну что ж, вроде всё, что могла рассказала)
А если у вас остались вопросы, задавайте в комментариях. И пишите свои фишечки по поводу шторки.
Какие значки на панели уведомлений для вас наиболее необходимы? Пишите в комментариях.
Новая шторка панели “Центр управления” в MIUI 12 на Xiaomi

С выходом оболочки MIUI 12 пользователи смартфонов Xiaomi получили несколько нововведений, в том числе обновленный «Центр управления» и новую шторку уведомлений. В статье ниже разберемся, как включить новую панель и что можно настроить, а также, если необходимо, отключить, вернувшись к привычному варианту.
Навигация по странице
В рекламной кампании 12-ой версии Миюай пользователям демонстрировали практически все нововведения системы, особое внимание уделяя обновленной панели быстрого доступа. Однако, при обновлении Xiaomi до MIUI 12, у многих пользователей шторка не изменилась на новую автоматически. В таком случае, чтобы ознакомиться с новинкой, первоначально ее необходимо включить в настройках смартфона. Вот что для этого нужно сделать:



Теперь, чтобы увидеть все уведомления, необходимо провести пальцем сверху вниз в левой части экрана, а чтобы отобразилась новая шторка, проводить пальцем необходимо так же сверху вниз, но справа. В MIUI 11 же все уведомления размещаются под панелью быстрого доступа.
Настройка шторки
«Центр управления» можно настроить, убрав с него ненужные ярлыки и добавив те функции, которыми пользуетесь постоянно. Итак, чтобы изменить находящиеся в панели быстрого доступа иконки, проделайте следующее:

Большие кнопки в панели управления также можно перемещать и настраивать. Для этого необходимо нажать на небольшой треугольник в нижней части кнопки. Чтобы настроить общий вид панели быстрого доступа, нажмите на иконку шестеренки.

Как вернуть старую шторку
Если новая шторка вам пришла не по нраву, есть возможность легко поменять ее на старую панель быстрого доступа. Для этого нужно сделать:
- Откройте Xiaomi.
- Зайдите в раздел .
- В зависимости от модели смартфона, найдите в списке строчку или «Центр управления и шторка уведомлений».
- В данной категории найдите строчку «Использовать новый Центр Управления».
- Отключите данную опцию с помощью переключателя, передвинув его влево.
- Вернитесь на домашний экран.
Итак, мы разобрались, как именно пользоваться новой панелью на MIUI 12. Новый «Центр управления» на Xiaomi порадует всех любителей операционной системы iOS, а также тех, кто любит удобство и минимализм при использовании смартфона. Обновленную панель можно детально настроить, а, при необходимости, даже отключить, если стандартной (старой) шторкой уведомлений пользоваться удобнее и привычнее.
( 6 оценок, среднее 3.83 из 5 )
Как вернуть шторку на экран?
Чтобы настроить панель уведомлений, зайдите в настройки устройства и перейдите в раздел “Уведомления и строка состояния”. Тут можно выбрать расположение переключателей и внешний вид элементов панели уведомлений.
Как настроить верхнюю панель на Хоноре?
Панель быстрого доступа в Huawei
- Разблокируем экран смартфона. Если ранее был установлен пароль разблокировки экрана в Huawei, то вводим его.
- Сдвигаем самую верхнюю часть экрана чуть вниз.
- Если панель раскрылась не полностью – сдвигаем ее вниз еще раз.
- Чтобы закрыть панель – жмем на любую область экрана кроме панели.
Как вернуть шторку на Редми 9?
Для этого надо зайти в «Настройки» и выбрать пункт «Уведомления». В верхней части экрана появится подпункт «Шторка уведомлений». Нажимаем на него и переходим в меню, где предоставляются на выбор два варианта: MIUI и Android. Кликаем по тому варианту, который вам больше нравится, и перезагружаем аппарат.
Как вернуть шторку MIUI 12?
Как вернуть старую шторку уведомлений
- Заходите в “Настройки“
- Находите раздел “Экран“
- Далее “Центр управления и шторка уведомлений“
- Отключаете пункт “Использовать новый центр управления“
Как настроить шторку на Honor?
Включаем уведомления на экране блокировки huawei и honor
- Открываем «Настройки» смартфона.
- Далее находим пункт «Уведомления» (если у вас Android 9) или «Приложения и уведомления» (для Android 8).
- Здесь находится интересующий нас пункт «Уведомления на экране блокировки».
- Кликаем по нему и указываем строку «Показывать».
Как вернуть верхнюю панель на андроид?
Вариант 1. В настройках устройства
- Откройте настройки телефона.
- Нажмите Приложения и уведомления Уведомления.
- В разделе “Недавно отправленные” нажмите на приложение.
- Выберите тип уведомления.
- Настройте нужные параметры. Выберите Оповещения или Без звука.
Почему не показываются всплывающие уведомления?
Если включен режим энергосбережения, всплывающие окна могут не отображаться. Чтобы решить эту проблему, добавьте приложение в список Защищенных приложений в Менеджере батареи. Приложение может быть выгружено из оперативной памяти устройства средствами операционной системы.
Как настроить шторку на MIUI 11?
Чтобы изменить порядок кнопок в шторке уведомлений, для начала надо полностью ее открыть, далее пролистать вправо, найти иконку «Сортировка» и нажать на нее. Перед вами откроется окно всех доступных иконок, теперь зажимаете нужную иконку и просто двигает туда, куда вам нужно.
Как узнать за что именно налог?
Как узнать за что приходит налог?
Как узнать за что сняли деньги айтюнс?
Как узнать за что снимает itunes?
Как узнать за что транспортный налог начислили?
Как узнать за какой период начислен транспортный налог?
Как узнать задолженность авто?
Как узнать задолженность по Есв онлайн Украина?
Как узнать задолженность по кредиту по Инн Каспий банк?
Как узнать задолженность по налогам Фоп?
5 приложений, позволяющих изменить шторку уведомлений на Android
Каждый владелец смартфона ежедневно открывает шторку уведомлений, чтобы проверить оповещения, а также настроить работу тех или иных функций (Bluetooth, Wi-Fi и так далее). В течение нескольких лет эксплуатации устройства внешний вид элемента интерфейса может сильно наскучить. Чтобы освежить внешний вид оболочки своего смартфона, рекомендуется изменить шторку уведомлений. Для этого всего лишь нужно установить понравившееся приложение и выдать ему все запрашиваемые разрешения.
Вы сможете изменить шторку уведомлений до неузнаваемости
Power Shade — шторка уведомлений Андроид
Дизайн выполнен в стиле чистого Android
Производители смартфонов накатывают на чистый Андроид собственную оболочку, которая меняет внешний вид многих элементов меню, включая шторку уведомлений. В частности, разработчики программного обеспечения нередко меняют стандартную шторку на новый центр управления.
Если вы считаете себя ценителем классики, то установите Power Shade. Это приложение заменит центр управления Xiaomi или любого другого смартфона на более привычную шторку уведомлений Андроид. В настройках программы вы сможете гибко настраивать внешний вид данного элемента дизайна, меняя разметку, цвета и список отображаемых данных.
Приложение переведено на русский язык
Отрадно, что приложение Power Shade переведено на русский язык. Но нельзя обойти и пару недостатков программы. Во-первых, в меню то и дело встречаются англоязычные слова. Во-вторых, для доступа к дополнительным функциям нужно оформить платную подписку, но и без них вы вернете классическую шторку без лишних настроек.
Bottom Quick Settings — новая шторка уведомлений
Это приложение позволяет разместить шторку снизу
Следующее приложение тоже предназначено для тех, кто пытается разобраться, как убрать шторку уведомлений своей оболочки. Как и предыдущая программа, Bottom Quick Settings наследует классический дизайн Андроид, но с целой россыпью дополнительных настроек. К примеру, вы можете изменить расположение шторки. То есть она будет вызываться не только сверху, но и снизу.
Шторка имеет массу дополнительных настроек и тем
Чтобы изменить шторку уведомлений, необходимо просто запустить Bottom Quick Settings и выдать программе все запрашиваемые разрешения. Далее при желании вы можете настроить ее внешний вид, выбрав понравившийся стиль значков или тему оформления. Правда, по аналогии с Power Shade многие функции эта программа предлагает на платной основе. Бесплатно доступно всего лишь 2 темы оформления шторки. Остальные открываются только после оформления премиум-доступа.
❗ Поделись своим мнением или задай вопрос в нашем телеграм-чате
Mi Control Center — шторка уведомлений Xiaomi
Если две предыдущие программы были направлены на ценителей классики, то Mi Control Center — приложение для владельцев смартфонов, которые хотят сделать шторку уведомлений MIUI. Из потенциальной аудитории можно сразу исключить обладателей устройств Xiaomi, так как именно с них (точнее — MIUI 12) списывался дизайн Mi Control Center. Но, если вы пользуетесь телефоном Samsung или HONOR, то эта программа поможет вам убедиться, насколько удобным является центр управления на MIUI.
🔥 Загляни в телеграм-канал Сундук Али-Бабы, где мы собрали лучшие товары с АлиЭкспресс
Стоит учесть, что Mi Control Center — любительская разработка, созданная по образу и подобию шторки MIUI, но не копирующая ее целиком. Если вы являетесь владельцем Xiaomi, то можете заметить, что у нее есть небольшие проблемы с отображением некоторых элементов интерфейса. Название «блютуз» написано с маленькой буквы, а вместо «Wi-Fi» отображается русскоязычное «Вай-фай», хотя в настоящей MIUI 12 оба названия приведены на английском языке.
В отличие от центра управления Xiaomi, эта шторка гибко настраивается
Назвать эти недостатки критическими нельзя. Тем более, что вы можете настроить разметку по своему усмотрению, обратившись к переведенному на русский язык интерфейсу программы Mi Control Center. В конце концов допускается изменение центра управления на классическую шторку.
Vivo Style Control Center — шторка уведомлений vivo
Дизайн скопирован со смартфонов vivo
А эту шторку уведомлений как раз стоит попробовать тем, у кого на руках смартфон Xiaomi. Она выполнена в стиле устройств vivo и тоже представляет собой центр управления. Разработчиком приложения является Jalan, создавший около десятка самых разных вариантов оформления. Но именно этот отличается своим минимализмом и приятным плиточным дизайном.
К сожалению, меню не переведено на русский язык
К сожалению, приложение, как и сама шторка, не переведено на русский язык. Но это не должно помешать вам настроить центр управления, исходя из собственных вкусовых предпочтений. Также внутри программы вы найдете несколько разделов меню. В одном из них, например, есть подборка тем в стиле устройств самых разных производителей на тот случай, если вы решите изменить не только шторку уведомлений, но и другие элементы интерфейса.
IOS Style Control Center — центр управления iOS
А это шторка в стиле iOS 15
Пожалуй, каждый владелец Андроид-смартфона, который ни разу не пользовался техникой Apple, хотел бы почувствовать себя в шкуре хозяина нового iPhone. С этой целью все тот же разработчик Jalan создал шторку уведомлений Айфона, практически полностью копирующую дизайн iOS 15.
Настройки здесь такие же, как и в предыдущем приложении
Внутри вас ждут те же настройки, что и в приложении Vivo Style Control Center. Меню выглядит аналогичным образом, а помимо сторонней темы вы сможете установить на телефон новый экран блокировки. Словом, внутри собраны, возможно, все средства кастомизации, доступные на Android. Единственный минус — отсутствие перевода на русский язык.
- Новичкам в Android
- Приложения для Андроид
Скриншот всего экрана
Когда мы делаем скриншот, MIUI позволяет нам нажимать «Прокрутка», чтобы скриншот стал длиннее. Это можно сделать в таких приложениях, как браузер, Google Play или других, где экран смартфона не способен охватить веб-страницу полностью.
Клонирование приложений
EMUI 12 нативно разрешает создавать копии некоторых установленных приложений. Для этого не требуется установка непроверенных приложений от сторонних разработчиков или шаманство с получением рут-прав.
Одна из самых частых проблем – использование двух сим-карт, что давно позволяют почти все смартфоны, но возможность использования только одного аккаунта в WhatsApp. Клонируем мессенджер средствами системы и можем использовать второй номер на том же самом смартфоне, переключаясь привычной кнопкой доступа к недавно открытым приложениям. «Настройки» — «Приложения» — «Приложение-клон».
Сенсорный помощник
«Настройки», «Расширенные настройки», «Сенсорный помощник». Этот трюк направлен опять же на то, чтобы удобнее было управлять смартфоном одной рукой. вы получите полупрозрачный плавающий по экрану элемент, который обеспечит быстрый доступ к системным клавишам навигации, кнопке блокировки, копирования и т.д.
Тогда можно поддержать её лайком в соцсетях. На новости сайта вы ведь уже подписались? 😉
Читайте нас где удобно
Ай-ти шуточка бонусом. Батхёрт — то, что испытывают владельцы Android-смартфонов при упоминании срока работы от батареи. Происходит от battery и hurt.
Блокировка приложений и доступа к личным файлам
На случай, если ваш смартфон время от времени попадает в чужие руки или же на случай кражи и утери в EMUI 12 предусмотрены дополнительные меры по обеспечению приватности.
Среди установленных приложений можно выбрать те, которые будут запускаться только после ввода пин-кода. Пин стоит ставить отличный от того, что вы используете для разблокировки смартфона. Например, на всё тот же WhatsApp можно поставить дополнительный пин-код, чтобы никто посторонний не мог получить доступ к вашей переписке, даже если заполучил в руки разблокированный смартфон. «Настройки» — «Безопасность» — «Блокировка приложений».
Кроме того, EMUI предлагает возможность зашифровать личные файлы: фото, аудио, видео и некоторые другие для обеспечения дополнительной приватности. В итоге выбранные данные будут доступны после дополнительной авторизации по паролю и не будут отображаться среди прочих в галерее и прочих приложениях.
Создание скриншота
Для создания снимка экрана нужно одновременно зажать боковые кнопку включения и уменьшения громкости звука. Экран сразу продемонстрирует что-то наподобие миниатюры, это значит, что снимок выполнен. Сохраняйте, а потом ищите в галерее.
Минималистичный дизайн
12-я версия это совершенно новый дизайн интерфейса, с плавным движением слайдов и страниц, и закруглениями в каждом элементе. Тонкость настройки ингредиента вызывает эффект глубины экрана, что дополняется оригинальной колоризацией.
А как управлять смартфоном Huawei (honor) с помощью Жестов?
1. Жест «НАЗАД»: проведите свайпом от левого края экрана к центру или от правого края экрана тоже к центру.
Сделав Жест «НАЗАД» один раз вы вернетесь на шаг назад, сделав два раза — вернётесь на два шага назад. То есть этим Жестом вы возвращаетесь к предыдущему экрану или выходите из приложения. Им же вы закрываете экранную клавиатуру при вводе текста.

Экран №7 смартфона – описание Жеста «Назад».
2. Жест «Рабочий экран» (или «ДОМОЙ»): проведите свайпом вверх от нижнего края экрана.
Сделав Жест «ДОМОЙ» из любого приложения вы переходите на Главный экран смартфона. Отсюда вы сможете запустить любое приложение или позвонить.

Экран №8 смартфона – описание Жеста «Рабочий экран».
3. Жест «НЕДАВНИЕ ЗАДАЧИ» (или «ОБЗОР ПРИЛОЖЕНИЙ»): проведите свайпом вверх от нижнего края экрана и задержите палец на некоторое время.
Сделав Жест «НЕДАВНИЕ ЗАДАЧИ» вы откроете список запущенных вами приложений. Выбирая любое из них, вы можете активировать его. Здесь можно отключать любое приложение, нажав на крестик в правом верхнем углу приложения, или все приложения, нажав на значок «Корзинка» внизу экрана.

Экран №9 смартфона – описание Жеста «Недавние задачи» в первой части жеста при движении свайпом от нижнего края экрана верх. Экран №10 смартфона – описание Жеста «Недавние задачи» во второй части жеста при задержке пальца на месте на некоторое время.
4. Жест «GOOGLE»: проведите свайпом вверх от нижнего правого или нижнего левого углов экрана.
Сделав Жест «Google» вы запустите голосовой помощник Google Assistant или голосовой помощник Алиса Яндекс.

Экран №11 смартфона – описание Жеста «Google» при свайпе вверх из нижнего правого угла экрана. Экран №12 смартфона – описание Жеста «Google» при свайпе вверх из нижнего левого угла экрана.
Статьи, связанные с данной темой: — Изменения функций и внешнего вида экрана после обновления смартфонов HUAWEI (honor) до EMUI 9.0. — А что значит треугольник, круг, квадрат внизу экрана на смартфоне HUAWEI (honor)? — Как настроить программные кнопки навигации на смартфонах HUAWEI (honor)? — Как убрать с экрана кнопки навигации на смартфоне HUAWEI (honor)? — Как включить Кнопку навигации на смартфоне HUAWEI (honor)? — Как убрать Кнопку навигации с экрана смартфона HUAWEI (honor)?
Кастомизация шрифта
HUAWEI даёт своим пользователям менять внутренний внешний вид устройств очень гибко. Замечали, что стоит сменить шрифт, как появляется впечатление, будто у вас в руках новый смартфон? С EMUI это можно делать каждый день.
В настройках можно управлять шрифтом, его размером и жирностью («Экран и яркость» — «Размер и жирность текста»). Помимо стандартной для всех Android-гаджетов возможности масштабирования интерфейса (Экран и яркость, масштаб изображения на экране).
Это напрямую влияет и на то, насколько просто воспринимать текст с экрана. Некоторые проще выхватывают взглядом тонкие шрифты, другие же предпочитаю пожирнее. Да и размер играет большое значение.
Управление одной рукой
Перемешанное меню – это не очень удобно, хотя со временем привыкаешь. Но неудобство можно исправить сразу! При желании приложения в меню можно объединять в тематические папки или перемещать на другие экраны путем добавления новых экранов.
Где скачать новые иконки
Перед тем как изменить иконки на Хонор с Андроид, может потребоваться их установка. Для этого используйте один из следующих способов:


Более простой вариант — воспользоваться уже имеющимся паком значков в предустановленном приложении «Темы» или в лаунчерах.
Теперь вы знаете, как поменять иконку приложения на Хонор с Андроид, что для этого необходимо, и какие методы пользуются наибольшим спросом.
Уведомление насчет перегрева
Можно дополнительно обезопасить личные данные, установив пароль или рисунок блокировки посредством специального режима. Это очень удобно, если в смартфоне хранится что-то крайне секретное.
Управление питанием
В MIUI вы можете создать полноценное второе рабочее пространство. Там будет свой рабочий стол, свой список установленных приложений и т.д. Даже ланчер можете поставить на первом пространстве один, а на втором другой. Будто бы у вас два разных телефона, но в одном корпусе. «Настройки», «Особые возможности», «Второе пространство».
Производительность
В EMUI 12 оптимизирован процесс загрузки приложений и веб-страниц даже при быстрой прокрутке. Отклик приложений и операционной системы, остался на прежнем уровне.
Большие папки рабочего стола
Эта возможность появилась впервые в Harmony OS, но теперь существует в том числе в EMUI 12. По сути, это удобная группировка ярлыков на рабочем столе в блоки. Ранее стоковый Android нам предлагал папки на рабочем столе, которые разворачивались и давали доступ к иконкам приложений по тапу. Большие папки сразу постоянно открыты. EMUI разрешает использовать оба варианта.
Динамика движений
Анимационные эффекты дополнились «симуляцией магнетизма» и «гравитационными аномалиями». Общее взаимодействие между пользователем и устройством, стало более интерактивным и плавным.
Раздвоение шторки уведомлений
Продуманность и удобство EMUI дополняет современный центр управления устройством, куда вынесены все быстрые и часто используемые настройки, а также уведомления. HUAWEI разделила шторку уведомлений на 2 части.
Свайп сверху вниз по левой стороне открывает всю цепочку уведомлений, которые собрались в ожидании вашего внимания.
Свайп по правой стороне даёт доступ к ярлыкам быстрых настроек, управлению плеером и подключёнными устройствами. Всё максимально логично. Никакой путаницы.
Децентрализованная ФС
Получите доступ к любым файлам и документам с любой интегрированной точки доступа. Все это без использования физического кабеля.
Запись экрана
Приложение находится в папке «Инструменты» (оранжевый значок с видеокамерой внутри) и перед его открытием советуем заглянуть в «Настройки». Можно настроить такие параметры, как видео (качество, количество кадров в секунду), звук и другие. Теперь начинайте запись экрана, нажав на «Пуск». При завершении сеанса нажмите «Стоп». Записи будут сохранены в папке «Screen Recorder» в DCIM.
Блокировка ненужных звонков
Всем пользователям могут приходить бесячие звонки/смс от ненужных абонентов. MIUI предполагает использование фильтров, которые позволяют добавлять все эти нежелательные абонентские номера в черный список. Чтобы активировать опцию, заблокируйте номер во время звонка или сделайте это вручную в настройках.
Шрифты обрели «вес»
Толщина и объем шрифтов теперь регулируются неограниченным ползунком. Ярлыки интерфейса становятся более заметными, для владельцев смартфонов с любыми особенностями зрительного восприятия.
Улучшить звук в наушниках
В MIUI можно найти что-либо нужное в системе (параметры настройки, приложения и другое) посредством внутреннего поисковика. Чтобы использовать эту практичную функцию, проведите пальцем вверх по рабочему столу и напишите, что вы хотите, чтобы телефон нашел для вас.
Многозадачность
MIUI предлагает пользователям клавишу многозадачности, которая показывает все запущенные приложения при нажатии. (А ДАЛЬШЕ Я ВООБЩЕ ПОНЯТЬ НЕ МОГУ, СМОТРИ ИСТОЧНИК)
Настройка выреза экрана
«Чёлки», вырезы, что каплевидные, что круглые – момент очень спорный. Далеко не всем такое «украшение» дисплея по вкусу. Потому HAUWEI в EMUI не стала принуждать к чему-то конкретному, дав пользователю выбор. «Экран и яркость» — «Другие настройки экрана» — «Вырез».
Хотите вырез – пожалуйста, предпочитаете небольшую аккуратную чёрную рамку сверху – не проблема.
MeeTime
Теперь в MeeTime можно подключать разные устройства, и осуществлять перевод видеозвонка или его передачу даже на планшет или любой другой подключенный и соответствующий требованиям гаджет.
Шторки управления
Свайпнув из правого верхнего угла вниз, вы открываете панель быстрого доступа. Тут можно настроить беспроводные соединения и аудиоконфигурацию.
Здесь же можно переключаться в другие разделы настроек.
Дистанционное управление
Ваш смартфон может работать в качестве пульта дистанционного управления для других окружающих его устройств. Так, к примеру, можно переключать каналы на телевизоре, не вставая с дивана! Только ленивый по достоинству оценит эту функцию.
Метки на значках приложений
Такое умеют некоторые сторонние ланчеры для Android, а смартфоны с EMUI владеют этим навыком прямо из коробки. Скажем, если вынесли на рабочий стол ярлык почтового клиента или мессенджера, то на иконке программы будет отображаться аккуратная метка с количеством новых непрочитанных писем или сообщений.
Приятный внешний вид и единый стиль
Вопрос, конечно, дискуссионный, но начнём именно с него. Признаюсь честно – я не люблю стоковый Android. Местами он оформлен весьма симпатично, но местами он буквально уродлив. Оформление слишком небрежное, даже системные предустановленные приложения могут быть оформлены в разных стилях.
Дизайнеры HUAWEI создали легкую, воздушную и лаконичную оболочку, которая смотрится аккуратно и выглядит продуманной. Все интерфейсы в едином стиле, потому выглядят не только органично, но и не требуют на каждом новом экране вновь соображать, куда нажать, чтобы добиться желаемого результата.
Да и работает EMUI плавно, что отнюдь немаловажно.
Я предпочитаю светлое оформление, но полноценная тёмная тема тоже в наличии.
Все уведомления в одном месте
Теперь центр уведомлений разделен с панелью экспресс-настроек. Доступ получается по свайпу (с левого верхнего угла в нижнюю часть экрана).
А как отключить экранные кнопки Панели навигации на смартфонах HUAWEI (honor)?
Одним из самых заметных новшеств, которое появилось в интерфейсе EMUI 9.0 ОС Android 9.0 (Pie) это возможность полного отключения кнопок Панели навигации для управления смартфоном и замены их на Жесты. Теперь после очередного обновления EMUI 8.0 ОС Android 8.0 вы на своём «старом» смартфоне тоже можете отключить все экранные кнопки навигации и вместо них осуществлять управление простыми Жестами.
Многим на новых флагманских смартфонах такой способ управления Жестами понравился. Да и свободного места на экране стало больше.
Порядок отключения экранных кнопок Панели навигации смартфонах HUAWEI (honor) и замена их на Жесты.
1. Запускаем приложение Настройки смартфона, выбрав соответствующий значок Настройки на Рабочем экране телефона.

Экран №1 смартфона – запускаем Настройки телефона.
2. На первой странице Настроек смартфона в самом низу экрана находим пункт Система и нажмаем на него.

Экран №2 смартфона – входим в раздел Система.
3. На следующей странице выберите пункт Системная навигация.

Экран №3 смартфона – выберите пункт Системная навигация.
4. В разделе Системная навигация для включения управления через Жесты и отключения кнопок Панели навигации нажимаем на значок в виде кружка в строке Жесты.

Экран №4 смартфона – нажимаем на значок в виде кружка в строке Жесты. Экран №5 смартфона – вид раздела Системная навигация с включенным управлением с помощью Жестов.
Вид рабочего экрана с отключенной Панелью навигации.

Экран №6 смартфона – вид Рабочего экрана без Панели навигации.
Сменить язык смартфона
Смартфоны HUAWEI могут легко менять внешний вид системы. Собрано и доступно множество тем оформления. Изменяются не только обои, иконки и их размер, но и экран блокировки со всеми виджетами на нём, размер и сетка рабочего стола, цветовая гамма системы и многое другое. Для этого стоит заглянуть в фирменное приложение «Темы», а также в «Настройки» — «Рабочий экран и обои».
Девайс+
Нажмите на MatePad, чтобы включить режим полиэкранного взаимодействия. Осуществляйте звонки, смотрите фотографии с телефона и все это параллельно, с другого устройства.
MateBook позволяет редактировать файлы с ПК, и работать со смарт-телевизором. А еще здесь есть функция дистанционного прослушивания с других устройств воспроизведения. Наушники в Девайс+ тоже поддерживаются.
Как изменить значки приложений
У пользователей смартфонов может возникнуть вопрос, как поменять иконку приложения на Хонор 7с, 10, 20 и других моделях. Для этого можно использовать встроенные возможности смартфона, специальные пакеты иконок или другие приложения.
Встроенный способ
Наиболее простой путь, как поменять иконки на Андроиде Хонор 9а или других моделях — сделать это с помощью встроенных возможностей смартфона. Для этого придется поменять тему.
Сделайте следующие шаги:
- Найдите приложение «Темы» и войдите в него.
- Кликните внизу на пункт «Избранное».
- Жмите на раздел «Значки» в меню.

- Перейдите в категорию «Бесплатно».
- Выберите подходящий вариант.


Это самый простой способ, как поменять значки на телефоне Хонор с Андроид. В дальнейшем можно сколь угодно раз вносить изменения, когда старое оформление надоело. Можно изменить сразу всю тему. Для этого войдите в «Категории», а там «Темы» и «ТОП бесплатных». Останется загрузить и установить нужный вариант оформления. А надоест и он, можно вернуть стандартную тему.
С помощью дополнительных программ
Чтоб поменять иконку приложения на Хоноре, используйте дополнительный софт, к примеру, Themes Manager for Huawei / Honor / EMUI.


- Войдите в него и жмите «Установить».
- Дайте необходимые разрешения и дождитесь загрузки.
- Кликните на кнопку «Применить».
Таким способом легко поменять иконку приложений на Хоноре с Андроид для всего установленного софта. При этом не нужны права рут или другие подготовительные работы.
Через лаунчеры
Чтобы поменять иконки на Хонор 10 Лайт или других моделях, можно воспользоваться специальными лаунчерами. Это программы, позволяющие в комплексе менять оформление рабочего стола. К популярным вариантам стоит отнести:


С помощью Awesome icons
В Гугл Плей легко найти программу Awesome icons. С ее помощью можно поменять значок ВК и другие иконки на Honor 10i с Андроид с учетом личных предпочтений. Здесь можно настроить символы, сделать свои собственные, нарисовать картинку и сфотографировать ее, использовать собственные фотографии и т. д.

Общий алгоритм использования следующий:
- Откройте программу на телефоне.
- Присвойте нужному приложению ярлык с помощью вкладки ICON. Здесь легко выбрать значок из уже предложенных или применить свои изображения из галереи.
- Подтвердите действия.
- Вернитесь на главный экран и убедитесь во внесении изменений.
Преимущество Awesome icons в том, что ее возможности позволяет менять ярлык конкретной программы или сделать его самостоятельно. При этом некоторые значки поменять не получится, к примеру, системы Гугл.
Расширенные параметры безопасности
Конфиденциальные данные не попадут в чужие руки, ведь разработчики EMUI 12 улучшили систему безопасности. Расставляйте пароли для совместно работы с разных устройств, и ограничивайте доступ для сторонних гаджетов. Можно выбрать одно доверенное устройство (например, смарт-часы).
Ай-ти шуточка бонусом. Андроид хорош тем, что когда напиваешься, не звонишь бывшим, потому что он уже разрядился.
Private Space – два смартфона в одном
Крайне удобная возможность для тех, кто использует смартфон на полную катушку. Система, по сути, создаёт второй глобальный аккаунт со своими настройками, установленными приложениями и накапливающимися в процессе эксплуатации личными файлами на смартфоне. Данные между ними совсем никак не пересекаются.
Один такой аккаунт можно использовать для личных нужд, второй для рабочих. Или же один для взрослого, а второй для ребёнка.
Нужно лишь ввести правильный пин-код для разблокировки смартфона на локскрине.
Ай-ти шуточка бонусом. Философия OS. iOS: смотрите как всё легко! Android: смотрите какой большой экран! WP7: у нас тоже есть Angry Birds! Symbian: мегапиксели!
Режим электронной книги
Интересную настройку удалось найти в управлении экраном. При его активации экран становится чёрно-белым, имитирующим технологию EInk. Изменяется также контрастность и яркость. В принципе тексты в таком режиме читать действительно удобно, впечатление, что нагрузка на глаза немного ниже.






