Если вы читаете эту статью, скорее всего с вами случилась неприятность и вы разбили экран своего Android-смартфона. Хотя экраны современных мобильных устройств достаточно прочные, одно неудачное падение может оставить на них паутину из трещин. Если вы захотите получить доступ к данным на этом смартфоне, ниже описывается, как это сделать даже с разбитым экраном.

Если экран вашего смартфона разбит, есть несколько способов восстановить данные. Некоторые из этих способов требуют дополнительного оборудования. Выбор метода восстановления данных зависит от того, насколько сильно разбит экран.
- Экран разбит, изображение частично видно, сенсор работает
- Экран разбит, изображение видно, сенсор не работает
- Экран разбит и не включается, сенсор работает
- Экран разбит и не включается, сенсор не работает
- Отладка по USB
- Учётная запись Google
- Использование сторонних приложений
- Если ничего не помогает
- Следует готовиться заранее
- Заключение
- Об авторе
- РАЗБИТ ЭКРАН Удаленный экран Android по Wifi и USB
- Как вывести изображение с экрана смартфона или планшета на монитор ПК
- Что делать если разбился Touchscreen планшета? Запускаем планшет с разбитым Touchscreen
- Редактируем файл build. prop
- Разбился тачскрин (сенсорное стекло) что делать если нету денег. ZikValera
- Как включить отладку по USB если телефон заблокирован?
- Как подключить телефон к компьютеру через USB если разбит экран?
- Как включить режим отладки USB Android через компьютер?
- Можно ли скачать данные с разбитого телефона?
- Как подключить телефон к компьютеру без экрана?
- Как включить отладку по USB Если кирпич?
- Как включить отладку на Xiaomi?
- Как с разбитого телефона достать информацию?
- Как вытащить информацию с разбитого телефона самсунг?
- Как включить отладку по USB на планшете?
- Что делать если Отладка по USB отключается?
- Как включить отладку USB на телефоне Android?
- Как перенести контакты с андроида на компьютер если разбит экран?
- Что делать если треснул экран и не работает сенсор?
- Можно ли поставить сенсор от другого телефона?
- Как включить отладку по USB через командную строку?
- Как перекинуть данные со сломанного телефона?
- Как восстановить данные с разбитого телефона?
- Что делает отладка Android USB?
- Как включить режим разработчика
- Если хотите подключиться по WI-FI
- Как включить отладку по USB на Android
- После включения Отладки по USB, авторизация компьютера! (Для Android 4. 2 и выше)
- Отладка по USB включена и устройство Android не определяется?
- Как включить режим отладки, если нет ЮСБ-кабеля
- Старые версии Android
- Как отключить отладку по USB на телефоне
- Ответ
- Как отключить режим разработчика на смартфоне
- Отладка через Wi-Fi
- Опасно ли включать режим отладки по USB или режим разработчика
- Для чего нужна отладка по USB
- Отладка по USB, как включить на Android 9, 10, 11
- Как включить режим отладки на Android 8, 7, 6, 5
- Как включить отладку по USB на старых версиях Android 4. 2 и ниже
- USB debugging на Samsung
- На Honor Huawei
- Как включить отладку по usb на андроид Xiaomi
- Включить режим отладки через компьютер
- Авторизация компьютера на Android 4. 2 и выше
- Узнайте больше о Huawei
Экран разбит, изображение частично видно, сенсор работает
Это лучший из возможных вариантов. Если экран разбит частично, проще всего перенести данные со смартфона на компьютер на тот случай, если трещины распространятся и потребуется полностью менять экран. Для переноса данных на компьютер не нужно никакого дополнительного оборудования. Необходим только кабель USB, который у вас и так есть для подзарядки.

Экран разбит, изображение видно, сенсор не работает
Бывает, что изображение на разбитом экране разглядеть можно, но сенсорное взаимодействие перестаёт работать. В таком случае потребуется дополнительное оборудование в виде USB-мыши и USB-концентратора с разъёмом HDMI.
- Возьмите USB-кабель, подключите к смартфону и концентратору.
- Подключите к концентратору USB-мышь.
- Поскольку вы можете видеть экран смартфона, используйте мышь для навигации, введите пин-код или пароль и разблокируйте аппарат.
- После этого подключите USB-концентратор к компьютеру.
- На экране смартфона появится окно режима передачи файлов.
- Нажмите на него при помощи мыши.
- После этого смартфон будет подключен к компьютеру. На компьютере можно открыть хранилище смартфона и скопировать необходимые вам файлы на жёсткий диск.
Экран разбит и не включается, сенсор работает
Подобный вариант может произойти при физическом повреждении устройства. Как узнать, что смартфон продолжает работать? Например, вы слышите звуки уведомлений и ощущаете вибрацию. Если вы попробуете разблокировать смартфон по памяти, раздастся звук разблокировки. Даже в такой ситуации можно получить доступ к данным. Для этого нужен другой Android-смартфон.

- Возьмите другой смартфон на Android, желательно аналогичную модель. Скорее всего аналогичного смартфона у вас нет, поэтому нужна хотя бы такая же версия Android.
- Подключите другой смартфон к компьютеру кабелем USB.
- Запомните, где вы нажали на экран для активации этого режима.
- Теперь подключите к компьютеру кабелем USB разбитый смартфон.
- Экран у него не работает и изображения нет. Однако, работает сенсор и теперь вы знаете, в какую часть экрана нажимать для активации режима передачи файлов.
- Если нажать в нужное место, вы услышите звук уведомления.
- Хранилище смартфона станет доступным на компьютере и вы сможете копировать нужные файлы.
Примечание. Если смартфон заблокирован при помощи отпечатка пальцев или лицевого распознавания, разблокировать его легко. Экран для этого не нужен. Если же используется графический ключ, можно также попробовать попрактиковаться для разблокировки на другом смартфоне, прежде чем ввести необходимый узор на неработающем экране. Это же относится к вводу пароля.
Экран разбит и не включается, сенсор не работает
Это худший из возможных вариантов. Получить доступ к данным на таком смартфоне будет трудно, но возможно. Есть несколько вариантов действий.
Потребуется USB-мышь, USB-концентратор, кабель HDMI, мышь и телевизор.
- Подключите USB-концентратор к смартфону.
- Подключите кабель HDMI к телевизору.
- Подключите другой конец кабеля HDMI к USB-концентратору.
- Подключите мышь к USB-концентратору. Если у вас Bluetooth-мышь и смарт-ТВ, можно соединить их напрямую без концентратора.
- Включите телевизор и выберите источник HDMI.
- Теперь можно получить доступ к содержимому смартфона через телевизор. Можно выполнить резервное копирование файлов, изменить настройки, попытаться установить одно из приложений резервного копирования.
Отладка по USB
Если она включена, можно получить доступ к смартфону с компьютера через кабель USB без запроса разрешения. По умолчанию опция выключена для обеспечения защиты и нужно включить её в настройках смартфона. Если экран разбит, изображения нет и сенсор не работает, настройку можно поменять только при помощи телевизора, как описано выше.
- Подключите смартфон к телевизору.
- Перейдите в системные настройки.
Учётная запись Google
Если на смартфоне и компьютере выполнен вход в одну учётную запись Google, можно с её помощью сохранить файлы со смартфона. Однако, для этого должна была быть выполнены синхронизация смартфона.
Использование сторонних приложений
Существуют приложения сторонних разработчиков вроде Vysor, которые дают доступ к смартфону. Однако, если они не были установлены на смартфоне до того, как был повреждён экран, ничего не выйдет. Кроме того, такие приложения требуют подключения смартфона к компьютеру, а для этого должна быть включена отладка по USB.
Большинство пользователей считают подобные приложения слишком сложными для применения, особенно при разбитом экране.
Если ничего не помогает
Если вы попробовали все описанные выше методы и не смогли получить доступ к файлам на смартфоне, аппарат может быть серьёзно повреждён. В таком случае лучше всего обратиться к профессионалам, которые попытаются заменить экран или восстановить данные с устройства.
Следует готовиться заранее
Разбить экран своего смартфона может каждый. Всего одно неудачное движение рукой и аппарат летит вниз. Жёсткая поверхность или неудачный угол падения могут повредить его, после чего файлы станут недоступными. Если экран не работает, трудно вернуть утраченные файлы. И всё же, как описано в этой статье, попытаться можно.
На случай таких неприятностей рекомендуется регулярно проводить резервное копирование содержимого смартфона. Нужные вам файлы, документы, фотографии и видео можно сохранить в одном месте. Можно хранить их в облачных сервисах вроде Google Drive или Dropbox. Можно настроить автоматическое резервное копирование или проводить его вручную. Можно самостоятельно переносить нужные файлы на компьютер при подключении к нему смартфона кабелем USB или использовать для этого флешку или внешний жёсткий диск.
Чтобы не повредить смартфон, желательно носить его в чехле и на экран устанавливать защитную плёнку. Это повысит вероятность сохранения устройства даже при падении или снизит степень повреждений.
Заключение
Если вы когда-нибудь разбивали смартфон, то вам знакомо неприятное ощущение от мысли об утраченных файлах на нём. Не стоит отчаиваться раньше времени, поскольку вероятность вернуть хранящиеся на мобильном устройстве файлы достаточно высокая. Чтобы она была ещё выше, всегда следует готовиться к неприятностям заранее. Для этого выполняйте резервное копирование содержимого смартфона и защищайте его чехлом и плёнкой.
Об авторе
Специалист по информационной безопасности с 10-ти летним опытом. Отец троих детей. Независимый консультант по вопросам кибер безопасности. 6 лет опыта интеграции решений кибербезопасности с другими продуктами в существующих инфраструктурах на корпоративном уровне.
Включаем отладку по USB
Способ подходит для многих Android-устройстваОС и прошивка: Android
Описание проблемы:Бывает, что по разным причинам (разбит экран, не работает тачскрин, нет возможности подключить USB-мышь), невозможно включить в устройстве отладку по USB. Столкнувшись с такой проблемой, предлагаю решение и необходимые инструменты, с помощью которых мне удалось решить эту задачу.Главное условие – в вашем устройстве уже должно быть установлено кастомное Recovery (CWM или TWRP), которое предоставит полный root-доступ к аппарату.
Предпринимались действия:1.На ПК в корень диска С: распаковываем:platform-tools.zip ( 532.01 КБ )QtADB-cwm_edition.zip ( 11.06 МБ )В заранее созданную в корне диска С: папку Sqlite3_Windows распаковываем: Sqlite3.zip2.Загружаем устройство в recovery-режим (используя CWM или TWRP) и подключаем к ПК.3.Запускаем QtADB.exe. Если программа попросит, то показываем ей путь к adb.exe.4.Нажимаем кнопку “Advanced” и убеждаемся, что раздел /data смонтирован:
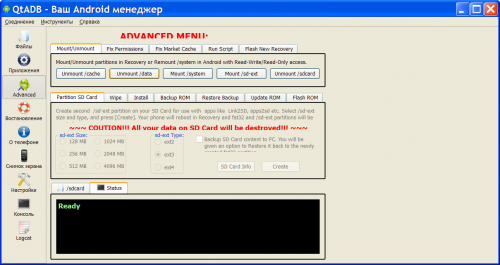
5.Нажимаем кнопку “Файлы”, в левой панели открываем папку C:/Sqlite3_Windows/ а в правой панели папку /data/data/com.android.providers.settings/databases/, затем перетягиваем/копируем файл settings.db из правой панели в левую:
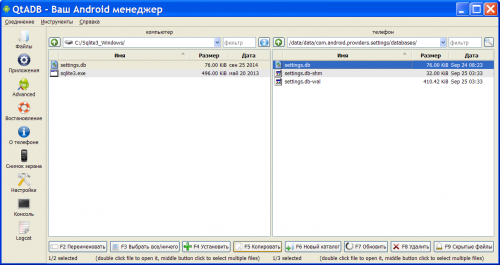
6.На ПК запускаем командную строку (cmd.exe) и поочерёдно выполняем команды:
cd C:Sqlite3_Windows (нажимаем кнопку Enter)sqlite3 settings.db (нажимаем кнопку Enter)update secure set value=1 where name=’adb_enabled’; (нажимаем кнопку Enter).quit (нажимаем кнопку Enter)
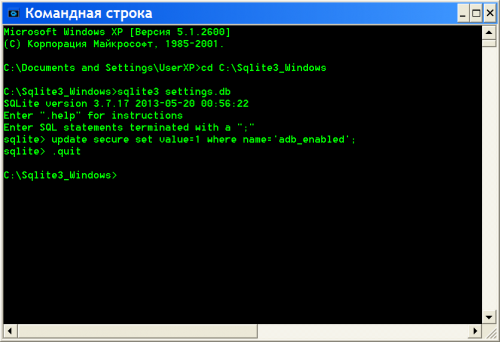
7.В окне QtADB обновляем левую панель и перетягиваем/копируем отредактированный файл settings.db на своё место в правую панель с перезаписью.8.После перезагрузки устройства, с ним уже можно будет работать в штатном режиме с помощью программ QtADB, ADB, MyPhoneExplorer и других.
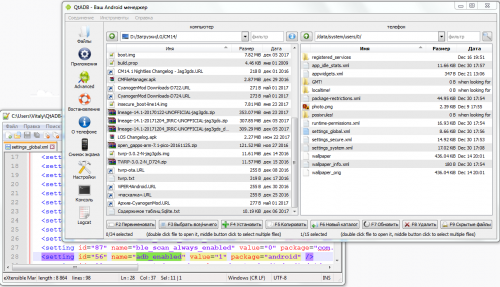
p.s. Если у кого-то есть другие способы решения данной проблемы – милости прошу поделиться опытом!
Сообщение отредактировал vitaly51370 – 29.02.20, 18:02
Будет уроком. Недавно у знакомой умер ССД, на котором много важных, по ее мнению, фотографий (да-да, знаем мы эти “важные” фотки))). Даже пытаться не стал помочь. Надоело, честно говоря. Будет уроком, как я уже сказал.
Есть куча облачных сервисов, что мешает их использовать? Они даже бесплатные, для фоток и контактов хватит.
Ты почтой вообще не пользовался? Я думаю найти её реально ну и номер телефона. Так и восстановить.
Попробую вспомнить, однако, у меня даже номера этого нет уже.
А вот тогда печаль. Я давно всем читаю нотации, что ваш аккаунт важнее телефона. Но постфактум это уже не поможет само собой.
Для сопряжения смартфона и ТВ потребуется:
Кабель OTG microUSB/HDMI или USB Type-C/HDMI в зависимости от модели телефона;
Это к тому, что можно подключить к телеку-монитору по hdmi
Только для этого, как правило, нужно после подключения выбрать нужный режим на экране телефона 😏
Знаем-знаем) Тоже кучу раз наблюдал такое. Ничего принципиально важного в телефоне нет, да и контакты уже достал)
Однако, подложечкой, как говорят, сосёт) Тут уже азарт что ли) Просто интересно, можно шо-нить сделать, али нет)
А насчет прог навроде FanLab for Androi, которые данные копируют, ничего неизвестно?
Читать все 14 комментариев
РАЗБИТ ЭКРАН Удаленный экран Android по Wifi и USB
Включить отладку по usb если разбит экран на Андроид. Если с вашим Android произошла какая то беда и включить «Отладку по USB» не удается стандартным путем, то можно попробовать активировать ее с помощью редактирования системных файлов Android.
Отладка по USB не включается! Если у вас частично разбит дисплей и нет возможности обычным способом активировать «Отладку по USB», тогда можно попробовать изменить системные файлы Android, чтобы все заработало!
Как вывести изображение с экрана смартфона или планшета на монитор ПК
Данный материал предназначен НЕ ДЛЯ НОВИЧКОВ, а пользователей с большим опытом работы с ОС ANDROID!
Включаем «Отладку» через редактирование системных файлов Android.
Чтобы все заработало необходимо чтобы выполнились несколько условий:
- Наличие установленных Root прав на Android Наличие установленного кастомного Recovery
- Редактируем файл default.prop Для этого нужно разобрать ядро Android
Что делать если разбился Touchscreen планшета? Запускаем планшет с разбитым Touchscreen
В ramdisk найти файл default.prop и внести правки:
После чего собрать ядро и прошить его.
Редактируем файл build. prop
Переведите устройство в режим Recovery, после чего выполните следующие команды adb:
su mount -o rw,remount,rw /system
После чего на вашем компьютере рядом с adb появиться файл build.prop.
Отредактируйте файл, внеся следующие изменения:
Готовый файл build.prop отправить на Android:
adb push build.prop /sdcard
adb push build.prop /storage/emulated/0/build.prop
и переместить в раздел /system
Разбился тачскрин (сенсорное стекло) что делать если нету денег. ZikValera
cp /sdcard/build.prop /system
cp /sdcard0/build.prop /system или cp /storage/emulated/0/build.prop /system
Если у вас установлен Android версии ниже 4.2, то «Отладка по USB» уже включена, если же Android 4.3 и новей, то необходимо внести еще дополнительные настройки.
mount -o rw,remount,rw /data
Установить на компьютер редактор sqlite SQLiteStudio и откройте через него файл settings.db
Вернуть файл settings.db:
adb push settings.db /sdcard
cp /sdcard/settings.db /data/data/com.android.providers.settings/databases/
Вот и все! После этого все должно заработать!
- Переходите в «Настройки — Об устройстве».
- Там находите «Версия MIUI».
- Кликайте по ней 8 раз и ждите такое же уведомление.
- Нажмите кнопку «Назад», а потом открывайте «Дополнительно».
Как включить отладку по USB если телефон заблокирован?
Переходим в раздел «О телефоне» и несколько раз кликаем по номеру сборки или версии прошивки. В итоге должна появиться вкладка для разработчиков. Заходим во вкладку «Расширенные настройки», а после в раздел «Для разработчиков». Переводим ползунок возле пункта «Отладка по USB» вправо и подтверждаем включение режима.
Как подключить телефон к компьютеру через USB если разбит экран?
Вывод экрана Андроид через браузер
- Открываем браузер Chrome.
- Устанавливаем расширение Vysor.
- Подключаем смартфон к компьютеру через USB и запускаем установленную утилиту.
- Нажимаем «Find devices» и выбираем нужное устройство.
- Подтверждаем отладку по USB.
- Получаем доступ к телефону через ПК.
Как включить режим отладки USB Android через компьютер?
Включаем отладку по USB так:
- В меню «Отладка» активируем «Отладка по USB».
- В окне «Разрешить отладку по USB» подтверждаем включение отладки.
Можно ли скачать данные с разбитого телефона?
Если устройство Android в очень плохом состоянии и реанимировать его не возможно, но извлечь данные необходимо, то вам необходимо найти сервисный центр который сможет подключиться к чипу памяти и извлечь все данные.
Как подключить телефон к компьютеру без экрана?
Если сенсорный экран вашего смартфона разбился, но дисплей все еще работает, вы можете использовать адаптер USB OTG, который стоит копейки, чтобы подключить USB-мышь к смартфону. После подключения мыши, на экране смартфона появится курсор, как на компьютере, благодаря чему вы сможете управлять Android устройством.
Как включить отладку по USB Если кирпич?
Поэтапный процесс как включить режим отладки по USB на Meizu
- Открыть настройки.
- Найти на экране пункт «Версия прошивки».
- Нажать пальцем по нему 7 раз подряд.
- Через несколько секунд появится уведомление, что система предоставила права разработчика и открыла доступ к скрытым параметрам.
Как включить отладку на Xiaomi?
Отладка по USB: как включить на Xiaomi
- Вернитесь в главное меню настроек, найдите там подпункт «Расширенные настройки», перейдите в него.
- Листая вниз список параметров, найдите группу «Отладка», и передвиньте ползунок «Отладка по USB» в активное положение.
Как с разбитого телефона достать информацию?
С помощью встроенного Recovery
На многих устройствах Android есть встроенное меню Recovery с помощью которого можно создать резервную копию внутренней памяти Android на карту SD, после чего можно будет извлечь все необходимые данные.
Как вытащить информацию с разбитого телефона самсунг?
Получение SMS с вашим разбитым Android телефона с шагом
Как включить отладку по USB на планшете?
Как включить отладку по USB на Android?
- Откройте меню «Настройки» на устройстве.
- Найдите запись «Отладка по USB» (Android Debugging) и активируйте ее.
- Чтобы включить функцию подтвердите, что вы приняли предупреждение.
Что делать если Отладка по USB отключается?
USB опция отладки на моем Android продолжает выключаться
- Отключите телефон
- Отмените все разрешения на отладку USB (на моем телефоне эта опция предлагается сразу после переключателя отладки USB)
- Включить отладку USB.
- Выйдите из меню разработчика
- Подключите телефон к PC.
- Выберите опцию ‘transfer files’
Как включить отладку USB на телефоне Android?
После входа в Google Contacts перед вами появится список контактов, которые были синхронизированы с вашего телефона. Здесь в левой части окна нужно найти опцию «Экспортировать». С ее помощью можно извлечь контакты с сервиса и сохранить на свой компьютер.
Как перенести контакты с андроида на компьютер если разбит экран?
More videos on YouTube
- Запускаем командную строку Windows.
- Подключаем телефон как флешка и копируем на компьютер или же копируем с помощью adb — adb pull /sdcard/contacts.db.
Что делать если треснул экран и не работает сенсор?
Что делать если разбился экран телефона и не работает сенсор? Конечно же, обратиться в сервис за заменой сенсорного модуля. Без помощи специалистов вам никак не обойтись – это однозначно. Самодеятельность может не дать ожидаемого результата.
Можно ли поставить сенсор от другого телефона?
Да, это возможно. Процесс этот несложный, но опасный тем, что можно случайно повредить и дисплей. Из-за этого большинство сервис-центров заменяют не конкретный слой экрана — тачскрин, подсветку, защитное стекло, — а весь дисплей в сборе, который называют дисплейным модулем.
Как включить отладку по USB через командную строку?
Версия Андроид 2.0 — 3.0
- Запустите меню настроек устройства.
- В списке выберите подраздел «Приложения».
- Затем выберите пункт «Разработка».
- В открывшемся списке настроек, необходимо найти опцию под названием «Отладка по USB» и просто поставить напротив нее галочку. На этом все.
Как перекинуть данные со сломанного телефона?
Если из-за повреждения перестал реагировать сенсорный экран на Android, можно воспользоваться кабелем USB OTG. Этот кабель, когда присоединён к смартфону, даст тебе возможность подключить к нему другие устройства, вплоть до компьютерной мыши.
Как восстановить данные с разбитого телефона?
Для начала загрузите и запустите Android Data Recovery на своем компьютере, а затем выберите «Android Восстановление данных». Затем подключите ваш Android к компьютеру с помощью USB-кабеля. После подключения вашего устройства к компьютеру вы получите всплывающее сообщение на свой телефон.
Внимание!Новые темы необходимо создавать только в корневом разделе! В дальнейшем они будут обработаны модераторами.
Да именно так и хочу. А как это делается?
Это в принципе несложно но OTG как знаю у меня не поддерживает.
Всем доброго времени. имеется телефон xperia d5503 вообще без дисплея, с выключенной отладкой USB, без рут и TWRP. Есть ли возможность подключить его к пк, чтобы управлять им через компьютер? как в этом видео https://www.youtube.com/watch?v=DdY5SLE7oxQ&t=1s . спасибо за помощь
warwarwtth, разбирайте свой PBRP 3.0 и (для отключения запроса на авторизацию) в файле default.prop меняйте значение параметра ro.adb.secure= (вместо 1).
vitaly51370, у маня такой же параметр
## ADDITIONAL_DEFAULT_PROPERTIES#ro.actionable_compatible_property.enabled=falsero.secure=1security.perf_harden=1ro.allow.mock.location=0ro.debuggable=1debug.atrace.tags.enableflags=0ro.com.google.clientidbase=android-googlero.url.legal=http://www.google.com/intl/%s/mobile/android/basic/phone-legal.htmlro.com.android.wifi-watchlist=GoogleGuestro.setupwizard.enterprise_mode=1ro.build.selinux=1persist.sys.disable_rescue=truero.opa.eligible_device=truenet.tethering.noprovisioning=truero.adb.secure=1ro.control_privapp_permissions=enforcero.config.ringtone=omni_ringtone1.ogg,omni_ringtone1.oggro.config.notification_sound=omni_notification1.oggro.config.alarm_alert=omni_alarm1.oggro.services.whitelist.packagelist=com.google.android.gmsro.modversion=OmniROM-9-20201109-tiare-HOMEMADEro.omni.version=9-20201109-tiare-HOMEMADEro.vndk.version=28ro.vndk.lite=true## BOOTIMAGE_BUILD_PROPERTIES#ro.bootimage.build.date=Mon Nov 9 06:03:53 UTC 2020ro.bootimage.build.date.utc=1604901833persist.sys.usb.config=adb
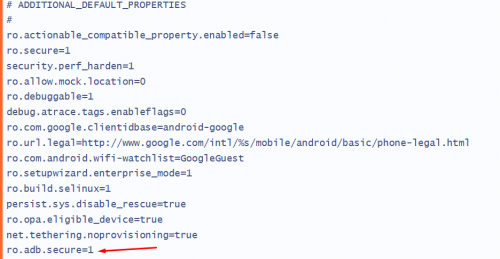
vitaly51370, блин не так понял. Ок попробую.
Подскажите как включить отладку по USB если телефон не включается и не входит в рековери режим а только в fastboot mode?
mix2687, никак. Отладка работает только на работающей системе.
Вопрос. Как можно включить отладку по usb при заблокированном экране?
Добавлено 26.03.2021, 11:48:
Сообщение отредактировал Artak26 – 30.03.21, 21:46
Artak26, подключить мышь, разблокировать, включить отладку. Или заменить экран.
Добрый день. Столкнулся с такой проблемой, что телефон не включается. Бесконечная загрузка лого телефона и всё. Такой вопрос, как включить отладку по usb если не запускается телефон? Или кто-то знает, как решить проблему с бесконечной загрузкой?

Никак. Отладка включается и работает только на работающей системе.Прошейте. За помощью в этом, обратитесь в тему прошивок устройства – Asus ZenFone Max Pro (M1) ZB602KL – Официальные прошивки
Сообщение отредактировал vm7 – 03.05.21, 15:23
Всем привет! xiaomi redmi 7a запустил в recovery mode (там он наз-ся Connect with MIAssistant)поставил дрова, поставил QtADB по инструкции из шапки. Запускаю QtADB.exe, показываю ей путь к adb.exe. И все. QtADB запускается и ждет подключение тела. ((Что не так?
adb и adb sideload, немного разные вещи.Из инструкции
Вы же используете стоковое рекавери.
Ошибку понял спасибо. А есть варианты установки cwm или twrp без потери данных на телефоне?

USB Debugging или отладка по протоколу USB – это особый режим, при котором пользователь получает возможность управлять смартфоном через ПК. Поскольку практически всегда сопряжение телефона с компьютером происходит по USB, именно отладка позволяет получить доступ к дополнительным функциям.
Изначально режим USB Debugging был создан для разработчиков. Но сейчас им активно пользуются рядовые владельца Андроид-смартфонов. Вот несколько причин, вынуждающих обычных пользователей активировать отладку:
- создание резервных копий;
- восстановление случайно удаленных файлов;
- обмен данными без перекодирования;
- обновление ОС через ПК;
- получение рут-прав;
- доступ к скрытым файлам при помощи компьютера.
В зависимости от своих потребностей каждый пользователь может продолжить этот список. Но фактом остается то, что отладка по USB действительно нужна. Правда, далеко не каждому человеку. Если вы не собираетесь выполнять ни одно из обозначенных выше действий, можно смело проходить мимо операции Debugging.
Для включения отладки по USB необходимо активировать режим разработчика.
Что делает отладка Android USB?
Без отладки по USB вы не можете отправлять на телефон какие-либо дополнительные команды через кабель USB. Таким образом, разработчикам необходимо включить отладку по USB, чтобы они могли передавать приложения на свои устройства для тестирования и взаимодействия с ними.
Когда вы создаете новую сборку своего приложения в Android Studio и хотите протестировать ее, вы можете отправить ее на подключенное устройство всего несколькими щелчками мыши. После сборки он сразу запустится и появится на вашем устройстве. Это намного быстрее, чем ручная загрузка APK-файлов
Как вручную установить или загрузить приложения на Android
Как вручную установить или загрузить приложения на Android Хотите загружать приложения на свой телефон Android? Установка APK на Android вручную открывает целый новый мир приложений, и это легко сделать. Прочитайте больше ,
Не разработчики обычно включают USB-отладку для рутинга своих телефонов. Руттинг зависит от устройства, но большинство методов включают в себя некоторые программы, которые вы запускаете со своего рабочего стола. Включив отладку по USB и подключив телефон, вы можете использовать инструмент для отправки корневых инструкций на устройство, даже не касаясь его. Установка пользовательского ПЗУ включает аналогичный процесс.
Вам также нужно включить USB-отладку, чтобы использовать команды Android Debug Bridge (ADB). Используя их, вы можете установить APK-файлы, хранящиеся на вашем ПК, на телефон, перемещать файлы назад и вперед и просматривать журналы устройств на наличие ошибок отладки. Команды ADB и Fastboot
Как использовать ADB и Fastboot на Android (и почему вы должны)
Как использовать ADB и Fastboot на Android (и почему вы должны) Умение освоить ADB и Fastboot может значительно улучшить ваш опыт работы с Android. Прочитайте больше также можно сохранить устройство с кирпичом, даже если вы не можете включить его в обычном режиме.
В старые времена Android вам также требовалась отладка по USB для некоторых других функций. Наиболее заметным был снимок экрана через USB, который был таким же раздражающим, как и звучал. Это было до того, как сделать скриншот Android было легко благодаря стандартной команде. Теперь вам просто нужно держать комбинацию кнопок вашего устройства (обычно Мощность а также Убавить звук) сделать снимок экрана, что делает этот метод устаревшим.
Как включить режим разработчика
Отладка по USB относится к числу скрытых функций, доступных только разработчикам. Соответственно, для активации Debugging необходимо получить расширенные права. К счастью, это можно сделать без каких-либо проблем. Владельцу Андроид-смартфона даже не придется получать root-доступ, негативным образом влияющий на безопасность системы.
Кроме того, режим разработчика может понадобиться для активации следующих функций:
- изменение реального местоположения;
- изменение конфигураций ЮСБ;
- ускорение графики в играх.
С полным списком всех дополнительных опций можно ознакомиться в разделе настроек смартфона «Для разработчика». Однако, данный пункт меню отсутствует по умолчанию. Даже пролистав «от» и «до» настройки девайса, его не получится найти. Но проблема заключается лишь в том, что у вас не активирован режим разработчика.
Для включения прав разработчика нужно:
- Открыть настройки телефона.
- Перейти в раздел «О телефоне».
- Кликнуть несколько раз по надписи «Номер сборки».
- Если все сделано верно, на экране появится уведомление о том, что вы стали разработчиком.
Как правило, для активации режима достаточно 7 касаний. Но все может отличаться в зависимости от марки смартфона, версии операционной системы и наличия сторонней прошивки.
После выполнения всех указанных действий в настройках смартфона появится новый раздел – «Для разработчиков». В нем как раз-таки находятся дополнительные функции, включая USB Debugging.
Если хотите подключиться по WI-FI
После того как включили данную опцию на Android вы можете подключить смартфон к ПК и вводить необходимые команды adb или получать Root права !
У вас еще остались вопросы? Пишите их в комментариях, рассказывайте, что у вас получилось или наоборот!
Вот и все! Больше полезных статей и инструкций читайте в разделе . Оставайтесь вместе с сайтом , дальше будет еще интересней!
На любом смартфоне или планшетном компьютере, работающем на платформе Андроид, не зависимо от его производителя и предустановленной версии ОС, присутствует возможность включения специальной функции, которая имеет название «Режим отладки». Однако процесс активации этого функционала различается. Дело в том, что все зависит от версии установленной системы.
В этой статье мы подробно рассмотрим вопрос, как включить отладку по USB на Андроид, как на ранних версиях ОС, так и на последних. Также разберем вопрос, для решения каких задач предусмотрен данный режим.
Давайте сначала разберемся, для каких целей может понадобиться рядовому пользователю активация этого режима.
Как нетрудно догадаться, он необходим для проведения отладки приложений и самого устройств. Говоря более простым языком, предназначается для проверки работоспособности программ, и поэтому очень популярен, в первую очередь, среди разработчиков программного обеспечения. Однако для простых смертных он тоже представляет ценность, поскольку позволяет взаимодействовать с Android через ПК и использовать программы (в первую очередь ADB), которые могут удаленно проводить различные манипуляции с устройством.
Как включить отладку по USB на Android
Когда на телефоне активирован режим разработчика, можно приступать к включению отладки. Напомним, без него соответствующий пункт меню просто не отобразится в настройках.
Если все предварительные операции были успешно выполнены, Debugging запускается следующим образом:
- Открываем настройки устройства.
- Пролистываем страницу вниз, пока не увидим раздел «Для разработчиков».
- Кликаем по нему.
- В данном пункте меню переводим вправо ползунок напротив надписи «Отладка по USB».
Теперь можно смело подключать телефон к ПК, чтобы воспользоваться дополнительными возможностями для создания резервной копии или редактирования операционной системы.
После включения Отладки по USB, авторизация компьютера! (Для Android 4. 2 и выше)
При первом подключение к компьютеру
и ввода какой-нибудь команды или получения Root прав,у вас появиться запрос на доверие компьютеру к которому Android сейчас подключен! Данный запрос будет появляться на любом новом компьютере или ноутбуке!Поставьте галочку и нажмитекнопку OK . Отладка по USB включена.
Отладка по USB включена и устройство Android не определяется?
и активироватьрежим PTP.
Как включить режим отладки, если нет ЮСБ-кабеля
Для активации USB Debugging пользователю совершенно не нужно беспокоиться относительно исправности кабеля. Это может потребоваться только в той ситуации, когда человек собирается подключить телефон к ПК.
Если у владельца Андроид-устройства нет ЮСБ-кабеля, то и сопрягать девайс с компьютером нет никакой необходимости. Настройка предполагает подключение именно по каналу USB, поэтому без соответствующего шнура не обойтись.

Тем не менее, в условиях поврежденного разъема или кабеля есть альтернативный способ сопряжения телефона с ПК. Например, при помощи приложения ADB Wireless. Оно дает дополнительные возможности при подключении, которые можно сравнить с отладкой по USB.
Существует большое количество подобных программ. В Google Play их представлено несколько десятков, так что при необходимости допускается выбор и другого софта.
После загрузки приложения нужно воспользоваться инструкцией:
- Подключить оба устройства к одной сети Wi-Fi.
- Запустить ADB Wireless.
- Нажать на кнопку в середине экрана.
- На ПК открыть командную строку.
- Нажать кнопку «Enter».
При помощи этого нехитрого алгоритма смартфон на ОС Андроид будет подключен к ПК беспроводным способом с использованием полного функционала USB Debugging.
Для корректного сопряжения может потребоваться root-доступ.
Старые версии Android
Если у вас Андроид телефон с старой версией Андроида, например, Андроид 2.0, то в вашем случае режим отладки USB будет включаться совершенно по-другому. В старых версиях Андроида для этого нужно открыть настройки, перейти в раздел «Приложения», а потом открыть раздел «Разработка».
После этого нужно включить отладку USB и подтвердить изменение настроек нажатием на кнопку «Да».
- Как получить ROOT права на Android
- Google Duo: что это за программа на Android
- Как убрать рекламу на Android
- Как сделать ROOT права на Android
- Как проверить если ли ROOT права на Android
Как отключить отладку по USB на телефоне
После выполнения всех необходимых операций, для которых требуется отладка по USB, можно отключать специфический режим. Сделать это так же легко, как и настроить его. Для деактивации функции необходимо:
- Открыть настройки устройства.
- Перейти в раздел «Для разработчиков», расположенный в нижней части страницы.
- Передвинуть влево ползунок напротив пункта «Отладка по USB».
Таким образом, для отключения USB Debugging используется схожий алгоритм, что и для активации. Но это касается только того способа, когда сопряжение с компьютером происходило по кабелю ЮСБ. Если устройства подключались друг к другу беспроводным способом, то придется еще деактивировать функцию через интерфейс загруженного приложения. Например, ADB Wireless.
Ответ
Режим отладки по usb (debugging mode) обычно требуется для получения root доступа (прав суперпользователя) или модификации и доработки прошивок, другими словами – внесение изменений в ОС на более глубоком уровне. Изначально этот режим был создан для разработчиков, он позволяет:
- Производить оптимизацию приложений и самой операционной системы
- Проверять как функционирует созданная программа с ОС
- Выявлять сбои в работе
- Проводить тест аппаратных компонентов
- Обновлять ПО
- Создавать резервную копию
- Получать доступ к файловой системе смартфона с компьютера
- Выполнять восстановление телефона
- Получать подробную статистику процессов
Сама служба отладки называется ADB (Android Debug Bridge). Включить режим отладки можно на всех устройствах Xiaomi через настройки телефона/планшета. В зависимости от версии вашей системы, расположение нужного пункта меню может немного отличаться.
- Переходим по следующему пути Настройки-Общие-О смартфоне
- Находим строку с номером сборки (версия miui), затем нажимаем на нее примерно 7 – 10 раз
- Должно появится уведомление о включении меню для разработчиков
- Возвращаемся в настройки, переходим в «Дополнительно» и находим пункт «Для Разработчиков»
- В этом меню находим опцию «Отладка по USB» и ставим галочку напротив, на этом все.
Стоит упомянуть, что после первого подключения к компьютеру в режиме отладки, на телефоне нужно будет подтвердить подключение.
Если смартфон не определяется, причины обычно три:
- Устройство заблокировано — нужно просто разблокировать смартфон
- Неподходящий порт usb — используйте только порты находящиеся сзади и версии 2.0
Отладка по USB — это такой режим Android-устройства, в котором оно предоставляет расширенный доступ к своей ОС для компьютерных программ. Этой функцией активно пользуются разработчики приложений.
Но для обычных пользователей режим отладки тоже может быть полезен. Благодаря ему утилиты вроде PhoneRescue случайно уничтоженные файлы. А такие приложения, как Helium, создают данных мобильного устройства с помощью ПК. Это лишь типичные примеры. Различных ситуаций, в которых вам может пригодиться отладка по USB, немало.
Как отключить режим разработчика на смартфоне
Сегодня мы отмечали, что для включения отладки по USB, пользователю необходимо получить права разработчика. Без них нужный пункт меню просто не отображается в настройках. Когда все действия со смартфоном и ПК выполнены, требуется деактивировать не только USB Debugging, но и режим «Для разработчиков».
Для активации режима использовались нажатия по номеру сборки в разделе настроек «О телефоне». Но, если попытаться повторить операцию, ничего не произойдет. Пункт «Для разработчиков» так и продолжит красоваться в меню смартфона.
На некоторых устройствах есть ползунок, который деактивирует специальный режим. Но опять же, предусмотрен он далеко не на каждом смартфоне. Поэтому для отключения прав разработчика рекомендуется воспользоваться универсальным методом:
- Откройте настройки телефона.
- Перейдите в раздел «Приложения».
- Среди предложенных вариантов выберете «Настройки».
- Нажмите на «Хранилище».
- Выберете опцию «Стереть данные».
После удаления данных настроек вам заново придется регулировать некоторые параметры. Например, время до отключения экрана или работу сканера отпечатков.
Как только все требования инструкции будут соблюдены, осуществится выход из режима разработчиков. Смартфон вернется к прежнему функционирования.
Отладка через Wi-Fi
В ситуации, если использовать режим отладки по USB Android нет возможности, можно попробовать выполнить подключение через Wi-Fi.
Важно! Перед тем как приступать, убедитесь, что на устройстве получены права ROOT. Данная инструкция актуальна только для операционной системы Windows 7, которая на данное время самая распространенная на ПК.
- На своем ПК перейдите в раздел «Пуск» — «Все программы» — «Стандартные». В списке приложений найдите и выберите «Командная строка».
- В открывшейся консоли введите следующую команду: adb connect 192.168.0.1:8555. На этом все. Подключение Андроид завершено. Теперь все манипуляции с ADB можно выполнять через беспроводную технологию Wi-Fi.
Опасно ли включать режим отладки по USB или режим разработчика
В сегодняшнем материале были разобраны все способы активации USB Debugging. Но в том числе мы указали варианты, позволяющие отключить отладку. Может быть, стоит оставить ее работающей навсегда, как и режим разработчика? Или постоянное функционирование дополнительных опций негативным образом влияет на смартфон? Отвечают наши специалисты.
Эксперт в области цифровых технологий и деятельности мобильных операторов. Занимаюсь постоянным мониторингом изменений отрасли в России и за рубежом.
Опасно ли включать режим разработчика и отладку?
На самом деле, в этом нет ничего опасного. Работа специального режима с дополнительными функциями не принесет никакого вреда вашему смартфону, если им пользуется только 1 хозяин. А постоянная работа отладки опасна исключительно в ситуации, когда доступ к устройству получает посторонний человек.
Почему тогда в Android скрыт режим разработчика и USB Debugging?
Компания Google, которая занимается выпуском операционной системы Андроид, предлагает владельцам устройств огромное количество настроек и без работы специального режима. Получение прав разработчика добавляет новые возможности редактирования параметров, изменение которых может негативным образом повлиять на функционирование смартфона. Поэтому в Андроид режим разработчика скрыт, но при необходимости активируется без каких-либо проблем.
Нужно ли выключать отладку и режим разработчика после завершения необходимых манипуляций?
Да, делать это рекомендуется. Так вы сможете обезопасить себя от того, что злоумышленник получит доступ к персональным данным. При выключенном режиме разработчика и USB Debugging подобная вероятность приближена к нулю.
Чем отличается режим разработчика от root-доступа?
Действительно, эти понятия часто путают. Но между ними есть огромная разница. Получение рут-прав представляет собой расширенные возможности режима разработчика. Кроме того, открытие root-доступа влечет к тому, что телефон не примут по гарантии, и на нем не будут работать различные способы оплаты, включая NFC. С правами разработчика таких проблем не возникнет.
Режим отладки чаще всего используется профессиональными разработчиками для поиска ошибок программного обеспечения. Однако и в повседневной жизни он может быть полезен. Например, для прошивки, записи экрана или восстановления данных на Android. В этой пошаговой инструкции разберёмся, когда может пригодится этот режим и как подключить отладку по USB Android.
Для чего нужна отладка по USB
В большинстве случаев режим отладки или usb debugging нужен специалистам, которые занимаются разработкой и тестированием приложений. В нём ваш телефон или планшет переходят в специальный режим. Основная его функция – это поиск и устранение ошибок в ПО. Но, как уже говорилось выше, для обычных пользователей он может быть очень удобен.
Прежде всего, отладка по USB помогает прошить смартфон и восстановить его работу после системного сбоя, помогает найти случайно убитые файлы и данные. Его можно использовать для создания копий приложений, а также, если вам нужно установить приложение на устройство без Google Play.
Поможет этот режим и тем, кто собирается пользоваться устройством с Root-правами.
Однако, обращаем ваше внимание, что использовать режим лучше уверенным пользователям ПК и смартфонов. Если вы сомневаетесь в правильности действий, лучше обратитесь к специалисту.
Отличишь кринж от краша? Пройди увлекательный тест и узнай это!
Для того чтобы включить отладку по USB на Андроид и перевести телефон в режим отладки или debugging mode, необходимо будет изменить некоторые параметры на вашем смартфоне. Точнее, перейти в режим разработчика. Для этого:
- На смартфоне заходим в раздел «Настройки».
- Выбираем пункт «О телефоне»/«О планшете».
- В открывшемся окне ищем строку «Номер сборки»/«Версия MIUI» и нажимаем на него пару раз (возможно, придётся нажать 8-10 раз, главное — нажимать без перерывов).
- Возможно, придётся ввести пароль. В результате, на экране должно появится сообщение: «Вы стали разработчиком».
- Далее вы увидите в меню «Настройки» новый раздел «Для разработчиков».
После этого приступаем непосредственно к подключению отладки по USB:
- Открываем «Настройки»-«Дополнительно»-«Для разработчиков».
- Здесь переключаете бегунок на «Вкл».
- Откроется окно с просьбой разрешить отладку. Нажимаем «Ок». Так вы сможете решить вопрос, как включить или отключить отладку по USB. После этого можете приступать к необходимым процессам на смартфоне в специальном режиме.
М или Ж? Пройди тест и узнай кто ты в быту: мужчина ты или женщина
Отладка по USB, как включить на Android 9, 10, 11
Теперь детально разберём процесс, как включить отладку по USB на разных версиях Андроид. Вначале разберём, как включить данный специальный режим на устройствах с Android 11, 10 и 9.
Если у вас оболочка от производителя, могут быть небольшие отличия. Для этого:
- Заходим в «Настройки», выбираем раздел «О телефоне».
- Находим в списке графу «Номер сборки», нажимаем на него несколько раз и вводим пароль, так будет включён «Режим разработчика».
- Возвращаемся в основное меню «Настройки» и выбираем вкладку «Система»
- Далее зайдите в отдел «Дополнительно»
- Теперь откройте раздел для «Разработчиков»
- Переведите ползунок в положение «ВКЛ»
После этого телефон готов к использованию в режиме отладке.
Волга или Победа? А ты знаком с советским автопромом? Проверь себя в увлекательном тесте!
Как включить режим отладки на Android 8, 7, 6, 5
Чтобы включить специальный режима usb debugging или отладку по USB на более старых версиях Андроид: 8,7, 6, 5, вам предстоит проделать схожие шаги.
- Включить «Режим разработчика» так же, как и на более новых версиях Андроид через «Настройки»-«О телефоне».
- После этого заходим вновь во вкладку «Настройки»- «Для разработчиков».
- Находим строку «Отладка». Здесь включаем функцию «Отладка по USB».
Как включить отладку по USB на старых версиях Android 4. 2 и ниже
Если вам нужно включить режим отладки на Android старых версий, ниже 4, то предстоит проделать совершенно другие шаги.
- Открываем «Настройки» и переходим во вкладку «Приложения».
- Далее следуем в окно «Разработка».
- Уже после включаем режим отладки по USB.
- Для подтверждения нажимаем «Да».
Пройди тест на тему “Легенды 90-х” вспомни, что из этого было у тебя?
USB debugging на Samsung
Немного по-другому включается режим отладки по USB на устройствах Samsung. Вначале, так же, как и в указанных выше вариантах, проверяем работу функции «Режим разработчика». Для этого:
- Заходим в меню «Настройки», выбираем раздел «О телефоне» и включаем данный режим.
- Входим в «Настройки».
- Нажимаем на значок «Параметры разработчика», он отобразится после активации режима разработчика.
- Вы увидите вкладку со списком всех доступных опций в расширенном формате. Выбираете раздел «Отладка». Активируете «Отладка USB».
- Разрешаем телефону отладку по USB. Нажимаете «Ок».
На Honor Huawei
По схожей инструкции подключается режим отладки или usb debugging на устройствах производителей Honor и Huawei. Для этого:
- Включаете «Настройки»-«Система».
- Выбираете вкладку «О телефоне».
- Нажимаете на строку «Номер сборки» несколько раз, пока не появится сообщение: «Вы стали разработчиком!».
- После этого возвращаемся в раздел «Система» и переходим во вкладку «Для разработчиков».
- Находим строку «Отладка по USB», включаем её.
- Подтверждаем действие – «Ок».
Какой ты инструмент? Пройди тест и узнаешь
Как включить отладку по usb на андроид Xiaomi
Процесс подключения USB отладки на телефонах и планшетах Xiaomi также не вызывает трудностей. Для этого:
- В меню «Настройки» выбираете графу «О телефоне».
- Листаете до строки «Версия MIUI» и несколько раз нажимаете на неё, пока не появится уведомление о том, что вы стали разработчиком.
- Возвращаемся в основное меню «Настройки» и переходим к разделу «Расширенные настройки».
- Далее открываем параметр «Для разработчиков»-«Отладка».
- Делаем активной строку «Отладка по USB».
Супер тест на тему “Деньги” и как вы умеете с ними дружить?
Включить режим отладки через компьютер
Для того чтобы начать использовать специальный режим работы на вашем устройстве и включить режим отладки, необходимо изменить настройки компьютера или ноутбука. Для корректной работы режима нужно будет:
- Установить на компьютер программу ADB (Android Debug Bridge). Для настройки
- После скачивания распаковываем архив в доступную папку.
- Открываем командную строку из этой папки. Для этого нажимаем правой кнопкой мыши на свободное пространство папки и зажимаем кнопку «Shift».
- В открывшемся окне выбираем параметр «Открыть окно PowerShell».
- Подключаем ваш телефон. Для этого изменяем режим USB на режим «передачи файлов (MTP)».
- В командной строке вводим: adb devices
- На экране телефона появится окно с просьбой разрешить доступ. Нажимаем «Ок».
- Ещё раз вводим команду adb devices.
- В командной строке должен появится серийный номер вашего устройства. После этого устройство готово к подключению к компьютеру. Вы можете работать в режиме отладки по USB и пользоваться фирменной утилитой HiSuite.Чтобы проверить исправность подключённого режима, подключаете устройство к вашему ПК с помощью кабеля (до этого обязательно установите драйвера для него). Запускаете программу ADB или любую другую для работы со смартфоном, и появится окно с запросом о подключении. Стоит разрешить действие, и можете приступать к работе.
Кто вы в мире Ведьмака?
Авторизация компьютера на Android 4. 2 и выше
Ниже опишем механизм работы после подключения нужных параметров на телефоне и компьютере, и опишем начало работы, если откладка по USB Android подключена. Во время первого подключения устройства к компьютеру, с помощью режима отладки по USB и ввода какой-нибудь команды, система откроет окно с просьбой разрешить отладку: «Разрешить отладку USB?»
Вам следует нажать «Да», чтобы устройство доверяло и позволяло работать компьютеру с ним. Этот запрос будет появляться каждый раз при подключении. Вы можете настроить параметры так, чтобы смартфон доверял компьютеру и больше не спрашивал разрешения для работы.





