- : более 30 смартфонов huawei 19-20 г не получат emui 11 – список и причины завершения жизненного цикла
- : свежая версия прошивки magic ui 3.1 стала доступна для восьми смартфонов honor
- ⇡#дизайн, эргономичность и программное обеспечение
- Applock
- Applock (domobile)
- Samsung
- Vault
- Защищённая папка
- Как на honor, huawei отключить автообновление системы и приложений
- Настройка стандартной клавиатуры
- Не отображаются уведомления о получении новых сообщений | huawei поддержка россия
- Перед тем, как приступить к решению проблемы, выполните следующие действия.
- Телефон завис на экране с логотипом после обновления
- Перемещение в sim-карту и извлечение
- Перенос контактов в другой раздел
- Скрытие информации о вызове
- Через twrp
- Через настройки
- Узнайте больше о huawei
- Через пк
- Узнайте больше о huawei
- Заключение
- Узнайте больше о huawei
- Узнайте больше о huawei
- Узнайте больше о Huawei
: более 30 смартфонов huawei 19-20 г не получат emui 11 – список и причины завершения жизненного цикла
Крайне непоследовательная политика HUAWEI привела к прекращению жизненого цикла целого ряда актуальных смартфонов
Несколько последних месяцев HUAWEI занималась разработкой новой прошивки EMUI 11. Флагманы получали бета-версии, а после к тестированию подключились и обычные пользователи. Вначале это били владельцы из Китая и Индии, а после праздник пришёл и на смартфоны европейцев. В настоящее время стабильная прошивка доступна для серий P40 и Mate 30, однако вскоре к ним присоединятся и другие телефоны.

И вот здесь кроется самая главная интрига. Дело в том, что долгое время по сети гулял список, содержащий более пятидесяти аппаратов, которые должны получить новую EMUI 11. Не так давно, HUAWEI официально выпустила пресс-релиз, в котором представила сроки рассылки финальной версии собственной прошивки. Ниже можно ознакомиться с графиком. К своему удивлению многие из вас могут заметить, что там всего 18 телефонов. А главное: нет многих из тех, которые по логике стоит считать актуальными, ведь они вышли в 2021 году.

Давайте перечислим наиболее популярные из них:
На самом деле список можно продолжать очень долго, по нашим подсчётам там более тридцати моделей. Ниже есть несколько скриншотов, где можно рассмотреть все выпушенные смартфоны HUAWEI в 2021 и 2020 году. Что удивительно, большая часть из них также не удостоилась чести быть обновлёнными до EMUI 11. Ситуация крайне тревожная, ведь мы даже не говорим об аппаратах 2021 года, которые также вправе рассчитывать на прошивку, ведь с начала продаж некоторых из них прошло чуть более двух лет.




Что до причин, то китайский производитель заявляет о несовместимости. Якобы старые телефоны некорректно работают на новых прошивках. Вполне возможно, что это соответствует телефонам серии Lite, но явно не подходит для флагманов последних лет.
: свежая версия прошивки magic ui 3.1 стала доступна для восьми смартфонов honor
Компания Honor выпустила обновление программного обеспечения для восьми смартфонов. Одна модель получила апдейт вчера, 27 июля, а ещё семь – в конце прошлой недели. Во всех случаях ПО построено на Android 10. О том, какие телефоны получили свежую версию Magic UI 3.1 и что она принесла, мы расскажем далее вкратце.

24 июля китайский производитель выпустил апдейт под номером Magic UI 2.1.1.123 для Honor Play 4T Pro и в тот же день началась рассылка бета-версии прошивки Magic UI 3.1. Обновление расширило возможности управления жестами и улучшило работу фронтальной камеры. Honor Play 4T Pro – это относительно новая модель компании. Она получила мобильный процессор Kirin 810, до 8 ГБ оперативной памяти и до 128 ГБ постоянной. Разрешение основной камеры составляет 48 Мп 8 Мп 2 Мп, а фронтальной – 16 Мп. За питание отвечает аккумулятор на 4000 мА*ч.
Сразу шесть моделей получили новую версию Magic UI 3.1 уже 25 июля. Сборка под номером v3.1.1.160 пришла на Honor 30 Lite. Обновление оптимизирует работу тройной основной камеры с разрешением 48 Мп 8 Мп 2 Мп и добавляет функцию Smart Vision для сканирования QR-кодов, штрихкодов и перевода текста в режиме реального времени.

Honor 30 Lite
Honor 30 Lite – тоже новый смартфон. Он получил процессор Dimensity 800 и поддерживает работу в сетях пятого поколения. Фронтальная камера имеет разрешение 16 Мп, а питание всем компонентам обеспечивает АКБ на 400 мА*ч. В зависимости от модификации под капотом предусмотрено 6/8 ГБ ОЗУ и 64/128 ГБ постоянной памяти.
Обновление под номером v10.1.0161 принесло патч безопасности за июль на флагманский слайдер 2020 года Honor Magic 2. Формально это первый в мире смартфон с 7-нанометровым мобильным процессором на борту. Чип Kirin 980 дополнен 8 ГБ ОЗУ и 256 ГБ ПЗУ в топовой модификации.

Honor Magic 2
Флагман оснащён основной камерой с разрешением 24 Мп 16 Мп 16 Мп, а во фронталке используется два 2-Мп сенсора и 16-мегапиксельный модуль. Ёмкость встроенного аккумулятора составила 3500 мА*ч. При этом он получил 40-Вт быструю зарядку, что было очень неплохо в 2020 году.
Установкой свежей заплатки безопасности операционной системы ограничилось и обновление Magic UI 3.1.0.176 размером 399 МБ. Оно пришло на флагманский смартфон Honor 30 Pro, который был представлен в апреле нынешнего года.

Honor 30 Pro
Модель оборудована 90-Гц панелью OLED с вырезом под фронтальную камеру на 32 Мп 8 Мп. Сердцем выступает топовый процессор Kirin 990 5G в паре с 8 ГБ ОЗУ. Ёмкость аккумулятора составила 4000 мА*ч, а основная камера содержит модули на 40 Мп, 16 Мп и 8 Мп с 5-кратным оптическим зумом.
Magic UI 3.1 под номером v10.1.0.161 пришла на Honor View 20. Раньше этот смартфон получал прошивку EMUI, с чем и связан такой номер обновления. Принесло оно лишь июльский патч безопасности. Honor View 20, он же просто V20, был выпущен в конце 2020 года. Под капотом флагмана установлен процессор Kirin 980. На борту есть 48-Мп камера, 3D-сенсор и 25-Мп фронталка. Аккумуляторная батарея характеризуется вместимостью 4000 мА*ч.
25 июля также были обновлены Honor 20 и Honor 20 Pro. Для каждого флагмана вышла прошивка v10.1.0.161 с патчем безопасности. Смартфоны оборудованы чипом Kirin 980 и 6,26” экранами IPS с отверстием для фронтальной камеры на 32 Мп. Стандартная модель получила АКБ на 3750 мА*ч и основную камеру разрешением 48 Мп 16 Мп 2 Мп 2 Мп. В версии Pro используется аккумулятор ёмкостью 4000 мА*ч, а в камере есть 8-Мп телеобъектив.

Honor 20 Pro
Наконец, 27 июля вышла прошивка для бюджетника Honor 9A. Обновление под номером Magic UI 3.1.0132 принесло несколько улучшений и поисковую строку для быстрого поиска приложений с рабочего стола. Смартфон оснащён чипом MediaTek helio 6762R, имеет фронталку на 8 Мп и основную камеру разрешение 13 Мп 5 Мп 2 Мп, а ёмкость АКБ составила 4900 мА*ч.
⇡#дизайн, эргономичность и программное обеспечение
Мало кто сегодня гоняется за оригинальностью в поисках своего лица, если речь идет о дизайне смартфонов. Надежность и проверенные решения, особенно если они уже опробованы Apple, куда надежнее. Honor 10 стал очередным обладателем выреза в верхней части дисплея – почти точно такого же, как у Huawei P20/. Разве что вместо круглой решетки разговорного динамика у него овальная.
Honor 10 в расцветке Glacier Grey
Причем Huawei не стесняется своего решения – на презентации Honor 10 сравнивали с , и китайцы прямым текстом заявляли, что у нашего смартфона, мол, вставка куда красивее. Ну, может, и так — судить о красоте этих спорных решений, служащих утилитарной цели максимального расширения дисплея, очень тяжело.
| Таинственное исчезновение моноброви в Honor 10 | ||
Если вам не по душе разрываемый вставкой дисплей, это можно исправить программным способом – в настройках можно выбрать заливку строки состояния черным цветом. В таком виде вырез сольется с экранными окрестностями, на которые выводится системная информация.
| Honor 10 в черной расцветке и с окраской Phantom Blue | ||
Фишка старших смартфонов Huawei образца 2020 года – уже не только зеркальная задняя панель, нуждающаяся в чехле как человек в воздухе (иначе смартфон оказывается слишком скользким и к тому же мгновенно заляпывается). Главная особенность дизайна что Huawei P20, что Honor 10 – необычные цветовые решения.
Помимо черного и серо-голубого в данном случае мы получили сразу два градиента: Phantom Blue (фиолетово-голубой) и Phantom Green (фиолетово-зеленый). На тесте, к сожалению, оказался относительно скучный, но все-таки красивый Glacier Grey – несмотря на название цвета, это скорее голубой, чем серый.
Honor 10, лицевая панель: сверху – вырез с индикатором состояния, фронтальной камерой и разговорным динамиком, снизу – сенсорная клавиша «Домой»
Дисплей диагональю 5,84 дюйма (да, мы в 2020 году, это новая норма) упакован в корпус, совсем слегка превосходящий по габаритам тот, что мы видели в c его 5,2-дюймовым дисплеем. Да, отчасти это уловка – экран вытянутый (формат 19:9), и реальная его площадь не настолько больше, насколько кажется при взгляде на диагональ.
Но по большей части подобный прорыв достигается все-таки за счет уменьшения рамок. Они здесь заметны, но не сильно мешаю дотягиваться пальцем до разных частей дисплея. Одной рукой пользоваться Honor 10 у меня не получилось — уровень комфорта чуть ниже, чем в случае с Honor 9. Но и кардинальной разницы нет.
Honor 10, задняя панель: в левом верхнем углу – два выступающих над корпусом объектива камеры и одинарная светодиодная вспышка
И все-таки при взгляде на габариты и массу смартфона замечаешь если и не подвиг инженеров, то как минимум достижение. Honor 10 весит на два грамма меньше, чем Honor 9, притом что в нем не только дисплей больше, но и батарея большей емкости. Как у разработчиков удалось достичь такого при использовании тех же материалов (стекло спереди и сзади, металл с маленькими пластиковыми вставками на гранях) – интересная загадка.
Honor 10, левая грань: слот для двух операторских карточек стандарта nano-SIM
Honor 10, правая грань: клавиши включения и регулировки громкости/спуска затвора камеры
Компоновка корпуса классическая – на левом ребре слот для SIM-карт, на правом – клавиши включения и регулировки громкости/спуска затвора. Снизу, помимо порта USB Type-C и динамика (он здесь монофонический, не дублируется разговорным), также можно найти мини-джек для наушников.
Honor 10, верхняя грань: микрофон и ИК-датчик
Honor 10, нижняя грань: мини-джек, порт USB Type-C, микрофон и основной динамик
Несмотря на тотальную всеобщую погоню за тем, какую долю передней панели занимает дисплей, Huawei решительно оставила на ней клавишу «Домой» со встроенным датчиком отпечатков пальцев. Причем в необычном формате – сам сканер здесь ультразвуковой и спрятан под стеклом, по ощущениям это обычная сенсорная клавиша с вибрацией в качестве обратной связи, но смотрится это словно переходный этап между традиционным сканерами и спрятанными в дисплее.
Это не первый ультразвуковой сканер, мы их уже встречали в самых неожиданных аппаратах (вроде ) – и далеко не совершенный, к сожалению. Реагирует на прикосновение он через раз, процент ошибок очень высокий – притом, что чувствительность к микроповреждениям кожи у него в теории должна быть ниже, чем у емкостных сенсоров. При этом пользоваться сканером можно и мокрым, и испачканным пальцем — эти вещи он игнорирует. Хоть какой-то плюс.
При желании, можно отказаться от такого способа верификации пользователь в пользу распознавания лица, но, во-первых, используется ненадежный метод с одной только фронтальной камерой (обмануть ее можно даже фотографией), а во-вторых – насколько хорошо система работала в Huawei P20 Pro, настолько слабо она работает в Honor 10. Не знаю, в чем причина, но, как и с датчиком отпечатков, процент срабатываний низок. Примерно на уровне .
Можно использовать как распознавание лица, так и сканер отпечатков – просто для разных целей. Одно, например, для разблокировки устройства, второе – для оплаты через Google pay или доступа в личное пространство.
Honor 10: EMUI
Смотреть все изображения (24)
Honor 10 работает под управлением операционной системы Android 8.1 Oreo с оболочкой EMUI 8.1 Никаких отличий от того, что мы видели в Huawei P20 Pro, в плане общей логики работы нет. Разве что могу сказать о субъективно чуть более медленной работе с несколько большим количеством ошибок – но делать из этого далеко идущие выводы об искусственном «замедлении» Honor в сравнении с флагманским смартфоном я точно не возьмусь. Ну и энергоэффективность совсем другая – тут уже претензий к платформе никаких, все дело в ЖК-экране вместо OLED.
Еще одно небольшое отличие – большее количество предустановленных приложений на старте. Для каждой страны — своих: для России — от некоторых приложений «Яндекса» до клиента «Сбербанк.Онлайн».
Applock
Одно из самых популярных приложений в Play Market: имеет 50 млн. скачиваний, 899 тыс. отзывов и рейтинг в 4,3 балла из 5.
- Установите AppLock из Google Play. Запустите программу, как только скачивание окончится;

- Придумайте PIN-код;

- Повторите пароль;

- Если есть желание, настройте разблокировку по распознаванию лица. Это необязательно, поэтому можно отказаться от этой функции;

- Тапните иконку плюса, находящуюся в нижнем правом углу;

- Переведите тумблер у программы «Контакты» в правую сторону. Нажмите кнопку « ». Если на вашем смартфоне присутствует возможность вывода адресной книги в приложении «Телефон» (зависит от прошивки), то заблокируйте и этот софт;

- Если используется Android0 или более новая версия, понадобится предоставить разрешения на сбор данных о софте и отображение поверх программы. Меню настроек откроется автоматически. В нём выберите «AppLock»;

- Переведите тумблер «Разрешить сбор статистики» вправо;

- Появится ещё одно окно, где тоже следует выдать доступ;

- Разрешите взаимодействие с хранилищем гаджета;

- Теперь приложение защищено. Для входа понадобится ввести придуманный пароль. Аналогично и с программой AppLock – чтобы её настроить, требуется указать PIN;

- Вы также можете нажать кнопку «Fake», чтобы приложение симулировало свою недоступность из-за технической ошибки;

- Это будет выглядеть так: окно ввода пароля появится только после долгого удержания кнопки «Ок»;

- Поначалу, когда программа-настройщик не закрыта, AppLock указывает на то, что приложение заблокировано посредством утилиты.

Также поддерживается скрытие уведомлений через эту программу, однако убрать нотификации от определённого софта можно и через настройки телефона.
Applock (domobile)
Программа с идентичным названием тоже подойдёт для установки пароля:
- Установите программу из Google Play или другого источника. Откройте приложение по окончании скачивания. Придумайте графический ключ. Он должен включать в себя не меньше четырёх точек. Повторите ввод пароля пальцем, чтобы не ошибиться;

- Подтвердите своё согласие с правилами, тапнув «Согласиться и начать»;

- Пролистайте главное меню до пункта «Контакты». Тапните по иконке замка;

- Нажмите «Разрешить»;

- Найдите программу AppLock от DoMobile;

- Выдайте доступ на расширенный анализ работы другого софта на устройстве;

- Также разрешите появление поверх других окон;

- Переведите тумблер вправо. Нужное окно откроется самостоятельно;

- Теперь для открытия контактов понадобится провести графический ключ.

Это приложение также накладывает необходимость указать пароль при попытке открыть настройки устройства. В параметрах самого софта имеется масса опций, включая автоматическое создание селфи пользователей, сокрытие нотификаций и прочие моменты.
Samsung
На девайсах «Самсунг» все удалённые контакты попадают в «Корзину» на 30 дней, откуда их можно перенести обратно в течение 30 дней. Пока записи находятся в этой папке, связанные с ними телефонные номера, электронные почты и иные методы связи не ассоциируются системой и определяются, как незнакомые ранее.
Проделайте следующее:
- Откройте приложение «Телефон». Можно также выполнить эти шаги через программу «Контакты», тогда же не придётся проделывать следующий пункт из этой инструкции;

- Перейдите к разделу «Контакты», сделав два свайпа вправо;

- Проведите долгий тап по имени записи для скрытия;

- Нажмите «Удалить».

В дальнейшем, чтобы вернуться к контакту, следует в этом же софте выполнить действия:
- Нажмите кнопку с тремя точками;

- В раскрывшемся меню выберите «Корзина»;

- Тапните по названию записи;

- Нажмите «Восстановить». Учтите, что у вас на это предусмотрено ограниченное количество времени – 30 дней. По истечении этого срока возможность возврата информации полностью пропадёт.

Vault
Данная программа тоже относится к популярным решениям по блокировке приложений, чем и заслуживает внимания в вопросе сокрытия контактов. Проделайте следующее:
- Загрузите софт из Play Market;

- Откройте приложение после его установки;

- Установите блокировку по отпечатку пальца или паролю;

- Если выбран второй вариант, придумайте PIN-код;

- Выберите секретный вопрос и укажите ответ на него. Тапните «Save»;

- Нажмите «Contact»;

- Тапните кнопку плюса;

- Введите имя и мобильный номер абонента. Вы можете также импортировать записи, нажав иконку человечка в верхнем правом углу.

Такая функциональность бесплатна. Чтобы заблокировать целое приложение, понадобится приобрести платную версию, однако ничто не мешает просто добавить контакт сюда и убрать его из стандартного приложения. Еще у нас есть отдельная статья о том, как скрыть приложение на Android.
Защищённая папка
Для пользования скрытой директорией, которая в девайсах Samsung именуется папкой Knox, достаточно быть обладателем смартфона с новой версией Android и выполнить следующее:
- Откройте настройки через «шторку» или меню программ;

- Нажмите «Биометрия и безопасность»;

- Перейдите к разделу «Защищённая папка»;

- Примите правила использования;

- Для пользователей Samsung: войдите в свой аккаунт;

- Выберите тип защиты, прохождение которой обязательно для получения доступа к софту;

- Придумайте графический ключ, PIN-код или пароль (в зависимости от предыдущего этапа);

- Важные приложения будут добавлены автоматически. В их числе и программа «Контакты». Рекомендуется также добавить сюда софт для звонков – «Телефон», а также Gmail, который тоже взаимодействует с меню контактов (если у абонента указана почта). Чтобы сделать это, сначала тапните «Добавить приложения»;

- Поставьте галочку у софта, который нужно скрыть, и тапните «Добавить» в верхнем правом углу.

Как результат, приложение скроется из списка, и будет доступно только после входа в папку, чьё содержимое без пароля узнать тоже не получится.
Наименование функции зависит от производителя гаджета. У Samsung это, как было упомянуто выше, «Папка Knox», у ZTE – Private Space. Подобные решения актуальны для современных гаджетов Xiaomi, Honor, Meizu, Huawei и многих других производителей.
Как на honor, huawei отключить автообновление системы и приложений
Чисто теоретически обновление мобильной системы или установленных приложений несет благие цели, так как оно предназначено для улучшения ПО, исправления различных багов и так далее. Но в реальности иногда такие апдейты создают владельцу мобильника только дополнительные проблемы.
Поэтому у некоторых пользователей возникает желание отказаться от подобного процесса. Например, как отключить автообновление на Honor и Huawei? Есть ли такая возможность? Да, в этом материале мы предлагаем ознакомиться с инструкцией, позволяющей избавиться от автообновления приложений и операционки, установленной на таких мобильных телефонах.
Итак, чтобы отключить автообновление системы и другого ПО на мобильных устройствах Honor и Huawei, а также на любых смартфонах, работающих за счет ОС Android, необходимо повторить следующие действия:
- В первую очередь нужно полностью запретить устройству работу в сети Wi-Fi, а также передачу данных обычным, мобильным способом.
- После этого нужно посетить раздел настроек, пройти по пути «приложения» – «приложения» – «обновление системы». Зайти в подраздел «память». Нажать на «сброс».
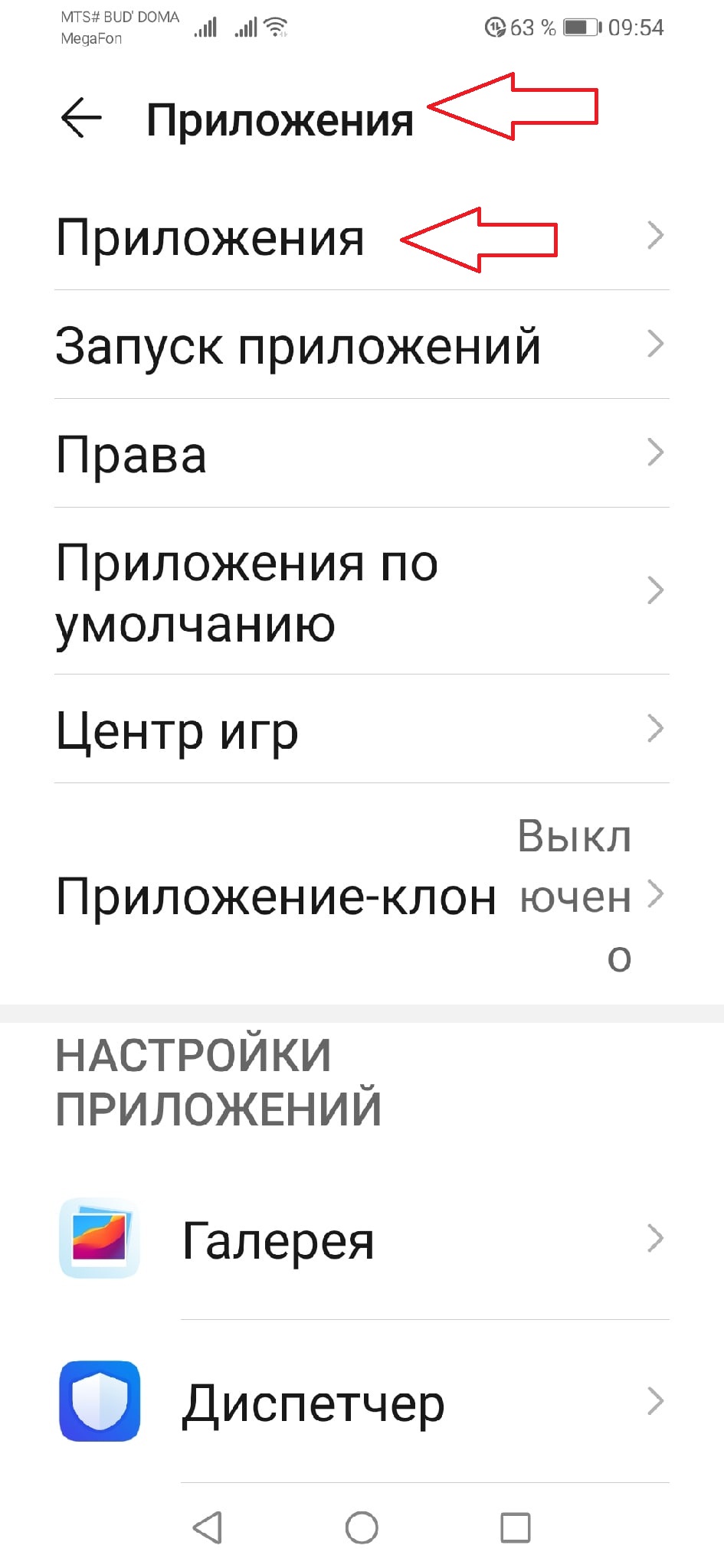
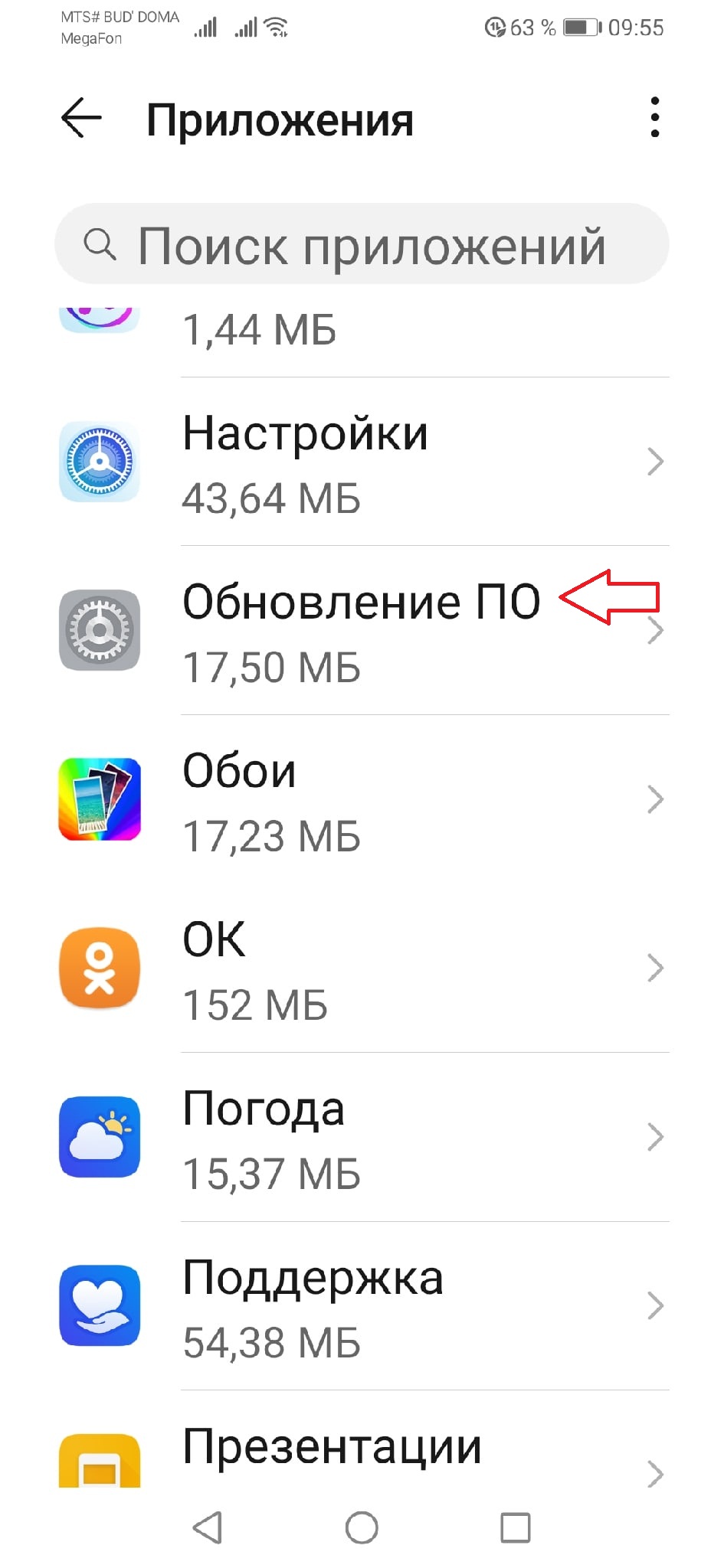
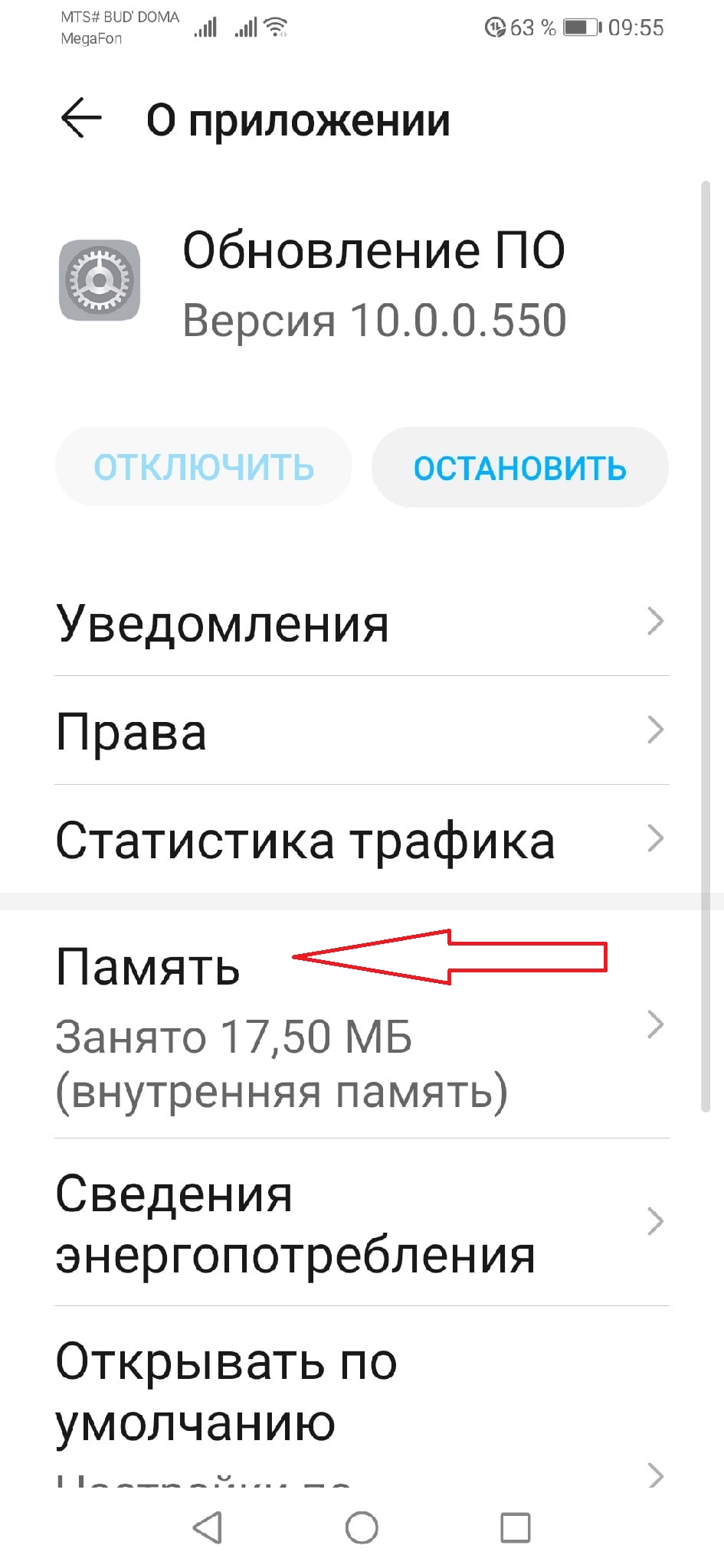

- Вернуться в «приложения» – «приложения». Кликнуть на специальную кнопочку «еще». В списке выбрать пункт «показать системные». Это позволит на экране увидеть раздел «диспетчер загрузки». Зайти в него, в нем – в «память» и опять нажать на сброс.
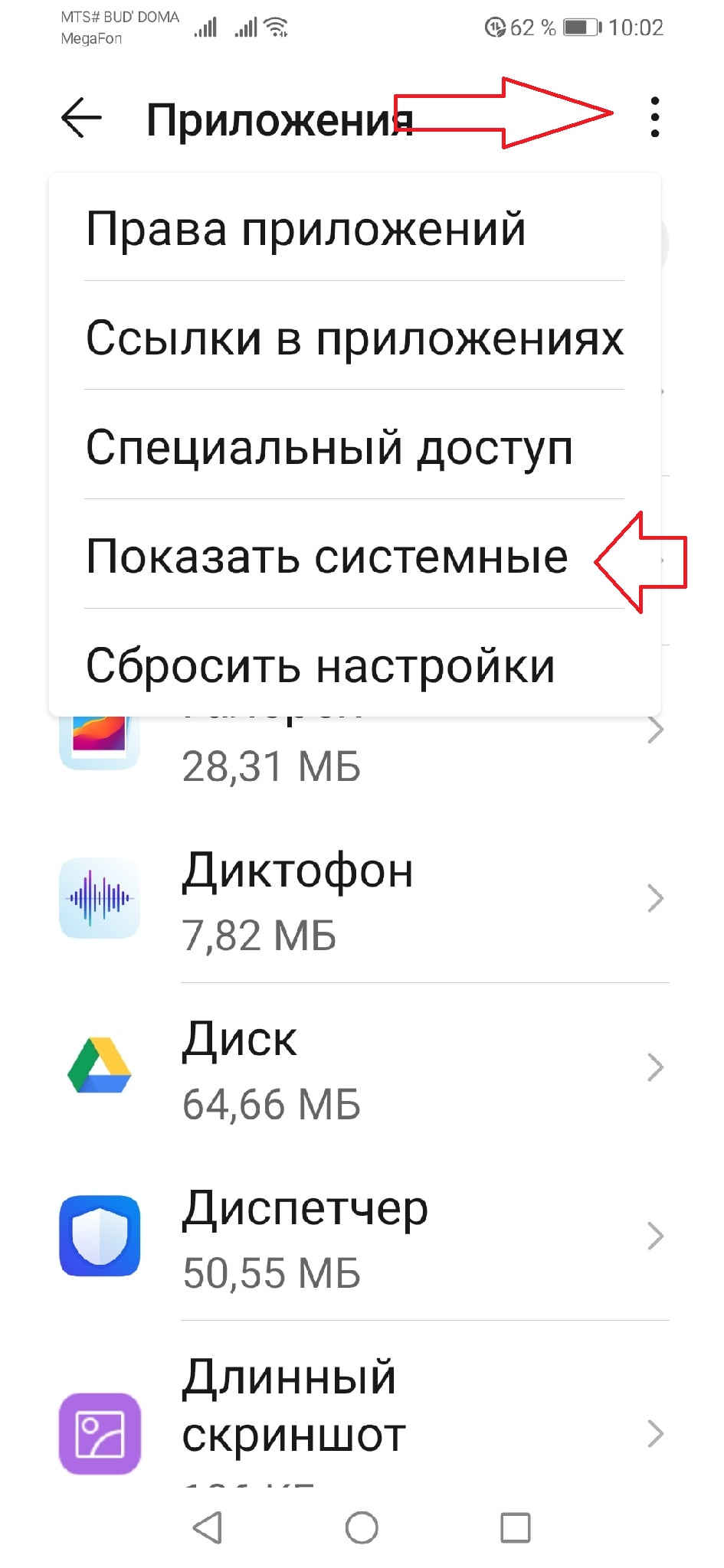



- Возвращаемся в настройки. Выбираем пункт «Система». В нем нажимаем на «обновление системы». Потом проходим через подраздел «меню» в «настройки обновления». Здесь деактивируем два инструмента: «автопроверку обновлений» и «автозагрузку по Wi-Fi».
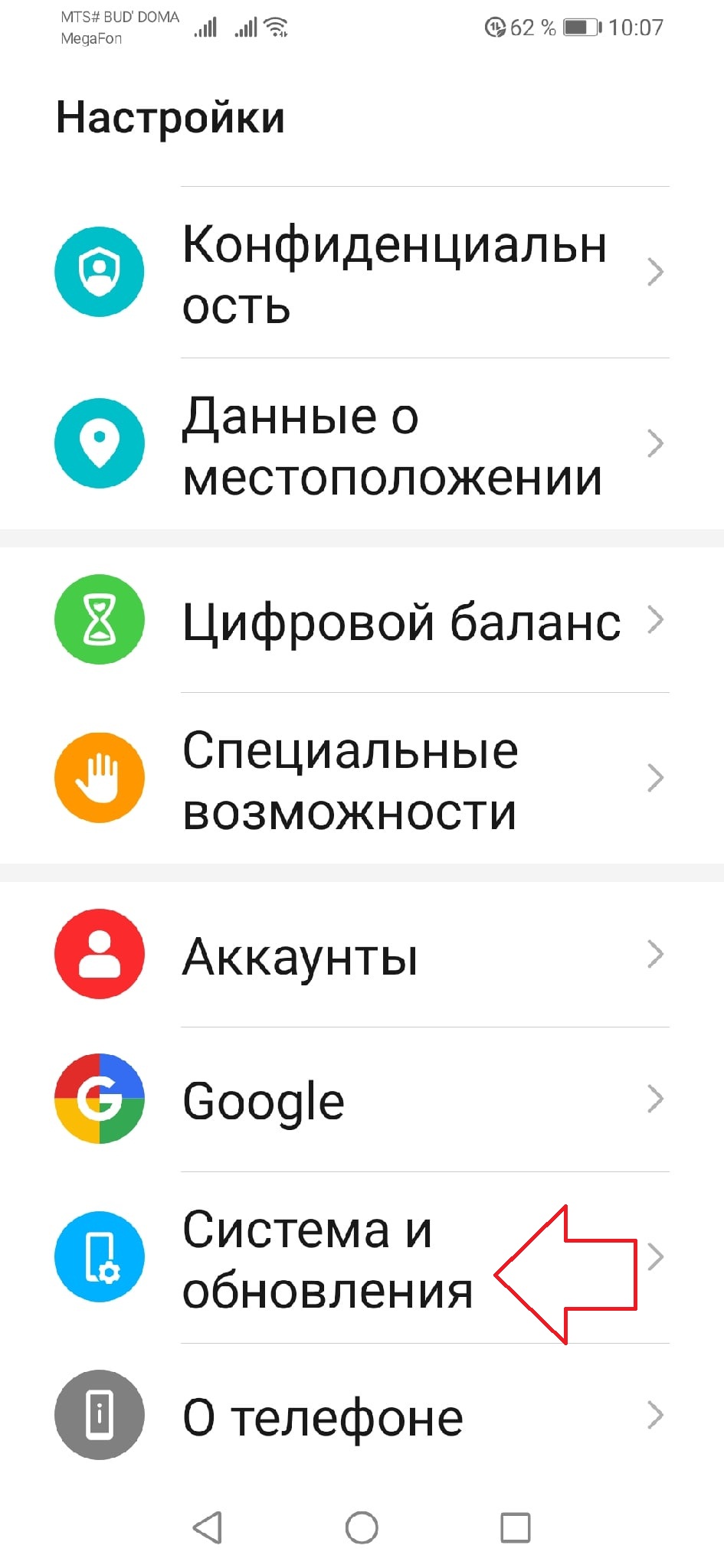
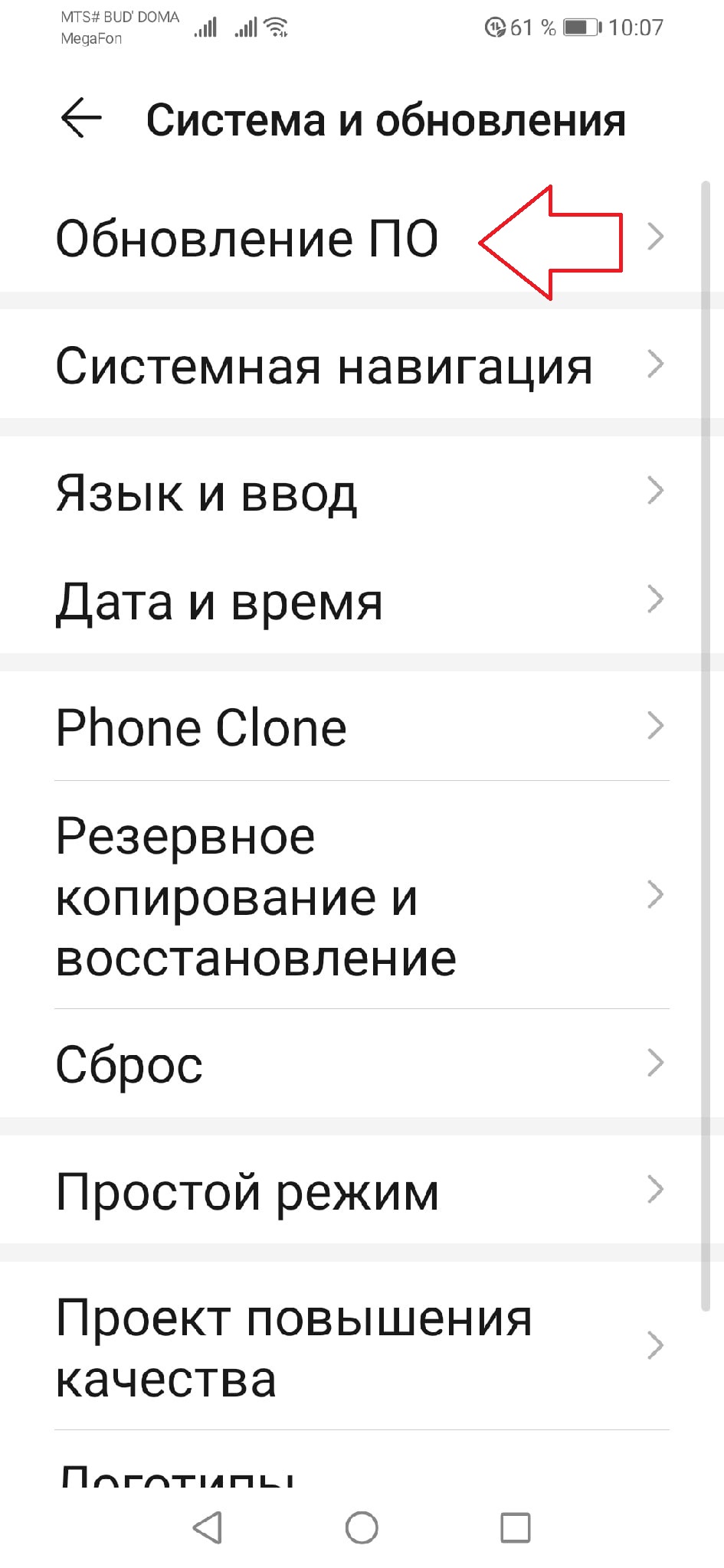

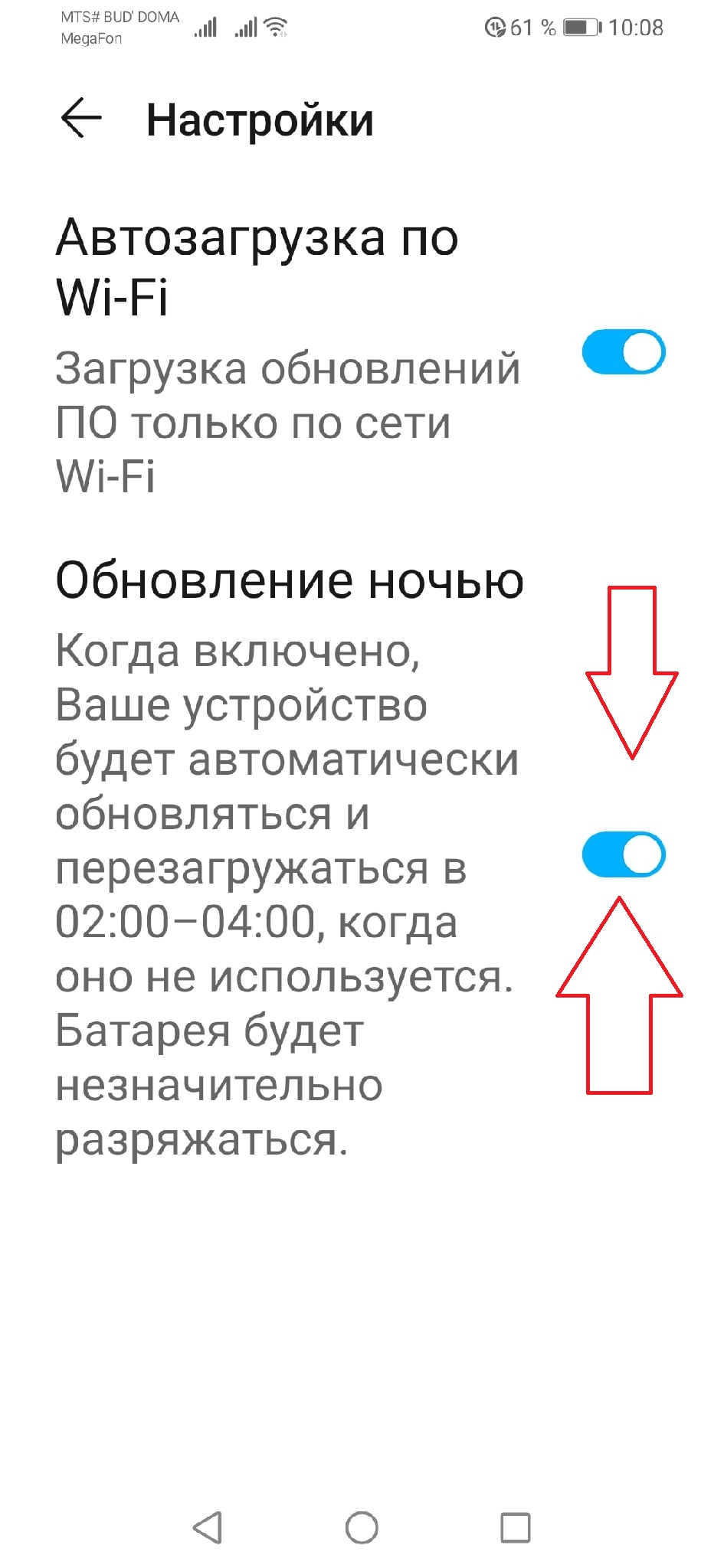
- В очередной раз посещаем раздел настроек. Через «приложения и уведомления» и «приложения» переходим в «обновление системы». В разделе кликаем на «уведомление». Смотрим все активированные пункты и отключаем их.
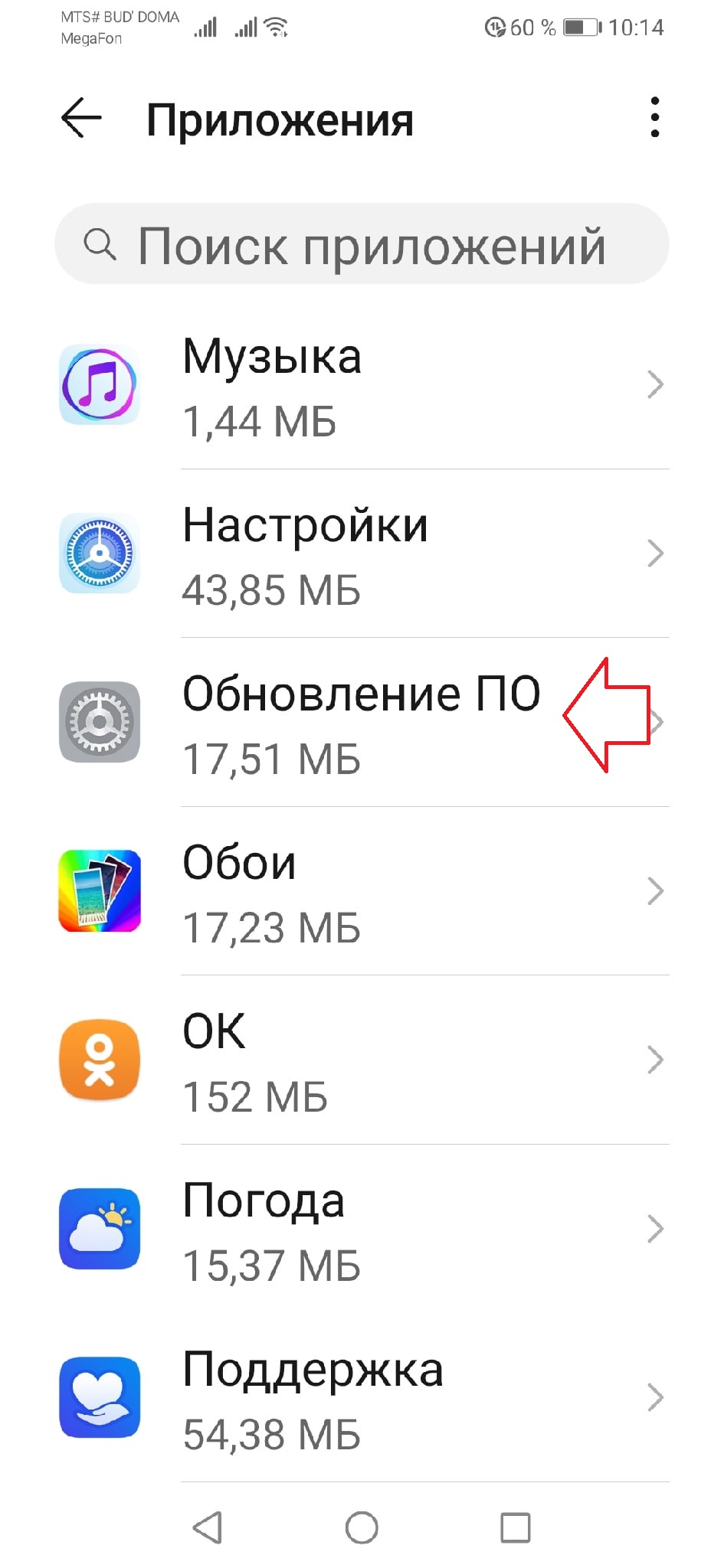
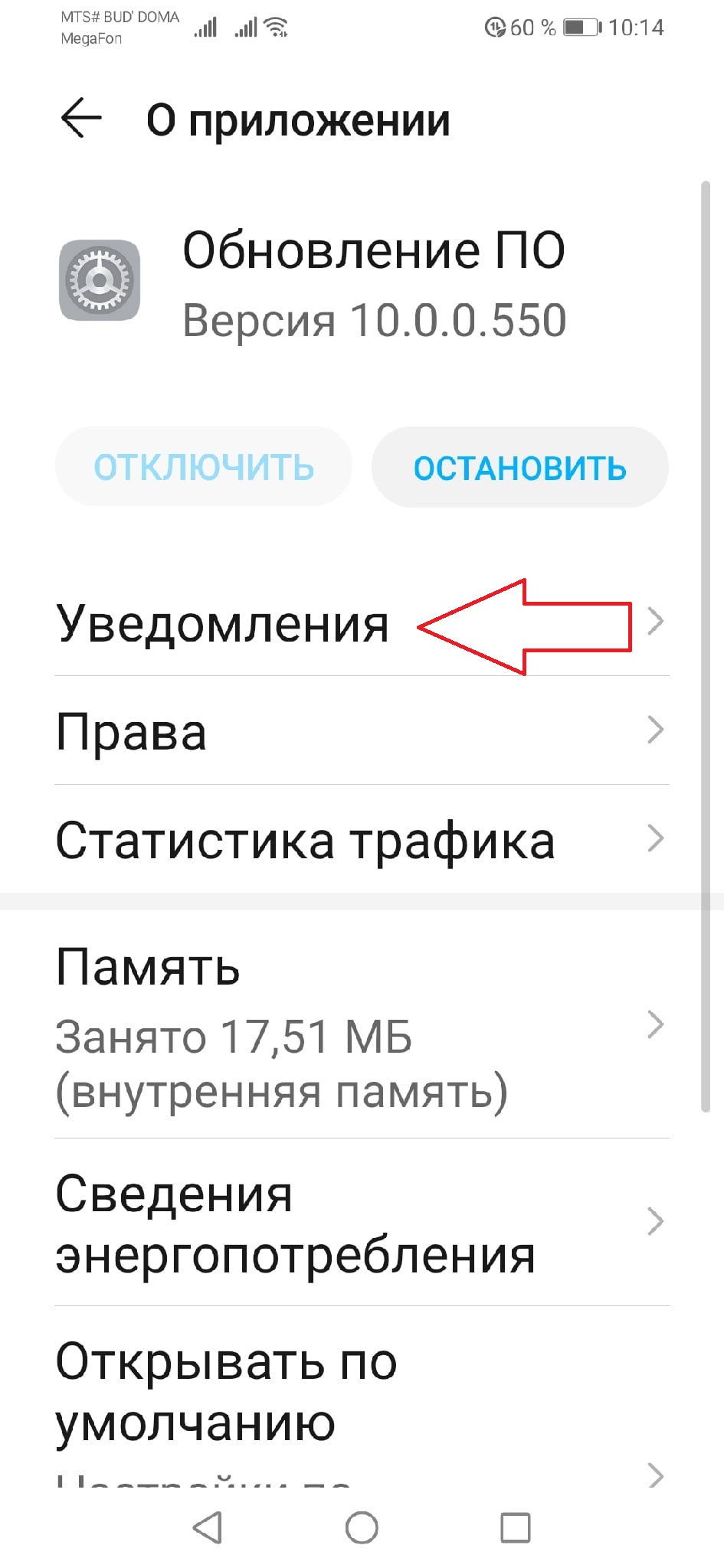
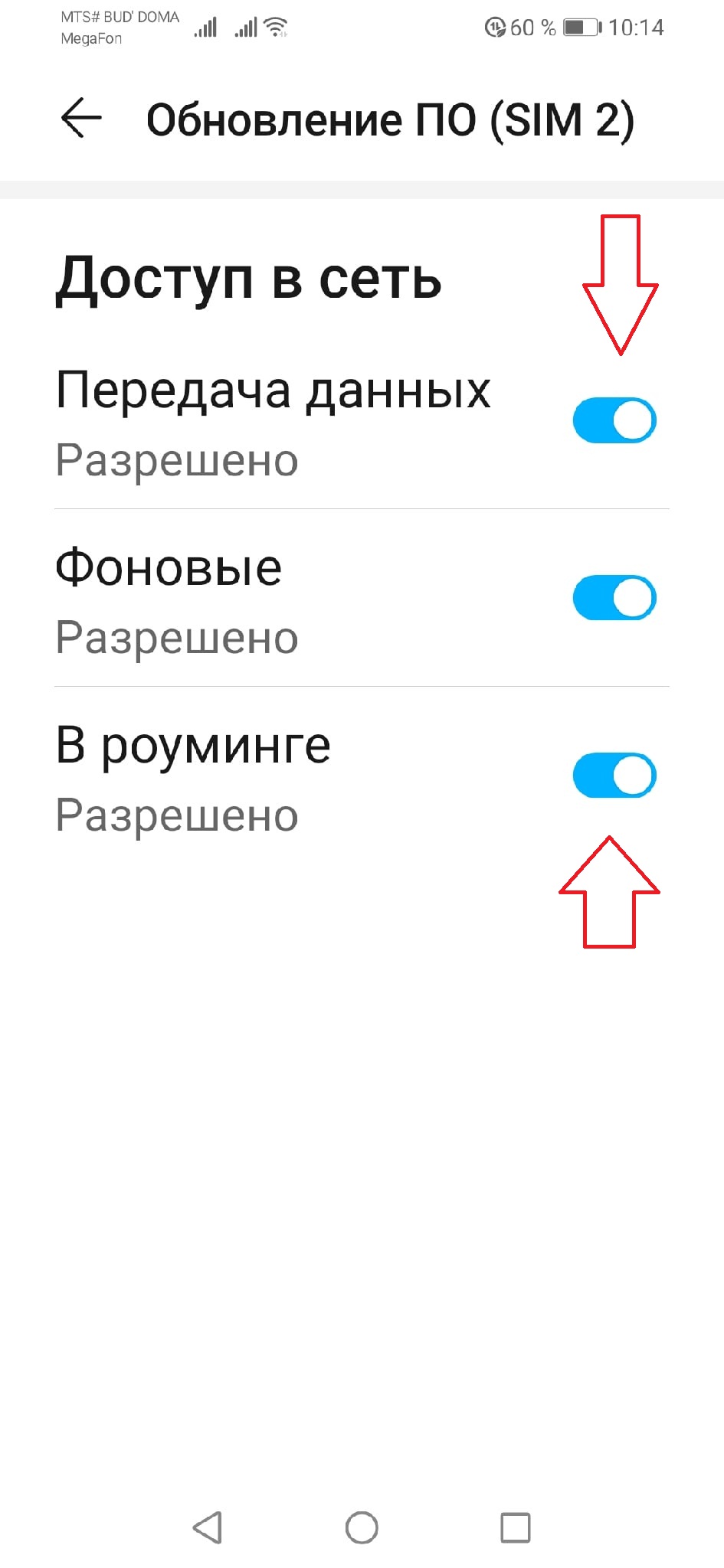
- Предпоследний этап – опять заходим в настройки. Дважды делаем переход в «приложения». Находим раздел, который называется «обновление ПО». Кликаем по «Статистика трафика». Выставляем запрет на выход в сеть.

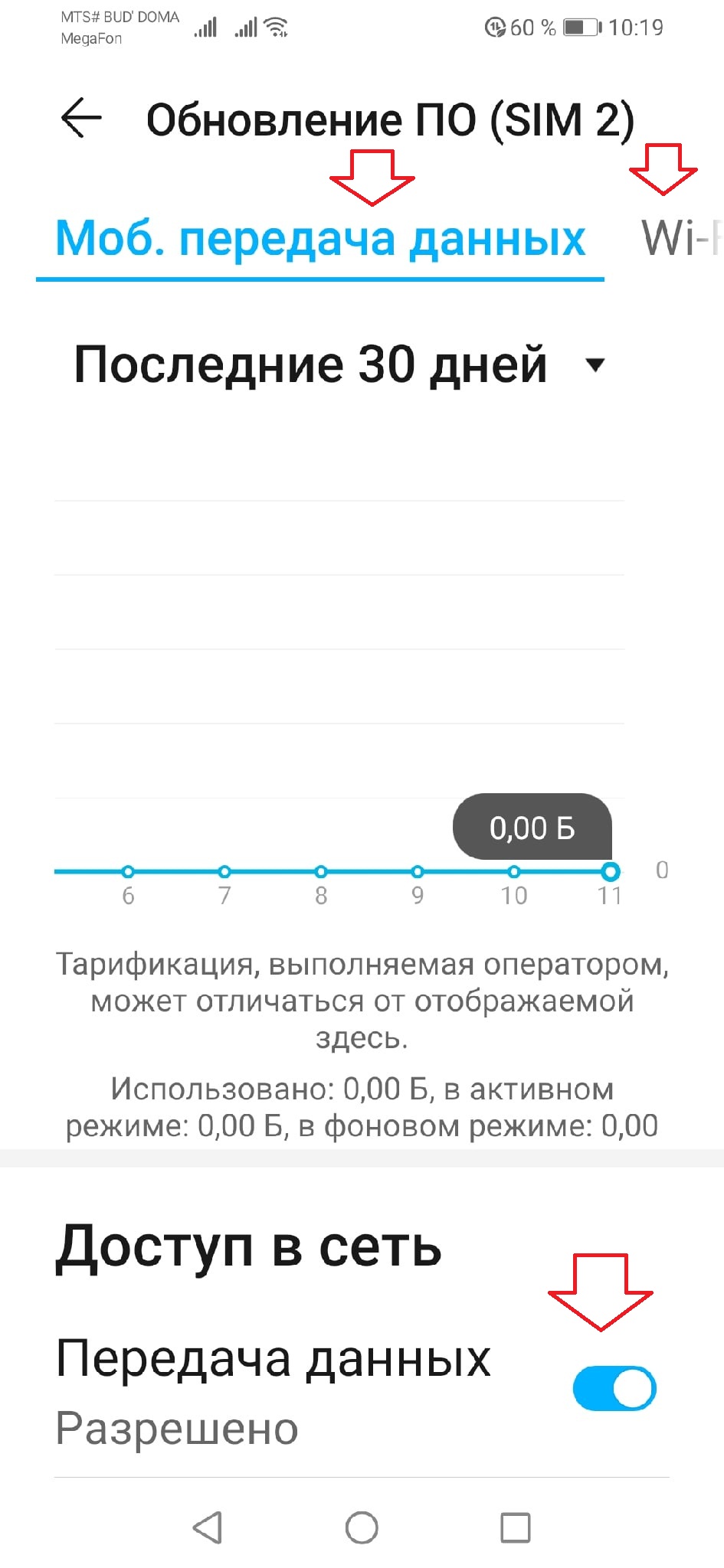
Все готово. Теперь можно отменить первый пункт нашей инструкции – активировать Wi-Fi и мобильную передачу данных. Если все сделано правильно, автоматические обновления больше не будут присылаться на ваш телефон.
Настройка стандартной клавиатуры
Пошаговая инструкция, как настроить клавиатуру на Андроиде, представлена на примере Xiaomi Redmi Note 7. Меню других смартфонов может несколько отличаться, однако основные функции и название операций будут одинаковыми для всех смартфонов.
Чтобы открыть меню настроек клавиатуры, нужно выполнить такие действия:
- Открыть «Настройки» и найти пункт «Расширенные настройки».

- Перейти в меню «Язык и ввод».

На экране будет отображаться меню настроек клавиатуры, первой опцией которых является настройка языка. Обратите внимание, что эта функция предполагает смену языка меню во всем телефоне.
Следующая опция отображает текущую клавиатуру и позволяет выполнить ее индивидуальные настройки.
При нажатии на «Управление клавиатурами» пользователь сможет:
- выполнить настройки ввода;
- настроить голосовой поиск.

«Настройки ввода» позволяют пользователю:
- Выбрать языки раскладки клавиатуры. Это может быть любое количество языков, которые будут переключаться прямо во время ввода текста с помощью клавиши быстрого переключения.
- Выполнить тонкие «Настройки». При выборе этой функции можно настроить отображение ряда цифр, переключателя языка, эмодзи на клавиатуре, подобрать оптимальную высоту клавиатуры, включить режим энергосбережения в темное время суток. Также в этом списке настройка звуковых сигналов при нажатии на клавиши.

- Установить «Темы» клавиатуры.

- Установить желаемые настройки «Исправления текста». В этом окне настраиваются подсказки, фильтры нецензурных слов, автоисправление, пробелы после знаков препинания, автоматическая смена букв в первом слове предложения на заглавные.

- Установить непрерывный ввод и управление жестами.

- Включить голосовой ввод текстовых сообщений.

- Добавить уникальные слова в личный «Словарь».

- Выполнить настройки поиска. Рекомендуется включить отображение кнопки поиска Google. Эта опция позволит быстро искать в браузере необходимую информацию.

- Настроить персонализацию на вкладке «Дополнительно».

- При выборе настроек голосового поиска откроется такое окно:

В этом окне пользователь сможет настроить языки для голосового распознавания, включить функцию цензуры, распознавания речи оффлайн, разрешить команды по Bluetooth на заблокированном устройстве.
Не отображаются уведомления о получении новых сообщений | huawei поддержка россия
Проведите вниз по строке состояния, чтобы открыть панель уведомлений, и убедитесь, что значок настроек звука не отображается в режиме Без звука (как показано на рисунке ниже).
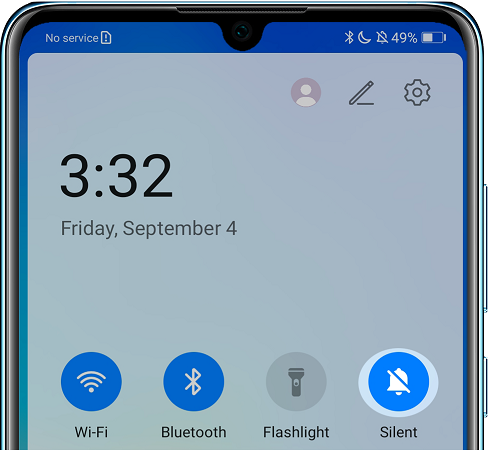
Откройте Настройки, найдите и откройте раздел Приложения, затем откройте раздел Сообщения, выберите раздел Уведомления и включите опцию Разрешить уведомления. Если данная опция уже включена, попробуйте выключить и включить ее повторно.
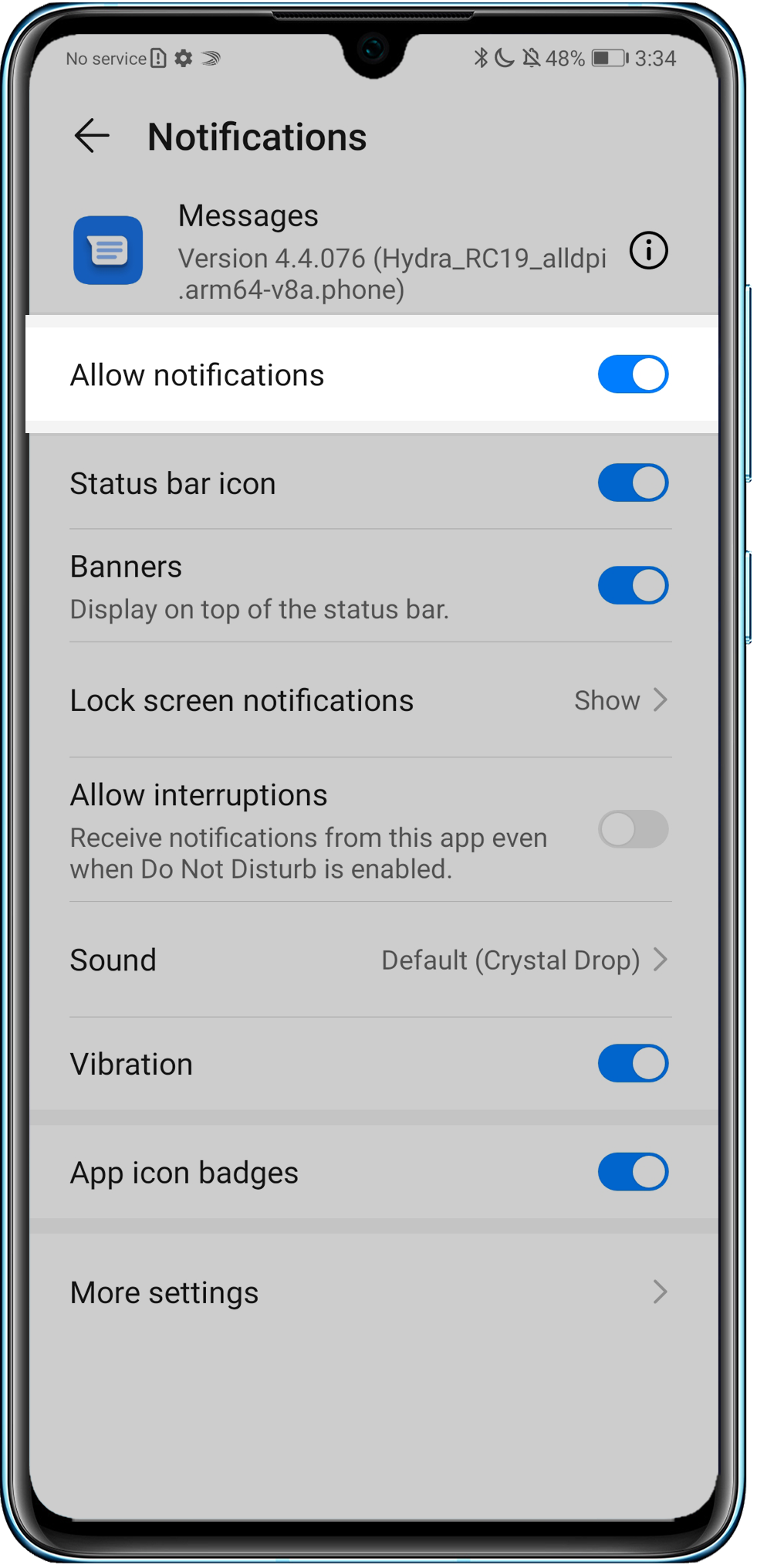
Откройте Настройки, найдите и откройте раздел Не беспокоить и убедитесь, что опция Не беспокоить выключена.
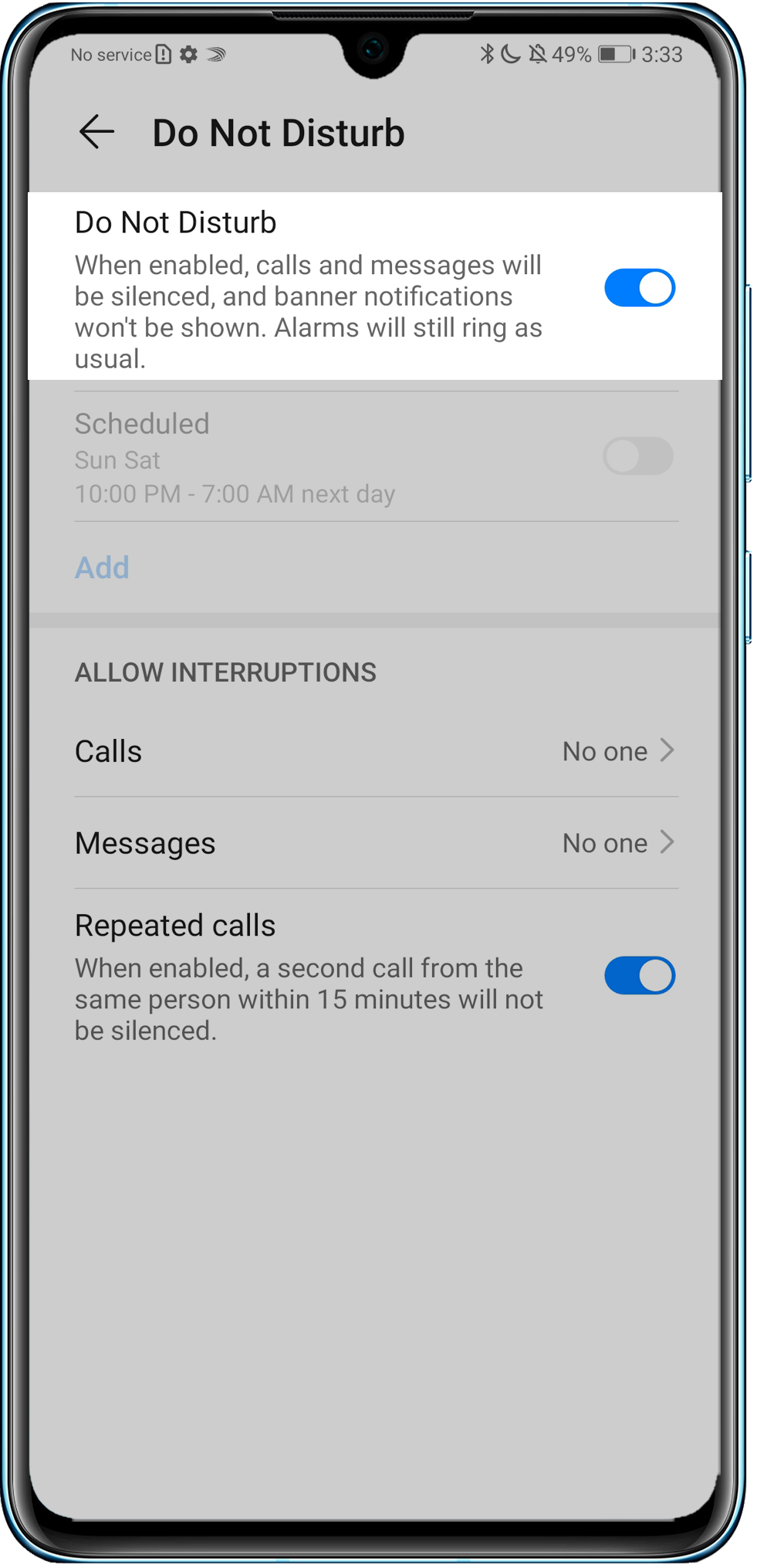
Откройте Настройки, найдите и откройте раздел Приложения, откройте раздел Сообщения, перейдите в раздел Диспетчер уведомлений, а затем выберите соответствующую SIM-карту и выключите опцию Умные уведомления.
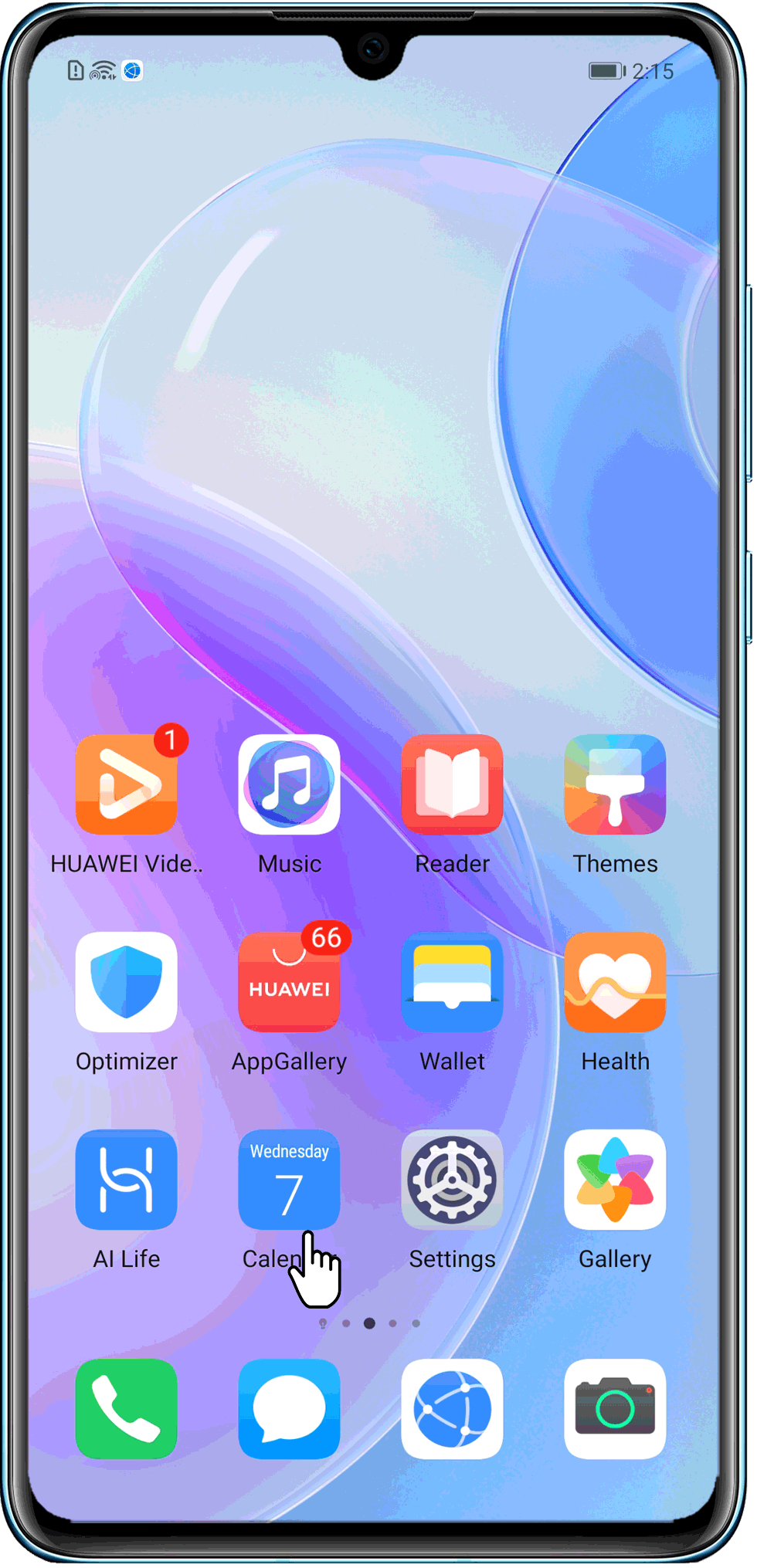
Перед тем, как приступить к решению проблемы, выполните следующие действия.
- Убедитесь, что на телефоне не был выполнен рутинг. В противном случае на телефон не будут поступать уведомления об онлайн-обновлении HOTA или телефон невозможно будет обновить с помощью онлайн-обновления HOTA.
- Зарядите телефон, чтобы заряда батареи было достаточно для включения телефона. Если уровень заряда батареи ниже 20%, систему невозможно обновить. Перед обновлением полностью зарядите телефон.
- Проверьте, установлена ли в телефоне карта памяти. Если да, извлеките ее. Сбой обновления HOTA может возникнуть в результате несовместимости карты памяти и телефона. Список поддерживаемых карт памяти может отличаться в зависимости от модели телефона.
- Убедитесь, что во внутренней памяти телефона или на карте памяти достаточно свободного места. Если места недостаточно, очистите карту памяти перед обновлением.
- Убедитесь, что процесс обновления не прерывается вручную. Например, процесс обновления может быть прерван, если нажать на кнопку питания и удерживать ее в течение 10 секунд или более.
- Убедитесь, что кнопки питания, увеличения и уменьшения громкости работают корректно и возвращаются в исходное положение после нажатия. Также убедитесь в отсутствии повреждений в результате контакта с водой. При наличии одной из этих проблем выполните следующие действия.
- На телефоне может отображаться меню принудительного обновления, на экране может появится сообщение о сбое установки ПО с красным восклицательным знаком. Также телефон может переходить в режим восстановления после включения. Если на телефоне отображается меню обновления, это не указывает на проблемы с обновлением. Перезагрузите телефон и проверьте, можно ли перейти на рабочий экран телефона.
- Если на телефоне все еще не отображается рабочий экран, сделайте резервную копию данных и обратитесь в авторизованный сервисный центр Huawei.
- Откройте Настройки, найдите и откройте раздел Приложения, нажмите на опцию Обновление или Обновление ПО и выберите . Затем перезагрузите телефон. Убедитесь, что ваше интернет-подключение стабильно, и повторно загрузите пакет обновления.
- Если проблема не решена, сделайте резервную копию данных и восстановите заводские настройки телефона.
Если проблема не решена, сохраните резервную копию данных и отнесите устройство в авторизованный сервисный центр Huawei.
- EMUI 9.0 и Magic UI 2.0 или ниже: откройте Настройки, найдите и выберите раздел Обновление системы, нажмите на кнопку
 и выберите опцию и выберите опцию Загрузить полный пакет.
и выберите опцию и выберите опцию Загрузить полный пакет.EMUI 9.0.1 и Magic UI 2.0.1 или выше: откройте Настройки, найдите и откройте раздел Обновление ПО и нажмите Проверка обновлений. Затем загрузите пакет обновления и установите его.
- Если проблема не решена, сохраните резервную копию данных и отнесите устройство в авторизованный сервисный центр Huawei.
Пакет обновления может быть некорректным. Вы можете попробовать использовать приложения HiSuite или eRecovery для восстановления телефона. Выполните следующие действия.
- Восстановление системы телефона с помощью eRecovery
- Выключите телефон, подключите его к компьютеру или зарядному устройству при помощи кабеля USB, нажмите и удерживайте кнопки повышения громкости и питания одновременно, пока телефон не завибрирует. Затем выберите пункты Update mode > eRecovery update. Некоторые модели, например, Mate 30 Pro и Mate 30 RS, не оснащены кнопкой регулировки громкости. В таком случае быстро нажмите на кнопку питания 5 раз подряд после вибрации телефона при включении.
- Перейдите в раздел Download latest version and recovery > Download and recovery; телефон выполнит поиск доступных сетей Wi-Fi. Выберите доступную сеть Wi-Fi. Система затем загрузит полный пакет последнего обновления HOTA. В режиме eRecovery загружается полный пакет HOTA.
- Когда загрузка будет завершена, система автоматически завершит процесс обновления. Не используйте телефон во время обновления. Когда обновление будет завершено, телефон перезагрузится автоматически.
- Восстановление системы телефона с помощью приложения HiSuite
- Установите последнюю версию HiSuite на ваш компьютер.
Откройте приложение HiSuite > System restoration > Continue > Start.
Подождите, пока завершится процесс восстановления. Система будет восстановлена до версии по умолчанию.
- Телефон автоматически перезагрузится, и откроется рабочий экран. Это может занять некоторое время.
Если проблема не решена, сделайте резервную копию данных и обратитесь в авторизованный сервисный центр Huawei.
Телефон завис на экране с логотипом после обновления
- Если телефон завис на экране с логотипом на долгое время, зарядите его в течение 30 минут и более, затем попробуйте включить телефон повторно.
- Если телефон не включается, нажмите и удерживайте кнопку питания примерно 10 секунд, чтобы принудительно перезагрузить телефон.
- Если при загрузке телефон переходит в режим eRecovery, выберите опцию перезагрузки, чтобы проверить, может ли телефон включаться корректно.
- Если проблема не решена, подключите телефон к сети Wi-Fi и используйте режим eRecovery для восстановления системы телефона. Либо восстановите систему телефона с помощью приложения HiSuite.
Если проблема не решена, сохраните резервную копию данных и отнесите устройство в авторизованный сервисный центр Huawei.
Перемещение в sim-карту и извлечение
Данные необязательно хранить в памяти устройства или, как это стало актуально в последнее время, в облачном хранилище «Гугла»: всё самое важное уместится и на SIM-карту, после извлечения которой информация на самом смартфоне пропадёт. Проделайте следующее для импорта записей на SIM:
- Запустите программу «Контакты»;

- Тапните кнопку раскрытия бокового меню;

- Нажмите «Управление контактами»;

- Выберите «Импорт или экспорт контактов»;

- Перейдите к экспортированию записей;

- Нажмите «SIM-карта», тапните «Экспорт». Операция выполнится мгновенно. По её окончании придёт нотификация;

- Удалите записи из памяти гаджета. Для этого следует вернуться к главной странице приложения и нажать кнопку с тремя точками, находящуюся в правой части экрана;

- Выберите пункт «Удалить контакты»;

- Поставьте флажок у пункта «Все»;

- Нажмите «Удалить все»;

- Тапните «В корзину»;

- Откройте программу «Телефон». Перейдите к разделу «Контакты» и нажмите кнопку раскрытия контекстного меню;

- Выберите «Корзина»;

- Нажмите «Очистить»;

- Подтвердите свои действия. После этого восстановление записей будет невозможно без SIM-карты.

Дальше остаётся лишь вытащить SIM. Если это проделывать каждый раз неудобно, то лучше обратить внимание на способ экспортирования в файл, который разместится во внутреннем хранилище устройства либо подключённой SD-карте. Повторите шаги из вышеприведённой инструкции, но вместо SIM выберите «Память устройства». Тогда для импорта понадобится выполнить следующее:
- Раскройте боковое меню в программе «Контакты»;

- Перейдите к панели управления;

- Откройте меню импортирования;

- Тапните «Импорт»;

- Нажмите «Память устройства»;

- Выберите один или несколько файлов. В случае с Galaxy S21 Ultra: его система поместила в папку «Download». Тапните «Готово»;

- Выберите «Телефон». Нажмите «Импорт»;

- Процесс завершится за пару секунд. Чтобы скрыть это окно, тапните «ОК».

В дальнейшем можно будет удалять и возвращать контакты по этой же инструкции. Обратите внимание, что эта функциональность заложена не только в гаджеты «Самсунга»: импортирование и экспортирование средствами системы поддерживается ещё ранними версиями «Андроида».
Перенос контактов в другой раздел
В новых версиях Android присутствует удобная категоризация записей, с помощью которой не только легко вспомнить, какой контакт к чему относится, но и несложно скрыть информацию. Достаточно выполнить эти действия, чтобы скрыть контакты на Андроиде:
- Откройте софт, используемый для записи контактов;

- Тапните кнопку, раскрывающую боковое меню;

- Раскройте список разделов;

- Нажмите «Создать группу»;

- Придумайте наименование категории. Тапните «Добавить участника»;

- Выберите одного или нескольких абонентов, проведя долгий тап по фотографии одного из них и просто нажав по именам остальных. Завершите действия по кнопке «Готово»;

- Сохраните новую группу;

- Снова раскройте боковое меню. Нажмите «Все контакты»;

- Тапните «Создание специального списка»;

- Нажмите стрелочку у пункта «Телефон», чтобы раскрыть список возможных опций»;

- Отметьте галочкой категорию из абонентов, которые должны отображаться, и нажмите «Готово» в нижней части экрана. Можно, к примеру, на этом шаге выбрать созданную в предыдущих шагах инструкции группу, но если нужно симулировать полное отсутствие записей в памяти устройства, следует отметить пустой раздел;


- Снова перейдите к меню слева.

Чтобы переключиться на обычный список:
- Тапните «Пользовательский».

- Нажмите «Все контакты».

Как видно, такие записи никуда не исчезли, и можно при желании вернуться к их списку.
Скрытие информации о вызове
Этот способ сильно отличается по результату от остальных приведённых в тексте вариантов, но всё же заслуживает внимания. Лучше всего использовать этот метод вместе с любым другим, так как при его задействовании лишь скрываются данные о входящих звонках.
Например, отличная комбинация получится, если последовать следующей и первой инструкциям: все подобные вызовы будут помечаться, как неизвестные, и их нельзя будет найти в несколько запутанном интерфейсе приложения «Контакты», если не делать это целенаправленно.
Выполните следующее:
- Откройте программу «Телефон»;

- Выведите на экран список действий, тапнув по значку трёх точек;

- Перейдите к настройкам вызовов;

- Тапните «Другие параметры вызова»;

- Переведите тумблер «Скрытие контактов без номеров» вправо, а «Сведения об абоненте» – влево, как на скриншоте.

Можно также поставить блокировку вызовов от неизвестных номеров (работает только на удалённые контакты):
- На главной странице того же меню управления выберите «Блокировка номеров»;

- Активируйте единственный тумблер из представленных здесь. Не забудьте потом снять эту настройку, так как пока эта функция активна, абонент попросту не дозвонится: звонок будет автоматически сбрасываться.

Через twrp
TWRP – кастомное рекавери, по умолчанию установленное на некоторых смартфонах. Именно с его помощью и будет производится откат Android до предыдущей версии. Так как такое Recovery встречается лишь не небольшом количестве устройств, то его необходимо загрузить самостоятельно. Наиболее простой способ без рут прав – использование ADB и Fastboot.
Итак, первым делом для установки TWRP запускаем компьютер или ноутбук, работающий под управлением операционной системы Windows. Теперь загружаем на него пакет Minimal ADB and Fastboot, содержащий необходимые для работы утилиты ADB и Fastboot. Запускаем скачанный файл и следуем простым указаниям установщика.
После установки переходим в выбранную директорию и проверяем наличие двух приложений: ADB и Fastboot.
Возвращаемся к телефону и включаем на нём режим «Отладка по USB». Как это сделать подробно описано в предыдущем способе. После этого посредством кабеля USB подключаем устройство к компьютеру.
На ПК запускаем командную строку от имени администратора (меню «Пуск» — «cmd.exe»). В неё вводим команду cd Путь_к_папке_с_ADB. Например, папка с программами расположена в корне диска C, тогда вводим запрос cd C:Minimal ADB and Fastboot и нажимаем «Enter». Далее проверяем видимость смартфона утилита, введя команду adb devices.
На следующем этапе загружаем на компьютер файл-образ TWRP Recovery именно для вашего телефона. Для этого переходим на официальный сайт разработчика, ищем нужную модель устройства и завершаем скачивание.
Загруженный файл переносим в папку, где находятся приложения ADB и Fastboot. Для наглядности рекомендуем изменить его название на «twrp.img».
Открываем командную строку и вводим запрос adb reboot bootloader. После нажатия по клавише «Enter» телефон должен перейти в режим Fastboot, о чём будет свидетельствовать соответствующая картинка на экране.
Теперь можно перейти непосредственно к установке кастомного рекавери. В командной строке вводим команду fastboot flash recovery twrp.img, где twrp.img – файл-образ с TWRP, который был переименован ранее. При успешном завершении процедуры на экране ПК появится соответствующее сообщение.
Далее перезагружаем телефон в обычном режиме, введя команду fastboot reboot. После этого можно перейти к перепрошивке устройства. Первым делом загружаем на компьютер архив с прошивкой, распаковывать которые не требуется. Затем переносим необходимые файлы на карту памяти и вставляем ей в телефон. Важно, выбрать папку, содержащую простое и понятное название на английском языке.
Теперь заходим в меню «Рекавери», одновременно нажав по одной из пар следующих кнопок:
- Громкость вниз Питание;
- Громкость вверх Питание;
- Кнопка «Домой» одна из клавиш регулировки громкости кнопка включения;
Далее в меню «Рекавери» выполняем следующие действия:
- Нажимаем по пункту «Wipe».
- Передвигаем ползунок «Swipe to Factory Reset» вправо. Эти действием запускается очистка файловой системы телефона.
- После завершения процедуры нажимаем по кнопке «Back».
- Нажимаем по кнопке «Install».
- Выбираем хранилище, где расположены необходимы файлы для перепрошивки и нажимаем «Ок».
- Находим нужный архив с прошивкой, а после ставим галочку в пункте «Zip file signature verification».
- Запускаем процесс установки прошивки, сдвинув ползунок «Swipe to Confirm Flash» вправо.
При успешном завершении установки на экране появится соответствующая надпись. Остаётся перезагрузить устройство, нажав по кнопке «Reboot System».
Через настройки
Это стандартный способ, который основан на использовании настроек телефона. Для его осуществления необходимо:
- Разблокировать свой гаджет.
- Перейти в меню настроек.
- Найти раздел «Память» и подраздел «Очистка памяти». Окно будет содержать информацию о всей доступной, занятой и свободной памяти смартфона. В конкретном случае необходима функция «Очистка памяти»: на нее необходимо нажать.
- В новом окне предлагается выбрать более конкретные параметры для очистки. Кэша тут нет. Он располагается под значком в виде шестеренки.
- В параметре следует выбрать «Автоудаление» и перевести его в активное состояние. Вернуться в первое окно путем нажатия на стрелку, означающую «Назад».
- В «Очистке памяти» станет доступно большее количество мегабайт, которые можно удалить. Можно просто нажать на «Очистить», но лучше последовать совету ОС и тщательно изучить все, что будет удалено.
- Для этого нажать «Просмотр свободной памяти и кэша», после чего можно будет попасть в окно сведений. Там надо выбрать, какие именно файлы будут удалены.
- Нажать на кнопку «Очистить».
- Дождаться окончания процесса.
Узнайте больше о huawei
Через пк
Чтобы установить на Huawei новую прошивку, потребуется:
Узнайте больше о huawei
Заключение
https://www.youtube.com/watch?v=0bL6oqiVfUw
Рассмотренные функции представляют собой не полный список возможностей Honor 10 Lite. Все они доступны на смартфонах с установленным графическим редактором EMUI 9.0. Другие интересные опции можно найти в разделе настроек. Достаточно ввести запрос в поисковую строку расположенную верхней части меню.



































