Настройка мобильного интернета в убунту | блог про ubuntu linux

Установил я своему куму Убунту 11.10 на новенький ноутбук Acer прямо на его день рождения. Пока все пили и веселились я веселился по своему — ковырялся с Убунту. Даже не знаю кому в этой компании было комфортнее, им с водкой и сигаретами, или мне с ноутбуком и родной осью))) Все прошло как обычно: звук, видео, Wi-Fi интернет завелись сразу, как говорится “из коробки”. Но в конце всего кум мне говорит “А можно ли настроить интернет через мой мобильный?” Я был озадачен, т.к. до этого не сталкивался с подобной проблемой. Через пару дней все у него заработало, т.к. за эти дни я подготовился как следует. Итак по-порядку!
Для начала подключим ваш телефон через шнур USB и выполним команду в Терминале:
lsusb
Если все нормально, то ваш телефон будет виден в списке USB устройств системы примерно в таком виде:
Bus 004 Device 003: ID 05e8:663e Samsung Electronics Co., Ltd
После этого устанавливаем очень неплохую программу для работы с коммутируемыми устройствами в Убунту — wvdial
sudo apt-get install wvdial
Далее я обратился к штатной сетевой утилите Network Manager, которая находится в системном трее и показывает состояние вашего подключения к сети. Жмем на ней правой кнопкой мыши и выбираем пункт ИЗМЕНИТЬ СОЕДИНЕНИЯ

Далее выбираем вкладку Мобильные и жмем кнопку Добавить.

Если все нормально, как было в моем случае, то вы должны увидеть название своего телефона.

Ну а далее кум взял процесс в свои руки. Нужно было выбрать страну, оператора мобильной связи, ввести логин пароль и т.д. Одним словом на одного пользователя Убунту стало больше)))
Если у Вас есть ноутбуки от фирмы Dell, Asus, Acer, HP и многих других известных мировых брендов, то посетите данный сайт и узнаете много из мира ноутбуков.
Восстанавливаем удаленные файлы
Переносим панель Юнити вниз
Быстрое ядро в Убунту
Устанавливаем нужные кодеки
Свежие драйвера от NVidia
§

Пришел ко мне знакомый с такой проблемой: Нужно восстановить удаленные файлы с флэш-карты фотоаппарта. Работаю я в магазине по продаже и настройке компьютеров и естественно, что там у нас только Windows. Была у меня в запасе одна безотказная программа, которая выручала меня, и не только, не один раз — Zero Assumption Recovery. Хорошая программа на самом деле, но платная и для винды. Одним словом сканировала она 4 гиговую флэшку часа 2-3, кое-что нашла. Попытался восстановить, но в итоге в восстанавливаемой папке ничего не оказалось. Для меня это был шок! Такое с этой прогой было впервые. Решил попытаться поколдовать с картой памяти дома, но уже на родной Убунту 11.10.
Для этого я вызвал программу для восстановления именно с карт памяти или флэшек под названием PhotoRec из пакета TestDisk. Если программа не установлена, то устанавливаем:
sudo apt-get install testdisk
Теперь, не закрывая Терминал, вызываем программу командой
sudo photorec
и вводим пароль пользователя

Далее перед нами откроются всевозможные подключенные диски на нашем компьютере. Нужная мне флэшка была третья. Стрелками вверх или вниз, вправо или влево мы будем передвигаться по Терминалу. Выделяем нужный диск/карту/флэшку, в нашем случае UDF 2.0 Silicon-Power 8G и жмем Enter.

Если нужно восстановить все файлы, то жмем Enter, а если нужно восстановить файлы одного или нескольких типов, то стрелкой Вправо переходим на пункт File Opt и далее жмем Enter.

По умолчанию все типы файлов выделены для поиска и восстановления. Буквой S снимаем все выделения. Стрелками Вверх и Вниз ищем нужный тип файлов и выделяем кнопкой Пробел. Жмем Enter.

В нижнем меню переходим на пункт Search.

Выбираем пункт FAT32. Жмем Enter. Из всех вариантов выбираем Other, т.к. наша флешка имеет файловую систему FAT32.

Если выбрать пункт FREE, то поиск будет произведен в пустом пространстве и в этом случае будут восстановлены только удаленные файлы, а если выбрать WHOLE, то поиск будет произведен на всей поверхности флешки или диска.

Теперь нужно указать директорию, куда будем сохранять нужные нам файлы. Выбираем нужную папку и естественно жмем Enter.

Теперь жмем Y и пошел процесс восстановления.
Я очень был удивлен, т.к. сканирования не было вобще, а сам процесс восстановления занял чуть более 5-10 минут. А теперь вспомните сколько времени ушло на сканирование и восстановление в программе Zero Assumption Recovery. Я был более чем удивлен.

В итоге за неполных 10 минут я восстановил человеку все его удаленные фотографии.


Твикеры в Убунту
Чем заполнен ваш жесткий диск
Проверяем здоровье вашего HDD
Файловые команды в Убунту
Журнал для линуксоидов
§

Всем очень знакома популярная программа для настройки Убунту — Ubuntu Tweak. Есть в ней инструмент для редактирования репозиториев, очистка системы от лишнего мусора, настройка Nautilus, информация о системе, настройка Compiz, Uunity, оформления тем, шрифтов, автозапуска и многое другое.

Программу можно установить, скачав .deb пакет с сайта программы или выполнив команды в Терминале:
sudo add-apt-repository ppa:tualatrix/ppasudo apt-get updatesudo apt-get install ubuntu-tweak
Но есть очень неплохой аналог Ubuntu Tweak, это программа Ailurus.
Возможности программы:
- Умеет настраивать стандартные приложения системы: текстовый редактор Gedit и прочее.
- Блокирует панели Gnome от случайного удаления или неправильной настройки
- Редактирование репозиториев
- Очистка системы от мусора и старых ядер
- Настройка Рабочего стола
- Возможность сохранить установленное обеспечение с откатом на сохраненную точку
- и многое другое.
Программу можно установить через .deb пакет, который скачиваем тут, или выполнив команды в Терминале:
sudo add-apt-repository ppa:ailurussudo apt-get updatesudo apt-get install ailurus

Очистка системы
Диспетчер устройств Убунту
Выключаем ненужные сервисы
Проверяем здоровье жесткого диска
§

Ubuntu хоть и стабильная система, все конечно относительно, но и в ней нужно периодически что-то делать ручками, даже если и делать будет программа, но все равно запустить ее нужно будет ручками в паре с головой. Иногда в системе накапливается лишний мусор, который остается после удаления программ, ненужных зависимостей и т.д. Можно конечно все делать при помощи Терминала, например командами:
sudo apt-get autoclean
рекомендуется делать эту команду периодически, очищая систему от .deb пакетов, которые более не нужны,
sudo apt-get autoremove
данная команда удаляет неудалённые зависимости от уже удалённых пакетов,
sudo apt-get clean
очистка каталога /var/cache/apt/archives/ .

После обновления ядер старые ядра никуда не деваются, а мирно покоятся рядом с новым ядром. Поэтому их тоже нужно удалять и лучше всего это делать очень полезной программой Ubuntu Tweak. Кроме очистки системы, программа имеет еще очень разных полезностей.
С помощью данного твикера можно:
- Устанавливать программы.
- Узнать информацию о системе.
- Управлять элементами автозагрузки.
- Настроить логин и логаут.
- Настроить различные параметры рабочего стола.
- Подстроить Компиз Фьюжн.
- Управлять питанием и безопасностью.
- И др.
Установка программы:
sudo add-apt-repository ppa:tualatrix/ppa
sudo apt-get update
sudo apt-get install ubuntu-tweak
После установки, программа появится по адресу: Приложения — Системные — Ubuntu Tweak

Еще одна полезная программа для очистки системы называется BleachBit. Она есть в репозиториях Ubuntu и установить ее можно прямо из Центра приложений Ubuntu.
“Софтина” позволяет удалять неиспользуемые языки интерфейса.
С помощью BleachBit можно очистить оперативную и swap память.
Программа может удалять временные файлы, cookles, список закачанных файлов и паролей всевозможных браузеров (Opera, Safari, Firefox, Chrome и другие). Кроме этого программа оптимизирует используемые базы данных.
Программа также чистит историю и кэш Gnome, Nautilus, Adobe Flash.
BleachBit дает возможность удалить все файлы Thumbs.db, которые появляются в следствии работы ОС Windows.
Еще в репозиториях Убунты есть такие программы для чистки системы как: Sweeper, FSlint, Gtkorphan.
Ненужные сервисы Убунту
Не выключается компьютер
Центр приложений Убунту
§

Как и в любой другой операционной системе, в Убунту много программ и сервисов, которые стартуют вместе с системой. Если у вас много оперативной памяти, то это как бы для вас и не критично, а вот если меньше 512Мб, то дела ваши не важны. Хотя если честно, то при наличии 2Гб и более, мне лично не особо охота отдавать десятки, а то и сотни мегабайт на ненужные службы и приложения. Именно о том, как сэкономить оперативную память, ускорить загрузку ОСи и пойдет речь.
По умолчанию в Убунту 11.04 есть приложение, которое отвечает за автозагрузку программ. В этой программе можно как добавить, так и убрать приложение из автозагрузки. Итак, нажимаем на кнопку, через которую выключаем компьютер, далее Параметры системы — Автоматически запускаемые приложения. Тут все просто, смотрим на список загружаемых с системой программ и убираем галочки с ненужных. Если сомневаетесь, то можно просто спросить у Google или на одном из линукс-форумов.

Но есть еще более тонкая в настройке программа под названием bum. Устанавливаем командой в Терминале:
- Наберите команду sudo apt-get install bum.
- Вводим пароль и нажимаем клавишу Enter.
- Если нужно, то соглашаемся установить все зависимости
Чтобы запустить программу BUM, введите в Терминале команду sudo bum, или найдите программу по адресу: Системные — BootUp Manager
Туту принцип тот же, что и с первой программой. Убираем галочки с ненужных вам сервисов. Но все это вы делаете на свой страх и риск, т.к. если вы не знаете, какой сервис вы отключаете, то последствия могут быть разными, хотя и не смертельными.

Не выключается компьютер
VirtualBox в помощь
§

С недавнего времени стал замечать, что компьютер перестал реагировать на выключение через кнопку, которая находится вверху справа. Ну вы должны знать ))). Если перезагружать или выключать через Терминал командами:sudo reboot, sudo poweroff, то все срабатывает и компьютер слушается без проблем. Но вот почему не хочет вырубаться через кнопку?
Как обычно я полез на форумы. На одних советовали одно, на других другое, а третьи вообще молчали как партизаны. В итоге все решилось, но кто бы мог подумать из-за чего все это началось. Оказывается, что если в LibreOffice включить режим Быстрый старт (Сервис — Параметры — Libreoffice — Память, поставить галочку — Быстрый запуск Libreoffic), то запущенный процесс каким-то образом блокирует перезагрузку или выключение компьютера. Странно, но факт!
После снятия галочки компьютер стал добрее и послушнее, а я перестал его оскорблять и пинать ногами)))
Canon Pixma IP1900 и Ubuntux64
Диспетчер задач Ubuntu
§

Установить принтер Canon Pixma IP1900 на Ubuntu 10.10 x32 у меня не составило труда, скачав с оф. сайта Canon пару .deb пакетов драйверов. Но я установил потом себе 64-битную ось и “дрова” как назло не хотели становиться, ругаясь на несовместимость архитектуры. Ну ясное дело — “дрова” для x32, а у меня система x64. Но принтер то ставить нужно, а на сайте Canon версии для x64 и в помине нет. Что делать? Ну ясный перец пошел “гуглить”. Честно скажу, что огромного потока информации по этой проблеме я не нашел, но все же кое-какую выудил. Кстати драйвера качаете отсюда
И заключалась она в том, что нужно было установить все те же самые драйвера, но принудительно. Одним словом через программу Midnight Commander, которая есть в репозиториях Ubuntu и вызывается командой MC в терминале, мы заходим в папку с драйверами, а они у меня имели такой вид — cnijfilter-common_3.00-1_i386.deb и cnijfilter-ip1900series_3.00-1_i386.deb и вводим поочередно 2 команды:
sudo dpkg -i —force-architecture cnijfilter-common_3.00-1_i386.deb
sudo dpkg -i —force-architecture cnijfilter-ip1900series_3.00-1_i386.deb

После ввода первой команды и нажатия клавиши ENTER, вас попросят ввести пароль. Киваете головой, вводите свой пароль и затем вводите вторую команду. Лично я сначала пишу нужные мне команды в текстовом редакторе Gedit, а потом просто копирую и вставляю в Midnight Commander, но это кому как нравится. Но самое главное, что после этого принтер без проблем опознался системой и работает до сих пор.
Устанавливаем Canon IP 1900 на Убунту 11.10
DeVeDE и проблема с размером проекта
Так вот ты какой, Линукс!!!
§
Общая информация
В Ubuntu для управления соединениями с интернетом используется программа NetworkManager. Она поддерживает практически все существующие типы подключений. Но в этой статье рассмотрим только самые распространённые из них, поскольку охватить вниманием всё просто нереально. В случае, если вы используете какое-то нестандартное или специфическое подключение к интернет, которое настроить не получается, обратитесь к вашему поставщику услуг интернета, благо, в последнее время они уже не впадают в ступор от слова «Linux».
NetworkManager представляет собой маленькую иконку в меню состояния 2) (справа сверху экрана), в неподключённом состоянии она выглядит так:

После подключения к проводной сети:
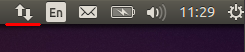
Если нажать левой кнопкой мыши на иконке, появится меню со списком доступных и активных подключений:
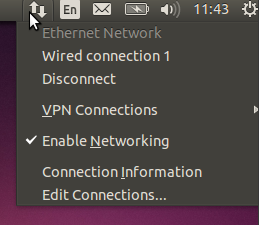
По умолчанию, в этом меню отображаются только найденные беспроводные сети, плюс текущие активные подключения (если хоть одно установлено). Вы можете активировать любое подключение, просто выбрав его из списка, или же наоборот прервать любое активное соединение, нажав на «Disconnect» под его названием.
Для настройки подключений надо нажать на иконку NetworkManager правой кнопкой мыши и выбрать пункт «Edit Connections…»:
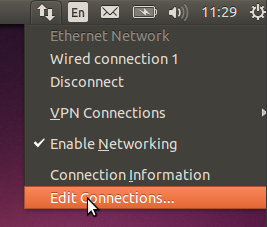
Откроется окно редактора соединений:
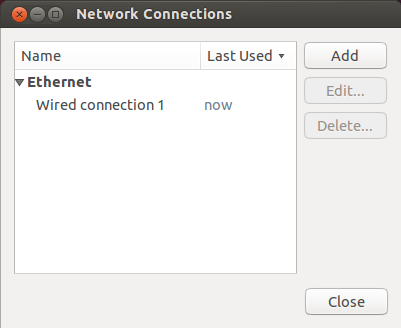
Основное окно редактора сетевых подключений содержит 5 вкладок для настройки различных типов соединений и позволяет добавлять новые и управлять существующими подключениями.
В принципе, настройки для каждого конкретного типа различаются не сильно, поэтому я подробно рассмотрю лишь самые распространённые подключения – обычные проводные. Кроме того, я немного расскажу про популярные в России подключения через PPPoE и VPN.
Поддержка bluetooth
Так как с «синим зубом» возни несколько больше (из-за его возможностей), о нем подробнее. Во многом его настройка похожа на IrDA, отличаются только команды. Правда на заре своего появления в Linux была путаница, так как существовало несколько проектов, предлагающих свои драйвера, и в различных дистрибутивах тогда можно было встретить разные решения.
Но в последнее время ситуация можно сказать устаканилась и победил сильнейший — Bluez (www.bluez.org). Единственный здравствующий ныне проект. Хотя команда «sudo apt-cache search bluetooth» выдает наличие драйверов Affix (affix.sf.net). Эти драйвера разрабатывались при поддержке Nokia, но уже 3 года как сайт впал в спячку, поэтому о них мы забудем.
Bluez по умолчанию включен во все версии ядра последних выпусков, поэтому в современных дистрибутивах мы будем работать с именно ними. Поэтому если устройство нормально работает и доступны все необходимые функции, то использовать другие разработки, смысла нет.
Кстати проект Bluez был отмечен сайтом TuxMobil GNU/Linux Award 2005 (tuxmobil.org). А сам TuxMobil весьма полезный ресурс, который поддерживает свободные разработки для мобильных систем, на котором всегда можно будет найти ответы на большинство вопросов.
$ sudo apt-get install bluez-utils bluez-hcidump
Аналогично с IrDA в каталоге /etc/modutils появился файл bluez со списком модулей:
$ cat /etc/modutils/bluez# BlueZ modulesalias net-pf-31 bluezalias bt-proto-0 l2capalias bt-proto-2 scoalias bt-proto-3 rfcommalias bt-proto-4 bnepalias bt-proto-5 cmtpalias bt-proto-6 hidpalias tty-ldisc-15 hci_uartalias char-major-10-250 hci_vhci
В таких дистрибутивах как Slackware придется все это вбивать вручную. Вставляем адаптер USB-Bluetooth и проверяем найдено ли устройство:
$ /sbin/lsmod | grep usbhci_usb 18204 6bluetooth 55908 15 rfcomm,l2cap,hci_usbusbcore 134280 4 hci_usb,ohci_hcd,ehci_hcd
Кроме того, соответствующая информация должна появиться в /var/log/messages:
$ cat /var/log/messages | grep usb
C помощью «hciconfig» входящей в комплект bluez-utils проверяем, как система видит наш адаптер:
$ hciconfig -ahci0: Type: USBBD Address: 00:0D:18:01:1C:05 ACL MTU: 192:8 SCO MTU: 64:8UP RUNNING PSCAN ISCANRX bytes:528 acl:0 sco:0 events:42 errors:0TX bytes:410 acl:0 sco:0 commands:30 errors:0
Подключение с использованием vpn
Во-первых сразу скажу, что под VPN4) на территории СНГ обычно подразумевается PPTP5), хотя на самом деле второе – это подмножество первого6). Мало того, даже PPPoE – это тоже один из видов VPN. Но я в дальнейшем буду следовать устоявшейся терминологии и под VPN иметь ввиду PPTP, дабы не запутывать вас, хотя конечно такое обобщение в корне не верно.
На этом странности с VPN не заканчиваются. По непонятной причине VPN подключения7) к интернету очень популярны среди провайдеров на территории СНГ, хотя в остальном мире они вообще не используются8). К счастью, ради пользователей России и её соседей начиная с версии 10.04 в Ubuntu включена по умолчанию поддержка PPTP.
Добавить новое соединение VPN можно на одноимённой вкладке менеджера настройки сети:
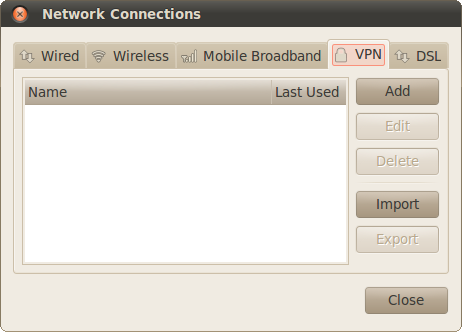
Просто нажмите кнопку «Add», появится окно выбора типа VPN, в нём доступен только один пункт – «Point-to-Point Tunneling Protocol (PPTP)». Он-то вам и нужен, так что смело нажимайте кнопку «Create…», после чего вы попадёте в редактор настроек подключения:
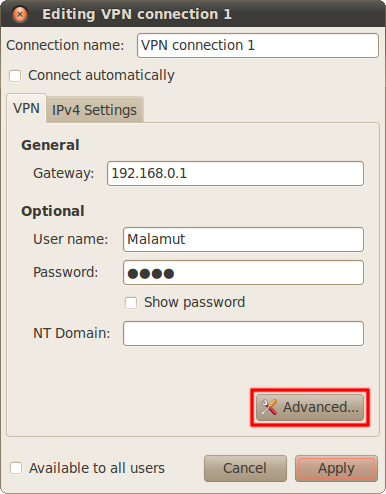
Введите свой логин и пароль, а также выставьте необходимые параметры соединения, нажав на кнопку «Advanced…». Узнать о настройках можно у провайдера. Зачастую на его сайте можно найти инструкцию по подключению компьютера с Linux к интернету, в этом случае просто следуйте ей. Если что, обращайтесь в техподдержку провайдера за необходимыми настройками соединения9).
Для активирования подключения загляните в пункт «VPN Connections» списка соединений:
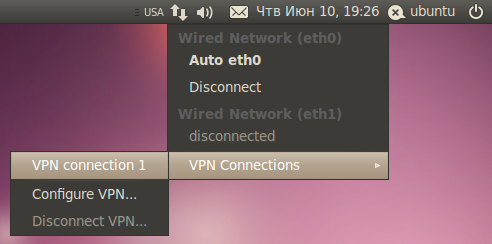
Надеюсь, вы разобрались во всём и смогли получить доступ к интернету, если же нет – ничего страшного, вы можете вернуться к этой статье в любой момент. А сейчас пора наконец приступить к установке Ubuntu на ваш компьютер:
Прямое подключение к сети
Итак, откройте редактор соединений на вкладке Wired:
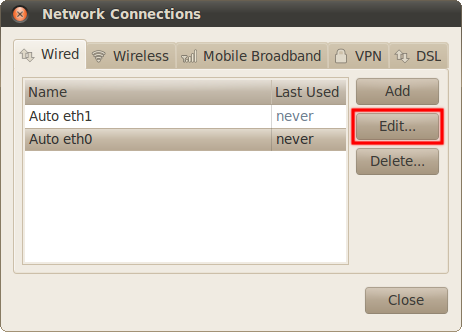
В списке по умолчанию содержатся автоматически созданные подключения, по одному для каждого сетевого адаптера. Тут надо сразу сказать, что сетевые адаптеры, так же как и разделы винчестера, имеют в Linux вполне определённые имена: eth0, eth1 и т.д. Как видно, на моём компьютере установлено две сетевых платы.
По умолчанию эти соединения настроены на самый распространённый случай, т.е. на получение IP-адреса и адресов DNS автоматически при подключении кабеля. Поэтому если вы используете именно такой способ подключения, то вам вообще ничего не надо изменять, интернет у вас уже должен быть.
Чаще всего такие соединения используются при выходе в сеть через различные роутеры и прочее сетевое оборудование.
Если же требуется какая-либо настройка подключения, например, ручное указание IP-адреса, то вам всего лишь нужно выбрать нужное подключение из списка и нажать кнопку «Edit». Откроется окно редактирования соединения:
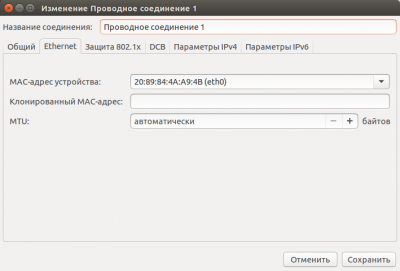
Первая вкладка содержит технические параметры, которые менять обычно не нужно. Для настройки IP-адресов перейдите на вкладку «IPv4 Settings».
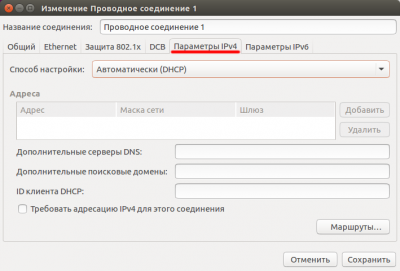
Тут вы можете выбрать из списка способ своего подключения, чаще всего используются «Automatic (DHCP)» и «Manual»:
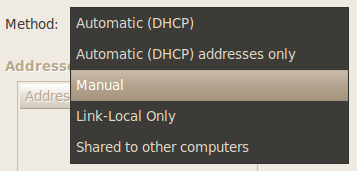
Первый подразумевает автоматическое получение IP и DNS, он выбран по умолчанию. Второй – ручное задание этих параметров. При выборе второго способа разблокируются поля настроек.
Необходимые значения настроек можно узнать у провайдера или же у системного администратора. Для ввода IP нажмите кнопку «Add», в списке появится новая пустая строчка, введите в каждое поле этой строчки свои параметры. Адреса DNS можно задать в одной из нижних строчек, через запятую.
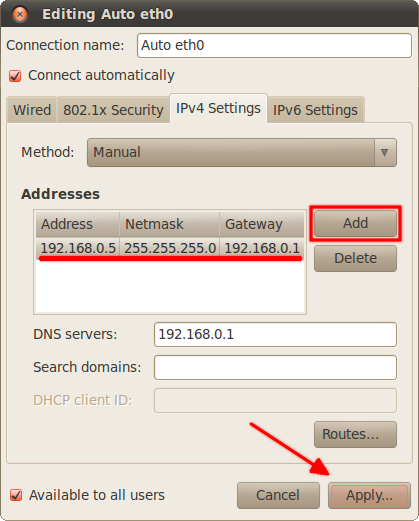
Не забудьте после ввода всех необходимых настроек нажать на кнопку «Apply…» для их сохранения. Обратите внимание, пока вы не введёте корректные настройки, эта кнопка будет заблокирована. Кстати, при конфигурировании интернета в уже установленной Ubuntu для применения настроек у вас возможно попросят ваш пароль, и только после его ввода вы сможете использовать изменённое соединение. Имейте это ввиду и не пугайтесь.
Хочу сразу обратить внимание на переключатель «Connect automatically» в настройках любого соединения:
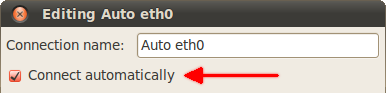
Если он отмечен галочкой, то Ubuntu будет автоматически активировать это соединение при каждой возможности. Поясню на примере WiFi соединений. При подключении к любой WiFi сети Ubuntu добавляет новое подключение и сохраняет его в системе и при этом делает его подключаемым автоматически. Поэтому каждый раз, когда ваш компьютер будет попадать в действие этой сети, Ubuntu будет пытаться устанавливать с ней соединение, ничего у вас не спрашивая. Если вас не устраивает такое поведение, просто отключите автоподключение у нужных соединений из списка.
Всё очень просто и больше, пожалуй, мне и нечего сказать про настройку сети в общем. Однако есть два специфических типа подключений, про которые нужно упомянуть. Если вы используете один из них, то прочитайте соответствующий раздел ниже, в противном случае можете сразу переходить к следующей статье и смело начинать установку.








