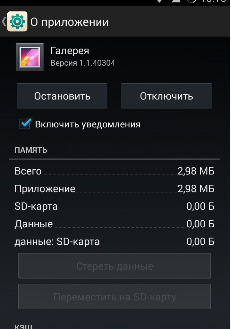- Почему не получается удалить кэш на андроиде
- Полезные советы, чтобы восстановить фото на андроиде с помощью комьютера
- Photo recovery
- Recuva
- Восстановление фото на android: как можно восстановить удаленные фотографии с телефона андроид
- Как восстановить удаленные фото на андроиде — 3 способа
- Как восстановить фото на андроиде после удаления
- Как восстановить фото на андроиде, удаленные с телефона
- Как работает облачное сохранение фото
- Мобильное устройство нужно подключить к пк и попытаться найти фотографии в памяти:
- Подготовительные меры
- Помогла ли вам эта статья?
- Приложения для восстановления фото на телефоне
- Проверьте корзину в ос android после удаления фотографии
- Пропали фото из галереи андроид
- Сброс настроек телефона, если не отображаются фотографии
- Серьёзные сбои в системе
- Удаленные фото в андроиде не всегда можно восстановить
- Часто задаваемые вопросы
- Чистка кэша на андроид, если не отображаются все фото
- Узнайте больше о Huawei
Почему не получается удалить кэш на андроиде
Помехой в правильной настройке и устранении проблем со смартфоном являются различные модификации «чистой» ОС Android. Каждый производитель мобильных устройств считает своим долгом создать новую систему на основе уже имеющийся. И получается, что настройки в Самсунге, Хоноре или Леново разные.
Попробуйте применить эти действия:
- Переходим в настройки смартфона Андроид;
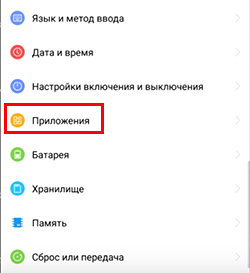
- Выберите пункт «Хранилище». Он может называться иначе, но данное слово должно присутствовать в словосочетании;
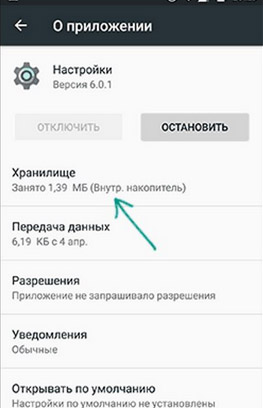
- Открываем пункт, в котором есть слово «Галерея» или «Мультимедиа»;
- Выбираем параметр «Удалить данные».
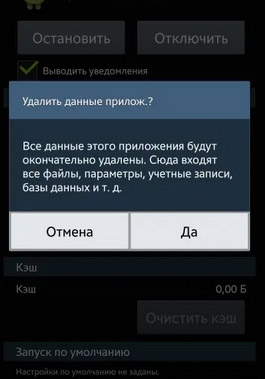
Также в этом пункте меню удалите прочие типы данных, если они есть. В этот момент могут появляться предупредительные сообщение о том, что это может быть небезопасно. Несмотря на это продолжайте удалять данные. Затем перезагрузите мобильное устройство и найдите фотографии в смартфоне.
Полезные советы, чтобы восстановить фото на андроиде с помощью комьютера
Андроид как модем USB
Если вы собираетесь восстанавливать файлы при помощи компьютера, то потребуется активация пункта «Отладка по USB». Он находится в «Настройках», в разделе «Для разработчиков». Если функция не активирована, то компьютерная программа попросту не сможет получить доступ ко всей файловой системе смартфона.
О получении root-прав следует думать только в том случае, если вы не пользуетесь «Сбербанком Онлайн» или другими банковскими клиентами. Такие приложения определяют наличие рут-доступа, отказываясь работать. Сделано это для безопасности клиента.
Не обязательно держать клиент облачного сервиса на смартфоне. Вы можете установить его на компьютер. В таком случае отправка фотографий в «облако» будет происходить после каждого USB-подключения.
Восстановить фотографии с карты памяти проще всего, воспользовавшись соответствующей компьютерной программой и кардридером. В таком случае вы устраняете ограничение в виде операционной системы смартфона.
Photo recovery
Эта программа для телефона на Андроиде также проста в использовании, минималистична и нетребовательна к наличию рут-прав. Чтобы восстановить удалённые фото с помощью Photo Recovery, нужно:
- Выбрать язык интерфейса — к сожалению, русского в настоящее время не предусмотрено.
- Если root на телефоне не установлен, тапнуть по размещённой слева кнопке Quick Scan.
- И подождать несколько минут, пока мобильное приложение для Андроида найдёт все недавно удалённые на телефоне фотки. Теперь, нажав на кнопку Show.
- Пользователь увидит список обнаруженных каталогов с фотографиями и изображения. Здесь он может выбрать для восстановления все папки.
- Или, зайдя в нужную, просмотреть находящиеся в них фотки.
- И отметить галочками нужные.
- Воспользовавшись кнопкой Restore, владелец смартфона или планшета на Андроиде восстановит выбранные данные. Чтобы просмотреть их, достаточно нажать на большую круглую кнопку в центре нового окна.
- Для представления картинок используется системный проводник, что обычно не слишком удобно.
- Чтобы удостовериться, что восстановлены нужные картинки, и удалить случайно «возвращённые» лишние, рекомендуется воспользоваться любым сторонним продуктом для просмотра данных — все фотки будут размещены во внутренней памяти телефона в каталоге Restored Photos.
Совет: чтобы бесследно удалить найденные фото, следует, не выходя из программы, отметить их галочками и воспользоваться кнопкой Delete; в этом случае повторное восстановление станет почти невозможным.
Recuva
Одно из самых популярных приложений для восстановления данных, в том числе на картах памяти, позволяет вернуть случайно удалённые фото следующим образом:
- Запустив программу и ознакомившись с основной информацией, пользователь должен нажать на кнопку «Далее».
- Затем — выбрать тип восстанавливаемых данных (в рассматриваемом случае подойдёт раздел «Картинки»).
- Отметить кружком строку «Поиск в указанном месте».
- Выбрать носитель, на котором были удалены фотографии.
- И, нажав «Далее», перейти к следующему этапу.
- В большинстве случаев, чтобы восстановить удалённые фото, достаточно просто кликнуть по кнопке «Начать».
- Изображения, которые можно вернуть, появятся в окошке программы через несколько секунд.
- Перейдя к «Расширенному режиму», пользователь сможет просмотреть в правой панели обнаруженные картинки и, отметив нужные галочками.
- Нажать на кнопку «Восстановить».
- Теперь остаётся выбрать каталог, в котором сохранятся найденные фото, и немного подождать.
- Об окончании процесса пользователя уведомит соответствующее окошко. Закрыв программу, можно приступать к просмотру фотографий — и их перемещению в соответствующие папки смартфона или планшета.
Совет: если простой поиск не дал результатов, следует перед новым сканированием установить галочку в чекбоксе «Включить углублённый анализ».
Восстановление фото на android: как можно восстановить удаленные фотографии с телефона андроид
Для большой части владельцев смартфонов фотографии, хранящиеся в памяти гаджета, — настоящее сокровище. Снимки годами создаются, классифицируются, преобразуются — и, к сожалению, далеко не всегда у хозяина хватает времени создать резервную копию на независимом носителе.
Тем острее становится вопрос, можно ли и как восстановить удаленные фото на Андроиде, если несчастье уже произошло, но телефон пока доступен и находится в исправном состоянии. Ниже будет вкратце рассказано, как вернуть изображения, или хотя бы их часть.
Перечисленные способы работают для всех мобильных устройств, вне зависимости от причины удаления:
- Собственной небрежности владельца или допущенного к управлению третьего лица.
- Действия вредоносного кода или, напротив, чрезмерной осторожности антивируса.
- Сбоев после обновления ПО, перепрошивки, добавления кастомного рекавери, прочих манипуляций с системной папкой.
- Работы в программах-редакторах без сохранения исходников.
Случайное удаление фотоснимков — настоящая неприятность; чтобы преодолеть её с наибольшей вероятностью успеха, внимательно следуйте представленным далее инструкциям.
Как восстановить удаленные фото на андроиде — 3 способа
Достаточно часто с владельцами телефонов случается такая неприятная ситуация как незапланированное удаление важных фотографий с телефона.
Возможных причин может быть несколько: системные ошибки при переносе фото с внешней карты памяти во внутреннюю память телефона или наоборот, действие вирусных программ, обновление системы, форматирование. В любом из этих случаев для владельца андроида может оказаться крайне необходимым восстановить удаленные фото.
В данной статье мы рассмотрим возможные способы восстановления потерянных фотографий на андроиде. Важно отметить, что действовать нужно сразу же после удаления файлов, пока на их место не была записана новая информация.
Иногда фотографии удаляются не с sd-карты, а с внутренней памяти телефона. В этом случае процесс восстановления фото может быть несколько сложнее, т.к. не все программы по восстановлению потерянных и удаленных файлов способны работать с внутренней памятью устройства.
Однако малое количество таких программ для андроида все же существует, и одна из них – утилита DiskDigger Photo Recovery, задача которой состоит в восстановлении удаленных графических изображений с карты памяти или внутренней памяти телефона.
Данная программа может использоваться как с root-правами, так и без них (в последнем случае – с меньшими возможностями путем поиска кэша и миниатюр).
Шаг 2. Запустите приложение на андроиде. Нажмите «Начать простой поиск изображений» (не требует root-прав) или выберите «Полное сканирование» (требуется root). Приложение запустит сканирование телефона.
Шаг 3. Из выведенных на экран телефона фотографий отметьте галочкой те, которые Вам необходимо восстановить и выберите «Восстановление».
Шаг 4. Восстановленные фотографии приложение предложит загрузить в облачные хранилища (например, Google Drive, Dropbox) либо отправить на электронную почту, сохранить в локальной папке на Вашем устройстве или загрузить на FTP-сервер (при условии наличия доступа к нему).
Как восстановить фото на андроиде после удаления
Если вы заранее не настроили синхронизацию фотографий с облачным сервисом, то придется пробовать восстановить файлы. Дело в том, что при удалении любого изображения, документа или какого-то другого файла, реальное его уничтожение не происходит. Этот сегмент памяти какое-то время остается неперезаписанным. В связи с этим есть вероятность возвращения нужного файла.
Действовать нужно как можно быстрее. В любой момент сегмент памяти может оказаться перезаписан скачанным приложением, документом, медиафайлом или даже самой операционной системой. Максимальная вероятность возвращения фотографии — в том случае, если её удаление произошло несколько минут или хотя бы часов назад.
Ещё на этот фактор влияет объем встроенной памяти. Если смартфон имеет лишь 8 Гб памяти, и вы регулярно испытываете недостаток свободного места, то вероятность удачного восстановления файла крайне мала.
Проще всего восстановить изображение с карты памяти — её файловая система перезаписывается достаточно медленно. Также в таком случае можно использовать кардридер и куда более мощные компьютерные программы.
Как восстановить фото на андроиде, удаленные с телефона
Вы случайно удалили со смартфона нужную фотографию? Тогда следует подумать о её восстановлении. Читайте о всех способах как восстановить фото на Андроиде, удаленные с телефона. Эти методы подойдут, как для смартфонов Самсунг, Huawei, Нокиа, так и абсолютно всех остальных фирм производителей. Заодно мы поговорим о том, как в дальнейшем обезопасить свои снимки.
Случайное удаление одной или нескольких фотографий — это частое явление. На смартфоне к этому может привести глюк операционной системы или конкретного приложения. Также удаление может быть совсем не случайным.
Бывает так, что в одно время снимок кажется ненужным, а позже вам страстно хочется его вернуть. Вот почему следует озаботиться сохранением фотографий в «облаке». Как это сделать — рассказано во второй половине статьи. Сначала же мы поговорим о том, как можно попытаться вернуть удаленные недавно изображения.
Как работает облачное сохранение фото
Чаще всего клиент облачного сервиса предназначен для сохранения самых разных файлов. То есть, вы можете выгрузить в облачное хранилище фотографии, музыку, документы и какие-нибудь архивы. При этом разработчики подобных программ реализовали одну замечательную функцию.
Она называется «Синхронизация фотографий». Если её активировать, то после каждого использования камеры свежие снимки и даже видеоролики будут улетать в «облако». При этом подобные приложения чаще всего не осуществляют синхронизацию, если уровень заряда батареи опустился до достаточно низкого значения. А ещё в настройках облачного клиента можно включить выгрузку фотографий только по Wi-Fi.
Каждый облачный клиент имеет свою специфику работы. И ни один из них не обладает бесконечным объемом хранилища. Меньше всего гигабайт предоставляет Dropbox. Больше всего — OneDrive, хотя этот сервис в нашей стране по каким-то причинам имеет низкую популярность.
Мобильное устройство нужно подключить к пк и попытаться найти фотографии в памяти:
- Подключаем кабель к телефону и к USB порту компьютера;
- Система ПК обнаружит смартфон и попытается найти для него драйвер в Интернете;
- Когда он сделает это, в трее появится уведомление, что драйвер загружен и установлен;
- Если этого не произошло, в панели быстрого доступа Андроид нужно найти пункт «Медиа устройство» и активировать его;
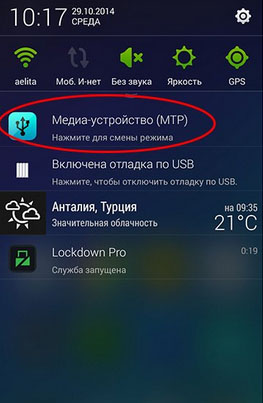
- Теперь откройте память Андроид через проводник Windows. Обычно отображается иконка в видео мобильного телефона.
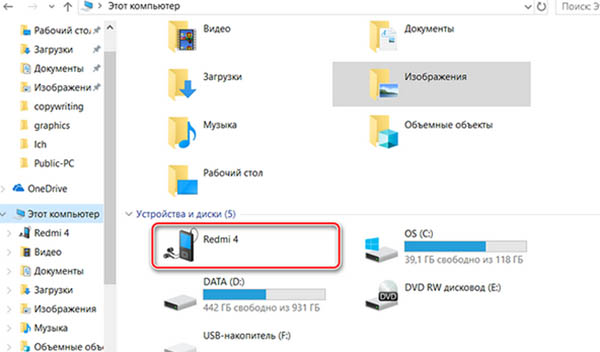
Попробуйте среди папок найти свои фотографии. Папка с медиафайлами в Android называется DCIM. Если фото будут в ней, откройте их, чтобы проверить, есть ли доступ к файлам.
Подготовительные меры
Как восстановить удаленные фото с телефона? Для начала необходимо принять меры, которые повысят вероятность восстановления данных. После того как вы обнаружили пропажу файлов, прекратите работать с памятью. Ни в коем случае не загружайте новые данные на телефон.
Однако перед тем как отключить питание, необходимо активировать режим отладки по USB. Он позволит работать с телефоном через ПК. Чтобы активировать режим, необходимо зайти в меню «Настройки». Там надо выбрать пункт «Для разработчика», после чего поставить галочку напротив «Отладка по USB».
Если пункта «Для разработчиков» не оказалось, то в таком случае ищем «О телефоне». Заходим туда и нажимаем 7 раз на «Номер сборки». После этого нас перенесет в меню разработчика, в котором есть заветный пункт «Отладка по USB».
Помогла ли вам эта статья?
Иногда пользователи гаджетов под управлением Андроид могут столкнуться с отсутствием фотографий в Галерее. То есть пользователь открывает «Галерею», но в ней нет никаких изображений. Как необходимо поступать в такой ситуации?
Не отображаются фото в телефоне
Вообще причины подобной неисправности и мобильном устройстве можно поделить на две категории – это аппаратные проблемы и проблемы программы. К программным проблемам относится какие-либо повреждения кэша в стандартном ПО «Галерея», действие вирусов и иных вредоносных программ, нарушения, связанные с картой памяти или с памятью внутренней. К аппаратным проблемам относятся технические повреждения карты или внутренней памяти.
В таком случае первое действие пользователя – убедиться в наличии фотографий. Достаточно для этого подключить свой мобильный гаджет к КП и запустить режим передачи файлов.
В том случае, если компьютер распознает фотографии, то, вполне вероятно, пользователь столкнулся с проблемой программного типа. Если даже компьютер не видит фотографии или, более того, предлагает пользователю просто взять и произвести форматирование накопителя, то речь идет о проблеме аппаратной природы.
Для очистки кэша необходимо выполнить следующие действия:
- Открыть настройки телефона.
- Перейти к настройкам приложения или к настройкам диспетчера приложений.
- Найти среди большого количества программ приложение «Галерея».
- Перейти через «тап» на страницу со сведениями о приложении.
- Найти в настройках и сведениях о приложении отметку с названием «кэш». И, в зависимости от того, сколько именно фотографий и картинок имеется на телефоне, кэш этого приложения может варьироваться по размеру от 100 мегабайт до нескольких гигабайт. Для очистки кэша необходимо нажать на две кнопки – это «Очистить», а потом, после этого «Очистить данные».
- После того, как очистка кэше будет произведена, необходимо вернуться на один шаг обратно, то есть в диспетчер приложения. Там, в общем списке, необходимо отыскать «Хранилище мультимедиа». У этого приложения необходимо точно также найти его свойства, чтобы очистить кэш и все данные.
И последний шаг – это перезагрузка гаджета. В том случае, если фотографии исчезли из-за сбоя в приложении «Галерея», эти действия позволят исправить ситуацию. Если же ничего после этих действия не произошло, можно воспользоваться следующими способами.
Иногда из-за вирусов или же по причине некорректных действий пользователя устройства, в тех каталогах, в которых есть фотографии, могут обнаружиться файлы, имеющие название .nomedia. Этот факт перешел в операционную систему Андроид с Linux ядром, причем представляет он собой несколько служебных данных.
Как раз эти служебные данные и не позволяют файловой системе заниматься индексированием содержимого в тех самых папках и каталогах, в которых эти файлы находятся. Если говорить попроще, то в той папке, где есть файл .nomedia, не будут отображаться фотографии и картинки.
А для того, чтобы вернуть все картинки на их родные места, достаточно лишь удалить этот файл. Для этого можно использовать, к примеру, программу Total Commander. Сделать нужно следующее:
- Установить программу Тотал Коммандер и зайти в приложение.
- С помощью нажатия на иконку трех точек или на аналогичную кнопку вызвать меню.
- Зайти в настройку и включить отображение скрытых папок и файлов.
- Зайти в папку с фотографиями (стандартно это DCIM). Также стандартно используемая телефоном папка для произведенных фотографий может иметь иные названия, так как Camera или аналогичные.
- Программа Тотал Коммандер, согласно ее алгоритму, размещает все служебные и все системные файлы на самом верху в списке всех файлов. По этой причине файл .nomedia пользователь должен будет увидеть практически сразу же.
- После этого достаточно нажать на этот файл и выбрать в меню пункт «Удалить».
- Также не будет лишним проверить и все остальные папки, в которых есть или могут оказаться фотографии. Это могут быть папки с мессенджерами, папки с загрузками или каталоги социальных сетей. Там тоже нужно удалить файл .nomedia.
Также можно использовать свойства папок (в панели управления) и во вкладке «сервис» найти в самом низу пункт отображения скрытых папок и файлов. После этого можно точно также удалить файлы .nomedia, но уже стандартными средствами Windows. Но лучше всего использовать Total Commander.
После того, как устройство будет перезагружено, необходимо проверить, отображаются ли фотографии.
Приложения для восстановления фото на телефоне
Как восстановить фото на Андроиде c помощью приложений
Если вас интересуют только фотографии, то в их поиске поможет приложение «Изображения восстановления». Это бесплатная утилита, её разработчики зарабатывают за счет рекламы. Программой используется простейший интерфейс. Какие-либо познания в современной технике от пользователя точно не потребуются.
После запуска приложения достаточно нажатия на кнопку «Сканирование». Дальше программа отобразит абсолютно все фотографии и картинки, которые находятся во встроенной памяти или на карточке microSD.
Обратите внимание, что утилитой, возможно, будут отображены абсолютно все изображения — в том числе и те, которые вами не удалялись. Это связано с особенностями работы операционной системы — она якобы удаленными считает файлы, находящиеся в скрытых папках.
Чуть более продвинутой программой является DiskDigger Photo Recovery. Она тоже работает без root-доступа. При этом приложение распространяется бесплатно, не имея внутри себя рекламы. Как и в случае с предыдущей утилитой, DiskDigger работает быстро и надежно.
Однако функционирует она без рут-прав в ограниченном режиме. Не исключено, что вы сможете найти лишь миниатюру удаленной фотографии. И только на рутированных девайсах производится поиск по всей памяти — шанс на нахождение изображения в его первозданном виде существенно повышается.
Проверьте корзину в ос android после удаления фотографии
Как уже упоминалось, в новых версиях операционной системы, начиная с 5.0, наконец в полную силу заработала опция «Корзина». Теперь некоторые типы ваших данных, включая и фотоизображения, можно вернуть на место, не прибегая к помощи сторонних приложений.
На примере аппаратов Honor (Huawei) процесс удаления, поиска и возврата случайно стёртых данных выглядит так:
- Вы переходите в приложение для организации файлов (в примере — встроенная утилита), находите в списке ненужные снимки и, с помощью долгого тапа, выделяете их. Теперь достаточно, воспользовавшись пиктограммкой внизу, отправить данные в «Корзину».
- В зависимости от производителя система уведомит вас, что очищаемые картинки будут безопасно храниться в памяти ещё некоторое время; обычно срок, отведённый для восстановления, составляет 30 суток. Согласившись с этими условиями, вы наконец отправите изображение в «Корзину».
- Чтобы вы имели возможность восстановить удаленные фото на Android, телефон Самсунг, Хуавей и прочие предлагают «промежуточные» каталоги, размещённые в самых разных директориях. Так, в рассматриваемом примере папка расположена в разделе «Альбомы» и имеет название, в зависимости от модели, «Удалённые/Недавно удалённое».
- Теперь, чтобы вернуть доступ к файлам, выделите их, один или сразу несколько, и воспользуйтесь иконкой «Восстановить» — она будет расположена рядом с «Корзиной». Иногда, чтобы получить к ней доступ, следует промотать ленту вправо или влево.
- Данные будут возвращены в исходную папку. Оттуда вы можете, для большей сохранности, переместить их в любой другой каталог. Для телефонов от Samsung функция восстановления доступна в боковом меню, открываемом нажатием по троеточию, размещённому в углу экрана.
Если описанная опция на вашем устройстве недоступна, попробуйте воспользоваться фирменным, бесплатно распространяемым и обычно предустановленным приложением «Google Photo/Фото». Для этого вам потребуется предварительно привязать своё устройство к гугл-аккаунту — и, если нужно, отдельно пройти авторизацию в указанной программе.
- Зайти в раздел «Корзина» — на телефоне или компьютере, пользуясь, разумеется, теми же учётными данными.
Пропали фото из галереи андроид
На смартфонах у пользователей скапливается большое количество информации, и зачастую основной процент контента – это фотографии, сделанные встроенной камерой. К сожалению, у некоторых владельцев телефонов под управлением Андроида иногда возникает проблема, когда изображения из галереи полностью исчезают.
То есть, открываешь приложение «Галерея», а созданных ранее снимков там нет! И вот здесь наступает паника… Ведь эти снимки накапливались многие месяцы, а то и годы. Ты недавно собирался сделать бекап или скинуть фотки своим друзьям, себе на компьютер, но в один прекрасный момент они исчезли. Что же делать?
Если вы читаете эту статью, значит вы столкнулись с такой проблемой. Но не стоит паниковать! Зачастую эта ситуация решается в несколько кликов, и даже если у вас будет «тяжелый» случай, все равно есть шанс все восстановить. И мы вам в этом поможем, просто внимательно читайте наш материал.
Сброс настроек телефона, если не отображаются фотографии
Не всегда отсутствие созданных фотографий в галерее на телефоне Андроид означает, что они куда-то исчезли. Возможно при определённый обстоятельствах или самим пользователем системные настройки были изменены. И данные стали собираться в другой папке. В первую очередь проверьте все папки в DCIM через файловый менеджер.
Если файлы на месте, но при открытии их возникают проблемы, они не отображаются, или вместо них появляются серые рамки, выполните следующую инструкцию:
- Перенесите все файлы с телефона на компьютер. В начале статьи есть подсказка, как это можно сделать. Также стоит сохранить остальные важные для вас данные;
- Обязательным пунктом является выйти из своей учётной записи Google. Для этого в настройках находим пункт «Учётная запись Гугл» и в окне параметров удаляем её;
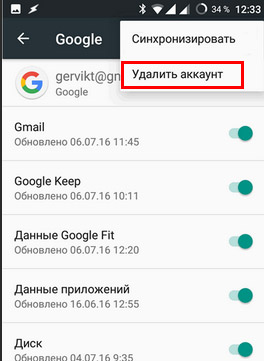
- Затем возвращаемся в главное окно настроек и выбираем пункт «Общие настройки»;
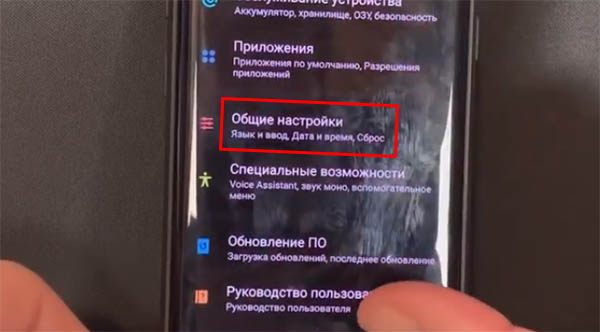
- В нём найдите строку «Сброс»;
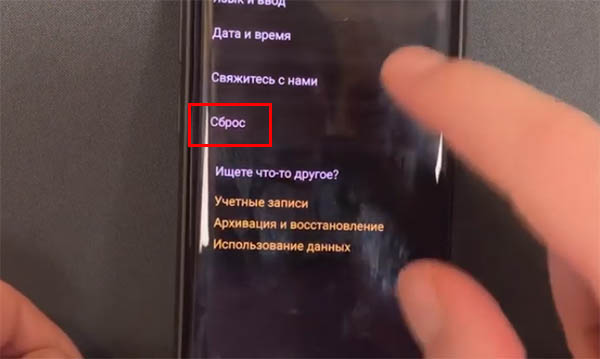
- Найдите в списке и нажмите на кнопку «Сброс настроек»;

- Система предупредит о том, что вы можете лишиться всех настроек и файлов на телефоне. Нужно подтвердить свой выбор и продолжить сброс настроек.
Через несколько минут данные будут сброшены, ход процесса будет отображаться на экране мобильного телефона. Вы должны знать, что после сброса устройство будет возвращено до заводских настроек. Как будто вы только что купили его в магазине. Все настройки, вход в свои аккаунты, загрузка любимой музыки нужно будет выполнять заново. Но теперь телефон избавится от всех проблем и будет работать быстрее.
Серьёзные сбои в системе
Если вообще ничего не помогло, в системе какой-то глобальный сбой. В этом случае для начала можно сбросить настройки всей «операционки». Сделать это легко:
- Если у вас есть SD-карта, перекиньте на неё все важные данные, включая утилиты (в разделе «Приложения» для каждой программы будет кнопка «Переместить на SD-карту»). Достаньте флешку.
- Теперь зайдите в настройках в блок «Восстановление и сброс». Будет в самом низу списка.
- Выберите «Сброс настроек».
Кликните по «Сбросить настройки камеры»
- Ознакомьтесь с видами данных, которые будут удалены, нажмите на «Сброс». Подтвердите действие и подождите, пока процедура успешно завершится.
Если не помогло, нужно перепрошить устройство. За этим обращайтесь в сервисный центр. Самому ставить новую прошивку на телефоне очень рискованно, если нет знаний в этом деле (это как самостоятельно переустанавливать «Виндовс»).
Удаленные фото в андроиде не всегда можно восстановить
Не так давно, вернуть важные фото назад, пользуясь возможностями ОС Андроид, было просто невозможно: файл раз и навсегда стирался из памяти, и найти его в общей массе неиндексированной информации не получилось бы с помощью самой продвинутой программы.
Теперь на смену прямому удалению пришла «Корзина» — функции её аналогичны «стационарным» папкам. Чтобы восстановить удаленные фотографии на Андроиде, вы можете просто зайти в указанный каталог и выполнить несколько несложных манипуляций — они описаны в следующем разделе.
Таким образом, изображения, размещённые во внутренней или съёмной памяти, на первом этапе не удаляются насовсем. На протяжении ещё некоторого времени у вас сохраняется возможность извлечь файл в исходную папку — и так вплоть до частичной или полной перезаписи, вызванной созданием новой информации в ранее занятых ячейках.
Помочь восстановить картинки на устройстве могут:
- Специальные приложения для компьютера. В этом случае вам потребуется подключить гаджет посредством USB-шнура.
- Мобильные утилиты. Устанавливаются непосредственно на телефон, в зависимости от алгоритма работы могут требовать или не требовать наличия доступа к системной папке.
- Встроенные возможности системы.
Почти гарантированно не удастся провести процесс восстановления, если:
- Вы сами или другой человек, имеющий доступ к аппарату, полностью удалили файлы.
- Картинки хранились на устройстве долгое время и постепенно были перезаписаны новыми сведениями.
- В результате механических воздействий, перегрева, работы вируса стал недоступен раздел памяти, в котором хранились фотографии.
Например, если смартфон «утонул» и пропали фото из галереи андроид, как восстановить данные, можно не спрашивать — никакого действенного способа посоветовать уже нельзя.
Часто задаваемые вопросы
В этой рубрике мы собрали часто популярные вопросы, связанные с восстановлением фото. Предлагаем в качестве ответа быстрые рецепты решения проблемы.
Не отображаются фото в галерее планшета Huawei. Когда делаю снимок, он сохраняется, но Галерея пуста.
- Очистите кэш Галереи Андроид.
- Обновите официальную прошивку при наличии апдейта.
- Если вышеназванные способы не помогли – сделайте сброс настроек.
- Просканируйте карту памяти на ошибки.
Не отображаются фото в Галерее телефона Samsung.
- Проверьте карту памяти на ошибки, подключив ее к ПК через картридер.
- Просканируйте sd карту любым настольным recovery-приложением, например, Photorec или Recuva.
- Если фото синхронизировались онлайн – проверьте Google Photos или облако Samsung, включая Корзину.
После обновления телефона пропали фото.
- Установите root-приложение на телефон, проверьте память телефона через DiskDigger.
- Поищите фотографии в облаке Google Photos, а также в разделе Trash данного сервиса.
Серые квадраты вместо фотографий в галерее Android (черные картинки с восклицательным знаком).
Чистка кэша на андроид, если не отображаются все фото
Из-за недостатка системной памяти устройство может работать некорректно. Именно это могло произойти с вашим смартфоном при длительном его использовании. Кэш нужен каждому приложению. Он выполняет важную функцию и часто выступает в роли буферной зоны, файлы из которой обрабатываются ОС Android быстрее других.
Попробуем вручную избавиться от ненужного кэша приложения и запустить работоспособность раздела, чтобы начали отображаться все фотографии на вашем Андроиде во встроенной галерее.
Для этого нам понадобится открыть настройки и разрешить доступ к галерее в настройках:
- Выбираем на главном экране кнопку с шестерёнкой;
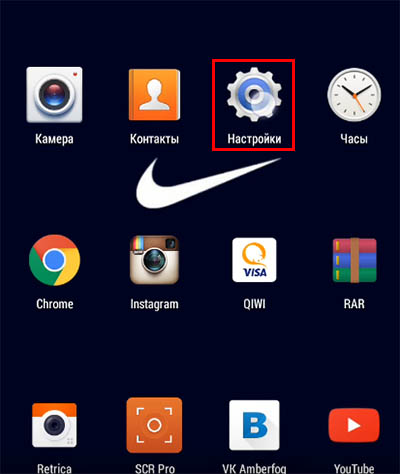
- Находим внизу пункт «О телефоне» и переходим в него;
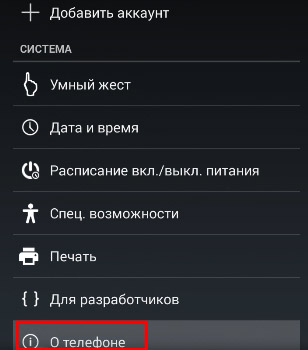
- Нажимаем на кнопку «Номер сборки» несколько раз, чтобы появилась надпись: «Вы стали разработчиком». Появится новый пункт на предыдущем шаге «Меню разработчика», который нужно открыть;

- Найдите пункт «Включить 4X MSAA». Галочка здесь стоять не должна — уберите её, если пункт активирован;
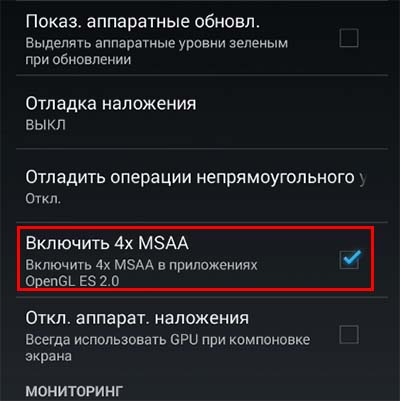
- Окно можно закрыть. Откройте снова настройки и выберите пункт «Приложения»;
- Найдите галерею в списке и откройте её. В этом окне нужно нажать на кнопку «Очистить кэш» и «Стереть данные».
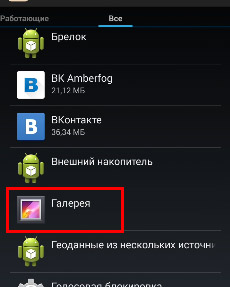
Перейдите в главный экран и проверьте, открываются ли сейчас фотографии в галерее на смартфоне Андроид.